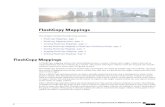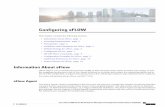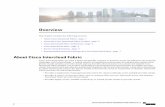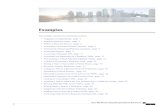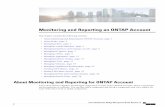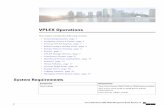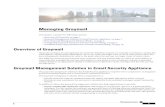System Monitoring and Reporting - Cisco · System Monitoring and Reporting...
Transcript of System Monitoring and Reporting - Cisco · System Monitoring and Reporting...

System Monitoring and Reporting
This chapter contains the following sections:
• Dashboard, page 1
• Summary, page 2
• Inventory Management, page 3
• Resource Pools, page 4
• Clusters, page 4
• Images, page 4
• Host Nodes, page 6
• Virtual Machines (VMs), page 6
• Topology, page 7
• Assessment, page 8
• Reports, page 8
DashboardThe dashboard is the first window that you see when you log in. Any report widget in the application can beadded to the dashboard. You can enable the dashboard (in the top level menu) for adding important and favoritereport widgets.
Enabling the Dashboard
Before You Begin
You must be logged in to the appliance to complete this task.
Cisco UCS Director Administration Guide, Release 5.3 1

Procedure
Step 1 At the top right of the window, click admin.Step 2 Choose the Dashboard tab.Step 3 Check the Enable Dashboard check box.Step 4 Click Apply.
Adding Report Widgets
Before You Begin
You must be logged in to the appliance to complete this task.
Procedure
Step 1 On the menu bar, choose Virtual > Compute.Step 2 From the left panel, choose the cloud name.Step 3 Choose the tab with the type of report you want to view.Step 4 At the top right of a report, click the down arrow.Step 5 Choose Add to Dashboard.
Refreshing Widget DataYou can set refresh to automatic or manual for report widget data. For automatic refresh, you have an optionto customize the automatic refresh from 5 to a maximum of 60 minutes.
The Automatic Refresh button on the dashboard should be set to ON to configure the time.
SummaryThe Summarywindow allows you to manage system inventory. It gives you access to a wide array of tabular,graphical, and map reports, and also helps in managing inventory life cycle actions.
Each report is displayed as a widget and can be hidden through customization.
Viewing Virtual Machine, Cloud and System Summary Information
Before You Begin
You must be logged in to the appliance to complete this task.
Cisco UCS Director Administration Guide, Release 5.32
System Monitoring and ReportingAdding Report Widgets

Procedure
Step 1 On the menu bar, choose Virtual > Compute.Step 2 Choose the Summary tab.
Customizing Summary Report Widgets
Before You Begin
You must be logged in to the appliance to complete this task.
Procedure
Step 1 On the menu bar, choose Virtual > Compute.Step 2 Choose the Summary tab.Step 3 Click the Customize icon to bring up the available report widgets.Step 4 Click and drag a widget onto the dashboard.Step 5 Double-click the report to expand the view, or click the top right side of a report and choose Expand View.Step 6 Adjust the size of the reports displayed on the Dashboard by using the slide bar.
Inventory ManagementYou can monitor the system inventory using the dashboard. Any changes to the physical infrastructure areupdated to the dashboard. The dashboard displays the entire system level infrastructure information foradministrative management.
Accessing System Inventory Details
Before You Begin
You must be logged in to the appliance to complete this task.
Procedure
Step 1 On the menu bar, choose Virtual > Compute.Step 2 From the left panel, choose the cloud name.Step 3 Choose any of the tabs for detailed information.
Cisco UCS Director Administration Guide, Release 5.3 3
System Monitoring and ReportingCustomizing Summary Report Widgets

Resource PoolsTheResource Pools tab shows resource details at the host node level. These details include the CPU configuredreservation, CPU limit, CPU used, memory used, and so on.
Accessing Resource Details
Before You Begin
You must be logged in to the appliance to complete this task.
Procedure
Step 1 On the menu bar, choose Virtual > Compute.Step 2 From the left panel, choose the cloud name or choose All Clouds.Step 3 Choose the Resource Pools tab.
ClustersThe Clusters tab displays all the clusters and their details, if available, on the pod.
Accessing Clusters
Before You Begin
You must be logged in to the appliance to complete this task.
Procedure
Step 1 On the menu bar, choose Virtual > Compute.Step 2 Choose the Clusters tab.
ImagesThe Images tab displays all available image IDs and their details. These images include guest OS, CPU,memory, and storage provisioned. You can use these image IDs to provision new virtual machines (VMs). If
Cisco UCS Director Administration Guide, Release 5.34
System Monitoring and ReportingResource Pools

you are a group admin, or an MSP admin, then this Images tab displays images that have been assigned toyour group.
If you select a specific VMware cloud account, and select the Images tab, you can assign images to groupsor users. By doing so, images assigned to the particular group, or users are displayed when administrators ofthat group login to the system.
Accessing Images
Before You Begin
You must be logged in to the appliance to complete this task.
Procedure
Step 1 On the menu bar, choose Virtual > Compute.Step 2 Choose the Images tab.
Assigning VM Images to Users or GroupsAs an administrator, you can assign specific VM images to users or groups. By doing so, it filters the imagesthat are displayed when you perform VM provisioning tasks such as creating catalogs.
Procedure
Step 1 On the menu bar, choose Virtual > Compute.Step 2 Choose a VMware cloud and choose the Images tab.Step 3 Choose an image from the table.Step 4 Choose Assign Image to Group.Step 5 In the Assign Image to Group dialog box, complete the following fields:
DescriptionName
Check the check box to assign the image to specificusers.
Assign to Users check box
Click Select to check the names of users to whomyou want to assign the image to.
This field is displayed when you check theAssign toUsers check box.
User field
Cisco UCS Director Administration Guide, Release 5.3 5
System Monitoring and ReportingAccessing Images

DescriptionName
Click Select to check the names of the groups towhom you want to assign the image.
This field is displayed when you uncheck theAssignto Users check box.
Group Name field
Step 6 Click Submit.Step 7 Click OK.
Host NodesTheHost Nodes tab displays all physical host nodes that are available in the infrastructure. You can see detailssuch as the ESX/ESXi version installed, active VMs, power status, and so on.
Accessing Host Nodes
Before You Begin
You must be logged in to the appliance to complete this task.
Procedure
Step 1 On the menu bar, choose Virtual > Compute.Step 2 Choose the Host Nodes tab.Step 3 From the drop-down list, choose a Report type on the toolbar.
Virtual Machines (VMs)The VMs tab displays all the VMs and VM specific details for the chosen cloud.
Accessing VMs
Before You Begin
You must be logged in to the appliance to complete this task.
Cisco UCS Director Administration Guide, Release 5.36
System Monitoring and ReportingHost Nodes

Procedure
Step 1 On the menu bar, choose Virtual > Compute.Step 2 Choose the VMs tab.
Accessing Group Level VMs
Before You Begin
You must be logged in to the appliance to complete this task.
Procedure
Step 1 On the menu bar, choose Organizations > Virtual Resources.Step 2 From the left panel, choose a group and then choose the VMs tab.
TopologyTheTopology tab displays VMware cloud topology. There are four viewmode types: Hierarchical, Concentric,Circular, and Force Directed. Depending on the view mode you choose, you can adjust the item spacing,distance, radius, rigidity, and force distance.
Accessing Topology Types
Before You Begin
You must be logged in to the appliance to complete this task.
Procedure
Step 1 On the menu bar, choose Virtual > Compute.Step 2 From the left panel, choose the cloud name.Step 3 Choose the Topology tab.Step 4 Choose one of the topology types: Hostnode-Datastore Topology, or Hostnode-VM Topology.Step 5 On the toolbar, click the View Connectivity button. The topology appears in a new window.
Not all of the topology types aredisplayed.
Note
Cisco UCS Director Administration Guide, Release 5.3 7
System Monitoring and ReportingAccessing Group Level VMs

AssessmentThe Assessment tab displays assessment reports, including cloud readiness, virtualization best practices,performance optimization, capacity, and power optimization.
Accessing Assessments
Before You Begin
You must be logged in to the appliance to complete this task.
Procedure
Step 1 On the menu bar, choose Virtual > Compute.Step 2 From the left panel, choose the cloud name.Step 3 Choose the Assessment tab.Step 4 From the Report drop-down list, choose a report type.
ReportsCisco UCS Director can monitor the virtual infrastructure and system resources by displaying a wide arrayof reports. These reports help you to understand system details and provide an insight into how the system isperforming.
Following are the types of reports:
• Tabular reports for system information, including overview, host nodes, new VMs, and deleted VMs.
• Bar and pie graph comparisons, including VMs active versus inactive, CPU provisioned versus capacity,and so on.
• Trend graphs about system resources, including CPU trends, memory trends, VM additions and deletions,and so on.
• Other reports include Top 5 reports at the group, VDC, host node, and VM level. The Top 5 reports aregroups with the highest number of VMs, groups with the greatest CPU usage, VDCs with the highestnumber of VMs, host nodes with the greatest CPU usage, and so on.
• Map reports display the system resource information in the form of heat maps or color-coded maps.
Additional trend reports are available for certain accounts (for example KVM accounts). Trend reports displaydata over a selected time frame.
Cisco UCS Director Administration Guide, Release 5.38
System Monitoring and ReportingAssessment

Accessing Reports
Before You Begin
You must be logged in to the appliance to complete this task.
Procedure
Step 1 On the menu bar, choose Virtual > Compute.Step 2 From the left panel, choose the cloud name.Step 3 Choose the tab with the type of report (Map, Top 5, orMore Reports).
Cisco UCS Director Administration Guide, Release 5.3 9
System Monitoring and ReportingAccessing Reports

Cisco UCS Director Administration Guide, Release 5.310
System Monitoring and ReportingAccessing Reports