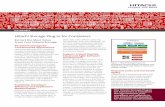System Management Unit (SMU) - Hitachi Vantara Knowledge
Transcript of System Management Unit (SMU) - Hitachi Vantara Knowledge

Hardware Reference Guide
The SMU400 is a 1U rack mounted device, used to manage the servers and clusters of the Hitachi NAS Platform, Hitachi HUS File Module, and Hitachi Virtual Storage Platform Gx00 and Fx00 File Modules systems. Hitachi Vantara does not support component replacement, and the entire SMU should be replaced in case of hardware failures. This guide provides hardware descriptions as well as procedures for removing and replacing the SMU unit.
MK-92HNAS065-03 January, 2016
System Management Unit (SMU)

© 2017 Hitachi Vantara Corporation. All rights reserved.
No part of this publication may be reproduced or transmitted in any form or by any means, electronic or mechanical, including photocopying and recording, or stored in a database or retrieval system for commercial purposes without the express written permission of Hitachi, Ltd., or Hitachi Vantara Corporation (collectively, “Hitachi”). Licensee may make copies of the Materials provided that any such copy is: (i) created as an essential step in utilization of the Software as licensed and is used in no other manner; or (ii) used for archival purposes. Licensee may not make any other copies of the Materials. "Materials" mean text, data, photographs, graphics, audio, video and documents.
Hitachi reserves the right to make changes to this Material at any time without notice and assumes no responsibility for its use. The Materials contain the most current information available at the time of publication.
Some of the features described in the Materials might not be currently available. Refer to the most recent product announcement for information about feature and product availability, or contact Hitachi Vantara Corporation at https://support.HitachiVantara.com/en_us/contact-us.html.
Notice: Hitachi products and services can be ordered only under the terms and conditions of the applicable Hitachi agreements. The use of Hitachi products is governed by the terms of your agreements with Hitachi Vantara Corporation.
By using this software, you agree that you are responsible for:
1) Acquiring the relevant consents as may be required under local privacy laws or otherwise from authorized employees and otherindividuals to access relevant data; and
2) Verifying that data continues to be held, retrieved, deleted, or otherwise processed in accordance with relevant laws.
Notice on Export Controls. The technical data and technology inherent in this Document may be subject to U.S. export control laws, including the U.S. Export Administration Act and its associated regulations, and may be subject to export or import regulations in other countries. Reader agrees to comply strictly with all such regulations and acknowledges that Reader has the responsibility to obtain licenses to export, re-export, or import the Document and any Compliant Products.
EXPORT CONTROLS - Licensee will comply fully with all applicable export laws and regulations of the United States and other countries, and Licensee shall not export, or allow the export or re-export of, the Software, API, or Materials in violation of any such laws or regulations. By downloading or using the Software, API, or Materials, Licensee agrees to the foregoing and represents and warrants that Licensee is not located in, under the control of, or a national or resident of any embargoed or restricted country.
Hitachi is a registered trademark of Hitachi, Ltd., in the United States and other countries.
AIX, AS/400e, DB2, Domino, DS6000, DS8000, Enterprise Storage Server, eServer, FICON, FlashCopy, IBM, Lotus, MVS, OS/390, PowerPC, RS6000, S/390, System z9, System z10, Tivoli, z/OS, z9, z10, z13, z/VM, and z/VSE are registered trademarks or trademarks of International Business Machines Corporation.
Active Directory, ActiveX, Bing, Excel, Hyper-V, Internet Explorer, the Internet Explorer logo, Microsoft, the Microsoft Corporate Logo, MS-DOS, Outlook, PowerPoint, SharePoint, Silverlight, SmartScreen, SQL Server, Visual Basic, Visual C++, Visual Studio, Windows, the Windows logo, Windows Azure, Windows PowerShell, Windows Server, the Windows start button, and Windows Vista are registered trademarks or trademarks of Microsoft Corporation. Microsoft product screen shots are reprinted with permission from Microsoft Corporation.
All other trademarks, service marks, and company names in this document or web site are properties of their respective owners.

iii
Document Revision Level Revision Date Description
0.0 April 2015 First publication
1.0 June 2015 Updated SMU Removal and Replacement section
2.0 December 2015 Added Use an ssh session to the SMU Removal and Replacement section
3.0 January 2016 Revised

Hitachi Data Systems
Table of Contents
Introduction to the SMU400 ....................................................................................................................... 2
SMU400 hardware ................................................................................................................................ 4
Introduction to the SMU300 ....................................................................................................................... 5
SMU300 hardware ................................................................................................................................ 7
Supported server releases ......................................................................................................................... 7
Port usage and connectivity ...................................................................................................................... 8
Serial port (COM1 and COM2) connection settings ............................................................................. 8 Laptop Serial/KVM Configuration .......................................................................................................... 9
SMU Removal and Replacement ............................................................................................................. 10
Retrieve an SMU backup .................................................................................................................... 10 Configuring the Replacment SMU ...................................................................................................... 12 Replacement of the original SMU ....................................................................................................... 13 Perform a sanity check on the new replacement SMU ....................................................................... 13

2
Introduction to the SMU400 The SMU400 is a 1U rack mounted device, used to manage the servers and clusters of the Hitachi NAS Platform and the Hitachi HUS File Module storage systems.
HDS does not support component replacement, and the entire SMU should be replaced in case of hardware failures.
Figure 1: SMU400 Front View
Item Description
1 Hard disk carrier.
2 Hard disk release button. Note: Just above the hard disk release button on the disk carrier, there are two LEDs that indicate hard disk status.
1. Hard disk activity2. Hard disk failure
3 DVD ROM.
4 USB Ports.
5 COM2, (serial connector B). COM2 can only be used at boot time, and is not available after the system has started. Note that COM1 (serial connector A) is on the rear panel.

3
Item Description
6 System buttons and LEDs.
1. Power 2. Reset 3. Power 4. Hard disk activity 5. LAN1 (ETH1) on the right and LAN2 (ETH0) on the left 6. Overheat or fan failure
Flashes for fan or temp problems, and also flashes for power supply problems such as AC cable unplugged.
Figure 2: SMU400 Rear View
Item Description
1 PSU 1.
2 PSU 2.
3 IPMI Ethernet port (optional). Warning: IPMI functionality is provided as-is. The IPMI functionality for the SMU400 is not provided by HDS, and the use of IPMI with the SMU400 is not supported by the HDS Technical Resource Centre. Use at your own risk.
4 Keyboard and mouse PS/2 ports (keyboard and mouse may be connected through USB ports).
5 USB ports.
6 COM1 (serial connector A). This port is preferred for serial communications, since it works at boot time and after boot time. Note that COM2 (serial connector B) is on the front panel

4
Item Description and is disabled after booting the OS..
7 VGA video out.
8 ETH1. (Note that the LAN1 LED on the front panel correlates to the ETH1 port.) LED indicators:
• Off - No connection or 10 Mb/s • Green – 100 Mbps • Amber – 1 Gbps
9 ETH0. (Note that the LAN2 LED on the front panel correlates to the ETH2 port.) LED indicators:
• Off - No connection or 10 Mb/s • Green – 100 Mbps • Amber – 1 Gbps
SMU400 hardware
The following table provides an overview of the hardware support offered by the SMU400:
Area
Front • Removable hard disk • Serial port (COM2) for use at boot time
Rear • 2 PSUs • ETH0 port to the right of ETH1 port • ETH1 port to the left of ETH0 port • Serial port (COM1) • IPMI Ethernet port to facilitate remote KVM (no more need for
physical access to an SMU).
Warning: IPMI functionality is provided as-is. The IPMI functionality for the SMU400 is not provided by HDS, and the use of IPMI with the SMU400 is not supported by the HDS Technical Resource Center. Use at your own risk.
Processor and RAM • Xeon E3 1225 • 4 cores * 4 hyperthreads • 3.2 GHz • 8 GB RAM DDR3
Mounting Quick release rails, fitting racks of 25.6-33.05 inch depth. (Note that rails from older SMUs cannot be used.)
Refer to the Hitachi NAS Platform and Hitachi Unified Storage System Installation Guide (MK-92HNAS015) for more information.

5
Introduction to the SMU300 The SMU300 is a 1U rack mounted device, used to manage the servers and clusters of the Hitachi NAS Platform and the Hitachi HUS File Module storage systems.
HDS does not support component replacement, and the entire SMU should be replaced in case of hardware failures.
Figure 3: SMU300 Front View
Item Description
1 DVD ROM.
2 System buttons and LEDs.
1. Power 2. Reset 3. Power 4. Hard disk activity 5. LAN1 (ETH0) on the right and LAN2 (ETH1) on the left 6. Overheat or fan failure
Flashes for fan or temp problems, and also flashes for power supply problems such as AC cable unplugged.
3 USB ports

6
Figure 4: SMU300 Rear View
Item Description
1 PSU.
2 Keyboard and mouse PS/2 ports (keyboard and mouse may be connected through USB ports).
3 USB ports.
4 COM1 (serial connector A). This port is preferred for serial communications, since it works at boot time and after boot time.
5 VGA video out.
6 ETH0.(left) (Note that the LAN1 LED on the front panel correlates to the ETH0 port.) LED indicators:
• Off - No connection or 10 Mb/s• Green – 100 Mbps• Amber – 1 Gbps
ETH1.(right) (Note that the LAN2 LED on the front panel correlates to the ETH1 port.) LED indicators:
• Off - No connection or 10 Mb/s• Green – 100 Mbps• Amber – 1 Gbps

7
SMU300 hardware
The following table provides an overview of the hardware support offered by the SMU300:
Area
Rear • PSU • ETH0 port to the right of ETH1 port • ETH1 port to the left of ETH0 port • Serial port (COM1)
Processor and RAM • Core2 E7500 Series • 4 GB RAM DDR2 • 2.93 Ghz
Supported server releases See Hitachi NAS Platform, NAS Operating System 12.3 Release Notes or later for the most current values.
SMU CentOS Version Supported Server Releases
Number of Supported Servers / Cluster
HNAS OS SMU 300 SMU 400
SMU 8.1 4.8.1 7.0, 8.2 5 Not supported
SMU 10.1, 10.2 6.2 8.1, 8.2, 10.0, 10.2 5 5
SMU 11.x 6.2 8.1, 8.2, 10.2, 11.x 5 5
SMU 12.x 6.2 8.1, 8.2, 10.2, 11.x, 12.x
5 5

8
Port usage and connectivity For serial (COM1 and COM2) port settings, see Serial port (COM1 and COM2) connection settings below. For all other connections, refer to the Hitachi NAS Platform and Hitachi Unified Storage System Installation guide (MK-92HNAS015) for more information.
Serial port (COM1 and COM2) connection settings • Baud rate: 115200 (may need to set in terminal emulator application) • Data: 8 bits • Parity: None • Stop bits: 1 bit • Flow Control: None

9
Laptop Serial/KVM Configuration 1. Make a connection to the external SMU
Note: On newer notebooks, you will need a USB to serial dongle and a 9-pin DB9 null modem cable. This is the preferred method, as it will allow you to capture the output to a file when using a Putty serial connection.
a. Open a SERIAL Putty session: i. Putty configuration
1. Select the Serial Radio Button 2. Enter the COM port that your serial dongle is using 3. Enter 115200 in the Speed box. 4. Click on Serial in the Category Tree on the left 5. Make sure the Speed is 115200 6. Set the Data bits to 8 7. Set the Stop bits to 1 8. Set the Parity to None 9. Set the Flow Control to None 10. Click on Session in the Category Tree on the left 11. Enter SMU serial (or similar in the Saved Sessions box 12. Click the Save button
ii. Turn on the putty session logging 1. Click on Logging from the Category Tree on the left 2. Select “Printable output” in Session logging. 3. Set the location for the putty output file 4. In the section What to do if the log file already exists; select
“Ask the user every time” 5. Click on “Session” from the Category Tree on the left, which
returns you to the Session window 6. Click on the Save button
b. KVM Connection - Connect a monitor, keyboard and mouse to the appropriate ports on the back of the SMU.

10
SMU Removal and Replacement The following sections provide the procedure for removing and replacing the SMU.
HDS does not support component replacement, and the entire SMU should be replaced in case of hardware failures.
Retrieve an SMU backup
Perform one of the following procedures to retrieve an SMU backup (listed below in easiest to hardest order):
1. If the original SMU GUI is functional, use the private management switch to obtain anSMU backup
2. If the original SMU GUI is NOT functional, eithera) Use an ssh session to retrieve a backupORb) Use a USB stick to obtain an SMU backup.
If the original SMU GUI is functional, use the private management switch to obtain an SMU backup
1. Connect your laptop to the private management switch.a. Configure the laptop ip address:
i. IP address 192.0.2.150ii. Netmask 255.255.255.0
2. Open a web browser, navigate to 192.0.2.1 and logon as Username: admin Password:nasadmin
3. Back up the SMU.a. In the GUI, navigate to Home > SMU Administration > SMU Backup and Restoreb. Click the Backup SMU: Backup buttonc. Save the configuration file to a location on your computer
Note: If managing a cluster, leave the original SMU powered up and cabled to provide quorum.
d. Verify that the archive file opens
Use an ssh session to retrieve a backup (if the original SMU GUI is NOT functional) If you can get to the SMU with an ssh session then you can retrieve a backup to copy the backup files directly to your laptop.
1. Connect your laptop to the management switch.2. Change the interface to 192.0.2.1003. Open WinSCP.
a) File Protocol: scp

11
b) Hostname: 192.0.2.1 c) Username: manager d) Password: nasadmin e) Click Login. f) Above the left pane, open the drop-down and navigate to the location where you
want to store the backup. g) In the right pane, click .. multiple times to get to the root of the SMU file structure
a. Navigate through the file structure to /var/opt/smu/archive/smu-backup/<smu public ip address>
h) You will find multiple backup .zip files. i) Click and drag them to the left pane. j) Click OK to start the copy.
4. You now have the backup files on your laptop.
Use a USB stick to obtain an SMU backup (if the original SMU GUI is NOT functional) Perform the following steps to recover a backup file from a malfunctioning SMU (if you can get to a Debian Linux prompt).
Prerequisites 1. KVM or Laptop with putty installed 2. USB stick 3. Replacement SMU
Login to the SMU 1. Connect a KVM or Serial cable to the SMU 2. At the Login Prompt Login as username: root password: nasadmin
Connect and mount the USB stick 1. Connect the USB drive to a USB port on the SMU 2. Run the fdisk -l command. The last line in this command should show you the device
name of the USB key (e.g. /dev/sdb1). This line should show a device that matches the size and configuration of the USB key
3. Enter mount /dev/sdb1 /mnt
Copy the SMU backup file to the USB stick (ie. smu_01May15_010000.zip) 1. Change to the backup directory of the SMU
a. cd /var/opt/smu/archive/smu-backup/<ip address of the local SMU> 2. List the SMU backup files
a. ls -l 3. Copy the SMU backup file to the /mnt directory (USB stick)
a. cp /<latest SMU backup .zip file> /mnt
Unmount the USB stick Unmount the USB stick

12
1. Execute umount /mnt 2. Remove the USB stick from the old SMU 3. The USB stick can now be used to recover the SMU configuration to the Replacement
SMU
Configuring the Replacment SMU 1. On the original SMU, label all the cables. 2. Set up the new SMU in a staging area first. 3. Make a connection to the external SMU.
a. Serial Connection - Connect via Putty Serial (Serial Settings 115200, 8, N, 1, N) to the serial console port
Note: On newer notebooks, you will need a USB to serial dongle and a 9-pin DB9 null modem cable. This is the preferred method, as it will allow you to capture the output to a file when using a Putty serial connection.
b. KVM Connection - Connect a monitor, keyboard and mouse to the appropriate ports on the back of the SMU
4. SMU Installation. a. Depress the red button on the front of the SMU to power the unit on b. Verify code level of the replacement SMU
i. Login as Username: root Password: nasadmin ii. Check the SMU Version.
1. Type smu-version
Note: SMU should be running the same firmware version or newer that supports the HNAS node SU. If it is not, then follow the procedure after configuring the SMU to upgrade to the latest version.
c. If necessary, load same firmware version or newer that supports the HNAS node SU to the SMU via CLI.
i. Equipment - USB flash drive 1. Latest SMU firmware iso file (SMUsetup_<filename>_hds.iso) 2. SMU backup file generated in Step 5
ii. Upgrade Procedure 1. It is assumed that the previous console session is still active 2. Connect the USB drive to a USB port on the SMU 3. Create a directory: mkdir /mnt2 4. Enter mount /dev/sdb1 /mnt2 5. Enter cd /mnt2 (change to the /mnt2 directory) 6. Copy the SMUsetup file from the USB to the /tmp directory

13
a) cp SMUsetup_<file_name>.hds.iso /tmp/ b) cp smu_date_stamp.zip /tmp/
7. Enter cd / (changes to the root directory) 8. Enter umount /mnt2 (unmounts the USB drive) 9. Remove the USB drive
d. Install the SMU Application i. Mount the SMU .iso file: • mount -o loop /tmp/SMUsetup_<filename>_hds.iso /mnt2
ii. Type /mnt2/autorun
Note: The SMU installation may take up to 20 minutes to install, followed by a reboot. Make sure you have removed the USB drive prior to rebooting.
e. Restore the SMU from the configuration backup of the old SMU: i. Login to the console connection as Username: root Password: nasadmin
ii. Enter cd /usr/local/bin (Change to the /usr/local/bin directory) iii. Start the restore: ./smu-restore -f /tmp/<smu_date_stamp.zip>
NOTE: The smu-restore process can take anywhere from 45 minutes to 2 hours. Do not interrupt the process.
iv. Enter reboot f. Once the SMU has rebooted, the logon ID displayed should be that of the old
SMU. i. Login to the console as Username: root Password: nasadmin
ii. Enter ifconfig (verify that the replacement SMU has the following ip addresses)
1. eth1 - HDS management ip address (typically 192.0.2.1) 2. eth0 - the customer management ip address
iii. Type shutdown -h now (this will power off the Replacement SMU) Replacement of the original SMU
1. Move the Serial/KVM connection to the Original SMU. 2. Login as Username: root Password: nasadmin 3. Type shutdown -h now (this will power off the Original SMU). 5. Physically remove the original SMU and install the replacement SMU.
Perform a sanity check on the new replacement SMU 1. Move the Serial/KVM connection to the replacement SMU. 2. Plug the cables that were removed from the original SMU into the replacement SMU.
(Note: The Replacement SMU port locations may be different. For SMU 400 port locations, refer to Figure 2, and for SMU 200 or SMU 300 port locations, refer to Figure 4.
3. Depress the red button on the front of the replacement SMU to power the unit on. 4. Login as Username: root Password: nasadmin 5. Execute ifconfig (eth0 should report the original customer IP address and eth1
should be 192.0.2.1).

14
6. Execute smu-version (verify the SMU version is the matching or latest version of firmware)
7. Logout by typing exit 8. Using the ethernet connection to the HNAS management switch, open an ssh putty
session to the new SMU at 192.0.2.1 9. Login as Username: manager Password: nasadmin 10. Select the server (adminEVS) that you wish to manage from the menu (if more than one
local server is present, repeat these steps for each server)
11. At the Bali prompt, execute cluster-show (verify that the cluster is Robust).
12. Execute quorumd show (verify that the SMU quorum device is configured).
13. If the Quorum is NOT showing Configured then do the following: a. Execute quorumd remove b. Execute quorumd add 192.0.2.1 c. Recheck the quorum status with quorumd show

Corporate Headquarters2845 Lafayette StreetSanta Clara, CA 95050-2639 USAwww.HitachiVantara.comcommunity.HitachiVantara.com
Regional Contact InformationAmericas: +1 866 374 5822 or [email protected], Middle East and Africa: +44 (0) 1753 618000 or [email protected] Asia Pacific: +852 3189 7900 or [email protected]
Hitachi Vantara