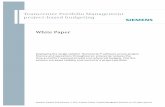System Management Portfolio
Transcript of System Management Portfolio


®
S y s t e m M a n a g e m e n t P o r t f o l i o P r o d u c t M a n u a l , O c t . 2 0 1 5
Page 1
Copyright Notice
Copyright © 2015. All rights reserved. Printed in the U.S.A.
Thinklogical, LLC® 100 Washington Street Milford, Connecticut 06460 U.S.A. Telephone: 1-203-647-8798
All trademarks and service marks are property of their respective owners.
System
Management
Portfolio
®
Subject: System Management Portfolio Product Manual Revision: A, October 2015
Website: www.thinklogical.com
Facebook: www.facebook.com/ThinklogicalUSA
LinkedIn: www.linkedin.com/company/thinklogical
Google+: http://plus.google.com/u/0/109273605590791763795/about
YouTube: www.youtube.com/user/thinklogicalNA Twitter: @thinklogical

®
S y s t e m M a n a g e m e n t P o r t f o l i o P r o d u c t M a n u a l , O c t . 2 0 1 5
Page 2
Table of Contents PREFACE 4
About Thinklogical 4
Note and Warning Symbols 5
Class 1 Laser Information 5
1.0. INTRODUCTION 6
2.0. THE CONFIGURATOR 8
2.1. Foundation and Configurator Software Packages 8
2.2. Windows Installation 10
2.3. Configurator Log-In 13
2.4. Navigating the Configurator 14
2.4.1. Naming Routers 15
2.4.2. Creating Stations 19
2.4.3. The CONNECT Page 23
2.4.4. Import/ Export Station Configurations 25
2.4.5. The STUDIO, COMBI and COMBI-M Pages 26
2.4.6. The GROUPS Page 29
2.4.7. The Premium Configurator 29
2.5. Configurator Setup with Multiple Routers 30
2.5.1. Tie Lines 34
2.5.2. Creating Stations 35
3.0. THE HOT-KEY MANAGER 37
3.1. Installing the Hot-Key Manager 38
3.2. The RULES Tab 39
3.3. The CFM ADDRESS Tab 39
3.4. The GUIDE Tab 40
3.5. The Hot-Key Manager Basic and Premium ACTION Tables 42
3.5.1. Enable Collaboration & OSD at the VelocityKVM Rx 43
3.6. The LOG Tab 45
3.7. The ABOUT Tab 46
3.8. On-Screen Display 46
3.8.1. Setup 46
3.8.2. Operation 47
3.8.3. Permissions 47
3.8.4. STATIONS Setup 47
3.8.5. The ON-SCREEN DISPLAY (OSD) Pages 49
4.0 SYSTEM MANAGEMENT INTERFACE 51
4.1. System Management Interface Features 51
4.2. System Management Interface Technical Specifications 53
4.3. Linux Installation: System Management Interface 53
4.4. Navigating the System Management Interface 54
4.4.1. System Updates 56
4.4.2. The ADMINISTRATIONS Tab 57
4.4.3. The ADMIN/CFM SETTINGS Page 57 5.0 DRAG & DROP GUI 58

®
S y s t e m M a n a g e m e n t P o r t f o l i o P r o d u c t M a n u a l , O c t . 2 0 1 5
Page 3
6.0. REGULATORY & SAFETY COMPLIANCE 60
6.1. Safety Requirements 60
Symbols Found on the Product 60
Regulatory Compliance 60
North America 60
Australia & New Zealand 60
European Union 60
Standards with which Our Products Comply 60
6.2. Supplementary Information 61
Product Serial Number 61
Connection to the Product 61
7.0. HOW TO CONTACT US 62
7.1. Customer Support 62
Website 62
Email 62
Telephone 62
Fax 63
7.2. Product Support 63
7.2.1. Warranty 63
7.2.2. Return Authorization 63
Our Addresses 64
APPENDIX A: Minimum Required Firmware Versions 65
APPENDIX B: External Control CPU Minimum Requirements 66

®
S y s t e m M a n a g e m e n t P o r t f o l i o P r o d u c t M a n u a l , O c t . 2 0 1 5
Page 4
PREFACE
About Thinklogical
Thinklogical, LLC®
100 Washington St.
Milford, CT 06460
20142013
We, the Thinklogical team, are committed to understanding and
exceeding our customers’ requirements, the first time and every time.
Thinklogical is the leading manufacturer and provider of fiber optic KVM, video, audio, and
peripheral extension and switching solutions used in video-rich, big-data computing
environments.
Thinklogical offers the only fiber-optic KVM matrix switches in the world that are accredited to the
Common Criteria EAL4, TEMPEST Level B, and NATO NIAPC Evaluation Scheme: GREEN
information assurance standards. And Thinklogical Velocity products are the first system with both
KVM and video matrix switching capabilities to be placed on the Unified Capabilities Approved
Product List (UC APL) under the Video Distribution System (VDS) category.
Governments, entertainment, scientific and industrial customers worldwide rely on Thinklogical’s
products and solutions for security, high performance, continuous operation and ease of
integration. Thinklogical products are designed and manufactured in the USA and are certified to
the ISO 9001-2008 standard.
Thinklogical is headquartered in Milford, Connecticut and is privately held by Riverside Partners,
LLC, Boston, MA (http://www.riversidepartners.com). For more information about Thinklogical
products and services, please visit www.thinklogical.com.
Follow Thinklogical on LinkedIn at http://www.linkedin.com/company/thinklogical and on
Facebook at http://www.facebook.com/ThinklogicalUSA

®
S y s t e m M a n a g e m e n t P o r t f o l i o P r o d u c t M a n u a l , O c t . 2 0 1 5
Page 5
Note and Warning Symbols
Throughout this manual you will notice certain symbols that bring your attention to important information. These are Notes and Warnings. Examples are shown below.
Note: Important Notes appear in blue text preceded by a yellow exclamation point symbol, as shown here.
A note is meant to call the reader’s attention to helpful information at a point in the text that is relevant to the subject being discussed.
Warning! All Warnings appear in red text, followed by blue text, and preceded by a red stop sign, as shown here.
A warning is meant to call the reader’s attention to critical information at a point in the text that is relevant to the subject being discussed.
BEFORE STARTING ANY PROCEDURE, IT IS RECOMMENDED
THAT YOU READ THE INSTRUCTIONS THOROUGHLY!
Class 1 Laser Information All Thinklogical fiber-optic extension products are designed and identified as Class 1 LASER products.
CLASS 1 LASERS do not require any special
precautions under conditions of normal use.
SFP
Modules
Fiber-Optic
Cables
Class 1 Lasers

®
S y s t e m M a n a g e m e n t P o r t f o l i o P r o d u c t M a n u a l , O c t . 2 0 1 5
Page 6
1.0 Introduction
Thinklogical’s fiber-optic routing solutions address many of the complex signal management challenges facing today's broadcast and video post-production professionals. Signal manage-ment products from Thinklogical are optimized for broadcast, mobile production trucks, and post-production applications where quality, performance and security are paramount.
Thinklogical’s System Management Portfolio is designed to help users easily manage and maintain Thinklogical deployments of any size.
The new System Management Portfolio from Thinklogical improves overall system performance and value by reducing support effort, lowering total cost of ownership, enhancing productivity and maximizing system uptime.
Including the following five specialized software packages, Thinklogical’s System Management Portfolio provides powerful remote management and maintenance capabilities, making it easier for users to configure, operate and update a Thinklogical signal extension and switching system.
The Configurator is a standard software package included with every Thinklogical MX and VX matrix switch. The Configurator’s intuitive graphical user interface enables faster router set-up and helps simplify the defining of users, groups, stations and macros.
The Premium Configurator is an upgraded software package with versions compatible with any MX, VX or TLX Router. It also provides users with Premium Tie-Line Management for bidirectional tie lines, with no restrictions for video path direction over the tie lines. (Bi-directional tie-lines are not supported on the VX160 or VX320 routers due to hardware restrictions.)
The Hot-Key Manager (SMP-HKM001-001) provides control access from workstations, allowing any authorized receiver on the router to make a switch. Administrators define a set of keystrokes (customizable per destination) to deliver routing control to the desktop, all managed through an easy-to-understand GUI. With a simple keystroke or movement of the mouse, multiple users in different locations can easily exchange a single source’s keyboard and mouse to more efficiently collaborate and share resources.
The System Management Interface consists of a 1RU rack-mountable chassis (SMP-INT004-LC66, Multi-Mode or SMP-INTS04-LC66, Single-Mode) and a software component (SMP-0048INU) which executes on a Linux Debian (or Ubuntu) computer. Via the fiber infrastructure, the System Management Interface reports KVM extender status/alarms and enables KVM extender remote firmware (HOST, DEVICE, CONTROL) updating.
The Drag And Drop Graphical User Interface allows users to easily model their physical system layout on screen and quickly switch sources and destinations by simply moving the content source icon to the desired destination. As room configurations evolve over time, icons representing sources and destinations can be added or removed from the layout as required, making it simple to adapt to changing requirements.
Compatible Hardware and Requisite Firmware Levels: OSD, Collaboration and Hot Key require VelocityKVM Receivers with USB HID capability. Minimum required firmware levels for Thinklogical Transmitters, Receivers and Routers are listed in Appendix A on page 65. Customers with earlier versions may have to upgrade their router’s controller card(s) and/or update their VelocityKVM Extenders.
SMP Software Installation instructions are included at the beginning of each chapter dedicated to each of the various packages: Foundation and Configurator, pg. 8, Hot Key Manager, pg. 37, System Management Interface, pg. 51, Drag & Drop GUI, pg. 58.

®
S y s t e m M a n a g e m e n t P o r t f o l i o P r o d u c t M a n u a l , O c t . 2 0 1 5
Page 7
System Management InterfaceSMP-INT004-LC66
Network Hub
Velocitykvm T-Series Extenders
with an MXRouter and the
System Management Portfolio
System Management
Portfolio CPU
TRANSMITT
RECEIVE
Transmitter 3 VEL-W00M04-LCTX
Transmitters 1&2
VTM-U00004-LCTX
Source
1
Source
2
Destination 1 Destination 2
Receivers 1&2
VTM-U00004-LCRX
T7 R7
T4 R4
R6 T6
R5 T5
T3 R3
T1 R1
T2 R2
Router A
MXR-000048
L1 L2
L1 L2
L2 L 1
L1 L2 L1 L2
L2 L1 L2 L1
OSD CLIENT CPU
Copper Cables:
DVI
Audio
USB
CAT5
Fibers:
L1: Data Tx to Rx & DVI
L2: Data Rx to Tx
Typical System Management Portfolio application

®
S y s t e m M a n a g e m e n t P o r t f o l i o P r o d u c t M a n u a l , O c t . 2 0 1 5
Page 8
2.0 The Configurator
The following is an overview of the Configurator set-up procedure. For more information, see
the Configurator Product Manual, available at: http://ftp.thinklogical.com/ftp/SMP
2.1. Foundation and Configurator Software Packages
NOTE: The Foundation package should be the first program installed, followed by the Configurator package, as the other SMP programs require them to run.
Foundation is a software package needed to run all of the System Management Portfolio tools. The Configurator is a web-based control system for Thinklogical’s family of VX, MX, TLX and HDX Routers and runs on a separate Windows or Linux computer. The Configurator allows for easy configuration, management and control of any number of routers.
The installation files, tar files ending in “.tgz” for Linux and “.exe” for Windows, will be on the included CD and are also available from the Thinklogical FTP site: http://ftp.thinklogical.com/ftp/SMP. Please contact your sales rep or Thinklogical support for details.
Please choose the latest version for your chosen platform (Linux or Windows).
Linux Installation: Foundation
The first thing that must be installed is Foundation, which is a Thinklogical package that installs some third-party software from the web. This package is needed to run all of the System Management Portfolio tools. The installation files will be compressed and stored in a single file named: foundation_<version #>.tgz.
This should be copied to a directory, although /tmp/ is preferred.

®
S y s t e m M a n a g e m e n t P o r t f o l i o P r o d u c t M a n u a l , O c t . 2 0 1 5
Page 9
Login as root.
Use "cd" to change directory to the location of the installation package:
cd /tmp/
Extract the contents with the following command line:
tar -xvzf foundation_full_<version>.tgz
This will extract an install script, a README.txt file and one or more archive files. The script to
execute is foundation_install.sh .
To do this, login as root and type:
sh foundation_install.sh
This will install the necessary utilities for the SMP programs.
Linux Installation: The Configurator
The following is an installation package that Thinklogical supplies for Linux Debian computers, in this case, for the Configurator.
Note: The Configurator package should be the next program installed as the other SMP programs require both Foundation and Configurator to run.
The installation files will be compressed and stored in a single file named:
Basic version: cfm_install_<release #>.tgz
Premium version: cfp_install_<release #>.tgz
Login as root
Copy the installation package, cfm_debian_install_<version #>.tgz, to any directory
(/tmp/ is preferred, as used here).
Change directory to the location of the installation package: - cd /tmp/
Extract the enclosed scripts and archives:
tar -xvf cfm_debian_install_<version #>.tgz
Change to the newly added installation directory: - cd cfm
Install and start the program as a service: - sh cfm_install.sh
This will install programs, configure log management and service files, set the program to start automatically as a service whenever the computer is restarted, and start the program running.
Open a browser (Google Chrome is recommended) and navigate to: http://<localhost>:60080
The default login will be username and password will be: username: admin and password: admin.
When the script has finished:
The program(s) will have been installed to their proper directories.
The configuration files to manage the logs will be added to /etc/logrotate.d/
The service script will be added to /etc/init.d/ and set to start the program automatically
when the computer is restarted.
The program will be started as a service.
After this, the service for this program can be controlled with the service command:
service tl-cfm restart (or stop or start)

®
S y s t e m M a n a g e m e n t P o r t f o l i o P r o d u c t M a n u a l , O c t . 2 0 1 5
Page 10
2.2. Windows Installation
The Windows installation program will have a name similar to cfm_install_0258.exe
When executed, Windows may open a warning window as shown below:
Click the “Yes” button to continue.
First installation
If this is the first installation, then leave all the boxes checked. However, if this is an update from an earlier version, you can safely uncheck the first two boxes for “Install Python2.6” and “Install Python win32 extensions” as they will already be on your computer. Click Install.

®
S y s t e m M a n a g e m e n t P o r t f o l i o P r o d u c t M a n u a l , O c t . 2 0 1 5
Page 11
Update installation in process. A blue bar at the top indicates progress.
Select “Install for all users” and click on Next>

®
S y s t e m M a n a g e m e n t P o r t f o l i o P r o d u c t M a n u a l , O c t . 2 0 1 5
Page 12
As the default windows appear, select the Next, Yes or Agree options to advance through the installation process.
Click “Yes” to be available to all users.

®
S y s t e m M a n a g e m e n t P o r t f o l i o P r o d u c t M a n u a l , O c t . 2 0 1 5
Page 13
When the installation process is complete, please note the last five rows. The fifth row from the bottom should read Creating Configurator returned 0 and the second row from the bottom should read Starting Configurator returned 0. If either of these lines does not show “returned 0”, then a problem was encountered during installation and the Configurator will not work. Repeat the installation process.
Firewall Considerations
If your firewall is enabled, you may require some additional configuration. By default, firewalls block connections on port 60080, which is the standard for web communications. The easiest/fastest way to get around this is to disable the firewall, but this is not always acceptable. If you need your firewall enabled, you must open port 60080.
In addition, Thinklogical VX Routers periodically broadcast their connection status via UDP on port 17564. Firewalls normally block this as well, so the firewall requires a new in-bound rule to let the status broadcast in.
Note: You may need administrator privileges to install this software and make the required changes to the firewall. Please speak to your network administrator or refer to
your firewall program documentation for more information.
2.3. Configurator Login The Configurator is accessed via a web browser from any computer on the same network as its server. (Some of the administrative pages can be demanding on the browser’s JavaScript engine, so if it’s running too slowly on your current browser, try Google Chrome.)
The Configurator’s port number is :60080. Set the browser’s URL to your IP address (for example: 192.168.13.9:60080) to load the page. Logins are required by default, so for initial access, the following will be displayed:

®
S y s t e m M a n a g e m e n t P o r t f o l i o P r o d u c t M a n u a l , O c t . 2 0 1 5
Page 14
The default user name and the password are both “admin” (This should be changed by the administrator.)
For first time log-in, the Connections page will load automatically.
This is one of the pages used for connecting sources to destinations. The first time the program is accessed it will be unpopulated.
2.4. Navigating the Configurator
The blue link names across the top-right of the page, starting with CONNECT and ending with LOGOUT are links to the other configuration and control pages.
First click the ADMIN link. A new page will load that looks like this:
Above the black stripe are tabs for the administrative functions beginning with Macros and ending with Help. Clicking on a tab will open that window and allow modifications to the associated settings.

®
S y s t e m M a n a g e m e n t P o r t f o l i o P r o d u c t M a n u a l , O c t . 2 0 1 5
Page 15
2.4.1. Naming Routers
Throughout this section we will use a demonstration system with two sources and two destinations as an example. The sources will be fed to an MX48 Router. This configuration will demonstrate the basic elements of the System Management Portfolio without being overly crowded or complicated. The system is diagramed on the following page and includes all the fiber and port references that will be used to set up the various fields in each of the SMP tabs and windows. (A more advanced system, with two routers and four sets of extenders will be detailed later in section 2.5., page 30.)
SOURCES: 2 CPUs with KVM, USB and audio connections to 2 single-head transmitters
ROUTER: MX48
SMP: An OSD Client CPU with video and USB connections to a single-head transmitter
An SMP CPU with USB connection to the System Management Interface
A network hub connecting the router and the OSD Client and SMP CPUs
DESTINATIONS: 2 work stations, each with single-head receivers with KVM, USB and audio

®
S y s t e m M a n a g e m e n t P o r t f o l i o P r o d u c t M a n u a l , O c t . 2 0 1 5
Page 16
System Management InterfaceSMP-INT004-LC66
Network Hub
Velocitykvm T-Series Extenders
with an MXRouter and the
System Management Portfolio
System Management
Portfolio CPU
TRANSMITT
RECEIVE
Transmitter 3 VEL-W00M04-LCTX
Transmitters 1&2
VTM-U00004-LCTX
Source
1
Source
2
Destination 1 Destination 2
Receivers 1&2
VTM-U00004-LCRX
T7 R7
T4 R4
R6 T6
R5 T5
T3 R3
T1 R1
T2 R2
Router A
MXR-000048
L1 L2
L1 L2
L2 L 1
L1 L2 L1 L2
L2 L1 L2 L1
OSD CLIENT CPU
Copper Cables:
DVI
Audio
USB
CAT5
Fibers:
L1: Data Tx to Rx & DVI
L2: Data Rx to Tx

®
S y s t e m M a n a g e m e n t P o r t f o l i o P r o d u c t M a n u a l , O c t . 2 0 1 5
Page 17
ADMIN Routers
On the ADMIN page, the Routers tab allows you to configure the Configurator for your router. The router must be running and on the network. The setup process will attempt to communicate with the router over the network and will fail if the router does not respond or is a router type other than the one selected.
If this is a fresh install, there will be no router declared. Left-click on the gray row beneath the column header “Router Name:” and enter a name for your router (in this case, A). Left-clicking on the entries for the remaining fields will offer pop-up lists of choices. For this example an MX48 router is used. Left-click on Type: and select MX48 in the pop-up window. MX48 will be placed in the Type: column.
Select the Router Type by clicking in the gray box.

®
S y s t e m M a n a g e m e n t P o r t f o l i o P r o d u c t M a n u a l , O c t . 2 0 1 5
Page 18
Left-clicking in the IP Address:, Socket:, and Enabled: boxes will offer pop-up choices for those fields.
Socket: refers to a network socket that identifies the port used to communicate between the router and the Configurator. This information is provided by Thinklogical.
The Enable: field can be set to “no” if the router is not yet connected, which will keep the program from checking for the unreachable router and displaying error messages.
When the Router Name, Type, IP Address, Socket, and Enabled fields are complete, click the SAVE button near the top right corner.
Left-click the 'CREATE' button under Default Stations:. For this example, because single-head extenders are being used, click on 'KVM 1 Head'. Be sure to SAVE after making each of the changes.

®
S y s t e m M a n a g e m e n t P o r t f o l i o P r o d u c t M a n u a l , O c t . 2 0 1 5
Page 19
2.4.2. Creating Stations
Stations are any source and destination elements that can be connected. A station can contain a single port or multiple ports, and a single station can include ports located on multiple routers. The Stations tab below reflects the system shown in the diagram on page 16.
SOURCES: 2 CPUs with KVM, USB and audio connections to 2 single-head transmitters
ROUTER: MX48
SMP: An OSD Client CPU with video and USB connections to a single-head transmitter
An SMP CPU with USB connection to the System Management Interface
A network hub connecting the router and the OSD Client and SMP CPUs
DESTINATIONS: 2 work stations, each with single-head receivers with KVM, USB and audio
ADMIN Stations
Click the ADMIN link and then the Stations tab to get to the stations page. This page is designed to operate like a simple spreadsheet. Any value can be changed by selecting it and typing a new value. Values can be copied and pasted one at a time.
In Table 1, Width:, Height:, and Font Size: define the size of the boxes and the font that appear in the Connections pages.
Table 2, Source Category:, and Table 3, Destination Category:, allow the administrator to filter large lists of sources and destinations down to defined categories. These categories will be in the form of tabs on the CONNECT page and on the OSD screen.
Table 4, starting with the column header Source Name: defines the source stations. Each source will have a port for video and/or data and a second for data return. Likewise, Table 5, starting with the column header Destination Name: defines the video/data and data return ports for each destination.
Table 1
Table 2
Table 3
Table 4
Table 5

®
S y s t e m M a n a g e m e n t P o r t f o l i o P r o d u c t M a n u a l , O c t . 2 0 1 5
Page 20
Source and Destination Names can be added or deleted by right-clicking on an existing station row and selecting Insert, Append, or Delete from the drop-down menu. Existing station rows can be copied and pasted using the same menu.
For example, the source station “Src 1” has ports attached to the router named “A”. The ports are named L1: and L2: (and L3: for use with dual-head extenders) for convenience (since they match the video and data return fiber names on Thinklogical fiber extenders), but the names can be changed to the user’s preference. The order and the name of the router that precedes them, however, must follow the established naming convention.
2.4.2.1. Naming the Ports
The convention behind assigning port names requires some explanation: Thinklogical’s VX160 and VX40 routers have Input/Output Cards that are labeled “Upstream” or “Downstream”. The VX320 has two separate card cages in the same enclosure, labeled “Upper” and “Lower”. (See the VX Router Manual for a view of the card cages and card designations.)
The port names are very specific and unambiguously define a unique SFP and the Transmit “T” or Receive “R” port within that SFP. Ports in the “Upstream” cards on VX160 and VX40 routers, or the “Upper Card Cage” on the VX320, start with “U” and ports in the “Downstream” cards (VX160, VX40), or “Lower Card Cage” (VX320), start with “D”.
Cards in Thinklogical’s other routers (VX80, VX320Video, MX48, VX640, HDX80, and HDX576) do not have “Upstream,” “Downstream,” or “Card Cage” designations. However, for consistency, the ports in those routers are always preceded by “U”.
Src 1 on an MX48 has two ports. The first is port UR-001 and it can receive video, USB Tx to Rx, audio and serial signals from the source device (computer or other) into the router.
● “U” is because this port is on an MX48 (they are all “U”) ● “R” means this is receiving a signal from the TX extender. ● 001 means this port is on the first SFP in the card cage (bottom, right)
The second port on Src 1 is UT-001 and is for the data return channel (Keyboard, Mouse, USB, Audio).
● “U” is because this port is on an MX48 (they are all “U”). ● “T” means this is transmitting a signal to the TX extender (data in this case). ● 001 means this port is on the first SFP in the card cage (bottom, right).
L3: is empty on these sources because a default set of stations with single video and data return was created. If the sources have two heads, the second video will go in the L3: column.
The next two columns are labeled “Category”. These allow the administrator to organize the sources

®
S y s t e m M a n a g e m e n t P o r t f o l i o P r o d u c t M a n u a l , O c t . 2 0 1 5
Page 21
and destinations into logical collections that should be viewed together.
The stations set up for single-headed KVM use one half of each SFP as a source and one half as a destination. Since there are 48 SFPs, each with its own receiver and transmitter, there are 48 receiver ports and 48 transmitter ports. With the exceptions of the VX160 and VX320 Routers, any receiver port and every transmitter port is completely independent. With the exception of the VX160 Router, any receiver port can be connected to any transmitter port.
In Dst 1 in the example above, the L1: port is UT-005 and it is being used for data return.
● “U” is because this port is on an MX48 (they are all “U”). ● “T” means this is transmitting a signal from the router to the extender. ● 005 means this port is on SFP number 5.
Similarly, the L2: port is the same as the first, except “R” replaces “T,” since this port will receive the data return from the receiver extender.

®
S y s t e m M a n a g e m e n t P o r t f o l i o P r o d u c t M a n u a l , O c t . 2 0 1 5
Page 22
Note: If the source and destination each have two heads, then the router will connect all the R ports from the source to all the T ports on the destination, and all the R ports on
the destination to all the T ports on the source. Blank entries will be skipped.
If a two-headed source is connected to a single-head destination, the first head of the source will be connected and the second will not.
If a single-head source is connected to a double-head destination, the second head of the destination will be disconnected.
2.4.2.2. Adding System Management Interface Port Columns
If the sources and destinations have more than two heads, additional port columns can be added. Right click on the existing L3: column header and select Append from the drop-down menu.
A new L3: column appears. Left click on the new L3: header and select L4: from the drop-down menu:
The new L3: column will be renamed L4:
2.4.2.3. Color
Colors can be selected from the drop down menu on the ADMIN Stations page to be displayed in the Connections page. This will provide a visual scheme for quickly identifying various connections as they are made.

®
S y s t e m M a n a g e m e n t P o r t f o l i o P r o d u c t M a n u a l , O c t . 2 0 1 5
Page 23
2.4.3. The CONNECT Page
A router and several stations are now defined. The Configurator can make connections between sources and destinations. Click the CONNECT link at the top of the page.
Note that the Source colors match those chosen in the Stations page
Sources are on the left, Destinations on the right. 1. Click Src 1 and it will highlight in light blue.
2. Now that Src 1 is selected, click on Dst 2.
3. Now Dst 2 shows that Src 1 is driving it. The disconnect X in the center takes on the color of the source’s top border and the name “Src 1” appears on the right side of the destination. The small mouse icon indicates that the data return from Dst 2 is driving Src 1.

®
S y s t e m M a n a g e m e n t P o r t f o l i o P r o d u c t M a n u a l , O c t . 2 0 1 5
Page 24
4. On the left side, the rectangle for Src 1 gets a dashed, upper border to show that it is in use.
5. By mousing over Src 1 or Dst 2, the dashed border on the source will turn solid and all destinations being driven by it will have their top, gray borders become thicker and turn the color of the source that’s driving them.
6. By default, when additional destinations are connected to a previously connected source, they will all SHARE the video from the source, but only the last one connected will have control of the mouse (as shown by the icon).
SHARE: Here Dst 1 is selected, which will now show the same, Src 1 video as Dst 2. But as the mouse icon shows, only the last destination selected, Dst 1, is driving the return data back to the source. Clicking a destination’s colored X will disconnect that destination and clicking the X at the right side of the source will disconnect all the destinations connected to that source.
As stated above, when new destinations are connected to an already connected source, they will all SHARE the video and only one will have the data return. Note that SHARE is only one of three connection modes:
● SHARE: multiple video connections, last connection has data return ● TAKE: each newly connected destination removes the video from all previous destinations and

®
S y s t e m M a n a g e m e n t P o r t f o l i o P r o d u c t M a n u a l , O c t . 2 0 1 5
Page 25
the new destination also has the data return ● VIEW: each newly connected destination can view the video but will not take the data return.
To change the connection mode used for the CONNECT page, return to ADMIN Stations.
Click SHARE under Connection Type: in the first table.
Mouse over and select TAKE.
By next selecting the SAVE button, the CONNECT page will be in TAKE mode until it is changed again.
While on the ADMIN Stations page, notice that the second and third tables, starting with Source Category:
and Destination Category:, by default, will be ALL.
2.4.4. Import/Export Station Configurations
Internally, all configurations for stations and routers are maintained in Comma Separated Value format, or CSV files. For complex installations, it is often easier to modify these stations and router

®
S y s t e m M a n a g e m e n t P o r t f o l i o P r o d u c t M a n u a l , O c t . 2 0 1 5
Page 26
configuration files using a spreadsheet program.
To save a local copy of the stations.csv file, select ADMIN Stations and click the “Export” button.
A copy of the file will download through the browser’s normal file download function.
Note: In file names for stations, the name must start with “stations” (in lower case) and end with “.csv”. The file name is case sensitive. The part of the file name between
“stations” and “.csv” is ignored, so the administrator can use the middle of the file name for any identifying information.
For example, the first time Windows downloads the “stations.csv” file into the download directory it will be saved as “stations.csv”. Future downloads may be named “stations (2).csv”, etc. The administrator may decide to rename the saved “stations.csv” as “stations-phase-1.csv”, and Configurator will still upload it and save it internally as “stations.csv’.
This allows the administrator to maintain multiple stations and router files with their own names.
To upload the stations.csv file, select ADMIN Stations and click the “Import” button. The browser will open a small window. Click the “Choose File” button. The web browser will open a file browser window. Select the file to be uploaded and the file browser will close. Now click the “UPLOAD” button and the file will be transmitted to the server.
After the upload starts, the web browser will pop up an alert “Please allow a few seconds to reload...” Click the OK button and the page will reload.
2.4.5. The STUDIO, COMBI and COMBI-M Pages
The STUDIO and COMBI pages provide alternate ways to navigate through the stations and are designed to work with both full-size displays and touch-screens.

®
S y s t e m M a n a g e m e n t P o r t f o l i o P r o d u c t M a n u a l , O c t . 2 0 1 5
Page 27
The STUDIO page
On the STUDIO page, the sources and destinations are reversed from the default CONNECT page. Here, sources are on the right and destinations on the left. Notice that the categories already created appear at the top of the page, but that the destination category and source category can be selected independently. To perform operations on this page, click the ALL button for both Source and Destination categories (top left and right) to show all the stations. To make a connection, select a destination and a source (in either order) and then select from the connection types along the bottom: TAKE, (VIEW), SHARE.
Note: The STUDIO page does not have any clear way to move to other screens. This is intentional. This page is designed for users and operators who will seldom need any
other page. The only way to get to another page is either with the browser’s back button or by changing the browser’s URL to another page.

®
S y s t e m M a n a g e m e n t P o r t f o l i o P r o d u c t M a n u a l , O c t . 2 0 1 5
Page 28
The COMBI-M page
To get to the COMBI page, select COMBI (or COMBI-M) from the links across the top. (You may need to use the browser’s back button if you were last on the STUDIO page.) This page combines features from the CONNECT and STUDIO pages and is designed to work on both full size displays and touch-screens.
As in the STUDIO page, the user can select either the source or the destination first. Once a source and a destination have been selected, the user can connect using the buttons across the bottom. One difference from the STUDIO page is that on this page the source icons also show which destinations they are driving.
The COMBI-M Page includes a Macros button at the bottom-right corner that links to the MACROS page. In all other ways, however, it is the same as the COMBI page and is used mostly for demonstration purposes.
For a more complete guide to using the STUDIO and COMBI pages, please refer to the Configurator
Manual: http://ftp.thinklogical.com/ftp/VxRouter/Configurator

®
S y s t e m M a n a g e m e n t P o r t f o l i o P r o d u c t M a n u a l , O c t . 2 0 1 5
Page 29
2.4.6. The GROUPS page
Selecting the GROUPS tab will open the Groups/Users Administration page. From here, an administrator can define groups and users and assign group names and passwords to the various groups, which can then be made available to those who need access to each particular group.
The bottom table, “# Groups assigned by IP address (touch panels)” allows the administrator to assign a group and its associated permissions to requests coming from specific IP addresses. This means users from those addresses will not need to log in, but will automatically be part of the group
The Hot Key Manager needs to communicate with the Configurator as part of the 'admin' group. Since it is usually run on the same computer as Configurator, setting IP Address: '127.0.0.1' with Group: 'admin' means that the Hot Key Manager (or any browser running on the Configurator host machine) will have all admin rights.
If running on the same machine, IP Address: can be entered as the local host (127.0.0.1). If running on a different machine, however, the IP address of that machine will have to be entered.
2.4.7. The Premium Configurator Premium Configurator (SMP-PCG001-001) is an upgraded software package, compatible with any MX and VX Router. The Premium Configurator offers advanced features such as tie-line manage-ment for bi-directional tie-lines (no restrictions for video path direction), as well as access to the Drag & Drop GUI. The Premium Configurator is required for software upgrades to the Hot-Key Manager and the System Management Interface.

®
S y s t e m M a n a g e m e n t P o r t f o l i o P r o d u c t M a n u a l , O c t . 2 0 1 5
Page 30
2.5. Configurator Setup with Multiple Routers
Throughout this section we will use a different demonstration system as an example, this time with two routers, four sources and four destinations. The sources will be fed to two MX48 routers connected by a pair of fiber-optic tie lines. This configuration will demonstrate some of the more advanced elements of the System Management Portfolio, but again, without being overly crowded or complicated. The system is diagramed on the following page (pg. 31) and includes all the fiber and port references that will be used to set up the various fields in each of the SMP tabs and windows.
SOURCES: 4 CPUs with KVM, USB and audio connections to 4 single-head transmitters
ROUTERS: 2 MX48 Routers connected by a pair of fiber-optic tie lines.
SMP: An OSD Client CPU with video and USB connections to a single-head transmitter
An SMP CPU with USB connection to the System Management Interface
A network hub connecting the 2 routers and the OSD Client and SMP CPUs
DESTINATIONS: 4 work stations, each with single-head receivers with KVM, USB and audio

®
S y s t e m M a n a g e m e n t P o r t f o l i o P r o d u c t M a n u a l , O c t . 2 0 1 5
Page 31
Syste
m M
an
ag
em
en
t In
terf
ace
SM
P-I
NT
004
-LC
66
Tra
nsm
itte
rs 1
&2
VT
M-U
0000
4-L
CT
X
Netw
ork
Hu
b
Velo
cit
ykv
m T
-Seri
es E
xte
nd
ers
wit
h M
XR
ou
ters
an
d t
he
Sys
tem
Man
ag
em
en
t P
ort
folio
So
urc
e
1
So
urc
e
2
MX
48 R
ou
ters
MX
R-0
000
48
OS
D C
LIE
NT
CP
U
Sys
tem
Ma
nag
em
en
t
Po
rtfo
lio
CP
U
TR
AN
SM
ITT
RE
CE
IVE
Tra
nsm
itte
r 3 V
EL-W
00M
04-L
CT
X
Tra
nsm
itte
rs 3
&4
VT
M-U
0000
4-L
CT
X
So
urc
e
3
So
urc
e
4
Des
tin
ati
on
1D
es
tin
ati
on
2
Des
tin
ati
on
3D
es
tin
ati
on
4
Receiv
ers
1&
2
VT
M-U
0000
4-L
CR
X
Receiv
ers
3&
4
VT
M-U
0000
4-L
CR
X
Ro
ute
r T
ie L
ines
T1
A
R1
A
T2
A
R2
A
T8
B
R8
B
T9
B
R9
B
T5
B
T4
A
R4
A
T3
A
R3
A T7
B
R7
B
T6
B
R6
B
T3
B
R3
B
T4
B
R4
B
T1
B
R1
B
T2
B
R2
B
Ro
ute
r A
Ro
ute
r B
T48
A
R
48
A
T48
B
R
48
B
L1
L
2
L1
L
2L
1
L
2
L2
L
1L
2
L
1
L1
L
2L
1
L
2
L1
L
2L
1
L
2
L2
L
1L
2
L
1
L2
L
1L
2
L
1
Copp
er
Cab
les:
DV
I
Au
dio
US
B
CA
T5
Fib
ers
:
L1
: D
ata
Tx to
Rx &
DV
I
L2
: D
ata
Rx t
o T
x
Route
r T
ie L
ines

®
S y s t e m M a n a g e m e n t P o r t f o l i o P r o d u c t M a n u a l , O c t . 2 0 1 5
Page 32
ADMIN Routers
On the ADMIN page, the Routers tab allows you to configure the Configurator for your routers. The routers must be running and on the network. The setup process will attempt to communicate with the routers over the network and will fail if a router does not respond or is a router type other than the one selected.
If this is a fresh install, there will be no routers declared. Left-click on the gray row beneath the column header “Router Name:” and enter a name for your routers (in this case, A and B). Left-clicking on the entries for the remaining fields will offer pop-up lists of choices. For this example, two MX48 routers connected by a pair of fiber-optic tie-lines are used. Left-click on Type: and select MX48 in the pop-up window. MX48 will be placed in the Type: column.
Choose the Router Type by clicking in the gray box.

®
S y s t e m M a n a g e m e n t P o r t f o l i o P r o d u c t M a n u a l , O c t . 2 0 1 5
Page 33
Left-clicking in the IP Address:, Socket:, and Enabled: boxes will offer pop-up choices for those fields.
Socket: refers to a network socket that identifies the port used to communicate between the router and the Configurator. This information is provided by Thinklogical.
The Enable: field can be set to “no” if the router is not yet connected, which will keep the program from checking for the unreachable router and displaying error messages.
When the Router Name, Type, IP Address, Socket, and Enabled fields are complete, click the SAVE button near the top right corner.
Left-click the 'CREATE' button under Default Stations:. For this example, because single-head extenders are being used, click on 'KVM 1 Head'. Be sure to SAVE after making each of the changes. The ‘CREATE’ button only creates a station file for the last router row where the button is pressed. It will create one default when "A" is selected and a different and separate one when "B" is selected.

®
S y s t e m M a n a g e m e n t P o r t f o l i o P r o d u c t M a n u a l , O c t . 2 0 1 5
Page 34
Mousing over House Sync: will reveal the message: If your router is an HDX 80 or HDX 576, this read-only field tells you the format of the external sync being fed to the card (“House Sync”), or displays “card not installed” if your unit does not have a sync card.
2.5.1. Tie Lines
Below the Router Name: and Type: fields is the Tie Lines Table, beginning with Tie Line Name:, Start Router:, etc. In a fresh install, there is no Tie Line table- just a button that says "ADD Tie Line Table". When
pressed, it adds a blank table with headers only and the button is replaced with "REMOVE Tie Line Table".
In this example, a simple connection between the two routers is made with a pair of fiber-optic cables. Because the sources and destinations will be connected starting with router port 1, the tie-lines will be placed on the last router port, Port 48, to allow plenty of room for additional source and destination connections in the future. (Any unused port can be used for a tie line, but the user is responsible for choosing which ports to use as the program will not suggest nor auto-complete an available port.)
Type the name of the tie lines in the Tie Line Name: field (in this case, A to B). In the Start Router: and End Router: fields, type the names assigned to the routers in the fields above under Router Name:. Port Names will be discussed in the next section, but for this example, UT-048 and UR-048 refer to the last transmit and receive ports on each of the routers.
Duplex: is set to “yes” to automatically form a transmit and a receive path between the two fibers. Automatic: tells the program whether the tie line can be allocated by the program when needed. Some installers include tie lines here even if they want them to be manually connected by the operators.

®
S y s t e m M a n a g e m e n t P o r t f o l i o P r o d u c t M a n u a l , O c t . 2 0 1 5
Page 35
From ADMIN select Tie Lines from the tabs at the top to see the current tie line configuration at a glance.
2.5.2. Creating Stations
Stations are any source and destination elements that can be connected. A station can contain a single port or multiple ports, and a single station can include ports located on multiple routers. The Stations tab below reflects the system shown in the diagram on page 31.
SOURCES: 4 CPUs with KVM, USB and audio connections to 4 single-head transmitters ROUTERS: 2 MX48 Routers connected by a pair of fiber-optic tie lines. SMP: An OSD Client CPU with video and USB connections to a single-head transmitter An SMP CPU with USB connection to the System Management Interface A network hub connecting the 2 routers and the OSD Client and SMP CPUs DESTINATIONS: 4 work stations, each with single-head receivers with KVM, USB and audio
ADMIN Stations
Click the ADMIN link and then the Stations tab to get to the stations page. This page is designed to operate like a simple spreadsheet. Any value can be changed by selecting it and typing a new value. Values can be copied and pasted one at a time.

®
S y s t e m M a n a g e m e n t P o r t f o l i o P r o d u c t M a n u a l , O c t . 2 0 1 5
Page 36
In Table 1, Width:, Height:, and Font Size: define the size of the boxes and the font that appear in the Connections pages.
Table 2, Source Category:, and Table 3, Destination Category:, allow the administrator to filter large lists of sources and destinations down to defined categories. These categories will be in the form of tabs on the CONNECT page and on the OSD screen.
Table 4, starting with the column header Source Name: defines the source stations. Each source will have a port for video and/or data and a second for data return. Likewise, Table 5, starting with the column header Destination Name: defines the video/data and data return ports for each destination.
Source and Destination Names can be added or deleted by right-clicking on an existing station row and selecting Insert, Append, or Delete from the drop-down menu. Existing station rows can be copied and pasted using the same menu.
For example, the source station “Src 1” has ports attached to the router named “A”. The ports are named L1: and L2: (and L3: for use with dual-head extenders) for convenience (since they match the video and data return fiber names on Thinklogical fiber extenders), but the names can be changed to the user’s preference. The order and the name of the router that precedes them, however, must follow the established naming convention.
2.5.2.1. Naming the Ports
Please refer to section 2.4.2.1. Naming the Ports, on page 20 for naming convention rules.

®
S y s t e m M a n a g e m e n t P o r t f o l i o P r o d u c t M a n u a l , O c t . 2 0 1 5
Page 37
3.0 The Hot-Key Manager
The Hot-Key Manager (SMP-HKM001-001) allows users in multiple locations to share resources and provides control access from workstations, allowing any authorized receiver on the router to make a switch. Users define a set of keystrokes to deliver routing control to the desktop, all managed through an easy-to-understand On-Screen Display. With a simple keystroke or movement of the mouse, multiple users in different locations can easily exchange a single source’s keyboard and mouse to more efficiently collaborate and share resources. All the Hot Key Manager’s work is done through the USB HID port on the Thinklogical KVM Receiver. Most Thinklogical KVM Transmitters and Receivers are equipped with HID. Hot Keys will not work on extenders without HID capabilities.
The Hot-Key Manager is available for users with the Premium Configurator Software Package and comes in the Hot Key Basic or Hot Key Premium versions.
Hot Key Manager Basic: Included with the System Management Portfolio, all users have the same view and access to Hot Keys, OSD, Collaboration, Cycle Forward and Cycle Back functions without the need for login or authentication.
Hot-Keys are configurable by destination and deliver routing control to each user’s desktop.
On-Screen Display (OSD) allows local workstation control access, giving any authorized receiver on the router the ability to make a change.
User selects from defined sources and destinations.
Filter to search for specific sources.
Advanced log-in features (allowable log-ins per destination).
Administrative log-in to control each specific destination’s OSD.
Collaboration allows multiple users to easily exchange a single source’s KM controls.
Access a source workstation’s KM with the space bar or mouse.
When keyboard and mouse are not in use, they become available for the next user.
Cycle Forward and Backward through a set of configurable sources and/or KM. A keystroke moves to the next/previous source on the list.
Hot Key Manager Premium: Available through Thinklogical, every destination has its own customizable On Screen Display. In addition to the Hot Keys, OSD, Collaboration, Cycle Forward and Cycle Back functions described above, the Premium version also supports redundant applications and includes Cycle Macro Forward, Cycle Macro Backward, Cycle KM Forward, Cycle KM Backward and Toggle. The administrator will control each user’s access to each destination.
On Screen Display (OSD) is customizable for each destination.
Supports redundant applications
Cycle Macro Forward and Backward will scroll through the listed macros and allow the user to execute any selected macro.
Cycle KM Forward and Backward reroutes the keyboard and mouse back-channels through the listed video heads.
Toggle between the last two non-OSD sources.

®
S y s t e m M a n a g e m e n t P o r t f o l i o P r o d u c t M a n u a l , O c t . 2 0 1 5
Page 38
3.1. Installing the Hot-Key Manager The following is an installation package that Thinklogical supplies for Linux Debian computers, in this case, for the Hot Key Manager.
Note: The Foundation and Configurator packages should be installed first as the other SMP programs require them to run.
Installation package name: hkm_debian_install_xxxx.tgz
Login as root
Copy the installation package to any directory (/tmp/ is used here).
Change directory to the location of the installation package: - cd /tmp/
Extract the enclosed scripts and archives:
- tar -xvf hkm_debian_install_<version #>.tgz
Change to the newly added installation directory: - cd hkm
Install and start the program as a service: - sh hkm_install.sh
This will install programs, configure log management and service files, set the program to start automatically as a service whenever the computer is restarted, and start the program running.
Open a browser (Google Chrome is recommended) and navigate to: http://localhost:60082
The default username and password will be: username: admin and password: admin.
When the script has finished:
The program(s) will have been installed to their proper directories.
The configuration files to manage the logs will be added to /etc/logrotate.d/
The service script will be added to /etc/init.d/ and set to start the program automatically
when the computer is restarted.
The program will be started as a service.
After this, the service for this program can be controlled with the service command:
service tl-hkm restart (or stop or start)

®
S y s t e m M a n a g e m e n t P o r t f o l i o P r o d u c t M a n u a l , O c t . 2 0 1 5
Page 39
3.2. The RULES Tab The upper table, KEY and CODE, describes the standard mapping of keys to signals. These are the actions to be performed for assigned key sequences. Click on fields in the lower table DESTINATION, CODE, ACTION and STATIONS/MACROS, to modify them, or right click to add/remove a row.
3.3. The CFM ADDRESS Tab
This is the IP Address for the Configurator. The Out Of Band (OOB) Manager communicates with the CFM to connect stations. The CFM PORT is ‘60080’ for all servers.

®
S y s t e m M a n a g e m e n t P o r t f o l i o P r o d u c t M a n u a l , O c t . 2 0 1 5
Page 40
3.4. The GUIDE Tab The OOB Manager helps the administrator specify actions that should be taken when special key code combinations, the space bar, or mouse motion will cause the router to act.
The actions to be performed for key sequences are assigned in the RULES Tab. The first table, headed KEY and CODE, describes the default mapping of key combinations to codes, which can be changed at the receivers.
Alt
Ctrl
Windows™ Scroll Lock (twice)Shift
Available Key Codes:
CTRL- Both Ctrl keys are pressed simultaneously
SHIFT- Both Shift keys are pressed simultaneously
ALT- Both Alt keys are pressed simultaneously
WINDOWS- Both Windows™ keys are pressed simultaneously
SCROLL/HOTKEY- The Scroll Lock key (or whichever key has been designated as the Hotkey in the receiver’s menu) has been pressed twice in quick succession.

®
S y s t e m M a n a g e m e n t P o r t f o l i o P r o d u c t M a n u a l , O c t . 2 0 1 5
Page 41
The second table uses the destination name and the code received to define the action to be taken. In the DESTINATION column, when *DEFAULT is used, the actions assigned for each keycode will be performed for every destination defined in the Configurator. This behavior can be modified by making special cases, as shown below for destination “Dst 1.”
Left clicking on a cell within the table will show the predefined choices available for that cell. Right clicking on any row within the table will show the options for adding or deleting rows. All OOB Manager activities will be listed in the LOG Tab.

®
S y s t e m M a n a g e m e n t P o r t f o l i o P r o d u c t M a n u a l , O c t . 2 0 1 5
Page 42
3.5. The Hot-Key Manager Basic and Premium ACTION Tables
The Hot-Key Manager Basic package includes On-Screen Display (allows local workstation control access), Collaboration (allows multiple users to easily exchange a single source’s KM controls) and Cycle Forward/Backward (moves to the next/previous source on the list).
The Hot-Key Manager Premium includes the features of the Basic version and also supports Cycle Macro Forward/Backward (scroll through and execute the listed macros), Cycle KM Forward/Backward (reroutes the keyboard and mouse back-channels through the listed video heads) and Toggle (switches between the last two non-OSD sources).
The Hot-Key Manager, through a USB HID capable receiver, allows the user to cycle through any number of monitoring stations connected to any number of sources.
PC 1
PC 3
Tx KVMExtender
Tx KVMExtender
Rx KVM Extender
Rx KVMExtender
Keyboard/Mouse
Rx HID Extender
Router
Monitor
1
Monitor
3
PC 2 Tx KVMExtender
Rx KVMExtender
Monitor
2
SOURCES: 1, 2, 3… DESTINATIONS: 1, 2, 3…

®
S y s t e m M a n a g e m e n t P o r t f o l i o P r o d u c t M a n u a l , O c t . 2 0 1 5
Page 43
3.5.1. Enable Collaboration and OSD at the VelocityKVM Receiver
VelocityKVM fixed and T-Series Extender Receivers feature a front panel LCD and navigation buttons for system monitoring and configuration. To enable OSD and Collaboration at the receiver, the user must change the settings at the LCD.
3.5.1.1. Enable Collaboration
Upon turn-on, the receiver’s LCD will display
configuration and version information as shown, left.
Press the down arrow button to get to the *System
root menu.
Press the left arrow button once to get to the
Collaboration Enabled menu. Note that NO is
displayed to the right.
enter
Press the enter button to select the YES/NO
option. The last letter will display an underscore,
indicating that it can now be changed or selected.
Press the up arrow button to toggle to the YES
option. The last letter will display an underscore,
indicating that it can be changed or selected.
enter
Press the enter button to select the YES option.
The underscore will disappear, indicating that
Collaboration Enabled is now active.
enter
Velocitykvm T- 4200
®
Thinklogical <
Velocity RX VTM24 V22.16
-
enter
Velocitykvm T- 4200
®
*System
enter
Velocitykvm T- 4200
®
Collaboration Enabled
Yes/No.= NO-
enter
Velocitykvm T- 4200
®
Collaboration Enabled
Yes/No.= YES
enter
Velocitykvm T- 4200
®
Collaboration Enabled
Yes/No.= YES-
enter
Velocitykvm T- 4200
®
Collaboration Enabled
Yes/No.= NO
Watch a “How to Enable Collaboration” video:
https://www.dropbox.com/s/piq5tpq3vjsh6jw/Collaboration%20setup%20on%20Rx%20unit.mp4

®
S y s t e m M a n a g e m e n t P o r t f o l i o P r o d u c t M a n u a l , O c t . 2 0 1 5
Page 44
3.5.1.2. Enable On Screen Display (or Out Of Band) at the VelocityKVM Receiver
Upon turn-on, the receiver’s LCD will display
configuration and version information as shown, left.
Press the down arrow button to get to the
*System root menu.
Press the left arrow button twice to get
to the Allow Out Of Band menu. Note
that NO is displayed to the right.
enter
Press the enter button to select the YES/NO
option. The last letter will display an underscore,
indicating that it can now be changed or selected.
Press the up arrow button to toggle to the YES
option. The last letter will display an underscore,
indicating that it can be changed or selected.
enter
Press the enter button to select the YES option.
The underscore will disappear, indicating that Allow
Out Of Band is now enabled.
enter
Velocitykvm T- 4200
®
Thinklogical <
Velocity RX VTM24 V22.16
-
enter
Velocitykvm T- 4200
®
*System
enter
Velocitykvm T- 4200
®
Allow Out Of Band
Yes/No.= NO-
enter
Velocitykvm T- 4200
®
Allow Out Of Band
Yes/No.= YES
enter
Velocitykvm T- 4200
®
Allow Out Of Band
Yes/No.= YES-
enter
Velocitykvm T- 4200
®
Allow Out Of Band
Yes/No.= NO
Watch a “How to Enable OSD” video:
https://www.dropbox.com/s/5wpbbjvuruuxu14/OOB%20Switching%20on%20Rx%20Unit%20setup.mp4

®
S y s t e m M a n a g e m e n t P o r t f o l i o P r o d u c t M a n u a l , O c t . 2 0 1 5
Page 45
CFM ADDRESS
On the RULES page, when using "CYCLE KM FWD" to cycle the keyboard and mouse between the individual sources driving multiple destinations, set up CYCLE KM FORWARD/BACK to cycle through the destination stations, not the sources. This allows the user to cycle through several monitoring stations connected to any number of sources. Note that Destinations 1, 2 and 3 have been defined in the STATIONS/MACROS field.
3.6. The LOG Tab
The LOG Tab lists all OOB Manager activity. The most recent activities are listed at the top. This list can be a valuable asset when configuring, debugging or trouble-shooting the system by providing a running list that clearly shows where and when each change or failure occurred.

®
S y s t e m M a n a g e m e n t P o r t f o l i o P r o d u c t M a n u a l , O c t . 2 0 1 5
Page 46
3.7. The ABOUT Tab The ABOUT Tab provides the current version number, the date that it was created, and other pertinent information about the Hot Key Manager.
3.8. On-Screen Display To allow local control access from workstations, users can define a set of keystrokes to deliver routing control to the desktop, managed through the On-Screen Display. With a keystroke or mouse movement, multiple users in different locations can easily exchange a single source’s keyboard and mouse to collaborate and share resources more efficiently.
The OSD IP address is the same as the Hot Key Manager, but with extension :60082/osd1.html
Select from defined sources and destinations
Customize each destination with a unique view
Search filter for specific sources
Scroll up/down the source list and across tabs with keyboard arrows, select with “Enter” key
Advanced log-in features (allowable log-ins per destination)
Administrative log-in to control a specific destination’s OSD
Collaboration – Allows multiple users to easily exchange a single source’s keyboard/mouse controls.
Collaboration in this sense means that multiple destinations can simultaneously display the same source with keyboard/mouse control moving between them as needed.
Collaboration can be triggered by any of the available Key Codes. The most frequently used are "6b" (SPACEBAR) and "6d" (MOUSE).
If multiple destinations are viewing the same source’s video and have CODE "6d" (MOUSE) with the ACTION column set to COLLABORATE, then anytime the mouse is moved at that destination, control of the currently displayed source will be moved to that destination.
The On-Screen Display is available as part of the Premium SMP package. It allows the administrator to create customized screens that let the user select from a list of sources tailored specifically for that user or the destination where the OSD has been requested.
3.8.1. Setup
There must be one or more OSD sources defined in the ADMIN/Stations page on the Configurator. These must be computers capable of running the Google Chrome (or Chromium) browser, preferably in "kiosk" mode.

®
S y s t e m M a n a g e m e n t P o r t f o l i o P r o d u c t M a n u a l , O c t . 2 0 1 5
Page 47
Each OSD source must have its browser set to a different URL. For example:
http://<hot_key_manager_ip>:60082/osd1.html through osdN.html, depending on
how many OSD sources are available.
If these OSDs are to display customized source choices depending on their destination then there must be "groups" set up that define the associated sources and destinations. (More on this in the Permissions section, below.)
On the RULES page, set a code with the ACTION "OSD" for all the destinations where the OSD should be available, or *DEFAULT if it should be available for all of them.
3.8.2. Operation
When the Key Code associated with OSD is pressed, the Hot Key Manager will determine which destination sent it
If the destination that sent the Key Code is part of a group, then the Hot Key Manager will make a list of all the sources that are also part of that group
This list of sources is then sent to the next available OSD source computer. It will organize and display the sources by the categories defined for that source (from the ADMIN/Stations page).
The OSD will be sent to the requesting destination with the categories displayed as tabs and the sources within those categories displayed in a list.
The user can use the mouse or arrow keys to select categories and then select a source from within the chosen category.
If a user is a member of a different group that has permissions for additional sources, she may press the LOGIN tab (bottom, right), enter username and password, and those additional sources and their categories will become available.
Once a source has been selected from the list, the Hot Key Manager commands the Configurator to make the connection and the OSD is released to assist the next user waiting for service.
If no connections are requested within eight (8) seconds after the OSD screen is displayed, the OSD computer will be released to assist the next user waiting for service.
3.8.3. Permissions
For each unique collection of sources to be displayed there must be a group. For instance, if a several editors will frequently choose from the sources named AVID-1, AVID-2, and AVID-3, then the Configurator GROUPS page should have a group defined named "Editorial" or "AVID 1-3" or something similar.
On the ADMIN/Stations page, each source that should be part of that group should have that group name ("Editorial" or "AVID 1-3") in a "Takeable" column.
Since these editors usually work at the same destinations, call them DESK-1 and DESK-2, then these destinations must also have the same group name in a "Takeable" column.
Finally, the Hot Key Manager loads the Configurator information at start up. If changes are made to the Configurator, the Hot Key Manager must be restarted to reflect those changes.
3.8.4. Stations Set-up
The Stations page below shows that several Sources and Destinations have been named (Src 1, RX MONITOR 1, Dst 1, etc.). In this example, the sources and destinations will fall under two Source Categories; ALL and ROUTER A. (If more than one router was listed as a Source Category, then ALL would contain those routers as well.) All the source categories are listed in Table 2 and all the

®
S y s t e m M a n a g e m e n t P o r t f o l i o P r o d u c t M a n u a l , O c t . 2 0 1 5
Page 48
Destination Categories are listed in Table 3. The specific sources and destinations that fall into each category are listed in Table 4 (Sources) and Table 5 (Destinations).
The Configurator Stations page
Right click on the right-most Category: header and the Append/Delete drop-down menu will appear, as shown above. Select Append and a new column named Category: will appear (below). Left click on the column header and another drop-down menu offers a choice of headers. Choose Takeable:
Do this for both Sources and for Destinations. Under Takeable: enter the name of the user where connections are to be made. Note in the example below that Src 1 and Src 2 have been made Takeable: by user and that Dst 2 has also been made Takeable by user. Once the entries are made, click the SAVE button.
1
2
3
4
5

®
S y s t e m M a n a g e m e n t P o r t f o l i o P r o d u c t M a n u a l , O c t . 2 0 1 5
Page 49
3.8.5. The On-Screen Display (OSD) Pages
Logging in to the OSD Pages requires a username and password which are made available to the user by the administrator. (Usernames and passwords are assigned in the Configurator’s GROUPS page. See page 29.)
The OSD Log-in page
The OSD pages are based on the categories named in the Stations page. (See page 47.) The example below shows two page tabs; ALL and ROUTER A. Clicking on a tab will show all the sources and destinations that are assigned to that particular category as well as which sources and destinations are connected. A mouse icon indicates mouse control. Because only one Router has been set up, ALL and ROUTER A will show the same connections.

®
S y s t e m M a n a g e m e n t P o r t f o l i o P r o d u c t M a n u a l , O c t . 2 0 1 5
Page 50

®
S y s t e m M a n a g e m e n t P o r t f o l i o P r o d u c t M a n u a l , O c t . 2 0 1 5
Page 51
4.0 System Management Interface 4.1 System Management Interface Features
The System Management Interface is a hardware/software package that allows users to remotely monitor and update the entire system.
The System Management Interface is a 1RU rack-mountable chassis that allows users to monitor the status and configuration of the entire system. (The Configurator maintains the reporting database.)
The front panel features a 2x24 character LCD and a set of navigation buttons for status and configuration control. The rear panel features four pairs of LC-type fiber-optic ports (two transmitters and two receivers) and a USB connection to a local Linux CPU. The AC power receptacle and the unit’s ON (l)/OFF (O) switch are also located on the rear panel.
Hardware: (Multi-Mode SMP-INT004-LC66, Single-Mode SMP-INTS04-LC66) Four SFPs/eight fibers monitor and update 2 Transmitters and 2 Receivers, utilizing 4 ports on the router. The Interface provides USB connections to a local Linux CPU. The System Management Interface is available to users with the Premium Configurator Software Package (hardware and software sold separately).
System Management Interface, front panel
H: 1.72” (43.69 mm) x D: 8.70” (220.88 mm) x W: 17.49” (444.29 mm)
System Management Interface- Multi-Mode (Part Number SMP-INT004-LC)
System Management Interface- Single-Mode (Part Number SMP-INTS04-LC)
Software Package 1: System Monitoring (SMP-INT00M-001) Software Package 2: System Monitoring & Upgrades (SMP-INT00U-001)
Both software packages run independently, but require the Configurator to provide naming and station information.
System Monitoring provides system diagnostics, displayed on its own web page.
Cycles through system to check all ports and connections
Compatible with VelocityKVM Fixed and T-Series
Takes only 1 second to check each port
USB port connects to PC

®
S y s t e m M a n a g e m e n t P o r t f o l i o P r o d u c t M a n u a l , O c t . 2 0 1 5
Page 52
Self-monitored health reports
Ability to use multiple units for increasingly rapid diagnostics
Sort by: Station Name, Serial Number, Extender Model, RX/TX, Port Number
System Updates allows the administrator to remotely update the extenders.
No requirement to physically access extender
Under 1 minute to upgrade, no multicasting (no display during upgrade)
Host (RX KM)
Device (TX HID)
Control (front panel, etc.)
Compatible with VelocityKVM Fixed, Q-Series and T-Series Extenders
Extender monitoring/reporting (front panel LCD):
Product Type
Serial Number
Power Supply Status
Fan Status
Board Temperature
SFP Status (optical power, LOS)
Deserializer Status (DES OK)
LS Connected
Control Software Rev
Host Software Rev
Device Software Rev (Transmitter Only)
DDC Mode (Transmitter Only)
OOB Enabled (Receiver Only)
Collaboration Enabled (Receiver Only)
Redundancy Status (active port – pri/sec/ter)
The SMI can be desktop or rack mounted

®
S y s t e m M a n a g e m e n t P o r t f o l i o P r o d u c t M a n u a l , O c t . 2 0 1 5
Page 53
4.2. System Management Interface Technical Specifications
System Management Interface
AC/DC Power Supply Voltage
100 – 240 VAC at a frequency of 50 - 60Hz.
Dimensions
Height: 1.72” (43.69 mm) Depth: 8.70” (220.88 mm) Width: 17.49" (444.29 mm) Width (with mounting brackets): 19.03" (483.46 mm) (Tolerances: ± .039"; 1 mm)
Rear Panel Connectors
Four LC-Type fiber-optic connectors One USB-B connector for CTRL updates
System Management Interface CPU
Linux Debian
Display 2x24 character LCD with navigation buttons
Operating Temp and Humidity
0° to 50°C (32° to 122 °F), 5% to 95% RH, non-condensing
Weight Shipping Weight
4.06 lbs. (1.842 kg) 15 lbs. (6.8 kg)
Compliance Approvals for US, Canada and European Union
Warranty 12 months from date of delivery. Extended warranties available.
4.3 Linux Installation: System Management Interface
The following is an installation package that Thinklogical supplies for Linux Debian computers, in this case, for the System Management Interface.
Note: The Foundation and Configurator packages should be installed first as the other SMP programs require them to run.
Installation package name: smi_debian_install_xxxx.tgz
Login as root
Copy the installation package to any directory (/tmp/ is used here).
Change directory to the location of the installation package: - cd /tmp/
Extract the the enclosed scripts and archives:
tar -xvf smi_debian_install_<version #>.tgz
Change to the newly added installation directory: - cd smi
Install and start the program as a service: - sh smi_install.sh
After the extract with the "tar" command and cd to the SMI directory, users will find a
README.txt with any new, last minute instructions and notes.
Service is restarted with: - service tl-smi restart
After the service is started, the web pages can be found at: - http://localhost:60084

®
S y s t e m M a n a g e m e n t P o r t f o l i o P r o d u c t M a n u a l , O c t . 2 0 1 5
Page 54
The program(s) will have been installed to their proper directories.
The configuration files to manage the logs will be added to /etc/logrotate.d/
The service script will be added to /etc/init.d/ and set to start the program automatically
when the computer is restarted.
The program will be started as a service.
After this, the service for this program can be controlled with the service command:
service tl- smi restart (or stop or start)
4.4. Navigating the System Management Interface
In the following examples, screen shots from an actual, fully functioning system are being used. These will illustrate all of the functions and elements of the System Management Interface.
04-140068
04-140069
04-140106
04-140077
04-140045
04-140046
05-140109
04-140105
05-140211
05-140214
Src
With the ALL tab selected at the top of the page, and with MONITOR selected at the bottom of the page, each of the assigned ports and associated status are available to view or edit at a glance. At the top of the page are two windows to specify the way the information will be displayed. In this example, the Sort first by NAME and then by PORT windows are selected. Name and Port appear in the left-most columns.
04-140077
04-140045
04-140046
Src

In this example, the Dst (destination) tab at the top has been selected and only the ports with ‘Dst’ in the name (Dst 1, Dst 2, Dst 3) are displayed.
Other notable information includes:
The Transmitter or Receiver connected (Model)
The unit’s serial number, formatted as MM-YY1234 (Serial)
The current software revisions (Ctrl Rev and Hst Rev) See para. 4.4.1.
The current internal temperature (Temp) of the Transmitter or Receiver
04-140068
04-140105
04-140106
Low Speed return Connections (LS Conn)
Collaboration enabled (Coll)
Out Of Band status (OOB)
Fan status (FanP 1, FanP 2, etc.)
The Transmitters’ or Receivers’ power supply status (Pwr 1, Pwr 2)
Power, in micro watts, being received or transmitted at the SFPs (L1, L2, L3, etc.)
Primary or secondary redundant status (L1R, L2R, etc.)
Time of day (Time) that the SMI ran its last scan

®
S y s t e m M a n a g e m e n t P o r t f o l i o P r o d u c t M a n u a l , O c t . 2 0 1 5
Page 56
A failure, in this case Power Supply 1, will display “fail” in a red window as shown below.
fail
4.4.1. System Updates
System Updates allows users to remotely update the system without physically accessing the extender. Upgrades are performed in less than a minute with just two clicks of the mouse.
Right-click on Ctrl Rev and select the appropriate model from the drop-down menu to automatically download the most current revision.
To update the Control firmware for a given extender, left click on the Ctrl Rev field and the file with the firmware for this type of extender will be selected and a confirmation box displayed.
Right clicking is only required if the Ctrl Rev is unknown, signified by 1.00B. Normally a user would left-click and be offered the correct software for the extender in question.

®
S y s t e m M a n a g e m e n t P o r t f o l i o P r o d u c t M a n u a l , O c t . 2 0 1 5
Page 57
To update the 'Host' firmware for an Extender, left-click on Hst Rev and a dialog box will ask if you’d like to continue. Click OK.
4.4.2. The ADMIN/STATIONS Tab
Configuration settings are available for the SMI from the ADMIN tab at the bottom right corner. Press it and new tabs for specific features will appear at the top left
Press the STATIONS tab
Depending on the SMI hardware, there can be one or two monitoring ports for transmitters (sources), and one or two monitoring ports for receivers (destinations).
Check the box under Tx M1 or Tx M2 (for TX MONITOR 1 or 2) to select which transmitters are monitored by which ports.
Repeat the process for Rx M1 and Rx M2
Click the APPLY button at the top right to save the changes and restart the scan.
In the above example, the ADMIN Tab at the bottom of the page and the STATIONS tab at the top of the page have been selected. Transmitters and Receivers, Ports and Tags can be selected and edited here. Click the APPLY button when entries are completed.
4.4.3. The ADMIN/CFM SETTINGS Page
Configuration settings are available for the SMI from the ADMIN tab at the bottom right corner. Press it and new tabs for specific features will appear at the top left
Press the CFM SETTINGS tab
On this page, the administrator can inspect and edit the CFM ADDRESS and CFM PORT, information necessary for the SMI to communicate with the Configurator
The four monitoring station names can be changed from their defaults ("TX MONITOR 1", "TX MONITOR 2", "RX MONITOR 1", and "RX MONITOR 2") if desired. But the names specified here must match the names found in the Configurator ADMIN/Stations page.

®
S y s t e m M a n a g e m e n t P o r t f o l i o P r o d u c t M a n u a l , O c t . 2 0 1 5
Page 58
In the above example, the ADMIN Tab at the bottom of the page and the CFM SETTINGS tab at the top of the page have been selected.
Users will enter the router’s IP address in the CFM ADDRESS box. This page also allows users to deviate from the standard default naming convention assigned to the various station names. (See the
TECH NOTES on page 21.) Any name that does not conform to the default names can be entered
into the TX 1 STATION NAME, RX 1 STATION NAME, etc. fields. Names entered into the STATIONS page must match exactly the names entered here. Click the SAVE button when entries are completed.
5.0 Drag & Drop GUI
The Drag & Drop Graphical User Interface is included with the Premium Configurator (SMP-PCG001-001) and provides users with content-based visual control, rather than purely source-based control.
Manually create configurations, independent of Configurator
Customize room designs to match destinations
Use up to10 tabs, one room per tab
Allows a maximum of 40 sources/destinations per tab
The server runs on Mac/Linux only, while the client runs on any browser
Thinklogical’s professional set-up and training is available for each system
Linux Installation: Drag & Drop GUI
The following is an installation package that Thinklogical supplies for Linux Debian computers, in this case, for the Drag & Drop GUI.
Note: The Foundation and Configurator packages should be installed first as the other SMP programs require them to run.
The installation files will be compressed and stored in a single file named:
dnd_<version #>.tgz.
It should be copied to any directory, although /tmp/ is preferred.
Login as root.
Use "cd" to change directory to the location of the installation package:
cd /tmp/

®
S y s t e m M a n a g e m e n t P o r t f o l i o P r o d u c t M a n u a l , O c t . 2 0 1 5
Page 59
Extract the contents with the following command line:
tar -xvzf dnd_full_<version>.tgz
This will extract at least four scripts and archives. The script to execute is:
dnd_install.sh .
To do this, login as root and type:
sh dnd_install.sh
This will install programs, configure log management and service files, set the program to start automatically as a service whenever the computer is restarted, and start the program running.
Open a browser (Google Chrome is recommended) and navigate to: http://localhost:60086
The default username and password will be: username: admin and password: admin.
When the script has finished:
The program(s) will have been installed to their proper directories.
The configuration files to manage the logs will be added to /etc/logrotate.d/
The service script will be added to /etc/init.d/ and set to start the program automatically
when the computer is restarted.
The program will be started as a service.
After this, the service for this program can be controlled with the service command:
service tl- dnd restart (or stop or start)
The Drag & Drop GUI simulates the physical configuration of up to ten rooms (one per tab), including work stations and equipment, on screen. Each tab can support up to 40 sources and destinations.
The Drag & Drop GUI set up with two tabs, one for each room, labeled TECH CTR and CONF RM.
For a complete guide to using the Drag & Drop GUI, please refer to the Drag & Drop Manual:
http://ftp.thinklogical.com/ftp/Drag&Drop

®
S y s t e m M a n a g e m e n t P o r t f o l i o P r o d u c t M a n u a l , O c t . 2 0 1 5
Page 60
6.0 Regulatory & Safety Compliance6.1. Safety Requirements
Symbols found on the product
Markings and labels on the product follow industry-standard conventions. Regulatory markings found on the products comply with domestic and many international requirements.
Regulatory Compliance
Thinklogical’s products are designed and made in the U.S.A. Each product has been tested by a certified testing laboratory and found to be compliant with the following standards (for both domestic USA and international locations):
North America
Safety ANSI/UL60950-1: 1st Edition (2003) CAN/CSA C22.2 No. 60950-1-03
Electromagnetic Interference FCC CFR47, Part 15, Class A Industry Canada ICES-003 Issue 2, Revision 1
Australia & New Zealand
This is a Class A product. In a domestic environment this product may cause radio interference, in which case the user may be required to take corrective measures.
European Union
Declaration of Conformity Manufacturer’s Name & Address: Thinklogical, LLC®
100 Washington Street Milford, Connecticut 06460 USA
These products comply with the requirements of the Low Voltage Directive 72/23/EEC and the EMC Directive 89/336/EEC.
Standards with Which Our Products Comply
Safety
CENELEC EN 60950-1, 1st Edition (2001)
Electromagnetic Emissions
EN55022: 1994 (IEC/CSPIR22: 1993) EN61000-3-2/A14: 2000 EN61000-3-3: 1994

®
S y s t e m M a n a g e m e n t P o r t f o l i o P r o d u c t M a n u a l , O c t . 2 0 1 5
Page 61
Electromagnetic Immunity
EN55024: 1998 Information Technology Equipment-Immunity Characteristics EN61000-4-2: 1995 Electro-Static Discharge Test EN61000-4-3: 1996 Radiated Immunity Field Test EN61000-4-4: 1995 Electrical Fast Transient Test EN61000-4-5: 1995 Power Supply Surge Test EN61000-4-6: 1996 Conducted Immunity Test EN61000-4-8: 1993 Magnetic Field Test
EN61000-4-11: 1994 Voltage Dips & Interrupts Test
6.2. Supplementary Information
The following statements may be appropriate for certain geographical regions and might not apply to your location.
This Class A digital apparatus meets all requirements of the Canadian Interference-Causing Equipment Regulations.
Cet appareil numérique de la classe A respecte toutes les exigencies du Règlement sur le matérial brouilleur du Canada.
Warning! This is a Class A product. In a domestic environment, this product may cause radio interference, in which case the user may be required to take corrective measures.
Note: This equipment has been tested and found to comply with the limits for a Class A digital device, pursuant to part 15 of the FCC Rules. These limits are designed to provide reasonable protection against harmful interference when the equipment is operated in a commercial environment. This equipment generates, uses and can radiate radio frequency energy and, if not installed and used in accordance with the instruction manual, may cause harmful interference to radio communications in which case the user may be required to take adequate corrective measures at their own expense.
Note: This Class A digital apparatus complies with Canadian ICES-003 and has been verified as being compliant within the Class A limits of the FCC Radio Frequency Device Rules (FCC Title 47, Part 15, Subpart B CLASS A), measured to CISPR 22: 1993 limits and methods of measurement of Radio Disturbance Characteristics of Information Technology Equipment.
Note: The user may notice degraded audio performance in the presence of electro-magnetic fields.
Product Serial Number
Thinklogical products have a unique serial number, which includes a date-code, printed on an adhesive label that is affixed to the unit. The format for the date-code is 2 digits for the month, dash, 2 digits for the year, plus four digits for a unique unit number. For example, 05-150127 indicates the unit was built in the 5th month of 2015, and is unit number 127.
Connection to the Product
Connections and installation hardware for our products use industry-standard devices and methods. All wiring connections to the customer equipment are designed to minimize proprietary or customized connectors and cabling. Power connections are made with regionally appropriate power cords and approved methods.

®
S y s t e m M a n a g e m e n t P o r t f o l i o P r o d u c t M a n u a l , O c t . 2 0 1 5
Page 62
7.0 How To Contact Us
7.1. Customer Support Thinklogical® is an engineering company and you will receive any information you require directly from our most knowledgeable engineers.
We believe that the first line of support comes from the design engineers that developed each particular product.
Therefore, your questions or issues will be handled promptly by our in-house engineers who are most familiar with your products.
Thank you for choosing Thinklogical® products for your application.We appreciate your business and are dedicated to helping you successfully use our products.
is always here to help you.To contact us, please use the following telephone numbers and internet-based methods:
®
Website
Check out our website for current product offerings, support information and general information about all of the products we offer.
Our internet website offers product information on all current systems, including technical specification sheets and installation guides (for viewing online or for download), product diagrams showing physical connections and other information you might need.
Internet: www.thinklogical.com
Note: Most online documents are stored as Adobe Acrobat “PDF” files. If you do not have the Adobe Acrobat reader needed to view PDF files, visit www.adobe.com for a
download.
Thinklogical is staffed Monday through Friday from 8:30am to 5:00pm, Eastern Time Zone. We will try to respond to your email inquiries promptly, use the following email addresses for your different needs:
[email protected] – Information on Thinklogical and our products.
[email protected] – Sales Department - orders, questions or issues.
[email protected] – Product support, technical issues or questions, product repairs and request for Return Authorization.
Telephone
Product & Customer Support: 1-203-647-8798
US Commercial & Canada Sales: 1-203-647-8715
US Federal Government Sales: 1-203-647-8716
Toll Free in the Continental US: 1-800-291-3211
International Sales (Europe, Middle East, Africa): 1-203-647-8704
International Sales (Asia Pacific, Central & Latin America): 1-203-647-8734

®
S y s t e m M a n a g e m e n t P o r t f o l i o P r o d u c t M a n u a l , O c t . 2 0 1 5
Page 63
Please contact our expert sales staff in Milford, CT, Monday through Friday from 8:30am to 5:00pm, Eastern Time Zone. We’ll provide a representative’s direct dial phone number when you call.
If leaving a voice message, please provide a preferred time to call back so we may reach you at your convenience.
Our switchboard attendant will direct your call during regular business hours. We have an automated attendant answering our main telephone switchboard after regular business hours and holidays. You can leave voice messages for individuals at any time.
Fax Our company facsimile number is 1-203-783-9949. Please indicate the nature of the fax on your cover sheet and provide return contact information.
7.2. Product Support Thinklogical’s support personnel are available Monday through Friday from 8:30am to 5:00pm, Eastern Time Zone. If your application requires assistance at some time outside of our normal business hours, please contact us beforehand and we will do our best to make arrangements to help you with your Thinklogical products.
7.2.1. Warranty
Thinklogical, LLC® warrants this product against defects in materials and workmanship for a period of one year from the date of delivery. Thinklogical, LLC and its suppliers disclaim any and all other warranties.
Note: Thinklogical, LLC products carry a one year warranty, with longer term available at time of purchase on most products. Please refer to your product invoice for your products Warranty Terms & Conditions.
Defect remedy shall be the repair or replacement of the product, provided that the defective product is returned to the authorized dealer within a year from the date of delivery.
If you wish to return your device, contact the Thinklogical, LLC authorized dealer where you purchased the device, or if you purchased directly, call Thinklogical, LLC at 1-800-291-3211 (USA).
7.2.2. Return Authorization
If you need to return your Thinklogical® product to us for any reason, please get a
Return Merchandise Authorization Number (RMA#)
from Thinklogical’s Product Support Department (1-203-647-8700) before sending the unit in.
If you need to return a product to Thinklogical directly, please contact Customer Support at 1-800-291-3211 or 1-203-647-8798. Customer Support will ask you to describe the problem and will issue you a Return Merchandise Authorization number (RMA#). Pack the device in its original box, if possible, and return it with the RMA number printed on the outside of the box.
Note: DO NOT return a product to Thinklogical® without a Return Material Authorization.

®
S y s t e m M a n a g e m e n t P o r t f o l i o P r o d u c t M a n u a l , O c t . 2 0 1 5
Page 64
Our Addresses
If you have any product issues or questions or need technical assistance with your Thinklogical system, please call us at 1-800-291-3211 (USA only) or 1-203-647-8798 and let us help. If you need to write us or return a product with a Return Material Authorization, please use the following address: Thinklogical, LLC®
Attn: RMA# 100 Washington Street
Milford, CT 06460 USA
Website: www.thinklogical.com
Facebook: www.facebook.com/ThinklogicalUSA
LinkedIn: www.linkedin.com/company/thinklogical
Google+: http://plus.google.com/u/0/109273605590791763795/about
YouTube: www.youtube.com/user/thinklogicalNA Twitter: @thinklogical

®
S y s t e m M a n a g e m e n t P o r t f o l i o P r o d u c t M a n u a l , O c t . 2 0 1 5
Page 65
Appendix A: Minimum Required Firmware Versions for Thinklogical
Transmitters, Receivers and Routers

®
S y s t e m M a n a g e m e n t P o r t f o l i o P r o d u c t M a n u a l , O c t . 2 0 1 5
Page 66
Appendix B: External Control CPU Minimum Requirements
The External Control CPU must meet the following minimum requirements (including requirements for using Thinklogical’s System Management Portfolio):
System Management Interface package requires Debian or Ubuntu 32 or 64 bit.
Configurator and Hot Key Manager run on Linux (RedHat 32 & 64 bit, Debian 32 & 64 bit or Windows XP, 7, and 8).
RAM (minimum): Linux: 1GB Windows: 4GB OSX: 4GB
VIDEO: Works with all video adapters. (Not required if the computer is used as a headless server.)
KEYBOARD/MOUSE: Works with any keyboard/mouse/touchpad. (Not required if the computer is used as a headless server.)
NETWORK: One port minimum, although two ports are recommended for security considerations.
DISK SPACE: Thinklogical programs typically use less than 40 MB.
SERIAL PORT: 1 optional RS-232 serial port (Crestron/AMX serial access)
A Back-Up Controller Card is optional to ensure uninterrupted functionality if the Primary Controller Card fails or needs to be replaced. The Primary Controller Card should always be in the upper controller slot. The back-up card must have a LAN connection that allows it to communicate with both the Primary Controller and a server with the IP address 192.168.13.9. Without this interface, the back-up controller cannot take control of the router.