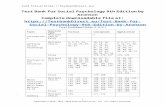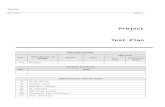System Maintenance - RollMasterrmaster.com/wp-content/uploads/2012/05/System-Mainte… · Web...
Transcript of System Maintenance - RollMasterrmaster.com/wp-content/uploads/2012/05/System-Mainte… · Web...
TABLE OF CONTENTSSYSTEM MAINTENANCE .....................................................................................................................................1
INTRODUCTION: .......................................................................................................................................................1
DAILY BACKUP OF DATA (UNIX): ....................................................................................................................1
BRANCH CONTROL MAINTENANCE: .............................................................................................................2
SYSTEM CONTROL MAINTENANCE: ..............................................................................................................3
SYSTEM MENU PASSWORDS: ........................................................................................................................72
SALES AGREEMENT / RECEIPT HEADER MTC: .....................................................................................78
QUOTATION HEADER MTC.: ............................................................................................................................79
INVOICE HEADER MAINTENANCE: ...............................................................................................................80
PURCHASE ORDER HEADER MAINTENANCE: .......................................................................................82
A/R STATEMENT HEADER MAINTENANCE: .............................................................................................83
LOGO MAINTENANCE: ........................................................................................................................................84
WEB PORTAL EMAIL MESSAGE MAINTENANCE: ..................................................................................85
INITIALIZE SYSTEM SEQUENCE NUMBERS: ...........................................................................................86
OPTIMIZE SYSTEM ACCESS SPEED: ..........................................................................................................88
HARDWARE MAINTENANCE ..........................................................................................................................89INTRODUCTION: .....................................................................................................................................................89
PRINTER SET-UP AND MAINTENANCE: .....................................................................................................89
SYSTEM INFORMATION: ....................................................................................................................................91
TEST NETWORK / SYSTEM PERFORMANCE: .........................................................................................91
***CONFIDENTIALITY NOTICE*** THIS DOCUMENTATION CONTAINS CONFIDENTIAL INFORMATION BELONGING TO TEXTILE MANAGEMENT SYSTEMS, INC. AND ROLLMASTER SOFTWARE, WHICH IS PROTECTED BY COPYRIGHT LAWS AND OTHER PRIVILEGES. THIS INFORMATION IS INTENDED FOR THE EXCLUSIVE USE OF LEGALLY LICENSED ROLLMASTER SOFTWARE USERS. IF YOU ARE NOT THE INTENDED RECIPIENT, YOU ARE HEREBY NOTIFIED THAT ANY DISCLOSURE, COPYING, DISTRIBUTION, OR THE TAKING OF ANY ACTION IN RELIANCE ON THE CONTENTS OF THIS INFORMATION IS STRICTLY PROHIBITED. IF YOU HAVE RECEIVED THIS DOCUMENTATION IN ERROR, PLEASE IMMEDIATELY NOTIFY US BY TELEPHONE AT (800) 777-4107.
800-777-4107WWW.RMASTER.COM
A DIVISION OF TEXTILE MANAGEMENT SYSTEMS
RollMaster System Documentation – System Maintenance – 8/31/2016
SYSTEM MAINTENANCEINTRODUCTION:
In the System Maintenance menu, you will find some initial set-up modules along with other very important system function modules that Management can access to change or customize the system. Additionally, a series of User Control settings can be accessed via this menu. In this section you will also find customized menus that can be assigned to each person within your organization who logs into RollMaster. Most system updates will require you to access at least some of these modules to ‘enable’ new System, Company, Branch, and User Control options as they become available. At the end of the System Maintenance documentation, you will find documentation on the Hardware Maintenance menu, accessible only from the System Maintenance menu.
DAILY BACKUP OF DATA (UNIX):
This module is configured to accommodate all Unix backup systems currently in use. For customers using a Unix server (this does not apply to Linux customers or NetFloor customers) without an automatic backup program, at the end of every business day, this module should be accessed to backup all new data processed in the system to a tape—make sure tape is inserted prior to running module! For Unix users, this module is automatically configured. For Windows users, you can configure this module to run any “off the shelf” backup program. When you enter this module the screen will appear as follows:
Use the up and down arrow keys to highlight the backup option that applies to your particular setup, and then hit enter to select. The following is an explanation of each option:
1
RollMaster System Documentation – System Maintenance – 8/31/2016
RollMaster Backup (Unix)- this option will backup data to tape on Unix systems only.
RollMaster Restore (Unix)- if you ever have a problem with your system crashing, you can use this option to restore system data from a tape backup on Unix systems only. In other words, it copies the information on the tape back to the RollMaster directory. You should not use this option unless you have lost data.
View Tape Structure (Unix)- this option will display a directory of what is on a tape for Unix systems only.
Custom Backup Menu (Unix\Win)- before you can use this option the first time, you must use the (F1) Edit Custom Backup function to configure your backup software program if it is other than the standard Unix backup system. Once configured, this option will pull up your custom backup program and you will follow the directions for that program to continue with the backup procedures. You will be able to view your custom program menu on screen, which may have all of the same abilities as shown for the Unix system and more.
Erase Tape (Unix)- this option will erase a tape for Unix systems only. If you have a used tape that contains data from a system other than RollMaster, you will need to erase it through this option first before you use it to backup RollMaster data.
(F1) Edit Custom Backup- this function will allow you type in the path of where a DOS or Windows backup program is located in the main operating system. Because of this feature, you can use any “off the shelf” backup program in the RollMaster System. This option will give an example of how to type in the path. Once the path is typed in (configured) you can use the Custom Backup Menu option to call up the program and proceed with backup.
BRANCH CONTROL MAINTENANCE:
This module allows you to create restrictions on transferring and assigning inventory, as well as assigning to purchase orders in other branches where geographical issues exist. In other words, if there are branches that are too far away from other branches for it to make sense to share inventory and transfer between branches, those processes in the system can be prevented between those branches from this module. Please Note: If you do not have geographical issues with your branches, you don’t need to do anything in this module. When you enter this module, the system will place the cursor in a Branch ID field. Hit enter to accept the current branch or type in a new Branch ID. The system will then display a Branch Control Maintenance screen as follows:
2
RollMaster System Documentation – System Maintenance – 8/31/2016
Based on the Branch ID you entered at the very top left of the screen, in the Other Branch (1) field, type in the ID of a Branch to which you want to create inventory and purchase order restrictions. At the Can assign to Purchase Orders in Other Branch above (2) field, type an “N” for no to prevent this Branch’s POs from appearing in the lookup for the Branch entered at the top left. At the Can assign to Inventory in Other Branch above (3) and Can initiate Inventory transfer TO “Other Branch” Above (4) fields, type an “N” for no to prevent this Branch’s Inventory from being accessed by the Branch above and also prevent any transfer of inventory from this Branch to the Branch above--make sure you repeat this process for all Branches that apply. For instance, if Branch 2 cannot assign inventory from Branch 4, make sure the reverse is set up so that Branch 4 cannot assign inventory from Branch 2. Important Note: in the User Control 3 screen of the System Maintenance module, there is a control that will give applicable Users the ability to override these setups when the situation warrants. That control appears as follows: Disregard Transfer/Assign Security.
SYSTEM CONTROL MAINTENANCE:
This module must be completed during the initial setup of the RollMaster System—thereafter, this module will be used to view or change existing Control settings. This module is designed to set up default fields throughout the RollMaster System as well as enable/disable special features. Setting defaults will save you keystrokes and allow you to enter through some screens quicker. System updates will generally include additions to this module to further enhance or customize the system for each User. Please Note: On a monthly basis you will need to access this module to update the Default Posting Period at the Company Control 1 level. When you enter this module, a Select Option menu will appear as follows:
3
RollMaster System Documentation – System Maintenance – 8/31/2016
There are four areas of control setup that need to be accessed from this menu and completed prior to “going live” on RollMaster. Thereafter, controls can be updated based on need and typically when a new update is installed on your system. At that time, you will be directed to this menu to access new controls and set them up according to how you would like to use them in your system.
SYSTEM CONTROL
The following controls impact all companies within your System, which means that once a control is set, it affects all companies the same. If you are operating only one company in RollMaster, you still need to set these controls. When you click on or hit enter on the System Control option from the Select Option menu, the system will prompt another Select Option menu as follows:
System Control 1:When you enter this control level, the screen will appear as follows:
4
RollMaster System Documentation – System Maintenance – 8/31/2016
The cursor will be positioned at the Cash Sale Default field. At the bottom of the screen, the system will prompt notes on how to complete each field. In the illustration above, the bottom of the screen is displaying instructions for the Cash Sale Default field as follows:
Control Explanations for System Control 1 Screen:Cash Sale Default (Y,N)- in the Order Entry/Maintenance module, before you enter a job, the system will prompt you to select either the Over the Counter Sale option or the Job Entry option before proceeding. To save a keystroke, the Cash Sale Default control allows the User to pre-select the default for the option that will be used most frequently. When you need to use the other option you can use the mouse or arrow key to select the other option. The Over the Counter Sale option is designed to process cash & carry transactions, therefore, the only dealers that should set this field to “Y” for yes are stocking dealers primarily specializing in selling in-stock goods. On the other hand, if you install the material you sell, and most of what you sell is considered a “special order,” then this field should be set to “N” for no.
Minimum Roll Quantity for Assign Function- this field sets the minimum quantity that will display as available Inventory in the system when you assign material to a job. This
5
RollMaster System Documentation – System Maintenance – 8/31/2016
field applies to roll goods as well as supplies, adhesives, etc. RollMaster recommends typing in “.01” in this field.
Inventory Maintenance Password- this field will allow you to password protect your Inventory records. Once a password is entered in this field, only those who know the password will be able to edit/delete the information in an Inventory record. Without the password, Users can still view Inventory records, but they cannot make any changes. They can however, perform the following functions: Edit the Location, Transfer the Inventory, and Print Labels. If you do not want certain people to transfer Inventory, you can disable that option through another User Control feature explained below. To skip this field, hit the F2 key. If you do not want your salespeople to even view Inventory records, you can program a password in the System Menu Passwords module (explained below) for the entire Inventory Maintenance program.
Default Pricing Level (A-F, or S)- in the RollMaster System, you have a couple of different options for setting a default price on the products sold. There are also additional special pricing options available via the Inventory Control menu that should be thoroughly understood to make sure you are using the system to your maximum benefit. The “A-F” pricing levels are set in the Catalog (A-F) Pricing Maintenance/Print module accessible from the Inventory Control menu. That module will allow you to program a range of margins for each type of product that you sell. The “S” level pricing is tied to the MSR List Price field in the Catalog Maintenance module, but is not a recommended default. If you select this default pricing level, you will need to enter a manufacturer suggested retail price in that field for every product and continue to update that field when price changes occur. Refer to the Inventory Control manual section to learn more about each pricing level. You can return to this field at any time to change the default.
Default Pricing (R)oll, or (C)ut- if you typed in an A, B, C, D, E, or F as the pricing level in the field above, in this field you will select whether you want the margin to be calculated on the roll--type an “R”--price of the product or the cut--type a “C”--price. If you typed an “S” in the field above, this field will not apply. The system will only recognize an “R” or “C”, so you will need to enter one or the other to proceed to the next field.
Auto-Compute Pad Quantity- this control, in conjunction with the next two controls, will allow the system to automatically calculate a lesser percentage of carpet pad, based on the amount of carpet on a job. When this control is set to “Y” for yes, you will need to access the next two controls to complete the setup.
Pad Quantity Adjustment %- with the above control set to “Y” for yes, at this prompt, enter a percentage amount, such as “95” for 95%, to allow the system to automatically compute a lesser work quantity percentage based on the Sale Quantity entered.
6
RollMaster System Documentation – System Maintenance – 8/31/2016
Product Code Used For Pad- with the above two fields enabled, you must designate a Pad Product Code in this field for the system to recognize, allowing it to complete the automatic adjustment.
Default Invoice Type (N), (P), or (S)- if you will be using the Nebs (New England Business Systems) preprinted form 9040 for your Invoices, set this field to “N” for Nebs. If you will be using plain paper and creating a header in the system, set this field to “P” for plain paper. A third option is an alternative to the Nebs forms and is called the Standard forms option. This form has a perforated remittance section that can be torn off by the customer and submitted with their payment. Type an “S” at this prompt to select that option. A fourth option is a plain paper invoice with a perforated remittance section that can be torn off by the customer and submitted with their payment. Type a “T” at this prompt to use that option. You must have special forms for either of the last two options. If you would like more information about the special forms needed for the preprinted and plain paper with tear-off options, please Email [email protected].
Default Work Order Type (N) or (P)- if you will be using the Nebs preprinted form 9040 for your Work Orders, set this field to “N” for Nebs. If you will be using plain paper, set this field to “P” for plain paper.
Floorplan Work Order in Order Entry- in the Order Entry module, you have the option of creating a floorplan (cutsheet) for each job; however, we recommend using the F6 Comment Lines in Order Entry to add cut information instead. It is a newer and more flexible feature. If you decide to try this option, here’s how it works: In order for this floorplan to print out with the Work Order printed from the Order Entry screen, you will need to set this field to “Y” for yes. If this field is set to “N” for no and a floorplan is created, you will need to go into the Installation System menu and access the Work Order Printing – With Floorplan module to print a copy of the floorplan.
Job Cost (J/C) Detail Questions in Accounts Payable- this feature was added to create additional job cost information in the system. It works best for special order and commercial jobs where Vendor Invoices relate to individual jobs. When enabled, this feature will prompt a message in the Accounts Payable Open Item Maintenance module requesting the User to enter the job number that applies to the Vendor Invoice. The data will then report to two modules in the Job Cost menu: Costs By Source View/Print & Work in Process-Costs From A/P. Refer to the Job Cost manual section to learn more about these modules and the information this feature generates.
Ask for Company ID upon Starting RollMaster- if you are going to run multiple companies on the RollMaster System, set this field to “Y” for yes. The system will then
7
RollMaster System Documentation – System Maintenance – 8/31/2016
prompt you for a Company ID when you first log on to the RollMaster System. If you are running one company, set this field to “N” for no.
Show Installation Date on Receipt- if you would like to see an Installation Date print out on the system Sales Agreement and/or Receipt, set this field to “Y” for yes. If not, type an “N” for no.
Enter Cost in Quotation Entry- this feature was added to enhance the capabilities of the Quotation/Proposal Maintenance module for commercial dealers. When this feature is enabled, the system will bring up an Edit Material Line box when a material line is added in the Quotation Entry module. You will then be able to enter a cost for the material, labor, and freight along with a desired margin percentage, and the system will automatically calculate the price. Refer to the Sales Processing manual section for more information on this feature. Please Note: With this feature enabled, any special pricing that has been programmed through the Special Pricing Mtc. module will not default in the Quotation module. Dealers who primarily service residential clients and who want special pricing to default in the Quotation module should not enable this option.
Using custom menus in the User Control level of the system, a commercial menu can be set up for all commercial salespeople so the system will automatically prompt the commercial quote feature without enabling this System Control 1 option. Therefore, if you will be setting up User Id’s in the system, you should leave this option set to “N” for no. This option can easily be changed in the future, so you should carefully review all options and then return to this module to make any necessary changes.
Disable Posting Period Change- if you do not want the flexibility of overriding the G/L Posting Period in various system programs, set this field to “Y” for yes. If you would like to keep the flexibility of changing the G/L Posting Period, set this field to “N” for no. With this feature enabled, the Default Posting Period prompt will not appear in the Deposits and Invoicing options in Order Entry, and you will not be able to change the period in the A/P Print Checks modules. However, you will still be able to change the Posting Period in the A/R Customer Account Maintenance and A/P Open Item Maintenance modules as well as the Post Customer Payments module.
Canadian GST/PST Tax Method- if you are a Canadian dealer, you will want to set this field to “Y” for yes to activate the GST/PST sales tax processing program in the RollMaster System.
Print Product Type On Proposal- until this feature was added, the Quotation/Proposal print out would list the manufacturer next to each material line. With this feature enabled, that information is now replaced with the Product Type for each item, e.g., CARPET,
8
RollMaster System Documentation – System Maintenance – 8/31/2016
VINYL, etc. A Product Type should be added to every Product Code that is created in the system. For more information on Product Types, see Product Code Maintenance in the Inventory Control manual section.
Don’t Print C.O.D. Amount On Work Order- with this feature set to “N” for no, the system will print a customer’s C.O.D. balance on the Work Order and on the C.O.D. Report, provided the Credit Status field in the Customer Maintenance module for that customer is set to “Y” for yes. You will also need to make sure that a credit limit has not been set for this customer in order for this option to work. (You can look at the Credit Limit field in the Customer Maintenance screen or in the Order Entry screen to determine if a credit limit has been set.) If there are existing customers in the system when this feature is enabled, you will need to access all of those customer data records and enter a “Y” in the Credit Status field if you want this feature to apply to those customers. The Credit Status field can be changed to two other options based on the customer’s credit status. For more information on the Credit Status field, see Customer Maintenance in the Accounts Receivable manual section, or Order Entry in the Sales Processing manual section. For more information on the C.O.D. Report, see Sales Processing Reports in the Sales Processing manual section.
Choose Look-Up Default In System- this option applies to Labor and Special Charge lines in the Order Entry/Maintenance, Quotation/Proposal Maintenance, and Property Management/Builder Templates modules in the system. During the process of entering a Labor or Special Charge line in any of those modules, the system will prompt the following question: Look-Up Item? (Y,N) N. If you change the default to “Y” at this prompt, the system will pull up a Catalog Item look-up screen of either Labor items or Special Charge items—depending on what kind of job line you are entering in the system. Therefore, if you set this System Control 1 option to “Y” for yes, the Look-Up Item default will be changed to “Y,” which means that you will only need to hit the enter key to pull up the Catalog Item look-up screen.
Disable Show Installer Payment? In Order- in order to use the Job Labor Mtc./Installer Payments module to post installer payments, this prompt should be set to “Y” for yes. RollMaster strongly suggests that all labor payments be posted from that module.
Show Sales Rep I.D. On Receipt- if you would like the Salesperson’s ID to print on the Sales Agreement and Customer Receipt, set this option to “Y” for yes.
Choose Line Print Default On W/O (Y,N)- this control affects the default on a prompt in the Work Order Print module that appears as follows: Only Print Lines that Are Shipping Now (Y,N). To change the default to “Y” for yes, type a “Y” at this option.
9
RollMaster System Documentation – System Maintenance – 8/31/2016
Instruction Sheet On W/O Gets Own Page- this option controls whether the Work Order Instruction Sheets print on a separate page or at the end of the Work Order. Set this option to “Y” for yes to print the Instruction Sheet on a separate page; otherwise, leave the option set to “N” for no.
Allow Edit Of Cost For Labor In W/O- this option controls whether the system will allow changes to the Installer Unit Rate field during Work Order Print processing. To enable this option, set it to “Y” for yes; otherwise, leave the option set to “N” for no.
Invoice Jobs That Have Been Paid- this control was added specifically for dealers who do not want a job invoiced in the system unless and until the Deposits on a job match the Job Total, or in other words until it is paid in full. This is primarily for cash and carry stores and special order retail stores where all money is collected prior to invoicing. If you set this control to “Y” for yes, the system will prevent invoicing on a job until the Deposits total matches the Job Total. If you enable this option but decide at some point to invoice a job or two where money is still owed, you can return to this prompt and change it to “N” for no. When that invoicing is complete, return to this screen and change it back to “Y” for yes.
Return Product Code Setup- this option relates to the Credit/Refund procedures that are performed from the Order Entry/Maintenance module. There are two Special Charge Product Codes that have to be set up in Product Code Maintenance and then typed in the two fields of this control before any credits/refunds can be processed in the system. The first has to do with a material return handling charge and can be titled Handling Charge in the description field of the Product Code—even if you do not currently charge for returns, you should still set this one up. It should be tied to your G/L Revenue account for material sales, unless you would like it to go to another revenue account specifically for handling special charge revenue. The second has to do with refunds to customers where no material is being returned and can be titled Contract Adjustment, or similar, in the description field of the Product Code. It should also be tied to your G/L Revenue account for material sales, unless you prefer it to go to a refunds/allowances revenue account.
Change PST Computation On (C)on. Job- this control only applies to Canadian customers on contract jobs (meaning a “C” for Contract appears in the Contract/Inv. field of the Order Entry screen). With this control enabled, The PST will be figured on the cost of the job and the GST will be calculated on the sale price and then added to the sale price. Also, the PST cost will be Debited to Cost of Goods Sold and Credited to Sales Tax during invoicing.
When you have entered through the last field in the System Control 1 screen, the system will prompt the following: System Control Save Changes (Y,N): _. You will need to type
10
RollMaster System Documentation – System Maintenance – 8/31/2016
a “Y” for yes to save any changes made in this screen. The system will then place the cursor back at the Select Option menu.
System Control 2:When you enter the System Control 2 level, the screen will appear as follows:
Control Explanations for System Control 2 Screen:Send Tax to CGS on U.S. (C)on. Job- if this control is set to “N” for no, on Contract (Use Tax) jobs, the system subtracts the use tax amount from the total sale. However, many customers prefer that it not reduce the sale, but instead, increase cost. With this control set to “Y” for yes, the system will now send the use tax amount as an expense to the corresponding Cost of Goods account tied to the material on the job and the Sale/Revenue account amount will not be reduced.
Work in Progress – Print Vendor- this control only impacts the Detailed JC View/Print (Owner’s Version) module located in the Owner’s Function menu. With this control set to “Y” for yes, the system will now display the Vendor ID, PO Number, Quantity, and the Roll & Dye Lot information below each assigned material line. If inventory is assigned on the line but no PO Number exists, the system will not display a Vendor ID and the PO Number will display as “000000.”
Include freight – PST Canada (C)on- this control only applies to Canadian customers. With this control set to “Y” for yes, the system will calculate PST on freight costs.
11
RollMaster System Documentation – System Maintenance – 8/31/2016
Disable Period Change Deposits- this control was added for customers wanting to remove the Default Posting Period prompt from just the Deposit and Receive Money programs, but still have it appear during invoicing. There is an existing System Control 1 option that will disable the Posting Period prompt during invoicing and deposit posting; if that control is currently set to “Y” for yes, this control will have no impact. However, if you set the first control to “N” for no, you can then set this control to “Y” for yes to disable the Default Posting Period in Deposits and Receive Money programs.
Use Sale Inv. Period for J/C Jnl- this is not yet a working control.
C/M Handling Charge Taxed (Y/N)- if this control is set to “Y” for yes, tax will automatically be added to the handling charge. For Canadian customers, GST will automatically be added since this is considered a Special Charge line. If this control is set to “N” for no, no U.S. tax will be added to the handling charge but GST for Canadian customers will still apply based on additional changes made to the system specifically for Canadian customers.
Cust. Pay Reg. Selection Option- when set to “Y” for yes, this option will prompt the newest Customer Payment Register features. This change allows a User to select individual Deposits, and then clear only those selected by a User-determined date, instead of clearing all at the same time and date. Most customers should have their system prompting this option, as clearing Deposits becomes a much more User-friendly process with this feature enabled. Please review Customer Payment Register section of the current manual for a complete description of this functionality.
When you have entered through the last field in the System Control 2 Maintenance screen, the system will prompt the following: System Control 2 Save Changes (Y,N): _. You will need to type a “Y” for yes at this prompt to save any changes that were made in this screen. The system will then place the cursor back at the Select Option menu.
COMPANY CONTROL
When you click on or hit enter on the Company Control option from the Select Option menu, the system will prompt another Select Option menu as follows:
12
RollMaster System Documentation – System Maintenance – 8/31/2016
Company Control 1:The following controls are specific to each company you are operating on RollMaster. If you have more than one company, you will need to log into each company to set up these controls. When you enter this level, the screen will appear as follows:
Control Explanations for Company Control 1 Screen:
13
RollMaster System Documentation – System Maintenance – 8/31/2016
Branches share—Product Codes- in the RollMaster System, Product Codes are tied to the system General Ledger. Therefore, if you have more than one branch—or will ever have more than one branch—and if you are using separate Chart of Account numbers to track each branch, you need to enter an “N” for no in this field. This field is password protected and requires a RollMaster Trainer to change. This is because of the disruption to the system a change to this field can make, especially if unintended. Please Note: if different branches will share the same catalog, be sure to use the same Product Code descriptions in each branch, changing only the Chart of Account information to reflect each branches account numbers, e.g., if you use “01” for 12’ Carpet in Branch 1, be sure to use “01” for 12’ Carpet in Branch 2 as well, etc.
Branches share—Catalog Items- in the RollMaster System, Catalog Items are tied to the system Product Codes. Therefore, if you have more than one branch—or will ever have more than one branch—and you will be selling the same or some of the same products in each branch, you need to enter a “Y” for yes in this field. If your branches have a completely different product offering, there would be no reason to share a catalog and you would therefore enter an “N” for no in this field. This field is password protected and requires a RollMaster Trainer to change. This is because of the disruption to the system a change to this field can make, especially if unintended.
Over The Counter-Customer ID- this field will allow you to set a default Customer ID when you select the OTC Job (Over the Counter Sale) option in the Order Entry module. If you are not concerned with capturing customer information during cash and carry sales, you can create a Customer ID such as “CASH” to use for all those transactions. You can easily override this default and follow normal system procedures for adding a customer to the database when applicable. If you do type a default ID in this field, you will also need to add that ID to the system through the Customer Maintenance module prior to using the OTC Job option.
Order Default Job Type- this field also refers to the OTC Job option in the Order Entry module. To save a keystroke, you can set a default Job Type code through this field such as “CC” for Cash & Carry—it can be a one or two-digit alphanumeric code. If you type a default Job Type in this field, you will also need to add that Job Type to the system through the Job Type Maintenance module accessible from the Sales Processing menu.
Default Posting Period- in this field, you will enter your current accounting period. Setting a default posting period in this field will allow you to keep a General Ledger period open for several months while posting current information to the current period. In other words, even though the General Ledger may be set to period 1, you can use this field to move the default posting period to period 2, 3, 4, and so on, so that information is always posted to the current period. For instance, when Deposits are entered in the system, or when an
14
RollMaster System Documentation – System Maintenance – 8/31/2016
Invoice is processed, the system will prompt the Default Posting Period that is entered in this field. At those prompts, you can hit enter to accept the default or you can override the default period to the previous period—provided it has not been closed—or forward to the next period, when applicable. At the beginning of every month, you will need to return to this field and move the default period forward by typing the new period number. Closing out a General Ledger period will not affect this field—it must be updated manually. Important Note: after changing the Default Posting Period, all Users must exit the system and re-enter for this change to take effect. Print Customer Tax ID on Invoice- when enabled, this feature will print a customer’s Tax Exempt number on the Invoice, provided one was entered in the Customer Maintenance module for that customer. If you would like Tax Exempt numbers to appear on Invoices, type a “Y” for yes in this field. Otherwise, enter an “N” for no.
Invoice Print “Close Job” Default- this field was designed to save you time during the invoicing process. One of the last questions the system will prompt during invoicing, is the following: Close Job (Y,N). This field will allow you to set the default to either “Y” for yes or “N” for no, so that a majority of the time you will only need to hit enter to proceed—you can override this default by typing the opposite letter instead of hitting enter. RollMaster recommends that a job be closed after invoicing so that it is removed from the Open Order status. Closed jobs can easily be opened through the Open Jobs Closed In Error module, accessible from the Management Functions menu.
Use Sq. Ft. Sale Pricing, (N) If By Vendor- this field only applies to roll goods, i.e., carpet and vinyl. If this field is set to “Y” for yes, the system will convert square yard sale pricing to square foot sale pricing on all roll goods from all Vendors. If you will only be using square foot sale pricing on certain roll good suppliers, enter an “N” for no in this field. You will then need to enable the option to use square foot pricing in the Vendor Maintenance module—accessible from the Accounts Payable menu—for each applicable Vendor. If you will not be using square foot pricing at all, leave this field set to “N” for no.
Use Sq. Ft. Purchase Pricing, (N) If By Vendor- this field only applies to roll goods, i.e., carpet and vinyl. If you purchase roll goods by the square foot from all Vendors, set this field to “Y” for yes. If you will only be purchasing by the square foot on certain roll good suppliers, enter an “N” for no in this field. You will then need to enable the option to use square foot pricing in the Vendor Maintenance module—accessible from the Accounts Payable menu—for each applicable Vendor. If you will not be purchasing roll goods by the square foot at all, leave this field set to “N” for no.
Work Order Print/Show Installer Pay- if you would like the installer pay rate to show on the system Work Order, set this field to “Y” for yes; otherwise, leave it set to “N” for no.
15
RollMaster System Documentation – System Maintenance – 8/31/2016
Abbey Store Number- this field was originally designed for Abbey Dealers and is tied to the Vendor Invoice Report located in the Special Functions menu. If you are an Abbey Dealer, enter your Abbey Store Number. If you are not an Abbey Dealer, create a number here so that you can utilize the functionality of that report which keeps track of yardage sales by Invoice for reporting to Vendors.
Invoice Print-Show Roll Numbers- if you would like roll numbers to appear on system Invoices, set this field to “Y” for yes; otherwise, leave it set to “N” for no.
Require Install Time- with this control set to “Y” for yes, the system will require an Install Date be entered in Quote and Order Entry. Also, the Time field will default to N/A, and will also become a required field.
Omit Vendor ID & P.O. # from Work Order- if you prefer to omit the Vendor ID and PO Number from the system Work Order, set this field to “Y” for yes.
Default Job Type in Property Management- if your store handles property management and/or track builder jobs, you can set a default Job Type in this field—such as “PM”—that will save you a keystroke when you enter a job in the Property Management/Builder Templates module. If you type a default Job Type in this field, you will need to add that Job Type to the system through the Job Type Maintenance module accessible from the Sales Processing.
Default Labor Code for Reading Quote- if you have enabled the “Enter Cost in Quote Entry” control, located in the System Control 1 level screen (explained above), and if you prefer to combine material and labor costs together on one line to show the customer an installed price, then you will need to set a default labor Product Code in this field. When you turn a quote into a job that contains a material line with a labor cost, the system will create two lines in the Order Entry module. When it creates the labor line, it will look for the default code entered in this field. RollMaster recommends using “TB” as the default code, which stands for “TO BE DETERMINED.” Whichever code you select, make sure you enter that code in the Product Code Maintenance module. If you are not using the Enter Cost in Quote Entry feature, or if you will never combine a labor cost with a material item cost, you can leave this field blank.
Active BOM Processing- this control will only apply to clients utilizing the Build Order Maintenance module and accompanying BOM features. Leave this control set to “N” for no, unless you are using the BOM functionality.
16
RollMaster System Documentation – System Maintenance – 8/31/2016
Prompt Memo In P.O. Thru Order- there are four possible options with this feature. If this control is set to “N” for no, the Memo field in the PO screen will remain blank. If set to “Y” for yes, the system will automatically fill in the Memo field on a with the job number and first address line of the Ship To or Job Location box when a PO is created from within Order Entry. Once created, the information in the Memo field will appear in the Purchase Orders program, as well as print out on the PO, and display on the Open P.O. Report. If you add multiple lines to a PO, this option will work on each line. If you type an “S” at this control, the system will prompt the Job Location Addr1 and Addr2 data in the Memo field on POs created from job lines. This is so that jobs with Lot or Apartment #’s will appear on each line of a PO automatically. Currently this new control option will display up to 20 characters of the Addr1 line and up to 9 characters of the Addr2 line. The final option is to set this control to “C” for Customer Name and Job. This means that in the Memo field, the system will automatically display the Customer Name and the Job Number.
Allow Inventory Holds On Quote- with this feature set to “Y” for yes, the system will allow you to place a hold on inventory in the Quotation Entry module. In the second field, type the number of days you would like all holds to be effective, e.g., “5” for five days.
Remove Customer Signature Line- with this feature set to “Y” for yes, the system will hide the “Customer Signature” line on the Sales Agreement.
# Of Lines To Print After Header- this option adjusts the spacing on the Sales Agreement to allow for verbiage that has been added to custom pre-printed agreements (this does not pertain to NEBS forms). Regardless of the number of lines on the Sales Agreement, this option will pre-set the number of lines that will print on each page of a Sales Agreement, so that the pre-printed information can be displayed clearly at the bottom. If you use this feature, you should also turn off the Customer Signature line (see control above) and also remove any Footer information added in the Sales Agreement/ Receipt Header Maintenance module.
If you do not wish to use this option, leave this prompt blank. To enable this feature, type the highest number of order/comment lines that can appear on your Sales Agreement before the system needs to start printing on the next page. This will be different for every business, so you may need to make adjustments until you get it right. We suggest starting with “8” and then printing a Sales Agreement with multiple order/comment lines to see if you need to adjust this number up or down. Also, when the system prints more than one page, a mini-header will appear at the top of each additional page and display the Job Number, Customer ID, Sales ID, and the page number. The second field of this prompt handles where the second page of type begins to print on the Sales Agreement, Quotation, and Invoice. If you select the Plain paper option during the print process but
17
RollMaster System Documentation – System Maintenance – 8/31/2016
use your own pre-printed forms, you can set this field to “Y” to have it skip down below the pre-printed header area when a second, third, etc., page is required to print.
Always Show Total Installer To Pay Amount- this option is tied to the “Installation Labor To Pay” line on the system Work Order, and only applies to those Users who have enabled the Company Control 1 screen option “W/O Print – Show Installer Pay $.” Prior to this option, the Work Order would automatically display the total amount of labor to pay based on the amount of labor that was being shipped on the Work Order, which is still how many Users prefer it to work. However, there are also several Users that want to always see the total labor to be paid for the job on all Work Orders, and so this option was added. With this option set to “Y” for yes, the Work Order will reflect the total of all labor to be paid for the job, not just what is being shipped on the Work Order. It will also include any labor to pay that has been previously shipped on a Work Order.
Include Overbill In (A-F) Pricing- this option relates to the Overbill field in the Catalog Maintenance module. If you would like to include Overbill amounts in the A-F Level Pricing that you can program in the system, set this option to “Y” for yes. See the Inventory Control section of the documentation for more information on the Overbill field and the A-F pricing.
Prompt G/L Acct # For Labor/Special- this option has to do with the G/L Account Number field that displays when adding a Labor or Special Charge line in a job or quote. To hide the G/L Account Number field, type an “N” for no at this option.
Only Print Final Total on Inv/Quote- with this option set to “Y” for yes, on the printed Quote, Sales Agreement, and Invoice, only the final total will print—you will not see any of the Subtotal, Sales Tax, Gross Total, and Total Deposits amounts, and only the words “NET TOTAL” with a total amount will display.
Prompt User/Date For (F6) Comments- this option is tied to the (F6) Line Comments feature, the (F1) Notes feature, the PO Notes feature, and the Vendor Notes feature (with the exception of the first line that prints on the check). With this option set to “Y” for yes, the system will automatically prompt a User ID and the current Date at the end of each comment line. To disable this option, change the prompt to “N” for no.
Enable Service Chg. – Contract Jobs- this option was designed to help flooring dealers recoup the miscellaneous costs associated with flooring installation such as freight, supplies, waste, warehousing, and other miscellaneous expenses. This only applies to installed “contract” jobs.
18
RollMaster System Documentation – System Maintenance – 8/31/2016
Print Labels In Receive Inventory- this is a two-part option that first handles whether you want the default for the Print Labels prompt to be “Y” for yes or “N” for no. If you primarily wish to print an inventory label immediately following the receipt of inventory, set this default to “Y” for yes. The second option handles whether you want the default label type to be Bar-code label, or a Normal label. If your company has bar-coding equipment from RollMaster, you should set this default to “B”; otherwise, leave it set to “N” for normal.
Enforce over-the-counter COD’s- this option forces salespeople to tender the full job amount in the Deposit box on OTC Jobs before it will allow the job to be invoiced, where certain conditions exist in the system. With this prompt set to “Y” for yes, one of the following three conditions must exist for this to work: 1.) The Credit Status on the customer’s account is “C” for Cash or Certified Check; 2.) The Credit Status on the customer’s account is “Y” for COD Customer; or 3.) The customer is over their Credit Limit at the time the job is opened. When this option is enabled and one of the above conditions exists, the system will not allow the salesperson to leave the job if the payment is not taken in full. The salesperson is forced to unassign the material and close the job, or take the payment in full. If you don’t wish to force the “pay in full” option, leave this prompt set to “N” for no.
When you have entered through the last field, the system will prompt the following at the top left of the screen: Company Control Save Changes (Y,N): _. You will need to type a “Y” for yes at this prompt to save any changes that were made in this screen. The system will then place the cursor back at the Select Option menu.
Company Control 2:When you enter the Company Control 2 level, the screen will appear as follows:
19
RollMaster System Documentation – System Maintenance – 8/31/2016
Control Explanations for Company Control 2 Screen:Use Job Line Number In W/O Print- if this option is set to “Y” for yes, the following changes will take place on the system Work Order: 1.) the printed Work Order will number the lines according to the order they appear on the job, rather than in the order they print on the Work Order. 2.) Comment Lines will not be given a line number on the printed Work Order. 3.) When you delete a line from the Work Order, any Comment Lines associated with that line will also be deleted. 4.) Any Comment Lines tied to a line that is not shipping will not print on the Work Order.
Overbill on Labor Catalog Items- if you would like to add an Overbill percentage to all Labor lines for job costing purposes, type a “Y” for yes at this prompt. The system will then prompt the following: Enter Overbill %:. Type in a percentage amount to add to Labor Catalog Item costs (Please Note: you must hit enter to get through this prompt). If you do not want to add an Overbill percentage, leave this prompt set to “N” for no.
Material Overbill by Inventory- if this control is set to "N" for no, then the only Overbill amount that will apply in job costing is the Overbill, if any, entered in the Catalog Maintenance module. Even if you add an Overbill via the Purchase Order module, it will not apply with this control set to "N." When this control is set to "Y" for yes, then if you add an Overbill in Catalog Maintenance, but the Inventory record does not have an Overbill amount, no Overbill amount will apply, because the system is only looking at Inventory Overbill and ignoring anything in Catalog Maintenance. However, if the Overbill is set up in Catalog Maintenance, that amount will prompt on the PO, and then flow through to the Inventory record when received, unless it is changed via the F5 Overbill function on the PO Line. Therefore, the best setting for this control is "Y" for yes, if you will be using Overbill for job costing purposes.
Use Private Labeling by Customer- with this control set to “Y” for yes, any Private Label names that have been set up in the system for a given Customer ID will display on all printed documents tied to that Customer ID.
Credit Control to Disallow W/O:- this option is a two-part control. If you type a “Y” for yes in the first field, it will turn on the Credit Approval Control feature in the system. With the Credit Control feature turned on, all jobs are immediately affected and the system will not allow the processing of a Work Order or Invoice on jobs where the customer is over their credit limit or has past due Invoices. (Please Note: there are two User Control features [explained below] that will allow certain Users to override the Credit Control status on a job-by-job basis.) If you turn on the Credit Control feature in the first field, but don’t want your C.O.D. customers with a zero credit limit to be affected, you must type a “Y” in the second field. The second field in the Credit Control feature will allow
20
RollMaster System Documentation – System Maintenance – 8/31/2016
processing of Work Orders and Invoices on C.O.D. customer jobs, but only if they do not have past due Invoices on their account.
Mail Float Days, <for Credit>- this option will allow you add some days to the Credit Control cutoff time on unpaid Invoices. For example, if your customer is set to Net 30 in Customer Maintenance, and you want to float the customer another 3 days beyond the Net 30, you will type a “3” in this field.
Irregular return in W/O Print- this option allows you to return irregular sized roll remnants back into stock through the Work Order without affecting job cost. With this option enabled, you can put these remnants back into your stock without a cost, and then resell them at any price you wish, and the system will automatically handle inventory, commissions, and the G/L properly. To enable this control, type a “Y” in the first field of this prompt. If you enable this field, you will need to create a Product Code for your irregular returns such as “IR.” After you enable this prompt and add the new Product Code, the system will prompt the following: Enter Irregular Return %. If you type a percentage here, the system will use that percentage to determine the value of the item being returned based on the original sale price. If you don’t wish to use this part of the feature, hit enter through the prompt and you can price each irregular return item individually. This percentage of the irregular return will calculate against the original cost (not price) of the item and will put this value in the Overbill field of the inventory item itself. This is done so a cost value will be added to the item for job costing and commission purposes only and no value will go the General Ledger upon billing.
Activate Inventory Cut Sheet- this option will allow you to turn on the Cut Sheet feature in Order Entry, allowing you to assign cuts on each job using the F6 Floor Plan Comment Lines. It then sends that data to the Inventory Cut Sheet module in the Installation System menu. The Inventory Cut Sheet module interfaces with any Accu-Cut cutting machine, or you can simply make manual cuts for the system to keep track of on the Work Order and in Inventory Maintenance. With the control set to “N” for no, nothing will change in the system. If this control is set to “Y” for yes, the system will prompt several options to allow you to customize how the Cut Sheet feature can best work in your business. Not all of these may apply so read through them carefully and make sure you understand what each will allow you to do or not do in the system. The first prompt will appear as follows: Do you want to Allow Scheduling of Individual Cuts? If you click “Yes” at this prompt, the system will allow you to have multiple install dates for cut sheet purposes. The next prompt will appear as follows: Do you want to Allow Cut Sheet settings by Job Type? If you click “Yes” at this prompt, two Cut Sheet feature questions will be turned on and will prompt once you enter through an existing Job Type or upon adding a new Job Type that will make those prompts specific to the Job Type. This will be more applicable for companies that perform Commercial and Property
21
RollMaster System Documentation – System Maintenance – 8/31/2016
Management jobs and only want to use these features for Property Management jobs. If you choose to use this additional feature, after setting this prompt to “Yes,” you will need to access the Job Type Maintenance module in the Sales Processing menu to update the applicable codes. The two Cut Sheet feature questions (explained below) that display in Job Type Maintenance module appear as follows: “Force Inventory Reserves and Floor Plan comments to match?” and “Allow shipping on the Installer W/O without being first cut on the Cut Sheet?” Additionally, there is a User Control that determines who is allowed to set/change these prompts (see User Control section below).
Once you have entered through the first two prompts, a third prompt will appear as follows: Do you want to force Inventory Reserves and Floor Plan comment lines to match? If you select “Yes” at this prompt, the full Cut Sheet feature options will apply, and the next prompt will appear only where this prompt is set to “Yes.” That prompt will appear as follows: Do not delete Floor Plan comment lines when unassigning. This prompt, if set to “Yes” will prevent any existing Floor Plan Comment Lines from being deleted when material is unassigned on a material line with the Cut Sheet feature enabled. The next prompt will appear following a “No” response to the third prompt and after the above prompt: Do you wish to enter line Qty in Quote Entry by prompting the total of Cut qty’s entered? If you select “Yes,” the system will allow you to enter all of your quantities by room and then it will automatically create the Work Qty amount based on the total of those quantities. This will work for roll goods as well as hard surface items. In the Quote Entry screen, after you select a style and color, the system will prompt the Enter Floor Plan Cut Information box and place the cursor at the Area field. Type in the first area you would like to enter a quantity for and enter to the Qty field. Type in the amount and enter to prompt a new entry. When you have entered all quantities, simply hit the Esc key or enter once more through both fields, leaving them blank, and the system will generate the total in the W-Qty column. If you select “No” at this prompt, then the system will allow you to continue using the Inventory Cut Sheet module, but it will no longer force you to enter each cut in the Quote or Order. Additionally, you will be allowed to assign roll sizes that are smaller than the Work Quantity, meaning that you will be able to use two or more different rolls to fill the reserve on the line. With this option set to “Y” and “Yes”, the system will not display roll sizes smaller than the Work Quantity on the line.
The next option will appear as follows: Allow shipping on the Pick Ticket without being first cut on the Cut Sheet. This will NOT actually ship the material. If this option is set to “Yes,” then material can be shipped out on the Pick Ticket without first being cut via the Inventory Cut Sheet module. Also, the system will show the material as still residing in your warehouse. A similar but slightly different prompt will appear next as follows: Allow shipping on the Installer W/O without being first cut on the Cut Sheet. This is a live report that WILL ship the material. If you select “Yes” at this prompt, the system will
22
RollMaster System Documentation – System Maintenance – 8/31/2016
consider the material shipped and will display in inventory as no longer physically residing in your warehouse.
Allow private label by branch- with this control set to “Y” for yes, you will be able to create Private Label styles specific to each branch through the Catalog Maintenance module. (See the Inventory Control section of the manual for additional information about this feature.) If you do not wish to use this feature, set this control to “N” for no.
Labor code to remove from Comm- this control will allow you to enter a Labor Product Code for which none of the labor catalog items under it will affect sales commission calculations. In other words, if there are certain jobs where you do not make money on labor and do not want to count that against your salespeople, you can set up a special Labor Product Code with Labor Catalog Items that can be used on those jobs and you will type that Labor Product Code at this prompt. If you use this feature, you need to understand how the commission calculations will look wherever you see Job Cost screens. The labor line total will display and be included in the Job Total, but the commission amount will not include any cost or sale as part of the calculation. For example, if one of these Labor Lines totals $100 on a job, and there is a Material Line totaling $300, the total job will show as $400. If commission is being figured as 10% of the job total, the commission amount would display as $30 and not as $40. If this feature does not apply to your business, simply enter through this prompt and leave it blank.
Warn about Deposit in P.O.- if this option is set to “Y” for yes, the system will pop up a warning in the PO to alert when an item is ordered for a job where the deposit doesn’t match the percentage amount you enter at this prompt. For example, if you require that all orders need a 50% deposit before material can be ordered, you can type “50” for 50%. The system will then prompt a warning in the PO if any material is being ordered for a job where the deposit is less than 50% as follows:
Please Note: This prompt is an alert only and will not prevent orders from being processed. Once you enter through the prompt, it will place you at the next field to order the PO. You should instruct your purchasing department as to what internal procedures to
23
RollMaster System Documentation – System Maintenance – 8/31/2016
follow when they receive this prompt. Also, if a customer has a Credit Limit set up, this warning will not prompt, regardless of the deposit amount.
Remnant Commission- with this control set to “Y” for yes, the system will allow you to enter a salesperson commission percentage amount to apply to remnants (created through the Remnant feature explained in the Inventory Control section of the manual) that will figure commission even where there is a loss on the sale. For example, if the value of a remnant is $100, but you can only sell it for $50, you may still want to pay the salesperson a commission of 10% of the sale to encourage your salespeople to sell remnants. Also, with this control enabled, the remnant sale, even when showing a loss, will not affect salesperson commissions on the rest of the job. It will be paid in addition to the regular commission earned on the job.
Quote hold of different branch- this control allows you to assign inventory in a Quote from another Branch. With this control set to “Y” for yes, in the Select Inventory box, an option will appear at the bottom as follows: (F3) Select Other Warehouses. When you hit the F3 key, the system will prompt the following: Enter Another Branch ID to Check, or (F1) for All. Type in another Branch ID to check, or hit the F1 key to see available inventory in All Branches.
Assign to PO in a different branch- this control allows you to assign inventory from a PO in another Branch. With this control set to “Y” for yes, you can assign inventory from an “On Order” PO in another Branch.
Region Reporting- this control will allow you to group Branches together into Regions and then allow you to print several reports in the system by Region. You will need the assistance of a RollMaster Trainer or Support Personnel to perform the setup. Once all Branches have been assigned to a Region, you can then print important reports in the system by Region.
Initials Required- this control is tied to the Initials field in the Order Entry screen, located next to the Install Date field. With this control set to “Y” for yes, the system will require that an Initials Record be entered in the Initials field if an Install Date has been entered.
Job Cost for Payment Type Codes- when enabled, this control will allow you to add financing charges to your credit card Payment Type Codes for job costing purposes. It also impacts salesperson commissions and allows you to create Special Financing Product Codes-such as 6 Months Same As Cash- that can be added as line items on a job. For a complete explanation of how this control can be used, see the Payment Type Code Maintenance section of this manual.
24
RollMaster System Documentation – System Maintenance – 8/31/2016
Stop printing “Proposal” Text- when enabled, this control will remove the word “Proposal” from the top of the printed Quote. This control was added to accommodate customers using pre-printed headers.
Sliding Scale (Auto. Neg. Comm.)- when enabled, this control will automatically calculate negative commission for Credit Memos or negative margin Invoices based on the positive sliding scale commission rates you have set up. You should remove any manually entered negative commission rates if this is the case. If this option is not enabled, you will need to manually enter negative commission rates in the sliding scale box.
Invoice up to Deposit Balance- if this control is set to “Y” for yes, the system will check each time a line is selected during invoicing to make sure that you are not invoicing more than the Deposit balance. If you do go over the balance, a message box will let you know and automatically unselect the item. You do have the option of Partial Invoicing (see instructions in the Sales Processing section of the manual) and after doing so, the system will check the Invoice Total against the Deposit balance and unselect if the amount is over. You can then try Partial Invoicing again for a lower amount. Also, if the Job Total balance is greater than the Deposit balance, the “F3 to Select All” option will not be available.
Salesperson Commission Draw Paid- when enabled, this control will turn on the Salesperson Draw Maintenance module and accompanying reports in the Sales Processing Menu. Please see the Sales Processing section of the manual for complete instructions on using the Salesperson Draw Maintenance module.
P.C. for Special Charge Job Line- this control will allow you to add a Special Charge line on a job to add a total percentage amount based on the job total. For example, if you wish to add a flat 1% increase to a job total, you will create a Special Charge Product Code first, and then enter a percentage amount in this control—the Product Code must be created prior to entering in this field. Once you enter your new Product Code in this control field, the system will then prompt the following: Enter Percent. Type a percentage amount for use with this control. Once this control is set up, on a job, you can enter a line using the new Percentage Product Code and in the Sale Qty field, enter the amount you wish to calculate the percentage on and the system will add that percentage to the job total. To skip this control, simply enter through this field without entering a Product Code.
Sales Tax – Taxable Limits Set- in a couple of States, certain local Sales Taxes are only charged up to a set sale amount, and any amount after that is not taxed. What this control allows you to do is automate that process. For example, if there is a City Sales Tax that is assessed up to a sale amount of $2,500, but any amount over that $2,500 is not taxed, you can use this control to automatically calculate the correct tax amount to be collected.
25
RollMaster System Documentation – System Maintenance – 8/31/2016
This control does require some set up before it can be used. Before setting this control to “Y” for yes, you must first create a Special Charge Product Code specifically for this control that the system will use to write a credit line to a job when the tax amount needs to be credited to meet the local tax requirements. You can use your Sales Tax G/L Account Number on the Product Code setup, but nothing will be sent to your financials during this process. When the Product Code has been set up, come back to this control and type a “Y” for yes, and then enter the Product Code. When you have saved your changes, you must then go to Sales Tax Code Maintenance in the Accounts Receivable menu and pull up the applicable Tax Code. There will be a new field in this screen that will appear as follows: Taxable Limit. Type in the total sale amount after which no Sales Tax should be calculated for this Tax Code. Please Note: If you create more than one Invoice on a job, this feature will work on an Invoice-by-Invoice basis, meaning that it will calculate on the amount of the Invoice and not the Total Job. For example, if the job meets the tax cutoff requirement, but you create a partial Invoice, whereby the total Invoice amount falls below the cutoff requirement, the full amount of tax will be assessed and the Invoice total will not impact the next Invoice.
Consignment Internal Company”, “…Company/Branch…”, “Consignment Read PO into Order- these series of questions are for companies that sell on consignment to their own companies. If this pertains to your company, please contact the RollMaster Customer Service Department for assistance with this setup and functionality.
W/O- Print PO on Inventory Items- this control was added to allow you to include the system PO Number to the Work Order print out for each material item. There is a similar control option in the Company Control 1 screen that appears as follows: Omit Vend. ID. & P.O. # from W/O. If this control is set to “Y” for yes, to omit those items, you can then set this new control to “Y” for yes to only include the PO Number and still not print the Vendor ID, which is the preference for most customers.
Print Contact Name on Invoice- in the Customer Maintenance module and in Order Entry, there is a Contact field used to add a contact name for a business. With this control set to “Y” for yes, the system will now print whatever is in the Contact field on the system Invoice.
Print Special Instr. – Open PO Rpt- with this control set to “Y” for yes, the system will display the content of the Special Instructions field from Order Entry on the Open P.O. Report. This control does not currently apply to the Open P.O. Report (for Faxing).
Print Service Chg. –Progress Bill- with this control set to “Y” for yes, any Progress Billing Invoice will display Service Charge verbiage, just as the system currently does on regular Invoices.
26
RollMaster System Documentation – System Maintenance – 8/31/2016
When you have entered through the last field, the system will prompt the following: Company Control 2 Save Changes (Y,N): _. You will need to type a “Y” for yes at this prompt to save any changes that were made in this screen. The system will then place the cursor back at the Select Option menu.
Company Control 3:When you enter the Company Control 3 level, the screen will appear as follows:
Control Explanations for Company Control 3 Screen:Inv. Transfer –User in Branch- if this control is set to “Y” for yes, the system will not permit any Users to transfer and receive inventory, unless they are logged into the transferring Branch when sending inventory, and also logged into the receiving Branch when checking in the inventory.
Invoice Header used Prog. Billing- with this control set to “Y” for yes, the system will use the Header information that currently appears in the Invoice Header Maintenance module on any Progress Billing Invoices. It will also remove the “Terms” and “Due Date” information that appears on regular Invoices.
A/R Statements – Zip Under City- with this control set to “Y” for yes, the customer zip code will print directly under the city name on the A/R Statement, which is the way the Canadian Postal Service requires postal codes to appear if not on the same line.
27
RollMaster System Documentation – System Maintenance – 8/31/2016
A/R Statements – Print Cust. ID- with this control set to “Y” for yes, the Customer ID will print above the customer name on the A/R Statement.
The next two controls are tied together and only apply to special pre-printed forms that must be ordered. They appear as follows: “# of lines to Print – Quote” and “# of lines to Print – Invoice.” If you wish to receive further information on these special order pre-printed forms and how to use these controls in conjunction with those forms, please contact your RollMaster Trainer or a member of our Customer Support team. Otherwise, leave these controls set to “00”.
Prompt Ship To in Installer Pay- with this control set to “Y” for yes, when posting labor payments in the Job Labor Maint./Installer Payments module, the system will automatically prompt the Job Name, Addr 1, and Addr 2 data located in the Ship To box on the job.
Order-‘Are you Sure?’ on Edit- with this control set to “Y” for yes, in Order Entry, when you make changes to key fields, the system will prompt the following: Are You Sure? This change was added so that mistakes could be caught on fields that are important for job look-up and sales purposes. This change affects the following fields: Job Location box fields, Work Qty column, Sale Qty column, Price column, and this message will also prompt when Unassigning material or when detaching from a PO.
Update Accum. Items Job Costs?- type a “Y” for yes at this prompt if you would like to have job cost records changed for cost changes made to accumulator items (where inventory is automatically merged and cost averaged) in A/P Open Item Maintenance. This is the way the system works currently. However, if you would prefer that no cost changes be made to accumulator items from A/P Open Item Maintenance on job lines that have already been invoiced, meaning no adjustments will be made automatically to salesperson payables, sales analysis, or job cost journal records, then you can prevent that by typing an “N” for no at this prompt. Cost changes will still be allowed for un-invoiced job lines.
Print Subtotal only On Quote- if you would prefer to only see the subtotal on the Quote, along with the statement “Plus applicable Taxes,” you can set this control to “Y” for yes. If you don’t wish to make a change, simply leave this prompt set to “N” for no.
Add line if PO has no ORD lines- if this control is set to “Y” for yes, the system will allow access to an existing PO from the Order Entry module, as long as no lines on the PO have been ordered and the PO is no more than seven days old.
28
RollMaster System Documentation – System Maintenance – 8/31/2016
Slsperson Job Listing – exclude- this control will allow you to exclude certain Product Types from the Salesperson Job Listing report. If you don’t wish to utilize this control, simply enter through the prompts. However, if there are some Product Types you would like to exclude, when you enter through this control, the system will prompt the following:
The Product Type field is tied to the Product Code Maintenance module. You will not get a look up box from this screen, so you will need to know the exact Product Type in order to type it in one of these three fields.
Print Graphical Logo on docs- if a graphical logo exists for the Company, but you do not want it to print on any graphical documents, type an “N” for no at this control.
Make QB Export Branch Specific- if you would like to export data to QuickBooks separated by Branch, type a “Y” for yes at this prompt.
Require Deposit to print W/O- if you type a “Y” for yes at this control indicating that a Deposit must be posted on a job prior to printing a Work Order, the system will then prompt an Enter Deposit Percent box. Type in the lowest percentage of deposit amount you would like to be posted on a job before a Work Order can be printed. If you are using the Credit Control functionality in your system, this control will not be applicable on customers that have been issued credit in the system.
Allow Sales Lines not in Box Qty- to allow items sold by the box to be broken up among sales lines, type a “Y” for yes at this control.
Auto Set Budget for Quote Import- with this control set to “Y” for yes, the system will automatically write a budget record of all existing lines on the Quote as soon as it is converted into an order, without anyone having to use the “Set Budget” option in Order Entry. This means that the “Budget vs. Actual” features within the system will generate more accurate data. If you do not wish to use this feature, leave the control set to “N” for no.
29
RollMaster System Documentation – System Maintenance – 8/31/2016
Accumulate Inventory by Bin Loc- this control was added so that inventory value could be accumulated by Bin Location rather than by the entire inventory record. This control will only work if you are adding a bin number or description in the “Bin Loc” field of each inventory record. Set this control to “Y” for yes to utilize this feature.
Print Bill of Lading for W/O- with this control set to “Y” for yes, the system will replace “Work Order” with “Bill of Lading” on the printed Work Order and any “Weight” information entered in the Catalog Maintenance module for a catalog item will display on the printed report.
Special Pricing for Property Mgr- this control will allow you to program Special Pricing by Property Manager, and should only be enabled for those clients using the Property Management/Builders Template module. With proper setup in the system, special pricing can be created and then pricing changes will instantly take place for all templates tied to a Property Manager. Please consult your RollMaster Trainer for additional help with Special Pricing features.
Allow OTC Jobs to carry balance- this control will likely remain set to “N” for no for most RollMaster clients, but there are a few will. This is because they like the quick functionality of the Over the Counter sale feature (OTC Job), but they also have customers with credit accounts, so they don’t want to be forced to collect payment upon invoicing in the Over the Counter sale feature. Those RollMaster clients, where the above applies, will set this control to “Y” for yes.
Activate Invoice Discounts by PC- this control allows you to add an A/R Early Payment Discount percentage in the system by Product Code. This applies mostly to RollMaster clients functioning as distributors, whereby they can offer a discount on carpet, but not on hard surfaces, though anyone can use this feature if they choose.
Activate CARE for Company- this control turns on a feature that is only applicable for RollMaster customers selling carpet in the state of California. CARE stands for Carpet America Recovery Effort, and basically requires that retailers buying and selling carpet in the state of California collect and remit an assessment on each carpet job sold in the state from customers to suppliers. This feature must be activated in the system for any company that sells carpet in California, whether it pertains to only a small portion of jobs or all jobs. To activate the CARE feature, you must first set this control option to “Y” for yes, and then save your changes prior to exiting. The next step will be to access the Branch Control menu to continue the activation process by entering through a couple of prompts to set up defaults within the system. And finally, to complete the system setup, you will need to enable the CARE User Control option for applicable Users. Instructions for these next steps appear below, in the sections referenced.
30
RollMaster System Documentation – System Maintenance – 8/31/2016
Change Freight presentation (Y/N)- this control allows for freight costs to be excluded from job cost routines and commissions, along with the option to not display freight lines on printed documents as standard lines. If this control is set to “Y” for yes, the system will then prompt the following:
If you have not done so already, you will need to create a Special Charge Product Code such as “HC” or “FR” for use with this functionality. That code should be entered in the Enter Product Code For Alternate Freight field, as in the example above. In the Exclude from Commision field, type a “Y” to exclude these freight costs from job cost and commission cacluations throughout the system. On printed customer documents, the selected code will print the word “Freight” in the subtotal section. Also, this charge will be grouped with Fees/Tax, much like the CARE program, explained above.
Display Job Cost Journal Dtl – AP- this control is tied to the A/P Open Item Maintenance module. Type a “Y” for yes to display Job Cost Journal Detail. To prevent the Job Cost Journal pop-ups, you can set this control to “N” for no. This will then allow the system to display a message as follows: Job Cost Journal created – review Sequence range xxxxxx thru xxxxxx. While the system is working, a message window will appear as follows: Analyzing Job Cost – Please Wait.
Print branch # -PO # on PO print- this control will default to “N” for no change. However, if you would like the printed PO to display the Branch ID next to the PO # at the top of the PO, set this control to “Y” for yes. As an example, if set to “Y” you will see the following displayed at the top of the printed PO: P / O # 1 – 110092.
Customer Mtc. Required Fields- this control allows you to set a customer’s Email, Phone 1, and/or Zip Code as Required fields of entry. If you set this control to “Y” for yes, the system will run through a series of three prompts for you to set each to your preference.
When you have entered through the last field, the system will prompt the following: Company Control 3 Save Changes (Y,N): _. You will need to type a “Y” for yes at this prompt to save any changes that were made in this screen. The system will then place the cursor back at the Select Option menu.
31
RollMaster System Documentation – System Maintenance – 8/31/2016
Company Control 4:When you enter the Company Control 4 level, the screen will appear as follows:
Control Explanations for Company Control 4 Screen:Comm. Not paid on aged invoices- if this control is set to “Y” for yes, the system will activate a new feature in the Salesperson Payables System module, that allows you to select, clear, but not pay commission on any Invoices that are paid XXX days after invoicing. You then decide how many days the feature will use to make this determination by typing that number in the second field of this control, not to exceed 999 days.
Match customer ship to info- this control, if set to “Y” for yes, will force the “0000” Ship To default on a new Customer to match the data entered in the main Ship To fields.
Lead Module – US/Canadian/Both- this control is tied to the Leads Processing module. It was added to allow customers selling in Canada to access a drop down menu of Canadian Provinces. You can also set the control to “B” for both, where a business is operating in both the states and in Canada.
Use 80 Character Graphical Doc- this control was added in the event any RollMaster clients prefer to revert back to the old 20 character graphical customer documents after the switch to the new documents that includes an 80 character style name display. This switch only applies to the graphical Quote, Sales Agreement, and Invoice.
32
RollMaster System Documentation – System Maintenance – 8/31/2016
Sort Inventory By Rank- with this control set to “Y” for yes, the system will allow you to determine how inventory prompts when assigning from Order Entry, by both Age and Max/Min size. When you type a “Y” for yes at this control, the system will prompt an Inventory Rank Maintenance screen as follows:
The items in the display screen above have already been programmed. You can right-click or double-click on those items to Edit or Delete. To add a new Rank, start by making a selection at the Product Type (1) field using the down arrow. You can set up a broad ranking system by leaving the default **All** in the Product Type and Product Code (2) fields, or get specific down to every Product Code. The Rank 1 & 2 (3) fields each have two options: Age & Min/Max. If you pick Age for Rank 1, you must select Min/Max for Rank 2 and vice versa. When you select Min/Max, the system will prompt Min and Max fields as follows:
A Rank column in the Inventory Review screen will display the top ranking inventory choices based on setup completed in this screen.
33
RollMaster System Documentation – System Maintenance – 8/31/2016
Use ChargeItPro CC Processor- this control will need to be activated by a RollMaster Support Team member if/when you add the ChargeItPro functionality and equipment to your system. Otherwise, leave this control set to “N” for no.
Prompt Branch in new Sales- with this control set to “Y” for yes, the system will activate a Branch ID prompt when you create a new Job, Quote, or Property Management Template. This will be used primarily by Multi-Branch operations with central processing locations.
Tax Codes Default from Table- if this control is set to “Y” for yes, the system will require Tax Codes on new Customers to pull from the Region default linked to the State/ Province designated in Region Setup.
Make Inv Adj Comment Required- if set to “Y” for yes, this control makes adding an Inventory Adjustment Comment mandatory.
Company Control GL/AP:When you enter the Company Control GL/AP level, the screen will appear as follows:
Control Explanations for Company Control GL/AP Screen:Print Company Name on A/P Checks- this control only applies to the 3-up Laser version check print program. With this control set to “Y” for yes, the system will print your company name on Accounts Payable checks through that program. If you have pre-printed checks that already display your company name, you should leave this field set to “N” for no.
34
RollMaster System Documentation – System Maintenance – 8/31/2016
Print Vendor ID & Check # on A/P Checks- this control only applies to the 3-up Laser version check print program. With this control set to “Y” for yes, the system will print a Vendor ID and a check number on Accounts Payable checks through that program. If you have pre-numbered checks for use in that module, you should leave this field set to “N” for no.
A/P 3up Laser Check Spacing- this control was added so that dealers using 3up Laser pre-printed checks could make adjustments to the print settings to accommodate different pre-printed check forms. There are four numbers currently set as the default: 1,3,4,1. Each represents spacing in a particular area of the check from top to bottom. The first number adjusts spacing between the bottom of the top stub and the beginning of the check header. The second number adjusts spacing between the last line of the payer address and the check amount line. The third number adjusts spacing between the check amount verbiage line and the first payee address line. The fourth number adjusts spacing between the last line of the payee address and the first line of the bottom check stub.
Use Canadian Compliant format- this control applies to Canadian RollMaster customers who would like to switch to a Canadian Check Date format. If this is the case, please set this control to “Y” for yes. Canadian banking regulations specify the placement and spacing of several items on the check. Answering "Y" to the "Display Date Format" question moves the check date to its own line and provides more white space between items to aid in machine optical reading of checks.
Use Graphical Bank Reconciliation- this control will force either the use of the Graphical Bank Reconciliation program by typing a “Y” for yes at this control, or the use of the older Text program by typing an “N” for no at this control.
MICR chks- Font location- this control only applies to customers using an MICR printer for check printing. It is preset and should only be changed upon consulting with a RollMaster Trainer or Support staff.
MICR chks- Print top stub- this control only applies to customers using an MICR printer for check printing. It is preset and should only be changed upon consulting with a RollMaster Trainer or Support staff.
BRANCH CONTROL
When you click on or hit enter on the Branch Control option from the Select Option menu, the system will prompt another Select Option menu as follows:
35
RollMaster System Documentation – System Maintenance – 8/31/2016
Branch Control 1:The following controls are specific to each Branch you are operating on RollMaster. If you have more than one Branch, you will need to log into each Branch to set up these controls. When you enter the Branch Control 1 menu level, the screen will appear as follows:
Field Descriptions for Branch Control 1 Screen:User Specific Control- if you type a “Y” for yes at this control, you can then pull up the User Control levels of the System Control Maintenance module. At the User Control level, you can customize the accessibility of certain system functions for individual Users, and even customize the menu each Users will see. You will still be able to use system passwords in addition to any of the User Control features that you set-up. Caution: If you type a “Y” in this field, you need to immediately set up at least one User ID in the User Control 1 level screen—be sure to use the default Custom Menu. If you don’t perform
36
RollMaster System Documentation – System Maintenance – 8/31/2016
that step and then exit the system, you will not be able to get back in to the RollMaster System without the assistance of a RollMaster Support Team member.
% of Commission Split for Salesrep. #2- to access this field, you must enter a “Y” for yes in the User Specific Control field above. When a percentage is entered in this field and a 2nd salesperson appears on a job, the system will split the base commission accordingly. For instance, if you type “40” in this field, where there are two salespeople on a job, the first salesperson will receive 60% of the commission earned on the job and the second salesperson will receive 40% of the commission earned. In the View Job Cost and Cost Maintenance modules, where there are two salespeople on the job, the system will display the split commission percentages that have been set up through this control and the amount they will be paid. Also, there is a User Control 2 option that will determine whether a User can change the commission split percentage calculated in the Cost Maintenance module. There is a Salesperson Maintenance module accessible from the Sales Processing menu, in which you will enter all salespeople in the system. You can also set default commissions in that module.
Invoice Terms (% per month)- this is not currently a working field. Enter through this field to get to the next field.
Minimum Size for Remnant Price- these are not currently working fields. Enter through these fields to get to the next field.
Open Cash Drawer- this field applies to cash sales where a cash drawer is attached to the RollMaster System. When enabled, an Open Cash Drawer prompt default will be set to “Y” for yes. If this field is set to “N” for no, the Open Cash Drawer prompt will not appear in the Order Entry module.
Inventory Must Be In Branch To Process- this option relates to the Inventory Transfer program in the system and has to do with not allowing a Work Order or Invoice to be processed and printed for a line that contains material that still physically resides in another Branch. If you do not want a Work Order or Invoice to be processed and printed for material that does not reside in the current Branch, set this option to “Y” for yes. This prompt will have to be changed for each Branch if you wish to use this control.
Br: Able to Transfer All Inv- with this control set to “N” for no, Users in other Branches cannot transfer or receive material into any other Branch except their own. For example, if someone in Branch 2 needs inventory that resides in Branch 1, they cannot initiate that transfer using the “(F4) Roll Transfer” function from their Branch. They will also not be able to receive inventory into any Branch other than their own. With this control set to “Y” for yes, any User from any Branch can transfer or receive inventory in any other Branch
37
RollMaster System Documentation – System Maintenance – 8/31/2016
—provided they have access to the Inventory Maintenance module and no restrictions have been set up in the Branch Control Maintenance module.
Able To Clear A/R Payment Register- this control handles whether the Customer Payment Register can be cleared in satellite Branches—this control only applies to Multi-Branch customers. This control gives the accounting department the ability to prevent Branches other than the one they are operating out of to clear the Customer Payment Register, which means that only the accounting department can clear the registers in all Branches. The register can still be printed from the other Branches, but it cannot be cleared, which means that the data on the register will not be lost. In the operating Branch, this control should be set to “Y” for yes to allow the operating Branch to clear all registers. In the satellite branches, this control should be set to “N” for no to prevent the register from being cleared.
Able to use PO’s for nonCat Vendor- this was written for a specific customer who has Branch locations that are several hundred miles away from the corporate office. In their case, they may need to create a PO to a Vendor that is different from the one appearing on a Catalog Item in the system, because another Distributor or Vendor may be closer. They will then want to continue adding PO Lines to this same “Different Vendor PO,” rather than creating several PO’s with one line. With this control set to “Y” for yes, the system will allow you to add to an Open PO where the Vendor ID on the PO does not match the Vendor ID of the Catalog Item. If this scenario does not apply to your business, leave this control set to “N” for no.
Progress Billing – Use Est. Cost. …COGS – Progress Billing …Work In Process- these controls only apply to Progress Billing Invoicing. If your company does not create any Progress Billings, you do not need to enable these controls. However, there are several features available to customers who do use the Progress Billing feature, and the explanations of those features will start here and continue in the Sales Processing section of the manual. If you would like to have the system keep track of your COG and Work In Process entries on your financials as you perform your Progress Billings, rather than making an entry at the end of the month, you can set that up here. If you only perform Progress Billing within your Branch, you can use the existing COG Expense Account in the first field option after typing a “Y” for yes at the control prompt. If you generate Progress Billings in the Branch along with regular Invoices, you should create a new G/L account for COG-Progress Billing. This will only work for one account, so you will not be able to break out Progress Billing COG data by Product Type. You will also need to add a new Asset G/L Account for Work In Process/Progress if you don’t already have one. Add that account in the second field under this control. Once these accounts are entered, as you generate Progress Billings, your estimated costs will be sent to this new cost (expense) account and the revenue will go to the asset account. This
38
RollMaster System Documentation – System Maintenance – 8/31/2016
will continue until you perform your final 0.00 Progress Billing Invoice from the job. At that time, the system will reverse any non-material costs, such as Labor, out of your COG - Progress Billing account and make entries to clear the Work In Process Asset account, along with the regular entries the system normally makes. With this update, you will also be able to view estimated cost and margin data based on each Progress Billing Invoice via the Sales Analysis – Est. Progress Billing module.
Omit Vendor ID and PO # from Work Order Print?- this control also appears in the Company Control 1 level of the System Control Maintenance module, but because of Multi-Branch functionality, many clients wanted to set this control based on individual Branches and not for the entire Company. If this control is left blank, then whatever is entered in the Company Control 1 screen will control all Branches within the Company. However, if you type a “Y” for yes or an “N” for no at this prompt, the system will override what is in the Company Control 1 screen, just for the current Branch.
Disable Cut Machine Interface?- with this control, you can turn off the EZ Cut or AccuCut interface in Branches that do not have the cutting machines. This will only apply to customers who have the interface set up in their business.
Disallow Invoicing if not W/O?- if this control is set to “Y” for yes, the system will prevent any invoicing from taking place in a Branch if material has not been shipped out on a system Work Order.
Activate Care in Branch- for each Branch that sells carpet in the state of California, this control must be set to “Y” for yes. When you set this control to “Y” for yes, the system will prompt you to enter a G/L Account for invoicing as follows: Enter CARE G/L Acct. for Invoicing. Type in the applicable G/L Account and hit enter to continue. The system will then prompt the following:
The recommended selection at this prompt is to click “No.” The “Yes” option was added to make the transition for existing customers easier, but will not be applicable for new clients where 99% of jobs in the Branch are sold in the state of California. The “Zip Code Required for all Quotes/Orders” option basically looks at the existing zip code on the job
39
RollMaster System Documentation – System Maintenance – 8/31/2016
before determining if the job falls under the CARE guidelines. A database of all California zip codes has been loaded on each RollMaster system, so that when one of these zip codes is entered in the “Ship To” location, the job will be tracked and processed under the CARE requirements. However, if a zip code is entered incorrectly, the system will not track the job for CARE assessment and reporting, which could cause an audit issue in the future. For this reason, RollMaster recommends setting the default to “No” at this prompt, unless only a portion of business in this Branch is conducted in the state of California. When this default is set to “No,” and a job needs to be deactivated for CARE tracking for legitimate reasons, only a Manager with User Control privileges enabled can make a change at the job level to switch off CARE tracking. Please see User Control section below for more information. The system will then prompt the following:
This feature allows you to pre-set the default when you are reviewing PO’s in the A/P Open Item Maintenance module. The recommended response for new dealers is “Yes” to have the prompt reflect that inventory is CARE assessed. Prior to July 1, 2011, dealers transitioning needed to make sure that existing inventory was properly assessed and so this option was added. This does not mean that the default cannot be changed during the Review PO History process if applicable, and certainly dealers who only conduct partial business in California within this Branch can decide to have the prompt default to “No.” The final prompt appears as follows:
The recommended response to this prompt is “No” for new dealers. In this instance, the prompt asking if you want to mark the inventory as CARE will not show up during the
40
RollMaster System Documentation – System Maintenance – 8/31/2016
Receive Inventory process. Again, for transitioning existing dealers, the option to have the question prompt was added, but has become unnecessary for new dealers.
Default Branch for Inv. Assign- to set a Branch default for assigning Inventory in the system when the “Show All Branches” box is unchecked, you can type that Branch ID here. This will only apply to inventory searches where the User has not selected to show inventory in all Branches while making an inventory selection. This control now also defaults the P.O. Receiving Branch through the system and POS device.
Print Branch Name on Work Orders- if this control is set to “Y” for yes, the system will print the Branch ID on the printed Work Orders, rather than the Company name. There is a second popup question when you enter through this control that appears as follows: Print Branch Name on EMAIL Acknowledgement? If this control is set to “Y” for yes, the system will sub the Branch Name in the Subject line of Email Acknowledgements in place of the Company Name.
Bundle Lines on Sales Documents- this control allows material, labor, and special charge lines to be bundled together on printed sales documents. The default on this option will be “N” for no, so no change will appear unless this option is switched to “Y” for yes. A second prompt will then appear as follows: Do you wish to auto bundle Material, and Labor/Special? If set to “Yes,” the system will then “bundle” like material items together in one section at the beginning of the document, followed by all labor and special charge lines together in the next section, regardless of line # order. If you select “No” at the auto-bundle prompt, you can then create your own bundles from within the Quote and Order Entry modules. As you enter lines in Quote or Order Entry, a drop down line will appear for you to type data directly on that line, and it will appear on the bundled line. This will only be stored for the current job. You can do this for such things as Product Type grouping, building grouping, etc. See example below:
41
RollMaster System Documentation – System Maintenance – 8/31/2016
On the printed sales documents, lines will be grouped based on matching bundles. If all lines in a bundle have the same quantity, then the first line to print will be the Bundle Name and will display the quantity. If the quantities within a bundle do not match, no quantity will be shown on that line. The price will be the sum of the price of all the lines and the amount will be the total of all the lines. Any lines not bundled will appear separately at the end of the document sorted in line # order with full quantity, price, and amount data. For clients creating their own bundles, there are different print options available: Summary, Detail, and Full Detail.
A/P 3up Laser Check Spacing- this control was added to allow for adjusting laser printer check printing adjustments on the Branch level, rather than only at the Company level. Any settings at this level will override the Company Control GL/AP level settings for the current Branch.
Print Finance Charge on Invoice- this control allows you to set customer percentage terms by Branch. To enable this control, set it to “Y” for yes. The system will then prompt a default percentage amount. Type a new amount, where applicable, and then save the change to activate.
42
RollMaster System Documentation – System Maintenance – 8/31/2016
When you have entered through the last field, the system will prompt the following: Save Changes (Y,N): _. You will need to type a “Y” for yes at this prompt to save any changes that were made in this screen. The system will then place the cursor back at the Select Option menu.
Branch Control 2:The following controls are specific to each Branch you are operating on RollMaster. If you have more than one Branch, you will need to log into each Branch to set up these controls. When you enter the Branch Control 2 menu level, the screen will appear as follows:
Field Descriptions for Branch Control 2 Screen:Mixed Case on Graphical Docs- this control relates to printing graphical customer documents, such as Quotation, Sales Agreement, etc. If you are using graphical documents and prefer to use mixed case lettering (upper and lower case letters), set this control to “Y” for yes.
Taxable/Non-Tax Graphical Docs- this control determines whether to print the text “Taxable/Non-Taxable” on the graphical documents mentioned above.
Activate No CM if past days- this control and the next pertain to Credit Memo processing. In combination, they allow you to cut off Credit Memos on jobs past a certain
43
RollMaster System Documentation – System Maintenance – 8/31/2016
number of days. If this control is set to “Y” for yes, the system will allow you to enter a maximum number of days a Credit Memo can be processed in the next control. Can’t CM- if past XXX days- this control can be set to any number less than 3 digits. So you can use 30 days, 120 days, etc. With these two controls set, no User will be able to process a Credit Memo for an item that is older than the number of days entered, unless you grant permission via a User Control 6 option granting override permission.
Lead Baseline Margin %- this control only applies to clients utilizing the Lead Processing module upgrade. This control allows the setup of a Baseline Margin % for new leads. It allows you to set a baseline percentage for variance viewing purposes to not reveal true margins on the Lead Maintenance Report. For example, if set to 50% here, and margins are running 43%, the variance would display as -7%.
“Ship” Instead of “Install”- this control, if set to “Y” for yes, will change the verbiage in the system from “Install Date” to “Delivery Date” everywhere “Install Date” currently appears.
When you have entered through the last field, the system will prompt the following: Save Changes (Y,N): _. You will need to type a “Y” for yes at this prompt to save any changes that were made in this screen. The system will then place the cursor back at the Select Option menu.
USER CONTROL
In order to access the User Control level and begin creating User ID’s, the “User Specific Control” field in the Branch Control level needs to be set to “Y” for yes. With this control enabled, each User within a company will be given his or her own User ID Login and have a customized Menu that will only display those modules necessary for that User to perform his or her job duties. For example, salespeople will only be able to view and access sales related modules, warehouse personnel will only be able to view and access installation, inventory receiving, and sales processing modules, etc.
With User ID’s set up, every User should exit out of the system when they have finished—do not leave the screen at the “Do You Wish To Exit RollMaster software now?” prompt. This is because another User can hit the Home key and access those modules under the previous operators User ID. It is okay to leave the system at the “Enter User ID” prompt. When you click on or hit enter on the User Control option from the Select Option menu, the system will prompt another Select Option menu as follows:
44
RollMaster System Documentation – System Maintenance – 8/31/2016
USER CONTROL 1 SCREEN
When you click on or hit enter on the User Control 1 option, the screen will appear as follows:
45
RollMaster System Documentation – System Maintenance – 8/31/2016
Caution: If you exit this module and then exit the system without setting up at least one User ID, you will not be able to get back into the system without the help of the RollMaster Customer Service department!!! Also, the first User ID you set up should have the MENU.FIL Custom Master Menu default so that all modules can be accessed by at least one User.
At the top of this screen there is an (F3) – Print User Report option to print a Short or Detailed User Control report, which can be printed once you begin adding User ID’s. If you hit the F3 key when you first enter this screen, you will get an option to print the Short or Detailed report. The Short report will print a list of all User ID’s with corresponding Custom Menu names and whether a User is set up as a Salesperson. The Detail report can be printed for one User or all Users and will display all User Control questions with current settings for each User selected. This report can also be exported to Excel.
Field Descriptions for User Control 1 Screen:User id- in this field, type in the User’s name, initials, or other ID to initiate User Control settings. This User ID will need to be entered every time the user enters the RollMaster System. As soon as you enter through this field, the system will prompt the following: User does not exist, Add? (Y,N): _. Type a “Y” at this prompt to add a new User. Because RollMaster has so many User Controls, the system has the ability to copy features to allow set up of corporate personnel and regional managers quicker in all Branches. When you are adding a User for the first time, the system will prompt the following once you type a “Y” at the New User prompt:
If you will be adding this User to other Branches in the system, type a “Y” for yes. The system will then prompt the following:
If this User will be operating in all Branches, type an “A” for All at this prompt. The system will then set up the User and you can later copy all settings, password, Custom Menu, etc. settings from all User Control menus from the first User Control screen using the Copy Existing Data function—see below for more details. If you only wish to add this
46
RollMaster System Documentation – System Maintenance – 8/31/2016
User to all Branches within the Current Region (you need to make sure you have set up Regions through the Branch Maintenance module before you use this feature and then enable Region Reporting through the option in the Company Control 2 level screen) type an “R” for Region at this prompt. The User will then be set up only in Branches in the current Region and you can then proceed to set up all the controls, password, Custom Menu, etc. in the remaining screens and copy all those settings from the first User Control screen—see below for more details.
Once a User is set up, in the first User Control screen only, you can copy all control settings for a single User, including password, to all other Branches applicable to that User. Once the cursor is positioned in the User Password field, a prompt will appear at the top of the screen as follows: (F4) – Copy Existing Data. When you hit the F4 key, the system will prompt a Copy Existing Data box as follows:
Type a “Y” for yes to copy a User to all Branches. If you hit enter at this prompt, the system will then prompt the following:
Through this feature, you can copy settings that apply to this User’s Custom Menu, to all other Users with the same Custom Menu in either the current Branch or in all Branches. In the other User Control screens, you will also see the “(F4)-Copy Existing Data” prompt, but it will only allow you to Copy Existing Data to all Users with the same Custom Menu based on settings in that particular screen. You will receive a similar prompt once you enter through any of the User Control screens at the Save Changes prompt. It will appear as follows: Copy Changes? Do You Want to Copy Changes to Users with Menu:. If you wish to copy changes, type a “Y” at this prompt. The system will then prompt you to make changes for Users in All Branches or just the Current Branch. If you wish to make changes to each individual User, even where the Custom Menu is the same, type an “N” for no at the “Copy Changes” prompt. Please Note: Only the changes that were made just prior to copying changes will be made to other Users; existing setup data will not copy. Also, changes will only copy to the current User Control screen you
47
RollMaster System Documentation – System Maintenance – 8/31/2016
are in; the other User Control screens will not be impacted. You will need to enter into those screens and make changes and then you can copy those changes. User specific data will not copy and neither will any control changes that pertain directly to a Salesperson, as these need to be handled on a User-by-User basis.
User Password (F1) to display- in this field, you can set up another level of security by requiring a password to be entered after the User enters his or her ID. If a password is entered in this field, the User will need to enter the password immediately following his or her User ID every time he or she enters the RollMaster System. Associated Login- this is not currently a working field. However, in order to get to the next field, you will need to use the down arrow key.
Associated Device- this is not currently a working field. However, in order to get to the next field, you will need to use the down arrow key.
Allow – Add Customers- if you want the User to be able to add new customers to the system database, set this control to “Y” for yes. The system will then prompt the following: User allowed to edit Sold To from Job? This will determine whether the User can alter or create a Ship To Code on a job. If the User is allowed to edit (not create) the Sold To fields, a box will appear asking if they want to update the customer information. When they answer yes, this information updates A/R Customer Maintenance. If they answer no, it will only apply to that job. This was added so that if a Salesperson enters bad address info, or no address, they can go back and edit the information without needing access to A/R Customer Maintenance.
Allow – Add Product Codes- if you want the User to be able to add/edit Product Codes, set this control to “Y” for yes. Caution: Product Codes are tied to the system General Ledger, therefore it is recommended that only upper management be allowed to add/edit Product Codes.
Allow – Add Catalog Items- if you want the User to be able to add catalog items in the system, set this control to “Y” for yes.
Allow – Change Catalog Items- if you want the User to be able to change existing catalog items in the system, set this control to “Y” for yes.
Allow – Change Inventory Items- if you want the User to be able to change existing inventory items in the system, set this control to “Y” for yes.
48
RollMaster System Documentation – System Maintenance – 8/31/2016
Closing Of Job Thru Order- if you want the User to be able to close a job, set this control to “Y” for yes. Regardless of how the control is set, the system will then prompt the following: User allowed to Close Quote. If you type a “Y” for yes at this prompt the User will be allowed to close a quote.
Disallow Cost Information to Show- if you do not want the User to be able to view cost information, set this control to “Y” for yes. Also, if this control is set to “Y” for yes to hide cost information, the User will also not be able to “freehand” labor lines in the Quote Entry and Order Entry screens. The system will now force the User to select from an existing labor catalog listing. If this control is set to “N” for no, the system will then prompt the following: When Printing Catalog A-F Price List to Excel, Is the User allowed to print out cost? Although they can view cost, you may prefer they not print or export cost data. If this is the case, set this prompt to “N” for no.
Is This User a Sales Person?- if you type a “Y” for yes at this control, the system will prompt a Salesperson Options box with a few additional questions that apply to salespeople capabilities (if the User is not a Salesperson, you should type an “N” for no in this field). That options box will appear as follows:
For the first question, if the Salesperson works with residential clients, type an “R” in this field. If the Salesperson works with commercial clients, type a “C” in this field. The commercial Salesperson will have access to more modules, such as some of the Job Cost modules, than the residential Salesperson. The second question, Allow Changes of Job Lines, refers to whether you want a Salesperson to be able to change a job line once material has been ordered and/or assigned. If you type an “N” for no at this field, the Salesperson will not be able to delete, unassign, or change the quantity or price of a job line once material has been ordered or assigned to that line. Changing job lines will become a management only function. The third question, Allow Changes of Salesperson in jobs, refers to whether you want a Salesperson to be able to change the Sales Reps fields in the Order Entry module. If you type an “N” for no at this field, the Salesperson will not be able to access the Sales Reps fields in the Order Entry module—not even when they are first entering a job in the system. Changing the Sales Reps
49
RollMaster System Documentation – System Maintenance – 8/31/2016
fields will become a management only function. The Sales Rep field will default to the Salesperson ID of the User who is logged into the system when the job is first entered—even if another Salesperson ID appears in the Customer Maintenance module for the customer on the job.
All Customers entered by Users identified as Salespeople will default to C.O.D. Customers. A management or accounting person will need to change the credit status of a customer if other than C.O.D., in this scenario. (Please Note: If more than one Salesperson will use a computer, every User needs to log out when they have finished using the system. Similarly, every Salesperson should log into a computer prior to using it—if the system is up, the Salesperson should log out and then log back in.)
The fourth question applies to whether a Salesperson who can see costs are allowed to change costs in the Quote Entry module. The fifth question pertains to the Lead Processing module, which is an add-on feature in RollMaster. If this field is set to “Y” for yes, the User will only be able to view leads they created. The next question, Allow to Select Second ID, if set to “Y” for yes, will allow this User to change the Sales Rep 2 field in Quote and Order Entry. The final question, Only Show Own Work, if set to “Y” for yes, will prevent a User from viewing other Quotes and Orders not their own.
Sales Person’s Initials- if you typed an “N” in the previous field, the system will skip this field. If you typed a “Y” in the previous field, you will need to type in the User’s Salesperson ID that was created in the Salesperson Maintenance module. The ID must be set up in the system before you can enter it in this field.
Allow – Transfer of Inventory- this control only relates to multi-Branch operations. If you want the User to be able to transfer inventory between Branches, set this field to “Y” for yes.
Allow – (F3) Credit In Order/Entry- if you want the User to be able to process refunds/credits in Order Entry, set this field to “Y” for yes. You can then also determine how much of a credit is permissible for each User. For example, if you do not wish to allow a User to process a credit for an amount over $500.00, you can type “500.00” in the field next to this prompt. Also, please note that if you would like to allow a User to process credits of any amount, you must type “0” in the amount field, rather than leave it blank—the system will interpret this as unlimited. However, if you actually need a zero dollar amount limit, enter “0.01” as the unlimited amount. Important Note: if a User is only allowed to do a credit memo for $500, this amount will include tax. Therefore, if the tax amount puts them over that amount, the system will start the process of returning the material but will not bring up the credit memo part of processing. Someone with higher or unlimited permissions will have to finish invoicing the line in the job as it will be there with a
50
RollMaster System Documentation – System Maintenance – 8/31/2016
negative line and display JC. It is recommended that Users allowed to do credit memos with limits should be advised what that limit is before they proceed.
Do Not Allow User To Invoice Jobs- if you want the User to be able to Invoice (an accounting function) in the system, set this control to “N” for no. However, anyone who is not allowed to create an Invoice will still be permitted to use the F2-Reprint Invoice function in the Invoice/Credit Memo program. If a User cannot generate an Invoice, but can generate Credit Memos, the following message will prompt if they attempt to create an Invoice for an amount above 0.00: User only allowed to do credit memos. Total must be less than 0.
Allow – Transfer Cut out of Branch- in order to use this control, a User also needs to have the ability to change inventory items and must know the Inventory Mtc. Password, if one was set up in the System Control level screen. With this control set to “Y” for yes, the User can transfer assigned cuts to a specific job in another Branch. This control was primarily created for multi-Branch operations with a central warehouse.
Custom Master Menu (MENU.FIL=default)- if you do not want to set up Custom Menus (NOT RECOMMENDED) in the system, simply hit enter to accept the default—MENU.FIL. If you will be setting up Custom Menus, you need to set up the system administrator User ID first using the MENU.FIL default. The reason for this is that none of the other Custom Menus have access to the System Maintenance menu. Therefore, if you do not set up at least one User with the MENU.FIL default, no one will be able to get back to the System Maintenance menu to set up additional Users, among other things, without RollMaster Support Team, assistance.
To set up Custom Menus, you will need to type in one of the following program names: (Reminder: the store owner and/or system administrator should each set up a User ID and use the MENU.FIL program name to maintain access to all modules in the system. Also, be aware that you can password protect any of the modules that show in these custom menus via the System Menu Password module, if needed.)
MENU.FIL = Full MenuMENUSLSR.FIL = Retail SalespersonMENUSLSB.FIL = Retail Salesperson additional optionMENUSLSC.FIL = Commercial SalespersonMENUSLSG.FIL = Salesperson additional optionMENUORD2.FIL = Order Entry optionMENUSLSL.FIL = Order Entry additional optionMENUVIEW.FIL = Order Entry additional optionMENUWH.FIL = Warehouse personnel
51
RollMaster System Documentation – System Maintenance – 8/31/2016
MENUWHOL.FIL = Warehouse additional optionMENUWHM.FIL = Warehouse additional optionMENUMAN.FIL = Sales ManagerMENUMANB.FIL = Sales Manager additional optionMENUMANT.FIL = Sales Manager additional optionMENUMANM.FIL = Sales Manager additional optionMENUPROD.FIL = Production ManagerMENUPRO2.FIL = Product Manager additional optionMENUWSM.FIL = Non Owner Menu-no System MaintenanceMENUNO.FIL = Non Owner Menu-no Owner FunctionsMENUNO1.FIL = Non Owner Menu-no General LedgerMENUNO2.FIL = Non Owner Menu-no G/L or PayrollMENUBONA.FIL = Non Owner additional optionMENUBOWN.FIL = Non Owner additional optionMENUOWN.FIL = Non Owner additional optionMENUB2B.FIL = B2B AdministratorMENUB2BE.FIL = B2B Admin additional optionMENUB2BT.FIL = B2B Admin additional optionMENUB2BV.FIL = B2B Admin additional optionMENUAR.FIL = Accounts ReceivableMENUAP.FIL = Accounts PayableMENUAFB1 = Non Owner additional optionMENUAFB2 = Non Owner additional optionMENUAFB3 = Non Owner additional optionMENUAFB4 = Non Owner additional optionMENUAFB5 = Non Owner additional optionMENUGLBM = G/L Budget Maintenance modules only
For a listing of modules available from each of the Custom Menus above, there is a link to a sortable Excel spreadsheet file on the RollMaster Client Login documentation page of the www.Rmaster.com website. You can also request an email copy from a RollMaster Support Team member.
As soon as you type in the program name in the last field of the User Control screen, the system will prompt the following: Save Changes?. Type a “Y” to save the new User ID in the system. In the future, changes can be made to a User ID and saved through this prompt, and a User can be deleted from the system by typing a “D” at this prompt. Please Note: You must make a change in the User Control screen to bring up the Save Changes prompt.
52
RollMaster System Documentation – System Maintenance – 8/31/2016
USER CONTROL 2 SCREEN
This screen is a continuation of User Control options and should be completed for every User set up in the system. When you enter the User Control 2 level, the screen will appear as follows:
The User id field will prompt the User ID of the person currently logged into the system. Type over the default with the User ID of the User for which you are implementing controls. Hit enter through the User Password field, and hit enter again to get to the first control prompt in this screen.
Field Descriptions for User Control 2 Level screen:User Allowed to Select Price Below (A-F)- at this control option, if you do not want a User to be able to enter a price below the lowest programmed A-F Level Pricing, set this prompt to “N” for no. The system will then prompt the following: Enter Lowest Level User is allowed to view. Once you enter a level, the User will not see any pricing below that level anywhere in the system. This means that the lowest price that appears in the Pricing Table in the Quotation and Order Entry modules is the lowest price this User will be able to enter on a material line. With this prompt set to “N” for no, when a material line is entered in the Quotation or Order Entry modules, and a price is entered that is lower than the lowest price programmed, the system will prompt the following message: Price Too Low: Price Entered is below the minimum allowed. The price will then default back to the highest programmed price. If this control is set to “N” for no, the system will then pop up an additional prompt that appears as follows: Do you want to allow this user
53
RollMaster System Documentation – System Maintenance – 8/31/2016
to sell remnants below the remnant price? If you answer Yes to this prompt, the User will be allow to sell a remnant for an amount lower than the price set in the Remnant pricing feature in Inventory Maintenance. If you want to allow a User to sell at a price lower than the lowest price programmed, leave this prompt set to “Y” for yes.
User Update Catalog In Other Companies- this control has to do with creating catalog items in multi-Company operations. With this control set to “Y” for yes, when a User adds a catalog item in one Company, they will be asked to add it in other companies and then be able to choose which company to add it in. When editing a catalog item, if the catalog item exists in another Company, they will have the option to make the same changes in the other Company. This option applies to Labor Catalog and Special Charge Catalog items as well. If you do not want the User to add catalog items in other Companies, or if you are not a multi-Company operation, leave this control set to “N” for no.
Allowed to Approve CBD Status Customer- this control determines whether a User can approve CBD (Cash Before Delivery) customer jobs for processing Work Orders and Invoices. If they can override Approval status on CBD jobs, then set this control to “Y” for yes; if they can’t, then set this control to “N” for no.
Allowed to Approve Jobs Over Credit Limit- this control determines whether a User can approve a job for credit that is over the credit limit allowed for the customer. With this control set to “Y” for yes, the User will be able to change the Credit Status on a job from “N” to “Y” either from the job or in the Approve/Select Jobs module accessible from the Accounts Receivable menu. This control does not allow them to use or change the “X” or “A” Credit Approval status.
User: halt/allow processing for all jobs- this control gives Master Credit Override permission to a User if set to “Y” for yes. This means that if a User with this permission changes the Credit Approval status on a job to “X” to disable processing, that job cannot be processed unless that User determines the job can be processed and then changes the status from an “X” to a “Y” or “A.” An “A” status means a job can be processed where past due Invoices exist on a Customer’s account. Only a User with this control set to “Y” for yes can approve jobs for Customers with past due Invoices.
Allowed to make Irregular returns in w/o- this control is tied to the Company Control 2 option Irregular return in W/O Print. If this Company Control option is enabled, then this control determines if a User is allowed to process an irregular return in the Work Order Print program.
Allow unassign of Special Order Goods- this control should only be used if you have not already prevented a User from changing job lines through the “Is This User a Sales
54
RollMaster System Documentation – System Maintenance – 8/31/2016
Person/ Allow Changes of Job Lines” control in the User Control 1 screen. If a User can change job lines, but you do not want them to unassign a material line where a PO has been created, you will need to set this control to “N” for no. With this control activated for a User, it will take a Manager to change the order status of a special order job line. This control will remain in effect even after the material is received against the PO. However, once a Manager unassigns the material the first time, the User is then free to reassign and unassign that material. Again, this control does not impact Stock Inventory material lines or labor lines. If you do not wish to use this feature, type a “Y” at this control for every User-it does not override the “Allow Changes of Job Lines” control. A quick note about the “Allow Changes of Job Lines” control: the system will allow a User with this control set to “N” to make multiple changes to a labor line only until the User exits the Line Items screen.
Allowed to add Job Type in Order/Quote- if you do not want a User to be able to change the Job Type in the Quote Entry or Order Entry screens, set this control to “N” for no; otherwise leave it set to “Y” for yes.
Allowed to Change dates in Order/Quote- if you do not want a User to be able to change any Dates in the Quote Entry or Order Entry modules, set this control to “N” for no; otherwise leave it set to “Y” for yes. Please Note: If the User is not allowed to change Dates but is allowed to create an Invoice, the system will prompt the current date in the Invoice module and the User will not be allowed to change that date.
Allowed to order P.O. through Order Entry- if you do not want a User to be able to place a PO “On Order” from the Order Entry module, set this control to “N” for no. This will remove the prompt “Has This P.O. Been Ordered,” thereby preventing the User from placing the order in the system. If the User can place orders, leave it set to “Y” for yes.
Allowed to set specific commission amount- if you would like to grant permission to a User to change commission amounts, change this control to “Y” for yes. The system will then prompt a new option in the Commission field as follows: (F3) Set Commission. To use this option, you will need to make sure that when you enter through the Salesrep1 Commission box that pops up before you get to the Commission Percentage field, it is set to one of the Standard Commission options (i.e., “M”, “P”, “T”, or “L”). The F3 option will not work on any of the Sliding Scale options--a box will pop up and let you know if one of those is selected. You can use this on a job-by-job basis to program an exact Commission Amount. (Please Note: when you set a specific commission amount, the system may add or subtract a few pennies due to rounding to best reach the amount the user keyed in.) When you hit the F3 key, the system will prompt the following: Salesrep1 Commission Amount. Type in the dollar amount of commission you would like to pay the Salesperson for that job. With regard to the Remnant feature, Remnant Commission
55
RollMaster System Documentation – System Maintenance – 8/31/2016
will still be calculated, but will not add to the commission entered. Also, this feature will not work if the Commission Base is “0”. Allowed to change tax codes on customer- if you do not want a User to be able to change Tax Codes on a Customer, either in the Customer Maintenance module or from a Ship To Code screen, set this control to “N” for no; otherwise leave it set to “Y” for yes.
Allowed to change Sales Commission split- this control works in tandem with the “% of Comm. Split for Slsrp2” control explained in the Branch Control section. If you have entered a percentage in that field, and where a second salesperson exists on a job, this control determines whether a User can make changes to the commission split data in the Cost Maintenance module. If you would like to grant access to a User to make changes, type a “Y” for yes at this prompt. If you wish to prevent any changes by a User, leave this control set to “N” for no. If a User is allowed to make changes, when they enter the Cost Maintenance module and the cursor is at the Base field, there is an F3 option to change the split only on the current job--the F3 prompt appears after you hit enter on the 2nd Salesperson’s ID. When you enter the percentage for the 2nd Salesperson, the system calculates the balance and changes the 1st Salesperson’s percent. You can enter back through the screen to see the change.
Allowed to review PO for different vendor- this control was developed for a RollMaster customer who needed the ability to change the Vendor ID on a PO when posting an Invoice in A/P Open Item Maintenance. For example, they have set up a Shaw1 and Shaw2, etc. Vendors for internal tracking purposes, but when the Invoice comes, they need to change the PO from Shaw2 to Shaw1 to post the Invoice, and still need to tie the PO made out to a different Vendor to that Invoice. With this control enabled, the system will prompt “Wrong Vendor for Purchase Order Do You Wish to Continue?” You can then type a “Y” to tie this PO to the Invoice. If this scenario does not apply to your company, leave all users set to “N” for no to disable in the system.
Allow to change installer rate- job labor- this control allows you to determine who can make changes to an Installer rate when posting labor in the Job Labor Maint./Installer Payments module. If you set this control to “N” for no, a User will not have access to the Rate column when posting Installer payments, and neither will they be able to enter any adjustments in the Installer Payables module. If a User needs to be able to make changes to an Installers pay prior to A/P Posting, leave this control set to “Y” for yes.
Allowed to change Notes after entry- this control is tied to each of the Notes options throughout the system such as Vendor Notes, Customer Notes, Customer Address Notes, Customer Status Inquiry Notes, PO Notes, Job Number Notes, etc. This control does not pertain to the F6 Line Comments feature. If this control is set to “N” for no, a User can add Notes, but they will not be able to edit or delete existing Notes
56
RollMaster System Documentation – System Maintenance – 8/31/2016
anywhere in the system. If you wish to grant access to a User to edit or delete existing Notes, set this control to “Y” for yes.
As soon as you enter through the last field of the User Control 2 screen or hit Esc to exit, the system will prompt the following: Save Changes? Type a “Y” to save any changes or a “D” to delete the User, if applicable.
USER CONTROL 3 SCREEN
This screen is a continuation of User Control options and should be completed for every User set up in the system. When you enter the User Control 3 level, the screen will appear as follows:
The User id field will prompt the User ID of the person currently logged into the system. Type over the default with the User ID of the User for which you are implementing controls. Hit enter through the User Password field, and hit enter again to get to the first control prompt in this screen.
Field Descriptions for User Control 3 Level screen:Allowed to change tax default- this control will prevent a User from making changes to the Sales Tax default anywhere this field prompts in the system. If you wish to enforce this control, change the default to “N” for no; otherwise leave it set to “Y” for yes to allow changes to the default tax prompt.
57
RollMaster System Documentation – System Maintenance – 8/31/2016
Allowed to add Initials records- this control is tied to a module in the Sales Processing Setup Menu titled Initials Maintenance, as well as to the Initials field in the Order Entry module. If this control is set to “N” for no, the User will not be able to build Initials records from either place in the system. They can select and change the Initials record on the job, but they cannot create a new one.
Disregard Transfer/Assign Security- this control is directly tied to the Branch Control Maintenance module. If you are not using that module, leave this control set to “N” for no. If you are using that module, this control will allow a User to override the settings in that module. For example, if you have the system set up so that two Branches cannot transfer inventory back and forth, or see one another’s inventory or purchase orders, with this control set to “Y” for yes, this User will still be able to complete those processes.
Allow edit of labor cost in Work Order- this option controls whether a User can edit labor costs that print out on the Work Order. In order for this to be a viable option, the System Control 1 option, Allow Edit Of Cost For Labor In W/O, must also be set to “Y” for yes.
Allow Retail Cost Review Option- this control, if set to “Y” for yes, will allow the use of the Cost Review feature in a residential Quote instead of just in the commercial Quote, where it is already available. This option is a view only screen unlike the commercial Quote where you can make adjustments. You can only turn this feature on for a User that is allowed to sell below the A-F programmed margin pricing. The system will advise you if a User is prevented from using this feature.
Allow Add of Inventory in Order Entry- with this control set to “N” for no, the User will no longer be able to receive inventory back into the system via adding a negative Work Quantity material line. The preferred method for receiving material back into the system is through the Work Order prior to invoicing and through the Credit Memo after invoicing.
Allow to Change Overbill- with this control set to “N” for no, the User will no longer be able to change any Overbill field throughout the system.
Allow to Select Branch to Return to C/M- with this control set to “Y” for yes, the User will be able to direct inventory returned via the Credit Memo to a Branch other than the current Branch.
Dissallow Update of Labor Cost- if the User can see costs, but you don’t want them to change costs, set this control to “Y” for yes. If the User is already prevented from seeing costs in the User Control 1 screen (Disallow Cost Information to Show) this control will
58
RollMaster System Documentation – System Maintenance – 8/31/2016
also need to be set to “Y” for yes. If you set this control to “N” for no when the Disallow Cost Information to Show question is set to “Y” for yes, the following message will prompt: **Cannot Change Labor Cost Flag**, Disallow Cost Information to Show set to Y, Changing Labor Setting to Y.Allow entry of Date on Adjustments in INV- this control, when set to “Y” for yes, will prompt the current date when the User makes an inventory adjustment and then allows the User to change the date to another valid date. If the control is set to “N” for no, no change will occur.
Allow closing of invoiced labor lines- this control, when set to “Y” for yes, will allow a User to zero the remaining cost of a labor line in Job Labor Maintenance, thereby sending that portion to profit on the job. This was developed for a specific customer and may not apply to every company, therefore it should be set to “N” for no for most Users.
Allow user to Close job – Invoicing- with this control set to “Y” for yes, the system will operate for the User as normal. However, if you decide you will allow this User to invoice a job, but not Close the job, with this control set to “N” for no, the system will no longer prompt “Close Job?” at the end of the invoicing process.
Allow entry of over the counter sale- this control defaults to “Y” for yes, which represents no change to the User. However, if set to “N” for no, the system will go directly into Order Entry and skip the prompt that would allow the option to enter an “Over The Counter Sale” job. This would prevent the User from creating a quick Cash & Carry sale.
Allow user to close job – OTC sale- this control will default to “Y” for yes for all Users and will also now prompt “Close Job?” at the end of the invoicing process, where it automatically closed in the past. If you set this control to “N” for no, the User will not see the “Close Job?” prompt and will not be able to close an Over the Counter Sale job.
Allow user – Commerical Order Entry- with this control set to “Y” for yes and where the User can see costs and sell below the A-F margin pricing, they can activate the entering of an override of cost, freight, and margin via the (F1) Pricing Table option when the cursor is in the Price field. To use this feature, once the Pricing Table is displayed, hit F1 at the Type F1 to Set Margin and Display Cost prompt to bring up Cost, Freight, and Margin % fields. The cursor will jump to the Margin % field and display the current margin, but you can up arrow to the Cost and Freight fields to make changes. Any cost changes will automatically prompt on the PO and will be used for the Cost Review option calculations.
Allow Salesperson change quote/job- this control only applies to non-salesperson Users. If the User is set up as a salesperson, the system will skip this prompt. If you
59
RollMaster System Documentation – System Maintenance – 8/31/2016
would like to prevent non-salespeople from changing the Salesperson ID in Order Entry, Quote Entry, View Job Cost, and Cost Maintenance, set this control to “N” for no.
As soon as you enter through the last field of the User Control 3 screen or hit Esc to exit, the system will prompt the following: Save Changes? Type a “Y” to save any changes or a “D” to delete the User, if applicable.
USER CONTROL 4 SCREEN
This screen is a continuation of User Control options and should be completed for every User set up in the system. When you enter the User Control 4 level, the screen will appear as follows:
The User id field will prompt the User ID of the person currently logged into the system. Type over the default with the User ID of the User for which you are implementing controls. Hit enter through the User Password field, and hit enter again to get to the first control prompt in this screen.
Field Descriptions for User Control 4 Level screen:Restrict user job status changes to/from..the following (Y/N)- if this control is set to “Y” for yes, you will be able to use the “(F1) to display” option to bring up a list of existing Job Status codes. If you hit enter at a blank field, the system will skip down to the next control option. Please Note: a User can be restricted to “Yes” for up to eight Job Status Code
60
RollMaster System Documentation – System Maintenance – 8/31/2016
options. Once these have been added, they are the only eight choices the User will not be allowed to change.
Allow edit of Customer Credit fields- if this User has been previously denied access to these fields because of limited menu access, this control will allow a system override to give the User access.
Allow change of date in Receive Money- with this control set to “Y” for yes, during the “Receive Money” process the system will prompt a Change Deposit Date? field. If you select “Yes” to change the Deposit Date, the system will then prompt the following: Enter Deposit Date. The User will then be able to type a new date.
Show Loaded Cost (Salesperson Only)- this control will be skipped if the User is set up as a commercial salesperson. If the User is a Salesperson with a Custom Menu of MENUSLSR.FIL, MENUSLSB.FIL, MENUMANM.FIL, or MENUMANB.FIL, the system will give access to this control. If the User is not a salesperson, then the following Custom Menus will grant access: MENUWH.FIL, MENUAR.FIL, and MENUAFB2.FIL. Another condition is if a non-retail salesperson User is allowed to see costs and not allowed to change Overbill. For Users where this prompt is available and set to “N” for no, the User will not be able to see Overbill as a separate item. The cost they see in PO’s, View Job Cost, Catalog Maintenance, and Inventory Maintenance, etc. is the real cost plus the Overbill as a single amount, so they are seeing a loaded cost, not the real cost. If the User already has permission to change Labor cost, they will still be able to do so with this control set to “Y.” Please Note: if the User can access the commercial quote program and cannot change cost, the system has been modified to show loaded cost via this new control.
Allow use of graphical bank rec- for RollMaster Systems using the Graphical Interface functionality, this control determines which Users can access the Bank Reconciliation (Graphical) module. Since this control has been implemented, the majority of existing Users have switched to the graphical module, which means new Users should all have this control set to “Y.”
User Allowed to Email- this control is tied to the Email functionality available from RollMaster and determines whether an individual User can Email from RollMaster or not. This control will only apply to those RollMaster clients with Email capability. As a precaution: if a User has Email permission, they can Email any report from RollMaster they have access to, including financial statements, so be careful with this control.
Allow User to Print W/O- if the User has access to Order Entry, but you don’t want them to have the ability to print Work Orders, set this control to “N” for no. If this control is set
61
RollMaster System Documentation – System Maintenance – 8/31/2016
to “Y” for yes, the system will then prompt the following box when you enter through this control:
This option determines whether a User can change the “Only Print Lines That Are Shipping Now” prompt to “Y” for yes, provided the System Control 1 option “Choose Ln Prt. Default on W/O (Y,N) is currently set to “N” for no. Otherwise, this option will not matter because the default will already be set to “Y” for yes, allowing any User with Work Order print permission to only print lines that are shipping now. The combination of these two prompts simply gives the warehouse more control over what is exactly leaving the warehouse on a given day.
Allowed to change branch for C/M Refunds- if this control is set to “Y” for yes, during the F3 Credit process, where a refund is due to a customer, the system will prompt the following: Branch to issue refund? This prompt will default to the current Branch, but if a User has permission via this control, they can select another Branch in which to set up the refund. When this happens, the Customer Payment Register will reflect the refund in the new Branch and the Payment Type Code G/L account for the Branch selected will be impacted, not the Payment Type Code G/L for the Branch in which the job was created. If the refund was created in another Branch, the refund display will show “Tend:bb/xxxx” where “bb” is the Branch ID and “xxxx” is the Payment Type Code selected.
Allow to approve W/O Below Required Dep %: Inactive- this control will be set to “Inactive” unless you have activated the Company Control 3 prompt “Require Deposit to print W/O” by setting that control to “Y” for yes and entering a Deposit percentage amount. If that control has been turned on, then this control will allow you to determine which Users can ship material out on a Work Order where the Deposit amount on a job does not equal the required percentage. If you are using the Credit Control program options in RollMaster, those settings will override this Deposit percentage feature, because a Deposit would not be posted to a job where a customer has credit terms.
Allow user to reset Budget- once a Budget has been set on a job, this control determines whether a User can re-set that Budget once processing of a job has begun. If
62
RollMaster System Documentation – System Maintenance – 8/31/2016
you wish to analyze this data accurately, only a select few Users should be able to re-set the Budget on a job, and only with a full explanation in the Job Notes tied to the job.
Ship material on W/O without Shipping- when this control is set to “Y” for yes, the User can print a Work Order without affecting any material status, meaning the material will not be updated as having left the warehouse. The benefit is that a Work Order can be printed for use in other areas of your business and only a User with the proper permission will be allowed to update the shipment status of material.
Display larger window graphical ver.- this control was added to give Users a preference of screen appearances in the graphical version of RollMaster. If this control is set to “Y” for yes, you will see the larger window when you log into RollMaster.
Allowed to modify Installer Deduc./Rpt- if this control is set to “Y” for yes, the User will have full access to making adjustments/changes to the Retained Amounts and Loan Balance fields in both the Installer Maintenance module and Print Payables Report process.
Allow to mark Transfer Request processed- in multi-Branch systems, where material is transferred between Branches, this control determines who can officially mark a transfer request as completely processed. Set this control to “Y” for yes only for those Users who have authority to approve final transfer requests.
Allowed to change property mgmt. templates- this control encompasses two areas of Property Management/Builders Templates and also Web Order Processing for those RollMaster clients using that functionality. The first part determines which Users can make changes to the Templates that have been or will be set up in the Property Management/Builders Templates module. The second is the ability to see and use the new Web Setup and (F4) Web Name features in the system. Set this control to “Y” for yes to allow a User the ability to change any existing Templates and to use the Web Order features.
As soon as you enter through the last field of the User Control 4 screen or hit Esc to exit, the system will prompt the following: Save Changes? Type a “Y” to save any changes or a “D” to delete the User, if applicable.
USER CONTROL 5 SCREEN
63
RollMaster System Documentation – System Maintenance – 8/31/2016
This screen is a continuation of User Control options and should be completed for every User set up in the system. When you enter the User Control 5 level, the screen will appear as follows:
The User id field will prompt the User ID of the person currently logged into the system. Type over the default with the User ID of the User for which you are implementing controls. Hit enter through the User Password field, and hit enter again to get to the first control prompt in this screen.
Field Descriptions for User Control 5 Level screen:Update excluded/preferred installer list- one of the innovations made to the system for Web Order Maintenance, which can also be used by non-Web Order clients, is the ability to assign a list of Installers to a Property Management/Builder Customer and then determine whether they are a Preferred or Excluded Installer for that Customer. It also allows a User the ability to rank the list of Preferred Installers in order of most preferred to least preferred and to even list Installers that should not be used for this client. Set this control to “Y” for yes for those Users allowed to make these decisions. T
Update Invoice Preference / (F6) P.M.- this control determines who can change the Invoice Preferences options in the Ship To Code box in Customer Maintenance. If this User can determine these preferences, set this control to “Y” for yes. Update Mgmt. Co. & (F3) Property Managers- if you would like this User to be able to change the Management Company or Property Manager in Customer Maintenance
64
RollMaster System Documentation – System Maintenance – 8/31/2016
setup for your Property Management/Builder clients, set this control to “Y” for yes. Please Note: Only those Users who fully understand the Property Management/Builder Template module features should be allowed to have these controls.
Modify W/O Cut Sheet Defaults on the Job- this control is tied to an option in the Company Control 2 screen that relates to the Inventory Cut Sheet. This option appears in that screen as follows: Do you want to Allow Cut Sheet settings by Job Type. If that option is enabled, this control determines which Users can access the Job Type Cut Sheet prompts tied to that option.
Allowed to view confidential vendors- this control is tied to a field in Vendor Maintenance that controls whether a Vendor is considered “confidential.” If this control is set to “N” for no, any Vendors with the Confidential field checked will not appear in the A/P Open Item Maintenance module for this User.
Allowed to Reprint Invoices- with this control set to “N” for no, the User will not be able to use the F2 Reprint option in the Invoice/Credit Memo module.
Allowed to Unassign W/O’d Line- set this control to “Y” for yes to allow a User to unassign material from a job line that has been “shipped” on a system Work Order. Otherwise, set this control to “N” for no to permit this action.
Allowed to Change Care (Job, Inv, Report)- this control is only for RollMaster clients who sell carpet in the state of California. If this doesn’t apply in your system, leave this control set to “N” for no. This control should also be set to “N” for no for Users who sell carpet in the state of California but do not have the authority to make CARE changes to jobs, inventory or CARE reporting options in the system. This control should only be set to “Y” for yes for Managers or System Administrators who may need to change the CARE status on a job, a piece of inventory, or data on the CARE reporting features in the RollMaster system.
Allow to Invoice inventory out of Branch & Allow to W/O inventory out of Branch- these two controls are tied to a Branch Control 1 option. Depending on how that control is currently set, the system will default to one of two ways. If the Branch Control 1 option “Inv. Must Be In Br. To Process” is currently set to “N” for no, you will see the following default for both of these controls: All Enabled at Branch Level. This means that currently these controls are enabled for all Users at the Branch Control Level. To make each of these processes a User Control option, you will first need to change the Branch Control question to “Y” for yes, and then you can access these controls for each User to determine if he or she is allowed to invoice a job where some or all of the material does not reside in the selling Branch, and secondly, if he or she is allowed to process a Work Order to ship
65
RollMaster System Documentation – System Maintenance – 8/31/2016
material on a job where some or all of the material does not reside in the selling Branch. Set these controls to “Y” for yes to allow this functionality.
Allow to Edit Cut Sheet Settings- this control is only for RollMaster clients who have enabled the Cut Sheet feature in their system. If you do not wish to allow a User to alter any of the cut sheet setting options as they are currently set, type an “N” for no. Otherwise, set this control to “Y” for yes to allow the User to edit cut sheet settings.
Allow Purchase Order Maintenance- this control will allow you to determine who is able to make changes in Purchase Orders. You should set this control to “N” for no if you do not want a User to make changes to PO’s. Only Users trained and authorized to process PO’s outside of Order Entry should have this control set to “Y” for yes.
Allowed to Print Customer Price Report- this control determines who can print out or export the Customer Price List to Excel. The default will be set to “Y” for yes on all Users. To prevent a User from printing or exporting this report, set this control to “N” for no.
Lead Options- when the cursor is positioned in this field, the system prompts a Lead Options box as follows:
The first option, Allowed Access to Lead Setup Items, determines which Users will have access to the Functions menu in the optional upgrade Lead Processing System. The Functions menu allows access to three important setup options as follows: Room Maintenance, Special Maintenance, and Time Maintenance. Please see the documentation on the Lead Processing System in the Sales Processing manual section for more details on how these options work. If you do not want a User to have access to these options, make sure this control is set to “N” for no. The Allowed to Re-Open Closed Leads option, when enabled, allows a User to open a closed Lead. The Allowed to Cancel Leads option controls whether a User can view and access the Cancelled checkbox in the Lead Maintenance screen. It will be disabled for all Users, therefore it will need to be enabled for those Users who need to use this feature.
Allowed to Assign Installer- this control determines who is allowed to assign an Installer on a system Work Order and in the Installation Schedule module. Set this control to “Y” for yes to allow a User to assign an Installer.
66
RollMaster System Documentation – System Maintenance – 8/31/2016
View Only Access to Order Entry- this final control, when enabled, will allow a User to access jobs with a “View Only” status, so that the job can be viewed, but no changes can be made, much like when a job has been Closed. Set this control to “Y” for yes to give a User View Only access.
As soon as you enter through the last field of the User Control 5 screen or hit Esc to exit, the system will prompt the following: Save Changes? Type a “Y” to save any changes or a “D” to delete the User, if applicable.
USER CONTROL 6 SCREEN
This screen is a continuation of User Control options and should be completed for every User set up in the system. When you enter the User Control 6 level, the screen will appear as follows:
The User id field will prompt the User ID of the person currently logged into the system. Type over the default with the User ID of the User for which you are implementing controls. Hit enter through the User Password field, and hit enter again to get to the first control prompt in this screen.
Field Descriptions for User Control 6 Level screen:
67
RollMaster System Documentation – System Maintenance – 8/31/2016
Allowed to Unassign Inventory- if this control is set to “N” for no, a User will not be able to unassign material, regardless of whether the material was ordered on a system PO or assigned from stock.
Allowed To Override CM- if past xxx days- only Users that have the authority to return/credit an item past the set number of days in Branch Control 2, should have this control set to “Y” for yes. All others should be set to “N” for no.
Administrator for ChargeItPro- this control only applies to clients utilizing the ChargeItPro credit card and payment processing functionality, which is a RollMaster upgrade. This control, if enabled, allows a User access to the Vaulting (card on file) feature as well as the ChargeItPro Maintenance module, accessible from the Hardware Maintenance menu.
Allowed to Skip ChargeItPro- this control only apply to clients utilizing the ChargeItPro credit card and payment processing functionality, which is a RollMaster upgrade. This control, if enabled, allows Users to skip or bypass the CIP screens for situations where no money is charged or refunded to the customer’s card.
Allowed To Use G/L Period Mtc- if this control is set to “Y” for yes, a User will have access to two additional screens in the General Ledger Account Maintenance/Inquiry module that relate to the Date Drive Period Based Accounting functionality. Only a couple of Users should have access, and then only once they understand how those screens relate to the overall functionality.
Allowed To Edit Vendor EFT Data- this control, if set to “Y” for yes, grants access to EFT functionality in the Vendor Maintenance module. Only Users able to edit Electronic Funds Transfer Data between Vendors should have this control enabled.
As soon as you enter through the last field of the User Control 6 screen or hit Esc to exit, the system will prompt the following: Save Changes? Type a “Y” to save any changes or a “D” to delete the User, if applicable.
START BACK HERE!!!
USER WEB PORTAL CONTROL
68
RollMaster System Documentation – System Maintenance – 8/31/2016
This screen contains controls pertaining to the Web Order Processing functionality within the RollMaster System. It only needs to be accessed by RollMaster clients who have subscribed to that functionality. When you enter the User Web Portal Control level, the screen will appear as follows:
The User id field will prompt the User ID of the person currently logged into the system. Type over the default with the User ID of the User for which you are implementing controls. Hit enter through the User Password field, and hit enter again to get to the first control prompt in this screen.
Field Descriptions for User Web Portal Control Level screen:Allowed to setup web portal users- this control determines who sees the (F6) Web option in the Customer Maintenance module. That option allows completion of the setup of customers to the online Web Portal. You should only set this control to “Y” for yes for those Users who understand all the functionality of the Web Order system and those who will be responsible for implementation and continued processing of orders placed via the web.
Show Pending Web Orders on menu status- this control determines whether a User, while logged into RollMaster, can receive an alert on the screen when Web Orders are placed on the Internet and received into the Web Order Maintenance module. That alert will appear as a flashing message at the very bottom left of the RollMaster screen as follows: $$$New Web Order$$$. Set this control to “Y” for yes for those Users who need to see this alert.
Update required on web property mgmt- this control allows a User to access and change certain fields in the “Ship To” box of the Customer Maintenance module that determine whether those fields will be considered “required fields of entry” for Web Orders on a customer-by-customer basis. Those fields are as follows: Customer PO, Building, and Unit. Set this control to “Y” for yes if the User has permission to set these fields.
69
RollMaster System Documentation – System Maintenance – 8/31/2016
As soon as you enter through the last field of the User Web Portal Control screen or hit Esc to exit, the system will prompt the following: Save Changes? Type a “Y” to save any changes or a “D” to delete the User, if applicable.
USER EDOC CONTROL
This screen contains controls that determine what Users can and cannot do with regard to managing electronic documents in the RollMaster System. The Edoc functionality can be found in Order Entry, Works Orders, Property Management/Builders Template module, A/R, A/P, Purchase Orders, Catalog Maintenance, and Installation. Wherever you see an Edocs button or the option “(F2) Electronic Documents” you can call up a menu that will list “TMS E-docs” as an option. This section explains how to apply controls to Users with the ability to access Edocs on your system. When you enter the User Edoc Control level, the screen will appear as follows:
At the User id prompt, the current ID of the person logged in will display. Type over the default with the User ID of the User for which you are implementing controls.
Field Descriptions for User Edoc Control Level screen:
70
RollMaster System Documentation – System Maintenance – 8/31/2016
Modules Allowed- this section allows you to control in which modules a User is allowed to access Edocs. Type a “Y” for yes to enable use of Edocs in any of the listed modules; the default for all new Users will be “disabled.” Please Note: some uses for Edoc functionality in Catalog Maintenance include attaching photos at the Color level or MSDN sheets, spec sheets, and product info at the Style level.
Actions Allowed:Attach Documents- this control determines whether a User can attach any documents via the Edoc feature in the system. If they can attach documents, set this control to “Y” for yes; otherwise leave this control set to “N” for no.
View Documents- this control determines first, if a User can view documents and second, which type of documents can be viewed.
Edit Descriptions- if a User can edit the description of an Edoc, set this control to “Y” for yes; otherwise leave this control set to “N” for no.
Edit Doc Type Tags- with this control set to “Y” for yes, a User can switch documents back and forth between the different document types. For instance, a document tagged as “General” can be changed to “Diagrams.” Leave this control set to “N” for no if you don’t want a User to have this control. There are five “TAG” types as follows: GEN for general, INV for Invoice, DIA for diagram, “blank” if you forget to check a box, and you also have the ability to tie a document to all of the previously listed choices: GEN, DIA and INV. When that is the case, the last type will appear as follows: ***. This indicates that an Edoc can be viewed in all of the types.
Download and Save- this control determines whether a User can download an Edoc file from the main server to a local desktop. Even though you may allow them to View Edocs, you may not want them to download and save; therefore this control was added to prevent this action for certain Users.
Delete Documents- only those Users with the highest level of security should be allowed to delete Edocs. If a User can delete, set this control to “Y” for yes; otherwise leave this control set to “N” for no.
Can View Documents Tagged As- in this section, enter through and select “Y” for yes on any Document Type the User is allowed to view and subsequently Edit, Download, Save, and/or Delete.
71
RollMaster System Documentation – System Maintenance – 8/31/2016
Make sure you type a “Y” for yes at the Save Changes prompt upon exiting this control screen or all changes will not be saved.
SYSTEM MENU PASSWORDS:
Every Menu or individual module/program in the RollMaster System can be password protected through this program. However, only those menus or modules that need security should be set up with a password, and passwords should only be used if necessary once all of your User Control menus have been set for each User. There are many Custom Menus and User Control options available that may make using these passwords unnecessary. Also, passwords can greatly alter the speed with which you move around in the system, so bear that in mind when deciding to set up passwords. When you enter this module, the screen will appear as follows:
In the Program/Menu Name (1) field, you will type the system name of module or menu you wish to password protect. A list of system names and the associated RollMaster menu or module can be found on the next few pages following this section. If the system name is less than eight digits, hit enter to proceed. If you are adding a password for the first time, the cursor will prompt at the New Password (3) field. If you are changing an existing password, type the system name in the Old Password field, and at the New Password field, type in the new password. Be sure to click the Save button to keep your changes.
To check whether a Program/Menu Name has an existing password, type the system name in that field. The green “Status” indicator will display either “New” or “Existing.” If
72
RollMaster System Documentation – System Maintenance – 8/31/2016
“New” is displayed, the system will place the cursor in the New Password field. If “Existing” is displayed, the system will place the cursor in the Old Password field. To change a password, at the Old Password field, type in the existing password. At the New Password field, type in the new password.
To delete a password, at the Program/Menu Name field, type the name of the program for which you want to delete the password. At the Old Password field, type in the existing password. At the New Password field, type the word “DELETE” and hit enter. When you have finished, hit the Esc key to return to the System Maintenance menu. On the next page is a list of each Menu and Module in the system and the corresponding Program Name.
73
RollMaster System Documentation – System Maintenance – 8/31/2016
SYSTEM PROGRAM NAMES: Sales Processing NameSales Processing Main Menu 02MOrder Entry/Maintenance POSORDERQuotation/Proposal Maintenance QUOTEOR2Lead Processing LEADPROCWeb Order Maintenance PENDORDProperty Management / Builder Templates PMPROCSalesperson Payables System SALPAYClear Inventory Holds on Quotes CLRHOLD
Sales Processing Setup Programs NameSales Processing Setup Programs Menu 57MSalesperson Maintenance SALMTCSalesperson Draw Maintenance SLSDMTCTerritory Code Maintenance TERMTCJob Type Maintenance JTMTCPayment Type Code Maintenance TCMTCJob Status Code Maintenance JSTATMTCInitials Maintenance INITMTCTime Maintenance TIMEMTC
Sales Processing Reports Menu 1 of 2 NameSales Processing Reports Menu 1 of 2 19MInvoice/Credit Memo INVPRTProgress Billing Invoicing PINVPRTInvoice Register INVREGInvoice Register – History INVREGHOpen Job Report OJPRTWork In Process (Progress Billing) OJPRTSOpen Quotation Listing OQPRTQuotation Listing OQPRT2Salesperson Job Listing OJPRT5Open Job Listing OJPRT6Open Order Report OUTORDNOpen Order Tax Report OUTORDTCredit/Return Report CREDMRPT
Sales Processing Reports Menu 2 of 2 NameSales Processing Reports Menu 2 of 2 98MSales Tax Reporting Details TAXPRTSales Tax Collected RTAXPRTSales Tax History TAXPRTHInventory Required From Other Branches OJPRT3Inventory Required For Other Branches OJPRT4Estimated C.O.D. Amt. Report CODRPTSalesperson Payables History SALPAYHSalesperson Draw Commission Schedule SLSDRAWCSalesperson Draw Commission Detail SLSDRAWD
Inventory Control NameInventory Control Main Menu 06MProduct Code Maintenance PCMTCCatalog Maintenance CATMTCInventory Maintenance INVMTCCatalog Price RoundUp ROUNDUPCatalog (A-F) Pricing Maintenance/Print CATPRICESpecial Price Mtc. (Date Range Pricing) SPPMTCPrivate Label Mtc. (By Customer) PRIVLMTCYarn Type Maintenance YTMTCInventory Purge INVENPU3Catalog End of Month/Year CATEOMYSpecial Catalog Mtc. (By Product Code) CATSETUPBuild Order Processing BMPROC
Bar-code Management and Printing NameBar-code Management and Printing Menu 99MCatalog Bar-code Label Printing CATLAB2Inventory Bar-code Label Printing INVLAB2Inventory Merge Management RECINVBCInventory Audit Report Printing INVAUDITBInventory Not Scanned Report (By Prod) BARCDPR2
Inventory Reports NameInventory Reports Menu 15MCustomer Price Lists CUSPRICECatalog Listing CATPRTInventory Listing INVENPRTInventory Valuation INVENVALInventory Valuation (freight split) INVENVA4Inventory Valuation (As Of) INVASOFInventory Audit INVAUDITInventory Transit Report INVENPR3Inventory Daily Branch Transit Report BRTRARPTInventory Transfer Requests INVTRQInventory Reserved Report (by Vendor) INVRSPRTSafety Stock Evaluation Report SFSTKRPTYardage Report YARDPRT
Job Cost System NameJob Cost Menu 07MCost Maintenance JCMTCBudget Maintenance BJCMTCDetailed JC View/Print COSTREV3View Job Cost JCVIEWCosts By Source View/Print JCDVIEW
74
RollMaster System Documentation – System Maintenance – 8/31/2016
Job Cost Reports NameJob Cost Reports Menu 25MJob Cost Margin JCOSTPR5Job Cost Detail JCOSTPR3Job Cost Detail (By Salesperson) JCOSTPR2Job Analysis Summary JCOSTPR1Work in Process – Costs From JC JOBPROGWork in Process – By Invoice Date JOBPROG2Billed vs Unbilled – Costs From A/P JOBPROG3Billed vs Unbilled – A/P w/Paid Invent. JOBPROG4Work in Progress – Labor JOBPROG7Job Analysis – By Invoice Date JOBPROG5Outstanding Costs vs Customer Invoices OVCOSTSOutstanding Costs vs Received Inventory UNPDINVBudget Vs. Actual BUJVSACUMaster Lead Report LEADMRP2
Purchase Orders NamePurchase Orders POPROC
Installation System NameInstallation System Menu 20MJob Labor Maint./Installer Payables JOBLMTCInstaller Payables System INSPAYInstaller Payroll Register INSPREGInstaller Maintenance INSMTCInstaller Rate Maintenance INSRMTCInstaller Payable Report INSPRPTInstaller Listing Report INS-LISTWork Order / Pick Ticket Printing WOPRTInstaller Work Order Printing WOPRT3Inventory Cut Sheet CUTSHEETInstallation Schedule INSCHEDInstallation Schedule (Short Version) INSCHEDUWork Order Instruction Sheet INSINSTRInstaller Payables History INSPAYHInstaller Payroll Register History INSPREGHInstaller Hourly Report INSRPTG
Accounts Receivable NameAccounts Receivable Menu 04MCustomer Maintenance CUSTMTCCustomer Account Maintenance AROPMTPurge Cleared Account Activity AREOMYSPost Customer Payments ARCASH2Customer Status Inquiry ARACINGCustomer Deposit Inquiry ARACINDCustomer Payment History PAYHISTInvoice History Inquiry INVCHIST
Account History Inquiry HSTINQAccounts Receivable cont…. Name Service Charge Processing ARSCHGEnd of Month Processing AREOMYClosed Deposit Purge ADEOMYSales Tax Code Maintenance XCDMTCApprove/Select Jobs JOBSELET
A/R Reports 1 of 2 NameA/R Reports 1 of 2 Menu 05MCustomer Master Listing ARCLSTCustomer Reference Listing ARCREFCustomer Mailing Labels (3up) ARLABL2Open Items Adjustment Register ARMREGCustomer Payment Register ARCJNLCustomer Payment Register (History) ARCJNLHPayment Distribution Report ARPDISCustomer Profitability Report ARPROFPast Due Report ARDELNOver Credit Limit Report AROVCRService Charge Ledger ARSJNLPrint Statements ARSTATJobs Not Approved Report JOBAPPRV
A/R Reports 2 of 2 NameA/R Reports 2 of 2 Menu 22MA/R Detail List ARINVLA/R Detail List (by Lien Date) ARINVLDA/R Aging Report (Standard) ARTBALA/R Aging Report (by Salesperson) ARTBALSPA/R Aging Report (Customer Deposits) ARDEPSA/R Aging Report (Deposits As Of) ARDEPSOFA/R Aging Report (Retainage) ARTBALRTA/R Aging Report (As Of) ARTBALAO
Accounts Payable NameAccounts Payable Menu 03MVendor Maintenance VENMTCVendor Status Inquiry APASINOpen Item Maintenance APOPMTPayment Selection APSELECheck History APCVIEWHand Check/Void Check Processing APHNVDBank Reconciliation (Graphical) CHKRECGA/P Recurring Items APRECURDelete “*” Vendors With No Activity APDELETEA/P End of Month Processing APEOMYVendor Type Maintenance VENTPMTC
75
RollMaster System Documentation – System Maintenance – 8/31/2016
A/P Reports 1 of 2 NameA/P Reports 1 of 2 Menu 18MVendor Listing APVLSTVendor Reference List APVREFVendor Mailing Labels APLABLOpen Items Adjustment Register APMREGOpen Item Aging Report APTBALOpen Invoice Listing APINVLOpen Invoice Listing – BY PERIOD APINVL2Invoice History Listing APINVL3Items Selected for Payment Listing APSRPTVendor History by G/L Account APINSTInventory Cost Change Report APOTRPRTOpen Item Audit Report APOTRPR2
A/P Reports 2 of 2 NameA/P Reports 2 of 2 Menu 23MPrint Checks APCHKPRTPrint Electronic Payment Report APCHCCEPCheck Register APCREGCheck Register History APCREGHPrint A/P Form 1099 AP1099EPrint Cash Requirements Report APCSHR
General Ledger NameGeneral Ledger Menu 09MAccount Maintenance/Inquiry GLAMTCJournal Posting GLJPOSJournal Entry Template GLTMPLTERecurring Journal Entries GLRECURJAccount Detail Inquiry GLDINQReport Format Maintenance GLRFMMEnd of Month Processing GLEOMMEnd of Year Processing GLEOYRG/L Budget Comparison Report GLBCRG/L Budget Comparison Report (Pct.Sales) GLBCR2G/L Budget History Report GLBHISG/L Budget Maintenance GLBMTCG/L Budget Posting GLBPOSG/L Budget Worksheet GLBWSG/L Journal Import (csv) GLIMPORT
G/L Reports NameGeneral Ledger Reports Menu 17MPrint Chart of Accounts GLCHRTPrint Journals/Update General Ledger GLUPDDPrint Account Detail Report GLDETLSP
Print Account Summary Report GLSUMMPrint Account History Report GLHISTPrint Trial Balance GLTBALG/L Reports cont… NamePrint Annual Trial Balance GLTBSSChange In Financial Position GLFIPOChart of Account Change in Position GLCFIPOIncome/Expense Statement GLISTBalance Sheet GLBSHTReport Format Listing GLPRFGeneral Ledger Report Consolidation GLCONSMTPrint Invoice Detail Report GLTRCPRTPrint Journals History Report GLPOSTHCompare GL Inv. Value to PO Receipts APAUDIT
Payroll System NamePayroll System Menu 11MTax & Code File Maintenance PRCMTCEmployee Maintenance PREMTCPost Payroll Hours & Earnings PRINPTProcess Hand/Void Checks PRHNVDCheck Reconciliation PRCHKRCNPayroll End of Month Processing PREOMOSave Payroll Data for EOY PRSAVE
Payroll Reports 1 of 2 NamePayroll Reports 1 of 2 Menu 12MEmployee Master Listing PRELSTEmployee Reference Listing PREREFHours/Earnings Audit Report PRPOSPrint Payroll Checks PRCHCCPrint Payroll Checks 3up Laser PRCHCC3UPayroll Check Register PRREGEmployee Utilization Report PREUTIHours/Earnings Report PRHSUM
Payroll Reports 2 of 2 NamePayroll Reports 2 of 2 Menu 24MOutstanding Check Listing PRCHKRPWorkers Compensation Report PRWCONDeduction Summary Report DEDRPTState Unemployment Report PR941Quarterly Earnings Report PRQTDRYear To Date Earnings Report PRYTDRPrint W-2 Forms PRW2FMPrint W-2 using Saved EOY DATA PRW2EOY
Sales Analysis NameSales Analysis SALES2
76
RollMaster System Documentation – System Maintenance – 8/31/2016
Owner Functions NameOwner Functions Menu 30MOverbill/Overhead Job Cost Margin Rpt JCOSTPR6True Job Cost View JCVIEW2Detailed JC View/Print (Owner’s Version) COSTREV2Billed vs. Unbilled From JC (Owner’s) JOBPROG8Sales Analysis (Owner’s Version) SALES2O
Management Functions NameManagement Functions Menu 28MUnlock Jobs, Quotes, PO’s, Etc. CLEARLOGOpen Jobs Closed in Error UNCLOSEOpen Quotes Closed in Error UNCLOSE2
Special Functions Name Special Functions Menu 08MRecall/Print Spooled Reports REPRTSave 1099 Vendor Info – Unix ./109EOYDupont Export Utility INVCEXPVendor Invoice Report ABBXRPT2CARE Reporting RECYCRPTBOPS Invoice Export OPSXPORTCustomer Facing CSV Imports XLIMPOR2CCA Global Catalog Import GETCCA
B2B Catalog Process NameB2B Catalog Process B2BIMPRT
System Maintenance Modules NameSystem Maintenance Menu 13MDaily Backup of Data (Unix) BACKUPBranch Control Maintenance WHCNTLMTSystem Control Maintenance CNTLMTCSystem Menu Passwords MENUPWSales Agreement/Receipt Header Mtc. STHDMTCQuotation Header Mtc. QUOTDMTCInvoice Header Maintenance IVHDMTCPurchase Order Header Maintenance POHDMTCA/R Statement Header Mtc. ARSHDMTCLogo Maintenance LOGOMTCInitialize System Sequence Numbers RETINITOptimize System File Access Speed OPTIMIZE Hardware Maintenance Modules NameHardware Maintenance Menu 26MPrinter Set-up And Maintenance PTRMTCSystem Information SYSINFOTest Network/System Performance ACUBENCHChargeItPro Maintenance CIP_STUBBackup Data to Test System F5_DATA
77
RollMaster System Documentation – System Maintenance – 8/31/2016
SALES AGREEMENT / RECEIPT HEADER MTC:
This is a set-up module that should be completed prior to printing Sales Agreements or Customer Receipts in the system if you are using Plain Paper instead of Nebs or pre-printed forms. This module allows you to enter your store name and information by Branch to print out on Sales Agreements and Customer Receipts. You can return to this module and edit/add information at any time. When you enter this module, the screen will appear as follows:
Any existing data previously entered will automatically display in the screen above. If you would like to make changes to the Header section, use the cursor to highlight any of the lines 001-005. When a line has been highlighted, it will appear in the Header/Footer field above as follows:
The Number field will display the line number you are editing; it is a display-only field. In the Header/Footer field, you can highlight any portion or all of the text to type in new text where applicable. The green vertical bar in the middle indicates the middle of the section and should be used as a guide to center your text. To move text to the right or left, place
78
RollMaster System Documentation – System Maintenance – 8/31/2016
the cursor at the beginning of the text and use the “Space Bar” to move it to the right and the “Backspace” key to move it to the left. If any changes are made or new text added, be sure to click the Update button to save your changes—the Enter key will work the same as clicking the Update button to save your changes. You will immediately see the updated text in the screen below. Line 006 indicates where the Footer Section begins; you cannot change or move this line. Lines 007-021 can be accessed to either delete, change or add text to the Footer section of the Sales Agreement and Customer Receipt print outs. When you have finished making changes to the Sales Agreement/Receipt Header Mtc. module, you can exit by clicking the red X at the top right of the screen, hitting the Esc key, or clicking the Exit option at the top left of the screen.
QUOTATION HEADER MTC.:
This is a set-up module that should be completed prior to printing Quotations in the system if you are using Plain Paper instead of Nebs or pre-printed forms. This module allows you to enter your store name and information by Branch to print out on Quotations/Proposals. You can return to this module and edit/add information at any time. If you are using pre-printed forms that already include your store name and address, you can skip this set-up module. This module works the same as the Sales Agreement/Receipt Header Mtc. module explained above. When you enter this module, the screen will appear as follows:
79
RollMaster System Documentation – System Maintenance – 8/31/2016
Any existing data previously entered will automatically display in the screen above. If you would like to make changes to the Header section, use the cursor to highlight any of the lines 001-005. When a line has been highlighted, it will appear in the Header/Footer field above as follows:
The Number field will display the line number you are editing; it is a display-only field. In the Header/Footer field, you can highlight any portion or all of the text to type in new text where applicable. The green vertical bar in the middle indicates the middle of the section and should be used as a guide to center your text. To move text to the right or left, place the cursor at the beginning of the text and use the “Space Bar” to move it to the right and the “Backspace” key to move it to the left. If any changes are made or new text added, be sure to click the Update button to save your changes—the Enter key will work the same as clicking the Update button to save your changes. You will immediately see the updated text in the screen below. Line 006 indicates where the Footer Section begins; you cannot change or move this line. Lines 007-021 can be accessed to either delete, change or add text to the Footer section of the Quotation print out. When you have finished making changes in the Quotation Header Mtc. module, you can exit by clicking the red X at the top right of the screen, hitting the Esc key, or clicking the Exit option at the top left of the screen.
INVOICE HEADER MAINTENANCE:
This is a set-up module that should be completed prior to printing Invoices in the system if you are using Plain Paper instead of Nebs or pre-printed forms. This module allows you to enter your store name and information by Branch to print out on the system Invoices. If you are using pre-printed forms for that already include your store name and address, you can skip this set-up module. You can return to this module and edit/add information at any time. This module works the same as the Sales Agreement/Receipt Header module explained above. When you enter this module, the screen will appear as follows:
80
RollMaster System Documentation – System Maintenance – 8/31/2016
Any existing data will automatically display in the screen above. If you would like to make changes to the Header section, use the cursor to highlight any of the lines 001-005. When a line has been highlighted, it will appear in the Header/Footer field above as follows:
The Number field will display the line number you are editing; it is a display-only field. In the Header/Footer field, you can highlight any portion or all of the text to type in new text where applicable. The green vertical bar in the middle indicates the middle of the section and should be used as a guide to center your text. To move text to the right or left, place the cursor at the beginning of the text and use the “Space Bar” to move it to the right and the “Backspace” key to move it to the left. If any changes are made or new text added, be sure to click the Update button to save your changes—the Enter key will work the same as clicking the Update button to save your changes. You will immediately see the updated text in the screen below. Line 006 indicates where the Footer Section begins; you cannot change or move this line. Lines 007-021 can be accessed to either delete, change or add text to the Footer section of the Invoice print out. When you have finished making changes in the Invoice Header Maintenance module, you can exit by clicking the red X at the top right of the screen, hitting the Esc key, or clicking the Exit option at the top left of the screen.
81
RollMaster System Documentation – System Maintenance – 8/31/2016
PURCHASE ORDER HEADER MAINTENANCE:
This is a set-up module that should be completed prior to printing Purchase Orders in the system. This module will allow you to set up a custom header for your Purchase Orders. It works almost identically to the Sales Agreement/Receipt Header Mtc. module explained above. When you enter this module, the screen will appear as follows:
Any existing data will automatically display in the screen above. If you would like to make changes to the Header section, use the cursor to highlight any of the lines 001-005. When a line has been highlighted, it will appear in the Header/Footer field above as follows:
The Number field will display the line number you are editing; it is a display-only field. In the Header/Footer field, you can highlight any portion or all of the text to type in new text where applicable. The green vertical bar in the middle indicates the middle of the section and should be used as a guide to center your text. To move text to the right or left, place the cursor at the beginning of the text and use the “Space Bar” to move it to the right and the “Backspace” key to move it to the left. If any changes are made or new text added, be sure to click the Update button to save your changes—the Enter key will work the same as clicking the Update button to save your changes. You will immediately see the updated text in the screen below. Line 006 indicates that there is “No Footer Section:” on the
82
RollMaster System Documentation – System Maintenance – 8/31/2016
printed PO, which means that nothing can be added below line 005. When you have finished making changes in the Purchase Order Header Maintenance module, you can exit by clicking the red X at the top right of the screen, hitting the Esc key, or clicking the Exit option at the top left of the screen.
A/R STATEMENT HEADER MAINTENANCE:
This is a set-up module that should be completed prior to printing A/R Statements in the system if you are using Plain Paper instead of Nebs or pre-printed forms. This module allows you to enter your store name and information by Branch to print out on Statements. It works almost identically to the Sales Agreement/Receipt Header Mtc. module explained above. You can return to this module and edit/add information at any time. When you enter this module, the screen will appear as follows:
Any existing data will automatically display in the screen above. If you would like to make changes to the Header section, use the cursor to highlight any of the lines 001-005. When a line has been highlighted, it will appear in the Header/Footer field above as follows:
The Number field will display the line number you are editing; it is a display-only field. In the Header/Footer field, you can highlight any portion or all of the text to type in new text
83
RollMaster System Documentation – System Maintenance – 8/31/2016
where applicable. The green vertical bar in the middle indicates the middle of the section and should be used as a guide to center your text. To move text to the right or left, place the cursor at the beginning of the text and use the “Space Bar” to move it to the right and the “Backspace” key to move it to the left. If any changes are made or new text added, be sure to click the Update button to save your changes—the Enter key will work the same as clicking the Update button to save your changes. You will immediately see the updated text in the screen below. Line 006 indicates where the Footer Section begins; you cannot change or move this line. Lines 007-021 can be accessed to either delete, change or add text to the Footer section of the A/R Statement print out. When you have finished making changes in the A/R Statement Header Maintenance module, you can exit by clicking the red X at the top right of the screen, hitting the Esc key, or clicking the Exit option at the top left of the screen.
START BACK HERE!!!!!LOGO MAINTENANCE:
This module allows for different logos and headers by Company and Branch, where applicable, or you can set up just one header and footer to be used throughout the entire system. When you enter this module, the system will prompt a Logo Maintenance screen as follows:
84
RollMaster System Documentation – System Maintenance – 8/31/2016
If you don’t upload a logo or footer, the system will use the data from the Text Header and Footer maintenance screens in the various Maintenance modules. If you use this module to add a logo (must be a .jpg file—ideal size is 1.5 H x 7.5 W), your first option is to add it to the All default in the Branch screen, and the logo you upload will be used throughout the system in all Branches and on all Sales Reports. Also, for multi-Branch operations, you can add a unique logo to just one or all Branches by clicking on the Branch and uploading a unique logo. The options under the Selected Header Settings allow you to first Upload, and then adjust the size and position of the logo. Please Note: the entire logo size changes in proportion to changes you make at the Print Height (Inches) field. For example, a change from “1” to “1.5” will increase the height and width of the logo by 50%.
When a logo has been uploaded, you will see it display at the bottom of the screen. If Text Headers exist, you can click the Include Text Header on Sales Documents option to use a combination of both. The Footer Logo Name section in the middle of the screen will allow you to add a Footer Logo .jpg file. Otherwise, the system will pull the default Text Footer currently set up in the system for each Sales Document. To add a custom footer, click on the Sales Document to select and then click the Footer Logo box. The system will prompt Footer Setting fields as follows:
Be sure to click the Save button to save the uploaded footer logo and any adjustments. You have the option to add a different custom Footer logo to the Invoice, Order, and Quote, or you can add a custom logo to just the Invoice, and leave the Quote and Order with the Text Footer default.
WEB PORTAL EMAIL MESSAGE MAINTENANCE:
As the name indicates, this module will allow you to set up Emails that will be generated during Web Portal order processing. This message can be added to All Branches or you
85
RollMaster System Documentation – System Maintenance – 8/31/2016
can set up a different message for every Branch by selecting a Branch ID at the top of this message box. You can type up to 18 lines of data that will be added to every Email that follows the standard job information. Please note that this message is sent automatically after both a Web Order and an order created from the Property Management/Builders Template module is created, so it should be generic enough to be used for both. An example of a Web Order Email message appears as follows:
THIS MENU OPTION WILL ONLY APPEAR UNDER THE FOLLOWING CUSTOM MENUS: MENU.FIL, MENUNO.FIL, AND MENUB2BT.FIL.
INITIALIZE SYSTEM SEQUENCE NUMBERS:
This module controls all system prompted numbers such as the next available order number, quote number, etc. It will allow you to manually edit the next available number in the following areas of the system: Order Number, PO number, Work Order number,
86
RollMaster System Documentation – System Maintenance – 8/31/2016
Work Order Batch Order number, Lead Order number, Invoice number, Quote number, and Credit Memo number. The system will automatically prompt “1” as the next available number in all these areas, but you can change any of those numbers, if applicable, through this module. For example, you can change the numbering to start at 1000 for all or some of those areas noted above, or you can change each Branch to reflect a different series of numbers—you must switch Branches and access this module in order to set sequence numbers for each Branch. You may also need to access this module if you ever experience file corruption in the program and need to reset any sequence numbers. The only sequence number that HAS to be initialized is the Purchase Order number, which must be set to 100.
When you enter this module, the screen will appear as follows:
When you enter this screen, the cursor will be positioned in the Next Order Number (1) field. Typically this module is used to set starting numbers in the system, but it can also be used to start new numbering sequences where applicable—please contact [email protected] prior to re-setting numbering sequences. You can access any of
87
RollMaster System Documentation – System Maintenance – 8/31/2016
the “Number” fields to change or set new starting numbers. At the Zero Last Roll Tag Print Date (2) field, only click here if you are using the Print Receipt Roll Tags option in the Purchase Orders module to clear each inventory receipt batch and wish to reset this feature. The system will then print a roll tag for every piece of inventory that has ever been received in the system after this initialization takes place. Click the Run button when you have made applicable changes and are ready to initialize.
OPTIMIZE SYSTEM ACCESS SPEED:
Over time, the data on the hard drive for the RollMaster System can become fragmented, resulting in a slowing down of the processing speed of the system. This module will reorganize the data in sequential order, which will improve the data access speed. Currently, the update programs are prompting Users to run this module once a new update is loaded. However, it can and should be run manually on a quarterly basis to keep the system running at peak condition. This module should be run after normal business hours, as it could take several hours to finish processing depending on the amount of data in the system. It should also be run from the main server and no other Users should be logged onto the system.
This module also has a feature to reset User locks on system files. User locks can be created when Users exit out of the system incorrectly or are kicked out during power outages. Instead of rebooting the system, you can access this module to try and correct any User lock problems. When you enter this module, the screen will appear as follows:
Type an “O” to Optimize System Data Files. The system will perform internal procedures and prompt the following when it has completed the process: Type Any Key. Type any key to return to the System Maintenance menu. If you access this module to Reset User Locks On Files, type an “R” to run that program. The system will perform internal procedures and prompt the following when it has completed the process: Type Any Key. Type any key to return to the System Maintenance menu.
88
RollMaster System Documentation – System Maintenance – 8/31/2016
HARDWARE MAINTENANCE
INTRODUCTION:
The Hardware Maintenance menu is only accessible from the System Maintenance menu in the RollMaster System. When you enter the System Maintenance menu, the Hardware Maintenance menu appears as the last option in that menu. This menu contains modules that control and reset the hardware areas of the RollMaster System, such as printer set up and maintenance.
PRINTER SET-UP AND MAINTENANCE:
If you are using Anzio Lite as your terminal emulator, make sure that the Print Level under the FILE option at the top of the screen is set to RAW. Also, using Anzio lite to access RollMaster Software means you ARE running a UNIX Network and should follow the UNIX settings below.
This module will allow you to add printers to the RollMaster System or edit the settings of existing printers. The Printer Maintenance screen will appear as follows:
89
RollMaster System Documentation – System Maintenance – 8/31/2016
From this point you can Add New, Edit Existing, or Delete any current printers. To add a new printer, click on the Add New button at the bottom left of the screen. You will then be prompted to enter the Printer Name; make sure you use a single word description with no spaces up to 14 characters. At the Active in Branch box, leave the field blank if you want the printer to be active in all Branches, or you can type a Branch ID, making it available only in that Branch. You will then need to select the Printer Type in the next box that appears as follows:
Select Printer Type: Logo, Text or Barcode
If you click on the Text option, you will then need to make a selection from the options directly below. Similarly, if you click on the Barcode option, you will also need to make a selection from the options below. Once your selection is made, click on the Remap button to complete the setup of the printer. The system will prompt a Print Setup box as follows:
Click on the drop down menu in the Name field, select the printer you want to use, and then click the OK button at the bottom right of the screen. Please Note: if you are printing
90
RollMaster System Documentation – System Maintenance – 8/31/2016
to “Email,” you will be printing to “PDF Redirect.” This will complete the process. If you need to add another printer, click on the Add New button again to add the next printer.
Special Note: At the bottom of the screen, you will see directions to instruct you during the setup process. This module will not allow you to enter data that can potentially cause an issue. The system will also not accept incorrect data in accessible fields. Instead, the system is programmed to intuitively default to the proper set-up information based on what is needed for most printers on the market. The Remap process will only affect the current User’s machine.
SYSTEM INFORMATION:
When you enter this module, the following information will display on the screen: Device Configuration File, Runtime Version, Login Name, Port Address, User ID, Working Directory, and Operating System. A RollMaster Customer Service representative may direct you to this module from time-to-time to get pertinent system information.
TEST NETWORK / SYSTEM PERFORMANCE:
This module is designed to evaluate the performance of a User’s hardware and/or network as it pertains to the RollMaster System. The information this module generates essentially tells how well the system is working. It should only be used in conjunction with a RollMaster Customer Service representative. It may be used from time to time to debug performance problems or when a User is experiencing speed problems. This module helps to identify where the problem is in the system. It may also be run prior to adding new hardware or network settings. Unless you have a system specialist on staff, you will never use this module until prompted to do so by a RollMaster representative.
91