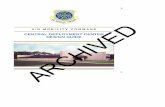System Center Essentials 2010 Deployment Guide
-
Upload
ranapratap-rai -
Category
Documents
-
view
66 -
download
1
Transcript of System Center Essentials 2010 Deployment Guide

System Center Essentials 2010 Deployment GuideMicrosoft Corporation
Published: September 2009
FeedbackSend suggestions and comments about this document to [email protected]. Please include the guide name and published date with your feedback.

This document supports a preliminary release of a software product that may be changed substantially prior to final commercial release. This document is provided for informational purposes only and Microsoft makes no warranties, either express or implied, in this document. Information in this document, including URL and other Internet Web site references, is subject to change without notice. The entire risk of the use or the results from the use of this document remains with the user. Unless otherwise noted, the companies, organizations, products, domain names, e-mail addresses, logos, people, places, and events depicted in examples herein are fictitious. No association with any real company, organization, product, domain name, e-mail address, logo, person, place, or event is intended or should be inferred. Complying with all applicable copyright laws is the responsibility of the user. Without limiting the rights under copyright, no part of this document may be reproduced, stored in or introduced into a retrieval system, or transmitted in any form or by any means (electronic, mechanical, photocopying, recording, or otherwise), or for any purpose, without the express written permission of Microsoft Corporation.
Microsoft may have patents, patent applications, trademarks, copyrights, or other intellectual property rights covering subject matter in this document. Except as expressly provided in any written license agreement from Microsoft, the furnishing of this document does not give you any license to these patents, trademarks, copyrights, or other intellectual property.
© 2009 Microsoft Corporation. All rights reserved.
Microsoft, Active Directory, Excel, Hyper-V, SQL Server, Windows, Windows PowerShell, Windows Server, and Windows Vista are trademarks of the Microsoft group of companies.
All other trademarks are property of their respective owners.
Revision History
Release Date Changes
May 2009 Original release of this guide
September 2009 Updated for beta with revised system requirements and feature improvements

ContentsSystem Center Essentials 2010 Deployment Guide.......................................................................7
About This Guide............................................................................................................................ 7
What's New in System Center Essentials 2010..............................................................................7Essentials Setup.......................................................................................................................... 8Configuring Essentials................................................................................................................. 8Computer Management...............................................................................................................8Inventory and Reports................................................................................................................. 9Virtualization Management..........................................................................................................9Monitoring.................................................................................................................................. 10Update Management................................................................................................................. 10Software Deployment................................................................................................................10See Also.................................................................................................................................... 10
Planning to Deploy System Center Essentials 2010.....................................................................11
System Requirements and Supported Platforms for System Center Essentials 2010..................11Hardware Requirements............................................................................................................11Operating System and Other Software Requirements...............................................................12Database Requirements............................................................................................................14Virtualization Host Requirements..............................................................................................15Additional Requirements...........................................................................................................15Unsupported Environments for System Center Essentials........................................................15See Also.................................................................................................................................... 16
Supported Deployment Topologies in System Center Essentials 2010.........................................16Supported Topologies and Scalability in Essentials...................................................................16See Also.................................................................................................................................... 18
Environmental Prerequisites and Considerations for System Center Essentials 2010.................18Before You Begin....................................................................................................................... 18See Also.................................................................................................................................... 19
Local Policy vs. Group Policy in System Center Essentials 2010.................................................19Group Policy.............................................................................................................................. 19Local Policy............................................................................................................................... 21
Selecting Database Locations in System Center Essentials 2010................................................23Selecting the Essentials Database Location..............................................................................23Essentials Reporting Server Requirements...............................................................................23

See Also.................................................................................................................................... 24
Local Reporting vs. Remote Reporting in System Center Essentials 2010...................................24Local vs. Remote Instances of SQL Server 2008 Reporting Services.......................................24
Using Local Databases and Local Reporting Servers............................................................24Using Remote Databases and Local Reporting Servers........................................................24Using Remote Databases and Remote Reporting Servers....................................................25
See Also.................................................................................................................................... 25
Administration Accounts in System Center Essentials 2010.........................................................25
Storing Updates in System Center Essentials 2010.....................................................................25
Windows Server Update Service (WSUS) Changes in System Center Essentials 2010..............26WSUS Upgrade information......................................................................................................26
Backup Considerations for WSUS Upgrade...........................................................................27
About Error and Usage Reporting in System Center Essentials 2010..........................................27
How to Change Windows Firewall Exceptions for System Center Essentials 2010......................28See Also.................................................................................................................................... 30
How to Use Certificates in Essentials...........................................................................................30See Also.................................................................................................................................... 31
How to Import Certificates in System Center Essentials 2010......................................................31See Also.................................................................................................................................... 32
How to Import a CA Certificate in System Center Essentials 2010...............................................32See Also.................................................................................................................................... 33
How to Remove a Certificate That Was Imported with the MOMCertImport Tool..........................33See Also.................................................................................................................................... 34
Character Validation......................................................................................................................34See Also.................................................................................................................................... 35
Troubleshooting Your Initial Essentials Setup and Configuration..................................................36See Also.................................................................................................................................... 37
Install System Center Essentials 2010..........................................................................................37In This Section........................................................................................................................... 37Related Sections.......................................................................................................................38
How to Install System Center Essentials 2010 on a Single Server...............................................38See Also.................................................................................................................................... 39
How to Install System Center Essentials 2010 Reporting Server on a Remote Database Server 40

See Also.................................................................................................................................... 41
How to Install System Center Essentials 2010 Console on a Remote Computer.........................42See Also.................................................................................................................................... 43
How to Install System Center Essentials 2010 Agents..................................................................43In This Section........................................................................................................................... 43
How to Prepare the Essentials Management Server to Manage Workgroup-joined Computers...44See Also.................................................................................................................................... 44
How to Install Agents on Workgroup-Joined Computers in Essentials..........................................45See Also.................................................................................................................................... 46
How to Configure a Manually Installed Essentials Agent..............................................................46See Also.................................................................................................................................... 48
Use a Command Line to Install System Center Essentials 2010..................................................48Essentials Command Line Installation Parameters...................................................................48Essentials Reporting Installation Parameters............................................................................51Essentials Remote Console Installation Parameters.................................................................52Essentials Agent Installation Parameters..................................................................................52Example: Install Essentials and all components........................................................................53
Description............................................................................................................................. 53Code...................................................................................................................................... 53
Example: Install Essentials console only...................................................................................53Description............................................................................................................................. 53Code...................................................................................................................................... 53Comments.............................................................................................................................. 54
See Also.................................................................................................................................... 54
Configure System Center Essentials 2010...................................................................................54In This Section........................................................................................................................... 54See Also.................................................................................................................................... 54
Essentials Initial Configuration......................................................................................................55See Also.................................................................................................................................... 57
Essentials Monitoring Configuration.............................................................................................57
Essentials Computer and Device Discovery.................................................................................58See Also.................................................................................................................................... 59
Essentials Update Management Configuration.............................................................................59
Uninstall System Center Essentials 2010.....................................................................................61In This Section........................................................................................................................... 62

Uninstall Essentials Server...........................................................................................................62See Also.................................................................................................................................... 63
Uninstall Essentials Reporting Server From a Remote Database Server.....................................63See Also.................................................................................................................................... 64
Uninstall Essentials Console From a Remote Computer..............................................................64See Also.................................................................................................................................... 64
Uninstall Manually Installed Essentials Agents.............................................................................64See Also.................................................................................................................................... 65
Use a Command Line to Uninstall Essentials...............................................................................65Using the Command Line to Uninstall Essentials 2010 Components........................................65Example: Uninstall Essentials and all components silently........................................................66
Description............................................................................................................................. 66Code...................................................................................................................................... 66
See Also.................................................................................................................................... 66

[This is prerelease documentation and is subject to change in future releases. Blank topics are included as placeholders.]
System Center Essentials 2010 Deployment GuideMicrosoft System Center Essentials 2010 is an IT management solution designed for system administrators in medium-sized organizations with up to 50 servers and 500 clients. Using a unified console, IT system administrators can easily secure, update, monitor, and track their entire IT environment.
Essentials 2010 builds upon the previous release through the unification of additional management capabilities. Enhancements include the simplification of Essentials 2010 installation and deployment, streamlined software and update management, integrated easy-to-use virtualization management, and more automation of many computer management tasks to reduce the cost of keeping systems up-to-date.
After deploying Essentials 2010, IT administrators will experience:
Easy-to-use virtualization management
Simple software and update deployment experiences
Comprehensive Windows, application, and network device monitoring
Software and hardware inventory collection and reporting
About This GuideThis guide steps you through the deployment process for System Center Essentials 2010. The guide includes the following:
System requirements and supported platforms
Environmental prerequisites and considerations
Supported deployment topologies
Step-by-step instructions for installing Essentials
Step-by-step instructions for configuring Essentials
Step-by-step instructions for uninstalling Essentials
What's New in System Center Essentials 2010This section describes the new features and enhancements that are included in System Center Essentials 2010.
7

[This is prerelease documentation and is subject to change in future releases. Blank topics are included as placeholders.]
Essentials Setup Assistance with missing prerequisites—Essentials 2010 checks for hardware, software,
and the required environmental prerequisites before you install the product and allows you to download or install missing prerequisites from within Setup to prepare your computer for Essentials installation.
Modular setup of components—You can install some or all Essentials 2010 components on a single server, install reporting on a remote database server, install the Essentials console on a remote computer, or install agents manually. Components such as virtualization management and reporting can be added or removed at any time.
Dynamic updates at install time—Essentials 2010 can check for product updates at setup time to address issues in the functionality discovered post-release.
Configuring Essentials Additional criteria for scheduled discovery—Essentials 2010 can be configured to
automatically discover new computers and devices in your environment, or you can specify advanced discovery options and settings.
Group Policy conflict detection—Essentials 2010 does not override policy settings you want to retain. During setup, Essentials detects Group Policy settings that conflict with settings required by Essentials and allows you to review or change the settings to resolve these conflicts.
Monitoring Configuration Wizard—This wizard allows you to configure Essentials 2010 to automatically detect new applications that can be monitored and recommend for import management packs that are available for new software detected in your software environment. The wizard also recommends which applications to monitor based on your software environment.
Automatically imports and updates management packs—Essentials 2010 automatically imports and updates core management packs. Essentials management packs can be downloaded from the Management Pack Catalog from within Essentials.
Computer Management Updated Overview panes—The Overview panes in Essentials 2010 provide a more
comprehensive view of the state of your IT environment and also provide links to common tasks.
Streamlined group creation for common attributes—Dynamic group membership allows you to define the characteristics of group members so that members are automatically added to or removed from the group based on the defined criteria, enabling you to create more meaningful views and reports.
8

[This is prerelease documentation and is subject to change in future releases. Blank topics are included as placeholders.]
Notification banners for new management packs—Essentials 2010 displays notification banners to inform you when updated management packs are available.
Improved filtering and searching within views—The creation of customized views in Essentials 2010 enables you to more efficiently filter and search for information, such as software and updates deployed in your environment.
Inventory and Reports Virtualization candidates—Essentials 2010 helps identify physical computers in your
environment that are good candidates for conversion to virtual machines.
Host virtual machine utilization—Essentials 2010 shows resource usage and the number of virtual machines running on selected hosts for load balancing.
Security and Critical Update Compliance report—This report shows whether managed computers are compliant with important updates you have mandated through Group Policy or local policy in Essentials 2010.
Asset tag and BIOS serial number—You can track and view asset tags and the BIOS serial numbers of managed computers in Essentials 2010.
Virtualization Management Virtualization management features—The virtualization management component in
Essentials 2010, built on System Center Virtual Machine Manager (VMM) technology, now provides centralized administration for managing your virtual machine infrastructure. Virtualization management tasks you can perform from within Essentials 2010 include the following:
Designating and configuring host servers
Creating and managing virtual machines
Converting physical machines to virtual machines or copying existing virtual machines (P2V or V2V)
Managing virtual machine snapshots for quick, temporary backups
Importing existing virtual hard drives and VMware virtual servers
Choosing virtual machine host servers based on intelligent placement rating calculations
Flexibility for your environment—The virtualization management component in Essentials 2010, now integrated into Essentials Setup, can be added or removed at any time. Essentials 2010 also supports the following:
Windows Server 2008 and above with Hyper-V for x64
Windows Server 2003 SP1 with Virtual Server 2005 R2 and above for x86
Maximize physical resources—Virtualization management in Essentials 2010 helps you maximize your IT resources with the following:
9

[This is prerelease documentation and is subject to change in future releases. Blank topics are included as placeholders.]
Comprehensive monitoring of physical and virtual machine resources, including hardware, operating systems, applications, and services
Rapid provisioning of hosts and virtual machines
Preconfigured virtual machine templates
Monitoring Import management packs via the Web catalog—Download management packs from the
Management Pack Catalog Web Service from within the Essentials 2010 console.
Inline notification creation—Add yourself or another subscriber to an alert notification from within the alert in Essentials 2010 to receive e-mail, instant message, text message (SMS), or command notifications when an alert occurs.
Update Management Auto-manage the software and updates needed—Configure Essentials 2010 to
automatically approve required software and update packages for deployment in your environment.
Auto-approve deadlines—Configure deadlines in Essentials 2010 to ensure that critical updates are deployed automatically to your client computers.
Synchronize with Microsoft Update multiple times daily—Configure Essentials 2010 to automatically or manually update Microsoft products at specified intervals, even multiple times per day.
View needed updates—Use views and reports in Essentials 2010 to see which required updates have not yet been deployed in your environment.
Software Deployment Support for common targeting filters—In Essentials 2010, you can deploy software to all
managed computers or specify certain configurations to deploy by selecting the operating system, architecture, and locale.
Modify properties of existing packages—You can edit software package properties before they are deployed in Essentials 2010 to change a package name and description, the system types to which the package is deployed, return codes, and additional installation parameters.
Localized titles and descriptions during package creation—Create alternate locales when deploying software to managed computers in Essentials 2010 to localize package names and descriptions during package creation.
See AlsoPlanning to Deploy System Center Essentials 2010
10

[This is prerelease documentation and is subject to change in future releases. Blank topics are included as placeholders.]
Planning to Deploy System Center Essentials 2010To deploy System Center Essentials 2010, you must install the Essentials server components and then select and prepare the computers that you want to manage. After completing deployment, Essentials 2010 begins to actively monitor your system and you can start using all Essentials features.
Before you deploy Essentials 2010, review the following information:
System Center Essentials 2010 Release Notes
System Requirements and Supported Platforms for System Center Essentials 2010
Environmental Prerequisites and Considerations for System Center Essentials 2010
Supported Deployment Topologies in System Center Essentials 2010
System Requirements and Supported Platforms for System Center Essentials 2010This section describes the environmental prerequisites and considerations you should review prior to deploying System Center Essentials 2010. When installing Essentials 2010 on the designated Essentials management server, the setup program runs a prerequisite checker that lists which requirements have passed and which have not. The prerequisite checker provides links to help you comply with the requirements for running Essentials 2010.
Hardware RequirementsThe following table describes the minimum and recommended requirements for running Essentials 2010.
Component Minimum requirement Recommended
Essentials management server (all management components on a single server)
2.0 GHz processor
2 GB of RAM
12 GB of available hard disk space (1 GB on the system drive); 20 GB of available hard disk space for storing updates; 150 GB of available hard disk space if planning
2.8 GHz or faster processor(s)
4 GB of RAM
20 GB of available hard disk space (1 GB on system drive); 150 GB of available hard disk space if planning virtualization management
11

[This is prerelease documentation and is subject to change in future releases. Blank topics are included as placeholders.]
Component Minimum requirement Recommended
virtualization management
Essentials console only 1.0 GHz processor
512 MB of RAM
512 MB of available hard disk space
2.8 GHz or faster processor
1 GB of RAM
512 MB of available hard disk space
Managed computers Refer to the minimum hardware requirements for the operating system
Refer to the minimum hardware requirements for the operating system
Operating System and Other Software RequirementsThe following table describes the operating system requirements for running Essentials 2010.
Component Operating System Other Software
Essentials server Windows Server 2008 R2 Standard or Enterprise Edition, X64
Windows Server 2008 Standard or Enterprise Edition with Hyper-V, x86 or x64 (x64 required for virtualization management)
Windows Server 2008 Standard or Enterprise Edition without Hyper-V, x86 or x64 (x64 required for virtualization management)
Windows Server 2003 Standard or Enterprise Edition, x86 or x64, with Service Pack 2 (SP2) or later
Windows Small Business Server 2008, x64 only.
Windows Essentials Business
Microsoft .NET Framework, version 3.5 SP1
Microsoft XML Core Services (MSXML) 6.0
Windows Installer 3.1 (included as part of Windows Server 2008)
Microsoft Data Access Components (MDAC) 2.81
Microsoft Management Console (MMC) 3.0
Internet Information Services (IIS), version 6.0 or 7.0
Microsoft ASP.NET 2.0
Microsoft SQL Server
12

[This is prerelease documentation and is subject to change in future releases. Blank topics are included as placeholders.]
Component Operating System Other Software
Server 2008, x64 only
Internet Information Services (IIS) and Background Intelligent Transfer Service (BITS) 2.0 must be enabled
Active Directory must be deployed in the environment
Essentials virtualization management can be installed only on servers running Windows Server 2008 Standard or Enterprise Edition (x64 only), or on Windows Server 2008 R2 Standard or Enterprise Edition
Database Services
Microsoft SQL Server Reporting Services
Windows PowerShell 1.0 (included as part of Windows Server 2008)
Windows Remote Management (WinRM)—included as part of Windows Server 2008
Essentials console only Windows Server 2008 R2 Standard or Enterprise Edition, X64
Windows Server 2008 Standard or Enterprise Edition with Hyper-V, x86 or x64
Windows Server 2008 Standard or Enterprise Edition without Hyper-V, x86 or x64
Windows Server 2003, Standard or Enterprise Edition, x86 or x64, with Service Pack 2 (SP2) or later
Windows Essentials Business Server 2008, x64 only
Windows 7 Professional or Ultimate Edition, x86 or x64
Windows XP Professional, x86 or x64, with Service Pack 2 (SP2) or later
Windows Vista, Business, Enterprise or Ultimate Edition
Microsoft .NET Framework, version 2.0 or 3.5
Microsoft XML Core Services (MSXML) 6.0
Windows Installer 3.1 (included as part of Windows Server 2008)
Microsoft Management Console (MMC) 3.0
Windows PowerShell 1.0 (included as part of Windows Server 2008)
Windows Remote Management (WinRM)—included as part of Windows Server 2008
Managed computers Windows Server 2008 R2 Microsoft XML Core
13

[This is prerelease documentation and is subject to change in future releases. Blank topics are included as placeholders.]
Component Operating System Other Software
Standard or Enterprise Edition, X64
Windows Server 2008 Standard or Enterprise Edition with Hyper-V, x86 or x64
Windows Server 2008 Standard or Enterprise Edition without Hyper-V, x86 or x64
Windows Server 2003, Standard or Enterprise Edition, x86 or x64, with Service Pack 2 (SP2) or later
Windows Essentials Business Server 2008, x64 only
Windows 7 Professional or Ultimate Edition, x86 or x64
Windows Vista, Business, Enterprise or Ultimate Edition
Windows XP Professional, x86 or x64, with Service Pack 2 (SP2) or later
Windows Server 2003 Web Edition, with Service Pack 2 (SP2) or later
Services (MSXML) 6.0
Windows Installer 3.1 (included as part of Windows Server 2008)
Database RequirementsThe following list describes the Microsoft SQL Server versions and editions that are supported in Essentials 2010.
SQL Server 2008 Express Edition, x86 and x64, with Service Pack 1 (SP1) or later
SQL Server 2008 Workgroup Edition, x86 and x64, with SP1 or later
SQL Server 2008 Standard Edition, x86 and x64, with SP1 or later
SQL Server 2008 Enterprise Edition, x86 and x64, with SP1 or later
14

[This is prerelease documentation and is subject to change in future releases. Blank topics are included as placeholders.]
Virtualization Host RequirementsIn order to create and manage virtual machines in Essentials 2010, a physical server capable of supporting virtual machines must be designated as the host server. System requirements for virtual machine hosts are shown below.
Supported Operating Systems Windows Server 2008 R2, x64 only
Windows Server 2008 Standard or Enterprise Edition (x86 and x64)
Windows Server 2003 with SP1 or later (x86 and x64)
Prerequisites Host servers running Windows Server 2003 SP1 must have the following components
installed:
Windows Virtual Server 2005 R2 and above Windows Remote Management 1.1 and above
Host servers running Windows Server 2008 must have the following components installed:
Windows Virtual Server 2005 R2 and above (x86) On 64-bit platforms, the Hyper-V role must be enabled and Hardware Assisted
Virtualization must be enabled in the BIOS
Host servers running Windows Virtual Server 2005 R2 must have the following updates installed:
Microsoft Knowledge Base (KB) Update 948515—http://go.microsoft.com/fwlink/?LinkId=160366
Host servers running Windows Server 2008 with the Hyper-V role enabled must have the following updates installed:
Microsoft KB Update 950050—http://go.microsoft.com/fwlink/?LinkId=160367 Microsoft KB Update 956589—http://go.microsoft.com/fwlink/?LinkId=160370 Microsoft KB Update 956774—http://go.microsoft.com/fwlink/?LinkId=160372
Additional RequirementsMicrosoft Active Directory Domain Services must be deployed in your environment. Active Directory Domain Services simplifies the setup, security, configuration, and ongoing total cost of ownership when using the product.
Unsupported Environments for System Center Essentials No support for clustering the Essentials management server.
15

[This is prerelease documentation and is subject to change in future releases. Blank topics are included as placeholders.]
No support for any Essentials 2010 components across Active Directory forests without certificate-based authentication.
No SQL Server Database Mirroring support.
Essentials 2010 does not support managing computers with IA-64-based processors.
No support for the Essentials management server to use a remote WSUS Server for its update services.
No support for the Essentials management server to act as a downstream WSUS Server.
No support for the Essentials management server to remotely monitor computers with no agents installed.
See AlsoEnvironmental Prerequisites and Considerations for System Center Essentials 2010
Supported Deployment Topologies in System Center Essentials 2010
Supported Deployment Topologies in System Center Essentials 2010The following topologies are supported for the deployment of System Center Essentials 2010:
The Essentials management server, reporting server, and console are all installed on a single computer.
The reporting server is installed on a different computer than the Essentials management server.
In addition to the Essentials console, which is installed on the Essentials management server, an Essentials console can be installed as a stand-alone component on a computer other than the Essentials management server. No more than five remote Essentials consoles can be used at a time.
Any Essentials 2010 component can be installed on a domain controller.
Essentials 2010 can manage computers or network devices that are in a different domain from the Essentials management server, as long as the domains are in the same Active Directory forest.
Supported Topologies and Scalability in EssentialsThe following table provides a list of Essentials 2010 components and describes the topologies for each component that are supported or unsupported.
16

[This is prerelease documentation and is subject to change in future releases. Blank topics are included as placeholders.]
Component Supported Number Supported Topologies Unsupported Topologies
Essentials management server
1 Installed with or without the database server
Installed on a domain controller
Installed in a separate domain
Essentials reporting server
1 Installed as a stand-alone component on a remote database server or with any of the other server components
Installed with the Essentials management server on a domain controller
Installed on a separate domain
Installed as the only component on a domain controller
Essentials remote console
Up to 5 Installed as a stand-alone component or with any of the other server components
Installed on a domain controller
Installed in a trusted domain
Installed in an untrusted domain
Managed computers Up to 50 Microsoft Windows-based servers
Up to 500 Microsoft Windows client computers
Installed on a domain controller
Installed in a trusted domain
Installed behind a firewall
Installed in a workgroup
Installed in an untrusted domain
Network devices Scales up to 100 Anywhere network accessible
N/A
17

[This is prerelease documentation and is subject to change in future releases. Blank topics are included as placeholders.]
See AlsoPlanning to Deploy System Center Essentials 2010
System Requirements and Supported Platforms for System Center Essentials 2010
Environmental Prerequisites and Considerations for System Center Essentials 2010This section describes the environmental prerequisites and considerations you should review prior to deploying System Center Essentials 2010.
Before You BeginPreparing to deploy Essentials 2010 involves both gathering information for later use and making decisions about where you want Essentials components to be deployed. Review the information described in the following table before deploying Essentials 2010.
Task Reference
Verify the system requirements for each server on which you plan to install Essentials 2010.
System Requirements and Supported Platforms for System Center Essentials 2010
Determine whether or not you can use Domain Administrator credentials to set Group Policy during deployment.
Local Policy vs. Group Policy in System Center Essentials 2010
Determine whether you have a server that is correctly configured to host an instance of Microsoft SQL Server Reporting Services. Both the Essentials database and SQL Server Reporting Services can be installed either remotely or locally.
Selecting Database Locations in System Center Essentials 2010
Determine whether to use local versus remote database instances when installing Essentials Reporting on a remote database server.
Local Reporting vs. Remote Reporting in System Center Essentials 2010
Determine the Administrator account that you want to use to access managed computers.
Administration Accounts in System Center Essentials 2010
18

[This is prerelease documentation and is subject to change in future releases. Blank topics are included as placeholders.]
Task Reference
Determine where you want to store system and program updates (locally, or on the Microsoft Updates Web site).
Storing Updates in System Center Essentials 2010
Prepare for the upgrade from Windows Server Update Services (WSUS) if you have an existing WSUS installation on the Essentials server.
Windows Server Update Service (WSUS) Changes in System Center Essentials 2010
Determine whether you want to participate in the data collection phase of various Microsoft product improvement programs.
About Error and Usage Reporting in System Center Essentials 2010
Configure Windows Firewall exceptions on computers in your environment in order to install agents and allow communications between the server and managed computers.
How to Change Windows Firewall Exceptions for System Center Essentials 2010
Use certificates to authenticate workgroup-joined computers to the Essentials server.
How to Use Certificates in Essentials
See AlsoSupported Deployment Topologies in System Center Essentials 2010
Local Policy vs. Group Policy in System Center Essentials 2010For System Center Essentials 2010 to correctly interoperate with other components running on Microsoft Windows operating systems some changes must be made to the Essentials management server, all managed computers, and any remote computer running an Essentials component such as a remote console or reporting server. How these changes are made is determined by whether you can log on to these computers using either Domain Administrator or Group Policy Administrator credentials.
Group PolicyIf you can log on with Domain Administrator or Group Policy Administrator credentials when configuring Essentials 2010, you can select the Domain Group Policy option and any computers running Essentials components or agents are configured automatically.
19

[This is prerelease documentation and is subject to change in future releases. Blank topics are included as placeholders.]
Selecting the Group Policy option directs Essentials 2010 to make the following changes to the domain:
An Active Directory security group is created.
The Essentials management server is added to the Active Directory security group.
Two Group Policy objects (GPOs) are created.
One GPO is targeted at all computers in the domain and contains both the Secure Sockets Layer (SSL) and Windows Server Update Services (WSUS) certificates and Windows Firewall exception settings.
The other GPO is specifically targeted at Essentials-managed computers. This GPO is applied to the Active Directory security group created by Essentials 2010 and contains settings related to the Windows Update agent, Agentless Exception Monitoring (AEM), and Remote Assistance.
In addition, selecting the Group Policy option directs Essentials 2010 to make the changes described in the following table.
On the Essentials management server On managed computers
Essentials 2010 checks whether the SSL certificate has been configured on the WSUS Web site and creates and configures a new certificate if it is not present.
Essentials 2010 checks whether the WSUS certificate is already configured on the Essentials management server and creates and configures a new certificate is it is not present.
For Agentless Exception Monitoring, a file share is created and an ACL is created to give write access to the Domain and to Domain Users.
For Agentless Exception Monitoring, the HttpListener port for AEM (port 51906) is configured with the same SSL certificate that is used for WSUS Web site. Further, SSL and WindowsAuth are enabled for the port.
Proxy information is set on both the WSUS server and on the Essentials management server.
None (managed computers receive all the required settings through Group Policy).
Note When a computer is added to the Active Directory security group, a task is performed automatically that refreshes the computer's group membership.
20

[This is prerelease documentation and is subject to change in future releases. Blank topics are included as placeholders.]
Local PolicyIf you cannot log on with Domain Administrator or Group Policy Administrator credentials when configuring Essentials 2010, use local policy. If Windows Firewall or another vendor's firewall product is used on computers in your environment, you must create firewall exceptions on the Essentials server and on managed computers. Also, you must import two certificates on any computer on which you installed a remote Essentials console if they are not also managed by the Essentials server. For more information, see How to Install System Center Essentials 2010 Console on a Remote Computer.
Selecting the Local Policy option directs Essentials 2010 to make the changes described in the following table.
21

[This is prerelease documentation and is subject to change in future releases. Blank topics are included as placeholders.]
On the Essentials management server On managed computers
Essentials 2010 checks whether the SSL certificate has been configured on the WSUS Web site and creates and configures a new certificate if it is not present.
Essentials 2010 checks whether the WSUS certificate is already configured on the server and creates and configures a new certificate is it is not present.
For Agentless Exception Monitoring, a file share is created and an ACL is created to give write access to the Domain and to Domain Users.
For Agentless Exception Monitoring, the HttpListener port for AEM (port 51906) is configured with the same SSL certificate that is used for WSUS Web site. Further, SSL and WindowsAuth are enabled for the port.
Proxy information is set on both the WSUS server and on the Essentials management server.
The following certificates are exported to the <EssentialsFolder>\Certificates folder:
WSUSCodeSigning.cer
WSUSSSL.cer
The SCE_ConfigureAgentCertPolicy rule in the System Center Essentials Management Pack gets enabled.
The Essentials management server name and AEM file share property values are set for the LocalPolicyConfig rule.
When the agent is installed, the SCE_ConfigureAgentCertPolicy rule in the System Center Essentials Management Pack runs and configures the machine.
22

[This is prerelease documentation and is subject to change in future releases. Blank topics are included as placeholders.]
Selecting Database Locations in System Center Essentials 2010During System Center Essentials 2010 setup, you have the option of installing the database that contains monitoring and management data on a local instance of Microsoft SQL Server 2008 or on a remote instance. You can also install Microsoft SQL Server 2008 Express Edition with Advanced Services, which is included with Essentials 2010.
In addition, you must make sure that the local computer (the one on which you are installing Essentials 2010) is correctly configured to support the Essentials 2010 Report server. This can be installed on either the Essentials management server or on the server hosting the Essentials databases.
The option of installing SQL Server 2008 Express Edition is not available if a SQL Server database instance with the name SystemCenterEssentials already exists on the computer. Before uninstalling the SQL Server database instance named SystemCenterEssentials, make sure that the data in that instance is not needed or is backed up.
Selecting the Essentials Database LocationEssentials 2010 runs more quickly and efficiently if you place the Essentials management server database on a remote instance of SQL Server—that is, install SQL Server 2008 or later on a computer other than the one on which you are installing Essentials 2010, but one that is in the same domain or a trusted domain. However, a remote version of the database can be hosted only on an instance of Microsoft SQL Server 2008 Standard Edition or SQL Server 2008 Enterprise Edition.
On high-performance computers running SQL Server—specifically, multiprocessor servers with 2 GB or more of RAM—placing the Essentials database locally does not affect performance. You can use any supported SQL Server 2008 edition as an instance of a local Essentials database.
Essentials Reporting Server RequirementsIf you are planning to select an existing database instance during Essentials 2010 installation, you must make sure that SQL Server 2008 Reporting Services (SSRS) is installed and configured on the server where you plan to install Essentials. You can use the SQL Server 2008 Reporting Services Configuration tool to verify that the local SSRS instance is running and that the following are successfully configured:
Report Server Virtual Directory
Report Manager Virtual Directory
Note
23

[This is prerelease documentation and is subject to change in future releases. Blank topics are included as placeholders.]
Windows Service Identity
Web Service Identity
Database Setup
If you are planning to select the option of installing SQL Server 2008 Express Edition with Advanced Services when installing Essentials 2010, you are not required to install SSRS.
See AlsoLocal Reporting vs. Remote Reporting in System Center Essentials 2010
How to Install System Center Essentials 2010 Reporting Server on a Remote Database Server
Supported Deployment Topologies in System Center Essentials 2010
System Requirements and Supported Platforms for System Center Essentials 2010
Local Reporting vs. Remote Reporting in System Center Essentials 2010
Local vs. Remote Instances of SQL Server 2008 Reporting ServicesIn System Center Essentials 2010 setup, the installation of Essentials Reporting Server, whether on the Essentials server or on a remote database server, requires that a local, supported instance of SQL Server 2008 Reporting Services be installed. If Reporting Services is installed on another server, you will need to install Essentials Reporting locally on that computer. Consider the following scenarios before installing Essentials Reporting Server.
Using Local Databases and Local Reporting ServersIf you want to install Essentials 2010 with all components on a single server and do not already have SQL Server 2008 installed, you can install the SQL Server 2008 that is included with Essentials 2010, which will create local instances of SQL Database Services and Reporting Services for you to use. If SQL Server 2008 is already installed on the server, you can specify the existing local SQL Database Services and Reporting Services instances during setup instead.
Using Remote Databases and Local Reporting ServersIf you want to install Essentials Reporting on the Essentials server and the server does not have a local SQL Database Services instance but does have a local, supported instance of SQL Reporting Services, specify the remote SQL Database Services instance and select the local SQL Reporting Services instance during setup.
24

[This is prerelease documentation and is subject to change in future releases. Blank topics are included as placeholders.]
Using Remote Databases and Remote Reporting ServersYou cannot install Essentials Reporting on a server that does not have a local, supported instance of SQL Reporting Services; Reporting must be installed on the same server that hosts the remote Essentials databases. Specify the remote, supported SQL Database Services instance when you install Essentials 2010 on your server, but do not install Essentials Reporting. Instead, launch Essentials 2010 setup again on the remote computer that has SQL Server 2008 Database Services and Reporting Services installed and install Essentials Reporting there.
See AlsoSelecting Database Locations in System Center Essentials 2010
How to Install System Center Essentials 2010 Reporting Server on a Remote Database Server
Supported Deployment Topologies in System Center Essentials 2010
System Requirements and Supported Platforms for System Center Essentials 2010
Administration Accounts in System Center Essentials 2010Managing computers using System Center Essentials 2010 can be a much simpler task if one account has Administrator rights on the Essentials management server and on all the managed computers. Essentials 2010 supports using a single account to gather operational data and to perform tasks such as installing agents on managed computers. You can specify the credentials to be used for the administration account when configuring Essentials for the first time.
The administration account must be an account in the same Active Directory forest as the Essentials management server.
For more information about how to change the administration account, see the section “How to Change the Credentials for the Administration Account” in the System Center Essentials 2010 Operations Guide.
Storing Updates in System Center Essentials 2010During System Center Essentials 2010 installation, you must specify how to manage system updates and program updates that you download from Microsoft Update. You can choose from one of the following storage options:
Note
25

[This is prerelease documentation and is subject to change in future releases. Blank topics are included as placeholders.]
Store updates locally—Updates stored on a local computer are downloaded once and then delivered to the managed computers over the network. For example, when stored locally, one update for 50 computers is downloaded once to the Essentials management server and then served 50 times to the managed computers. If Internet access is a bottleneck in your network infrastructure, consider storing updates locally.
Store updates at Microsoft Update—Updates stored on Microsoft Update are downloaded each time a computer needs to be updated. Using the same example, one update for 50 computers is downloaded 50 times, once to each computer. Storing updates on Microsoft Update uses less disk space than on the local server.
Windows Server Update Service (WSUS) Changes in System Center Essentials 2010If you currently use Windows Server Update Services (WSUS) 2.0 in your environment to distribute updates, System Center Essentials 2010 upgrades the WSUS installation to version 3.0. Most WSUS settings are preserved during this upgrade, and you can migrate existing WSUS settings during Essentials installation. You should back up your existing WSUS database (SUSDB) before upgrading.
If you are installing Essentials 2010 with SQL Server 2008 Express Edition and as part of that installation are upgrading an existing WSUS 3.0 installation that has been using a different edition of SQL Server, you may not be able to run any of the WSUS Inventory reports. The working combinations are as follows:
Essentials 2010 is installed with SQL Server 2008 Express Edition with Advanced Services but WSUS is not upgraded.
The SQL Reporting Services chosen in Essentials 2010 is SQL Server 2008 Express Edition with Advanced Services, and all Essentials database components are also installed on SQL Server 2008 Express Edition with Advanced Services.
Essentials 2010 is installed on an existing instance of SQL Server 2008 Standard or Enterprise Edition.
WSUS Upgrade informationThe following WSUS settings are changed during the upgrade:
If the existing WSUS server is operating in downstream server (DSS) or replica mode, it is made autonomous.
The number of daily synchronizations from Microsoft update is set as 1.
The hierarchy of computer groups is removed, and all computer groups are then at the same level (under All Windows Computers). During this process, names may be changed for some computer groups.
26

[This is prerelease documentation and is subject to change in future releases. Blank topics are included as placeholders.]
The method of assigning computers to computer groups is changed to server-side targeting.
If the existing WSUS server is version 2.0 or 2.0 SP1 and is using a local database server that is running any version other than Microsoft SQL Server 2008, the database is detached from the current database instance and attached to an instance of Microsoft SQL Server 2008 Express Edition. However, the database file is not moved from its current location.
The following WSUS settings are not preserved during the upgrade:
Information about computers (because computer groups are migrated from WSUS to Essentials 2010).
Automatic approvals.
Any existing approvals for groups named All Windows Clients or All Windows Servers. You must re-create the approvals after Essentials 2010 setup completes.
You should not proceed with the upgrade if the following conditions apply:
The existing server has active downstream servers. Essentials 2010 does not support upstream server (USS) mode. Because this cannot be reliably detected, the user is warned if the WSUS server has downstream servers.
You are using WSUS 2.0 or 2.0 SP1 and using a remote database server that is not running SQL Server 2008 to store WSUS data.
Backup Considerations for WSUS UpgradeA backup copy of the current database is created during the upgrade process. If the upgrade is not successful, you can restore the previous environment by using the backup copy.
Ensure that you have sufficient space to backup the current WSUS database. You can find the space required by looking at the current database file size and making sure enough space exists to make a copy of that file.
About Error and Usage Reporting in System Center Essentials 2010The Error and Usage Reporting page of the System Center Essentials 2010 Setup wizard enables you to participate in the Microsoft Customer Experience Improvement Program (CEIP), which collects data about your use of Microsoft applications to identify possible improvements. This page provides separate participation options for product usage, error reporting, and operational data reporting programs.
When error reporting is enabled for Essentials 2010 components and an error occurs in an Essentials component, information about the error is anonymously reported to Microsoft, per the Privacy Statement for the Microsoft Error Reporting Service. This information is used with error
27

[This is prerelease documentation and is subject to change in future releases. Blank topics are included as placeholders.]
reports from other Microsoft customers to help identify and resolve common issues with Essentials 2010.
Operational data reporting uses a report to collect a summary of how Essentials 2010 is being used. Microsoft uses these reports to improve the quality of its management packs and Essentials 2010.
You can find more information about CEIP and read the privacy statement at http://go.microsoft.com/fwlink/?LinkId=79245.
How to Change Windows Firewall Exceptions for System Center Essentials 2010If a firewall is enabled in the deployment environment of System Center Essentials 2010, exceptions must be created so that the Essentials management server can successfully install agents on managed computers and so that managed computers can communicate with Essentials.
On a managed computer, you do not need to manually create any firewall exceptions if you are using Group Policy rather than local policy. In addition, firewall exceptions for computers using Windows Firewall are configured automatically by Essentials 2010.
If your computers use firewall software from another manufacturer, you should refer to its documentation for information on how to create exceptions. However, the port names described in the following procedures remain the same.
If the static IP address of the Essentials management server has changed or if it is dynamically assigned, you must update firewall policies on managed computers whenever the IP address changes.
For detailed information about the firewall exceptions required for virtualization management, see “VMM Ports and Protocols” in the System Center Virtual Machine Manager 2008 Technical Library (http://go.microsoft.com/fwlink/?LinkId=163937). For information about the firewall exceptions required for connecting to the Essentials management server from a remote Essentials Reporting Server, see “Supported Firewall Scenarios” in the System Center Operations Manager 2007 Technical Library (http://go.microsoft.com/fwlink/?LinkId=163936).
The Windows Firewall exceptions shown in the first procedure below are created on the Essentials management server when Essentials 2010 is installed.
Note
Note
Note
To create Windows Firewall exceptions on the Essentials management server
28

[This is prerelease documentation and is subject to change in future releases. Blank topics are included as placeholders.]
1. Open Control Panel, and then open Windows Firewall.2. Click the Exceptions tab.
3. Click Add Port, and then create the following TCP port exceptions:
Name=Port80; Port Number=80
Name=Port8530; Port Number=8530
Name=Port8531; Port Number=8531
Name=Port5723; Port Number=5723
Name=Port5724; Port Number=5724
Name=Port445; Port Number=445
Name=Port51906; Port Number=51906
1. On each computer that you want Essentials 2010 to manage, open Control Panel, and then open Windows Firewall.
2. Click the Exceptions tab.
3. Make sure that the File and Printer Sharing check box is selected.
4. Click Add Port, and create the following TCP port exceptions:
Name=Port6270; Port Number=6270
Name=Port135; Port Number=135
Name=Port139; Port Number=139
Name=Port445; Port Number=445
5. Create the following UDP port exceptions:
Name=Port137; Port Number=137
Name=Port138; Port Number=138
6. For each of these exceptions, do the following:
Click Change scope.
Select Custom list. Limit the scope to the Essentials server’s IP address.
1. On the Windows desktop, click Start, and then click Run.
2. In the Run dialog box, type gpedit.msc, and then click OK.
3. In Local Group Policy Editor, under Console Root, expand Computer Configuration, expand Administrative Templates, expand Network, expand Network Connections, expand Windows Firewall, and then click Domain Profile.
To create Windows Firewall exceptions on managed computers when using local group policy
To allow remote WMI calls to function on a managed computer running Windows XP
29

[This is prerelease documentation and is subject to change in future releases. Blank topics are included as placeholders.]
4. In the Domain Profile pane, right-click Windows Firewall: Allow remote administration exception, and then click Properties.
5. Click Enabled, and then click OK.
1. Open Control Panel, and then open Windows Firewall.
2. Click the Exceptions tab.
3. Select the Windows Management Instrumentation (WMI) check box.
1. If the IP address of the Essentials management server is dynamically assigned and you are using local policy to configure managed computers, manually update the firewall exception on each client with the new IP address.
2. If you are using domain policy to configure your managed computers, run the Group Policy Object Editor (gpedit.msc) for the domain and go to Computer Configuration/Administrative Templates/Network/Network Connections/Domain Profile.
3. In Group Policy Object Editor, enable the following policy settings, and configure them as described:
a. For "Windows Firewall: Allow remote administration exception", set Allow unsolicited incoming messages from to the new IP address of the Essentials server.
b. For "Windows Firewall: Allow file and printer sharing exception", set Allow unsolicited incoming messages from to the new IP address of the Essentials server.
See AlsoLocal Policy vs. Group Policy in System Center Essentials 2010
Planning to Deploy System Center Essentials 2010
How to Use Certificates in EssentialsIn System Center Essentials 2010 you can use certificates as an alternative to the Kerberos protocol for mutual authentication and encryption between an agent and the Essentials management server.
To allow remote WMI calls to function on a managed computer running Windows Vista
To update firewall exceptions for a new Essentials management server IP address
30

[This is prerelease documentation and is subject to change in future releases. Blank topics are included as placeholders.]
Essentials 2010 includes the MOMCertImport tool, which configures Essentials to use a certificate. For more information, see How to Import Certificates in System Center Essentials 2010.
When you obtain and install certificates for use with Essentials 2010, consider the following:
Certificates used on various components in Essentials 2010 (for example, agent, remote console, or Essentials management server) must be issued by the same certification authority (CA).
Each computer requires its own unique certificate.
Each computer must also contain the root certification authority certificate in its Trusted Root Certification Authorities store and any intermediate certification authorities in the Intermediate Certification Authorities store.
The Subject Name field for the certificate must contain the DNS fully qualified domain name (FQDN) of the host computer.
The certificates need to support the following two extended key usage fields, server authentication and client authentication, which are represented by the two OIDs 1.3.6.1.5.5.7.3.1 and 1.3.6.1.5.5.7.3.2.
When entering OIDs, separate each OID by a comma. For example, enter 1.3.6.1.5.5.7.3.1,1.3.6.1.5.5.7.3.2 exactly as shown.
The basic order of operations for installing a certificate is as follows:
1. Obtain the certificate for each Essentials 2010 component.
2. Use the MOMCertImport tool to select the certificate in the certificate store.
See AlsoHow to Import a CA Certificate in System Center Essentials 2010
How to Import Certificates in System Center Essentials 2010
How to Remove a Certificate That Was Imported with the MOMCertImport Tool
How to Import Certificates in System Center Essentials 2010You can use certificates as an alternative to the Kerberos protocol for mutual authentication in System Center Essentials 2010. Certificates provide encryption between an agent and the Essentials management server.
Note
31

[This is prerelease documentation and is subject to change in future releases. Blank topics are included as placeholders.]
Use the MOMCertImport tool to import and configure certificates when needed on the Essentials management server, the agent on a managed computer, or on an Essentials console-only installation.
1. Log on to the computer with an account that is a member of the Administrators group.
2. On the Windows desktop, click Start, and then click Run.
3. In the Run dialog box, type cmd and then click OK.
4. At the command prompt, type <drive_letter>: (where <drive_letter> is the drive where the Essentials 2010 installation media is located) and then press ENTER.
5. Type cd\SupportTools\i386 and then press ENTER.
Note On 64-bit computers, type cd\SupportTools\amd64.
6. Type MOMCertImport and then press ENTER.
7. In the Select Certificate dialog box, click the certificate you want to import, and then click OK.
See AlsoHow to Use Certificates in Essentials
How to Import a CA Certificate in System Center Essentials 2010
How to Remove a Certificate That Was Imported with the MOMCertImport Tool
How to Import a CA Certificate in System Center Essentials 2010The following procedure provides the steps to import a CA certificate in System Center Essentials 2010.
1. Log on to the computer where you installed a certificate.
2. Start Internet Explorer and connect to the computer hosting Certificate Services (for example, http://<servername>/certsrv).
3. On the Welcome page, click Download a CA Certificate, certificate chain, or CRL.
4. On the Download a CA Certificate, Certificate Chain, or CRL page, click Install this CA certificate chain.
5. On the Potential Scripting Violation dialog box, click Yes.
To import certificates
To import the CA certificate
32

[This is prerelease documentation and is subject to change in future releases. Blank topics are included as placeholders.]
6. When the CA Certificate Installation page is displayed, close Internet Explorer.
1. On the Windows desktop, click Start and then click Run.
2. In the Run dialog box, type mmc and then click OK.
3. In the Console1 window, click File and then click Add/Remove Snap-in.
4. In the Add/Remove Snap-in dialog box, click Add.
5. In the Add Standalone Snap-in dialog box, click Certificates and then click Add.
6. In the Certificates snap-in dialog box, ensure that My user account is selected and then click Finish.
7. In the Add Standalone Snap-in dialog box, click Add.
8. In the Certificates snap-in dialog box, select Computer account and then click Next.9. In the Select Computer dialog box, ensure that Local computer: (the computer this
console is running on) is selected, and then click Finish.
10. In the Add Standalone Snap-in dialog box, click Close.
11. In the Add/Remove Snap-in dialog box, click OK.
12. In the Console1 window, expand Certificates - Current User, expand Trusted Root Certification Authorities, and then click Certificates.
13. In the right pane, right-click the CA certificate that you imported and then click Copy.
14. Expand Certificates (Local Computer), expand Trusted Root Certification Authorities, right-click Certificates, and then click Paste.
See AlsoHow to Use Certificates in Essentials
How to Import Certificates in System Center Essentials 2010
How to Remove a Certificate That Was Imported with the MOMCertImport Tool
How to Remove a Certificate That Was Imported with the MOMCertImport ToolUse the MOMCertImport tool to edit the registry and remove certificates that have been imported in System Center Essentials 2010.
Incorrectly editing the registry can severely damage your system. Before making changes to the registry, you should back up any important data.
To copy the CA Certificate from Current User to Local Computer
Caution
33

[This is prerelease documentation and is subject to change in future releases. Blank topics are included as placeholders.]
1. Log on to the computer with an account that is a member of the Administrators group.
2. On the Windows desktop, click Start, click Run, type regedit, and then click OK.
3. On the Registry Editor page, expand HKEY_LOCAL_MACHINE, expand SOFTWARE, expand Microsoft, expand Microsoft Operations Manager, expand 3.0, and then click Machine Settings.
4. In the results pane, right-click ChannelCertificateSerialNumber and then click Modify.
5. In the Edit Binary Value dialog box, select the binary data, and then press Delete.
See AlsoHow to Import a CA Certificate in System Center Essentials 2010
Character ValidationWhen installing, configuring, or administering to System Center Essentials 2010, typing invalid characters into the following boxes might result in error messages:
User names
Computer group names
File and folder paths
Virtual machine names
Template names
Software and update package names
The error message will either be displayed in a Tooltip or open in a new window. You will need to remove the character in order to proceed.
The following characters are not considered to be valid in Essentials 2010:
Character Name
& Ampersand
‘ Apostrophe
* Asterisk
@ At sign
\ Backslash
{ } Braces
To remove a certificate that was imported with the MOMCertImport tool
34

[This is prerelease documentation and is subject to change in future releases. Blank topics are included as placeholders.]
Character Name
[ ] Brackets
^ Caret
: Colon
, Comma
$ Dollar sign
= Equal sign
! Exclamation mark
/ Forward slash
` Grave accent
< Left angle bracket
# Number sign
( ) Parentheses
. Period
+ Plus sign
? Question mark
“ Quotation marks
> Right angle bracket
; Semicolon
~ Tilde
| Vertical bar (or pipe)
Some characters may be valid for one text box but not acceptable in others. You may receive error messages for characters other than those shown in the list. An "at" symbol (@) is not allowed in a user name box unless it is used to specify the domain. For example, [email protected] is allowed; user@[email protected] is not allowed.
See AlsoEnvironmental Prerequisites and Considerations for System Center Essentials 2010
Note
35

[This is prerelease documentation and is subject to change in future releases. Blank topics are included as placeholders.]
Troubleshooting Your Initial Essentials Setup and ConfigurationIf you encounter errors when you complete the System Center Essentials 2010 Setup wizard or the Configure System Center Essentials wizard, the following information might help in diagnosing and correcting the problem.
For more information about failures in installing or configuring Essentials 2010, refer to the error log files. Setup and configuration log files are located in %USERPROFILE%\AppData\Local\SCE\LOGS. To locate these log files, click Start, click Run, type %USERPROFILE% in the text box and click OK or press ENTER.
For more information about failures in configuring Policy or Agentless Exception Monitoring in Essentials 2010, refer to the Essentials log files located in the TEMP directory. To find these log files, click Start, click Run, type %TEMP% in the text box and click OK or press ENTER. These error log files are named SCECert[#].log.
If you chose to configure domain-level Group Policy, make sure the logged-in user account has Domain Administrator or Group Policy Administrator privileges.
If the configuration of error monitoring (also called Agentless Exception Monitoring) ended with an error, make sure that the logged-in user account has Administrator privileges on the computer whose drive was selected as the upload location for application error reports.
If you are installing Essentials 2010 with the reporting component selected and setup fails after selecting a Reporting server with the following error message: "Unable to find a working HTTP site from the <URL> Internet Information Services (IIS) node," there may be several potential causes:
The Web site exists, but did not send a response within the time period Essentials expected.
Proxy configuration settings are incorrect.
Configuration of the Reporting server Web site is incorrect.
Configuration from a prior installation of SQL Reporting Services may be incorrectly setting a secure connection to Reporting Services.
Try the following workarounds to resolve this issue:
Open the URL in a browser to confirm connectivity.
If the browser is able to open the site, click Next in Essentials Setup to try the detection again.
If the browser is unable to open the site, check to see if the proxy settings are correctly resolving the Web site.
Check the SCE_ReportingMSI.log file for the following message: “The operation you are attempting requires a secure connection (HTTPS).” If you see this message, edit the rsreportserver.config file (usually located in %Program Files%\Microsoft SQL Server\MSRS10.<instancename>\Reporting Services\ReportServer\) as follows:
36

[This is prerelease documentation and is subject to change in future releases. Blank topics are included as placeholders.]
a. Search for the line that reads <Add Key="SecureConnectionLevel" Value="2">.
b. Change it to <Add Key="SecureConnectionLevel" Value="0"> and save the file.
c. Restart Essentials 2010 Setup.
See AlsoSystem Requirements and Supported Platforms for System Center Essentials 2010
Supported Deployment Topologies in System Center Essentials 2010
Local Policy vs. Group Policy in System Center Essentials 2010
Administration Accounts in System Center Essentials 2010
Windows Server Update Service (WSUS) Changes in System Center Essentials 2010
Install System Center Essentials 2010This section provides step-by-step instructions for installing System Center Essentials 2010. After you install Essentials 2010, refer to the section entitled Configure System Center Essentials 2010 for instructions on how to configure Essentials to manage your IT environment.
In This Section
Task Reference
Install Essentials 2010 on a single server to manage your IT environment.
How to Install System Center Essentials 2010 on a Single Server
Install Essentials 2010 Reporting Server on a remote SQL database server.
How to Install System Center Essentials 2010 Reporting Server on a Remote Database Server
Install Essentials 2010 console on a remote computer in order to manage from a computer other than the Essentials server.
How to Install System Center Essentials 2010 Console on a Remote Computer
Install Essentials 2010 agents on computers that have not been discovered or are not currently managed by Essentials.
How to Install System Center Essentials 2010 Agents
Install Essentials 2010 and Essentials 2010 components from a command line.
Use a Command Line to Install System Center Essentials 2010
37

[This is prerelease documentation and is subject to change in future releases. Blank topics are included as placeholders.]
Related SectionsConfigure System Center Essentials 2010
Uninstall System Center Essentials 2010
How to Install System Center Essentials 2010 on a Single ServerThe first phase of deploying System Center Essentials 2010 in your environment is to install the server components on your designated Essentials management server.
Using the System Preparation Utility (Sysprep.exe) to deploy a disk image that contains Essentials 2010 to a virtual machine is not supported. To install Essentials 2010 on a virtual machine, use the Setup program as described in this section of the Deployment Guide, or use a command line as described in Use a Command Line to Install System Center Essentials 2010.
Essentials 2010 is designed to be easily installed and configured, and to allow you to start managing objects quickly. After you install Essentials 2010, use the links on the Overview pages to guide you through the deployment of objects and the configuration of software and update management.
1. Designate a server as the Essentials management server. The designated server must meet all software and hardware requirements. For detailed information about these requirements, see System Requirements and Supported Platforms for System Center Essentials 2010.
2. Insert the product CD into the CD drive.
3. Run SetupSCE.exe from the root of the CD.
4. After the System Center Essentials 2010 Setup Wizard opens, click Release Notes to read important information that might be needed during deployment, and then click Install to begin installing Essentials.
Note Select the Get the latest updates to System Center Essentials 2010… check box if you want Microsoft Update to check for product updates during installation.
5. On the product registration and license agreement page, read the license agreement, select the check box to accept the agreement, and then click Next.
Note
To install Essentials 2010
38

[This is prerelease documentation and is subject to change in future releases. Blank topics are included as placeholders.]
6. If the server on which you are installing Essentials 2010 meets the appropriate hardware and software requirements, Setup will make additional components available for install. Select the Essentials components you want to install, and then click Next.
7. Essentials 2010 Setup checks your environment for the hardware and software prerequisites required to install Essentials and selected components and will prompt you to review those prerequisites that do not meet minimum requirements. After resolving potential system requirement issues, click Next.
8. Essentials 2010 uses a database server instance to host the databases that store data used by Essentials. Select the option to use a local database instance, or select the option to find remote database servers in your environment that Essentials 2010 can use for this purpose, and then click Next.
9. If you selected the Reporting component, you will be required to specify a SQL Server 2008 Reporting Services instance for Essentials Reporting. Only local instances of SQL Server 2008 Reporting Services that are supported by Essentials 2010 are available to be selected. Select a Reporting Services instance and specify a specific URL to the Report Server if the instance is configured with more than one URL, and then click Next.
10. Specify where Essentials 2010 should store program files. In the Software Files and Update Files section, either specify a path to store software and update files locally or download updates individually to each managed computer from Microsoft Update. Click Next to continue.
11. If you selected to install the Virtualization Management component, specify the file location for storing related files, and then click Next.
12. Provide the user name, password, and domain of a user with sufficient administrative privileges on managed computers and on the designated Essentials server to perform management tasks, such as deploying software or updates, and then click Next.
13. Select whether or not to participate in the Customer Experience Improvement Program, Error Reporting, and Operational Data Reporting, and then click Next.
14. Review the installation summary page. Click Previous to go back and make changes, or click Install to begin installing Essentials 2010.
Essentials 2010 will display the progress during installation. Select the check box if you want to start the Essentials console after the Setup Wizard closes.
See AlsoLocal Reporting vs. Remote Reporting in System Center Essentials 2010
System Requirements and Supported Platforms for System Center Essentials 2010
Environmental Prerequisites and Considerations for System Center Essentials 2010
Supported Deployment Topologies in System Center Essentials 2010
39

[This is prerelease documentation and is subject to change in future releases. Blank topics are included as placeholders.]
How to Change Windows Firewall Exceptions for System Center Essentials 2010
How to Install System Center Essentials 2010 Reporting Server on a Remote Database ServerHow you install System Center Essentials 2010 Reporting depends upon the system requirements of your Essentials management server. If the Essentials management server already has SQL Server 2008 installed and has a local instance of SQL Server 2008 Reporting Services available, Essentials Reporting can be installed on the Essentials management server. However, if this instance of Reporting Services is on a remote computer, Essentials Reporting must be installed as a stand-alone component on the remote server.
1. After completing the steps to install Essentials 2010 on your Essentials management server, insert the product CD into the CD drive of the computer that has SQL Server 2008 Reporting Services installed on it.
2. Logged on to the local machine as an administrator, run SetupSCE.exe from the root of the CD.
3. After the System Center Essentials 2010 Setup Wizard opens, click Release Notes to read important information that might be needed during deployment, and then click Install Essentials reporting.
Note Select the Get the latest updates to System Center Essentials 2010… check box if you want Microsoft Update to check for product updates during installation.
4. On the Essentials server location page, type the fully qualified domain name of the Essentials management server in the text box, or click the Select a Server button to search for and select the Essentials management server, and then click Next.
Important If you attempt to install Essentials Reporting on a remote database server that is not the SQL server used by the Essentials management server, you will be notified that Setup is unable to continue and will either need to install Essentials Reporting as a component on the Essentials management server or change the database location on the Essentials management server to use the remote database server on which you are trying to install Essentials Reporting.
To install Essentials Reporting Server on a remote database server
40

[This is prerelease documentation and is subject to change in future releases. Blank topics are included as placeholders.]
5. On the product registration and license agreement page, read the license agreement, select the check box to accept the agreement, and then click Next.
6. Essentials 2010 Setup checks your environment for the hardware and software prerequisites required to install Essentials Reporting and will prompt you to review those prerequisites that do not meet minimum requirements. After resolving potential system requirement issues, click Next.
7. Essentials 2010 Setup uses a database server instance to host the databases that store data used by Essentials. Select or accept the database server instance, specify the folder that Essentials should use to store database files, and then click Next.
Note Only the SQL Server Database Services instance being used by Essentials will be displayed in the Database Server Instance list view.
8. The local Reporting Services instance will be displayed and selected. Specify a specific URL to the Report server if the instance is configured with more than one URL, and then click Next.
Note Only the local instance of SQL Server 2008 Reporting Services will be available to be selected.
9. Specify where Essentials should store program files. In the Software Files and Update Files section, either specify a path to store software and update files locally or download updates individually to each managed computer from Microsoft Update. Click Next to continue.
10. Provide the user name, password, and domain of a user with sufficient administrative privileges to read and write to the Essentials Reporting database, and then click Next.
11. Select whether or not to participate in the Customer Experience Improvement Program, Error Reporting and Operational Data Reporting, and then click Next.
12. Review the installation summary page. Click Previous to go back and make changes, or click Install to begin installing Essentials Reporting.
Essentials 2010 Setup will display the progress during installation and Essentials Reporting will be ready to use after the wizard closes.
See AlsoSelecting Database Locations in System Center Essentials 2010
Local Reporting vs. Remote Reporting in System Center Essentials 2010
How to Install System Center Essentials 2010 on a Single Server
How to Change Windows Firewall Exceptions for System Center Essentials 2010
41

[This is prerelease documentation and is subject to change in future releases. Blank topics are included as placeholders.]
How to Install System Center Essentials 2010 Console on a Remote ComputerOne of the supported deployment topologies in System Center Essentials 2010 is to have the Essentials management server installed on one computer with an Essentials console installed on another.
Before you install Essentials 2010 console on a remote computer, you must run the Configure Essentials Wizard on the Essentials management server. This process establishes whether Group Policy or local policy should be used to configure the remote console. If you have set up Group Policy, ensure that enough time has passed for Group Policy to update on the computer on which you are installing the remote console.
1. Copy WSUSCodeSigningCert.cer and WSUSSSLCert.cer files from <ProgramFiles>\System Center Essentials\Certificates folder on the Essentials server to the C:\Temp folder on the target computer.
2. On the target computer, click Start, and then click Run.
3. Enter mmc at the Run prompt.
4. In MMC, add the Certificates snap-in for the Computer account of the Local Computer.
5. Import WSUSSSLCert.cer from the C:\Temp folder into the Trusted Root Certification Authorities node.
6. Import WSUSCodeSigningCert.cer from the C:\Temp folder into the following nodes:
Trusted Root Certification Authorities
Trusted Publishers
Third-Party Root Certification Authorities
1. Log on to the computer with an account that is a member of the Administrators group on the local computer.
2. Insert the System Center Essentials 2010 installation CD, and run SetupSCE.exe from the root of the CD.
3. When the System Center Essentials 2010 Setup Wizard first opens, click Install Essentials console.
4. On the product registration and license agreement page, read the license agreement, select the check box to accept the agreement, and then click Next.
5. Essentials 2010 Setup checks your environment for the hardware and software prerequisites required to install Essentials and selected components and will prompt you to review those prerequisites that do not meet minimum requirements. If necessary, exit
To prepare a computer for Essentials console under local policy
To install the Essentials console on a remote computer
42

[This is prerelease documentation and is subject to change in future releases. Blank topics are included as placeholders.]
the wizard, make any required changes, and start the installation process again. After resolving potential system requirement issues, click Next.
6. Specify where Essentials 2010 should store program files, and then click Next.
Important If Essentials monitoring agents are already installed on the computer to which you are installing the Essentials console, you will not be able to specify an installation folder. The Essentials console will be installed in the same folder as the agents.
7. Select whether or not to participate in the Customer Experience Improvement Program or Error Reporting, and then click Next.
8. Review the installation summary page. Click Previous to go back and make changes, or click Install to begin installing the Essentials console.
9. When the Setup Results page displays, select the check box if you want to start the Essentials console after the setup wizard closes, and then click Close.
When you start the console, the Connect To Server dialog box displays. In Server name, type the computer name of the Essentials management server to which you want the Essentials console to connect, and then click Connect.
See AlsoLocal Policy vs. Group Policy in System Center Essentials 2010
Selecting Database Locations in System Center Essentials 2010
Supported Deployment Topologies in System Center Essentials 2010
System Requirements and Supported Platforms for System Center Essentials 2010
How to Install System Center Essentials 2010 on a Single Server
How to Install System Center Essentials 2010 Agents
In This Section
Task Reference
Prepare the Essentials management server to manage workgroup-joined computers.
How to Prepare the Essentials Management Server to Manage Workgroup-joined Computers
43

[This is prerelease documentation and is subject to change in future releases. Blank topics are included as placeholders.]
Task Reference
Install agents on workgroup-joined computers. How to Install Agents on Workgroup-Joined Computers in Essentials
Configure a manually installed agent. How to Configure a Manually Installed Essentials Agent
How to Prepare the Essentials Management Server to Manage Workgroup-joined ComputersSupporting the management of workgroup-joined computers in System Center Essentials 2010 requires additional configuration on the Essentials management server, as well as additional preparation on the managed computers. For more information about preparing the managed computers, see How to Install Agents on Workgroup-Joined Computers in Essentials.
1. A workgroup-joined computer must use a certificate to authenticate to the Essentials management server, which also must have its own certificate. For more information about the certificate requirements, see How to Use Certificates in Essentials. You can obtain the certificates needed from either an enterprise certification authority (CA) or a stand-alone CA.
2. Import the CA certificate into the Trusted Root Certification Authority store on the Essentials management server using the steps described in How to Import a CA Certificate in System Center Essentials 2010.
3. Obtain a certificate for the Essentials management server in PFX format, and import it on the Essentials management server using the steps described in How to Import Certificates in System Center Essentials 2010.
See AlsoHow to Use Certificates in Essentials
How to Import a CA Certificate in System Center Essentials 2010
How to Import Certificates in System Center Essentials 2010
How to Install Agents on Workgroup-Joined Computers in Essentials
To prepare the Essentials management server
44

[This is prerelease documentation and is subject to change in future releases. Blank topics are included as placeholders.]
How to Install Agents on Workgroup-Joined Computers in EssentialsSupporting the management of workgroup-joined computers in System Center Essentials 2010 requires additional configuration on the Essentials management server, as well as additional preparation on the managed computers. For more information about preparing the Essentials management server, see How to Prepare the Essentials Management Server to Manage Workgroup-joined Computers.
On the computer on which you want to install the agent, ensure that you can successfully resolve the fully qualified domain name (FQDN) of the Essentials management server, and that connectivity using TCP 5721 is available between the workgroup-joined computer and the Essentials management server.
The Essentials agent requires the Microsoft XML 6.0 Parser. You can download the MSXML 6.0 Parser, also referred to as Microsoft Core XML Services (MSXML) 6.0, from http://go.microsoft.com/fwlink/?LinkId=76343. The MSXML 6.0 Parser is installed automatically with the agent if the agent is deployed from the Essentials console.
1. From the System Center Essentials 2010 setup media, start SetupSCE.exe.
2. Click Install Essentials Agent to install an agent.
3. In the Agent Setup Wizard, select the Specify Management Group Information check box.
4. On the Management Group Configuration page, specify the following:
In Management Group Name, enter Management Server netbios name_MG.
In the Management Server Name box, enter the fully qualified domain name (FQDN) of the Essentials management server.
5. Select Local System for the agent action account.
6. Complete the Agent Setup Wizard.
7. Copy the following certificates from the Essentials_folder\Certificates folder of the Essentials server to the agent_installation_folder\Certificates folder on the local computer:
WSUSSSLCert.cer
WSUSCodeSigningCert.cer
8. Run the following utility, specifying the same settings submitted to the Configure Essentials Wizard on the Essentials management server (brackets indicate placeholders where you must supply a value):
Important
To install the agents and configure the workgroup-joined computer
45

[This is prerelease documentation and is subject to change in future releases. Blank topics are included as placeholders.]
[InstallDirectory]\SCECertPolicyConfigUtil.exe /PolicyType local
/ManagementGroup [Essentials Server netbios name]_MG /SCEServer
SCEServer.FQDN /AEMFileShare \\SCESERVER.FQDN\[AEMPATH] /AEMPort [port]
/ConfigureRemoteControl [true/false] /ConfigureAEM [true/false]
9. Import the certification authority (CA) certificate into the Trusted Root Certification Authority store on the workgroup-joined computer using the steps described in How to Import a CA Certificate in System Center Essentials 2010.
10. Obtain a certificate for the workgroup-joined computer in PFX format. This certificate must be issued against the same CA as the certificate used on the Essentials management server. Import the certificate on the workgroup-joined computer using the steps described in How to Import Certificates in System Center Essentials 2010.
11. Approve the manually installed computer in the Pending Actions view in the Administration pane of the Essentials console.
If you later configure your Essentials management server to use group policy instead of local policy, you will have to repeat the steps for importing certificates on each workgroup-joined computer to deploy the new certificates to them.
See AlsoHow to Use Certificates in Essentials
How to Import a CA Certificate in System Center Essentials 2010
How to Import Certificates in System Center Essentials 2010
How to Prepare the Essentials Management Server to Manage Workgroup-joined Computers
Local Policy vs. Group Policy in System Center Essentials 2010
How to Configure a Manually Installed Essentials AgentSystem Center Essentials 2010 installs agents automatically during the process of computer discovery. Sometimes a computer is not discoverable or you have opted not to use scheduled discovery to prevent Essentials 2010 from managing computers that you don't want to be managed. In such situations, you can manually install an agent to manage a specific computer. After the agent is installed, you must complete some additional steps to fully configure the agent and computer for management.
1. On the computer on which you want to install the agent, from the Essentials 2010 Setup media, run SetupSCE.exe.
To manually install an agent
46

[This is prerelease documentation and is subject to change in future releases. Blank topics are included as placeholders.]
2. Click Install Essentials agent to install an agent.
3. In the Agent Setup Wizard, select the Specify Management Group Information check box.
Note System Center Essentials 2010 utilizes System Center Operations Manager 2007 R2 agents for communication between managed computers and the Essentials management server.
4. On the Management Group Configuration page, specify the following:
In the Management Group Name text box, enter <Essentials server netbios name>_MG.
In the Management Server text box, enter the fully qualified domain name (FQDN) of the Essentials management server.
5. In the Management Server Port text box, enter the port number that you configured on the Essentials management server or accept the default port of 5723.
6. Either select Local System or specify a domain user account for the agent action account.
7. Complete the Agent Setup Wizard.
8. Copy the following certificates from the <Essentials folder>\Certificates folder of the Essentials server to the <agent installation folder>\Certificates folder on the local computer:
WSUSSSLCert.cer
WSUSCodeSigningCert.cer
9. Run the following utility, specifying the same settings submitted to the Configure Essentials Wizard on the Essentials management server (brackets indicate placeholders where you must supply a value):
[InstallDirectory]\SCECertPolicyConfigUtil.exe /PolicyType local
/ManagementGroup [Essentials server netbios name]_MG /SCEServer
SCEServer.FQDN /AEMFileShare \\SCESERVER.FQDN\[AEMPATH] /AEMPort [port]
/ConfigureRemoteControl [true/false] /ConfigureAEM [true/false]
1. In the Essentials console, click the Administration button, and then click Settings.
2. In the Settings pane, under Type: Server, right-click Security, and then click Properties.
3. In the Server Settings – Security dialog box, select Review new manual agent installations in pending management view. You can also select to automatically approve new manually installed agents if you want Essentials to begin managing the computer without manual intervention.
To approve a manually installed agent on the Essentials management server
47

[This is prerelease documentation and is subject to change in future releases. Blank topics are included as placeholders.]
Note By default, Essentials is configured to Reject new manual agent installation, which means that Essentials will not manage these computers and devices until the new manual agent installation has been approved. Click the Administration button, expand the Device Management node, and then click Pending Management to view computers and devices that have had agents manually installed on them but have not yet been approved for management by Essentials.
See AlsoHow to Use Certificates in Essentials
Planning to Deploy System Center Essentials 2010
How to Prepare the Essentials Management Server to Manage Workgroup-joined Computers
How to Install Agents on Workgroup-Joined Computers in Essentials
Use a Command Line to Install System Center Essentials 2010
Use a Command Line to Install System Center Essentials 2010You may prefer to use a command line to install System Center Essentials 2010. This approach can be useful if you want to install Essentials without user intervention.
The program used to install and uninstall Essentials 2010 from a command line is SetupSCE.exe. This .exe file exists in the installation folder of the product CD. The various switches you can use with SetupSCE.exe are described in the following sections. Command-line switches can be provided in any order.
Essentials Command Line Installation ParametersThe following table describes the parameters you can use with SetupSCE.exe to install some or all Essentials 2010 components.
Switch Required Description
/help or /? Optional Display Help dialog.
/Components:<Server,Reporting,UI,VM> See description Essentials management server installation: Required: Server
48

[This is prerelease documentation and is subject to change in future releases. Blank topics are included as placeholders.]
Switch Required Description
Optional: Reporting, UI, VM
Essentials Reporting installation: Required: Reporting
Essentials Console-only installation: Required: UI
When specifying more than one parameter, separate each with a comma and no spaces. Parameters are case-sensitive.
/Path: <Essentials path> Optional The local path of the Essentials SetupSCE.exe file. The default is the current path.
/ProductKey: <ProductKey> Required <ProductKey> specifies the Microsoft product key supplied with your purchase of Essentials.
/RegisteredOwner: <RegisteredOwner> Optional The registered owner of the product.
/RegisteredOrganization: <RegisteredOrganization>
Optional The registered organization of the product.
/SQLInstanceName: <SQLInstanceName>
Required <SQLInstanceName> is the SQL Server 2008 instance where the Essentials database is to be installed. The Essentials database is installed locally to the location where the setup is run.
/SQLDBFiles: <DB file location> Optional To use a different location for storing the database file from the location provided by the selected SQL Server 2008 database instance.
/User: <UserName> Required The administration account used to run Essentials processes.
/Domain: <DomainName> Required The administration account
49

[This is prerelease documentation and is subject to change in future releases. Blank topics are included as placeholders.]
Switch Required Description
domain.
/Password: <Password> Required The administration account password.
/UpdateContentLocal Optional Deploy updates directly from the Microsoft Update server for each managed computer to which an update is deployed instead of storing the update.
/UpdateLocation: <UpdateLocation> Optional <LocalFolderPath> specifies a local folder for storing Microsoft updates.
/Silent Optional The switch used to install the product without displaying any user interface.
/InstallPath: <Path> Required Specifies the folder location for installing the Essentials binaries.
/ReportingSQLInstanceName: <SQLInstanceName>
Optional <SQLInstanceName> is an existing, local SQL Server 2008 instance where the SQL Reporting Services is to be installed.
/ReportingBinding: <BindingURL> Optional <BindingURL> specifies the binding to use if the instance of SQL Server 205 used for SQL Reporting Services has multiple bindings—for example, http://machine:80/reportserver.
/LibrarySharePath: <LibrarySharePath> Optional <LibrarySharePath> is the location for storing virtual machine files—for example, %PROGRAMDATA%\Virtual Machine Manager Library Files.
/WSUSupgrade Optional Setup upgrades a previously installed (upgradable) WSUS instance on this computer to the version required by Essentials (version 3.0). If a previous WSUS
50

[This is prerelease documentation and is subject to change in future releases. Blank topics are included as placeholders.]
Switch Required Description
instance is installed on this computer and this parameter is not specified, Essentials Setup will not complete.
/CEIPOptIn Optional Enable Customer Experience Improvement Program.
/ErrorRepOptIn Optional Enable Error Reporting.
/ODROptIn Optional Enable Operational Data Reporting.
/MUUpdate Optional Launches Internet Explorer connected to Microsoft Update if set to TRUE. Does nothing if set to FALSE.
Essentials Reporting Installation Parameters
Switch Required Description
/EssentialsServer Required Setup looks up the Essentials management server in Active Directory in order to connect to it.
/SQLDBFiles: <Path> Optional To use a different path for storing the database file from the path provided by the selected SQL Server 2008 database instance.
/Password: <Password> Required The administration account password.
/ReportingSQLInstanceName: <SQLInstanceName>
Optional <SQLInstanceName> is an existing, local SQL Server 2008 instance where the SQL Reporting Services is to be installed.
/ReportingBinding: <BindingURL> Optional <BindingURL> specifies the binding to use if the instance of SQL Server 205 used for SQL Reporting Services has multiple bindings—for
51

[This is prerelease documentation and is subject to change in future releases. Blank topics are included as placeholders.]
Switch Required Description
example, http://machine:80/reportserver.
/ODROptIn Optional Enable Operational Data Reporting.
/SetupSelfUpdate Optional Checks for Essentials product updates at Microsoft Update.
Essentials Remote Console Installation Parameters
Switch Required Description
/InstallUIOnly Optional Installs the Essentials console on a computer that is remote from the Essentials management server.
/InstallPath: <Path> Required Specifies the folder location for installing the Essentials binaries.
/CEIPOptIn Optional Enables the Customer Experience Improvement Program.
/SetupSelfUpdate Optional Checks for Essentials product updates at Microsoft Update.
Essentials Agent Installation Parameters
Switch Required Description
/InstallPath: <Path> Required Specifies the folder location for installing the Essentials binaries.
/ManagementGroupName: <ManagementGroupName>
Required <ManagementGroupName> is the netbios name of the Essentials management server.
/ManagementServerFQDN: Required <ManagementServerFQDN> is the
52

[This is prerelease documentation and is subject to change in future releases. Blank topics are included as placeholders.]
Switch Required Description
<ManagementServerFQDN> fully qualified domain name (FQDN) of the Essentials management server.
/WSUSSSLCertPath: <Path> Required for workgroup-joined computers or if no domain policy is detected
<Path> is the file location of a valid WSUS SSL Certificate.
/WSUSCodeSignCertPath: <Path>
Required for workgroup-joined computers or if no domain policy is detected
<Path> is the file location of a valid WSUS Code Signing Certificate.
Example: Install Essentials and all components
DescriptionUse the following example to install System Center Essentials 2010 and all components.
CodeSetupSCE.exe /Silent /Components:Server,UI,Reporting,VM /User:<UserName>
/Password:<Password> /Domain:<Domain> /SQLInstanceName:[servername]\[instancename]
/ProductKey:J6YP4-MHGPX-BD82J-P7FMD-4GG2W /ReportingSQLInstanceName:%computername%\
[instancename] /ReportingBinding:http://%computername%:80/ReportServer_[instancename]
/EssentialsServer:%computername%
Example: Install Essentials console only
DescriptionUse the following example to install only the Essentials 2010 console.
CodeSetupSCE.exe /InstallUIOnly /Path:<Essentials Path>
53

[This is prerelease documentation and is subject to change in future releases. Blank topics are included as placeholders.]
CommentsThe first time that you run the console after installation, it prompts you for the Essentials management server to which it should connect.
See AlsoUse a Command Line to Uninstall Essentials
Configure System Center Essentials 2010This section provides instructions for configuring System Center Essentials 2010 after it has been installed. Easy-to-use wizards are provided to help you complete the deployment of Essentials 2010 and start managing your IT environment.
In This Section
Task Reference
Use this initial wizard to configure policies and to enable and configure important features such as policy type, Remote Assistance, Agentless Exception Monitoring, and e-mail delivery of Daily Health Reports.
Essentials Initial Configuration
Use this wizard to import the management packs that are required to monitor computers, applications, and network devices in your environment.
Essentials Monitoring Configuration
Use this wizard to discover computers and network devices in your environment that can be managed by Essentials.
Essentials Computer and Device Discovery
Use this wizard to configure how Essentials manages the distribution of software and updates to managed computers.
Essentials Update Management Configuration
See AlsoEnvironmental Prerequisites and Considerations for System Center Essentials 2010
54

[This is prerelease documentation and is subject to change in future releases. Blank topics are included as placeholders.]
Essentials Initial ConfigurationBefore you can use System Center Essentials 2010 to manage your environment, you must complete the Configure System Center Essentials Wizard. This wizard walks you through configuring settings for Group Policy, firewall exceptions, remote assistance, computer discovery, notifications, proxy servers, monitoring, updates, and reports.
1. When the Introduction page of the Configure Essentials Wizard appears, click Get started now to begin. A progress bar will be displayed while Essentials gathers information about your environment for configuration.
Note Essentials configuration settings can be changed later by clicking the Administration button in the Essentials console and clicking Configure update management settings under Microsoft Updates in the Administration Overview pane.
2. Essentials will scan Active Directory for Group Policy usage. On the Policy Type page, if you have the appropriate privileges to create Group Policy objects, select Yes, enter the user name and password, and then select the domain from the drop-down list box; otherwise, select No to configure Essentials to use local Group Policy objects. After making your selection, click Next.
3. The Conflicting Group Policies page will be displayed if Essentials detects any policies that will conflict with the settings required by Essentials. Expand a conflicting group policy item to view more details, and click the Change settings link beside the item to open the Group Policy Object Editor and make the required changes to resolve the conflict. After resolving the conflicts, click Next.
Note If you proceed without changing the settings to resolve these conflicts, Essentials might not operate properly.
4. On the Firewall Exceptions page, select Yes to create Windows Firewall exceptions on all of the computers in your domain so that Essentials can communicate with them on the displayed ports. Selecting No may prevent Essentials from locating or installing agents on computers that are running Windows Firewall. Click Next.
5. On the Configure Remote Assistance page, select Yes to enable the built-in Remote Assistance feature in Windows for all managed computers (recommended), or select No if you do not want to enable Remote Assistance on managed computers. Click Next.
Note Computers with third-party firewall products installed will need to manually
To configure Essentials 2010
55

[This is prerelease documentation and is subject to change in future releases. Blank topics are included as placeholders.]
configure the firewall exception on those computers for this port.
6. On the Computer Discovery page, select Yes to allow Essentials to automatically discover new computers, or select No to manually discover them. If you select Yes, select whether to discover and manage all computers in your domain (recommended) or only in a specified Active Directory. If you choose only a specific Active Directory, add the organizational unit. Specify the number of hours between discoveries and the start time for discovery, and then click Next.
7. On the Email Notifications page, select Yes to set up an e-mail notification and enable the Daily Health Report (recommended), and then type the required information into the fields provided to generate and send the notifications; otherwise, click No to set up notifications later. Click Next.
8. On the Proxy Server page, select No if you do not use a proxy; otherwise, select Yes and then type in the proxy server name, port number, and credentials that should be used to connect to the proxy server. When you click Synchronize, a progress page will be displayed while Essentials attempts to synchronize with Microsoft Update.
9. On the Monitoring Configuration page, select the check box under Automatic Discovery if you want Essentials to notify you when new management packs are available. Select the applications you want to monitor for updates, and then click Next.
Note You can click any of the recommended applications to monitor to view a description.
10. On the Error Monitoring page, select Yes to collect application errors from managed computers (recommended). Select the upload location to store the error reports, and specify the port number to use when clients submit errors; otherwise, click No. Click Next.
11. On the Error Forwarding page, select the check box to automatically forward all collected errors to Microsoft. If you select this option, choose whether to send basic or detailed error reports, and then click Next.
12. On the Software Updates from Microsoft page, select whether to automatically or manually download Microsoft Updates based on your environment. It is recommended that you select Automatically; if you select to download updates manually, choose whether to download updates for operating systems only or choose from the product list and select the items in the list for which you want to download updates. Click Next.
13. On the Update Languages page, select Yes to download updates in the language used on the server (English); otherwise, click No and select the languages to synchronize when downloading updates. Click Next.
14. On the Update Classifications page, select Yes to download only critical and security updates from Microsoft; otherwise, select No and select the types of updates you want to be downloaded when synchronizing with Microsoft Update. Click Next.
56

[This is prerelease documentation and is subject to change in future releases. Blank topics are included as placeholders.]
15. On the Update Deployment page, you can select to auto-approve critical and security updates for the All Clients and All Servers computer groups. If you select the auto-approval option, you can also select to force the installation after a specified period of time and have the updates install after that interval at a specific time. Click Next.
16. On the Completion page, the status of configuration is displayed. Features that fail to configure can be updated through the Administration pane or by clicking the link beside the failed feature. Select the check boxes to start Computer Discovery and synchronize with Microsoft Update after the Configure Essentials Wizard closes, and then click Close.
If you chose to discover computers automatically and automatically synchronize with Microsoft Update, a Configuration Progress window will be displayed while Essentials discovers computers and updates synchronization. The status for each of these tasks will be updated in the window after configuration has completed.
See AlsoLocal Policy vs. Group Policy in System Center Essentials 2010
How to Change Windows Firewall Exceptions for System Center Essentials 2010
About Error and Usage Reporting in System Center Essentials 2010
Essentials Monitoring ConfigurationDuring the initial configuration of System Center Essentials 2010 features in the Configure Essentials Wizard, you were prompted to select which applications you wanted Essentials 2010 to monitor. If you selected Automatic Discovery, Essentials will recommend for import management packs that define the performance, health, and alert thresholds for monitored applications and will notify you when management packs are available for new software detected in your environment. You can also manually select which applications to monitor and change these settings at any time in the Essentials console.
1. To open Management Configuration settings in the Essentials console, click the Administration button.
2. In the Administration Overview pane, click the Recommended Management Pack scan Disabled/Enabled link displayed under Monitoring Configuration.
Note You can also click Settings in the Administration pane, and then click Recommended Management Packs to open the Management Configuration dialog box and change these settings.
To configure Essentials 2010 to automatically detect new applications that can be monitored
57

[This is prerelease documentation and is subject to change in future releases. Blank topics are included as placeholders.]
3. Under Automatic Discovery, clear the check box if you do not want to be notified when management packs are available. You can also select not to be notified for applications you have rejected.
4. Click OK to save your changes, and close the Management Configuration dialog box.
Essentials Computer and Device DiscoveryDuring the configuration of System Center Essentials 2010 features in the Configure Essentials Wizard, you were prompted to select whether to automatically or manually discover and manage new computers and devices. If you selected to manually discover new computers and devices and want to change this setting to have Essentials 2010 do this automatically (the recommended setting), you can change these settings in the Essentials console.
After completing the Configure Essentials Wizard, you are given the option at the end of the wizard to launch the Computer and Device Discovery Wizard. If you did not select this option and opted to perform a manual discovery during the Configure Essentials Wizard, you can run the Computer and Device Discovery Wizard from the Essentials console. Use this wizard to discover all computers and network devices in your environment that can be managed by Essentials 2010.
1. Open the Essentials console, and click Administration.
2. In the Administration Overview pane under Computers and Devices, click Computer Discovery runs manually.
3. In the Computer Discovery dialog box, select Yes to automatically discover and manage computers.
4. Select to discover and manage all computers in your domain, or select computers in a specified Active Directory Organizational Unit. If you choose a specific Active Directory OU, click Add, click the organizational unit you want to add, and then click OK.
5. Select the number of hours between discoveries and the start time for Essentials to begin discovery, click Apply , and then click OK to save your changes.
1. Open the Essentials console, and click Computers.
2. In the Computers Overview pane under Tasks, click Add New Computers and Devices.
3. When the Computer and Device Management Wizard opens, choose the type of devices to discover and manage, and then click Next. Windows computers—Search for Windows computers and install agents on the
To configure Essentials 2010 to automatically discover new computers and network devices
To discover computers and network devices manually
58

[This is prerelease documentation and is subject to change in future releases. Blank topics are included as placeholders.]
ones you want to manage.
i. Select either Automatic or Advanced discovery, and then click Next.ii. If you select Advanced discovery, specify whether to search for servers, clients,
or both, click Next, select objects from Active Directory to scan or manually browse or type in the computer names to discover, and then click Next to continue.
iii. Use the local Management Server Action Account or enter the user name, password and domain of a user with sufficient privileges to scan and install agents on the computers, and then click Discover.
Network devices—Specify an IP range to discover network devices and monitor them using SNMP.
Specify a starting and ending IP address, type a Simple Network Management Protocol (SNMP) community string in the text box to be used as a password to discover network devices, select the SNMP version, configure the discovery timeout interval, and then click Discover.
4. A progress bar will be displayed while Essentials looks for computers matching your criteria. When the Discovery Results appear, select the computers and devices you want to manage, and click Next.
5. Review the Summary page, and then click Finish to close the wizard and deploy the agents to the selected computers.
An Agent Management Task Status dialog box will open while Essentials deploys the agents. Closing this window will not interrupt agent installation on discovered computers and devices. To check the status of this task after this dialog box has been closed, click the Monitoring button in the Essentials console, and then click Task Status.
See AlsoEssentials Initial Configuration
Essentials Update Management ConfigurationBefore you use System Center Essentials 2010 to deploy software and critical updates in your IT environment, you must first configure some core update management settings. The Essentials 2010 Update Management Configuration Wizard will walk you through the necessary configuration steps.
1. When the Introduction page of the Update Management Configuration Wizard appears,
To configure update management settings
59

[This is prerelease documentation and is subject to change in future releases. Blank topics are included as placeholders.]
click Next to begin. Select the Do not show this page again box if you want to skip the introduction the next time you launch the wizard.
Tip Update management settings can be changed later by clicking the Administration button in the Essentials console and clicking Configure update management settings under Microsoft Updates in the Administration Overview pane.
2. On the Proxy Server page, if you do not use a proxy server to connect to the Internet, leave the setting at No, and then click Synchronize. If you do use a proxy server, click Yes, complete the required fields as described below, and then click Synchronize.
Server name—Choose between HTTP or HTTPS, and then type the proxy server domain name in the text box.
Port number—Type the port number to use for the proxy in the text box.
Select the check box to specify an account with permission to connect to the proxy server, if required. Type the user name and password in the text boxes, select the domain to which the user account belongs, and then click OK to save and apply the changes.
3. After synchronization is complete, the Products page will be displayed. You will be prompted to choose whether to have Essentials automatically download updates, or you can manually specify which updates should be downloaded. To ensure that managed computers stay secure, it is strongly recommended that you keep the default setting of Automatically to allow Essentials to determine the required updates based on scans of your environment. If you decide to manually specify which products to update, click Manually, select one of the options described below, and then click Next. Download updates for Operating Systems only—If you choose this option,
Essentials will only download updates for Microsoft operating systems.
I will choose products from the list below—If you choose this option, you will need to manually select the Microsoft products from the list for which Essentials should download updates.
4. On the Update Languages page, click Yes to download updates based on the locale of the Essentials server, or click No to select which languages to synchronize, and then click Next.
5. On the Classifications page, click Yes to download only critical, security, and service pack updates from Microsoft, or click No to select the classifications of updates to synchronize, and then click Next.
6. On the Synchronization page, specify the time of day, and select the number of synchronizations per day to check for new updates from Microsoft Update, and then click Next.
Important If you chose to automatically download Microsoft updates based on your
60

[This is prerelease documentation and is subject to change in future releases. Blank topics are included as placeholders.]
environment as recommended, the Synchronize manually option will not be available. Synchronization will begin 30 minutes after the specified time.
7. On the Summary page, review the configured settings. Select the Synchronize updates when this wizard closes check box to run synchronization for the first time after the wizard is complete, and then click Finish.
Note First-time synchronization can be very resource-intensive and may take several hours to complete, depending on your configuration settings.
Essentials 2010 uses Group Policy to configure the Windows Update agent to receive updates from the Essentials management server. These settings apply to all computers managed by Essentials unless you create a new Group Policy Object (GPO) to customize the update management settings. Instructions on how to create and apply customized Windows Update settings using a new GPO are in the Update Management section of the Essentials 2010 Operations Guide. The default Windows Update settings used by Essentials are shown in the table below.
Setting Default Value
Configure automatic updates Enabled
Configure automatic updating 4 (auto-download and schedule the install)
Scheduled install day 0 (every day)
Scheduled install time 03:00
Specify intranet Microsoft Update Service location
Enabled
Intranet update server https://<SCEServer FQDN>:8531
Intranet statistics server https://<SCEServer FQDN>:8531
Allow signed content from Intranet Microsoft Update service locations
Enabled
No auto-restart for scheduled automatic updates installations
Enabled
Uninstall System Center Essentials 2010This section provides step-by-step instructions for uninstalling System Center Essentials 2010.
61

[This is prerelease documentation and is subject to change in future releases. Blank topics are included as placeholders.]
In This Section
Task Reference
Uninstall Essentials server Uninstall Essentials Server
Uninstall Essentials console Uninstall Essentials Console From a Remote Computer
Uninstall Essentials Reporting Server Uninstall Essentials Reporting Server From a Remote Database Server
Uninstall Essentials Agents Uninstall Manually Installed Essentials Agents
Use a command line to uninstall Essentials Use a Command Line to Uninstall Essentials
Uninstall Essentials ServerSystem Center Essentials 2010 server and components can be uninstalled in three ways: by uninstalling the program from Add or Remove Programs, by uninstalling the program using the product CD, or from a command line. During uninstall, you can also choose to remove the Essentials 2010 database, Microsoft SQL Server (if it was installed by Essentials 2010), log files, and any update files. To use the command line to uninstall Essentials, see Use a Command Line to Uninstall Essentials; otherwise, use one of the procedures shown below to remove Essentials 2010 and related components from the server.
1. Uninstall the agents from managed computers.
2. Open Control Panel on the Essentials management server, and click Add or Remove Programs.
3. In Add or Remove Programs, remove System Center Essentials 2010.
1. Insert the product CD into the CD drive.
2. Run SetupSCE.exe from the root of the CD.
3. When the System Center Essentials 2010 Setup Wizard opens, click Install.4. Click Uninstall System Center Essentials.
5. The next page of the wizard will prompt you to uninstall the agents from managed computers. Uninstall the agent from each managed computer before proceeding. Select the check box to indicate you have uninstalled the agents or that you want to proceed
To uninstall Essentials 2010 from a server using Add or Remove Programs
To uninstall Essentials 2010 from a server using the product CD
62

[This is prerelease documentation and is subject to change in future releases. Blank topics are included as placeholders.]
without removing the agents, and click Next.6. Select whether to retain or remove System Center Essentials data. If you retain the data,
the database(s) will remain attached to their current SQL Server database server. Click Next to continue.
7. Review the uninstall summary. Click Previous to go back and make changes, or click Uninstall to remove Essentials from the server.
A progress page will be displayed while Essentials is uninstalled from the server. The results will be displayed when the uninstall is complete.
1. Check the Essentials installation folder, and ensure that all files and folders have been removed. The default name for this folder is Program Files\System Center Essentials 2010.
2. Do one of the following:
If you installed SQL Server 2008 with Essentials and then removed it during uninstall, verify that the Microsoft SQL Server folder in the Essentials install folder has been removed.
If you selected an existing instance of SQL Server 2008 during Essentials setup, start SQL Server Management Studio and verify that the OperationsManager, OperationsManagerDW, SUSDB, and VirtualManager databases have been removed.
See AlsoUse a Command Line to Uninstall Essentials
Uninstall Manually Installed Essentials Agents
Uninstall Essentials Reporting Server From a Remote Database ServerUse the following procedure to remove System Center Essentials 2010 Reporting Server from a remote database server. If you uninstall System Center Essentials 2010 from the Essentials server using the product CD before you have uninstalled Essentials 2010 Reporting Server from the remote database server, you will be reminded to uninstall the program from the remote SQL Server hosting Essentials 2010 Reporting.
To verify that the uninstall was successful
To uninstall Essentials 2010 Reporting from a remote database server using Add or Remove Programs
63

[This is prerelease documentation and is subject to change in future releases. Blank topics are included as placeholders.]
1. Open Control Panel on the remote database server on which Essentials Reporting is installed, and click Add or Remove Programs.
2. In Add or Remove Programs, remove System Center Essentials 2010.
3. When prompted, select whether to retain or remove Essentials data. If you retain the data, the database(s) will remain attached to their current SQL Server database server.
See AlsoUninstall Essentials Server
Uninstall Essentials Console From a Remote ComputerIf you are uninstalling System Center Essentials 2010 completely and you use a different computer to manage Essentials 2010, use the following procedure to uninstall the Essentials console from the remote computer.
1. Open Control Panel on the remote computer on which the Essentials console is installed, and click Add or Remove Programs.
2. In Add or Remove Programs, remove System Center Essentials 2010.
See AlsoUninstall Essentials Server
Uninstall Manually Installed Essentials AgentsUse the following procedure to uninstall System Center Essentials 2010 agents from computers in your environment.
1. Open Control Panel on the remote computer on which the Essentials agent is installed, and click Add or Remove Programs.
To uninstall the Essentials console from a remote computer using Add or Remove Programs
To uninstall an Essentials 2010 agent from a computer using Add or Remove Programs
64

[This is prerelease documentation and is subject to change in future releases. Blank topics are included as placeholders.]
2. In Add or Remove Programs, remove System Center Operations Manager 2007 R2 Agent and (optionally) System Center Essentials Configuration Helper.
See AlsoUninstall Essentials Server
Use a Command Line to Uninstall EssentialsYou may prefer to use a command line to uninstall System Center Essentials 2010. This approach can be useful if you want to uninstall Essentials 2010 without user intervention.
The program used to install and uninstall Essentials 2010 from a command line is SetupSCE.exe. This .exe file exists in the installation folder of the product CD. The various switches you can use with SetupSCE.exe are described in the following sections. Command-line switches can be provided in any order.
Using the Command Line to Uninstall Essentials 2010 ComponentsThe following table describes the parameters you can use with SetupSCE.exe to uninstall Essentials components.
Switch Required Description
/Path: <path> Optional The local location of the Essentials SetupSCE.exe file.
The default is the SetupSCE.exe path.
/Silent Optional The switch used to uninstall the product without displaying any user interface.
/Components:<Server,Reporting,UI,VM> See description Essentials Server Installation: Required: Server
Optional: Reporting, UI, VM
Essentials Reporting
65

[This is prerelease documentation and is subject to change in future releases. Blank topics are included as placeholders.]
Switch Required Description
Installation: Required: Reporting
Essentials Console-only Installation: Required: UI
When specifying more than one parameter, separate each with a comma and no spaces. Parameters are case-sensitive.
/Uninstall Required Uninstall the product.
Example: Uninstall Essentials and all components silently
DescriptionUse the following example to uninstall System Center Essentials and all components.
CodeSetupSCE.exe /Silent /Components:Server,UI,Reporting,VM /Uninstall
See AlsoUninstall System Center Essentials 2010
Use a Command Line to Install System Center Essentials 2010
66