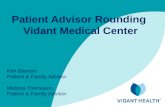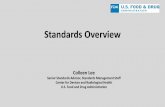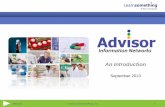System Center Advisor - Overview
-
Upload
xavier-alexander-carvajal-martinez -
Category
Documents
-
view
220 -
download
0
Transcript of System Center Advisor - Overview
In a modern computing environment, you may be running Microsoft® SQL Server® database software, Microsoft SharePoint® Server, Microsoft Exchange Server, and Windows Server® operating system. Occasionally you may need to get assistance from experts online or by calling Microsoft Customer Service & Support (CSS).
In a typical Microsoft CSS support workflow, you would call CSS to report the problem, and they would collect data on your servers and then diagnose the problem based on their experience as well as their knowledge base. The first thing CSS requests is a description of the symptoms and the configuration manifest from the server, to understand what the environment looks like and identify any known issues. After CSS has viewed these items, they will provide a best practice configuration or some way to remediate the problem on your servers.
Microsoft has seen many cases where we already know the issues customers are having with things such as routine server maintenance, and the solutions. Microsoft wanted to create a proactive self-healing feedback loop to handle these known issues, which is the concept for Microsoft System Center Advisor. Instead of obliging you to spend hours on the phone or wait to find an expert to address your case, we can proactively gather the configuration through a centralized hosted cloud service and provide you a series of automated recommendations about your environment, as we have learned from other customers that have had similar environments.
At a high level, here is how System Center Advisor works:
Microsoft loads the System Center Advisor cloud with all the experience and knowledge of the CSS teams. Your servers regularly send their configuration data up to the cloud. System Center Advisor compares your configuration against best practices and reports back to you on
misconfigurations, missing updates, or other issues that could cause poor performance or outages.
4
System Center Advisor, a standalone cloud service, builds on System Center technologies and industry best practices to deliver a rich set of capabilities that assess and analyze your environment. System Center Advisor is an automated system that proactively and regularly scans your environment to provide insight into server configuration problems. It sends alerts for configurations that are unpatched, misconfigured, unsupported, or at risk of data loss, and provides an ongoing assessment of server configuration, with weekly summary email. You can assess and understand configurations from virtually anywhere.
System Center Advisor helps your support staff resolve issues faster. Current and historical configuration data shows how and when your servers got into a potentially hazardous state. System Center Advisor assesses not only static data but also runtime and operational data to identify issues that could potentially cause outages or poor performance. With your permission, Microsoft staff can access configuration data to expedite problem resolution. You can link to forums and additional guidance directly from System Center Advisor alerts.
System Center Advisor reduces server downtime. You can benefit from Microsoft’s experience resolving customer issues to prevent problems before they take your servers down. Review all your data center configurations from a single console for speed and ease of use.
System Center Advisor is available as a benefit of Software Assurance for entitled server products. This service brings new support and maintenance value to Software Assurance coverage at no additional cost. System Center Advisor currently supports SQL Server and Windows Server (including Hyper-V® technology and Active Directory® directory services). Microsoft plans support for other server workloads.
5
Follow along as this demo provides an introduction to System Center Advisor. Starting from SystemCenterAdvisor.com, you can see the overview page with options such as creating an account or signing in to an existing account. After you sign in, you will be presented with a list of companies or departments that you are affiliated with. Once you select one of these companies, you will see a graphical overview of the environment.
In this demo, you can see that six servers have critical alerts and seven servers have warning alerts. The overview will be further broken down by the different workloads that are installed on the servers. You can also see a list of recent alerts that have happened in the environment.
Clicking a warning alert will navigate from the overview page to the alerts page and then filter the view based on what you clicked. Thus, here you see warning alerts associated with SQL Server. Each alert is essentially a recommendation from Microsoft based on previous experience in customer support. The idea behind the alert is that Microsoft can give you a very brief description of what the problem is, as well as some contextual information captured from your environment.
Each alert has two options. The first is to remediate the solution yourself by clicking the custom-generated link to a knowledge base article or single solution, where you can get detailed information to resolve the issue. Should you have difficulty resolving the issues, the second option is to click another link to get help from a Microsoft support professional. Microsoft will help you answer questions based on the information gathered from your environment. As you can see in the demo, the list of support topics has been filtered down to the ones associated with SQL Server. This data is easily extensible through the rich web experience, as all the data is cached in the browser, allowing you to sort it, change the filter conditions, and use instant search.
Looking at the SQL Server configuration alert, you can see that System Center Advisor provides an alternative to searching for the information online, with a solution targeted to the exact problem you have. Clicking the solution link navigates to a publicly accessible Microsoft knowledge base article. You can see the three different underlying problems that could be associated with this alert. Back in System Center Advisor, you can see the contextual information from your environment showing that it is a missing SPN. So now you can check the knowledge base article for how to resolve this issue.
System Center Advisor is helpful in this case because you do not need to run any additional diagnostics or open up any additional console, as the information is right inside the alert details pane. Thus if you want to be able to run a command, you copy and paste the command into Notepad, and then copy out each one of the individual pieces. Once the information is in Notepad, you can save it as a .cmd file and execute it.
System Center Advisor is a proactive solution that you deploy to your servers before you have problems. This demo shows how it prevents you from needing to spend time figuring out what is wrong with your environment, searching the web or running additional diagnostic utilities. In addition, because it captures configuration information periodically throughout the day that is uploaded to Microsoft, you can also see configuration changes over time. If you click an alert, you can choose View Configuration, which will navigate you from the Alerts tab to the Configuration Change History tab, where you can see all configuration changes that have been captured about your servers.
6
System Center Advisor installs agents on each managed server in your data center. These agents forward data to the gateway, which provides Internet connectivity to the System Center Advisor cloud service. The gateway regularly reports up to the service, and checks for any new data or rules. System Center Advisor sends these down to the managed servers, so you get alerts based on the latest support information.
With the agent and gateway model, you do not need to have your servers directly connected to the intranet. Thus, you can get data from a private network and have the agent send data to a gateway and then the gateway can in turn send data up to the cloud. The gateway also talks to the cloud and then lets the cloud know what version of software is currently being run. Any new rules that are available will be incorporated. Microsoft regularly releases workload rules for its products. In addition, there is no additional action you need to take aside from just installing the agents and gateway. The agents will pull version information and other updates from the gateway and update themselves.
All of the agent information is in XML files for you to analyze yourself. When you have a support request, Microsoft Customer Service & Support (CSS) can reference the configuration data about your monitored servers; you can also log into the portal yourself to get the latest alerts.
7
The types of issues in System Center Advisor may be different than what you may have experienced with other types of software such as Microsoft System Center - Operations Manager. The goal of System Center Advisor is to help you prevent issues before they happen, not to reactively get your servers back up and running after a problem and downtime have already occurred. So the knowledge base in System Center Advisor is proactive, to prevent you from having downtime.
One of the ways that System Center Advisor does this is by helping you to identify when your servers are unpatched, but not necessarily the same way that Microsoft Update helps you identify missing patches. System Center Advisor will look specifically for patches that caused calls with Microsoft Support, and show you the patches that have been systematically avoided by customers and have caused downtime in other environments similar to yours. The goal is to let you know that you are at a greater risk than just missing some of the updates from Microsoft Update.
System Center Advisor also checks whether your server is mis-configured, which can be as simple as a poor registry key that is not in the default spot, or a configuration or hardware profile that is known to have some conflicts, or storage or network drivers that have been known to cause instability in servers. The series of event log entries is reviewed as well to help detect if you are at risk of data loss. For example, there are times when customers may have I/O delays, or problems in the error log, and not have a way to aggregate this information across their entire environment. System Center Advisor rolls up information like this into the alerts pane, to give you an idea whether some of your servers are having difficulty.
Another way System Center Advisor helps is by telling you when you are in an unsupported configuration. For example, Microsoft receives calls from customers who have a version of SQL Server or Windows Server without the first service pack. Once the second or third service pack has been released, if you do not have even the first service pack then you may be in an officially unsupported configuration. Thus, when you call customer support, Microsoft can only provide best-effort support and may not be able to resolve your issue until you apply the service packs. With System Center Advisor, you would know before calling whether your configuration is supported.
As System Center Advisor only uploads data once a day, it is not a real-time monitoring product like Operations Manager. If you need to be notified in near real-time if your server is unavailable or underperforming or causing some type of downtime or immediate business impact, System Center Advisor is not the solution in that case. Rather, System Center Advisor is complementary to Operations Manager.
8
System Center Advisor provides recent and historical context by providing information in a configuration snapshot, which gives you the latest information about your servers, and configuration change history, which highlights certain changes between snapshots. Some of the data it captures are basic operating system properties such as a server name, operating system version, IP address, and basic workflow properties. For example, with SQL Server, it collects database information. These are typical settings that customer support needs to know in order to diagnose problems on your server. By capturing this information over time, Microsoft can get an idea of roughly what has changed on your server.
One of the most common questions from customer support is what has changed, and a lot of time customers will say nothing has changed even though their server is having negative symptoms. System Center Advisor helps remove the guesswork, and identify what really has changed, and when it did so you can understand what could potentially be causing the problem.
This is not an all-inclusive configuration manifest. Microsoft starts with a list of common problems but the data will continually change based on customer feedback and customer support feedback.
9
System Center Advisor is offered as a benefit to Software Assurance (SA) starting in 2012. You must have an active SA license for the workload being monitored. For example, if you have 10 servers in your environment, and you have SA for five of the Windows-based servers, you are allowed to deploy System Center Advisor to the five servers. Microsoft does not do any type of license monitoring and does not share this data.
This is very challenging with some of the datacenter SKUs that have unlimited virtualization rights. Microsoft wants to provide the best experience possible, and not get in the way of the adoption of System Center Advisor. Thus, deployment of System Center Advisor is easy: you can start with a free 60-day trial.
10
Because the data that Microsoft stores in System Center Advisor is currently based in a US data center, Microsoft has some compliance and legal responsibilities to make sure customers can send data to a US-based data center. Microsoft has identified these geographies where you can officially send data from your environment to the United States.
There may be additional markets where Microsoft has not been able to ensure that you can send data to the United States. Microsoft does not do any geo-fencing or prevent any server from sending us data. However, in the different service licensing agreements, Microsoft has done the due diligence for these markets. The current list is on the Microsoft site at the link provided.
11
The workloads that Microsoft supports are SQL Server, SharePoint Server, Exchange Server, and Windows Server, specifically with the versions noted on the slide.
12
Follow along with this demonstration of setting up System Center Advisor for the first time.
You start by going to systemcenteradvisor.com, creating a new account, and following the prompts for the check for Software Assurance. You can use the 60-day free trial if your organization does not have SA.
Next, the Onboarding Wizard appears and gives you an overview of the gateways and agents. Download the setup package, and accept the registration certificate that is used to have the gateway report on all the agents that are coming through the gateway. Run the setup, and follow the prompts to configure the application. You can choose to install the gateway and the agents through this wizard.
The agent will be considered multi-homed if it is providing information to different System Center components. Once the agent is added, the gateway service will be registered, and configuration of the agent and gateway can be done. Follow the Gateway Configuration Wizard, and provide the necessary information to access the Internet from your organization.
System Center Advisor will finish configuring itself and will report on any errors that may occur at setup, and provide information on detailed logs. System Center Advisor is also compatible with Microsoft Update, so if there are any changes to the agent executable or service bits or the gateway, Microsoft will push these through Microsoft Update. If there are any new rules, they are automatically handled through the service.
Once you have configured System Center Advisor, you might want to validate that you can see information inside the console. From the server pane, you can see that there are two new items listed, one is an agent and one is a gateway, and the last update was an hour ago. The yellow bar gives new information and status updates. System Center Advisor only uploads data roughly once a day, by default during the morning hours of 2:00 and 6:00 by local server time.
Here is a look at the underlying data and how it moves on the server. From the program files directory, you can click System Center Advisor and look at the gateway data. By clicking Content, you can see that there are management packs that are being downloaded by the gateway.
From the agent data folder, you can look at the System Center Advisor monitor and look at the configuration. In the file called model.xml, you can see the server configuration data that is captured by System Center Advisor. In the cache directory, you can see additional discovery data and alert update data.
For each alert, the agent is comparing the configuration with the rule it downloaded from the cloud, and it is analyzing the data on your server. Once you gather a sufficient amount of data, you can force the upload and move the data from the agent to the gateway, then from the gateway to the cloud. The command the agent listens for is the agent upload field in the System Center Advisor directory. By looking in the cache folder, you can see what happens when you run this command. All the data from the cache will be taken and moved into the gateway mailbox for that agent.
Now that you have the data, you can push that from the gateway up to the cloud. You do this through the Windows PowerShell® command-line interface. You can see in the demo that the .cab file moves between screens, which means that it has been successfully uploaded to the System Center Advisor service.
Once the data is uploaded to the System Center Advisor service, it will be processed by the back end. When you refresh the pane, the yellow information bar has disappeared, which means that the .cab file has been processed. Now you successfully have alerts and configuration information about the server without having to wait for the automatic overnight upload period. Change history will appear once this process repeats and you have more data to analyze.
13
In preparing your environment for System Center Advisor, there are commands available on Microsoft.com, at the following address:
http://onlinehelp.microsoft.com/en-us/advisor/gg697803.aspx
14
Microsoft has seen some deployment issues with System Center Advisor. One of these is “clock skew”, which means each server maintains its own time that may be very different than the actual time. If it is off according to Internet time by more than five minutes, System Center Advisor will not be able to accept connections from the server. There can also be issues between agents and the gateways if those servers’ times are off from each other. Therefore, we recommend ensuring that your server clocks are synchronized with Internet time. One of the ways to do this is through a spot check on a server that compares to the time on the Internet.
Another top issue we see is that many customers are using a client operating system such as Windows® 7 to download the setup package as well as the registration certificate. Then they would connect directly from the server to the System Center Advisor website. With Windows Internet Explorer® Internet browser, you cannot download the registration certificates because there is a higher level of security for Internet Explorer on the servers. We recommend that you download the setup certificate on the client operating system and then put it into a folder share and access it from the server that way. If you do want to be able to download this information from a server, then you can go into the Advanced Properties in Internet Explorer and select the Do not save encrypted pages to disk check box.
Another top deployment issue is that an agent cannot talk to a remote gateway in a workgroup. Therefore, we recommend that you have an agent and a gateway on each non-domain joined server.
15
If all of your servers are domain joined, we recommend you have one gateway for your servers. This enables all the servers to send data through the centralized aggregation point. That makes management easy, because you are able to collect all of the information in one spot and have the gateway upload it.
For a topology without a domain-joined server, we recommend that you have an agent and gateway on each server, because agents and gateways on separate servers cannot communicate over machine boundaries through Windows Communication Foundation (WCF).
16
In this example with a domain environment, you can have an agent and a gateway on a single server, and then for each additional server you deploy an agent to it and have that agent point to the same centralized gateway. This way you have one point that goes in and out of your environment to download the data from and upload data to System Center Advisor.
17
In this example with a workgroup environment, on the first server you have an agent and a gateway. But because you can’t cross machine boundaries in a workgroup setting, for each additional server that you want to manage and monitor, you now need to deploy an agent and a gateway to each server. This does not create additional overhead, because System Center Advisor can scale. However, this does mean that your environment needs to have Internet connectivity on each of these servers. Microsoft is working on ways to improve cross-machine boundary data communications.
18
Follow along with this demonstration of customizing and collaborating with System Center Advisor.
From the main System Center Advisor console, go to the Accounts page and you can see the data about the account. If you want to add a user, you can click Manage Users and follow the wizard to give them access to the server environment. You can add them as a user or administrator. An administrator can provision access to other people as well as close the account, whereas a user can only see the information and interact with the alerts and configuration changes.
You can also share information outside of your organization, which enables new scenarios such as allowing consultants to see information about your environment without access directly to the environment. This is also very useful for customers that have technical account managers at Microsoft and want them to be able to view the alerts and configuration information in their environment. When that information is sent, you get a series of email messages that provide weekly summary updates for an account. You also receive other email notifications, such as for renewals of the System Center Advisor service. Should you not want to get the weekly email notifications, you can simply configure that setting. Microsoft will continue to send you information that affects the service.
Another workflow feature is that if you fix an issue, you automatically close the underlying alerts that nobody else in your environment can see. Similarly, if you close the issue but did not fix it, the alert will be reopened. For alerts that you want to manually close, you can configure the Ignore setting for certain alerts, or all alerts from a selected server, or all alerts from a rule entirely. If you accidentally ignore something that you should not have, you can go into the Manage Alerts dialog box and configure the settings to allow the alerts to continue.
To understand what rules are available in System Center Advisor, you can open up the Manage Alert Rules dialog box and view the rules. This will give you a list of every alert that is in System Center Advisor, grouped by class. You can search through all of the alerts, and pivot on the class or have it as a flat list. With each alert, you can click through to go to the knowledge base article. For each alert, you have the option to approve or disapprove the alert, and send detailed information to Microsoft if you wish.
19
System Center Advisor is a complementary product to a real-time alert monitoring solution. However, System Center Advisor in and of itself is not a real-time monitoring solution. System Center Advisor does use the Operations Manager 2007 R2 agent and management pack technology, but Microsoft does not require that you have this product. System Center Advisor can work side by side with Operations Manager 2007 R2 through multi-homing, which avoids having more than one agent on the server. The same agent can send different information to Operations Manager and System Center Advisor.
System Center Advisor also works side by side with System Center 2012 - Operations Manager. Thus, if you have this product, Microsoft will not install the agent from previous versions of Operations Manager, and will just use the Operations Manager 2012 agent. This technology will also enable “better together” scenarios with the other System Center components such as Configuration Manager and Service Manager, and minimize the duplication of data collection.
21
Because System Center Advisor is the configuration assessment service, it will only collect 1 to 2 megabytes (MB) of data every four to eight hours, and the CPU usage is less than 1 percent. There will be occasional spikes as it captures data from your environment, but it does this very infrequently. The data is also compressed, so the network traffic is about 150 kilobytes (KB) per server per day. Thus, the application is very small and lightweight. Further, Microsoft only collects diagnostic and server configuration data. System Center Advisor does not collect any customer data.
23
Microsoft has a comprehensive policy that shows what data we capture and what we do with that data, and how the customer can restrict the transfer of the data if they choose. The privacy statement available online describes the type of data that we collect and what we can do with that data.
System Center Advisor only has visibility into those servers that have agents on them. In addition, we read data from Active Directory associated with those servers. For example, if you have 100 servers and you only want to monitor five servers with System Center Advisor, just deploy agents to those five servers and the other servers will not be monitored at all.
The uploads that we send from the gateway to the cloud are archived to give you an audit trail. That helps you understand exactly what raw data was captured from your environment and sent to the cloud. You can inspect this data and keep it for longer or shorter periods of time. You can do this by changing the default settings in System Center Advisor.
Upload times are configurable. By default, we upload overnight at 3:00 and 6:00, but this is configurable as well depending on the needs of your business. There is also a way to stop uploading at any time. You can go to the Service pane in the System Center Advisor portal and remove the service agent or gateway. You can also close your account completely, and Microsoft will not accept any more data from your servers. All data that Microsoft collects will be deleted after 90 days. Further, your organization is the only non-Microsoft party that can access the data. These are all features of the product that allow you to effectively manage your own data.
25
This video is part of the Microsoft Virtual Academy.
© 2012 Microsoft Corporation. All rights reserved. Microsoft, Active Directory, Hyper-V, Internet Explorer, the Server logo, SharePoint, SQL Server, TechNet, Windows, the Windows logo, Windows PowerShell, and Windows Server are registered trademarks and/or trademarks in the U.S. and/or other countries.
The information herein is for informational purposes only and represents the current view of Microsoft Corporation as of the date of this presentation. Because Microsoft must respond to changing market conditions, it should not be interpreted to be a commitment on the part of Microsoft, and Microsoft cannot guarantee the accuracy of any information provided after the date of this presentation. MICROSOFT MAKES NO WARRANTIES, EXPRESS, IMPLIED OR STATUTORY, AS TO THE INFORMATION IN THIS PRESENTATION.
29