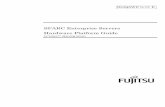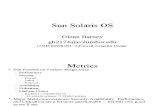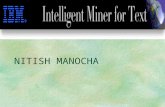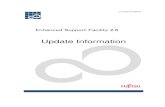Sun Fire X4540 Server Linux and Solaris OS Installation Guide
System Administration for the Oracle Solaris 10 OS Part 1 practice guide.pdf
-
Upload
nitin-kanojia -
Category
Documents
-
view
64 -
download
5
Transcript of System Administration for the Oracle Solaris 10 OS Part 1 practice guide.pdf

System Administration for the Oracle Solaris 10 OS Part 1
Activity Guide


System Administration for the Oracle Solaris 10 OS Part 1 Table of Contents
i
Table of Contents
Practices for Lesson 1: Introduction ........................................................................................................ 1-1 Practices for Lesson 1 ............................................................................................................................. 1-2
Practices for Lesson 2: Introducing the Oracle Solaris 10 OS Directory Hierarchy ................................ 2-1 Practices for Lesson 2 ............................................................................................................................. 2-2 Practice 2-1: Identifying File Types .......................................................................................................... 2-3
Practices for Lesson 3: Managing Local Disk Devices ............................................................................ 3-1 Practices for Lesson 3 ............................................................................................................................. 3-2 Practice 3-1: Managing Local Disk Devices .............................................................................................. 3-3
Practices for Lesson 4: Managing UFS File Systems .............................................................................. 4-1 Practices for Lesson 4 ............................................................................................................................. 4-2 Practice 4-1: Creating and Maintaining ufs File Systems........................................................................... 4-3
Practices for Lesson 5: Performing Mounts and Unmounts .................................................................... 5-1 Practices for Lesson 5 ............................................................................................................................. 5-2 Practice 5-1: Mounting File Systems ........................................................................................................ 5-3
Practices for Lesson 6: ZFS File System ................................................................................................. 6-1 Practices for Lesson 6 ............................................................................................................................. 6-2 Practice 6-1: Creating and Destroying ZFS Storage Pools ........................................................................ 6-3 Practice 6-2: Creating, Renaming, and Destroying ZFS File Systems ....................................................... 6-8 Practice 6-3: Working with ZFS Properties ............................................................................................... 6-11
Practices for Lesson 7: Describing Interface Configurations .................................................................. 7-1 Practices for Lesson 7 ............................................................................................................................. 7-2 Practice 7-1: Monitoring Network Interfaces ............................................................................................. 7-3
Practices for Lesson 8: Performing Package Administration .................................................................. 8-1 Practices for Lesson 8 ............................................................................................................................. 8-2 Practice 8-1: Adding a Software Package ................................................................................................ 8-3 Practice 8-2: Manipulating Software Packages ......................................................................................... 8-4
Practices for Lesson 9: Managing Software Patches............................................................................... 9-1 Practices for Lesson 9 ............................................................................................................................. 9-2 Practice 9-1: Maintaining Patches ............................................................................................................ 9-3
Practices for Lesson 10 ............................................................................................................................ 10-1 Practices for Lesson 10 ........................................................................................................................... 10-2 Practice 10-1: Using Boot PROM Commands .......................................................................................... 10-3
Practices for Lesson 11: Using the GRand Unified Bootloader (GRUB).................................................. 11-1 Practices for Lesson 11 ........................................................................................................................... 11-2 Practice 11-1: Using GRUB ..................................................................................................................... 11-3
Practices for Lesson 12: Performing Legacy Boot and Shutdown Procedures ...................................... 12-1 Practices for Lesson 12 ........................................................................................................................... 12-2
Practices for Lesson 13: Service Management Facility (SMF) ................................................................. 13-1 Practices for Lesson 13 ........................................................................................................................... 13-2 Practice 13-1: Managing Services with SMF ............................................................................................ 13-3
Practices for Lesson 14: Performing User Administration ...................................................................... 14-1 Practices for Lesson 14 ........................................................................................................................... 14-2 Practice 14-1: Adding User and Group Accounts ...................................................................................... 14-3
Practices for Lesson 15: Controlling System Processes ......................................................................... 15-1

System Administration for the Oracle Solaris 10 OS Part 1 Table of Contents
ii
Practices for Lesson 15 ........................................................................................................................... 15-2 Practice 15-1: Using Process Control....................................................................................................... 15-3
Practices for Lesson 16 ............................................................................................................................ 16-1 Practices for Lesson 16 ........................................................................................................................... 16-2 Practice 16-1: Oracle Solaris 10 Operating System Installation ................................................................. 16-3
Practices for Appendix A: Performing File System Backups .................................................................. 17-1 Practices for Appendix A ......................................................................................................................... 17-2 Practice A-1: Backing Up a File System to Tape Drive.............................................................................. 17-3 Practice A-2: Backing Up a File System to an Extra Disk Drive ................................................................. 17-5
Practices for Appendix B: Backing Up a Mounted File System with a UFS Snapshot ............................ 18-1 Practices for Appendix B ......................................................................................................................... 18-2 Practice B-1: Working with UFS Snapshots .............................................................................................. 18-3
Practices for Appendix C: Performing File System Restores .................................................................. 19-1 Practices for Appendix C ......................................................................................................................... 19-2 Practice C-1: Restoring Files and File Systems ........................................................................................ 19-3

Practices for Lesson 1: Introduction
Chapter 1 - Page 1
Practices for Lesson 1: Introduction
Chapter 1

Practices for Lesson 1: Introduction
Chapter 1 - Page 2
Practices for Lesson 1
Practices Overview There is no practice for this lesson.

Practices for Lesson 2: Introducing the Oracle Solaris 10 OS Directory Hierarchy
Chapter 2 - Page 1
Practices for Lesson 2: Introducing the Oracle Solaris 10 OS Directory Hierarchy
Chapter 2

Practices for Lesson 2: Introducing the Oracle Solaris 10 OS Directory Hierarchy
Chapter 2 - Page 2
Practices for Lesson 2
Practice Overview In this practice, you use basic Oracle Solaris commands to identify and work with the four major file types in the Oracle Solaris OS.

Practices for Lesson 2: Introducing the Oracle Solaris 10 OS Directory Hierarchy
Chapter 2 - Page 3
Practice 2-1: Identifying File Types
Assumptions Refer to the lecture notes as necessary to perform the following tasks and answer the questions.
When you initiate a session in an LVC environment, you are logged on to a remote system as root user.
Tasks 1. Log in as the root user, and open a terminal window. In the / (root) directory, perform a
long listing, and record the name of the first symbolic link listed.
# cd /
# ls -l
total 952
lrwxrwxrwx 1 root root 9 Jul 11 23:09 bin -> ./usr/bin
drwxr-xr-x 9 root sys 512 Jul 11 23:24 boot
drwx------ 2 root other 512 Jul 11 23:31 Desktop
drwxr-xr-x 20 root sys 6144 Jul 11 23:29 dev
drwxr-xr-x 2 root sys 512 Jul 11 23:26 devices
drwxr-xr-x 89 root sys 4608 Jul 11 23:32 etc
drwxr-xr-x 3 root other 512 Dec 3 2010 export
dr-xr-xr-x 1 root root 1 Jul 11 23:29 home
drwxr-xr-x 19 root sys 512 Jul 11 23:22 kernel
...
The bin symbolic link should be the first link listed in the / (root) directory.
2. What is the size, in bytes, of the link that you found in step 1? How many characters are there in the name of the file to which this link points?
The bin symbolic link contains 9 bytes of data and points to ./usr/bin.
3. Change to the /dev/dsk directory. Record the file types that you find in this directory.
# cd /dev/dsk
# ls -l
total 32
lrwxrwxrwx 1 root root 43 Aug 6 19:22 c0t0d0s0 -> ../../devices/pci@1e,600000/ide@d/dad@0,0:a
lrwxrwxrwx 1 root root 43 Aug 6 19:22 c0t0d0s1 -> ../../devices/pci@1e,600000/ide@d/dad@0,0:b
lrwxrwxrwx 1 root root 43 Aug 6 19:22 c0t0d0s2 -> ../../devices/pci@1e,600000/ide@d/dad@0,0:c
lrwxrwxrwx 1 root root 43 Aug 6 19:22 c0t0d0s3 -> ../../devices/pci@1e,600000/ide@d/dad@0,0:d
...
The /dev/dsk directory contains symbolic links.

Practices for Lesson 2: Introducing the Oracle Solaris 10 OS Directory Hierarchy
Chapter 2 - Page 4
4. Use the appropriate options of the ls command to display information for the files referenced by the files in the /dev/dsk directory. Record the file types reported.
# ls -lL
total 0
brw-r----- 1 root sys 136, 8 Aug 6 19:25 c0t0d0s0
brw-r----- 1 root sys 136, 9 Aug 6 20:01 c0t0d0s1
brw-r----- 1 root sys 136, 10 Aug 6 20:01 c0t0d0s2
...
The symbolic links in the /dev/dsk directory point to block-special device files.
5. Change to the /dev/pts directory, and use the same commands you used in steps 3 and 4 for the /dev/dsk directory. Record the file types you find.
# cd /dev/pts
# ls –l
total 66
lrwxrwxrwx 1 root root 28 Aug 6 19:22 0 -> ../../devices/pseudo/pts@0:0
lrwxrwxrwx 1 root root 28 Aug 6 19:22 1 -> ../../devices/pseudo/pts@0:1
lrwxrwxrwx 1 root root 29 Aug 6 19:25 10 -> ../../devices/pseudo/pts@0:10
...
# ls -lL
total 0
crw--w---- 1 root tty 24, 0 Aug 6 19:32 0
crw--w---- 1 root tty 24, 1 Aug 6 19:27 1
crw-r--r-- 1 root sys 24, 10 Aug 6 20:02 10
...
The /dev/pts directory contains symbolic links.
The symbolic links in the /dev/pts directory point to character-special device files.
6. Change to the /etc/init.d directory, and identify the type of file in this directory.
# cd /etc/init.d
# ls -l
total 128
-rwxr--r-- 1 root sys 625 Jun 28 08:58 acct
-rwxr--r-- 1 root sys 397 Jun 28 08:58 acctadm
-rwxr--r-- 6 root sys 2452 Jun 23 2010 apache
-rwxr--r-- 5 root sys 824 Mar 26 2004 appserv
...
The /etc/init.d directory contains regular files.

Practices for Lesson 2: Introducing the Oracle Solaris 10 OS Directory Hierarchy
Chapter 2 - Page 5
7. How many hard links are associated with the /etc/init.d/apache file? What is the inode number associated with this file?
# ls -li apache
22809 -rwxr--r-- 6 root sys 2452 Jun 23 13:50 apache
The /etc/init.d/apache file has six hard links associated with it. The inode number is 22809, which varies among different systems.
8. Find the number of files in the /etc directory or below that have the same inode number as that used by the /etc/init.d/apache file. In this example, the inode number is 22809.
# ls -i /etc/init.d/apache
22809 /etc/init.d/apache
# find /etc -inum 22809 -exec ls -i {} \;
22809 /etc/init.d/apache
22809 /etc/rc0.d/K16apache
22809 /etc/rc1.d/K16apache
22809 /etc/rc2.d/K16apache
22809 /etc/rc3.d/S50apache
22809 /etc/rcS.d/K16apache
Six files, including /etc/init.d/apache, use the same inode number.
9. Create a new directory called /testdir. Create a file in this directory called file1. Create a symbolic link called link1 that points to file1.
# mkdir /testdir
# cd /testdir
# touch file1
# ln -s file1 link1
10. List file1 and the link1 symbolic link. Do these files use the same or different inode numbers?
# ls –li
total 2
266146 -rw-r--r-- 1 root root 0 Aug 6 20:06 file1
266147 lrwxrwxrwx 1 root root 5 Aug 6 20:06 link1 -> file1
These two files use two different inode numbers.
11. In the /testdir directory, create a new directory called newdir. What is the number of hard links associated with the newdir directory? What is the inode number associated with the newdir directory?
# mkdir newdir
# ls -ldi newdir
266149 drwxr-xr-x 2 root root 512 Aug 6 20:17 newdir
The link count for the newdir directory is two. The inode number varies among different systems.

Practices for Lesson 2: Introducing the Oracle Solaris 10 OS Directory Hierarchy
Chapter 2 - Page 6
12. List all files, including hidden files that exist in the newdir directory. Which of these files uses the same inode number as the newdir directory?
# ls -lia newdir
total 4
266149 drwxr-xr-x 2 root root 512 Aug 6 20:17 .
266145 drwxr-xr-x 3 root root 512 Aug 6 20:17 ..
The file called dot (.) uses the same inode number as the newdir directory.
13. Create a new directory called dir2 under the newdir directory. What happens to the link count for the newdir directory?
# mkdir newdir/dir2
# ls -ldi newdir
266149 drwxr-xr-x 3 root root 512 Aug 6 20:18 newdir
The link count increases from two to three.
14. Use the ls command with appropriate options to find the new file name that uses the same inode number as the newdir directory. Record the name of the new file.
# ls -laRi newdir
newdir:
total 6
266149 drwxr-xr-x 3 root root 512 Aug 6 20:18 .
266145 drwxr-xr-x 3 root root 512 Aug 6 20:17 ..
266150 drwxr-xr-x 2 root root 512 Aug 6 20:18 dir2
newdir/dir2:
total 4
266150 drwxr-xr-x 2 root root 512 Aug 6 20:18 .
266149 drwxr-xr-x 3 root root 512 Aug 6 20:18 ..
Exercise Summary Discussion: Take a few minutes to discuss the experiences, issues, or discoveries that you had during the practice exercises.
• Experiences
• Interpretations
• Conclusions
• Applications

Practices for Lesson 3: Managing Local Disk Devices
Chapter 3 - Page 1
Practices for Lesson 3: Managing Local Disk Devices
Chapter 3

Practices for Lesson 3: Managing Local Disk Devices
Chapter 3 - Page 2
Practices for Lesson 3
Practices Overview In this practice, you:
• Identify logical, physical, and instance names for disk devices
• Add a new disk or tape drive to a system
• Create and manage disk slices on SPARC systems running the Oracle Solaris 10 OS
Create and manage fdisk partitions and disk slices on x86/x64 systems running the Oracle Solaris 10 OS

Practices for Lesson 3: Managing Local Disk Devices
Chapter 3 - Page 3
Practice 3-1: Managing Local Disk Devices
Assumptions This practice requires one unused spare disk and applies to both SPARC and x86/x64 systems. Remember that these different systems typically use different disk device names. For example:
The boot disk of a Sun Blade 1500 (SPARC) is typically c0t0d0.
Throughout this practice, be certain to use the correct device names for your particular system.
Task 2 in this practice is optional and requires a system that is configured with an external disk or tape drive. In order to perform this practice, one of these two conditions must be met:
• The external device was turned off during system installation, so no device files for the device will exist in the /dev structure.
• Device files for the external device are removed before starting Task 2. To remove device files:
a. Shut down the system to run state 0 or 5, and power-off the external device.
b. Boot the system to the default run state.
c. Log in as root and run devfsadm -C to clear any device files related to the external device.

Practices for Lesson 3: Managing Local Disk Devices
Chapter 3 - Page 4
Task 1: Identifying Device Files In this task, you demonstrate the relationships among logical and physical device files and device instance names.
1. Log in as the root user and complete the following steps:
a. Open a terminal window.
b. Expand the window so that it occupies the entire screen area.
c. Change to the /dev/dsk directory.
# cd /dev/dsk
2. List the files in this directory and complete the following steps:
a. Identify the files related to the boot disk of your system.
# df -h
Systems typically use c0t0d0 or c1d0, but this may vary.
b. Locate the file that represents slice 0 on this disk and display a long listing of it.
# ls
Sun Blade 1500 example:
# ls -l c0t0d0s0
Sun Ultra 20 example:
# ls -l c1d0s0
Which type of file did you just locate? The file type indicator is the first character on the left side of the long listing.
Files in this directory are symbolic links. The letter l in the left-most column identifies a symbolic link.
c. Record the full path name to which this file points.
Systems that use PCI bus architectures list path names similar to the following:
Sun Blade 1500 example:
../../devices/pci@1e,600000/ide@d/dad@0,0:a
Sun Ultra 20 example:
../../devices/pci@0,0/pci-ide@7/ide@0/cmdk@0,0:a
3. Issue a long listing command of the path name you recorded.
Which type of file is this?
Sun Blade 1500 example:
# ls –l ../../devices/pci@1e,600000/ide@d/dad@0,0:a
Sun Ultra 20 example:
# ls -l ../../devices/pci@0,0/pci-ide@7/ide@0/cmdk@0,0:a
Which type of file is this?
Files in this directory are device files. The b character in the left-most column identifies a block-special device file.
The ls -lL command displays the same information, but shows only the link file name, not the real device file name.

Practices for Lesson 3: Managing Local Disk Devices
Chapter 3 - Page 5
4. Change to the /dev/rdsk directory and complete the following steps:
# cd /dev/rdsk
a. Display a long listing of the same file name that you selected in step 2.
# ls
Sun Blade 1500 example:
# ls -l c0t0d0s0
Sun Ultra 20 example:
# ls -l c1d0s0
Which type of file is this?
Files in this directory are symbolic links. The letter l in the left-most column identifies a symbolic link.
b. Record the full path name to which this file points.
Sun Blade 1500 example:
../../devices/pci@1e,600000/ide@d/dad@0,0:a,raw
Sun Ultra 20 example:
../../devices/pci@0,0/pci-ide@7/ide@0/cmdk@0,0:a,raw
5. Issue a long listing command of the path name you recorded.
Sun Blade 1500 example:
# ls –l ../../devices/pci@1e,600000/ide@d/dad@0,0:a,raw
Sun Ultra 20 example:
# ls -l ../../devices/pci@0,0/pci-ide@7/ide@0/cmdk@0,0:a,raw
Which type of file is this?
Files in this directory are device files. The c character in the left-most column identifies a character-special device file.
The ls -lL command displays the same information, but shows only the link file name, not the real device file name.
6. Change to the /etc directory and display the contents of the path_to_inst file.
# cd /etc
# more path_to_inst

Practices for Lesson 3: Managing Local Disk Devices
Chapter 3 - Page 6
7. Use the information from the previous steps to locate and record the entry for your boot disk.
A Sun Blade 1500 workstation, for example, would typically use c0t0d0 as its boot disk. This relates to the device file called dad@0,0 and is listed in the /etc/path_to_inst file.
Systems that use PCI bus architectures may have entries in /etc/path_to_inst similar to the following example from a Sun Blade 1500:
"/pci@1e,600000/ide@d/dad@0,0" 1 "dad"
Instance names are composed of the last two fields of each line in /etc/path_to_inst. Examples include the dad, cmdk, or sd tags, and the number that precedes them in /etc/path_to_inst.
What is the instance name for the device listed in this step?
The instance name for the device could be dad1, dad0, cmdk0, sd3, or sd0, depending on the system architecture.
Task 2: Adding a New Disk or Tape Device In this task, you build device files for new devices added to your system. This task is optional. Perform the steps in this task if an external disk or tape device is available on your system.
1. In the /dev/dsk or /dev/rmt directories, confirm that no files exist for your external disk or tape device; for example, /dev/dsk/c1t0d0s0 or /dev/rmt/0.
If files for the external device do exist, ask your instructor for guidance. Do not simply remove device files that exist. Refer to the Assumptions section for advice about removing device files.
2. If you are using a SPARC system, shut it down to run state 0.
# init 0
If you are using an x86/x64 system, shut it down to run state 5. This shuts down the system and turns off the power.
# init 5
3. Power-on the external disk or tape drive attached to your system.
4. If you are using a SPARC system, boot the system to its default run state.
# boot
If you are using an x86/x64 system, power-on your system and allow it to boot to its default run state.
5. Log in as the root user and complete the following steps:
a. Open a terminal window.
b. Run the devfsadm command with the -v option to create new links and device files for the new disk or tape drive.
# devfsadm -v
c. Observe the messages that the devfsadm command displays.
6. Confirm that new links and device files exist in the /dev/dsk and /dev/rdsk directories for disks or /dev/rmt for tape drives.
Use the devfsadm -v output to determine what files to look for.

Practices for Lesson 3: Managing Local Disk Devices
Chapter 3 - Page 7
Task 3: Working with Disks and Partitions on SPARC Systems This task is specific to SPARC systems only. In this task, you use the format utility, and the prtvtoc and fmthard commands, to create and manage disk slices on disks attached to a SPARC system running Oracle Solaris 10 OS.
1. Log in as the root user and complete the following steps:
a. Open a terminal window.
b. Run the format utility.
# format
Searching for disks...done
AVAILABLE DISK SELECTIONS:
0. c0t0d0 <HDS722512VLAT80 cyl 57459 alt 2 hd 16 sec 255>
/pci@1e,600000/ide@d/dad@0,0
1. c0t1d0 <DEFAULT cyl 57459 alt 2 hd 16 sec 255>
/pci@1e,600000/ide@d/dad@1,0
Specify disk (enter its number):
2. Complete the following steps:
a. Record the list of disks presented by the format utility. For example, c0t0d0 and c0t1d0.
b. Press Ctrl + D to exit the format utility.
Specify disk (enter its number): ^D
#
3. Use the prtvtoc command to list the VTOC for each of the disks that you found in the previous step and complete the following steps:
a. Examine the Mount Directory field in the information that the prtvtoc command displays. When looking for a disk having no mount points, the Mount Directory column of the prtvtoc command output will have no values.
b. Record the name of a disk that has no mount directory listed.
For your classroom environment, this is an unused disk. Note: Systems in production can use unmounted slices to store production data. Do not assume that unmounted slices are unused on systems in production. Systems will display various list of partitions, so the list that you see may differ from the listed examples.
# prtvtoc /dev/rdsk/c0t1d0s2
* /dev/rdsk/c0t1d0s2 partition map
*
* Dimensions:
* 512 bytes/sector
* 255 sectors/track
* 16 tracks/cylinder
* 4080 sectors/cylinder
* 57461 cylinders

Practices for Lesson 3: Managing Local Disk Devices
Chapter 3 - Page 8
* 57459 accessible cylinders
*
* Flags:
* 1: unmountable
* 10: read-only
*
* First Sector Last
* Partition Tag Flags Sector Count Sector Mount Directory
0 2 00 0 265200 265199
1 3 01 265200 265200 530399
2 5 01 0 234432720 234432719
6 4 00 530400 233902320 234432719
#
Unused disk: The disk you identify will depend on your specific system.
4. Run the format utility again and select the unused disk from the list of disks presented.
# format
Searching for disks...done
AVAILABLE DISK SELECTIONS:
0. c0t0d0 <HDS722512VLAT80 cyl 57459 alt 2 hd 16 sec 255>
/pci@1e,600000/ide@d/dad@0,0
1. c0t1d0 <DEFAULT cyl 57459 alt 2 hd 16 sec 255>
/pci@1e,600000/ide@d/dad@1,0
Specify disk (enter its number): 1
selecting c0t1d0
[disk formatted, no defect list found]
FORMAT MENU:
disk - select a disk
type - select (define) a disk type
partition - select (define) a partition table
current - describe the current disk
format - format and analyze the disk
repair - repair a defective sector
label - write label to the disk
analyze - surface analysis
defect - defect list management
backup - search for backup labels
verify - read and display labels
save - save new disk/partition definitions
volname - set 8-character volume name
!<cmd> - execute <cmd>, then return
quit
format>

Practices for Lesson 3: Managing Local Disk Devices
Chapter 3 - Page 9
5. Display the partition menu and complete the following steps:
a. Print the current partition table.
b. Record the number of gigabytes (GB) assigned to slice 2. format> part
PARTITION MENU:
0 - change `0' partition
1 - change `1' partition
2 - change `2' partition
3 - change `3' partition
4 - change `4' partition
5 - change `5' partition
6 - change `6' partition
7 - change `7' partition
select - select a predefined table
modify - modify a predefined partition table
name - name the current table
print - display the current table
label - write partition map and label to the disk
!<cmd> - execute <cmd>, then return
quit
partition> print
Current partition table (original):
Total disk cylinders available: 57459 + 2 (reserved cylinders)
Part Tag Flag Cylinders Size Blocks
0 root wm 0 - 64 129.49MB (65/0/0) 265200
1 swap wu 4627 - 129 129.49MB (65/0/0) 265200
2 backup wu 0 - 57458 111.79GB (57459/0/0) 234432720
3 unassigned wm 0 0 (0/0/0) 0
4 unassigned wm 0 0 (0/0/0) 0
5 unassigned wm 0 0 (0/0/0) 0
6 usr wm 130 - 57458 111.53GB (57329/0/0) 233902320
7 unassigned wm 0 0 (0/0/0) 0
partition>
Note: The list of defined partitions will vary, depending on how the spare disk was last used.
GB: Your entry will depend on the disks present in your system.
6. Divide the number of GB by 4 and complete the following steps:
a. Use the result as the number of GB to assign as disk space to four slices.
b. Round down to the next whole GB if the result includes a fraction.
For example, if slice 2 is 111.79 GB, 111.79 / 4 = 27.94 GB. In this case use 27 GB as the size for the four slices. GB/4: Your entry will depend on your system.

Practices for Lesson 3: Managing Local Disk Devices
Chapter 3 - Page 10
7. Display the Partition menu again and complete the following steps:
a. Select slice 0.
b. Accept the defaults for tags and flags.
c. Start this first slice on Cylinder 0.
d. Enter the resulting number of GB from the previous step for the slice size.
e. Print the partition table again to verify the change. partition> 0
Part Tag Flag Cylinders Size Blocks
0 root wm 0 - 64 129.49MB (65/0/0) 265200
Enter partition id tag[root]: <Return>
Enter partition permission flags[wm]: <Return>
Enter new starting cyl[0]: 0
Enter partition size[265200b, 65c, 64e, 129.49mb, 0.13gb]: 27gb
partition> print
Current partition table (unnamed):
Total disk cylinders available: 57459 + 2 (reserved cylinders)
Part Tag Flag Cylinders Size Blocks
0 root wm 0 - 13878 27.00GB (13879/0/0) 56626320
1 swap wu 65 - 129 129.49MB (65/0/0) 265200
2 backup wu 0 - 57458 111.79GB (57459/0/0) 234432720
3 unassigned wu 0 0 (0/0/0) 0
3 unassigned wm 0 0 (0/0/0) 0
4 unassigned wm 0 0 (0/0/0) 0
5 unassigned wm 0 0 (0/0/0) 0
6 usr wm 130 - 57458 111.53GB (0/0/0) 232902320
7 unassigned wm 0 0 (0/0/0) 0
partition>
8. Set the sizes of slices 1, 3, and 4 so that they are the same as slice 0.
You should begin each successive slice on the cylinder that follows the ending cylinder of the previous slice.
partition> 1
Part Tag Flag Cylinders Size Blocks
1 swap wu 65 - 129 129.49MB (65/0/0) 265200
Enter partition id tag[swap]: <Return>
Enter partition permission flags[wu]: <Return>
Enter new starting cyl[0]: 13879
Enter partition size[265200b, 65c, 13943e, 129.49mb, 0.13gb]: 27gb
partition> print
Current partition table (unnamed):
Total disk cylinders available: 57459 + 2 (reserved cylinders)Part Tag Flag Cylinders Size Blocks
0 root wm 0 - 13878 27.00GB (13879/0/0) 56626320
1 swap wu 13879 - 27757 27.00GB (13879/0/0) 56626320
2 backup wu 0 - 57458 111.79GB (57459/0/0) 234432720

Practices for Lesson 3: Managing Local Disk Devices
Chapter 3 - Page 11
3 unassigned wm 0 0 (0/0/0) 0
4 unassigned wm 0 0 (0/0/0) 0
5 unassigned wm 0 0 (0/0/0) 0
6 usr wm 130 - 57458 111.53GB (57329/0/0) 233902320
7 unassigned wm 0 0 (0/0/0) 0
partition>
9. Set slices 5, 6, and 7 to start at Cylinder 0, and then assign them 0 MB. partition> 6
Part Tag Flag Cylinders Size Blocks
6 usr wm 130 - 57458 111.53GB (57329/0/0) 233902320
Enter partition id tag[usr]: <Return>
Enter partition permission flags[wm]: <Return>
Enter new starting cyl[130]: 0
Enter partition size[233902320b, 57329c, 57328e, 114210.12mb, 111.53gb]: 0
partition>
10. Complete the following steps:
a. Print the partition table. partition> print
Current partition table (unnamed):
Total disk cylinders available: 57459 + 2 (reserved cylinders)
Part Tag Flag Cylinders Size Blocks
0 root wm 0 - 13878 27.00GB (13879/0/0) 56626320
1 swap wu 13879 - 27757 27.00GB (13879/0/0) 56626320
2 backup wu 0 - 57458 111.79GB (57459/0/0) 234432720
3 unassigned wm 27758 - 41636 27.00GB (13879/0/0) 56626320
4 unassigned wm 41637 - 55515 27.00GB (13879/0/0) 56626320
5 unassigned wm 0 0 (0/0/0) 0
6 unassigned wm 0 0 (0/0/0) 0
7 unassigned wm 0 0 (0/0/0) 0
partition>
Except for slice 2, is there any overlap of ending and beginning cylinders for any of the slices listed? No.
b. Proceed to the following steps to introduce this problem.
11. Complete the following steps:
a. Add 1 to the number GB/4 value listed in step 6. (GB/4) + 1: Your entry will depend on your system.
b. Change slice 0 so that it uses the new size. partition> 0
Part Tag Flag Cylinders Size Blocks
0 root wm 0 - 13878 27.00GB (13879/0/0) 56626320
Enter partition id tag[root]: <Return>
Enter partition permission flags[wm]: <Return>
Enter new starting cyl[0]: 0

Practices for Lesson 3: Managing Local Disk Devices
Chapter 3 - Page 12
Enter partition size[56626320b, 13879c, 13878e, 27649.57mb, 27.00gb]: 28gb
partition> print
Current partition table (unnamed):
Total disk cylinders available: 57459 + 2 (reserved cylinders)
Part Tag Flag Cylinders Size Blocks
0 root wm 0 - 14392 28.00GB (14393/0/0) 58723440
1 swap wu 13879 - 27757 27.00GB (13879/0/0) 56626320
2 backup wu 0 - 57458 111.79GB (57459/0/0) 234432720
3 unassigned wm 27758 - 41636 27.00GB (13879/0/0) 56626320
4 unassigned wm 41637 - 55515 27.00GB (13879/0/0) 56626320
5 unassigned wm 0 0 (0/0/0) 0
6 unassigned wm 0 0 (0/0/0) 0
7 unassigned wm 0 0 (0/0/0) 0
partition>
The Cylinders column in the partition table should now indicate that slice 0 ends after slice 1 begins.
12. Complete the following steps:
a. Use the modify command from the partition menu to attempt to fix this problem.
b. Select Item 0 to modify the current partition table. partition> ?
Expecting one of the following: (abbreviations ok):
0 - change `0' partition
1 - change `1' partition
2 - change `2' partition
3 - change `3' partition
4 - change `4' partition
5 - change `5' partition
6 - change `6' partition
7 - change `7' partition
select - select a predefined table
modify - modify a predefined partition table
name - name the current table
print - display the current table
label - write partition map and label to the disk
!<cmd> - execute <cmd>, then return
quit
partition> modify
Select partitioning base:
0. Current partition table (unnamed)
1. All Free Hog
Choose base (enter number) [0]? 0
Warning: Overlapping partition (1) in table.
Warning: Fix, or select a different partition table.
partition>
Which warnings appear?

Practices for Lesson 3: Managing Local Disk Devices
Chapter 3 - Page 13
Warning: Overlapping partition (1) in table.
Warning: Fix, or select a different partition table.
13. Modify the partition table and select Item 1 to use the All Free Hog option.
partition> modify
Select partitioning base:
0. Current partition table (unnamed)
1. All Free Hog
Choose base (enter number) [0]? 1
Part Tag Flag Cylinders Size Blocks
0 root wm 0 0 (0/0/0) 0
1 swap wu 0 0 (0/0/0) 0
2 backup wu 0 - 57458 111.79GB (57459/0/0) 234432720
3 unassigned wm 0 0 (0/0/0) 0
4 unassigned wm 0 0 (0/0/0) 0
5 unassigned wm 0 0 (0/0/0) 0
6 usr wm 0 0 (0/0/0) 0
7 unassigned wm 0 0 (0/0/0) 0
Do you wish to continue creating a new partition
table based on above table[yes]?
The partition table appears.
14. Observe the Cylinders and Size columns, and then verify that they are all zero except for slice 2.
15. Respond to the prompts to continue the process and complete the following steps:
a. Select slice 4 as the All Free Hog partition.
b. Use the size listed in step 6 for slices 0, 1, and 3.
c. Enter Return to set the other slices to size 0. Do you wish to continue creating a new partition table based on above table[yes]? y
Free Hog partition[6]? 4
Enter size of partition ’0’ [0b, 0c, 0.00mb, 0.00gb]: 27gb
Enter size of partition ’1’ [0b, 0c, 0.00mb, 0.00gb]: 27gb
Enter size of partition ’3’ [0b, 0c, 0.00mb, 0.00gb]: 27gb
Enter size of partition ’5’ [0b, 0c, 0.00mb, 0.00gb]: <Return>
Enter size of partition ’6’ [0b, 0c, 0.00mb, 0.00gb]: <Return>
Enter size of partition ’7’ [0b, 0c, 0.00mb, 0.00gb]: <Return>
Part Tag Flag Cylinders Size Blocks
0 root wm 0 - 13878 27.00GB (13879/0/0) 56626320
1 swap wu 13879 - 27757 27.00GB (13879/0/0) 56626320
2 backup wu 0 - 57458 111.79GB (57459/0/0) 234432720
3 unassigned wm 27758 - 41636 27.00GB (13879/0/0) 56626320
4 unassigned wm 41637 - 57548 30.78GB (15822/0/0) 64553760
5 unassigned wm 0 0 (0/0/0) 0
6 unassigned wm 0 0 (0/0/0) 0
7 unassigned wm 0 0 (0/0/0) 0
Okay to make this the current partition table[yes]?
At the end of this process, you should have three slices of equal size, where slice 4 takes up any extra room if it exists.

Practices for Lesson 3: Managing Local Disk Devices
Chapter 3 - Page 14
16. Name the partition table "MYDISKpartition", and then label the disk.
Okay to make this the current partition table[yes]? y
Enter table name (remember quotes): "MYDISKpartition"
Ready to label disk, continue? y
partition> q
FORMAT MENU:
disk - select a disk
type - select (define) a disk type
partition - select (define) a partition table
current - describe the current disk
format - format and analyze the disk
repair - repair a defective sector
label - write label to the disk
analyze - surface analysis
defect - defect list management
backup - search for backup labels
verify - read and display labels
save - save new disk/partition definitions
inquiry - show vendor, product and revision
volname - set 8-character volume name
!<cmd> - execute <cmd>, then return
quit
format>
17. Save your new partition table to the /etc/format.dat file and complete the following steps:
a. Carefully read the message that the format utility displays, and then enter the correct file name.
b. Quit the format utility when you have finished.
c. Use the tail command to view the contents of the /etc/format.dat file.
d. Note that your new partition information is appended to the file. format> save
Saving new disk and partition definitions
Enter file name["./format.dat"]: "/etc/format.dat"
format> quit
# tail /etc/format.dat
#
partition = "MYDISKpartition" \
: disk = "DEFAULT" : ctlr = ata \
: 0 = 0, 56626320 : 1 = 13879, 56626320 : 2 = 0, 234432720 \
: 3 = 27758, 56626320 : 4 = 41637, 64553760
#

Practices for Lesson 3: Managing Local Disk Devices
Chapter 3 - Page 15
18. Verify your new partition table with the prtvtoc command.
# prtvtoc /dev/rdsk/c0t1d0s2
* /dev/rdsk/c0t1d0s2 partition map
*
* Dimensions:
* 512 bytes/sector
* 255 sectors/track
* 16 tracks/cylinder
* 4080 sectors/cylinder
* 57461 cylinders
* 57459 accessible cylinders
*
* Flags:
* 1: unmountable
* 10: read-only
*
* First Sector Last
* Partition Tag Flags Sector Count Sector Mount Directory
0 2 00 0 56626320 56626319
1 3 01 56626320 56626320 113252639
2 5 01 0 234432720 234432719
3 0 00 113252640 56626320 169878959
4 0 00 169878960 64553760 234432719
#
19. Create a directory called /vtoc.
# mkdir /vtoc
20. Use the prtvtoc command to print the partition table that you just created and complete the following steps:
a. Save its output to a file in the /vtoc directory.
b. Name the file so that it corresponds with the disk you are examining.
c. Use the cat command to verify that valid information exists in the file that you created.
# prtvtoc /dev/rdsk/c0t1d0s2 > /vtoc/c0t1d0
# cat /vtoc/c0t1d0
* /dev/rdsk/c0t1d0s2 partition map
*
* Dimensions:
* 512 bytes/sector
* 255 sectors/track
* 16 tracks/cylinder
* 4080 sectors/cylinder
* 57461 cylinders
* 57459 accessible cylinders
*
* Flags:
* 1: unmountable
* 10: read-only
*

Practices for Lesson 3: Managing Local Disk Devices
Chapter 3 - Page 16
* First Sector Last
* Partition Tag Flags Sector Count Sector Mount Directory
0 2 00 0 56626320 56626319
1 3 01 56626320 56626320 113252639
2 5 01 0 234432720 234432719
3 0 00 113252640 56626320 169878959
4 0 00 169878960 64553760 234432719
#
21. Use the following dd command to destroy the disk label and complete the following steps:
a. Be certain to specify the correct disk device name for the of= argument.
b. Enter all other arguments exactly as listed.
# dd if=/dev/zero of=/dev/rdsk/c0t1d0s2 bs=512 count=1
1+0 records in
1+0 records out
#
22. Attempt to read the label from the same disk by using the prtvtoc command.
# prtvtoc /dev/rdsk/c0t1d0s2
What happens?
Different disk types present different results. SCSI disks might report messages that indicate that the disk label is unreadable. For example:
prtvtoc: /dev/rdsk/c1t3d0s2: Unable to read Disk
geometry errno = 0x16
IDE disks might report a partition table where only slice 2, or slices 0 and 2 remain defined. For example: * First Sector Last
* Partition Tag Flags Sector Count Sector Mount Directory
2 5 01 0 17801280 17801279
Example from a Sun Blade 1500: * First Sector Last
* Partition Tag Flags Sector Count Sector Mount Directory
0 0 00 0 234432720 234432719
2 5 01 0 234432720 234432719
23. Complete one of the following steps:
a. If the prtvtoc command reported an “Unable to read Disk geometry” message, use the format utility to place a default label on the disk for which you destroyed the label earlier. For example:
Note: The device in this example, c1t3d0, is a disk of the type that would match the condition described above. # format
Searching for disks...done
c1t3d0: configured with capacity of 8.43GB

Practices for Lesson 3: Managing Local Disk Devices
Chapter 3 - Page 17
AVAILABLE DISK SELECTIONS:
0. c0t0d0 <ST38410A cyl 16706 alt 2 hd 16 sec 63>
/pci@1f,0/pci@1,1/ide@3/dad@0,0
1. c1t3d0 <SUN9.0G cyl 4924 alt 2 hd 27 sec 133>
/pci@1f,0/pci@1/scsi@1/sd@3,0
Specify disk (enter its number): 1
selecting c1t3d0
[disk formatted]
Disk not labeled. Label it now? y
(format menu output omitted)
format> q
#
b. Attempt to read the label from the same disk. # prtvtoc /dev/rdsk/c0t1d0s2
* /dev/rdsk/c0t1d0s2 partition map
*
* Dimensions:
* 512 bytes/sector
* 255 sectors/track
* 16 tracks/cylinder
* 4080 sectors/cylinder
* 57461 cylinders
* 57459 accessible cylinders
*
* Flags:
* 1: unmountable
* 10: read-only
*
* First Sector Last
* Partition Tag Flags Sector Count Sector Mount Directory
0 2 00 0 56626320 56626319
1 3 01 56626320 56626320 113252639
2 5 01 0 234432720 234432719
3 0 00 113252640 56626320 169878959
4 0 00 169878960 64553760 234432719
#
Was this successful?
This command should successfully read the disk label.
c. If the prtvtoc command reports that only slice 2 exists, or slice 0 and 2 exist on the disk, use the fmthard command to write to the disk the label information you saved earlier.
# fmthard -s /vtoc/c0t1d0 /dev/rdsk/c0t1d0s2
fmthard: New volume table of contents now in place.
#

Practices for Lesson 3: Managing Local Disk Devices
Chapter 3 - Page 18
Task 4: Working with Disks and Partitions on x86/x64 Systems In this task, you use the format utility and the fdisk, prtvtoc, and fmthard commands to create and manage fdisk partitions and disk slices on disks attached to an x86/x64 system running Oracle Solaris 10 OS.
1. Log in as the root user and complete the following steps:
a. Open a terminal window.
b. Run the format utility.
# format
Searching for disks...done
AVAILABLE DISK SELECTIONS:
0. c1d0 <DEFAULT cyl 39887 alt 2 hd 64 sec 63>
/pci@0,0/pci-ide@7/ide@0/cmdk@0,0
1. c2d0 <DEFAULT cyl 10008 alt 2 hd 255 sec 63>
/pci@0,0/pci-ide@7/ide@1/cmdk@0,0
Specify disk (enter its number):
#
2. Complete the following steps:
a. Record the list of disks presented by the format utility. For example, c1d0 and c2d0.
b. Press Ctrl + D to exit the format utility.
Specify disk (enter its number): ^D
#
3. Use the prtvtoc command to list the VTOC for each of the disks you found in the previous step, and complete the following steps:
a. If the prtvtoc command displays an error similar to this example, you have identified the unused disk:
# prtvtoc /dev/rdsk/c2d0s2
prtvtoc: /dev/rdsk/c2d0s2: Unable to read Disk geometry errno = 0x5
#
If this error appears, record the name of this disk and skip steps b and c.
b. If the prtvtoc command displays a partition table for both disks, examine the Mount Directory field in the command output.
c. Record the name of a disk that has no mount directory listed.
For your classroom environment, this is an unused disk. Note: Systems in production can use unmounted slices to store production data. Do not assume that unmounted slices are unused on systems in production.

Practices for Lesson 3: Managing Local Disk Devices
Chapter 3 - Page 19
# prtvtoc /dev/rdsk/c2d0s2
* /dev/rdsk/c2d0s2 partition map
*
* Dimensions:
* 512 bytes/sector
* 63 sectors/track
* 255 tracks/cylinder
* 16065 sectors/cylinder
* 10010 cylinders
* 10008 accessible cylinders
*
* Flags:
* 1: unmountable
* 10: read-only
*
* First Sector Last
* Partition Tag Flags Sector Count Sector Mount Directory
0 11 00 48195 819315 867509
1 3 01 867510 1060290 1927799
2 5 01 0 160778520 160778519
7 8 00 1927800 158850720 160778519
8 1 01 0 16065 16064
9 9 00 16065 32130 48194
#
Unused disk: The disk you identify will depend on your specific system.
4. Run the format utility again, and select the unused disk from the list of disks presented.
a. If the disk has no fdisk partition table defined, format asks you to select a drive type. Select the DEFAULT entry. The FORMAT menu appears.
# format
Searching for disks...done
AVAILABLE DISK SELECTIONS:
0. c1d0 <DEFAULT cyl 39887 alt 2 hd 64 sec 63>
/pci@0,0/pci-ide@7/ide@0/cmdk@0,0
1. c2d0 <DEFAULT cyl 10008 alt 2 hd 255 sec 63>
/pci@0,0/pci-ide@7/ide@1/cmdk@0,0
Specify disk (enter its number): 1
AVAILABLE DRIVE TYPES:
0. DEFAULT
1. other
Specify disk type (enter its number): 0
selecting c2d0
No current partition list
No defect list found
[disk formatted, no defect list found]

Practices for Lesson 3: Managing Local Disk Devices
Chapter 3 - Page 20
FORMAT MENU:
disk - select a disk
type - select (define) a disk type
(output omitted)
format>
b. If the disk has a defined fdisk partition table, the FORMAT menu appears:
# format
Searching for disks...done
AVAILABLE DISK SELECTIONS:
0. c1d0 <DEFAULT cyl 39887 alt 2 hd 64 sec 63>
/pci@0,0/pci-ide@7/ide@0/cmdk@0,0
1. c2d0 <DEFAULT cyl 10008 alt 2 hd 255 sec 63>
/pci@0,0/pci-ide@7/ide@1/cmdk@0,0
Specify disk (enter its number): 1
selecting c2d0
Controller working list found
[disk formatted, defect list found]
FORMAT MENU:
disk - select a disk
type - select (define) a disk type
partition - select (define) a partition table
current - describe the current disk
format - format and analyze the disk
fdisk - run the fdisk program
repair - repair a defective sector
label - write label to the disk
analyze - surface analysis
defect - defect list management
backup - search for backup labels
verify - read and display labels
save - save new disk/partition definitions
inquiry - show vendor, product and revision
volname - set 8-character volume name
!<cmd> - execute <cmd>, then return
quit
format>

Practices for Lesson 3: Managing Local Disk Devices
Chapter 3 - Page 21
5. Display the fdisk menu and complete the following steps to create one Oracle Solaris fdisk partition that uses the whole disk:
a. If the disk has no defined fdisk partition table, the fdisk menu asks if you want to accept the default Oracle Solaris partition. Enter n to decline, and then edit the partition table. format> fdisk
No fdisk table exists. The default partition for the disk is:
a 100% "SOLARIS System" partition
Type "y" to accept the default partition, otherwise type "n" to edit the partition table.
n
Total disk size is 10011 cylinders
Cylinder size is 16065 (512 byte) blocks
Cylinders
Partition Status Type Start End Length %
========= ====== ============ ===== === ====== ===
WARNING: no partitions are defined!
SELECT ONE OF THE FOLLOWING:
1. Create a partition
2. Specify the active partition
3. Delete a partition
4. Change between Solaris and Solaris2 Partition IDs
5. Exit (update disk configuration and exit)
6. Cancel (exit without updating disk configuration)
Enter Selection:
b. If the disk has a defined fdisk partition table, the table appears when you enter the fdisk menu.
Total disk size is 10011 cylinders Cylinder size is 16065 (512 byte) blocks
Cylinders
Partition Status Type Start End Length %
========= ====== ============ ===== === ====== ===
1 Solaris2 1 10010 10010 100
SELECT ONE OF THE FOLLOWING:
1. Create a partition
2. Specify the active partition
3. Delete a partition
4. Change between Solaris and Solaris2 Partition IDs
5. Exit (update disk configuration and exit)
6. Cancel (exit without updating disk configuration)
Enter Selection:

Practices for Lesson 3: Managing Local Disk Devices
Chapter 3 - Page 22
c. Delete all fdisk partitions that exist.
Enter Selection: 3
Specify the partition number to delete (or enter 0 to exit): 1
Are you sure you want to delete partition 1? This will make all files and programs in this partition inaccessible (type "y" or "n").
y
Total disk size is 10011 cylinders
Cylinder size is 16065 (512 byte) blocks
Cylinders
Partition Status Type Start End Length %
========= ====== ============ ===== === ====== ===
WARNING: no partitions are defined!
SELECT ONE OF THE FOLLOWING:
1. Create a partition
2. Specify the active partition
3. Delete a partition
4. Change between Solaris and Solaris2 Partition IDs
5. Exit (update disk configuration and exit)
6. Cancel (exit without updating disk configuration)
Enter Selection:
Partition 1 has been deleted.
6. Use the fdisk menu to create one Solaris fdisk partition that uses the whole disk.
Enter Selection: 1
a. Select the SOLARIS2 partition type.
Select the partition type to create:
1=SOLARIS2 2=UNIX 3=PCIXOS 4=Other
5=DOS12 6=DOS16 7=DOSEXT 8=DOSBIG
9=DOS16LBA A=x86 Boot B=Diagnostic C=FAT32
D=FAT32LBA E=DOSEXTLBA F=EFI 0=Exit? 1
b. Enter 100 to specify using 100% of the disk.
Specify the percentage of disk to use for this partition (or type "c" to specify the size in cylinders). 100
c. Enter n to prevent this partition from being the active partition.
Should this become the active partition? If yes, it will be activated each time the computer is reset or turned on.
Please type "y" or "n". n
Total disk size is 10011 cylinders

Practices for Lesson 3: Managing Local Disk Devices
Chapter 3 - Page 23
Cylinder size is 16065 (512 byte) blocks
Cylinders
Partition Status Type Start End Length %
========= ====== ============ ===== === ====== ===
1 Solaris2 1 10011 10010 100
SELECT ONE OF THE FOLLOWING:
1. Create a partition
2. Specify the active partition
3. Delete a partition
4. Change between Solaris and Solaris2 Partition IDs
5. Exit (update disk configuration and exit)
6. Cancel (exit without updating disk configuration)
Enter Selection:
d. Select item 5 from the fdisk menu to update the disk configuration, and exit the fdisk menu.
Enter Selection: 5
format>
7. Display the partition menu and complete the following steps:
a. Print the current partition table.
b. Record the number of gigabytes (GB) assigned to slice 2. format> part
PARTITION MENU:
0 - change `0' partition
1 - change `1' partition
2 - change `2' partition
3 - change `3' partition
4 - change `4' partition
5 - change `5' partition
6 - change `6' partition
7 - change `7' partition
select - select a predefined table
modify - modify a predefined partition table
name - name the current table
print - display the current table
label - write partition map and label to the disk
!<cmd> - execute <cmd>, then return
quit
partition> print
Current partition table (original):
Total disk cylinders available: 10008 + 2 (reserved cylinders)
Part Tag Flag Cylinders Size Blocks

Practices for Lesson 3: Managing Local Disk Devices
Chapter 3 - Page 24
0 reserved wm 3 - 53 400.06MB (51/0/0) 819315
1 swap wu 54 - 119 517.72MB (0/0/0) 1060290
2 backup wu 0 – 10007 76.67GB (10008/0/0) 160778520
3 unassigned wu 0 0 (0/0/0) 0
4 unassigned wu 0 0 (0/0/0) 0
5 unassigned wu 0 0 (0/0/0) 0
6 unassigned wu 0 0 (0/0/0) 0
7 home wm 120 - 10007 75.75GB (9888/0/0) 158850720
8 boot wu 0 - 0 7.84MB (1/0/0) 16065
9 alternates wm 1 - 2 15.69MB (2/0/0) 32130
partition>
Note: Various slices might already be defined. This task replaces all slices that already exist. GB: Your entry will depend on the disks present in your system.
8. Divide the number of GB by 4 and complete the following steps:
a. Use the result as the number of GB to assign as disk space to four slices.
b. Round down to the next whole GB if the result includes a fraction.
For example, if slice 2 is 76.67 GB, 76.67 / 4 = 19.16 GB. In this case, use 19 GB as the size for the four slices. GB/4: Your entry will depend on your system.
9. Display the PARTITION menu again and complete the following steps:
a. Select slice 0.
b. Accept the defaults for tags and flags.
c. Use the default starting cylinder. Typically, this is cylinder 3.
d. Enter the resulting number of GB from the previous step for the slice size.
e. Print the partition table again to verify the change. partition> 0
Part Tag Flag Cylinders Size Blocks
0 reserved wm 3 - 53 400.06MB (51/0/0) 0
Enter partition id tag[reserved]: <Return>
Enter partition permission flags[wm]: <Return>
Enter new starting cyl[3]: 3
Enter partition size[819315b, 51c, 53e, 400.06mb, 0.39gb]: 19gb
partition> print
Current partition table (unnamed):
Total disk cylinders available: 10008 + 2 (reserved cylinders)
Part Tag Flag Cylinders Size Blocks
0 reserved wm 3 - 2483 19.01GB (2481/0/0) 39857265
1 swap wu 54 - 119 517.72MB (0/0/0) 1060290
2 backup wu 0 – 10007 76.67GB (10008/0/0) 160778520
3 unassigned wu 0 0 (0/0/0) 0
4 unassigned wu 0 0 (0/0/0) 0
5 unassigned wu 0 0 (0/0/0) 0
6 unassigned wu 0 0 (0/0/0) 0

Practices for Lesson 3: Managing Local Disk Devices
Chapter 3 - Page 25
7 home wm 120 - 10007 75.75GB (9888/0/0) 158850720
8 boot wu 0 - 0 7.84MB (1/0/0) 16065
9 alternates wm 1 - 2 15.69MB (2/0/0) 32130
partition>
10. Attempt to select slices 8 and 9 for modification. What happens?
partition> 8
‘8’ is not expected.
partition> 9
‘9’ is not expected.
partition>
The format utility prevents you from modifying these two predefined slices.
11. Set the sizes of slices 1, 3, and 4 so that they are the same as slice 0.
You should begin each successive slice on the cylinder that follows the ending cylinder of the previous slice. For example:
partition> 1
Part Tag Flag Cylinders Size Blocks
1 swap wu 54 - 119 517.72MB (66/0/0) 1060290
Enter partition id tag[swap]: <Return>
Enter partition permission flags[wm]: <Return>
Enter new starting cyl[54]: 2484
Enter partition size[1060290b, 66c, 2549e, 517.72mb, 0.51gb]: 19gb
partition> print
Current partition table (unnamed):
Total disk cylinders available: 10008 + 2 (reserved cylinders)
Part Tag Flag Cylinders Size Blocks
0 reserved wm 3 - 2483 19.01GB (2481/0/0) 39857265
1 swap wu 2484 - 4964 19.01GB (2481/0/0) 39857265
2 backup wu 0 – 10007 76.67GB (10008/0/0) 160778520
3 unassigned wu 0 0 (0/0/0) 0
4 unassigned wu 0 0 (0/0/0) 0
5 unassigned wu 0 0 (0/0/0) 0
6 unassigned wu 0 0 (0/0/0) 0
7 home wm 120 - 10007 75.75GB (9888/0/0) 158850720
8 boot wu 0 - 0 7.84MB (1/0/0) 16065
9 alternates wm 1 - 2 15.69MB (2/0/0) 32130
partition>

Practices for Lesson 3: Managing Local Disk Devices
Chapter 3 - Page 26
12. Set slices 5, 6, and 7 to start at cylinder 0, and then assign them 0 MB. partition> 7
Part Tag Flag Cylinders Size Blocks
7 home wm 120 - 10007 75.75GB (9888/0/0) 158850720
Enter partition id tag[home]: <Return>
Enter partition permission flags[wm]: <Return>
Enter new starting cyl[120]: 0
Enter partition size[158850720b, 9888c, 9887e, 77563.83mb, 75.75gb]: 0
partition>
13. Print the partition table. partition> print
Current partition table (unnamed):
Total disk cylinders available: 10008 + 2 (reserved cylinders)
Part Tag Flag Cylinders Size Blocks
0 reserved wm 3 - 2483 19.01GB (2481/0/0) 39857265
1 swap wu 2484 - 4964 19.01GB (2481/0/0) 39857265
2 backup wu 0 – 10007 76.67GB (10008/0/0) 160778520
3 unassigned wu 4965 - 7445 19.01GB (2481/0/0) 39857265
4 unassigned wu 7446 - 9926 19.01GB (2481/0/0) 39857265
5 unassigned wu 0 0 (0/0/0) 0
6 unassigned wu 0 0 (0/0/0) 0
7 unassigned wm 0 0 (0/0/0) 0
8 boot wu 0 - 0 7.84MB (1/0/0) 16065
9 alternates wm 1 - 2 15.69MB (2/0/0) 32130
partition>
Except for slice 2, is there any overlap of ending and beginning cylinders for any of the slices listed?
No.
14. Complete the following steps to introduce the overlapping problem:
a. Add 1 to the number GB/4 value listed in step 6. (GB/4) + 1: Your entry will depend on your system.
b. Change slice 0 so that it uses the new size. partition> 0
Part Tag Flag Cylinders Size Blocks
7 reserved wm 3 - 2483 19.01GB (2481/0/0) 39857265
Enter partition id tag[reserved]: <Return>
Enter partition permission flags[wm]: <Return>
Enter new starting cyl[3]: 3
Enter partition size[39857265b, 2481c, 2483e, 19461.55mb, 19.01gb]: 20gb
partition> print
Current partition table (unnamed):
Total disk cylinders available: 10008 + 2 (reserved cylinders)

Practices for Lesson 3: Managing Local Disk Devices
Chapter 3 - Page 27
Part Tag Flag Cylinders Size Blocks
0 reserved wm 3 - 2613 20.00GB (2611/0/0) 41945715
1 swap wu 2484 - 4964 19.01GB (2481/0/0) 39857265
2 backup wu 0 – 10007 76.67GB (10008/0/0) 160778520
3 unassigned wu 4965 - 7445 19.01GB (2481/0/0) 39857265
4 unassigned wu 7446 - 9926 19.01GB (2481/0/0) 39857265
5 unassigned wu 0 0 (0/0/0) 0
6 unassigned wu 0 0 (0/0/0) 0
7 unassigned wm 0 0 (0/0/0) 0
8 boot wu 0 - 0 7.84MB (1/0/0) 16065
9 alternates wm 1 - 2 15.69MB (2/0/0) 32130
partition>
The Cylinders column in the partition table should now indicate that slice 0 ends after slice 1 begins.
15. Complete the following steps:
a. Use the modify command from the partition menu to attempt to fix this problem.
b. Select Item 0 to modify the current partition table.
partition> ?
Expecting one of the following: (abbreviations ok):
0 - change `0' partition
1 - change `1' partition
2 - change `2' partition
3 - change `3' partition
4 - change `4' partition
5 - change `5' partition
6 - change `6' partition
7 - change `7' partition
select - select a predefined table
modify - modify a predefined partition table
name - name the current table
print - display the current table
label - write partition map and label to the disk
!<cmd> - execute <cmd>, then return
quit
partition> modify
Select partitioning base:
0. Current partition table (unnamed)
1. All Free Hog
Choose base (enter number) [0]? 0
Warning: Overlapping partition (1) in table.
Warning: Fix, or select a different partition table.
partition>

Practices for Lesson 3: Managing Local Disk Devices
Chapter 3 - Page 28
Which warnings appear? Warning: Overlapping partition (1) in table.
Warning: Fix, or select a different partition table.
16. Modify the partition table and select Item 1 to use the All Free Hog option.
partition> modify
Select partitioning base:
0. Current partition table (unnamed)
1. All Free Hog
Choose base (enter number) [0]? 1
Part Tag Flag Cylinders Size Blocks
0 root wm 0 0 (0/0/0) 0
1 swap wu 0 0 (0/0/0) 0
2 backup wu 0 - 10007 76.67GB (10008/0/0) 160778520
3 unassigned wm 0 0 (0/0/0) 0
4 unassigned wm 0 0 (0/0/0) 0
5 unassigned wm 0 0 (0/0/0) 0
6 usr wm 0 0 (0/0/0) 0
7 unassigned wm 0 0 (0/0/0) 0
8 boot wu 0 - 0 7.84MB (1/0/0) 16065
9 alternates wm 0 - 2 15.69MB (2/0/0) 32130
Do you wish to continue creating a new partition
table based on above table[yes]?
The partition table appears.
17. Observe the Cylinders and Size columns, and then verify that they are all zero except for slices 2, 8, and possibly 9.
18. Respond to the prompts to continue the process and complete the following steps:
a. Select slice 4 as the All Free Hog partition.
b. Use the size listed in step 8 for slices 0, 1, and 3.
c. Enter Return to set the other slices to size 0.
Do you wish to continue creating a new partition
table based on above table[yes]? y
Free Hog partition[6]? 4
Enter size of partition '0' [0b, 0c, 0.00mb, 0.00gb]: 19gb
Enter size of partition '1' [0b, 0c, 0.00mb, 0.00gb]: 19gb
Enter size of partition '3' [0b, 0c, 0.00mb, 0.00gb]: 19gb
Enter size of partition '5' [0b, 0c, 0.00mb, 0.00gb]: <Return>
Enter size of partition '6' [0b, 0c, 0.00mb, 0.00gb]: <Return>
Enter size of partition '7' [0b, 0c, 0.00mb, 0.00gb]: <Return>
Part Tag Flag Cylinders Size Blocks
0 root wm 3 - 2483 19.01GB (2481/0/0) 39857265
1 swap wu 2484 - 4964 19.01GB (2481/0/0) 39857265
2 backup wu 0 – 10007 76.67GB (10008/0/0) 160778520
3 unassigned wm 4965 - 7445 19.01GB (2481/0/0) 39857265
4 unassigned wm 7446 - 10007 19.63GB (2562/0/0) 41158530

Copyright © 2011, Oracle and/or its affiliates. All rights reserved.
Practices for Lesson 3: Managing Local Disk Devices
Chapter 3 - Page 29
5 unassigned wm 0 0 (0/0/0) 0
6 usr wm 0 0 (0/0/0) 0
7 unassigned wm 0 0 (0/0/0) 0
8 boot wu 0 - 0 7.84MB (1/0/0) 16065
9 alternates wm 1 - 2 15.69MB (2/0/0) 32130
partition>
Okay to make this the current partition table [yes]?
At the end of this process, you should have three slices of equal size, where slice 4 takes up any extra room if it exists.
19. Name the partition table "MYDISKpartition", and then label the disk.
Okay to make this the current partition table[yes]? y
Enter table name (remember quotes): "MYDISKpartition"
Ready to label disk, continue? y
partition> q
FORMAT MENU:
disk - select a disk
type - select (define) a disk type
partition - select (define) a partition table
current - describe the current disk
format - format and analyze the disk
fdisk - run the fdisk program
repair - repair a defective sector
label - write label to the disk
analyze - surface analysis
defect - defect list management
backup - search for backup labels
verify - read and display labels
save - save new disk/partition definitions
inquiry - show vendor, product and revision
volname - set 8-character volume name
!<cmd> - execute <cmd>, then return
quit
format>
20. Save your new partition table to the /etc/format.dat file and complete the following steps:
a. Carefully read the message that the format utility displays, and then enter the correct file name.
b. Quit the format utility when you have finished.
c. Use the tail command to view the contents of the /etc/format.dat file.
d. Note that your new partition information is appended to the file. format> save
Saving new disk and partition definitions
Enter file name["./format.dat"]: "/etc/format.dat"

Practices for Lesson 3: Managing Local Disk Devices
Chapter 3 - Page 30
format> quit
# tail /etc/format.dat
partition = "MYDISKpartition" \
: disk = "DEFAULT" : ctlr = ata \
: 0 = reserved, wm, 3, 39857265 : 1 = 2484, 39857265 \
: 2 = 0, 160778520 : 3 = unassigned, wu, 4965, 39857265 \
: 4 = unassigned, wu, 7446, 41158530 : 8 = 0, 16065 \
: 9 = 1, 32130
#
21. Verify your new partition table with the prtvtoc command.
# prtvtoc /dev/rdsk/c2d0s2
* /dev/rdsk/c2d0s2 partition map
*
* Dimensions:
* 512 bytes/sector
* 63 sectors/track
* 255 tracks/cylinder
* 16065 sectors/cylinder
* 10010 cylinders
* 10008 accessible cylinders
*
* Flags:
* 1: unmountable
* 10: read-only
*
* First Sector Last
* Partition Tag Flags Sector Count Sector Mount Directory
0 11 00 48195 39857265 39905459
1 3 01 39905460 39857265 79762724
2 5 01 0 160778520 160778519
3 0 01 79762725 39857265 119619989
4 0 01 119619990 41158530 160778519
8 1 01 0 16065 16064
9 9 00 16065 32130 48194
#
22. Create two directories, one called /vtoc and another called /fdisk.
# mkdir /vtoc
# mkdir /fdisk

Practices for Lesson 3: Managing Local Disk Devices
Chapter 3 - Page 31
23. Use the prtvtoc command to print the partition table that you just created and complete the following steps:
a. Save its output to a file in the /vtoc directory.
b. Name the file so that it corresponds with the disk you are examining.
c. Use the cat command to verify that valid information exists in the file that you created.
# prtvtoc /dev/rdsk/c2d0s2 > /vtoc/c2d0
# cat /vtoc/c2d0
* /dev/rdsk/c2d0s2 partition map
*
* Dimensions:
* 512 bytes/sector
* 63 sectors/track
* 255 tracks/cylinder
* 16065 sectors/cylinder
* 10010 cylinders
* 10008 accessible cylinders
*
* Flags:
* 1: unmountable
* 10: read-only
*
* First Sector Last
* Partition Tag Flags Sector Count Sector Mount Directory
0 11 00 48195 39857265 39905459
1 3 01 39905460 39857265 79762724
2 5 01 0 160778520 160778519
3 0 01 79762725 39857265 119619989
4 0 01 119619990 41158530 160778519
8 1 01 0 16065 16064
9 9 00 16065 32130 48194
#
24. Verify the fdisk partition table for your spare disk with the fdisk command.
# fdisk -W - /dev/rdsk/c2d0p0
* /dev/rdsk/c2d0p0 default fdisk table
* Dimensions:
* 512 bytes/sector
* 63 sectors/track
* 255 tracks/cylinder
* 10011 cylinders
*
* systid:
* 1: DOSOS12
* 2: PCIXOS
* 4: DOSOS16
* 5: EXTDOS
* 6: DOSBIG
* 7: FDISK_IFS

Practices for Lesson 3: Managing Local Disk Devices
Chapter 3 - Page 32
* 8: FDISK_AIXBOOT
* 9: FDISK_AIXDATA
* 10: FDISK_0S2BOOT
* 11: FDISK_WINDOWS
* 12: FDISK_EXT_WIN
* 14: FDISK_FAT95
* 15: FDISK_EXTLBA
* 18: DIAGPART
* 65: FDISK_LINUX
* 82: FDISK_CPM
* 86: DOSDATA
* 98: OTHEROS
* 99: UNIXOS
* 101: FDISK_NOVELL3
* 119: FDISK_QNX4
* 120: FDISK_QNX42
* 121: FDISK_QNX43
* 130: SUNIXOS
* 131: FDISK_LINUXNAT
* 134: FDISK_NTFSVOL1
* 135: FDISK_NTFSVOL2
* 165: FDISK_BSD
* 167: FDISK_NEXTSTEP
* 183: FDISK_BSDIFS
* 184: FDISK_BSDISWAP
* 190: X86BOOT
* 191: SUNIXOS2
* 238: EFI_PMBR
* 239: EFI_FS
*
* Id Act Bhead Bsect Bcyl Ehead Esect Ecyl Rsect Numsect
191 0 0 1 1 254 63 1023 16065 160810650
#
25. Use the fdisk command to print the fdisk partition table and complete the following steps:
a. Save its output to a file in the /fdisk directory.
b. Name the file so that it corresponds with the disk you are examining.
c. Use the cat command to verify that valid information exists in the file that you created.
# fdisk -W /fdisk/c2d0p0 /dev/rdsk/c2d0p0
# cat /fdisk/c2d0p0
* /dev/rdsk/c2d0p0 default fdisk table
* Dimensions:
* 512 bytes/sector
* 63 sectors/track
* 255 tracks/cylinder
* 10011 cylinders
*

Practices for Lesson 3: Managing Local Disk Devices
Chapter 3 - Page 33
* systid:
* 1: DOSOS12
* 2: PCIXOS
* 4: DOSOS16
(output omitted)
26. Use the following dd command to destroy the x86/x64 VTOC and complete the following steps:
a. Be certain to specify the correct disk device name for the of= argument.
b. Enter all other arguments exactly as listed.
# dd if=/dev/zero of=/dev/rdsk/c2d0s2 bs=512 count=2
2+0 records in
2+0 records out
#
27. Attempt to read the label from the same disk by using the prtvtoc command. What happens?
# prtvtoc /dev/rdsk/c2d0s2
* /dev/rdsk/c2d0s2 partition map
*
* Dimensions:
* 512 bytes/sector
* 63 sectors/track
* 255 tracks/cylinder
* 16065 sectors/cylinder
* 10010 cylinders
* 10008 accessible cylinders
*
* Flags:
* 1: unmountable
* 10: read-only
*
* Unallocated space:
* First Sector Last
* Sector Count Sector
* 48195 143299800 160730325
*
* First Sector Last
* Partition Tag Flags Sector Count Sector Mount Directory
2 5 01 0 160778520 160778519
8 1 01 0 16065 16064
9 9 00 16065 32130 48194
#
Typically on x86/x64 systems, a default partition table appears. In this example from an Ultra 20, only slices 2, 8, and 9 remain defined. All other partitions have been destroyed.

Practices for Lesson 3: Managing Local Disk Devices
Chapter 3 - Page 34
28. Run the format utility, and perform the following steps:
a. Select your spare disk. # format
Searching for disks...done
AVAILABLE DISK SELECTIONS:
0. c1d0 <DEFAULT cyl 39887 alt 2 hd 64 sec 63>
/pci@0,0/pci-ide@7/ide@0/cmdk@0,0
1. c2d0 <<DEFAULT cyl 10008 alt 2 hd 255 sec 63>
/pci@0,0/pci-ide@7/ide@1/cmdk@0,0
Specify disk (enter its number): 1
selecting c2d0
Controller working list found
[disk formatted, defect list found]
FORMAT MENU:
disk - select a disk
type - select (define) a disk type
(output omitted)
format>
b. Display the fdisk menu.
format> fdisk
Total disk size is 10011 cylinders
Cylinder size is 16065 (512 byte) blocks
Cylinders
Partition Status Type Start End Length %
========= ====== ============ ===== === ====== ===
1 Solaris2 1 10010 10010 100
SELECT ONE OF THE FOLLOWING:
1. Create a partition
2. Specify the active partition
3. Delete a partition
4. Change between Solaris and Solaris2 Partition IDs
5. Exit (update disk configuration and exit)
6. Cancel (exit without updating disk configuration)
Enter Selection:
c. Delete the defined Oracle Solaris fdisk partition.
Enter Selection: 3
Specify the partition number to delete (or enter 0 to exit): 1
Are you sure you want to delete partition 1? This will make all files and programs in this partition inaccessible (type "y" or n").
y

Practices for Lesson 3: Managing Local Disk Devices
Chapter 3 - Page 35
d. Save the fdisk partition table, exit the fdisk menu, and quit the format utility.
Total disk size is 10011 cylinders
Cylinder size is 16065 (512 byte) blocks
Cylinders
Partition Status Type Start End Length %
========= ====== ============ ===== === ====== ===
WARNING: no partitions are defined!
SELECT ONE OF THE FOLLOWING:
1. Create a partition
2. Specify the active partition
3. Delete a partition
4. Change between Solaris and Solaris2 Partition IDs
5. Exit (update disk configuration and exit)
6. Cancel (exit without updating disk configuration)
Enter Selection: 5
Solaris fdisk partition not found
No fdisk solaris partition found
format> q
#
29. Attempt to use the fmthard command to write to the disk the x86/x64 VTOC information you saved earlier. What happens?
# fmthard -s /vtoc/c2d0 /dev/rdsk/c2d0s2
/dev/rdsk/c2d0s2: Cannot get disk geometry
#
The attempt fails because the fmthard command could not find slice 2 defined on the disk.
30. Use the fdisk command to replace the fdisk partition table with the fdisk information you saved earlier.
# fdisk -F /fdisk/c2d0p0 /dev/rdsk/c2d0p0
#
31. Use the fmthard command to write to the disk the label information you saved earlier.
# fmthard -s /vtoc/c2d0 /dev/rdsk/c2d0s2
fmthard: New volume table of contents now in place.
#

Practices for Lesson 3: Managing Local Disk Devices
Chapter 3 - Page 36
32. Attempt to read the label from the same disk. # prtvtoc /dev/rdsk/c2d0s2
* /dev/rdsk/c2d0s2 partition map
*
* Dimensions:
* 512 bytes/sector
* 63 sectors/track
* 255 tracks/cylinder
* 16065 sectors/cylinder
* 10010 cylinders
* 10008 accessible cylinders
*
* Flags:
* 1: unmountable
* 10: read-only
*
* First Sector Last
* Partition Tag Flags Sector Count Sector Mount Directory
0 11 00 48195 39857265 39905459
1 3 01 39905460 39857265 79762724
2 5 01 0 160778520 160778519
3 0 01 79762725 39857265 119619989
4 0 01 119619990 41158530 160778519
8 1 01 0 16065 16064
9 9 00 16065 32130 48194
#
Was this successful?
This command should successfully read the disk label.

Practices for Lesson 4: Managing UFS File Systems
Chapter 4 - Page 1
Practices for Lesson 4: Managing UFS File Systems
Chapter 4

Practices for Lesson 4: Managing UFS File Systems
Chapter 4 - Page 2
Practices for Lesson 4
Practices Overview In these practices, you complete the following tasks:
• Create ufs file systems.
• Calculate and adjust minfree values.
• Destroy the superblock on an unused file system and repair it by using an alternative superblock.

Practices for Lesson 4: Managing UFS File Systems
Chapter 4 - Page 3
Practice 4-1: Creating and Maintaining ufs File Systems
Assumptions This exercise requires an unused disk, divided into four slices. Slices 0, 1, and 3 must be equal in size, roughly one quarter of the entire disk each, and slice 4 takes up the remaining space on the disk. If it is necessary to partition this disk, this exercise requires an understanding of how to use the format utility.
This exercise applies to both SPARC and x86/x64 systems. Keep in mind that these different systems typically use different disk device names. For example:
• The spare disk of a Sun Blade 1500 (SPARC) is typically c0t1d0.
• The spare disk of a Sun Ultra 20 (x86/x64) is typically c2d0.
Throughout this exercise, be certain to use the correct device names for your particular system.
Tasks 1. Log in as root user and complete the following steps:
a. Open a terminal window.
b. Change the directory to /dev/rdsk.
# cd /dev/rdsk
2. Complete the following steps to identify a spare disk:
a. To find a spare disk, use the ls command to display a list of possible disks and the prtvtoc command to display the VTOC for each disk you find.
# ls *s2
# prtvtoc /dev/rdsk/c0t1d0s2
b. Examine the Partition list, as well as the Mount Directory field that the prtvtoc command displays.
On systems in the classroom, disks that are not in use have no mount directory listed.
c. Record the name of the unused disk.
Unused disk: Note: This procedure works for the classroom environment. A disk that does not show mounted slices in the Mount Directory field of the prtvtoc output is not necessarily unused.

Practices for Lesson 4: Managing UFS File Systems
Chapter 4 - Page 4
3. If the spare disk is not divided into four slices as described in the Assumptions section of this exercise, complete the following steps:
On x86/x64 systems:
a. Use the fdisk menu in the format utility to create a single Solaris fdisk partition that uses the entire disk. Make sure the partition is not marked as active.
b. Use the partition menu in the format utility to create the required slices.
c. Make slices 0, 1, and 3 exactly the same size (approximately 25 percent of the total disk space each), and use slice 4 for the remainder of the available space. Using the All Free Hog option in the modify method of the partition menu and choosing slice 4 as the free hog slice makes this easy.
d. Save your changes and quit the format utility when you are finished.
On SPARC systems, you can also use the Solaris Management Console to partition the disk.
Example of a correct SPARC partition table: Part Tag Flag Cylinders Size Blocks
0 unassigned wm 0 - 13878 27.00GB (13869/0/0) 56626320
1 unassigned wm 13879 - 27757 27.00GB (13879/0/0) 56626320
2 backup wu 0 - 57458 111.79GB (57459/0/0) 234432720
3 unassigned wm 27758 - 41636 27.00GB (13879/0/0) 18878160
4 unassigned wm 41637 - 57458 30.78GB (15822/0/0) 21522000
5 unassigned wm 0 0 (0/0/0) 0
6 unassigned wm 0 0 (0/0/0) 0
7 unassigned wm 0 0 (0/0/0) 0
Example of a correct x86/x64 partition table: Part Tag Flag Cylinders Size Blocks
0 unassigned wm 3 - 2483 19.01GB (2481/0/0) 39857265
1 unassigned wm 2484 - 4964 19.01GB (2481/0/0) 39857265
2 backup wu 0 - 10007 76.67GB (10008/0/0) 160778520
3 unassigned wm 4965 - 7445 19.01GB (2481/0/0) 39857265
4 unassigned wm 7446 - 10007 19.63GB (2562/0/0) 41158530
5 unassigned wm 0 0 (0/0/0) 0
6 unassigned wm 0 0 (0/0/0) 0
7 unassigned wm 0 0 (0/0/0) 0
8 unassigned wu 0 - 0 7.84MB (0/0/0) 16065
9 unassigned wm 1 - 2 15.69MB (0/0/0) 32130

Practices for Lesson 4: Managing UFS File Systems
Chapter 4 - Page 5
4. Use the newfs command without options to create a new file system on slice 0 on the spare disk and complete the following steps:
a. Observe how quickly the newfs command creates cylinder groups on this slice.
b. Record the number of cylinder groups, the number of cylinders per group, and the number of inodes per group.
# newfs /dev/rdsk/c0t1d0s0
newfs: /dev/rdsk/c1t1d0s0 last mounted as /extra
newfs: construct a new file system /dev/rdsk/c0t1d0s0: (y/n)? y
Cylinder groups:
Cylinders per group:
Inodes per group:
5. Use the newfs command to create a new file system on slice 1 on the spare disk, and complete the following steps:
a. Use the -i option to create one inode per 16,384 bytes of data space.
b. Observe how quickly the newfs command creates cylinder groups on this slice.
c. Record the number of cylinder groups, the number of cylinders per group, and the number of inodes per group.
# newfs -i 16384 /dev/rdsk/c0t1d0s1
newfs: /dev/rdsk/c0t1d0s1 last mounted as /dir0/dir1
newfs: construct a new file system /dev/rdsk/c1t1d0s1: (y/n)? y
Cylinder groups:
Cylinders per group:
Inodes per group:
According to the statistics you have gathered, how do the file systems on slices 0 and 1 differ? The number of inodes per group is less on file system 1 than on file system 0. The number of cylinder groups and cylinders per group has not changed.
6. Complete the following steps:
a. Use the df command to display statistics for the file systems on slices 0 and 1 that you used in the previous steps, for example:
# df -k /dev/dsk/c0t1d0s0
Filesystem kbytes used avail capacity Mounted on
/dev/dsk/c0t1d0s0 27883846 9 27604953 0%
# df -k /dev/dsk/c0t1d0s1
Filesystem kbytes used avail capacity Mounted on
/dev/dsk/c0t1d0s1 28091566 9 27810576 0%
b. Record the values listed in the kbytes, used, and avail columns.
Which file system has the larger amount of available data space and why?
File system 1 has the larger amount of available data space because it holds fewer inode records.

Practices for Lesson 4: Managing UFS File Systems
Chapter 4 - Page 6
7. Complete the following steps:
a. For each file system, add the used and avail values, and compare the sum to the kbytes value.
Expressed as a percentage, how much larger is the kbytes value than the sum of used and avail? This percentage should approximately match the minfree value.
b. Use the fstyp -v /dev/rdsk/c#t#d#s# | grep minfree command to verify your result.
To calculate the percentage difference between the sum of used and avail and the kbytes value, complete the following steps:
a. Add the values listed as used and avail, for example:
9 + 27604953 = 27604962
b. Divide the sum of used and avail by the kbytes value, for example:
27604962 / 27883846 = 0.989998
c. Multiply the result of step b by 100, for example:
0.989998 * 100 = 98.9998
d. Subtract the result of step c from 100, for example:
100 - 98.9998 = 1.0002
e. Round the result of step d to the nearest whole number, for example:
1.0002 = 1 percent
8. Use the fstyp -v /dev/rdsk/c#t#d#s# | grep minfree command to verify your result.
# fstyp -v /dev/rdsk/c0t1d0s0 | grep minfree
minfree 1% maxbpg 2048 optim time
9. Use the tunefs -m X /dev/rdsk/c#t#d#s0 command, where X is the minfree value, to change the minfree value for the file system on slice 0 of the spare disk.
• If the current minfree value is greater than 5 percent, reduce it by 3 percent.
• If it is less than or equal to 5 percent, add 3 percent, for example:
# tunefs -m 4 /dev/rdsk/c0t1d0s0
What message does the tunefs command display?
minimum percentage of free space changes from 1% to 4%

Practices for Lesson 4: Managing UFS File Systems
Chapter 4 - Page 7
10. Complete the following steps:
a. Use the df -k command to display the space utilization for the file system on slice 0 of your spare disk. Observe that the minfree value has changed in the output.
# df -k /dev/dsk/c0t1d0s0
Filesystem kbytes used avail capacity Mounted on
/dev/dsk/c0t1d0s0 27883846 9 26768439 0%
b. Record the values listed in the kbytes, used, and avail columns.
Which value has changed from the information you gathered in step 6?
The avail column changes, but not the kbytes or used columns.
11. Create new file systems on slices 3 and 4 of your spare disk, for example:
# newfs /dev/rdsk/c0t1d0s3
# newfs /dev/rdsk/c0t1d0s4
12. Run the fsck command interactively to check the new file system that you created on slice 3 of the spare disk.
# fsck /dev/rdsk/c0t1d0s3
Did the fsck command report errors?
No.
13. Use the dd command to destroy the main superblock of the file system on slice 3.
# dd if=/dev/zero of=/dev/rdsk/c0t1d0s3 count=32 bs=512
14. Run the fsck command interactively to check the new file system. Respond n to the prompts presented by fsck.
# fsck /dev/rdsk/c0t1d0s3
Did the fsck command report errors? If so, what corrective action does the fsck command suggest?
The fsck command indicates that the magic number in the superblock is wrong and suggests looking for alternate superblocks in different ways, and repairing it by using one of them, for example:
# fsck /dev/rdsk/c0t1d0s3
** /dev/rdsk/c0t1d0s3
BAD SUPERBLOCK AT BLOCK 16: MAGIC NUMBER WRONG
LOOK FOR ALTERNATE SUPERBLOCKS WITH MKFS? n
LOOK FOR ALTERNATE SUPERBLOCKS WITH NEWFS? n
SEARCH FOR ALTERNATE SUPERBLOCKS FAILED.
USE GENERIC SUPERBLOCK FROM MKFS? n
USE GENERIC SUPERBLOCK FROM NEWFS? n

Practices for Lesson 4: Managing UFS File Systems
Chapter 4 - Page 8
SEARCH FOR ALTERNATE SUPERBLOCKS FAILED. YOU MUST USE THE -o b OPTION TO FSCK TO SPECIFY THE LOCATION OF A VALID ALTERNATE SUPERBLOCK TO SUPPLY NEEDED INFORMATION; SEE fsck(1M).
15. Run the fsck command, and specify an alternative superblock to use on slice 3.
Block 32 is always one of the alternatives available.
# fsck -o b=32 /dev/rdsk/c0t1d0s3
Alternate super block location: 32.
** /dev/rdsk/c0t1d0s3
** Last Mounted on
** Phase 1 - Check Blocks and Sizes
** Phase 2 - Check Pathnames
** Phase 3a - Check Connectivity
** Phase 3b - Verify Shadows/ACLs
** Phase 4 - Check Reference Counts
** Phase 5 - Check Cylinder Groups
UPDATE STANDARD SUPERBLOCK? y
2 files, 9 used, 9295459 free (11 frags, 1161931 blocks, 0.0% fragmentation)
***** FILE SYSTEM WAS MODIFIED *****
16. Run the fsck command again to verify that the file system was repaired.
# fsck /dev/rdsk/c0t1d0s3
This time the fsck command output does not report that the file system was modified.

Practices for Lesson 5: Performing Mounts and Unmounts
Chapter 5 - Page 1
Practices for Lesson 5: Performing Mounts and Unmounts
Chapter 5

Practices for Lesson 5: Performing Mounts and Unmounts
Chapter 5 - Page 2
Practices for Lesson 5
Practices Overview In this practice, you complete the following tasks:
• Create mount points.
• Mount file systems.
• Specify mount options.

Practices for Lesson 5: Performing Mounts and Unmounts
Chapter 5 - Page 3
Practice 5-1: Mounting File Systems
Assumptions This exercise requires a spare disk that contains four unmounted ufs file systems on slices 0, 1, 3, and 4 of the spare disk on your system. If you have to partition this disk for this exercise, you must understand how to use the format utility. If you need to make file systems on the slices for this exercise, you must understand how to use the newfs command.
Note: If necessary, use the format –e command to reset the label of the spare disk.
This exercise applies to both SPARC and x86/x64 systems. These systems typically have different disk device names. For example:
• The spare disk of a Sun Blade 1500 (SPARC) is typically c0t1d0.
• The spare disk of a Sun Ultra 20 (x86/x64) is typically c2d0.
Throughout this exercise, use the correct device names for your system.
Tasks 1. Log in as the root user and open a terminal window.
2. Use the prtvtoc command to determine whether the required slices exist on your spare disk.
# prtvtoc /dev/rdsk/c2d0s2
3. Use the fstyp command to determine whether a ufs file system exists on the required slices on your spare disk. For example:
# fstyp /dev/dsk/c2d0s0
ufs
#
4. If the spare disk is not divided into four slices as described in the Assumptions section of this exercise, complete the following steps:
a. On x86/x64 systems, use the fdisk menu in the format utility to define a single Solaris fdisk partition that uses the entire disk. Make sure the partition is not marked as active.
b. Use the partition menu in the format utility to create the required slices.
c. Make slices 0, 1, and 3 exactly the same size (approximately 25 percent of the total disk space each), and use slice 4 for the remainder of the available space. Using the All Free Hog method and choosing slice 4 as the free hog slice makes this easy.
d. Save your changes and quit the format utility when you are finished.
On SPARC systems, you can also use the Solaris Management Console to partition the disk.

Practices for Lesson 5: Performing Mounts and Unmounts
Chapter 5 - Page 4
Example of a correct SPARC partition table: Part Tag Flag Cylinders Size Blocks
0 root wm 0 - 13878 27.00GB (13879/0/0) 56626320
1 swap wu 13879 - 27757 27.00GB (13879/0/0) 56626320
2 backup wu 0 - 57458 111.79GB (57459/0/0) 234432720
3 unassigned wm 27758 - 41636 27.00GB (13879/0/0) 56626320
4 unassigned wm 41637 - 57458 30.78GB (15822/0/0) 64553760
5 unassigned wm 0 0 (0/0/0) 0
6 usr wm 0 0 (0/0/0) 0
7 unassigned wm 0 0 (0/0/0) 0
Example of a correct x86/x64 partition table: Part Tag Flag Cylinders Size Blocks
0 root wm 3 - 2483 19.01GB (2481/0/0) 39857265
1 swap wu 2221 - 4964 19.01GB (2481/0/0) 39857265
2 backup wu 0 - 10007 76.67GB (10008/0/0) 160778520
3 unassigned wm 4441 - 7445 19.01GB (2481/0/0) 39857265
4 unassigned wm 6661 - 10007 19.63GB (2562/0/0) 41158530
5 unassigned wm 0 0 (0/0/0) 0
6 usr wm 0 0 (0/0/0) 0
7 unassigned wm 0 0 (0/0/0) 0
8 boot wu 0 - 0 7.84MB (1/0/0) 16065
9 alternates wm 0 - 2 15.69MB (2/0/0) 32130
5. If the four slices on the spare disk do not have ufs file systems on them as described in the Assumptions section of this exercise, create the required file systems. For example:
# newfs /dev/rdsk/c2d0s0
6. Use the mount command to list the file systems that are currently mounted on your system.
What are the default mount options applied to the / (root) file system?
# mount
/ on /dev/dsk/c1d0s0 read/write/setuid/devices/intr/largefiles/logging/xattr/onerror=panic/dev=1980000 on Thu Sep 2 01:47:36 2010
(output omitted)
The mount options should match those in this example, and your dev=number depends on the devices in use on your system.
7. Create a directory named /morespace to use as a mount point.
# mkdir /morespace

Practices for Lesson 5: Performing Mounts and Unmounts
Chapter 5 - Page 5
8. Complete the following steps:
a. Mount the file system on slice 4 of your spare disk to the /morespace directory.
b. Record the default mount options that were applied to this mount.
# mount /dev/dsk/c2d0s4 /morespace
# mount
(output omitted) /morespace on /dev/dsk/c2d0s4 read/write/setuid/devices/intr/largefiles/logging/xattr/onerror=panic/dev=1980044 on Thu Sep 2 04:26:54 2010
9. Change to the /morespace directory, and then create a new file that has one line of content.
# cd /morespace
# echo "Some Text" > testfile
#
10. Display a long listing for this file, and then record the time value it reports.
This time value represents when the file was last modified.
# ls -l
total 18
drwx------ 2 root root 8192 Sep 2 04:26 lost+found
-rw-r--r-- 1 root root 10 Sep 2 04:28 testfile
#
11. Add the -u option to the ls command to show when the file was last accessed, and then record the time value it reports.
This time value is updated whenever you read the file.
# ls -lu testfile
-rw-r--r-- 1 root root 10 Sep 2 04:28 testfile
#
12. Wait one minute or more and complete the following steps:
a. Use the cat command to display the file.
b. Again, check and record the access time.
The access time should differ from the access time indicated in the previous step.
# cat testfile
Some Text
# ls -lu testfile
-rw-r--r-- 1 root root 10 Sep 2 04:31 testfile
#

Practices for Lesson 5: Performing Mounts and Unmounts
Chapter 5 - Page 6
13. Change to the / (root) directory and complete the following steps:
a. Unmount the /morespace file system.
b. Mount the same file system to the /morespace directory, but add the option that prevents update of access time values.
c. Verify that the noatime option is now set for the /morespace mount.
# cd /
# umount /morespace
# mount -o noatime /dev/dsk/c2d0s4 /morespace
# mount
(output omitted)
/morespace on /dev/dsk/c2d0s4 read/write/setuid/devices/intr/largefiles/logging/xattr/noatime/onerror=panic/dev=1980044 on Thu Sep 2 04:32:57 2010
#
14. Return to the /morespace file system and complete the following steps:
a. Use the cat command to display your test file.
b. Again, check and record the access time.
The access time should match the access time that existed before you mounted the /morespace file system with the noatime option.
# cd /morespace
# cat testfile
Some Text
# ls -lu testfile
-rw-r--r-- 1 root root 10 Feb 11 17:23 testfile
#
15. Use the vi editor to add a line to the /etc/vfstab file to make the mount for the /morespace file system happen when you boot the system.
/dev/dsk/c2d0s4 /dev/rdsk/c2d0s4 /morespace ufs 1 yes noatime
16. Reboot your system, and complete the following steps:
a. Log in as the root user.
b. Open a terminal window.
c. Use the mount command to verify that the /morespace file system is mounted, and the noatime option is set.

Practices for Lesson 5: Performing Mounts and Unmounts
Chapter 5 - Page 7
Note: While running init 6 command in an LVC environment, you might lose connection to your remote lab system. You need to have console access to bring up the remote lab system.
# init 6
(reboot messages & login prompts display)
# mount
(output omitted) /morespace on /dev/dsk/c2d0s4 read/write/setuid/devices/intr/largefiles/logging/xattr/noatime/onerror=panic/dev=1980044 on Thu Sep 2 04:36:57 2010
17. Create a directory called /dir0 and mount the file system that resides on slice 0 of your spare disk as /dir0.
# mkdir /dir0
# mount /dev/dsk/c2d0s0 /dir0
#
18. Create a directory called /dir0/dir1 and mount the file system that resides on slice 1 of your spare disk as /dir0/dir1.
# mkdir /dir0/dir1
# mount /dev/dsk/c2d0s1 /dir0/dir1
19. Open a second terminal window and change the directory in this second window to /dir0/dir1.
# cd /dir0/dir1
20. In your original terminal window, attempt to unmount the file system mounted below the /dir0/dir1 directory.
What message is displayed? Does the file system unmount?
# umount /dev/dsk/c2d0s1
umount: /dir0/dir1 busy
# mount
(output omitted)
/dir0/dir1 on /dev/dsk/c2d0s1
read/write/setuid/devices/intr/largefiles/logging/xattr/onerror=panic/dev=1980041 on Thu Sep 2 04:40:57 2010
The file system does not unmount.
Note: To discover why you could not unmount the file system, use the fuser -cu /dir0/dir1 command. The fuser command should show the process ID of the shell currently using the file system.

Practices for Lesson 5: Performing Mounts and Unmounts
Chapter 5 - Page 8
21. In your original terminal window, add the -f option to the umount command, and attempt to unmount the file system mounted below the /dir0/dir1 directory.
Which message appears? Does the file system unmount?
# umount -f /dir0/dir1
No message appears. The file system unmounts.
22. In the second terminal window, complete the following steps:
a. Attempt to determine your current working directory.
Which message appears?
# pwd
cannot determine current directory
#
Note: Different shells display different messages. Users of the BASH shell see the correct directory.
b. Change the directory to / (root), and then verify that the pwd command works.
# cd /
# pwd
/
23. Unmount the file systems mounted below /dir0 and /morespace.
# umount /dir0
# umount /morespace
24. Use the vi editor to remove the line from /etc/vfstab that mounts a file system below /morespace.

Practices for Lesson 6: ZFS File System
Chapter 6 - Page 1
Practices for Lesson 6: ZFS File System
Chapter 6

Practices for Lesson 6: ZFS File System
Chapter 6 - Page 2
Practices for Lesson 6
Practices Overview In these practices, you complete the following tasks:
• Create and destroy ZFS storage pools.
• Create, rename, and destroy ZFS file systems.
• Work with ZFS properties.

Practices for Lesson 6: ZFS File System
Chapter 6 - Page 3
Practice 6-1: Creating and Destroying ZFS Storage Pools
Tasks 1. Use the zpool command to display the list of ZFS pools. Verify that no ZFS pool currently
exists.
# zpool list
no pools available
#
2. Use the zfs command to display the list of ZFS file systems. Verify that no ZFS exists.
# zfs list
no datasets available
#
3. Use the df command to display the list of UFS file systems currently in use on your system. Use this list to determine which disk or disks on your system are currently in use.
Note: The df command with the -F option allows you to list file systems of a specific type.
# df -F ufs -h
Filesystem size used avail capacity Mounted on
/dev/dsk/c1t0d0s0 9.9G 3.8G 6.0G 39% /
/dev/dsk/c1t0d0s7 9.9G 1.9G 7.9G 20% /export/home
#
4. Use the format command to list what disks are attached to your system. Compare this list with the output of step 3 to determine what disks are currently not in use on your system. Use <Ctrl + D> to exit your format session.
# format
Searching for disks...done
AVAILABLE DISK SELECTIONS:
0. c1t0d0 <SUN36G cyl 24620 alt 2 hd 27 sec 107>
/pci@1f,0/pci@1/scsi@8/sd@0,0
1. c1t1d0 <FUJITSU-MAP3367N SUN36G-0401-33.92GB>
/pci@1f,0/pci@1/scsi@8/sd@1,0
2. c2t0d0 <SEAGATE-ST373307LSUN72G-0507-68.37GB>
/pci@1f,0/pci@1/scsi@8,1/sd@0,0
3. c2t1d0 <SEAGATE-ST373307LSUN72G-0507-68.37GB>
/pci@1f,0/pci@1/scsi@8,1/sd@1,0
4. c2t2d0 <SEAGATE-ST373307LSUN72G-0507-68.37GB>
/pci@1f,0/pci@1/scsi@8,1/sd@2,0
Specify disk (enter its number): ^D
#
Note: Your system may use different-sized disks. For this exercise, it is not the best practice. Use the zpool command with the -f option to override errors that this problem causes.

Practices for Lesson 6: ZFS File System
Chapter 6 - Page 4
Note: When you try to create a pool, your system will probably display errors that indicate that UFS file systems exist on your spare disk. If this happens, verify that the spare disk is not in use, then use the zpool command with the -f option to override the errors and create the pool.
# zpool create –f <poolname> <disk1, disk2, …>
5. If you have three unused disks available, use the zpool command to create a storage pool called firstpool that consists of one, three-disk RAID-Z virtual device.
# zpool create firstpool raidz c2t0d0 c2t1d0 c2t2d0
If you have only two unused disks available, use the zpool command to create a storage pool called firstpool that consists of one mirror virtual device.
# zpool create firstpool mirror c2t0d0 c2t1d0
If you have only one unused disk available, use the zpool command to create a storage pool called firstpool that uses the single disk as a nonredundant, top-level virtual device.
# zpool create firstpool c2t0d0
6. Use the zpool command to display the list of ZFS pools.
RAID-Z pool result:
# zpool list
NAME SIZE ALLOC FREE CAP HEALTH ALTROOT
firstpool 204G 141K 204G 0% ONLINE -
#
Mirrored pool result:
# zpool list
NAME SIZE ALLOC FREE CAP HEALTH ALTROOT
firstpool 68G 80K 68.0G 0% ONLINE -
#
Nonredundant pool result:
# zpool list
NAME SIZE ALLOC FREE CAP HEALTH ALTROOT
firstpool 68G 79K 68.0G 0% ONLINE -
#
7. Use the zpool command to display the basic health status of your pool.
# zpool status -x
all pools are healthy
#

Practices for Lesson 6: ZFS File System
Chapter 6 - Page 5
8. Use the zpool command to display the detailed health status of your pool. What kind of top-level virtual device does the zpool command report, and what devices does it consist of? What is the state of the top-level virtual device, and of the pool itself?
RAID-Z pool result:
# zpool status -v
pool: firstpool
state: ONLINE
scan: none requested
config:
NAME STATE READ WRITE CKSUM
firstpool ONLINE 0 0 0
raidz1 ONLINE 0 0 0
c2t0d0 ONLINE 0 0 0
c2t1d0 ONLINE 0 0 0
c2t2d0 ONLINE 0 0 0
errors: No known data errors
#
Mirrored pool result:
# zpool status -v
pool: firstpool
state: ONLINE
scrub: none requested
config:
NAME STATE READ WRITE CKSUM
firstpool ONLINE 0 0 0
mirror ONLINE 0 0 0
c2t0d0 ONLINE 0 0 0
c2t1d0 ONLINE 0 0 0
errors: No known data errors
#
Nonredundant pool result:
# zpool status -v
pool: firstpool
state: ONLINE
scrub: none requested
config:
NAME STATE READ WRITE CKSUM
firstpool ONLINE 0 0 0
c2t0d0 ONLINE 0 0 0

Practices for Lesson 6: ZFS File System
Chapter 6 - Page 6
errors: No known data errors
#
The pool firstpool should contain one top-level virtual device that matches the type you specified when you created the pool; a raidz1, a mirror, or in the nonredundant case, the single disk you specify serves as the only top-level device. The raidz1 device should consist of three disks. The mirror device should consist of two disks. Both the top-level virtual device and the pool should be in the ONLINE state.
9. Use the zfs command to list ZFS files, and display the space utilization for firstpool. Does the space available match what you would expect for a pool of the type you created?
RAID-Z pool result:
# zfs list
NAME USED AVAIL REFER MOUNTPOINT
firstpool 89.9K 134G 32.6K /firstpool
#
Mirrored pool result:
# zfs list
NAME USED AVAIL REFER MOUNTPOINT
firstpool 77K 66.9G 24.5K /firstpool
#
Nonredundant pool result:
# zfs list
NAME USED AVAIL REFER MOUNTPOINT
firstpool 76K 66.9G 24.5K /firstpool
#
The space available should be roughly equal to twice the size of the smallest disk, if you created a pool that consists of one, three-disk RAID-Z device. This accounts for the space required to store parity data in this particular pool. The space available should roughly match the size of the smallest disk, if you created a pool with a single, two-disk mirror. The space available should roughly match the size of the disk you specified, if you created a nonredundant pool.
10. Use the zpool command to display the name of your pool, and only its space used and space available statistics.
RAID-Z pool result:
# zpool list -o name,allocated,free
NAME ALLOC FREE
firstpool 141K 204G
#

Practices for Lesson 6: ZFS File System
Chapter 6 - Page 7
Mirrored pool result:
# zpool list -o name,allocated,free
NAME ALLOC FREE
firstpool 80K 68.0G
#
Nonredundant pool result:
# zpool list -o name,allocated,free
NAME ALLOC FREE
firstpool 79K 68.0G
#
Note: For a RAID-Z pool, the zpool list command reports the sum of all disk space in the AVAIL column. This differs from the value reported by zfs list. For a RAID-Z pool, the zfs list command reduces the value reported in the AVAIL column by the amount of parity data that the pool requires.
11. Use the zfs command to display the list of currently mounted ZFS file systems. Display a long listing for the /firstpool directory.
# zfs mount
firstpool /firstpool
# ls -ld /firstpool
drwxr-xr-x 2 root root 2 Dec 12 19:16 /firstpool
#
12. Use the zpool command to destroy firstpool. Verify that firstpool no longer exists.
# zpool destroy firstpool
# zpool list
no pools available
#
13. Verify that the firstpool file system and the /firstpool mount point no longer exist.
# zfs list
no datasets available
# ls -ld /firstpool
/firstpool: No such file or directory
#

Practices for Lesson 6: ZFS File System
Chapter 6 - Page 8
Practice 6-2: Creating, Renaming, and Destroying ZFS File Systems
Overview In this practice, you create a basic storage pool and manipulate a ZFS file within that pool.
Assumptions This practice requires a minimum of one unused spare disk. It provides steps to create storage pools that consist of 1, 2, or 3 disks, if they are available. You must evaluate the list of disk devices on your system to determine the correct choices to make for this practice. The path names of your disk devices might differ from those described in these exercises. Use the device path names appropriate to your system.
Tasks 1. Use the zpool command to display the list of ZFS pools. Verify that no ZFS pool currently
exists.
# zpool list
no pools available
#
2. If you have three unused disks available, use the zpool command to create a storage pool called mypool that consists of one, three-disk RAID-Z virtual device.
# zpool create mypool raidz c2t0d0 c2t1d0 c2t2d0
If you have only two unused disks available, use the zpool command to create a storage pool called mypool that consists of one mirror virtual device.
# zpool create mypool mirror c2t0d0 c2t1d0
If you have only one unused disk available, use the zpool command to create a storage pool called mypool that uses the single disk as a nonredundant, top-level virtual device.
# zpool create mypool c2t0d0
Note: Example command output throughout the remainder of this practice assumes that a nonredundant pool is in use. This is not a recommended pool configuration.
3. Use the zfs command to list ZFS file systems and display /mypool space use.
# zfs list
NAME USED AVAIL REFER MOUNTPOINT
mypool 76K 66.9G 24.5K /mypool
#
4. Attempt to create a file system named mypool/fs1/fs2. What happens and why?
# zfs create mypool/fs1/fs2
cannot create 'mypool/fs1/fs2': parent does not exist
#
The attempt fails because the intermediate file system fs1 does not exist.

Practices for Lesson 6: ZFS File System
Chapter 6 - Page 9
5. Create a directory called /mypool/fs1. Again attempt to create a file system named mypool/fs1/fs2. What happens and why?
# mkdir /mypool/fs1
# zfs create mypool/fs1/fs2
cannot create 'mypool/fs1/fs2': parent does not exist
#
The attempt fails because the intermediate file system fs1 does not exist. The ZFS only creates new file systems immediately below a parent file system.
6. Create a new empty file named /mypool/fs1/file1.
# touch /mypool/fs1/file1
#
7. Attempt to create a new file system named mypool/fs1. Use the zfs list and zfs mount commands to list the ZFS file systems that currently exist and that are currently mounted. What happens and why?
# zfs create mypool/fs1
cannot mount '/mypool/fs1': directory is not empty
filesystem successfully created, but not mounted
# zfs list
NAME USED AVAIL REFER MOUNTPOINT
mypool 108K 66.9G 27.5K /mypool
mypool/fs1 24.5K 66.9G 24.5K /mypool/fs1
# zfs mount
mypool /mypool
#
The new file system exists, but is not mounted. The empty file prevented the /mypool/fs1 file system from mounting.
8. Destroy the mypool/fs1 file system.
# zfs destroy mypool/fs1
#
9. Remove file1 from the /mypool/fs1 directory.
# rm /mypool/fs1/file1
#
10. Again attempt to create a new file system named mypool/fs1. What happens?
# zfs create mypool/fs1
#
The mypool/fs1 file system is created successfully.

Practices for Lesson 6: ZFS File System
Chapter 6 - Page 10
11. Verify that the new file system exists and that it is mounted.
# zfs list
NAME USED AVAIL REFER MOUNTPOINT
mypool 108K 66.9G 26.5K /mypool
mypool/fs1 24.5K 66.9G 24.5K /mypool/fs1
# zfs mount
mypool /mypool
mypool/fs1 /mypool/fs1
#
12. Rename mypool/fs1 to mypool/fs2.
# zfs rename mypool/fs1 mypool/fs2
13. Verify that mypool/fs2 exists and that it is mounted.
# zfs list
NAME USED AVAIL REFER MOUNTPOINT
mypool 108K 66.9G 26.5K /mypool
mypool/fs2 24.5K 66.9G 24.5K /mypool/fs2
# zfs mount
mypool /mypool
mypool/fs2 /mypool/fs2
#
14. List /mypool. Does the fs1 directory exist?
# ls /mypool
fs2
#
No, the fs1 directory no longer exists.
15. Destroy the mypool/fs2 file system.
# zfs destroy mypool/fs2
#
16. Verify that mypool/fs2 is not mounted and no longer exists.
# zfs mount
mypool /mypool
# zfs list
NAME USED AVAIL REFER MOUNTPOINT
mypool 76K 66.9G 24.5K /mypool
#
17. List /mypool. Does the fs2 directory exist?
# ls /mypool
No, the /mypool directory is empty.

Practices for Lesson 6: ZFS File System
Chapter 6 - Page 11
Practice 6-3: Working with ZFS Properties
Overview In this practice, you set and list ZFS properties and demonstrate principles of ZFS property inheritance.
Tasks 1. Use the zfs command to create a new ZFS in mypool called cmp. List the space use for
/mypool/cmp.
# zfs create mypool/cmp
# zfs list
NAME USED AVAIL REFER MOUNTPOINT
mypool 104K 66.9G 24.5K /mypool
mypool/cmp 24.5K 66.9G 24.5K /mypool/cmp
#
2. Use the tar command to create a partial archive of the /usr/lib directory, and save the archive as /mypool/cmp/archive.tar. Use the -k option to limit the size of this archive to 400 MB. You use this file to demonstrate how the compression property functions in ZFS file systems.
# tar cfk /mypool/cmp/archive.tar 409600 /usr/lib
tar: please insert new volume, then press RETURN.(Enter Control-C)
#
Note: The tar command will ask you to press Return when it has created an archive of the size (in kilobytes) you specified. Enter Control-C in response to this prompt. Doing so prevents tar from overwriting archive.tar with the next set of files that exceed the limit you specified.
3. Use the zfs get command to display all of the properties for the mypool/cmp file system. Do the properties all use the same source? If so, which source is it, and why?
# zfs get all mypool/cmp
NAME PROPERTY VALUE SOURCE
mypool/cmp type filesystem -
mypool/cmp creation Thu Sep 2 12:57 2010 -
mypool/cmp used 400M -
mypool/cmp available 72.9G -
mypool/cmp referenced 400M -
mypool/cmp compressratio 1.00x -
mypool/cmp mounted yes -
mypool/cmp quota none default
mypool/cmp reservation none default
mypool/cmp recordsize 128K default
mypool/cmp mountpoint /mypool/cmp default
mypool/cmp sharenfs off default

Practices for Lesson 6: ZFS File System
Chapter 6 - Page 12
mypool/cmp checksum on default
mypool/cmp compression off default
mypool/cmp atime on default
mypool/cmp devices on default
mypool/cmp exec on default
mypool/cmp setuid on default
mypool/cmp readonly off default
mypool/cmp zoned off default
mypool/cmp snapdir hidden default
mypool/cmp aclinherit restricted default
mypool/cmp canmount on default
mypool/cmp shareiscsi off default
mypool/cmp xattr on default
mypool/cmp copies 1 default
mypool/cmp version 4 -
mypool/cmp utf8only off -
mypool/cmp normalization none -
mypool/cmp casesensitivity sensitive -
mypool/cmp vscan off default
mypool/cmp nbmand off default
mypool/cmp sharesmb off default
mypool/cmp refquota none default
mypool/cmp refreservation none default
mypool/cmp primarycache all default
mypool/cmp secondarycache all default
mypool/cmp usedbysnapshots 0 -
mypool/cmp usedbydataset 400M -
mypool/cmp usedbychildren 0 -
mypool/cmp usedbyrefreservation 0 -
mypool/cmp logbias latency default
mypool/cmp sync standard default
mypool/cmp rstchown on default
#
All of the settable properties have the same source: default. This is true because none of the properties have been set locally or inherited from a locally set property.
4. Use ls with the -lh options to list the size of /mypool/cmp/archive.tar. Make note of the size displayed.
# ls -lh /mypool/cmp/archive.tar
-rw-r--r-- 1 root root 400M Sep 2 03:50 /mypool/cmp/archive.tar
#

Practices for Lesson 6: ZFS File System
Chapter 6 - Page 13
5. Use the zfs get command to display the current settings of the used, compression, and compressratio properties for mypool/cmp. Verify that compression is off, the compression ratio is 1.00x, and that the space used matches the size of archive.tar.
# zfs get used,compression,compressratio mypool/cmp
NAME PROPERTY VALUE SOURCE
mypool/cmp used 400M -
mypool/cmp compression off default
mypool/cmp compressratio 1.00x -
#
6. Set the compression property for mypool/cmp to on.
# zfs set compression=on mypool/cmp
#
7. Use zfs get to display the current settings of the used, compression, and compressratio properties for mypool/cmp. Verify that compression is now on. Have the compression ratio or space used values changed? If not, why not? What source is listed for the compression property?
# zfs get used,compression,compressratio mypool/cmp
NAME PROPERTY VALUE SOURCE
mypool/cmp used 400M -
mypool/cmp compression on local
mypool/cmp compressratio 1.00x -
#
No, the compression ratio remains 1.00, and the space used remains 400 MB. Turning on compression for a file system does not compress files that already exist within the file system. The compression property lists the local source.
8. Change directory to /mypool/cmp. Copy archive.tar to archive1.tar.
# cd /mypool/cmp
# cp archive.tar archive1.tar
9. Use ls -lh and du -h to display the sizes of archive.tar and archive1.tar. What file sizes do these commands report?
# ls -lh
total 1348943
-rw-r--r-- 1 root root 400M Sep 2 17:18 archive.tar
-rw-r--r-- 1 root root 400M Sep 2 17:38 archive1.tar
# du -h *
400M archive.tar
234M archive1.tar
#
The ls -lh command reports that both files are 400 MB in size. The du -h command reports that archive.tar uses 400 MB of space, and archive1.tar uses about 234 MB.

Practices for Lesson 6: ZFS File System
Chapter 6 - Page 14
Note: The size of the compressed archive and compression ratio values may vary, depending on the archive content.
10. Use the zfs get command to display the current settings of the used, compression, and compressratio properties for mypool/cmp. How have the compressratio and used values changed from the last time you checked them, and why?
# zfs get used,compression,compressratio mypool/cmp
NAME PROPERTY VALUE SOURCE
mypool/cmp used 659M -
mypool/cmp compression on local
mypool/cmp compressratio 1.22x -
#
The used property now lists about 659 MB, and the compressratio property now indicates about 1.24x compression. The space used matches the sum of the file sizes, and the compression ratio indicates the compression achieved for all files in the file system.
11. Set the compression property for mypool/cmp to off.
# zfs set compression=off mypool/cmp
#
12. Copy archive.tar to archive2.tar.
# cp archive.tar archive2.tar
#
13. Use ls -lh and du -h to display the sizes of archive.tar and archive1.tar. What file sizes do these commands report?
# ls -lh
total 2168760
-rw-r--r-- 1 root root 400M Sep 2 17:18 archive.tar
-rw-r--r-- 1 root root 400M Sep 2 17:38 archive1.tar
-rw-r--r-- 1 root root 400M Sep 2 18:56 archive2.tar
The ls -lh command reports that all three files are 400 MB in size.
Note: The transactional semantics will be happening in the backend of the system. Hence, wait for few minutes and then run du –h * command.
# du -h *
400M archive.tar
234M archive1.tar
400M archive2.tar
The du -h command reports that archive.tar uses 400 MB, archive1.tar uses 234 MB of space, and archive2.tar uses 400 MB.

Practices for Lesson 6: ZFS File System
Chapter 6 - Page 15
14. Use zfs get to display the current settings of the used, compression, and compressratio properties for mypool/cmp. How have the compressratio and used values changed from the last time you checked them, and why? What source is listed for the compression property?
# zfs get used,compression,compressratio mypool/cmp
NAME PROPERTY VALUE SOURCE
mypool/cmp used 1.01G -
mypool/cmp compression off local
mypool/cmp compressratio 1.15x -
#
The used property now lists about 1.01 GB, and the compressratio property now indicates about 1.15x compression. The space used matches the sum of the file sizes. The compression ratio is smaller because a smaller proportion of the data in the file system is compressed. The compression property still lists the local source.
15. Use zfs inherit to clear the compression property for mypool/cmp. Verify that the change was made. What source is listed for the compression property?
# zfs inherit compression mypool/cmp
# zfs get compression mypool/cmp
NAME PROPERTY VALUE SOURCE
mypool/cmp compression off default
#
16. Create two new file systems named mypool/cmp/a and mypool/cmp/a/b.
# zfs create mypool/cmp/a
# zfs create mypool/cmp/a/b
17. Use zfs get to recursively display the compression property for mypool/cmp. Do all three file systems list the same value and source?
# zfs get -r compression mypool/cmp
NAME PROPERTY VALUE SOURCE
mypool/cmp compression off default
mypool/cmp/a compression off default
mypool/cmp/a/b compression off default
#
Yes, all three file systems have compression turned off, and they list the default source for the compression property.
18. Use the zfs set command to set the compression property to on for mypool/cmp.
# zfs set compression=on mypool/cmp
#

Practices for Lesson 6: ZFS File System
Chapter 6 - Page 16
19. Use the zfs get command to recursively display the compression property for mypool/cmp. Do all three file systems list the same value and source?
# zfs get -r compression mypool/cmp
NAME PROPERTY VALUE SOURCE
mypool/cmp compression on local
mypool/cmp/a compression on inherited from mypool/cmp
mypool/cmp/a/b compression on inherited from mypool/cmp
All three file systems have compression turned on. The mypool/cmp file system lists the local source for the compression property, mypool/cmp/a and mypool/cmp/a/b indicate that they inherited their compression values from mypool/cmp.
20. Use the zfs set command to set the compression property to off for mypool/cmp/a.
# zfs set compression=off mypool/cmp/a
21. Use the zfs get command to recursively display the compression property for mypool/cmp. What has changed in the reported values and sources?
# zfs get -r compression mypool/cmp
NAME PROPERTY VALUE SOURCE
mypool/cmp compression on local
mypool/cmp/a compression off local
mypool/cmp/a/b compression off inherited from
mypool/cmp/a
The mypool/cmp/a and mypool/cmp/a/b file systems now have compression turned off. The mypool/cmp/a file system lists the local source for the compression property, and mypool/cmp/a/b now inherits its compression value from mypool/cmp/a.
22. Use the zfs inherit command to clear the compression property for mypool/cmp.
# zfs inherit compression mypool/cmp
23. Use the zfs get command to recursively display the compression property for mypool/cmp. What has changed in the reported values and sources?
# zfs get -r compression mypool/cmp
NAME PROPERTY VALUE SOURCE
mypool/cmp compression off default
mypool/cmp/a compression off local
mypool/cmp/a/b compression off inherited from mypool/cmp/a
#
All three file systems have compression turned off. The mypool/cmp, mypool/cmp/a, and mypool/cmp/a/b file systems list the default, local, and inherited from sources, respectively. The mypool/cmp/a/b file system inherits its compression value from mypool/cmp/a.

Practices for Lesson 6: ZFS File System
Chapter 6 - Page 17
24. Change directory to root (/). Use the zfs destroy command to destroy mypool/cmp and its dependent file systems. Verify that the file systems no longer exist.
# cd /
# zfs destroy -r mypool/cmp
# zfs list
NAME USED AVAIL REFER MOUNTPOINT
mypool 103K 66.9G 25.5K /mypool
#
25. Use the zpool command to destroy mypool file system.
# zpool destroy mypool
26. Verify that the mypool file system no longer exists.
# zpool list
no pools available
# zfs list
no datasets available
#

Practices for Lesson 6: ZFS File System
Chapter 6 - Page 18

Practices for Lesson 7: Describing Interface Configurations
Chapter 7 - Page 1
Practices for Lesson 7: Describing Interface Configurations
Chapter 7

Practices for Lesson 7: Describing Interface Configurations
Chapter 7 - Page 2
Practices for Lesson 7
Practices Overview In this practice, you use basic network-related commands such as the ifconfig utility, ping command, and snoop utility.

Practices for Lesson 7: Describing Interface Configurations
Chapter 7 - Page 3
Practice 7-1: Monitoring Network Interfaces
Assumptions To prepare for this practice, ensure the following:
• Check that you have access to the two systems listed in the /etc/inet/hosts file on each system.
• Work closely with a partner during the practice to ensure that you both are working on the same steps, unless noted otherwise.
• Gain access to a console window if you are performing this practice in an LVC environment.
• In VirtualBox delivery environment, use the second virtual machine as your partner system while performing this practice.
Tasks 1. On both systems, log in as the root user, and open a terminal window. Using the
ifconfig -a command, display the basic configuration information about your network interfaces.
For your primary interface (for example, nge0), what does the ifconfig utility report for the following attributes? Enter your values in a table as follows:
Attribute Value
IP address Varies according to the system in use
Ethernet address Varies according to the system in use
Interface up/down The interface should be UP.
2. On both systems, open a new terminal window. In the new window, enter the snoop command to display the network traffic between your two systems only.
# snoop host1 host2
3. Use the ping command to verify that your system can contact the network interface on your partner’s system.
# ping host2
4. Observe the output from the snoop command. Which protocol does the ping command use? ICMP
Does the snoop output contain requests and replies (yes or no)?
Requests: Yes Replies: Yes
5. On one system, use the ifconfig utility to mark its primary interface as down and then display its configuration information. Warn your lab partner that the system’s interface will go down. Note: While performing this step in LVC environment, the network interface of the partner system will go down. The partner system would remain inaccessible unless the network interface is brought up. You need to have console access to bring up the network interface of the partner system.

Practices for Lesson 7: Describing Interface Configurations
Chapter 7 - Page 4
# ifconfig nge0 down
# ifconfig nge0
Has anything changed in the information that the ifconfig utility reports?
The ifconfig utility no longer lists the interface as UP.
6. On the system whose interface remains up, attempt to use the ping command to contact the system whose interface is down.
What does the ping command report?
After a time-out period, the ping command reports no answer from host.
7. Observe the output from the snoop utility on both systems. How does the snoop output differ from the ping command output before and after you marked the interface as down?
The snoop utility only shows the ping command requests—no replies.
How many requests does the ping command send by default?
Twenty
Does the target system see the ping command requests? If so, how are these requests handled? Yes, it does, but it does not send a reply.
8. On the system whose interface is down, use the ifconfig utility to mark its primary interface as up. Check that the change took place.
Note: While performing this step in LVC environment, the network interface of the partner system will go down. The partner system would remain inaccessible unless the network interface is brought up. You need to have console access to bring up the network interface of the partner system.
# ifconfig nge0 up
# ifconfig nge0
9. On the system whose interface remained up, use the ping command to contact the other system.
What does the ping command report?
The host is alive.
Does the snoop utility report a reply from the target host?
Yes.

Practices for Lesson 8: Performing Package Administration
Chapter 8 - Page 1
Practices for Lesson 8: Performing Package Administration
Chapter 8

Practices for Lesson 8: Performing Package Administration
Chapter 8 - Page 2
Practices for Lesson 8
Practices Overview In these practices, you work with package-related commands.

Practices for Lesson 8: Performing Package Administration
Chapter 8 - Page 3
Practice 8-1: Adding a Software Package
Overview In this practice, you use the package-related commands to add software packages to the Oracle Solaris 10 OS.
Assumptions This exercise requires the packages found in the /opt/ora/lab/packages directory on student systems. If the packages are located on a server, your instructor will provide their location and information about how to retrieve them.
Note: Use the packages in the /opt/ora/lab/packages directory to understand how to use package administration commands. The packages used for this exercise are for demonstration only.
Tasks 1. List the packages found in the /opt/ora/lab/packages directory.
# ls /opt/ora/lab/packages
SUNWoptdir SUNWusrdir
2. Display a long-format listing of the information for the packages.
# pkginfo -d /opt/ora/lab/packages -l SUNWoptdir
# pkginfo -d /opt/ora/lab/packages -l SUNWusrdir
3. Add the packages from the /opt/ora/lab/packages directory. Respond y to questions asked by the pkgadd command.
# pkgadd -d /opt/ora/lab/packages SUNWoptdir
# pkgadd -d /opt/ora/lab/packages SUNWusrdir
4. Use pkginfo to list information about the installed packages.
# pkginfo SUNWoptdir
# pkginfo SUNWusrdir
5. Use pkgchk to verify that the packages were installed successfully.
# pkgchk -v SUNWoptdir
# pkgchk -v SUNWusrdir

Practices for Lesson 8: Performing Package Administration
Chapter 8 - Page 4
Practice 8-2: Manipulating Software Packages
Overview In this practice, you use package-related commands to remove, install, and spool packages.
Assumptions • Before you perform the steps in this practice, you must attach and mount an Oracle
Solaris 10 OS DVD ISO image. The ISO images are hosted on an NFS server. Your instructor will help you identify the host name and IP address of the NFS server. You need to mount the ISO image to the /opt/ora/dvd directory of your lab system. Choose an ISO image appropriate for your lab system architecture. For example:
# uname -a
SunOS host41 5.10 Generic_144500-19 sun4u sparc SUNW,Sun-Blade-1500
# cd /opt/ora/dvd
# ls
sol-10-u10-ga-sparc-dvd.iso sol-10-u10-ga-x86-dvd.iso
# lofiadm -a /opt/ora/dvd/sol-10-u10-ga-sparc-dvd.iso
/dev/lofi/1
# mount -F hsfs -o ro /dev/lofi/1 /mnt
# ls /mnt
boot GPL_LGPL_Source_Offer.txt Solaris_10
Copyright installer
Tasks 1. Use the pkginfo command to search for packages currently on your system that are
related to manuals.
Which packages were listed?
# pkginfo | grep -i manual
system SUNWcrman Encryption Kit On-Line Manual Pages
system SUNWman On-Line Manual Pages
system SUNWmfman CDE Motif Manuals
system SUNWopenssl-man OpenSSL Manual Pages
system SUNWperl584man Perl 5.8.4 Reference Manual Pages
system SUNWpl5m Perl 5.6.1 Reference Manual Pages
system SUNWtltkm ToolTalk manual pages
Note: The list that appears depends on selections that were made during the installation process.

Practices for Lesson 8: Performing Package Administration
Chapter 8 - Page 5
2. Display a long-format listing of the information for the SUNWman package installed on your system.
# pkginfo -l SUNWman
What is listed for the following?
• The status of this package
• The install date of this package
• The number of files used by this package
• The number of blocks used by this package Status: Completely installed
Install date: Should match the date and time when you installed Oracle Solaris OS on your system
Number of files: 12402 installed path names, 21 shared directories, 190 directories
Number of blocks: 67327
Note: These values may differ among different releases of Oracle Solaris 10. Values will be the same for SPARC and x86/x64 systems for any given release. The values listed are examples only.
3. Display a long-format listing of the information for the SUNWman package on the Oracle Solaris 10 OS DVD image.
Obtain the same information as in the previous step.
For example:
# pkginfo -d /mnt/Solaris_10/Product -l SUNWman
Status: Spooled
Install date: No install date indicated
Number of files: 12761 spooled path names, 198 directories, 4 package information files
Number of blocks: 71015
4. Remove the SUNWman package from your system and complete the following steps:
a. Respond y to questions asked by the pkgrm command.
b. Verify that SUNWman has been removed by using the pkginfo command, and trying to access the manual pages.
# pkgrm SUNWman
<output omitted>
# pkginfo SUNWman
ERROR: information for "SUNWman" was not found
# man ls
No manual entry for ls.
#

Practices for Lesson 8: Performing Package Administration
Chapter 8 - Page 6
5. Reinstall the SUNWman package from the Oracle Solaris 10 OS DVD image and complete the following steps:
a. Respond y to questions asked by the pkgadd command.
b. Use pkginfo to list information about the SUNWman package.
c. Verify that the manual pages work.
For example:
# pkgadd -d /mnt/Solaris_10/Product SUNWman
(output omitted)
# pkginfo SUNWman
system SUNWman On-Line Manual Pages
# man ls
<output omitted>
The manual page for ls appears.
6. Check whether the SUNWdoc package is installed on your system, and complete the following steps:
a. Remove the SUNWdoc package from your system.
b. Respond y to questions asked by the pkgrm command.
# pkginfo SUNWdoc
system SUNWdoc Documentation Tools
# pkgrm SUNWdoc
The following package is currently installed:
SUNWdoc Documentation Tools
(sparc) 11.10.0,REV=2005.01.21.15.53
Do you want to remove this package? [y,n,?,q] y
## Removing installed package instance <SUNWdoc>
This package contains scripts which will be executed with super-user permission during the process of removing this package.
Do you want to continue with the removal of this package [y,n,?,q] y
## Verifying package <SUNWdoc> dependencies in global zone
WARNING:
The <SUNWuium> package depends on the package currently being removed.
WARNING:
The <SUNWman> package depends on the package currently being removed.
WARNING:
The <SUNWpmowm> package depends on the package currently being removed.

Practices for Lesson 8: Performing Package Administration
Chapter 8 - Page 7
WARNING:
The <SUNWopenssl-man> package depends on the package currently being removed.
WARNING:
The <SUNWperl584man> package depends on the package currently being removed.
WARNING:
The <SUNWpl5m> package depends on the package currently being removed.
WARNING:
The <SUNWvtsmn> package depends on the package currently being removed.
Dependency checking failed.
Do you want to continue with the removal of this package [y,n,?,q] y
## Processing package information.
## Executing preremove script.
## Removing pathnames in class <none>
/usr/share/man <shared pathname not removed>
/usr/share/lib/tmac/vgrind
(output omitted)
/usr/bin/apropos
/usr/bin/addbib
/usr/bin <shared pathname not removed>
/usr <shared pathname not removed>
## Updating system information.
Removal of <SUNWdoc> was successful.
Are there any package dependencies related to removing this package?
Yes, there are. There are seven other packages dependent on the SUNWdoc package.
7. Use the pkgadd command to spool the SUNWdoc package into the default spool area.
For example:
# pkgadd -d /mnt/Solaris_10/Product -s spool SUNWdoc

Practices for Lesson 8: Performing Package Administration
Chapter 8 - Page 8
8. Use the pkginfo command (with the appropriate options) to verify the presence of the SUNWdoc package in the default spool area.
# pkginfo -d spool SUNWdoc
system SUNWdoc Documentation Tools
# pkginfo -d /var/spool/pkg -l SUNWdoc
PKGINST: SUNWdoc
(output omitted)
9. Install the SUNWdoc package and complete the following steps:
a. Observe the messages.
b. Respond y to questions asked by the pkgadd command.
c. Verify that the package was installed from the /var/spool/pkg directory.
# pkgadd SUNWdoc
Processing package instance <SUNWdoc> from </var/spool/pkg>
(output omitted)
10. Remove the SUNWdoc package from the default spool area.
# pkgrm -s spool SUNWdoc
The following package is currently spooled:
SUNWdoc Documentation Tools
(sparc) 11.10.0,REV=2005.01.21.15.53
Do you want to remove this package? [y,n,?,q] y
Removing spooled package instance <SUNWdoc>
#
11. Verify that the SUNWdoc package no longer exists in the spool area and that it is installed on your system.
# pkginfo -d spool SUNWdoc
ERROR: information for "SUNWdoc" was not found
# pkginfo -l SUNWdoc
PKGINST: SUNWdoc
(output omitted)
12. Unmount the Oracle Solaris 10 OS DVD image and delete the device you created with the lofiadm command.
# umount /mnt
# lofiadm -d /dev/lofi/1

Practices for Lesson 9: Managing Software Patches
Chapter 9 - Page 1
Practices for Lesson 9: Managing Software Patches
Chapter 9

Practices for Lesson 9: Managing Software Patches
Chapter 9 - Page 2
Practices for Lesson 9
Practices Overview In these practices, you use commands to prepare patches for installation, evaluate patch descriptions, and install and remove patches.

Practices for Lesson 9: Managing Software Patches
Chapter 9 - Page 3
Practice 9-1: Maintaining Patches
Assumptions This practice requires the set of patches found in the /opt/ora/lab/patches directory on student systems. If the patches are located on a server, your instructor will provide the server’s location and information about how to retrieve the patches.
The patches that you install as part of this practice are dependent on the SUNWoptdir and SUNWusrdir packages, which are installed when you complete Practice 8-1. If for some reason you could not complete Practice 8-1, run the following commands:
# pkgadd -d /opt/ora/lab/packages SUNWoptdir
# pkgadd -d /opt/ora/lab/packages SUNWusrdir
Note: Use the patch archives in the /opt/ora/lab/patches directory to understand how to use patch administration commands.
Tasks 1. Copy the patch archives found in /opt/ora/lab/patches to the /var/tmp directory.
Note: Use the patch archives in the /opt/ora/lab/patches directory to understand how to use patch administration commands. Use the patch that is appropriate for your system architecture. The patches for this exercise are for demonstration only.
# cd /opt/ora/lab/patches/sparc
or
# cd /opt/ora/lab/patches/x86
# ls
123456-01.zip 654321-01.zip
# cp *.zip /var/tmp
#
Note: If the patch archives are located on a server, follow the instructions your instructor provides to copy them to the /var/tmp directory on your system.
2. Change directory to /var/tmp.
# cd /var/tmp
3. Extract the patches from their archives. For example:
# unzip 123456-01.zip
Archive: 123456-01.zip
creating: 123456-01/
...
(output omitted)
# unzip 654321-01.zip
Archive: 654321-01.zip
creating: 654321-01/
...
(output omitted)

Practices for Lesson 9: Managing Software Patches
Chapter 9 - Page 4
4. Use the uname -r -p command to display your system OS release level, and architecture (processor) type.
# uname -r -p
5.10 sparc
5. Display the README files for the two patches you extracted, and determine which of them are the correct patches for your system architecture. Also verify that the patch you choose is for the Solaris release level in use on your system. For example:
# more 123456-01/README*
# more 654321-01/README*
6. Use the patchadd command to determine if the patch you identified in the previous step is currently installed on your system. For example:
# patchadd -p | grep 123456
# patchadd -p | grep 654321
7. Verify that the /var/sadm/patch directory is empty.
# ls /var/sadm/patch
8. Add the patch. For example:
# patchadd 123456-01
# patchadd 654321-01
9. Verify that the patch is now installed.
What package does the patch affect?
For example:
# patchadd -p | grep 123456-01
# patchadd -p | grep 654321-01
10. Examine the patch installation log file. This file is located in the /var/sadm/patch directory. For example:
# cd /var/sadm/patch/123456-01
# more log
# cd /var/sadm/patch/654321-01
# more log
11. Remove the patch you just installed, and verify that the patch is no longer installed.
# cd
# patchrm 123456-01
# patchrm 654321-01

Practices for Lesson 10
Chapter 10 - Page 1
Practices for Lesson 10
Chapter 10

Practices for Lesson 10
Chapter 10 - Page 2
Practices for Lesson 10
Practices Overview In this practice, you use the OpenBoot PROM and Oracle Solaris OS commands to set and view OBP parameters, create a new device alias, and boot the system by using the new alias.

Practices for Lesson 10
Chapter 10 - Page 3
Practice 10-1: Using Boot PROM Commands
Overview In this practice, you use the OpenBoot PROM and Oracle Solaris OS commands to set and view OBP parameters, create a new device alias, and boot the system using the new alias.
Assumptions Refer to the lecture notes, as necessary, to complete the following steps and answer the questions listed.
This practice lists examples from two systems, a V120 server and a Sun Blade 1500, to provide examples of systems that use SCSI and IDE internal disks.
If you are working in an LVC environment, gain access to a console window to perform this exercise.
This practice is specific to SPARC machines and not applicable for classrooms running x86 systems. As an alternative, this practice also provides a simulation to demonstrate various boot PROM commands. See Task 2 for the procedure on how to run the Using the Boot PROM Commands simulation.
Task 1: Using Boot PROM Commands 1. If the Oracle Solaris OS is currently running, log in as the root user and halt your system.
# init 0
2. When the ok prompt appears, use the help command to display the list of Help topics.
V120 example:
ok help
Enter 'help command-name' or 'help category-name' for more help
(Use ONLY the first word of a category description)
Examples: help select -or- help line
Main categories are:
Breakpoints (debugging)
Repeated loops
Defining new commands
Numeric output
Radix (number base conversions)
Arithmetic
Memory access
Line editor
System and boot configuration parameters
Select I/O devices
Floppy eject
Power on reset
Diag (diagnostic routines)
Resume execution
File download and boot
nvramrc (making new commands permanent)

Practices for Lesson 10
Chapter 10 - Page 4
ok
Sun Blade 1500 example:
ok help
Enter 'help command-name' or 'help category-name' for more help
(Use ONLY the first word of a category description)
Examples: help select -or- help line
Main categories are:
Breakpoints (debugging)
Repeated loops
Defining new commands
Numeric output
Radix (number base conversions)
Arithmetic
Memory access
Line editor
System and boot configuration parameters
Select I/O devices
eject devices
Power on reset
Diag (diagnostic routines)
Resume execution
File download and boot
nvramrc (making new commands permanent)
ok
3. Use the help command to display information about the boot command.
Sun Blade 1500 example:
ok help boot
boot <specifier> ( -- ) boot kernel ( default ) or other file
Examples:
boot - boot kernel from default device.
Factory default is to boot
from DISK if present, otherwise from NET.
boot net - boot kernel from network
boot cdrom - boot kernel from CD-ROM
boot disk1:h - boot from disk1 partition h
boot tape - boot default file from tape
boot disk myunix -as - boot myunix from disk with flags "-as"
dload <filename> ( addr -- ) debug load of file over network at address
Examples:
4000 dload /export/root/foo/test
?go - if executable program, execute it

Practices for Lesson 10
Chapter 10 - Page 5
or if Forth program, compile it
ok
What does the help command list for boot?
The help command lists examples of boot command syntax used to boot the system from various devices.
4. Use the banner command to obtain the following information:
OpenBoot PROM revision:
Megabytes of installed memory:
System type:
NVRAM serial number:
Ethernet address:
Host ID: Each system presents its own unique information.
V120 example:
ok banner
Sun Fire V210, No Keyboard
Copyright 2007 Sun Microsystems, Inc. All rights reserved.
OpenBoot 4.22.33, 2048 MB memory installed, Serial #65557665.
Ethernet address 0:3:ba:e8:54:a1, Host ID: 83e854a1.
ok
Sun Blade 1500 example:
ok banner
Sun Blade 1500 (Silver), Keyboard Present
Copyright 2007 Sun Microsystems, Inc. All rights reserved.
OpenBoot 4.16.4, 1024 MB memory installed, Serial #64512991.
Ethernet address 0:3:ba:d8:63:df, Host ID: 83d863df.
ok
5. Use the printenv command to display the list of OpenBoot PROM parameters and record the current values for the following parameters:
output-device: screen
input-device: keyboard
auto-boot?: true
boot-device: disk net
ok printenv
Variable Name Value Default Value
asr-policy normal normal
test-args
diag-passes 1 1
local-mac-address? true true
fcode-debug? false false
scsi-initiator-id 7 7
oem-logo No default

Practices for Lesson 10
Chapter 10 - Page 6
oem-logo? false false
oem-banner No default
oem-banner? false false
ansi-terminal? true true
screen-#columns 80 80
screen-#rows 34 34
ttyb-rts-dtr-off false false
ttyb-ignore-cd true true
ttya-rts-dtr-off false false
ttya-ignore-cd true true
ttyb-mode 9600,8,n,1,- 9600,8,n,1,-
ttya-mode 9600,8,n,1,- 9600,8,n,1,-
output-device screen screen
input-device keyboard keyboard
auto-boot-on-error? false false
error-reset-recovery sync sync
load-base 16384 16384
auto-boot? true true
network-boot-arguments
boot-command boot boot
diag-file
diag-device net net
boot-file
boot-device /pci@1e,600000/ide@d/dis... disk net
use-nvramrc? false false
nvramrc
security-mode none No default
security-password No default
security-#badlogins 0 No default
verbosity normal normal
diag-trigger none none
service-mode? false false
diag-script normal normal
diag-level max max
diag-switch? false false
{1} ok
Note: The output differs from system to system based on the configuration.

Practices for Lesson 10
Chapter 10 - Page 7
6. Prevent the system from booting automatically after using the reset-all command by setting the auto-boot? parameter to false.
ok setenv auto-boot? false
auto-boot? = false
ok
7. Use the reset-all command to verify that the new auto-boot? value is in effect.
The system should remain at the ok prompt after the reset-all command completes.
ok reset-all
Resetting
LOM event: +14d+1h39m5s host reset
g ...
?
Sun Fire V120 (UltraSPARC-IIe 648MHz), No Keyboard
OpenBoot 4.0, 2048 MB memory installed, Serial #57165033.
Ethernet address 0:3:ba:68:44:e9, Host ID: 836844e9.
ok
8. Use the probe-scsi, probe-scsi-all, and probe-idprpe commands to display the list of devices attached to your system’s SCSI and IDE buses. Not all of these commands are present on all systems.
V120 example:
ok probe-scsi
Target 0
Unit 0 Disk FUJITSU MAP3367N SUN36G 0401
Target 1
Unit 0 Disk FUJITSU MAP3367N SUN36G 0401
ok probe-scsi-all
/pci@1f,0/pci@1/scsi@8,1
/pci@1f,0/pci@1/scsi@8
Target 0
Unit 0 Disk FUJITSU MAP3367N SUN36G 0401
Target 1
Unit 0 Disk FUJITSU MAP3367N SUN36G 0401
ok probe-ide
Device 0 ( Primary Master )
Removable ATAPI Model: DV-28E-C
Device 1 ( Primary Slave )
Not Present
Device 2 ( Secondary Master )
Not Present
Device 3 ( Secondary Slave )

Practices for Lesson 10
Chapter 10 - Page 8
Not Present
ok
Sun Blade 1500 example:
ok probe-scsi
probe-scsi ?
ok probe-scsi-all
/pci@1e,600000/pci@3/SUNW,isptwo@4
Target 4
Unit 0 Removable Tape HP C1537A L706
ok probe-ide
Device 0 ( Primary Master )
ATA Model: ST3120026A
Device 1 ( Primary Slave )
ATA Model: ST3120026A
Device 2 ( Secondary Master )
Removable ATAPI Model: TOSHIBA ODD-DVD SD-R1512
Device 3 ( Secondary Slave )
Not Present
ok
What are the main differences that you see in the information that these commands display?
The probe-scsi command lists only devices on the built-in SCSI chain and does not list the full device paths. The probe-scsi-all command lists all devices on all SCSI chains and their full device paths. The probe-ide command reports the list of IDE devices attached to the system.
9. Record the target number and device type (disk, tape, or CD-ROM) of all the devices shown by the probe-scsi, probe-scsi-all, and probe-ide commands.
Each system presents its own unique information.
10. Verify that your default boot-device is set to disk net.
ok printenv boot-device
boot-device = disk net
ok
Note: The output differs from system to system based on the configuration.
11. Use the devalias command to display the full device path for the disk alias.
ok devalias disk
Record the path name reported:
This differs from system to system. On an Ultra 5 workstation, the alias is defined as follows:
/pci@1f,0/pci@1,1/ide@3/disk@0,0
On a Sun Fire V120 server, the alias is defined as follows:
/pci@1f,0/pci@1/scsi@8/disk@0,0

Practices for Lesson 10
Chapter 10 - Page 9
On a Sun Blade 1500 system, the alias is defined as follows:
/pci@1e,600000/ide@d/disk@0,0
12. Use the show-disks command to select the device path that relates to the disk recorded in step 11 and complete the following steps:
a. Use the nvalias command to create a new device alias called mydisk.
b. Set the mydisk alias to the path and disk name you recorded in step 11.
Remember to use the Ctrl + Y key sequence to paste the disk path into your nvalias command. You must manually complete the path to specify the disk you want to use.
V120 example:
ok show-disks
a) /pci@1f,0/pci@1/scsi@8,1/disk
b) /pci@1f,0/pci@1/scsi@8/disk
c) /pci@1f,0/pci@1,1/ide@d/cdrom
d) /pci@1f,0/pci@1,1/ide@d/disk
e) /pci@1f,0/pci@1,1/ebus@c/SUNW,lomh@14,200000
q) NO SELECTION
Enter Selection, q to quit: b
/pci@1f,0/pci@1/scsi@8/disk has been selected.
Type ^Y ( Control-Y ) to insert it in the command line.
e.g. ok nvalias mydev ^Y
for creating devalias mydev for /pci@1f,0/pci@1/scsi@8/disk
ok nvalias mydisk /pci@1f,0/pci@1/scsi@8/disk@0,0
ok
Sun Blade 1500 example:
ok show-disks
a) /pci@1e,600000/pci@3/SUNW,isptwo@4/sd
b) /pci@1e,600000/ide@d/cdrom
c) /pci@1e,600000/ide@d/disk
q) NO SELECTION
Enter Selection, q to quit: c
/pci@1e,600000/ide@d/disk has been selected.
Type ^Y ( Control-Y ) to insert it in the command line.
e.g. ok nvalias mydev ^Y
for creating devalias mydev for /pci@1e,600000/ide@d/disk
ok nvalias mydisk /pci@1e,600000/ide@d/disk@0,0
ok

Practices for Lesson 10
Chapter 10 - Page 10
13. Verify that the new alias is correctly set.
V120 example:
ok devalias mydisk
mydisk /pci@1f,0/pci@1/scsi@8/disk@0,0
ok
Sun Blade 1500 example:
ok devalias mydisk
mydisk /pci@1e,600000/ide@d/disk@0,0
ok
14. Use the printenv command to display the contents of the nvramrc file.
ok printenv nvramrc
What command does the nvramrc file contain that creates the mydisk alias?
Systems differ according to the disk devices they use. An Ultra 5 workstation would report the following:
nvramrc = devalias mydisk /pci@1f,0/pci@1,1/ide@3/disk@0,0
A Sun Fire V120 server would report the following:
nvramrc = devalias mydisk /pci@1f,0/pci@1/scsi@8/disk@0,0
A Sun Blade 1500 system would report the following:
nvramrc = devalias mydisk /pci@1e,600000/ide@d/disk@0,0
15. Use the printenv command to display the setting of the use-nvramrc? parameter.
ok printenv use-nvramrc?
use-nvramrc? = true
ok
What is the current setting of the use-nvramrc? parameter?
true
16. Boot your system by using the mydisk alias.
ok boot mydisk
(output omitted)
17. Log in as the root user on your system and open a new terminal window.

Practices for Lesson 10
Chapter 10 - Page 11
18. Use the eeprom command to list all NVRAM parameters.
# eeprom
ras-shutdown-enabled?=false
shutdown-temp=75
warning-temp=70
env-monitor=disabled
diag-passes=1
diag-continue?=0
diag-targets=0
diag-verbosity=0
keyboard-click?=false
keymap: data not available.
scsi-initiator-id=7
#power-cycles=0
system-board-serial#: data not available.
system-board-date: data not available.
ttyb-rts-dtr-off=false
ttyb-ignore-cd=true
ttya-rts-dtr-off=false
ttya-ignore-cd=true
ttyb-mode=9600,8,n,1,-
ttya-mode=9600,8,n,1,-
pcia-probe-list=8,5,6,7
pcib-probe-list=7,c,3,d,5(output omitted)
19. Use the eeprom command to list the setting of the boot-device parameter.
# eeprom boot-device
boot-device= disk net
#
20. Use the eeprom command to set the boot-device parameter to the alias mydisk.
# eeprom boot-device=mydisk
21. Bring your system to run level 0.
# init 0
22. Verify that the eeprom command set the boot-device parameter to the alias mydisk.
ok printenv boot-device
boot-device = mydisk
ok

Practices for Lesson 10
Chapter 10 - Page 12
23. Set the boot-device parameter to its default value and verify the setting.
ok set-default boot-device
ok printenv boot-device
boot-device = disk net
ok
24. Use the nvunalias command to remove the alias mydisk.
ok nvunalias mydisk
25. Verify that the mydisk alias is no longer in the nvramrc file.
ok printenv nvramrc
nvramrc =
ok
26. Use the devalias command to see whether the mydisk alias has been removed from the list of device aliases.
ok devalias mydisk
mydisk /pci@1f,0/pci@1/scsi@8/disk@0,0
ok
Has it?
No.
27. Run the reset-all command, and then check again whether the mydisk alias has been removed from the list of device aliases.
ok reset-all
(If your system reboots, interrupt the reboot with a Stop + A key sequence.)
ok devalias mydisk
mydisk : no such alias
ok
Has it? Yes.

Practices for Lesson 10
Chapter 10 - Page 13
28. Set the OpenBoot PROM parameters back to their default values and boot the system from the default device.
ok set-defaults
Setting NVRAM parameters to default values.
ok printenv
Variable Name Value Default Value
ras-shutdown-enabled? false false
shutdown-temp 75 75
warning-temp 70 70
env-monitor disabled disabled
diag-passes 1 1
(output omitted)
ok reset-all
ok boot
29. Log in as the root user.
Task 2: Running “Using the Boot PROM Commands” Simulation 1. Log in as the root user and open a terminal window.
2. Change to the /opt/ora/lab/demo directory.
# cd /opt/ora/lab/demo
# ls
Using_Boot_PROM_Commands
# cd Using_Boot_PROM_Commands
README.TXT
Using_Boot_PROM_Commands.zip
3. Read the setup and playback instructions given in the README.TXT file.
# more README.TXT
4. Extract the simulation-related files from the archive.
# unzip Using_Boot_PROM_Commands.zip
creating: Using_Boot_PROM_Commands/
creating: Using_Boot_PROM_Commands/images/
inflating: Using_Boot_PROM_Commands/images/Orace_logo.bmp
inflating: Using_Boot_PROM_Commands/images/oracle_logo.gif
inflating: Using_Boot_PROM_Commands/images/oracle_logo1.gif
extracting: Using_Boot_PROM_Commands/images/sun-videoicon.gif
inflating: Using_Boot_PROM_Commands/images/sun_logo.gif
inflating: Using_Boot_PROM_Commands/images/Thumbs.db
creating: Using_Boot_PROM_Commands/media/
inflating: Using_Boot_PROM_Commands/media/APIWrapper.js
inflating: Using_Boot_PROM_Commands/media/FlashTag.js
inflating: Using_Boot_PROM_Commands/media/imsmanifest.xml
inflating: Using_Boot_PROM_Commands/media/SCOFunctions.js

Practices for Lesson 10
Chapter 10 - Page 14
inflating: Using_Boot_PROM_Commands/media/using_bootprom.swf
inflating: Using_Boot_PROM_Commands/media/using_bootprom_viewlet.html
inflating: Using_Boot_PROM_Commands/reviewStyle.css
inflating: Using_Boot_PROM_Commands/index.html
5. Change to the root of the directory created by the ZIP archive.
# cd Using_Boot_PROM_Commands
# ls
images index.html media reviewStyle.css
6. Open the index.html file in a web browser.
# firefox index.html &
Click OK in the Adobe Flash Player message box that might appear.
7. In the browser that opens, click the Launch Tour link to start the simulation in another browser window.

Practices for Lesson 11: Using the GRand Unified Bootloader (GRUB)
Chapter 11 - Page 1
Practices for Lesson 11: Using the GRand Unified Bootloader (GRUB)
Chapter 11

Practices for Lesson 11: Using the GRand Unified Bootloader (GRUB)
Chapter 11 - Page 2
Practices for Lesson 11
Practices Overview In these practices, you change entries in the GRUB menu to boot the system in different ways, and you use the eeprom command to set boot parameters.

Practices for Lesson 11: Using the GRand Unified Bootloader (GRUB)
Chapter 11 - Page 3
Practice 11-1: Using GRUB
Assumptions Refer to the lecture notes as necessary to perform the following tasks and answer the questions listed.
This exercise is specific to x86/x64 systems and requires an x86/x64 system that is capable of using a 64-bit kernel to complete all practice steps. If you are using a system that is only 32-bit capable, you will be able to run only a subset of the practice steps.
If you are working in an LVC environment, gain access to the console window to perform this exercise.
Tasks 1. Log in as root and open a terminal window.
2. Use the init command to shut down the system to run level 0.
# init 0
3. When the Press any key to reboot prompt appears, press any key to start the boot process.
4. When the GRUB main menu appears, press the Space bar to interrupt the boot process. The GRUB main menu remains displayed. For example:
GNU GRUB version 0.95 (572K lower / 3380808K upper memory)
+--------------------------------------------------------------+
| Solaris 10 8/11 s10x_u10wos_17a X86
| Solaris failsafe
|
+--------------------------------------------------------------+
Use the ^ and v keys to select which entry is highlighted.
Press enter to boot the selected OS, 'e' to edit the
commands before booting, or 'c' for a command-line.
Note: The Diagnostic Partition item in the GRUB menu is not resent unless the system had an unrecoverable startup failure.
5. Select the Solaris 10 8/11 s10x_u10wos_17a X86 entry, and press E to display the list of commands it represents.
What is the pathname of the boot archive this boot entry uses?
Is a specific kernel listed in the kernel command line?

Practices for Lesson 11: Using the GRand Unified Bootloader (GRUB)
Chapter 11 - Page 4
GNU GRUB version 0.97 (639K lower / 2096064K upper memory)
+--------------------------------------------------------------+
| findroot (rootfs0,0,a)
| kernel /platform/i86pc/multiboot
| module /platform/i86pc/boot_archive
|
+--------------------------------------------------------------+
The Solaris 10 8/11 s10x_u10wos_17a X86 boot entry uses the /platform/i86pc/boot_archive boot archive. The kernel command does not list a specific kernel to load.
6. Press the Esc key to return to the GRUB main menu.
7. Select the Solaris failsafe entry, and press E to display the list of commands it represents. What is the pathname of the boot archive this boot entry uses?
GNU GRUB version 0.95 (572K lower / 3380808K upper memory)
+--------------------------------------------------------------+
| findroot (rootfs0,0,a)
| kernel /boot/multiboot kernel/unix -s
| module /boot/x86.miniroot-safe
|
+--------------------------------------------------------------+
The Solaris failsafe boot entry uses the /boot/x86.miniroot-safe boot archive.
8. Press the Esc key to return to the GRUB main menu.
9. Select the Solaris 10 8/11 s10x_u10wos_17a X86 entry, and press Return to boot the system to the default milestone.
10. Log in as root and open a terminal window.
11. Use the eeprom command to display the list of boot parameters defined in the bootenv.rc file. Is the boot-file parameter currently defined?
# eeprom
ata-dma-enabled=1 atapi-cd-dma-enabled=0 ttyb-rts-dtr-off=false ttyb-ignore-cd=true ttya-rts-dtr-off=false ttya-ignore-cd=true ttyb-mode=9600,8,n,1,- ttya-mode=9600,8,n,1,- lba-access-ok=1 prealloc-chunk-size=0x2000 bootpath=/pci@0,0/pci1022,7450@2/pci1000,3060@3/sd@2,0:a keyboard-layout=US-English console=ttya #
No, the boot-file parameter is not defined.

Practices for Lesson 11: Using the GRand Unified Bootloader (GRUB)
Chapter 11 - Page 5
12. Use the prtconf command to display the name of the kernel that the system is currently using. If the kernel listed is a 64-bit kernel, for example /platform/i86pc/kernel/amd64/unix, proceed to the next step. If the kernel listed is a 32-bit kernel, for example, /platform/i86pc/kernel/unix, skip to step 20.
# prtconf -v | grep /platform/i86pc/kernel
value='/platform/i86pc/kernel/amd64/unix' #
Note: You cannot use a 64-bit kernel to boot a 32-bit system.
13. Use the eeprom command to set the boot-file parameter so that the system will boot by using the 32-bit kernel. Verify that the parameter is now set.
# eeprom boot-file=kernel/unix
# eeprom boot-file
boot-file=kernel/unix #
14. Use the init command to reboot your system. When the boot process completes, log in as root user and open a terminal window.
# init 6
15. Use the prtconf command to display the name of the kernel that the system is now using.
# prtconf -v | grep /platform/i86pc/kernel
value='/platform/i86pc/kernel/unix' #
16. Use the init command to reboot your system. When the GRUB main menu appears, press E to interrupt the boot process and edit the default boot entry. Does the kernel command list a specific kernel to boot?
# init 6
(output omitted) GNU GRUB version 0.95 (572K lower / 3380808K upper memory) +--------------------------------------------------------------+ | findroot (rootfs0,0,a) | kernel /platform/i86pc/multiboot | module /platform/i86pc/boot_archive | +--------------------------------------------------------------+
No, the kernel command still lists no specific kernel.
17. Select the kernel command from the GRUB menu, and press E to enter the GRUB editor.
grub edit> kernel /platform/i86pc/multiboot

Practices for Lesson 11: Using the GRand Unified Bootloader (GRUB)
Chapter 11 - Page 6
18. Edit the kernel command to add the name of the 64-bit kernel to the end of the command line. Press <return> to return to GRUB.
grub edit> kernel /platform/i86pc/multiboot kernel/amd64/unix
19. Verify that the kernel command specifies the 64-bit kernel, and press B to boot the system.
20. Log in as root and open a terminal window.
21. Use the prtconf command to display the name of the kernel that the system is currently using. Is the system using the 32-bit kernel that you specified with the eeprom command, or the 64-bit kernel you specified using the kernel command?
# prtconf -v | grep /platform/i86pc/kernel
value='/platform/i86pc/kernel/amd64/unix'
The system is using the 64-bit kernel that you specified using the kernel command, overriding the entry in bootenv.rc file created by the eeprom command.
22. Use the eeprom command to set the boot-file parameter to a null value, and verify the change.
# eeprom boot-file=""
# eeprom boot-file
boot-file= #
23. Use the init command to reboot your system. When the GRUB main menu appears, press the Space bar to interrupt the boot process.
# init 6
(output omitted) GNU GRUB version 0.95 (572K lower / 3380808K upper memory) +--------------------------------------------------------------+ | Solaris 10 8/11 s10x_u10wos_17a X86 | Solaris failsafe | +--------------------------------------------------------------+ Use the ^ and v keys to select which entry is highlighted. Press enter to boot the selected OS, 'e' to edit the commands before booting, or 'c' for a command-line.
24. Select the Solaris failsafe boot option and boot the system. Allow the Solaris instance that the system finds to mount on /a.
Oracle Solaris 10 8/11 s10x_u10wos_17a X86 was found on /dev/dsk/c1d0s0.
Do you wish to have it mounted read-write on /a? [y,n,?] y

Practices for Lesson 11: Using the GRand Unified Bootloader (GRUB)
Chapter 11 - Page 7
25. Change the directory to /a/platform/i86pc, and create a directory named backup.
# cd /a/platform/i86pc
# mkdir backup
#
26. Move the boot_archive file into the backup directory and verify that it no longer exists in /a/platform/i86pc.
# mv boot_archive backup
# ls backup biosint boot kernel multiboot ucode #
27. Use the bootadm command to create a new boot archive in the /a/platform/i86pc directory. Verify that it exists.
# bootadm update-archive -f -R /a
Creating boot_archive for /a updating /a/platform/i86pc/boot_archive # ls boot_archive
boot_archive #
28. Change directory to root (/), unmount /a, and reboot the system.
# cd /
# umount /a
# init 6

Practices for Lesson 11: Using the GRand Unified Bootloader (GRUB)
Chapter 11 - Page 8

Practices for Lesson 12: Performing Legacy Boot and Shutdown Procedures
Chapter 12 - Page 1
Practices for Lesson 12: Performing Legacy Boot and Shutdown Procedures
Chapter 12

Practices for Lesson 12: Performing Legacy Boot and Shutdown Procedures
Chapter 12 - Page 2
Practices for Lesson 12
Practices Overview There is no practice for this lesson.

Practices for Lesson 13: Service Management Facility (SMF)
Chapter 13 - Page 1
Practices for Lesson 13: Service Management Facility (SMF)
Chapter 13

Practices for Lesson 13: Service Management Facility (SMF)
Chapter 13 - Page 2
Practices for Lesson 13
Practices Overview In these practices, you add, use, and remove services in the Solaris Management Facility (SMF). You also demonstrate the function of the /etc/system file.

Practices for Lesson 13: Service Management Facility (SMF)
Chapter 13 - Page 3
Practice 13-1: Managing Services with SMF
Assumptions This practice requires the banner-rc, banner-smf, and banner-smf.xml files, found in the /opt/ora/lab/smf directory. Your instructor will indicate if the files are located elsewhere. Refer to the lecture notes, as necessary, to perform the tasks listed.
If you are working in an LVC environment, gain access to the console window to perform this exercise.
Tasks 1. Change to the directory /opt/ora/lab/smf, and check that the files banner-rc,
banner-smf, and banner-smf.xml all have execute permission.
# cd /opt/ora/lab/smf
# ls -l banner*
-rwxr-xr-x 1 root root 347 Feb 28 14:26 banner-rc
-rwxr-xr-x 1 root root 314 Feb 28 14:29 banner-smf
-rwxr-xr-x 1 root root 989 Feb 28 14:30 banner-smf.xml
#
2. If necessary, use chmod to add execute permissions to these files.
# chmod a+x banner*
3. Create the /usr/local/svc/method directory.
# mkdir -p /usr/local/svc/method
4. Copy the banner-smf file to the /usr/local/svc/method directory.
# cp banner-smf /usr/local/svc/method
5. Copy the banner-smf.xml file to the /var/svc/manifest/site directory.
# cp banner-smf.xml /var/svc/manifest/site
6. Verify that the banner-smf service is not yet part of SMF.
# svcs site/banner-smf
svcs: Pattern 'site/banner-smf' doesn't match any instances
STATE STIME FMRI
#
7. Import the new banner-smf service into the SMF repository.
# svccfg import /var/svc/manifest/site/banner-smf.xml
#

Practices for Lesson 13: Service Management Facility (SMF)
Chapter 13 - Page 4
8. Verify that the banner-smf service is now part of SMF.
# svcs site/banner-smf
STATE STIME FMRI
online 9:11:54 svc:/site/banner-smf:default
#
9. Open a console window to view the output of the banner-smf service.
Note: If you are already on a Console window, you can skip this step.
# dtterm -C &
Or
# xterm -C &
10. Use the svcadm command to disable the banner-smf service and view the output in the console window.
# svcadm -v disable site/banner-smf
svc:/site/banner-smf:default disabled.
# svcs site/banner-smf
STATE STIME FMRI
disabled 9:11:54 svc:/site/banner-smf:default
The console window should display SA-200 as the banner.
11. Use the svcadm command to enable the banner-smf service and view the output in the console window.
# svcadm -v enable site/banner-smf
svc:/site/banner-smf:default enabled.
# svcs site/banner-smf
STATE STIME FMRI
online 9:11:54 svc:/site/banner-smf:default
12. Shut down the system to run state 0.
# init 0
SPARC-based systems display the ok prompt, x86/x64-based systems display the Press any key to reboot prompt.
13. If you are using a SPARC system, boot the system with the -m verbose option. Use the following command:
ok boot -m verbose
Does the startup message from banner-smf appear?
Yes.
14. If you are using an x86/x64-based system, press any key to initiate the boot process. Then:
a. Enter E when the GRUB main menu appears.
b. Select the kernel command line and enter E to use the GRUB editor to modify the line.

Practices for Lesson 13: Service Management Facility (SMF)
Chapter 13 - Page 5
c. Add the -m verbose option to the end of the kernel command line and press Return. For example:
grub edit> kernel /platform/i86pc/multiboot -m verbose <Return>
d. Enter B to boot the system.
Does the startup message from banner-smf display?
Yes.
15. Log in as the root user and complete the following steps:
a. Open a terminal window.
b. Open a separate console window. Note: If you are already on a Console window, you can skip this step.
# dtterm -C &
Or
# xterm -C &
c. Remove the banner-smf service from the system.
# svcadm -v disable site/banner-smf
svc:/site/banner-smf:default disabled
# svccfg delete -f svc:/site/banner-smf:default
# svcs site/banner-smf
svcs: Pattern 'site/banner-smf' doesn't match any instances
STATE STIME FMRI
# rm /var/svc/manifest/site/banner-smf.xml
16. Copy the banner-rc script from the /opt/ora/lab/smf directory to the /etc/init.d directory.
# cp /opt/ora/lab/smf/banner-rc /etc/init.d
17. Change directory to /etc/init.d and verify that the banner-rc script runs with both the start and stop arguments.
# cd /etc/init.d
# ./banner-rc start
# ./banner-rc stop
18. Change directory to /etc/rc2.d and create a hard link called S22banner that points to the same data as the /etc/init.d/banner-rc file.
# cd /etc/rc2.d
# ln /etc/init.d/banner-rc S22banner
19. Change directory to /etc/rcS.d and create a hard link called K99banner that points to the same data as the /etc/init.d/banner-rc file.
# cd /etc/rcS.d
# ln /etc/init.d/banner-rc K99banner

Practices for Lesson 13: Service Management Facility (SMF)
Chapter 13 - Page 6
20. Reboot the system and watch for the output of the script you just installed.
# init 6
Does the startup message from S22banner display?
Yes.
21. Log in as the root user and complete the following steps:
a. Open a terminal window.
b. Use the init command to change to run level S.
# init S
Does the shutdown message from K99banner appear?
Yes.
22. Enter the password for the root user when it is requested and change to run level 3 or press Ctrl + D to bypass.
# Control-d
Does the startup message from S22banner appear?
Yes.
23. Log in as the root user and complete the following steps:
a. Open a terminal window.
b. Change to the /etc directory.
# cd /etc
24. Make a backup copy of the /etc/system file and name the backup file as system.orig.
# cp system system.orig
25. If your system uses a SCSI tape device, complete the following steps: Note: If you are using Virtual Box delivery environment, then you will not be able to perform this step as there are no SCSI tape devices attached to the virtual machines.
a. Use the prtconf command to list instances of the st driver currently loaded.
# prtconf | grep "st, instance"
How many instances are reported?
None
Note: The output varies from system to system.
b. Edit the /etc/system file so that it includes the following line:
forceload: drv/st
c. Reboot the system.
# init 6
d. Log in as root and open a terminal window.
e. Again, list instances of the st driver currently loaded.
# prtconf | grep "st, instance"
How many instances are reported?
The number varies depending on how many SCSI controllers are present. You should see Instances 0 through 6 for a system with one controller.

Practices for Lesson 13: Service Management Facility (SMF)
Chapter 13 - Page 7
26. Edit the /etc/system file so that it excludes the main disk driver for your system.
On SPARC or x86/x64 systems using SCSI disks, add the following line:
exclude: drv/sd
On SPARC systems using IDE disks, add the following line:
exclude: drv/dad
On x86/x64 systems using SATA disks, add the following two lines:
exclude: drv/cmdk
exclude: drv/amd64/cmdk
If you are uncertain of the type of disk or disk driver used for your boot disk, use the following procedure to determine the diver in use:
a. Use the df command to display information for the root (/) file system.
# df -h /
Filesystem size used avail capacity Mounted on
/dev/dsk/c1d0s0 4.8G 228M 4.5G 5% /
#
b. Use the ls -lL command to display physical device file information for the root device.
# ls -lL /dev/dsk/c1d0s0
brw-r----- 1 root sys 102, 0 Mar 1 11:31 /dev/dsk/c1d0s0
#
c. Search in /etc/name_to_major for the major device number listed in the previous command. This identifies the driver in use, in this example, cmdk. Specify this driver in the exclude directive that you create in /etc/system.
# grep 102 /etc/name_to_major
cmdk 102
#
27. Shut down the system to run level 0, and then attempt to boot it again.
# shutdown -y -i0 -g0
(shutdown messages)
On a SPARC system:
ok boot
On an x86/x64 system:
Press any key to reboot <press any key>
What happened?
The system is unable to boot. Excluding this driver prevents you from using the boot disk so long as you use the same /etc/system file. You must boot using the -a option to be able to supply an alternative file for the /etc/system file, or boot from the failsafe boot archive on x86/x64 systems to correct the problem.
28. If you are using a SPARC-based system, use the boot -a command to boot the system and complete the following steps:
a. Supply the name of your backup file called /etc/system.orig.

Practices for Lesson 13: Service Management Facility (SMF)
Chapter 13 - Page 8
b. Press Return to accept the default values for all other boot parameters. For example:
ok boot –a
Rebooting with command: boot –a
Boot device: /pci@1e,600000/ide@d/disk@0,0 File and args: -a
Name of system file [/etc/system]: /etc/system.orig
SunOS Release 5.10 Version Generic_144500-10 64 bit
Copyright© 1983, 2011, Oracle and /or its affliates. All rights reserved
root filesystem type [ufs]: <Return>
Enter physical name of root device [/...]: <Return>
c. Log in as the root user and open a terminal window.
d. Copy the /etc/system.orig file to the /etc/system file.
e. Reboot the system.
# cd /etc
# cp system.orig system
# init 6
29. If you are using an x86/x64-based system, complete the following steps:
a. When the GRUB main menu appears, press the space bar to cancel the timeout and automatic boot.
b. Select the Solaris failsafe boot option, and boot the system.
c. When prompted, choose to mount the Solaris instance below /a.
d. Change directory to /etc, and copy system.orig to system.
# cd /a/etc
# cp system.orig system
#
e. Change directory to root (/), and reboot the system.
# cd /
# init 6
(output omitted)

Practices for Lesson 14: Performing User Administration
Chapter 14 - Page 1
Practices for Lesson 14: Performing User Administration
Chapter 14

Practices for Lesson 14: Performing User Administration
Chapter 14 - Page 2
Practices for Lesson 14
Practices Overview In these practices, you use the Solaris Management Console and the smuser, smgroup, usermod, userdel, groupadd, and groupdel commands to create, modify, and delete multiple user accounts and group entries.

Practices for Lesson 14: Performing User Administration
Chapter 14 - Page 3
Practice 14-1: Adding User and Group Accounts
Assumptions This practice assumes that no user accounts exist except for the default accounts created during a default Oracle Solaris OS installation. Use the logins command to display the list of user accounts. Use the userdel -r command to remove any of these accounts that you find.
Refer to the lecture notes, as necessary, to perform the tasks listed. Note: Some of the commands displayed in this section are quite long and will wrap to the next line. You should consider all commands in bold font following a command-line prompt to be all one line.
Task 1: Disabling the Oracle Solaris OS Registration Window In this task, you disable the Oracle Solaris OS Registration window.
1. Log in as the root user and open a terminal window (or use the su command to change your identity to root).
2. Change to the /etc/default directory.
3. In the /etc/default directory, use the vi editor to create a file called solregis.
# vi solregis
4. In the solregis file, create a line that reads:
DISABLE=1
Note: The character “1” is the number one.
5. Save this file, and then exit the editor.
Task 2: Adding Group Entries In this task, you use the groupadd and smgroup add commands to add group entries.
1. As the root user, open a terminal window.
2. Use the groupadd and smgroup commands to add the groups class1 and class2, respectively, as follows.
Group Name GID Number
class1 101
class2 102

Practices for Lesson 14: Performing User Administration
Chapter 14 - Page 4
The smgroup command will request a password for authentication. You should respond to the prompts as required.
# groupadd -g 101 class1
# /usr/sadm/bin/smgroup add -- -n class2 -g 102
Authenticating as user: root
Type /? for help, pressing <enter> accepts the default denoted by [ ]
Please enter a string value for: password :: cangetin
Loading Tool: com.sun.admin.usermgr.cli.group.UserMgrGroupCli from host2
Login to host2 as user root was successful.
Download of com.sun.admin.usermgr.cli.group.UserMgrGroupCli from host2 was successful.
#
Task 3: Adding User Accounts In this task, you use the useradd and smuser add commands along with the Solaris Management Console to add user accounts.
1. If the /export/home directory does not exist, create it.
# ls /export/home
/export/home: No such file or directory
# mkdir /export/home
#
2. Use the useradd command to add a user named user3, and then set a password for user3, as follows:
User Name Password Shell UID Primary Group
Secondary Group
user3 123pass Korn 1003 10 class1
# useradd -u 1003 -g 10 -G class1 -d /export/home/user3 -m -s /bin/ksh user3
64 blocks
# passwd user3
New Password: 123pass
Re-enter new Password: 123pass
passwd: password successfully changed for user3
3. Use the smuser command to add a user named user4 and complete the following steps, as follows:
User Name Password Shell UID Primary Group
Secondary Group
user4 123pass C 1004 10 class1

Practices for Lesson 14: Performing User Administration
Chapter 14 - Page 5
a. Respond to smuser authentication prompts, as required.
# /usr/sadm/bin/smuser add -- -n user4 -u 1004 -g 10 -G class1 –d /export/home/user4 -s /bin/csh -x autohome=N
Authenticating as user: root
Type /? for help, pressing <enter> accepts the default denoted by [ ]
Please enter a string value for: password :: cangetin
Loading Tool: com.sun.admin.usermgr.cli.user.UserMgrCli from host2
Login to host2 as user root was successful.
Download of com.sun.admin.usermgr.cli.user.UserMgrCli from host2 was successful.
#
b. As an alternative, use useradd to create the user4 account.
# useradd -u 1004 -g 10 -G class1 -d /export/home/user4 -m -s /bin/csh user4
64 blocks
#
c. Set a password for user4.
# passwd user4
New Password: 123pass
Re-enter new Password: 123pass
passwd: password successfully changed for user4
4. Launch the Solaris Management Console by typing smc & on the command line.
After the Solaris Management Console appears, complete the following steps to create a user template and add user accounts that do not use automounted home directories: a. Select This Computer > System Configuration > Users > User Templates to open
the User Templates tool.
You should respond to authentication prompts with root username and password.
Note: In the Navigation pane of the Solaris Management Console, you will see three “This Computer” under the Management tools tree structure. Select the first entry.
b. From the Menu Bar, select Action > Add User Template.
The Add User Template dialog box appears, containing blank fields for a template name and description.
c. Enter the name SolarisUser in the User Template Name field and Class Template for the Description field.
d. Click the Home Directory tab and complete the following steps:
1) Deselect the Automatically Mount Home Directory check box. 2) Enter the name of your system in the Home Directory Server field.
e. Click OK to create your template.

Practices for Lesson 14: Performing User Administration
Chapter 14 - Page 6
5. Complete the following steps to add user5 account as follows:
User Name Password Shell UID Primary Group
Secondary Group
user5 123pass Bourne 1005 10 NA
a. Click User Accounts, and add the user5 account by selecting Action > Add User > From Template on the menu bar.
The Add User From Template dialog box appears.
b. Enter user5 in the User Name field and enter 1005 in the User ID Number field.
c. Click the User Must Use button, and then enter 123pass in both password fields for password information.
d. Click OK, and confirm your choice as requested.
6. From the Solaris Management Console, complete the following steps:
a. Use the SolarisUser template to add the users, cleared1 and locked1.
b. Use the UID numbers as follows:
User Name Shell UID Primary Group
Secondary Group
locked1 NA 2001 NA NA
cleared1 NA 2002 NA NA
c. Leave the User Account Is Locked button selected for both users.
7. Double-click the cleared1 user and complete the following steps:
a. Select the Password tab.
b. Select the password option, User Must Set Password At Next Login.
c. Click OK.
8. Double-click the locked1 user and complete the following steps:
a. Select the General tab.
b. Under the Account Availability section, verify that the Account is Locked button is pressed.
9. Exit the Solaris Management Console.

Practices for Lesson 14: Performing User Administration
Chapter 14 - Page 7
Task 4: Examining Configuration Files In this task, you examine the /etc/passwd and /etc/group configuration files.
1. Examine the contents of the /etc/passwd file.
What are the full path names of the shells used by user3, user4, and user5?
user3 /bin/ksh
user4 /bin/csh
user5 /bin/sh
2. Examine the contents of the /etc/shadow file.
What text is found in the password field for the users locked1 and cleared1?
locked1 *LK*
cleared1 0
You used the same password for user3 through user5.
Are the password strings the same in the /etc/shadow file?
No.
3. Examine the contents of the /etc/group file, and then verify that user3 and user4 are both listed as secondary members of the class1 group.
Are they?
The names user3 and user4 should be listed in the last field for the class1 group.
4. Log out of the window manager, and then attempt to log in as locked1.
# telnet localhost
Trying 127.0.0.1...
Connected to localhost.localdomain.
Escape character is '^]'.
login: locked1
Password:
…
Are you able to log in? No, you get a message that says login incorrect, no matter what you use as a password.
5. Complete the following steps:
a. Attempt to log in as cleared1.
# telnet localhost
Trying 127.0.0.1...
Connected to localhost.localdomain.
Escape character is '^]'.
login: cleared1
Choose a new password.
New Password:

Practices for Lesson 14: Performing User Administration
Chapter 14 - Page 8
What happens?
You are asked to choose a new password for the cleared1 user.
b. Attempt to use the password abcdefg.
What are the system requirements for the password? You must not press Return when you are asked for an initial password. You must choose an initial password for this user and then log in again. The first six characters must contain at least two alphabetic characters and at least one numeric or special character.
c. Use the password abc123, and then log in as cleared1 after you establish a password to verify that the login works.
d. Log out, and then log in as the root user.
Task 5: Establishing Password Aging In this task, you use the Solaris Management Console to establish password aging for a user account.
1. Start the Solaris Management Console and complete the following steps:
a. Go back into the User Accounts node.
b. Respond to authentication prompts as required.
c. Select user5 from the list of users.
d. Click Action > Properties to open the User Properties for user5 dialog box.
2. Complete the following steps:
a. Select the Password Options tab.
b. Change the password options for user5 so that it matches the following information.
User Must Keep For : 1 (one day)
Before Change Alert User: 2 (two days)
User Must Change Within : 2 (two days)
Expires If Not Used For : 1 (one day)
c. Click OK when you are finished, and exit the Solaris Management Console.
3. In a terminal window, attempt to log in as user5.
# telnet localhost
Trying 127.0.0.1...
Connected to localhost.localdomain.
Escape character is '^]'.
login: user5
Password: 123pass
Your password will expire in 2 days.
(output omitted) $

Practices for Lesson 14: Performing User Administration
Chapter 14 - Page 9
What happens?
You can log in as user5, and a warning indicates that your password expires in two days.
Note: If the password expiration warning does not appear when you log in, you can test the password aging feature by using the su user5 command. Doing so will cause the message Your password will expire in 2 days to appear in the terminal window where you run the su user5 command.
4. Complete the login as user5 and attempt to change the password for user5.
$ passwd
passwd: Changing password for user5
Enter existing login password:
What happens?
When you try to change your password, the following error message appears:
passwd: Sorry: less than 1 days since the last change.
Permission denied
5. Log out, and then log in again as the root user.
Task 6: Modifying User Accounts and Group Entries In this task, you use the groupadd, groupdel, usermod, userdel, smuser modify, and smgroup modify commands to modify user accounts and group entries.
1. Open a terminal window.
2. Use the groupadd command to create a new group called class3 that uses GID number 103.
# groupadd -g 103 class3
3. Complete the following steps:
a. Use the usermod command to change the following information for the locked1 user:
• The login name to user6
• The UID to 3001
• The home directory to user6
# ls -d /export/home/locked1
/export/home/locked1
# usermod -u 3001 -d /export/home/user6 -m -l user6 locked1
48 blocks
b. Verify that the changes you request are recorded in the /etc/passwd file and that the directory was moved.
# ls -d /export/home/locked1
/export/home/locked1: No such file or directory
# ls -d /export/home/user6
/export/home/user6
# grep user6 /etc/passwd
user6:x:3001:10::/export/home/user6:/bin/sh
#

Practices for Lesson 14: Performing User Administration
Chapter 14 - Page 10
The /etc/passwd file should reflect the new UID number and username. The directory under /export/home should get renamed from locked1 to user6.
4. Use the smuser modify command to change the login shell of user5 to /bin/ksh and complete the following steps:
a. Respond to authentication prompts as required.
# grep user5 /etc/passwd
user5:x:1005:10::/export/home/user5:/bin/sh
# /usr/sadm/bin/smuser modify -- -n user5 -s /bin/ksh
Authenticating as user: root
Type /? for help, pressing <enter> accepts the default denoted by [ ]
Please enter a string value for: password :: cangetin
Loading Tool: com.sun.admin.usermgr.cli.user.UserMgrCli from host2
Login to host2 as user root was successful.
Download of com.sun.admin.usermgr.cli.user.UserMgrCli from host2 was successful.
b. As an alternative, use usermod to modify the user5 account.
# usermod -s /bin/ksh user5
#
c. Verify that the changes you request are recorded in the /etc/passwd file.
# grep user5 /etc/passwd
user5:x:1005:10::/export/home/user5:/bin/ksh
#
The /etc/passwd file should show that the shell for user5 is /bin/ksh.
5. Complete the following steps:
a. Use the userdel command to delete the user account cleared1 and the related home directory.
# userdel –r cleared1
b. Verify that the /export/home/cleared1 directory no longer exists.
# ls /export/home/cleared1
/export/home/cleared1: No such file or directory
#
The /export/home/cleared1 directory should no longer exist.

Practices for Lesson 14: Performing User Administration
Chapter 14 - Page 11
6. Use the smgroup command to change the group name of class1 to group1:
# grep class1 /etc/group
class1::101:user4,user3
# /usr/sadm/bin/smgroup modify -- -n class1 -N group1
Authenticating as user: root
Type /? for help, pressing <enter> accepts the default denoted by [ ]
Please enter a string value for: password :: cangetin
Loading Tool: com.sun.admin.usermgr.cli.group.UserMgrGroupCli from host2
Login to host2 as user root was successful.
Download of com.sun.admin.usermgr.cli.group.UserMgrGroupCli from host2 was successful.
Verify the change in the /etc/group file.
# grep class1 /etc/group
# grep group1 /etc/group
group1::101:user4,user3
#
7. Complete the following steps:
a. Use the groupdel command to remove the group entry class2.
# groupdel class2
b. Verify that class2 is no longer in the /etc/group file.
# grep class2 /etc/group
#
The group class2 should not exist.

Practices for Lesson 14: Performing User Administration
Chapter 14 - Page 12

Practices for Lesson 15: Controlling System Processes
Chapter 15 - Page 1
Practices for Lesson 15: Controlling System Processes
Chapter 15

Practices for Lesson 15: Controlling System Processes
Chapter 15 - Page 2
Practices for Lesson 15
Practices Overview In these practices, you complete the following tasks:
• Use the Process Manager graphical user interface (GUI) and the prstat command to monitor and kill processes.
• Create an at job and an entry in a crontab file.

Practices for Lesson 15: Controlling System Processes
Chapter 15 - Page 3
Practice 15-1: Using Process Control
Assumptions Refer to the lecture notes as necessary to perform the tasks listed.
Tasks 1. Log in as the root user, open a terminal window, and start the Process Manager GUI.
# /usr/dt/bin/sdtprocess &
In the Process Manager window, sort the listing according to CPU% in descending order, and change the sample time to five seconds. Note: When you access the Process Manager GUI, a message notifies you of the deprecation of the Common Desktop Environment (CDE).
2. Open a second terminal window, and run the prstat command.
# prstat
3. Position the Process Manager window and the terminal window in which the prstat command is running so that you can observe both simultaneously. In an available terminal window, run the find command to list all files on your system. Observe how the Process Manager window and the prstat command display statistics for the find command.
# find /
What is the maximum percentage of recent CPU time used by the find command as it executes? This varies according to your system configuration. Some systems might display values in the 7-10-percent range.
4. Open a third terminal window, and run the ps command to determine the PID of the shell. Record the PID you find.
# ps
Your value appears here.
5. In the Process Manager window, locate and select the shell process you identified in the previous step. Select the Show Ancestry option from the Process menu in the Process Manager window. What is the name and PID of the first process listed?
On systems running JDS, the first process should be gnome-terminal.
6. Close the Show Ancestry window. Again, select the shell process you identified in step 4. From the Process menu in the Process Manager window, select the Kill option. What happens? The process stops, and the terminal window no longer appears
7. In the Process Manager window, use the Find function to locate the prstat process. Select the Signal option from the Process menu. In the Signal fill-in field, enter the TERM signal, and click OK. What happens to the prstat process? Close the Process Manager window when you are finished.
The prstat process terminates, and the prompt appears in the terminal window in which it ran.

Practices for Lesson 15: Controlling System Processes
Chapter 15 - Page 4
8. Identify the device associated with your current terminal window by using the tty command, and display the current system time.
# tty
/dev/pts/2
#
# date
Wednesday, September 21, 2011 07:08:48 AM MDT
#
9. Submit an at job that echoes Test Complete to your current window. Have the job run for about five minutes from the current system time, and submit it to the queue called x.
# at -q x 11:35
at> echo "Test Complete" > /dev/pts/# (# is from the tty command)
at> <Control-D>
commands will be executed using /usr/bin/bash
job 1283535300.x at Fri Sep 3 11:35:00 2010
#
10. Display the at job in the queue.
# atq
Rank Execution Date Owner Job Queue Job Name
1st Sep 3, 2010 11:35 root 1283535300.x x stdin
#
11. Open a new terminal window and set and export the EDITOR environment variable to use the vi editor to edit crontab files.
If you are using the Bourne or Korn shell, perform the command:
# EDITOR=vi
# export EDITOR
If you are using the C shell, perform the command:
# setenv EDITOR vi
12. Use the crontab command to view the current crontab file for the root user.
# crontab -l
#ident "@(#)root 1.21 04/03/23 SMI"
#
# The root crontab should be used to perform accounting data collection.
#
#
10 3 * * * /usr/sbin/logadm
15 3 * * 0 /usr/lib/fs/nfs/nfsfind
(output omitted)

Practices for Lesson 15: Controlling System Processes
Chapter 15 - Page 5
13. When is the logadm process scheduled to run? Ten minutes after 3:00 a.m. on all days
14. Use the crontab command to edit the crontab file for the root user. Add an entry that sends the message, It works!, to your current window five minutes from now. For example, if the current time is 10:25, make an entry in your crontab file for the 30th minute of the same hour.
# tty
/dev/pts/2
# date
Wednesday, September 21, 2011 07:08:48 AM MDT
# crontab -e
Add the following line, but substitute the correct time and terminal device:
40 11 * * * /usr/bin/echo “It works!” > /dev/pts/2
Save the file, and quit the vi edit session. In about five minutes, you should see the result in the terminal window.

Practices for Lesson 15: Controlling System Processes
Chapter 15 - Page 6

Practices for Lesson 16
Chapter 16 - Page 1
Practices for Lesson 16
Chapter 16

Practices for Lesson 16
Chapter 16 - Page 2
Practices for Lesson 16
Practices Overview
In this practice, you are presented with a guided simulation of the Oracle Solaris 10 OS interactive installation process for both SPARC and x86/x64-based systems.

Practices for Lesson 16
Chapter 16 - Page 3
Practice 16-1: Oracle Solaris 10 Operating System Installation
Overview This practice uses a simulation to present an example of the Oracle Solaris 10 OS interactive installation process. The simulation describes installing the Oracle Solaris 10 OS on both SPARC and x86/x64-based systems, using DVD installation media.
Your instructor will provide instructions for using the installation simulation.
Tasks 1. Log in as the root user and open a terminal window.
2. Change to the /opt/ora/lab/demo directory.
# cd /opt/ora/lab/demo
# ls
Oracle_Solaris10_Interactive_Installation_demo
# cd Oracle_Solaris10_Interactive_Installation_demo
# ls
Oracle_Solaris10_Interactive_Installation_demo.zip
README.TXT
3. Read the setup and playback instructions given in the README.TXT file.
# more README.TXT
4. Extract the simulation-related files from the archive and view the folder contents.
# unzip Oracle_Solaris10_Interactive_Installation_demo.zip
Archive: Oracle_Solaris10_Interactive_Installation_demo.zip
creating: Oracle_Solaris10_Interactive_Installation_demo_final/
inflating: Oracle_Solaris10_Interactive_Installation_demo_final/Oracle_Solaris10_Interactive_Installation_demo2.htm
inflating: Oracle_Solaris10_Interactive_Installation_demo_final/Oracle_Solaris10_Interactive_Installation_demo2.swf
inflating: Oracle_Solaris10_Interactive_Installation_demo_final/standard.js
# ls
Oracle_Solaris10_Interactive_Installation_demo_final
Oracle_Solaris10_Interactive_Installation_demo.zip
#

Practices for Lesson 16
Chapter 16 - Page 4
5. Change to the root of the directory created by the ZIP archive.
# cd Oracle_Solaris10_Interactive_Installation_demo_final
# ls
Oracle_Solaris10_Interactive_Installation_demo2.htm
Oracle_Solaris10_Interactive_Installation_demo2.swf
standard.js
6. Open the index.html file in a web browser.
# firefox Oracle_Solaris10_Interactive_Installation_demo2.htm &
Click OK in the Adobe Flash Player message box that might appear.
7. Respond to the interactive prompts and complete the simulation.

Practices for Appendix A: Performing File System Backups
Chapter 17 - Page 1
Practices for Appendix A: Performing File System Backups
Chapter 17

Practices for Appendix A: Performing File System Backups
Chapter 17 - Page 2
Practices for Appendix A
Practices Overview In these practices, you back up an available file system on your system to a tape drive or to an extra disk drive.

Practices for Appendix A: Performing File System Backups
Chapter 17 - Page 3
Practice A-1: Backing Up a File System to Tape Drive
Overview In this practice, you back up an available file system on your system to a tape drive.
Assumptions This practice requires a system that is configured with a tape drive and file system that is available to unmount. This exercise assumes that the /export/home file system exists on a separate partition from the / (root) file system and can be unmounted. Identify the slice on which the /export/home file system resides. Get a tape that is appropriate for your system from the instructor.
For classrooms without a tape drive, skip to “Backing Up a File System to an Extra Disk Drive.”
Tasks 1. Recursively copy the contents of the /opt/ora directory to /export/home.
# cp -r /opt/ora /export/home
2. Unmount the /export/home file system. If your system reports that the /export/home file system is busy, use the umount -f command.
# umount /export/home
3. Insert a tape into your tape drive.
4. Use the mt command to rewind the tape to the beginning.
# mt rewind
5. Use the ufsdump command to create a backup tape for the /export/home file system.
# ufsdump 0uf /dev/rmt/0 /export/home
You should see an output similar to this:
DUMP: Date of this level 0 dump: Wed Mar 28 10:29:31 2007
DUMP: Date of last level 0 dump: the epoch
DUMP: Dumping /dev/rdsk/c0t0d0s7 (sys-05:/export/home) to /dev/rmt/0.
DUMP: Mapping (Pass I) [regular files]
DUMP: Mapping (Pass II) [directories]
DUMP: Writing 32 Kilobyte records
DUMP: Estimated 12130 blocks (5.92MB).
DUMP: Dumping (Pass III) [directories]
DUMP: Dumping (Pass IV) [regular files]
DUMP: Tape rewinding
DUMP: 12094 blocks (5.91MB) on 1 volume at 723 KB/sec
DUMP: DUMP IS DONE
DUMP: Level 0 dump on Wed Mar 28 10:29:31 2007
#

Practices for Appendix A: Performing File System Backups
Chapter 17 - Page 4
6. Mount the /export/home file system.
# mount /export/home
7. Copy the contents of the /etc/uucp directory to the /export/home directory.
# cp -r /etc/uucp /export/home
8. Unmount the /export/home file system.
# umount /export/home
9. Move the tape to the next tape record.
# mt -f /dev/rmt/0n fsf 1
10. Use the ufsdump command to create an incremental backup for the /export/home file system, by using the nonrewinding tape device.
# ufsdump 1uf /dev/rmt/0n /export/home
You should see an output similar to this:
DUMP: Date of this level 1 dump: Wed Mar 28 10:31:39 2007
DUMP: Date of last level 0 dump: Wed Mar 28 10:29:31 2007
DUMP: Dumping /dev/rdsk/c0t0d0s7 (sys-05:/export/home) to /dev/rmt/0n.
DUMP: Mapping (Pass I) [regular files]
DUMP: Mapping (Pass II) [directories]
DUMP: Writing 32 Kilobyte records
DUMP: Estimated 6072 blocks (2.96MB).
DUMP: Dumping (Pass III) [directories]
DUMP: Dumping (Pass IV) [regular files]
DUMP: 6078 blocks (2.97MB) on 1 volume at 2284 KB/sec
DUMP: DUMP IS DONE
DUMP: Level 1 dump on Wed Mar 28 10:31:39 2007
#
11. Rewind and eject the tape from the tape drive.
# mt -f /dev/rmt/0 offline
12. Review the contents of the /etc/dumpdates file.
# more /etc/dumpdates
You should see one line showing information for the level 0 dump and another line for the level 1 dump, for example:
/dev/rdsk/c0t0d0s7 0 Wed Mar 28 10:29:31 2007
/dev/rdsk/c0t0d0s7 1 Wed Mar 28 10:31:39 2007
13. Mount the /export/home file system.
# mount /export/home

Practices for Appendix A: Performing File System Backups
Chapter 17 - Page 5
Practice A-2: Backing Up a File System to an Extra Disk Drive
Overview In this practice, you back up an available file system on your system to an extra disk drive.
Assumptions This practice requires a system that is configured with an extra disk drive and a file system that is available to unmount. This exercise assumes that the /export/home file system exists on a separate partition from the / (root) file system and can be unmounted. Identify the slice on which the /export/home file system resides.
In this practice, you use the format utility to partition your extra hard drive so that it has one partition that uses all of the disk space. You then create a file system on that partition and mount the file system.
Tasks 1. Use the format utility to partition the extra hard drive and create one large partition to use
as a backup device. Use the All Free Hog method to set partition 0 to use all disk space.
This is an example from a SPARC system:
sys-05# format
Searching for disks...done
AVAILABLE DISK SELECTIONS:
0. c0t0d0 <HDS722512VLAT80 cyl 57459 alt 2 hd 16 sec 255>
/pci@1e,600000/ide@d/dad@0,0
1. c0t1d0 <DEFAULT cyl 57459 alt 2 hd 16 sec 255>
/pci@1e,600000/ide@d/dad@1,0
Specify disk (enter its number): 1
selecting c0t1d0
When you are through partitioning the extra disk drive, your partition table should look something like this:
Part Tag Flag Cylinders Size Blocks
0 root wm 0 - 57458 111.79GB (57459/0/0) 234432720
1 swap wu 0 0 (0/0/0) 0
2 backup wu 0 - 57458 111.79GB (57459/0/0) 234432720
3 unassigned wm 0 0 (0/0/0) 0
4 unassigned wm 0 0 (0/0/0) 0
5 unassigned wu 0 0 (0/0/0) 0
6 unassigned wu 0 0 (0/0/0) 0
7 unassigned wu 0 0 (0/0/0) 0

Practices for Appendix A: Performing File System Backups
Chapter 17 - Page 6
This is an example from an x86/x64 system:
sys-05# format
Searching for disks...done
AVAILABLE DISK SELECTIONS:
0. c1d0 <DEFAULT cyl 39887 alt 2 hd 64 sec 63>
/pci@0,0/pci-ide@7/ide@0/cmdk@0,0
1. c2d0 <DEFAULT cyl 10008 alt 2 hd 255 sec 63>
/pci@0,0/pci-ide@7/ide@1/cmdk@0,0
Specify disk (enter its number): 1
selecting c2d0
When you are through partitioning the extra disk drive, your partition table should look something like this:
Part Tag Flag Cylinders Size Blocks
0 reserved wm 1 - 10007 76.64GB (10005/0/0) 143299800
1 swap wu 0 0 (0/0/0) 0
2 backup wu 0 - 10007 76.67GB (10008/0/0) 143315865
3 unassigned wu 0 0 (0/0/0) 0
4 unassigned wu 0 0 (0/0/0) 0
5 unassigned wu 0 0 (0/0/0) 0
6 unassigned wu 0 0 (0/0/0) 0
7 unassigned wu 0 0 (0/0/0) 0
8 boot wu 0 - 0 7.84MB (1/0/0) 16065
9 alternates wm 1 - 2 15.69MB (2/0/0) 32130
2. Create a file system on the large partition on the extra disk. For example, on a SPARC system:
# newfs /dev/rdsk/c0t1d0s0
On an x86/x64 system:
# newfs /dev/rdsk/c2d0s0
3. Run a file system check on the new file system. For example, on a SPARC system:
# fsck /dev/rdsk/c0t1d0s0
On an x86/x64 system:
# fsck /dev/rdsk/c2d0s0
4. Create a mount point directory and mount the new file system. For example:
# mkdir /extra
# mount /dev/dsk/c0t1d0s0 /extra
5. Recursively, copy the contents of the /opt/ora directory to /export/home.
# cp -r /opt/ora /export/home
6. Unmount the /export/home file system. If your system reports that the /export/home file system is busy, use the umount -f command.
# umount /export/home

Practices for Appendix A: Performing File System Backups
Chapter 17 - Page 7
7. Use the ufsdump command to back up the /export/home file system to a file below the newly created mount point. Review the man page for ufsdump for information on how to use a dump file instead of a tape device.
# ufsdump 0uf /extra/dump_export_home_0 /export/home
DUMP: Date of this level 0 dump: Wed Mar 28 11:07:04 2007
DUMP: Date of last level 0 dump: the epoch
DUMP: Dumping /dev/rdsk/c0t0d0s7 (sys-05:/export/home) to
/extra/dump_export_home_0.
DUMP: Mapping (Pass I) [regular files]
DUMP: Mapping (Pass II) [directories]
DUMP: Writing 32 Kilobyte records
DUMP: Estimated 12130 blocks (5.92MB).
DUMP: Dumping (Pass III) [directories]
DUMP: Dumping (Pass IV) [regular files]
DUMP: 12094 blocks (5.91MB) on 1 volume at 8084 KB/sec
DUMP: DUMP IS DONE
DUMP: Level 0 dump on Wed Mar 28 11:07:04 2007
#
8. Mount the /export/home file system.
# mount /export/home
9. Copy the contents of the /etc/uucp directory to the /export/home directory.
# cp -r /etc/uucp /export/home
10. Unmount the /export/home file system.
# umount /export/home
11. Use the ufsdump command to create an incremental backup for the /export/home file system. Save this data in a separate file on the spare disk.
# ufsdump 1uf /extra/dump_export_home_1 /export/home
DUMP: Date of this level 1 dump: Wed Mar 28 11:08:35 2007
DUMP: Date of last level 0 dump: Wed Mar 28 11:07:04 2007
DUMP: Dumping /dev/rdsk/c0t0d0s7 (sys-05:/export/home) to
/extra/dump_export_home_1.
DUMP: Mapping (Pass I) [regular files]
DUMP: Mapping (Pass II) [directories]
DUMP: Writing 32 Kilobyte records
DUMP: Estimated 6072 blocks (2.96MB).
DUMP: Dumping (Pass III) [directories]
DUMP: Dumping (Pass IV) [regular files]
DUMP: 6078 blocks (2.97MB) on 1 volume at 5525 KB/sec
DUMP: DUMP IS DONE
DUMP: Level 1 dump on Wed Mar 28 11:08:35 2007
#

Practices for Appendix A: Performing File System Backups
Chapter 17 - Page 8
12. Review the contents of the /etc/dumpdates file.
# more /etc/dumpdates
You should see one line showing information for the Level 0 dump and another line for the Level 1 dump, for example:
/dev/rdsk/c0t0d0s7 0 Wed Mar 28 11:07:04 2007
/dev/rdsk/c0t0d0s7 1 Wed Mar 28 11:08:35 2007
13. Mount the /export/home file system and unmount the /extra file system.
# mount /export/home
# umount /extra

Practices for Appendix B: Backing Up a Mounted File System with a UFS Snapshot
Chapter 18 - Page 1
Practices for Appendix B: Backing Up a Mounted File System with a UFS Snapshot
Chapter 18

Practices for Appendix B: Backing Up a Mounted File System with a UFS Snapshot
Chapter 18 - Page 2
Practices for Appendix B
Practices Overview In these practices, you complete the following tasks:
• Create a UFS snapshot of the /opt file system.
• View the contents of the backing-store directory.
• Display detailed information for the UFS snapshot.
• Remove the snapshot and backing-store file.

Practices for Appendix B: Backing Up a Mounted File System with a UFS Snapshot
Chapter 18 - Page 3
Practice B-1: Working with UFS Snapshots
Tasks 1. Create a snapshot of the /export/home file system without specifying a file name for the
backing-store file.
# fssnap -F ufs -o bs=/var/tmp /export/home
/dev/fssnap/0
#
2. List the contents of the /var/tmp directory.
# ls -lh /var/tmp
total 862 (output ommitted) drwx------ 2 root root 1.0K Oct 6 15:53 orbit-root drwx------ 1 1000 1000 1.0K Sep 25 14:03 orbit-student/ drwx------ 1 user5 staff 1.0K Oct 6 14:46 orbit-user5/ -rw------- 1 root root 9.8G Oct 6 16:30 snapshot0 (output ommitted)
What is the default name assigned to the backing-store file? snapshot0
3. Display the detailed information about the snapshot.
# /usr/lib/fs/ufs/fssnap -i /export/home
Snapshot number : 0
Block Device : /dev/fssnap/0
Raw Device : /dev/rfssnap/0
Mount point : /export/home
Device state : idle
Backing store path : /var/tmp/snapshot0
Backing store size : 0 KB
Maximum backing store size : Unlimited
Snapshot create time : Tue Oct 06 16:30:04 2009
Copy-on-write granularity : 32 KB
What is the maximum backing-store file size for the snapshot? Unlimited
4. Delete the snapshot from the system.
# fssnap -d /export/home
Deleted snapshot 0.
#

Practices for Appendix B: Backing Up a Mounted File System with a UFS Snapshot
Chapter 18 - Page 4
5. List the contents of the /var/tmp directory. Has the backing-store file been removed?
# ls -l /var/tmp/snapshot0
-rw------- 1 root root 10574196736 Oct 6 16:30 /var/tmp/snapshot0 #
No.
6. Remove the backing-store file that you created in step 1.
# rm /var/tmp/snapshot0

Practices for Appendix C: Performing File System Restores
Chapter 19 - Page 1
Practices for Appendix C: Performing File System Restores
Chapter 19

Practices for Appendix C: Performing File System Restores
Chapter 19 - Page 2
Practices for Appendix C
Practices Overview In these practices, you do the following:
• Back up the / (root) file system to tape.
• Back up the / (root) file system to a file on disk.
• Restore a selective file from a ufsdump archive.
• Restore the / (root) file system from tape or disk.

Practices for Appendix C: Performing File System Restores
Chapter 19 - Page 3
Practice C-1: Restoring Files and File Systems
Assumptions Some of the steps in this practice use a tape drive. If your system has an attached tape drive, obtain an appropriate tape from your instructor. However, a tape drive is not necessary to complete the exercise.
This practice requires a system that has an unused spare disk with the capacity to store the entire / (root) file system.
Identify the device name of the / (root) file system. For example:
# df -h /
Filesystem size used avail capacity Mounted on
/dev/dsk/c0t2d0s0 4.8G 175M 4.6G 4% /
Record the device name of the root file system, /dev/dsk/c0t0d0s0 in this example.
Task 1: Back Up the / (root) File System to Tape
In this task, you back up the / (root) file system to tape if your system has an attached tape drive. Obtain a tape for your tape drive from your instructor.
1. Log in as the root user, and open a terminal window. Shut down the system to run level 0. Then boot the system to run level S (single-user milestone). Supply the root password as required entering run level S.
# init 0
(output omitted)
On a SPARC system, use the boot -s command at the ok prompt:
ok boot -s
On an x86/x64 system, perform the following steps:
a. Press any key at the Press any key to reboot prompt.
b. When the GRUB main menu appears, enter e to display the list of commands for the default boot choice. For example:
GNU GRUB version 0.95 (572K lower / 3380808K upper memory)
+--------------------------------------------------------------+
| kernel /platform/i86pc/multiboot
| module /platform/i86pc/boot_archive
|
+--------------------------------------------------------------+
c. Highlight the kernel command in the command list, and enter e to edit the command. Add the -s option to the end of the kernel command line, and press Return. For example:
grub edit> kernel /platform/i86pc/multiboot -s
d. Enter b to boot the system.
2. Verify that a tape is in your tape drive.
3. Use the ufsdump command to create a backup tape for the / (root) file system.
# ufsdump 0uf /dev/rmt/0 /

Practices for Appendix C: Performing File System Restores
Chapter 19 - Page 4
4. Verify that the / (root) file system is on the tape.
# ufsrestore tvf /dev/rmt/0
The screen should list directory structures under / (root) first, followed by files.
5. Allow the system to remain at the single-user milestone.
Task 2: Back Up the / (Root) File System to a File on Disk In this task, you back up your / (root) file system to a file on your spare disk.
1. Use the format utility to partition the extra hard drive and create one large partition to use as a backup device. Use the All Free Hog method to set partition 0 to use all disk space. This is an example from a SPARC system:
# format
Searching for disks...done
AVAILABLE DISK SELECTIONS:
0. c0t0d0 <HDS722512VLAT80 cyl 57459 alt 2 hd 16 sec 255>
/pci@1e,600000/ide@d/dad@0,0
1. c0t1d0 <DEFAULT cyl 57459 alt 2 hd 16 sec 255>
/pci@1e,600000/ide@d/dad@1,0
Specify disk (enter its number): 1
selecting c0t1d0
When you are finished partitioning the extra disk drive, your partition table should look something like this:
Part Tag Flag Cylinders Size Blocks
0 root wm 0 - 57458 111.79GB (57459/0/0) 234432720
1 swap wu 0 0 (0/0/0) 0
2 backup wu 0 - 57458 111.79GB (57459/0/0) 234432720
3 unassigned wm 0 0 (0/0/0) 0
4 unassigned wm 0 0 (0/0/0) 0
5 unassigned wu 0 0 (0/0/0) 0
6 unassigned wu 0 0 (0/0/0) 0
7 unassigned wu 0 0 (0/0/0) 0
This is an example from an x86/x64 system:
Note: This procedure assumes that on x86/x64 systems, the spare disk has one Oracle Solaris fdisk partition that consumes the entire disk.
# format
Searching for disks...done
AVAILABLE DISK SELECTIONS:
0. c1d0 <DEFAULT cyl 39887 alt 2 hd 64 sec 63>
/pci@0,0/pci-ide@7/ide@0/cmdk@0,0
1. c2d0 <DEFAULT cyl 10008 alt 2 hd 255 sec 63>
/pci@0,0/pci-ide@7/ide@1/cmdk@0,0
Specify disk (enter its number): 1
selecting c2d0

Practices for Appendix C: Performing File System Restores
Chapter 19 - Page 5
When you are finished partitioning the extra disk drive, your partition table should look something like this:
Part Tag Flag Cylinders Size Blocks
0 reserved wm 1 - 10007 76.64GB (10005/0/0) 143299800
1 swap wu 0 0 (0/0/0) 0
2 backup wu 0 - 10007 76.67GB (10008/0/0) 143315865
3 unassigned wu 0 0 (0/0/0) 0
4 unassigned wu 0 0 (0/0/0) 0
5 unassigned wu 0 0 (0/0/0) 0
6 unassigned wu 0 0 (0/0/0) 0
7 unassigned wu 0 0 (0/0/0) 0
8 boot wu 0 - 0 7.84MB (1/0/0) 16065
9 alternates wm 1 - 2 15.69MB (2/0/0) 32130
2. Create a file system on the large partition on the extra disk.
On a SPARC system:
# newfs /dev/rdsk/c0t1d0s0
On an x86/x64 system:
# newfs /dev/rdsk/c2d0s0
3. Mount the new file system on /mnt.
On a SPARC system:
# mount /dev/dsk/c0t1d0s0 /mnt
On an x86/x64 system:
# mount /dev/dsk/c2d0s0 /mnt
4. Use the ufsdump command to backup the / (root) file system to a file below the /mnt directory. For example:
# ufsdump 0uf /mnt/dump_root_0 /
Note: It might take approximately 5 to 10 minutes for the ufsdump command to back up the / (root) file system.
5. Verify that the / (root) file system has been backed up to the file on disk. For example:
# ufsrestore tvf /mnt/dump_root_0
The screen should list directory structures under / (root) first, followed by files.
6. Allow the system to continue to boot to run level 3 (multi-user or all milestone).
# <Control-D>
Note: You may need to manually reboot if the system does not continue to boot to run level 3 after you press Ctrl + D.
Task 3: Restore /etc/inet/hosts from Tape or File on Disk
1. Log in as the root user, and open a terminal window. Change to the /var/tmp directory.
# cd /var/tmp

Practices for Appendix C: Performing File System Restores
Chapter 19 - Page 6
2. Verify that the new file system that contains your backup file is still mounted on /mnt, and that the backup file exists in it.
# ls /mnt
dump_root_0 lost+found
#
3. If the file system is no longer mounted, mount the new file system on /mnt.
On a SPARC system:
# mount /dev/dsk/c0t1d0s0 /mnt
On an x86/x64 system:
# mount /dev/dsk/c2d0s0 /mnt
4. Enter the ufsrestore if command to retrieve the /etc/inet/hosts file from the tape or the backup file on disk.
For example, to restore the file from tape:
# ufsrestore if /dev/rmt/0
For example, to restore the file from a file on disk:
# ufsrestore if /mnt/dump_root_0
ufsrestore > ls
See files and directories for the / (root) file system.
Change to the /etc/inet directory in the ufsdump archive, and list the files in the directory. See files and directories for the /etc/inet file system.
ufsrestore > cd /etc/inet
ufsrestore > ls
Add the hosts file to the list of files to extract, and display the list. See the hosts file listed.
ufsrestore > add hosts
ufsrestore > marked
./etc/inet:
*hosts
ufsrestore >
5. Extract the hosts file from the ufsdump archive. Specify volume number 1. Do not set the owner and mode for ., and then quit the ufsrestore command.
ufsrestore > extract
Extract requested files
You have not read any volumes yet.
Unless you know which volume your file(s) are on you should start with the last volume and work towards the first.
Specify next volume #: 1
set owner/mode for '.'? [yn] n
ufsrestore > q

Practices for Appendix C: Performing File System Restores
Chapter 19 - Page 7
6. Verify that the etc/inet/hosts file exists in the /var/tmp directory.
# ls etc/inet/hosts
etc/inet/hosts
7. Unmount the file system mounted on /mnt.
# umount /mnt
#
Note: Unmount the /mnt file system before you destroy your root file system in the next task, especially if your only / (root) file system backup is in a file below /mnt.
Task 4: Destroy and Restore the / (root) File System In this task, you:
• Destroy the / (root) file system
• Boot the system from DVD
• Create a new root file system and prepare for the restore operation
• Restore the / (root) file system from tape or disk
• Install the boot block or GRUB boot programs
• Reboot the system
Note: If you are using VirtualBox delivery environment, you need not perform step 1 to step 5. Alternatively, you can use the “Solaris Failsafe” option in the GRUB menu to boot your system into single-user shell and proceed to step 6.
Destroy the / (root) File System
1. Change to the / (root) directory, and remove the following critical system directories and their contents: /platform and /devices.
# cd /
# rm -r /platform /devices
Note: The rm command will not be able to delete all the files and directories in the /platform and /device directories. The command might display messages stating that an operation is not applicable or it was unable to remove a particular directory.
2. Attempt to shut down the system to run-state 0.
# init 0
3. If the system fails to shut down:
a. On SPARC systems, press the Stop + A key sequence to abort the operating system.
b. On x86/x64 systems, press the reset button, or use a key sequence (for example, Ctrl + Alt + Delete) to reset the system. Power-cycle the system as an alternative.
4. Attempt to boot the system from the boot disk. You will see that the system fails to boot.
SPARC systems display the following message:
Boot load failed.
The file just loaded does not appear to be executable
x86/x64 systems display the following message:
Error 20: Multiboot kernel must be loaded before modules

Practices for Appendix C: Performing File System Restores
Chapter 19 - Page 8
Boot the SPARC System from DVD
1. Insert the Oracle Solaris 10 OS DVD.
2. Boot the system from the DVD with the single-user mode option.
ok boot cdrom –s
Note: Use the boot net -s command to boot the system if you are working in an LVC environment.
Boot the x86/x64 System from DVD
1. Insert the Oracle Solaris 10 OS DVD.
2. If the Press any key to continue prompt appears, press any key, and allow the system to boot from DVD.
Note: Your system needs to be configured to boot from DVD, which might require changes to BIOS settings before booting.
3. If the system is not responsive, use the reset button, or the required key sequence (for example, Control + Alt + Delete) to reset the system. You can power-cycle the system as an alternative.
4. The system begins its boot process from the Oracle Solaris miniroot on DVD. The following list of boot choices appears:
1. Solaris Interactive (default)
2. Custom JumpStart
3. Solaris Interactive Text (Desktop session)
4. Solaris Interactive Text (Console session)
5. Apply driver updates
6. Single user shell
Enter the number of your choice.
5. Select boot choice 6, the single user shell. If an instance of Oracle Solaris is found on disk, the system asks whether you want to mount it on /a. For example:
Solaris 10 8/11 s10x_u10wos_17a X86 was found on /dev/dsk/c1d0s0.
Do you wish to have it mounted read-write on /a? [y,n,?]
6. Enter n to avoid mounting the root file system. You will manually mount the file system you want to restore.
Create a New Root File System and Prepare for the Restore
1. Use the newfs command to create a new file system on the / (root) slice.
Note: Be certain to specify the correct device name for the root slice. Be sure you do not specify a slice on the spare disk.
For example, on a SPARC system:
# newfs /dev/rdsk/c0t0d0s0
On an x86/x64 system:
# newfs /dev/rdsk/c1d0s0

Practices for Appendix C: Performing File System Restores
Chapter 19 - Page 9
2. Mount the new file system on the /a directory.
For example, on a SPARC system:
# mount /dev/dsk/c0t0d0s0 /a
On an x86/x64 system:
# mount /dev/dsk/c1d0s0 /a
3. Verify that your / (root) backup tape is in the tape drive.
4. Mount the file system on your spare disk that contains your root backup as /mnt.
For example, on a SPARC system:
# mount /dev/dsk/c0t1d0s0 /mnt
On an x86/x64 system:
# mount /dev/dsk/c2d0s0 /mnt
5. Verify that the file system that contains your backup file is mounted on /mnt, and that the backup file exists in it.
# ls /mnt
dump_root_0 lost+found
Restore the / (root) File System from Tape or Disk
1. Change directory to /a.
# cd /a
2. To restore the / (root) file system from tape, use the ufsrestore command and specify the tape device:
# ufsrestore rf /dev/rmt/0
3. To restore the / (root) file system from disk, use the ufsrestore command and specify the backup file on disk:
# ufsrestore rf /mnt/dump_root_0
4. Remove the restoresymtable file.
# rm restoresymtable
5. Change directory to / (root).
# cd /
6. Unmount the file systems mounted on /a and /mnt.
# umount /a
# umount /mnt

Practices for Appendix C: Performing File System Restores
Chapter 19 - Page 10
Install the Boot Block or GRUB Boot Programs
Depending on the damage incurred on disk, it may or may not be necessary to install the boot block on SPARC systems, or the GRUB boot programs (stage1 and stage2) on x86/x64 systems. If it is necessary to install these programs, perform the following steps:
1. On a SPARC system, to install a new boot block in sectors 1 through 15 of the / (root) slice, change directory to the location of the boot block, and use the installboot command. For example:
# cd /usr/platform/`uname -m`/lib/fs/ufs
# installboot bootblk /dev/rdsk/c0t0d0s0
2. On an x86/x64 system, to install the GRUB stage1 and stage2 programs found in miniroot from the Oracle Solaris OS DVD, use the installgrub command.
# /sbin/installgrub /boot/grub/stage1 /boot/grub/stage2 /dev/rdsk/c1d0s0
Reboot the System
1. On an x86/x64 system, eject the Oracle Solaris OS DVD to prevent the system from booting from it.
2. Reboot the system.
# init 6
3. Log in as root and verify that the system is operational.