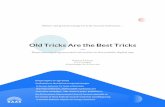System 1 Tips & Tricks Vol 3 Issue 6 Jun2012 Creating Performance Maps
-
Upload
chrisengdahl -
Category
Documents
-
view
489 -
download
2
description
Transcript of System 1 Tips & Tricks Vol 3 Issue 6 Jun2012 Creating Performance Maps

BENTLY NEVADA™ SYSTEM 1® TIPS & TRICKS
June 2012, Volume 3, Issue 6
Dear System 1® User, Although Performance Maps are typically used to view thermodynamic data from Bently Performance SE, any System 1 user with the Turbomachinery, Hydro, or Electrical Assets Application Packages can configure a Performance Map plot in creative ways to get a useful 2-dimensional picture of the operating relationship between any two machine parameters in your enterprise. In this month’s issue of System 1® Tips & Tricks, we’ll show you how to configure a Performance Map Plot like the one shown below. We hope you enjoy this issue! Sincerely, Your North America FAE team This month’s tip by: Mark Snyder, Field Application Engineer, Citrus Heights, CA
Versions: All Applies to: System 1 Plots / Tools
User Level: Power User Diagnostic User IT Group Mid Level User Occasional User New User
Creating Performance Maps
Performance Map plot, with the Current Value of a vibration parameter (Composite, available in the 3500/46M monitor) represented by a blue dot, relative to normal and high vibration level curves and operational exclusion zone curves of cavitation and bearing temperature, for a range of flow rates.

1
2
First, create an X-Y grid map showing the characteristics or limit lines of the variables you will be plotting. Click on Map Manager in the Tools drop-down menu to open the Map Manager dialog box.
To create a new map, Click on the “Add Map” button to open the Map Properties dialog box.

3
4
Create a name for your new map, enter the units information, and enter a description of the map. Important tip: only vibration variables that do not have “pp” or “pk” as part of the units name are currently supported. Additional units will be added in a future software update.
Select the Curve Configuration tab, and enter the curve data. Use the Points or Equations tab that is appropriate to your data. Curve data can come from your own empirical (historical data), OEM design data, or a formula. Tip: you can click on the “Preview Page…” button to view the map as you create it. Click OK in Map Properties to save your map.

5
6
Tip: Maps can be used for more than one plot, and can be edited after they are saved.
Now that you’ve created your map of curves, create a Performance Map plot of Current Values that will use it. This is the same as creating an XvsY plot, covered in the February 2012 edition of System 1® Tips & Tricks. To keep the plot in a place where you can easily access it, go to the Plot Session Manager pane and create a new Plot Session by right-clicking the root folder and clicking on “New Plot Session”.

7
8
In the Plot Session Configuration dialog box, name your new plot session. Since your operator map will use current value data, click the “Current Values” radio button in the Data Source tab. Click on OK to create your new plot session.
To save your plot session, right click on it, click on “Save” and then “Plot Session”. Then, right click on the plot session again and click on “Set As Active” to make it the session you’ll create your performance map plot group in.

9
10
Begin creating the plot by clicking on the Performance Map icon in the Plots toolbar or drop-down menu to open the Plot Group Configuration dialog box. Note: If Performance Map is not one of the options listed, you need to “turn it on”. This is done by clicking on “Tools > Options> Opening the “Plot Control Selection” tab and checking “Performance Map”.
First, drag the variable you want for the X (horizontal) axis into the dialog box and drop it on New Plot to create Curve 1.

11
12
Then drag the variable you want for the Y (vertical) axis into the dialog box and drop it on Curve 1. Tip: up to six sets of variables (with the same units) can be shown on the same plot by creating additional Curves.
Click on the Data tab, and put a check mark in the box next to “Use Plot Session Data Range”. This will make sure your plot will use Current Values as configured in your plot session.

13
14
Select the Performance Map tab, click to see the drop-down menu, and find and select the map you created earlier. Tip: the map will not appear in the drop-down menu, nor in your plot, if the Map and Plot units do not match exactly. Click Apply and OK.
Your Performance Map will look something like this:

15
16
Note the two white rectangular boxes above the plot. You can drag and drop two additional variables from the Enterprise Hierarchy into those boxes to enhance the information available on your Performance Map plot.
To save your plot, right-click on it in the Plot Session pane, and click “Save”. You can give your plot group a name by clicking on “Rename” in the same drop-down menu.

DID YOU KNOW? The diagnostic power of System 1® can now be complemented and enhanced by the predictive analytics of SmartSignal. SmartSignal software identifies abnormal behavior by intelligently detecting statistically significant changes in the actual versus predicted behavior of complex data interrelationships, then provides exception-based notifications of developing problems to users. This automated approach provides “foresight” – the earliest warning of impending failures, so that you can apply the “insight” afforded by your System 1® diagnostic platform in a timely and effective manner. Click on the following link to learn more: http://www.ge-mcs.com/en/bently-nevada-software/process-modeling-optimization-and-control/smart-signal.html
Bently Nevada Technical Support: [email protected] 775-215-1818
Bently Nevada website: http://www.ge-mcs.com/en/bently-nevada.html System 1 Blog (You’ll need to join the forum): http://supportcentral.ge.com/blog/blogs_frame.asp?prod_id=20858
17) To arrive at the plot shown at the beginning of this article, you can change the colors of point, curve and plot components by right-clicking on the plot and selecting “Configure…” to open the Performance Map Plot Group Configuration dialog box, then selecting one or more of the following:
Double-click on “Curve 1” (or highlight “Curve 1” and click the “Configure Curve” button)
Click View tab (to enable or disable grid lines)
Double-click on “Plot 1” (or highlight “Plot 1” and click the “Configure Plot…” button), then select the Appearance or Performance Map tab and click the “Advanced Options >>” button
Click on the square icons under the “Configure (Plot or Curve)…” button. Tip: highlighting “Plot 1” or “Curve 1” changes the name of the button to “Configure Plot…” or “Configure Curve…”, respecively
Don’t forget to save your plot in the Plot Session Manager!