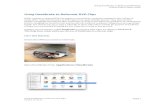System 1 Tips & Tricks - April 2013 Issue - How to reformat the System 1 graphic display
-
Upload
stephaniefoohk -
Category
Technology
-
view
674 -
download
5
Transcript of System 1 Tips & Tricks - April 2013 Issue - How to reformat the System 1 graphic display
BENTLY NEVADA™ SYSTEM 1® TIPS & TRICKS
April 2013, Volume 4, Issue 4
Dear System 1® User, The request for this article came from one of our customers. Thanks for the question Richard! Keep the suggestions coming. In the last issue, we showed you how to change the font size in the graphic display area of System 1. In this issue of System 1 Tips and Tricks, we’ll show you how to change the graphics layout in System 1. You can use this feature to arrange your graphics better, resize them, etc. Just remember that what you do here, will affect all users. We hope you enjoy this issue! Sincerely, Your North America FAE team This month’s tip by: Chuck Jenkins, Field Application Engineer, Cincinnati, OH
Versions: All Applies to: System Tools
User Level: Power User Diagnostic User IT Group Mid Level User Occasional User New User
How to reformat the System 1 graphic display
1 After some time, you will get the System1 Graphical display exactly the way you want it …..
2
3 If you plan to adjust your graphics on a different computer than the one you are adjusting the displays for, make sure you set the screen resolution to match the resolution of the target display. Open System 1 Configuration. Connect to your Enterprise (“Enterprise” → “Open”). In the “Enterprise Connect” window, select the enterprise you want to change and click “Connect”. Locate the area you want to change.
And then this happens. This happens when the screen resolution is changed on System1 Display. More specifically, when System1 is setup to be displayed on a higher resolution screen and then it is viewed on a lower resolution display. In this issue of System 1 Tips and Tricks, we will show you how to rearrange a graphical display to fit your screen size. Just remember, what you do here will affect all users.
4
5
Right click in the graphic navigation area (Do not right click on a point or piece of equipment. Right click in the blank area of the display). Select “Adjust View” from the pop-up window.
Verify the Top Left arrow icon is selected in the “Adjust View” window.
Right click
6
7
You can now move each of the display items by left clicking and dragging. If you select the item the label will move with it. If you would like to reposition the label relative to its graphic select the label and move it.
You may also need to resize one of the items. For this, you use the second icon from the left under 3D Settings. Select the item you want to resize, left click on a corner of the object, and drag your mouse to change the size
Left click & drag
Label
8
9
Once things are repositioned save the configuration and check your work in System 1 Display.
At the machine train diagram level usually the only changes required is changing the text size. See last month’s System1 Tip and Tricks to see how that’s done. If you need to reposition the data, select the point name the same as we did above and drag to the desired position.
10
Run System1 Display to verify final results. Again, remember to use the correct screen resolution.
DID YOU KNOW? Bently Nevada’s E.I Mesh wireless system is now ISA-100.11a compatible. ISA100 is an emerging family of standards for wireless automation and control devices, designed to not only address the rigors of industrial instrumentation and data reliability in such applications, but also to allow wireless devices among different vendors to interoperate. GE is an original member and co-chair on the ISA-100.11a standards committee and we are fully committed to the goals, objectives and adoption of this standard. For more information, contact your Bently Nevada Sales Manager or Field Application Engineer or visit: http://www.ge-mcs.com/en/bently-nevada-monitoring/wireless-surveillance-scanning/essential-insight.html
Bently Nevada Technical Support: [email protected] 775-215-1818
Bently Nevada website: http://www.ge-mcs.com/en/bently-nevada.html