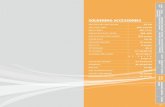Syscomp Computer Controlled Instruments Syscomp/Mastech ... · Syscomp Computer Controlled...
Transcript of Syscomp Computer Controlled Instruments Syscomp/Mastech ... · Syscomp Computer Controlled...

Syscomp Computer Controlled Instruments
Syscomp/Mastech MS8226 Multimeter
Syscomp Electronic Design Limited
http:\\www.syscompdesign.com
Revision: 1.1
May 23, 2014

Revision History
Version Date Notes
1.00 December 2009 First revision
1.1 May 2014 Added Data Safety Copy
Contents
1 Overview 1
2 Safety Information 2
3 Instrument Layout 3
4 Control Functions 3
5 Making Measurements 4
5.1 Measuring AC or DC Voltage . . . . . . . . . . . . . . . . . . . . . . . . . . . . . . . . . . . . 4
5.2 Measuring AC or DC Current . . . . . . . . . . . . . . . . . . . . . . . . . . . . . . . . . . . . 5
5.3 Measuring Resistance . . . . . . . . . . . . . . . . . . . . . . . . . . . . . . . . . . . . . . . . 5
5.4 Measuring capacitance . . . . . . . . . . . . . . . . . . . . . . . . . . . . . . . . . . . . . . . 5
5.5 Measuring Frequency and Duty Cycle . . . . . . . . . . . . . . . . . . . . . . . . . . . . . . . 6
5.6 Measuring temperature . . . . . . . . . . . . . . . . . . . . . . . . . . . . . . . . . . . . . . . 6
5.7 Diode Test . . . . . . . . . . . . . . . . . . . . . . . . . . . . . . . . . . . . . . . . . . . . . . 6
5.8 Continuity Test . . . . . . . . . . . . . . . . . . . . . . . . . . . . . . . . . . . . . . . . . . . 6
6 Maintenance 7
6.1 Replacing battery . . . . . . . . . . . . . . . . . . . . . . . . . . . . . . . . . . . . . . . . . . 7
6.2 Replacing fuse . . . . . . . . . . . . . . . . . . . . . . . . . . . . . . . . . . . . . . . . . . . . 7
6.3 Other Maintenance . . . . . . . . . . . . . . . . . . . . . . . . . . . . . . . . . . . . . . . . . 7
7 Specifications 8
7.1 General Specifications . . . . . . . . . . . . . . . . . . . . . . . . . . . . . . . . . . . . . . . 8
7.2 Accuracy and Resolution . . . . . . . . . . . . . . . . . . . . . . . . . . . . . . . . . . . . . . 8
8 Data Logging Software 11
8.1 Screen Top . . . . . . . . . . . . . . . . . . . . . . . . . . . . . . . . . . . . . . . . . . . . . 11
8.2 Mid Main Screen: Statistics and Data Recorder . . . . . . . . . . . . . . . . . . . . . . . . . . 12
8.3 Bottom Main Screen: Data List . . . . . . . . . . . . . . . . . . . . . . . . . . . . . . . . . . . 13
8.4 Graph Screen . . . . . . . . . . . . . . . . . . . . . . . . . . . . . . . . . . . . . . . . . . . . 13
8.4.1 Viewing the Graph Screen . . . . . . . . . . . . . . . . . . . . . . . . . . . . . . . . . . 13
8.4.2 Magnifying, Shrinking and Scrolling . . . . . . . . . . . . . . . . . . . . . . . . . . . . 14
8.4.3 Graph Settings . . . . . . . . . . . . . . . . . . . . . . . . . . . . . . . . . . . . . . . . 14
8.5 Data Safety Copy . . . . . . . . . . . . . . . . . . . . . . . . . . . . . . . . . . . . . . . . . . 14
9 Host Computer Requirements 15
9.1 Netbook Screens . . . . . . . . . . . . . . . . . . . . . . . . . . . . . . . . . . . . . . . . . . 15
10 Overview Of Syscomp DVM-101 Software 15
10.1 Modifying the Source Code . . . . . . . . . . . . . . . . . . . . . . . . . . . . . . . . . . . . . 15
11 Windows Install 16
12 Windows Troubleshooting 16
i

13 Linux Installation Instructions 17
13.1 Software Installation . . . . . . . . . . . . . . . . . . . . . . . . . . . . . . . . . . . . . . . . 17
13.2 Hardware Installation . . . . . . . . . . . . . . . . . . . . . . . . . . . . . . . . . . . . . . . . 17
13.3 Optional: Running the GUI from Source . . . . . . . . . . . . . . . . . . . . . . . . . . . . . . 17
14 Mac OS-X Install 18
14.1 Optional: Running the Software from the Source Code . . . . . . . . . . . . . . . . . . . . . . 18
15 Mastech Software 18
16 Sources of Information 19
16.1 News Groups . . . . . . . . . . . . . . . . . . . . . . . . . . . . . . . . . . . . . . . . . . . . 19
16.2 Websites . . . . . . . . . . . . . . . . . . . . . . . . . . . . . . . . . . . . . . . . . . . . . . . 20
16.3 Paper . . . . . . . . . . . . . . . . . . . . . . . . . . . . . . . . . . . . . . . . . . . . . . . . 20
16.4 Textbooks . . . . . . . . . . . . . . . . . . . . . . . . . . . . . . . . . . . . . . . . . . . . . . 20
List of Figures
1 Multimeter Graphical User Interface and Plot Window . . . . . . . . . . . . . . . . . . . . . . . 1
2 Multimeter Controls . . . . . . . . . . . . . . . . . . . . . . . . . . . . . . . . . . . . . . . . . . 3
3 Main Panel . . . . . . . . . . . . . . . . . . . . . . . . . . . . . . . . . . . . . . . . . . . . . . 11
4 Graph Screen . . . . . . . . . . . . . . . . . . . . . . . . . . . . . . . . . . . . . . . . . . . . . 13
5 Graph Settings Panel . . . . . . . . . . . . . . . . . . . . . . . . . . . . . . . . . . . . . . . . . 14
6 Mastech Graphical User Interface . . . . . . . . . . . . . . . . . . . . . . . . . . . . . . . . . . 18
ii

Figure 1: Multimeter Graphical User Interface and Plot Window
1 Overview
The Mastech MS8226 is a precision general-purpose 3 3/4 digits (4000 count) digital multimeter.
The MS8226 can be operated as a stand-alone instrument or as a low-cost system for logging data to a PC
host. As a data logger, the instrument is opto-isolated from the host computer. Syscomp supplies Open Source
data logging and graphing software for the MS8226 that runs under Windows, Linux and Mac operating systems.
The MS8226 is capable of measuring AC/DC voltage, AC/DC current, resistance, diode operation, continuity,
capacitance, frequency, duty cycle and temperature. Range may be selected manually or automatically. All func-
tions and ranges are protected for overload. The instrument is supplied with a thermocouple probe for temperature
measurements over the range -20 degrees C to +1000 degrees C.
Unpacking and Inspection
The meter package includes the following.
• Multimeter
• Test leads
• Thermocouple
• RS232C cable
• Software and Manual CD
• Hard-shell Carrying Case
1

2 Safety Information
The meter has been designed according to IEC1010_1 concerning safety requirements for electrical measuring
instruments with an over voltage category (1000V CATIII) and pollution 2 environments 1 (laboratory, office and
test stations).
• Injury or death can occur even with low voltages and low current. It is extremely important that you read
this safety information before using your multimeter. Follow all safety practices and proper operating
procedures for equipment being tested.
• Exercise extreme caution during the following: Measuring voltage above 20V, measuring current greater
that 10mA, measuring AC power line with inductive loads, measuring AC power line during electrical
storms.
• Always inspect your multimeter and test leads for sign of damage or abnormality before every use. If any
abnormal conditions exist (i.e., broken or damaged test leads, cracked case, display not reading, etc.), do
not attempt to take measurements.
• Never ground yourself when taking electrical measurements. Do not touch exposed metal pipes, outlets,
fixtures, etc., which might be at ground potential. Keep your body isolated from ground by using dry
clothing; rubber shoes, rubber mats, or any approved insulating material.
• Never touch exposed wiring, connections, test probe tips, or any live circuit conductors when attempting to
make measurements.
• Replace the protective fuse inside the multimeter with same type of fuse. To avoid electrical shock, discon-
nect the test leads and any input signals before replacing fuses.
• Replace only with same type of battery. To avoid electrical shock, disconnect the test leads and any input
signals before replacing the battery.
• Do not operate this multimeter in an explosive atmosphere (i.e., in the presence of flammable gases or
fumes, vapor or dust.).
• Measuring voltage that exceeds the limits of the multimeter may damage the meter and expose the operator
to a shock hazard. Always recognize the multimeter voltage limits on the front of meter.
• Never apply more than 1000 DCV or 700 ACV between the COM jack and earth ground. Never touch a
voltage source when the test leads are plugged into a current jack.
• When testing for the presence of voltage or current, make sure the voltage or current ranges are functioning
correctly. Take a reading of a known voltage or current before assuming a zero reading indicates no current
or voltage.
1http://zone.ni.com/devzone/cda/tut/p/id/2871.
2

3 Instrument Layout
Figure 2: Multimeter Controls
Referring to figure 2:
1. Liquid Crystal Display, with the following items:
• Auto: Indicated when auto-ranging is en-
abled
• RS232: Indicated when data logging con-
nection is enabled
• (diode): Indicated when beeper/ohms/diode
is set to diode
• REL: Indicated when in relative mode
• Battery symbol: Indicated when battery is
low
• Digits and Function: 4, seven-segment digits
indicate the current reading. Other indicators
show the measurement function such as AC
or DC volts.
2. Subfunction select. For example, when
beeper/ohms/diode is selected on the main rotary switch, repeatedly pressing Select cycles through the
selection of one of these three functions.
3. Main function selection, rotary switch.
4. 10 Ampere input terminal, used when measuring maximum current (AC or DC) of 10 amperes. The red
(positive) test lead should connect to this terminal. The black (return) test lead should connect to the COM
terminal.
5. µA/mA/C input terminal becomes the positive terminal for these measurements. The COM terminal is the
negative terminal for the same measurement. The thermocouple connector for temperature measurement
fits simultaneously into this terminal and the COM terminal.
6. COM terminal, the negative terminal for all measurements.
7. Volts/Ω/Hz input terminal: this is the positive input terminal for voltage, resistance, duty, frequency, capac-
itance, diode and continuity.
4 Control Functions
• SELECT (Function Switch): The Select button selects a subfunction. For example, when beeper/ohm-
s/diode is selected on the main rotary switch, repeatedly pressing Select cycles through the selection of
one of these three functions. Some functions do not have subfunctions.
• RANGE (Auto/Manual Range): This is the auto/manual button. The power on default is auto measurement.
Press once to select manual measurement. Press again to cycle through the available manual ranges. Press
and hold for 2 seconds to return to autoranging. Frequency and capacitance measurements cannot use
manual mode.
• REL (Relative Value Measurement): The Rel button selects is the display of relative value measurement,
that is, with respect to the reading at the time the Rel button is pressed.
For example, turn on the meter, set to DC voltage on the main function knob. Connect to an adjustable DC
supply. Set the supply to +12V. The meter reads +12. Press the Rel button. The display now shows an
indication Rel and zero volts. Now adjust the voltage of the supply. The display shows the voltage relative
3

to +12V. For example, when the supply voltage is +11V the display shows -1V. Press the Rel button to
return to a normal reading of voltage.
All functions except Hz/Duty. Diode and Continuity can be set to relative value measurement.
• Hz/DUTY (Frequency/Duty Cycle): Hz/Duty is the Frequency/Duty Cycle select button. In frequency
measurement mode, pressing the button selects frequency or duty cycle measurement. In AC/DC voltage
mode pressing the Hz/Duty button cycles through voltage, Frequency, Duty cycle. In AC/DC current mode
pressing the Hz/Duty button cycles through Current, Frequency and Duty cycle. The LCD always indicates
the selected mode.
• HOLD/LIGHT (Reading Hold/Back Light): This button controls both the Hold function and the display
backlight.
Briefly press the button to freeze the display. Press again to unfreeze the display.
Press and hold the button over 2 seconds to illuminate the backlight. Press the button and hold the button
again to extinguish the backlight.
• POWER: Instrument power, on or off.
• RS232: This button enables data logging to a host computer. This must be activated for data logging to
function.
• Auto power off: If there is no switch or button activation over a period of 30 minutes, the meter will enter
auto power off (standby mode). Actuate any function button or switch and the meter will return to be
auto power on (operating mode).
If the meter is in standby mode, you may press and hold the SELECT button to turn the system on. In that
case the auto power off function will be disabled.
Auto Power Off is disabled when RS232 (data logging) is enabled,
• Buzzer: Pressing any of the five momentary action pushbuttons below the display causes the the buzzer to
sound briefly. When Continuity is selected and the measured resistance is than 50Ω, the buzzer will
sound.
• Serial data output: The meter has an opto-isolated serial data output port. When the meter is connected
to a host computer, it can output measured data for recording, analyzing, processing and printing. The
connection can be to a DB-9 serial port connection on a computer or via a USB-Serial adaptor to a USB
port on a computer.
5 Making Measurements
5.1 Measuring AC or DC Voltage
1. Turn the rotary switch to ACV or DCV or DCmV range.
2. Insert the black and red test leads into the COM and V-Ω-Hz input terminal.
3. Connect the metallic tips of the test leads to the circuit to be measured.
4. By default, the meter indicates voltage. Press the Hz/Duty button one time to read frequency. Press it
again to read duty cycle. Press it a third time to return to measuring voltage.
WARNING
• Use care not to touch any live electrical conductors.
• Do not attempt to measure voltages greater than 1000V DC or 700V AC.
• Take care not to inadvertently short-circuit the test leads together. Some voltage sources are capable of
extremely large short-circuit currents, which can result in an arc or flaming debris.
4

5.2 Measuring AC or DC Current
1. Turn the rotary switch to µA, mA or A, depending on the expected range of the measurement. The power
on default is DC measurement. Press the SELECT button to switch to AC measurement.
Excessive current will blow an internal fuse. If you do not know for certain the range of current, start with
a large value on the meter and work toward a more sensitive setting.
2. Depending on the expected range of the measurement, insert the red test lead into the 10A terminal or theC-µA-mA terminal. Insert the black test lead into the COM input terminal.
3. Connect the test leads to the circuit in such a way that the circuit current flows through the meter.
4. By default, the meter indicates current. Press the Hz/Duty button one time to read frequency. Press it
again to read duty cycle. Press it a third time to return to measuring current.
WARNING
• Use care not to touch any live electrical conductors.
• Exceeding 10 Amperes in 10A range will blow the fuse for that range.
• Exceeding 400mA in µA or mA range will blow the fuse for that range. A replacement fuse is:
– Littelfuse 35406300029
– 630mA, fast blow, 6x30mm
– Digikey, $1.90
• When measuring current near the maximum on each range, the duration of a current measurement must be
kept under 10 seconds and the interval between measurements should be greater than 15 minutes.
5.3 Measuring Resistance
1. Turn the rotary switch to the Ω range.
2. Insert the red test lead into the V-Ω-Hz input terminal. Insert the black test lead into the COM terminal.
During a resistance measurement, the red lead is a positive voltage with respect to the black lead. (That is
not always the case for other multimeters.)
3. Connect the test leads to the resistance to measured.
4. For measuring resistance above 1 MΩ, the meter may take a few seconds to obtain a stable reading. This is
normal for high resistance measurements.
WARNING
• Ensure that circuit power is OFF and capacitors have discharged fully before measuring an in-circuit re-
sistance. Any voltage present during a resistance measurement will cause inaccurate readings and could
damage the meter if the voltage exceeds the overload protection of the meter (250V).
5.4 Measuring capacitance
1. Turn the rotary switch to the capacitance range.
2. Insert the black and red test leads into the COM and V-Omega-Hz input terminal.
3. Connect the test leads to the capacitance to measured.
5

WARNING
• Ensure that there is no power source connected to the capacitor.
• Ensure that the capacitor is not storing a charge.
5.5 Measuring Frequency and Duty Cycle
1. Turn the rotary switch to the Hz range.
2. Insert the black and red test leads into the COM and V-Ω-Hz input terminal.
3. Connect the test leads to the circuit frequency to be measured.
4. While measuring frequency, press Hz/Duty one time to measure duty cycle. Press it again to return to
measuring frequency.
WARNING
• Ensure that the amplitude level of the signal to be measured is no greater than the input voltage limit (60V
peak). If the voltage is greater than 60V, use Voltage setting and select Frequency as described in
section 5.1 above.
5.6 Measuring temperature
1. Turn the rotary switch to the temperature range.
2. Insert the thermocouple into the COM and C-µA-mA jacks. The negative terminal of the thermocouple
plugs into the COM jack.
3. Put the thermocouple sensor (the free end of the cable) in the temperature environment.
4. If there is no thermocouple connected, the meter will indicate temperature inside the meter.
5.7 Diode Test
1. Turn the rotary switch to the Beeper-Diode-Ω range.
2. Insert the black and red test leads into the COM and V-Ω-Hz input terminal
3. Press the SELECT button to select diode operation.
4. Connect the test leads tip to the diode to be measured, red to anode, black to cathode.
5. Read the result directly from LCD.
6. If the diode is reversing biased or there is open circuit, the reading will display OL.
WARNING
• Before measuring diode in circuit ensure power is off and capacitors have discharged.
5.8 Continuity Test
1. Turn the rotary switch to the Beeper-Diode-Ω range.
2. Insert the black and red test leads into the COM and V-Ω-Hz input terminal
3. Connect the test leads to the circuit. If the resistance is less than 50 Ω the buzzer will sound.
6

6 Maintenance
6.1 Replacing battery
If the meter displays a battery symbol on LCD, the battery must be replaced to maintain proper operation.
1. Press POWER button to shut the instrument off.
2. Disconnect test leads from any live source and remove the test leads from the input terminals.
3. Remove the two screws on the battery cover and open the cover.
4. Remove the exhausted battery and replace with a new 9V battery.
5. Never use the meter unless the battery cover is in place and fastened fully.
6.2 Replacing fuse
If the current rating is exceeded while measuring current, a protective fuse may become open circuit. The follow-
ing procedure describes replacing the fuse:
1. Press POWER button to shut the instrument off.
2. Disconnect test leads from any live source and remove the test leads from the input terminals.
3. Remove the two screws on the battery cover and open the cover.
4. Remove the blown fuse and replace with fuse of the same size and rating. Make sure the new fuse is
centered in the fuse holder. The mA input terminal is protected by 0.5A/250V fast blow ceramic fuse. The
A input terminal is protected by 10A/250Vfast blow ceramic fuse.
5. Never use the meter unless the battery cover is in place and fastened fully.
6. A replacement fuse for the Mastech MS8226 is 630mA, fast blow, 6 x 30mm, Littelfuse 35406300029. It
is currently available from Digikey for $1.90.
6.3 Other Maintenance
Cleaning
Do not use abrasives or solvents on the meter. To clean, use a damp cloth with mild detergent.
Faults
If faulty operation is observed, the meter should not be used until it has been repaired and correct operation
verified.
7

7 Specifications
7.1 General Specifications
Display 3999 counts, selectable backlight.
Polarity Automatic polarity selection
Range Auto or manual selection of range
Shutoff Automatic (Not applicable when logging data to a host PC.)
Relative Measurement Available for readings of voltage, current, resistance and temperature
Update Rate 2 readings per second.
Data Logging Connection Serial or USB. USB port connection requires USB-serial adaptor such as
Syscomp ACC-113
Isolation Galvanic isolation during data logging via optical link
Safety Designed to IEC_1.1000V CAT III
Size 195 x 92 x43 mm, 7.7 x 3.6 x 1.7 inches
Accessories Temperature probe, test leads, software CD, hard-shell carrying case
Power 9V battery
7.2 Accuracy and Resolution
Accuracy is given as s(%reading + digits) at 18-28r C , relative humidity up to 80%
All specifications assume less than 1 year since last calibration.
DC voltage
Range Resolution Accuracy(% reading + digits)
400mV 0.1 mV 0.5%+3
4V 0.001V 0.5%+3
40V 0.01V 0.5%+3
400V 0.1V 0.5%+3
1000V 1 V 0.8%+3
Input impedance 10M Ω
Overload protection 1000V DC or 700V AC
AC voltage
Range Resolution Accuracy(% reading + digits)
4V 0.001V 0.8%+3
40V 0.01V 0.8%+3
400V 0.1V 0.8%+3
700V 1 V 1.2%+3
Input impedance: 10M Ω
Overload protection: 1000V DC or 700V AC
Frequency range: 40-400Hz
8

DC current
Range Resolution Accuracy (% reading + digits)
400µA 0.1µA 1.2%+3
4000µA 1 11µA 1.2%+3
40mA 0.01 mA 1.2%+3
400mA 0.1 mA 1.2%+3
10A 0.01 A 2.0%+3
Overload protection: µA/mA ranges, 0.5A/250V Fuse
Amp range, 10A/250V Fuse
AC current
Range Resolution Accuracy(% reading + digits)
400µA 0.1µA 1.5%+3
4000µA 1µA 1.5%+3
40mA 0.01mA 1.5%+3
400mA 0.1 mA 1.5%+3
10A 0.01A 3.0%+3
Overload protection: µA/mA ranges, 0.5A/250V Fuse
Amp range, 10A/250V Fuse
Frequency range: 40-400Hz.
Resistance
Range Resolution Accuracy (% reading + digits)
400Ω 0.1Ω 1.0%+3
4kΩ 1Ω 1.0%+3
40kΩ 10Ω 1.0%+3
400kΩ 100Ω 1.0%+3
4M0Ω 1kΩ 1.0%+3
40MΩ 10kΩ 2.0%+3
Overload protection: 1000V peak
Open circuit voltage: 0.45V
Diode
Range Resolution Note
Diode 1mV 0.5-0.8V
Overload protection: 1000Vp
Continuity
Range Resolution Note
Continuity 0.1Ω <50Ω for buzzer
Overload protection: 1000Vp
9

Capacitance
Range Resolution Accuracy (% reading + digits)
50nF 10pF 5%+10
<10nF: 5%+50
500nF 100pF 3%+3
5µF 1nF 3%+3
50µF 10nF 3%+3
100µF 100nF 3%+3
Overload protection: 1000Vp
Frequency
Range Resolution Accuracy (% reading + digits)
5Hz-50kHz 4 digits ±0.2%+3
50kHz- 5MHz Not specified
Input Voltage Limit: 60V peak
Duty Cycle
Range Resolution Accuracy (% reading + digits)
0.1-99.9% 0.01% Not specified
Overload protection: 1000Vp
Sensitivity: 500mV RMS
Input Voltage Limit: 60V peak
Temperature
Range Resolution Accuracy(% reading + digits)
-20- 400C 0.1C 3%+2C
400- 1000r C 1C 3%+2C
Overload protection: Fuse, 0.5A/250V
10

8 Data Logging Software
Figure 3: Main Panel
Figure 3 shows the main panel of the logging software.
8.1 Screen Top
On the top line of the screen are the following:
1. File menu item.
(a) Load Data (csv)... Load a csv (comma-separated value) file. This is useful if you have a file of data
that you wish to display on the graph.
(b) Save Data (csv)... Save the data currently in the recorder buffer memory. The .csv format can be
loaded into a spreadsheet, such as Open Office Calc or Microsoft Excel.
2. View menu item.
(a) Debug Console Show the debug console, which is used for status and error messages, or during
software development. Not generally used in routine operation.
(b) View Graph Shows the plot of the data. This has the same effect as clicking on the graph icon in the
top right corner of the Main Panel.
(c) Hide Graph Hides the plot of the data. This has the same effect as clicking on the closer for the graph
window.
11

3. Hardware menu item.
(a) Connect... Brings up a selector panel for the COM port. The value of the current COM port is stored
in the file port.cfg, which is located in the directory where the software was installed. The software
reads this file on startup and should connect to the correct COM port automatically. (See also section
12 on page 16).
4. Help menu item.
(a) About Shows the current version number of the software and the Syscomp web page url.
(b) Check for Update The software checks the Syscomp web site to see if there is a more recent version.
An internet connection is required for this function.
5. Connected/Disconnected Indicator This indicator shows whether the software is connected to the serial
port. If it is not connected, the indicator shows Disconnected with a red background. If it is connected, the
indicator shows Connected with a green background.
6. Rotating Circle Icon A graphical indicator that communication is taking place with the hardware. For
example, if the RS232 button on the MAS8226 hardware is moved to the OFF position, the software will
continue to indicate Connected but the circle icon will cease rotating. It will resume rotating when RS232
is enabled.
7. Battery Indicator A graphical indicator that shows the state of the battery, green for OK, red for low
battery.
8. Graph Icon Enables display of the data plot.
8.2 Mid Main Screen: Statistics and Data Recorder
1. Statistics This area of the main screen shows the reading statistics. The software currently ships with
statistics for Maximum Value and Minimum Value. Each statistic has a reset button 2.
2. Settings
(a) Maximum Samples Shows the maximum number of samples that can be recorded. To change this
value, click on this button and an entry widget appears. Type in the desired maximum number of
samples.
(b) Sample Delay Shows the delay between samples. The minimum sample interval is one second. The
delay is the difference between that and the sample interval. For a 5 second sample interval, set the
delay to 4 seconds. To change the value of the delay, click on this button and an entry widget appears.
Type in the desired delay in seconds. For maximum update rate (about 3 samples per second), enter
zero.
3. Status
(a) Recorded Samples Shows the number of samples in the data record.
(b) Recorder Timer Shows the duration of the current recording. This same value appears on the X axis
of the recorder when X Axis Units: Time is selected. (See below).
(c) Last Sample Shows the date and timestamp on the last-recorded data point.
(d) Next Sample Shows a count-down timer for time until the next sample. The Sample Delay must be
set to some significant value for this to be visible.
(e) Status Shows the current state of the data recorder: Recording, Paused or Idle.
(f) Record Button Starts data recording. Any existing data record is erased.
2Hint: To add features to the Statistics, search the source code files for some recognizeable term, such as Maximum Value from the
GUI. Then load that file (dvm.tcl) into an editor and search for that term. In that file, we find the procedure dvm::updateStats which
updates the maximum and minimum values. This would be the place to add the code for some other statistic, such as a a running average.
12

(g) Pause Button Causes data recording to stop momentarily. Does not erase the existing data record.
Hitting Pause a second time restarts recording.
(h) Stop Button Halts data recording. The data record is not erased.
8.3 Bottom Main Screen: Data List
This area of the screen is a table that shows the data as it would be recorded to a .csv file: sample number,
timestamp and data (with measurement unit).
8.4 Graph Screen
8.4.1 Viewing the Graph Screen
From the main screen, display the graph screen using the View -> View Graph menu item or by clicking on
the graph icon in the top right corner of the main screen.
Remove the graph screen by clicking on the ’X’ icon in the upper right corner of the graph screen.
Figure 4: Graph Screen
The Graph Screen is shown in figure 4.
The Graph Screen has been designed to be easy to use with autoscaling so that the entire graph trace is in view
at the maximum possible resolution. For most applications, this will be satisfactory. However, there are manual
controls for the Graph Screen, and these are described in the following sections.
13

8.4.2 Magnifying, Shrinking and Scrolling
Figure 5: Graph Settings Panel
The graph screen has 4 controls for magnifying and
shrinking the view area, one set for magnifying and
shrinking the horizontal size, a second set for magnify-
ing and shrinking the vertical size.
When the viewing area is larger than can be dis-
played on screen, scroll bars appear that allow the view-
ing area to be moved to an area of interest.
8.4.3 Graph Settings
Clicking on the chart icon, bottom left corner of the
Graph Screen, causes the Graph Settings panel
(figure 5) to appear.
Using this panel one can control a wide variety of
properties of the Graph Screen display:
• Enable/disable autoscaling on either axis
• Manually set the range on either axis
• Enable and disable the X and Y grid lines
• X Axis units, sample number or time
• Colour of the various display elements: the grid, the axes, background, trend line and data marker.
8.5 Data Safety Copy
During the logging of data, the software makes a safety copy of the data to the file DVM101-Temp.csv in the
same directory as the source code. If the computer or the Syscomp software crashes at some point during data
logging, that file will contain the data in csv (comma-separated value) format. Then the data can be loaded into a
spreadsheet and plotted from the spreadsheet.
14

9 Host Computer Requirements
Pentium 233MHz, 64MB RAM, 30MB HDD space, minimum 1025 x 768 screen resolution. Operates on lower
resolution screens (netbooks) with scrolling. One serial or USB port.
Operating systems
Windows 2000/XP/Vista/7
Linux with 2.4 Kernel or later and X Window
Mac OS-X 10.4 or later, Power PC or Intel
9.1 Netbook Screens
The software will run on netbooks with screens of 600 point vertical resolution. Part of the results list on the main
panel is hidden from view. The controls on the main panel and graph widget are fully displayed, so the software
is useable.
On some netbooks, it is possible to set the screen resolution to a virtual screen resolution that is higher than
the physical resolution, and then scroll the screen. In that case, the entire GUI of the DVM-101 software is visible
with scrolling.
10 Overview Of Syscomp DVM-101 Software
Normally, it’s not necessary to understand the internals of the Syscomp software. However, it can be useful in the
uncommon case of an install problem, or if one wishes to modify the code. We assume an understanding of the
terms compiler, interpreter, source code and executable3.
Syscomp software is coded in the Tcl/Tk language. Reference information on the Tcl programming language
is listed in section 16 of this document. Tcl is an interpreted language, so there is no need to compile the source
code or link libraries. The source code is executed on the fly by the Tcl intrepreter.
The Tcl language source code files are in the install directory under Source. They are plain text files.
We supply on the install CD a binary executable which is the Tcl interpreter. The Tcl interpreter executable is
specific to each operating system: there is a different one for Windows, Linux and Mac. The binary executables
are in the /source/bin subdirectory of the CD.
If you wish to run the source code (while making modifications, for example), we recommend you download
and install a Tcl interpreter from the ActiveState website4:
http://www.activestate.com/activetcl/downloads/
Execute the command wish, to start the Tcl interpreter. Then in the Tcl terminal window, type source
main.tcl to run the program.
10.1 Modifying the Source Code
The Tcl language source code files are in the install directory under Source. They are plain text files and can
be modified with an editor such as Windows Notepad. (Don’t use a word processing program, that will add
extraneous characters to the file.) The main program is main.tcl. The main file then calls (sources) other
Tcl files. The same source code is used for Windows, Mac and Linux operating systems.
What kinds of modifications could you make to the code?
• Change the colour selections to match your preferences.
• Change the labels for a different language than English.
• Add processing options, such as ’average’.
If you add a feature, we’d love to hear about it. Email us at [email protected].
3If these terms are new to you, Wikipedia is your friend.4The Tcl/Tk interpreter is usually included in Linux and Mac OS-X operating systems. However, the installed version may be lacking
certain libraries of features. The safest procedure is to download the version on the ActiveState website.
15

11 Windows Install
Open the disk. Double click on ’setup.exe’. A series of panels appears:
1. Welcome to the Syscomp Digital Voltmeter Setup Wizard
Click Next
2. Select Destination Location
Leave the default as is or select a new destination directory.
Click Next
3. Select Start Menu Folder
Leave the default as is or select a new start menu directory.
Click Next
4. Select Additional Tasks
We recommend you select Create a Desktop Icon.
Click Next
5. Ready to Install
Click Install
6. Completing the Syscomp Digital Voltmeter Setup Wizard
Click Finish
7. Turn ON the Mastech MS8226 voltmeter. Enable the RS232 function (pressed in).
8. Connect the serial cable to the top of the Mastech MS8226 voltmeter. Connect the USB-Serial adaptor to
the serial cable.
9. Plug the USB-Serial adaptor into a USB port on your computer. If sound is enabled, you will hear the
bong-Bong chime that signals detection of a USB device.
10. Start the software.
12 Windows Troubleshooting
You can check that the USB-Serial adaptor is being recognized by the system as follows.
1. Right click on My Computer. Select Manage.
2. Click on Device Manager.
3. Plug in the USB-Serial adaptor. If sound is enabled, you will hear the bong-Bong chime that signals
detection of a USB device.
4. In Device Manager their should now be an entry Ports(COM and LPT). Double click on that. It opens,
and...
5. ..you should see an entry something like Prolific USB-to-Serial Comm Port (COM3).
6. In this case, COM3 is the assigned COM port. If you are having trouble connecting to the device, this is the
COM port to select in the Syscomp GUI (main multimeter program).
You can change the assignment of the COM port as follows:
1. Repeat the above process to the point where you can see the entry something like: Prolific USB-to-Serial
Comm Port (COM3).
2. Double click on the entry.
16

3. A display panel appears: Prolific USB-to-Serial Comm Port (COM3) Properties. Se-
lect Port Settings Click on Advanced.
4. Another panel appears: Advanced settings for COM3. The COM Port Number selection widget
is in the bottom left corner. Select the COM port you’d like to use.
5. The selection widget may indicate that certain COM ports are in use. You can override that and select
that port if you are confident that no other device is using that port.
Hint We have found that low-number COM ports can have unreliable behaviour, such as difficulty connecting
or software crashing on startup. We find that those problems go away if we use higher numbered COM ports,
such as COM10 and above. That might be a conseqence of the heavy use of the low-number COM ports on
our computers by a wide variety of software. Or it might apply to everyone. In any case, if you find unreliable
behaviour, try moving a default low-number COM port to a higher number.
13 Linux Installation Instructions
13.1 Software Installation
1. Copy all files and folders from the /Source directory on the CDROM in to a suitable directory on your
machine. For example: /home/yourname/Syscomp/DVM101
2. Copy the appropriate binary file from the /Source/bin/ directory into the folder you selected or execute the
appropriate shell script in the Source directory. For example:
sh Install-Linux-32-bit.sh
or
cp /home/yourname/Syscomp/DVM101/bin/linux/linux_ix86/DVM101-linux-x86
/home/yourname/Syscomp/DVM101/.
3. Execute the binary executable to start the software. For example:
cd /home/yourname/Syscomp/DVM101
./DVM101-linux-x86
13.2 Hardware Installation
1. Plug the device into an available USB port.
2. Run dmesg to show which serial port the instrument has been attached. For example, /dev/ttyUSB0.
3. Use the Hardware -> Port Settingsmenu in the instrument software GUI to manually connect to
the serial port from Step 2. Linux assigns USB serial ports in the order in which the instruments are plugged
in. You may have to manually reassign the port settings in the intrumentation software if multiple Syscomp
Instruments are used simultaneously. Use dmesg each time you attach an instrument to the computer to
determine its serial port assignment.
13.3 Optional: Running the GUI from Source
The Tcl/Tk language must be installed on your machine. This language is commonly included with most Linux
distributions. You can determine if Tcl/Tk is installed on your system by executing which wish. If it is not
installed on your machine, visit ActiveState (see above) to download it.
Please visit our website for more information on running and editing source code. See the application note
Downloading and Executing Packaged Programs and Tcl/Tk Source Code.
17

14 Mac OS-X Install
The software installation is automatically handled by the DMG installer.
1. Insert the CD in the drive
2. You will be prompted to Open the DMG installer, which then does the install.
3. Drag the Syscomp CircuitGear icon on to the Applications shortcut to install the software in the Applica-
tions folder.
4. Plug in the USB instrument to an available USB port.
5. Start the newly installed application.
6. The software should start up.
Under the hood, OS-X is very similar to Linux. Some details on an earlier manual installation and debug-
ging procedure for Mac OS-X are in the Syscomp application note Mac OSX Install Guide for Syscomp USB
Instruments, available from the Syscomp web page.
14.1 Optional: Running the Software from the Source Code
See section 13.3.
15 Mastech Software
Figure 6: Mastech Graphical User Interface
Mastech supply the MS8226 multimeter with data graphing and recording software that operates under Win-
dows operating systems (only), figure 6. It is located on the Syscomp CD in the Mastech-Software subdirectory.
The Mastech software has similar functions to the Syscomp software, with the following differences:
18

• The Syscomp software runs on Windows, Linux and Mac OS-X platforms. The Mastech software only runs
under Windows.
• The Syscomp software is Open Source, so it can be modified by the end user to add or change features. The
Mastech software is closed, it cannot be modified.
• Using a USB-Serial adaptor, the Syscomp software can be assigned to any COM port between 1 and 99.
This is useful if there are a number of devices using COM ports. The Mastech software can use ports 1
through 4. For example, one could plug in and run many MS8226 multimeters simultaneously using the
Syscomp software.
• The Syscomp graphing routine can automatically scale the display so that the entire graph is always on the
screen.
To install the Mastech software, move to the Mastech Software folder on the CD. Double click on SETUP.EXE
to start the installation. The software will install and place an icon on the desktop. To run the software, double-
click on the new Icon on your desktop.
For first-time operation, check the port connection by opening SET -> PORT. One of the four COM ports
should be highlighted. Close that drop-down. Check that the multimeter is plugged into a USB port via the USB
adaptor. Check that the meter is ON and RS232 is enabled. Click on START to begin recording data.
To change to another COM port:
1. Right click on My Computer.
2. Select Manage
3. Select Device Manager
4. There should be an item in the list labelled Ports (COM & LPT)
5. Click on that item. It opens and shows the COM ports in use on your commputer. One of them should say
something like Prolific USB-to-Serial Comm Port (COM4). Consequently, the multimeter is
currently assigned to COM4. If you unplug and plug the USB adaptor, this entry will go away and then
re-appear.
6. To change this, double click on it. Choose Port Settings -> Advanced.
7. You should see a COM Port Number selection widget. Move the selection to the desired COM port. In
the case of the Syscomp software, it’s possible to select any COM port between 1 and 99. We recommend
staying away from ports less than #5, they get heavy use. In the case of the Mastech software, you must
select numbers between 1 and 4.
8. Restart the Mastech software. Check the COM port assignment as above. It should have moved to the
newly selected COM port.
16 Sources of Information
16.1 News Groups
comp.lang.tcl
Internet News Group
19

16.2 Websites
http://www.syscompdesign.com
Latest information on Syscomp instruments and supporting software.
Many useful application notes and project descriptions.
http://www.tcl.tk/
Home of the Tcl Developer Xchange. Pointers to information and software downloads.
http://www.activestate.com/
ActiveState is a commercial firm that sells various programming tools provides a home for the Tcl/Tk language.
Free versions of Tcl/Tk are available for download from their site.
16.3 Paper
Scripting: Higher Level Programming for the 21st Century
John K. Ousterhout
IEEE Computer magazine, March 1998
Currently at: http://home.pacbell.net/ouster/scripting.html
Also at: http://www.tcl.tk/doc/scripting.htm
The definitive paper on Tcl/Tk and scripting languages in general. Ousterhoot shows a Table of Applications
which have been coded in Tcl/Tk and in the C language, and the relative effort and time required for each imple-
mentation.
16.4 Textbooks
Practical Programming in Tcl and Tk, 4th Edition
Brent B. Welch & Ken Jones with Jeffery Hobbs
Prentice Hall PTR, 2003
The definitive reference for Tcl and Tk. Includes CDROM with Tcl and examples.
Tcl and the Tk Toolkit
John K. Ousterhout
Addison-Wesley, 1994
Now somewhat dated, but a still useful introduction to Tcl/Tk by the inventor of the language.
Graphical Applications with Tcl & Tk, 2nd Edition
Eric Foster-Johnson
M&T Books, 1997
Very accessible introductory textbook.
Tcl/Tk Tools
Mark Harrison
O’Reilly, 1997
Information on a number of extensions to Tcl/Tk.
Effective Tcl/Tk Programming
Mark Harrison, Michael McLennan
Addison Wesley, 1998
Techniques of design for Tcl/Tk programs.
Tcl/Tk for Programmers
Adrian Zimmer
20

IEEE Computer Society, 1998
An textbook on Tcl/Tk with an academic tone and exercises.
Tcl/Tk for Dummies
Tim Webster
IDG Books, 1997
A useful introduction to Tcl/Tk.
Tcl/Tk for Real Programmers
Clif Flynt
Academic Press, 1999
Medium to high-level material on Tcl/Tk
Audio-Radio Handbook
Section 2.17.2: Pink Noise Generator
Editor, Martin Giles
National Semiconductor, 1980
Passive pink noise filter design
Available from http://www.audioxpress.com/bksprods/products/bkaa59.htm
21