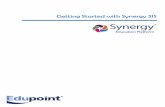Synergy SIS · 1. Click the Yellow Banner that displays at either the top or the bottom of your...
Transcript of Synergy SIS · 1. Click the Yellow Banner that displays at either the top or the bottom of your...

______________________________________________________________________
______________________________________________________________________
Synergy® SIS Navigation Training Module
Edupoint Educational Systems, LLC
1955 South Val Vista Road, Ste 200 Mesa, AZ 85204
Phone (877) 899-9111 Fax (800) 338-7646

Navigation Training _____________________________________________________________________
__________________________________________________________________________ Page 2 of 51
Edupoint Confidential and Proprietary Revised – 10/13/15
October 2015
This edition applies to Synergy® SIS software and all subsequent releases and modifications until indicated with new editions or revisions. The Edupoint Synergy Student Information System (SIS) software and any form of supporting documentation are proprietary and confidential. Unauthorized reproduction or distribution of the software and any form of supporting documentation is strictly prohibited and may result in severe civil and criminal penalties.
Information in this document is provided in connection with Edupoint Educational Systems products. No license to any intellectual property rights is granted by this document.
The screens, procedural steps, and sample reports in this manual may be slightly different from the actual software due to modifications in the software based on state requirements and/or school district customization.
The data in this document may include the names of individuals, schools, school districts, companies, brands, and products. Any similarities to actual names and data are entirely coincidental. Synergy and Edupoint are registered trademarks of Edupoint Educational Systems, LLC.
* Other names and brands may be claimed as the property of others.
Copyright 2014, Edupoint Educational Systems, LLC. All rights reserved.

Navigation Training _____________________________________________________________________
__________________________________________________________________________ Page 3 of 51
Edupoint Confidential and Proprietary Revised – 10/13/15
Contents
Course Description .................................................................................................... 5
Expected Outcomes .................................................................................................. 5
Course Prerequisites ................................................................................................. 5
Preparing Your Browser Before You Start ................................................................... 6
Blocking Pop-Ups ..................................................................................................... 6
Connecting to Synergy SIS .......................................................................................... 7
Learning the Parts of a Synergy Screen ...................................................................... 8
The Title Bar............................................................................................................. 8
Navigation Panels .................................................................................................. 16
Content Area .......................................................................................................... 18
Group Boxes .......................................................................................................... 21
Grids ...................................................................................................................... 22
Changing Focus ....................................................................................................... 24
Opening Screens in Synergy ..................................................................................... 26
Navigation Panel .................................................................................................... 26
Product Access Definition Tree Panel (PAD Tree) ................................................. 29
Bookmarks Panel ................................................................................................... 30
History Panel .......................................................................................................... 31
Quick Launch ......................................................................................................... 31
Quick Nav Bar ........................................................................................................ 33
Using the Find Function to Display Data .................................................................... 34
Single Record Search .......................................................................................... 34
Multiple Record Search .......................................................................................... 35
Matrix Search ......................................................................................................... 36
Printing or Exporting Matrix Find Results ............................................................... 38
Using Filters ............................................................................................................... 39
Creating a Filter ...................................................................................................... 39
Inactivating a Filter ................................................................................................. 40
Deleting Inactive Filters .......................................................................................... 41
Creating Graphs ........................................................................................................ 41
Generating Reports ................................................................................................... 44

Navigation Training _____________________________________________________________________
__________________________________________________________________________ Page 4 of 51
Edupoint Confidential and Proprietary Revised – 10/13/15
Using the Report Interface Buttons ........................................................................ 44
Selecting Options – Options Tab............................................................................ 45
Selecting Sorting & Output – Sort/Output Tab ....................................................... 46
Adding Extra Conditions – Conditions Tab ............................................................. 47
Adding Selections – Selection Tab ......................................................................... 47
Scheduling Reports as Jobs – Advanced Tab ....................................................... 48
Viewing Previous Jobs – Job Queue Viewer ............................................................. 49
Self Assessment Checklist ........................................................................................ 51

Navigation Training _____________________________________________________________________
__________________________________________________________________________ Page 5 of 51
Edupoint Confidential and Proprietary Revised – 10/13/15
Course Description
In this course participants are presented with an overview of Synergy and they will learn how to navigate within the system. In addition, they will learn to view and print common reports. This course does not cover data entry.
Expected Outcomes After completing this course participants will be able to:
• Log in to Synergy and navigate the interface
• Use the different navigation panels to quickly display screens
• Use and understand Synergy concepts and terminology
• Change Focus to view other years/schools
• Create personal Navigation Menus
• Use the Student screen to view basic information
• Find single students or groups of students
• Use a matrix to print student information or export student information to other desktop programs
• Create student filters
• Create graph information
• Save report settings
• Preview and print common reports
• Use the Job Queue Viewer
Course Prerequisites Participants should have the following:
• Log-in Credentials
• Synergy View and Update security rights

Navigation Training _____________________________________________________________________
__________________________________________________________________________ Page 6 of 51
Edupoint Confidential and Proprietary Revised – 10/13/15
Preparing Your Browser Before You Start
Blocking Pop-Ups
The Synergy program uses pop ups therefore all Pop Up Blockers must be turned off for Synergy to function correctly. To turn off pop up blockers:
1. Click the Yellow Banner that displays at either the top or the bottom of your screen.
2. Select Always Allow pop ups from this site.
For Internet Explorer:
Click Options for this site and select Always allow For Firefox:
Select the Options Button For Chrome:
Select the then select from the drop list Always allow pop-ups from Synergy URL
At the bottom of the Login Screen in the Green Banner area there are links to Check For Popup and Add This Page to My Favorites (see next page).

Navigation Training _____________________________________________________________________
__________________________________________________________________________ Page 7 of 51
Edupoint Confidential and Proprietary Revised – 10/13/15
Connecting to Synergy SIS Enter the Synergy SIS URL as provided by your district administrator, and press Enter on your keyboard.
1. The Synergy SIS login screen displays.
2. Enter your Login Name and Password. 3. Click Login, or press Enter on your keyboard.
4. A District Notifications pop-up screen
displays. Click the X at the top right or click Close.
5. The Synergy Home page displays with district/school announcements. This
screen may be customized to display dashboard task lists and a variety of widgets (please refer to the Student Info User Guide Ver 10).
3
4
5
1
2

Navigation Training _____________________________________________________________________
__________________________________________________________________________ Page 8 of 51
Edupoint Confidential and Proprietary Revised – 10/13/15
Learning the Parts of a Synergy Screen The Title Bar The Title Bar contains the About System Area, Focus Area, navigation controls, screen options, and support links.
The top portion of the Title Bar contains:
1. About System Area/Synergy Logo: Click on the logo to display information about Synergy and the version being used at your school or district.
2. District Logo: Your school or district may display their logo here. 3. Focus Area: Displays the School, School Year, User, and type of Students
(active, inactive or both) you are currently viewing. Your ability to change the Focus depends upon your user security rights (see below).
1
2
3

Navigation Training _____________________________________________________________________
__________________________________________________________________________ Page 9 of 51
Edupoint Confidential and Proprietary Revised – 10/13/15
4. The bottom portion of the Title Bar contains:
• TeacherVUE Icon
This icon is only available to those who have administrative rights to the TeacherVue portion of Synergy.
• Home Icon
To return to the Home page at any time from any screen, click the Home icon.
• Streams Icon
Maintain a running dialog with others within Synergy by clicking this link to open the Streams communication tool.
• Announcements Icon
To view the District and School Notifications screen that displayed when you initially logged in, click the Announcements link. A number resting in the corner of the icon tells the number of new announcements.
4

Navigation Training _____________________________________________________________________
__________________________________________________________________________ Page 10 of 51
Edupoint Confidential and Proprietary Revised – 10/13/15
• Tasks Icon To view the tasks assigned to you, click the Tasks link. These are the same tasks viewed on the Home screen. A number resting in the corner of the icon reflects the number of tasks waiting to be addressed.
• Job Queue Icon
Once a report or process is submitted, the status is listed in the Job Queue Viewer. A snapshot of the status in Job Queue is available by hovering on this link. A number resting in the corner of the icon represents the number of new jobs in the queue.
1. If the job is complete, click View to open the report. 2. To dismiss the job, click Dismiss. The details of the job may still be viewed
from the Job Queue screen. 3. To see the details, click Open JobQueue Viewer.
1 2
3

Navigation Training _____________________________________________________________________
__________________________________________________________________________ Page 11 of 51
Edupoint Confidential and Proprietary Revised – 10/13/15
4. If you need to abort a job processing, click Abort.
• Quick Launch Bar
The Quick Launch bar is turned on and off for each user on the User screen by the system administrator. It provides a quick way to “launch” a screen by simply typing the name of the screen in the box.
4

Navigation Training _____________________________________________________________________
__________________________________________________________________________ Page 12 of 51
Edupoint Confidential and Proprietary Revised – 10/13/15
• Screen Options Icon
The Screen Options icon provides a quick way to customize the viewing experience. Hover over the icon to view the options. Click the option to select or deselect it. Note: Users must log out and back in for their selections to take effect.
The screen options are:
Show Full Header
Deselecting the Show Full Header option removes the gray bar from the Title Bar and condenses it into one blue bar to provide additional room for the Content Area.
Selected:
Deselected:

Navigation Training _____________________________________________________________________
__________________________________________________________________________ Page 13 of 51
Edupoint Confidential and Proprietary Revised – 10/13/15
Show Field Information
If Show BO On Mouseover has been enabled by your system administrator, hovering over a field identifies the corresponding business object information.
Show High Contrast
Show High Contrast provides the ability to activate a visual mode that some might find beneficial for reading text on a computer screen. Data text is bolded to contrast with label text, which is a shade lighter.
The group box/grid headers are colored for easier identification.
In High Contrast mode, there is the option to select any color desired for the group box grid and panel. The group box header displays in the complementary color (or near to it.) The interface displays a shade darker. The color selection is retained and will display on the next log on. Note: High Contrast color schemes are only visible when focused to the current school year.

Navigation Training _____________________________________________________________________
__________________________________________________________________________ Page 14 of 51
Edupoint Confidential and Proprietary Revised – 10/13/15
Lock Quick Nav Bar
Once you have selected the Lock Quick Nav Bar checkbox, a lock icon displays when attempting to remove an icon from the QuickNav Bar.
If Remove Icon is selected, this message displays. The option must be deselected to remove the icon from the QuickNav Bar.
Classic Navigation
When this option is selected, the look of the interface changes slightly and resembles, in some ways, earlier versions of Synergy. Displayed below are examples of some of the differences.

Navigation Training _____________________________________________________________________
__________________________________________________________________________ Page 15 of 51
Edupoint Confidential and Proprietary Revised – 10/13/15
The remaining actions on the lower part of the Title Bar include:
Lock
This locks the Synergy SIS screen. The password must be re-entered to access the screen, similar to the screen lock in Windows. This is helpful when the user needs to leave their desk momentarily and does not want to lose their work, but the information needs to be secured
Sign Out
Click this link to log out of Synergy SIS and return to the Login page.
Support
This links to a page with information about how to receive support for the Synergy SIS system. This page may be customized for each district.
Help
This links to the online help system. The online help is a separate installation.

Navigation Training _____________________________________________________________________
__________________________________________________________________________ Page 16 of 51
Edupoint Confidential and Proprietary Revised – 10/13/15
Navigation Panels The Navigation Panels are accessed from the side of any Synergy screen. When viewing, each panel may be left as a “hover over” display - , or “pinned” so that the content is always displayed - .
1. Primary Navigation Panel The Navigation Panel contains one or more toolbars that contain groups of icons, setup by the Synergy SIS system administrator. They represent shortcuts to frequently used areas in Synergy SIS. Each user may create custom toolbar groups as well.
2. Product Access Definition Tree Panel The Product Access Definition Tree (PAD Tree) contains a tree structure that shows all of the screens and reports that may be accessed.
2
1

Navigation Training _____________________________________________________________________
__________________________________________________________________________ Page 17 of 51
Edupoint Confidential and Proprietary Revised – 10/13/15
3. Bookmarks Panel Bookmark any frequently used screen, report, or process by clicking the bookmark to the right of the screen title for quick access later.
4. History Panel Return to any screen, report, or process visited during the current session by selecting it from the list on the History panel.
4
3

Navigation Training _____________________________________________________________________
__________________________________________________________________________ Page 18 of 51
Edupoint Confidential and Proprietary Revised – 10/13/15
Content Area The Content Area displays different types of information depending upon where you are in the system. . When you first log in, this area displays announcements, dashboard widgets, and daily tasks, etc… When you navigate to specific screens, the Content Area displays the data related to that module.
At the top of the screen is the Action Bar.
The Action Bar contains icons, buttons, and indicators for various functions specific to a screen currently displayed.
1. Filter – The Filter icon is a funnel to the left of the title of the screen. The filter uses a custom query to filter the records displayed in the screen. For more information about creating and using filters, please refer to the section below on Using Filters.
2. Screen Name – The name of the screen is always displayed in the title area of each screen. The Screen Name can be used in the Quick Launch bar to navigate, quickly, to a particular screen.
3. Bookmark – You may bookmark any frequently used screen, report, or process by clicking the Bookmark icon to the right of the screen title for quick access later.
4. Quick Nav – The Quick Nav bar stores icons for screens selected by the user as shortcuts. The icons in the Quick Nav are displayed or hidden by clicking the
or buttons to the right of the screen icons.

Navigation Training _____________________________________________________________________
__________________________________________________________________________ Page 19 of 51
Edupoint Confidential and Proprietary Revised – 10/13/15
5. Refresh – This button refreshes the data on your current screen.
6. Detach – This button opens the screen in a separate browser window. In a detached screen, all of the normal functions in the screen still work, such as entering information in fields. An unlimited number of detached screens may be opened.
7. About – This button displays information about the current screen in view.
8. Context Sensitive Help – This button opens a window that provides on-line help for the current screen.
9. Menu – The menu contains a drop-down list of actions for the screen, reports, and the audit report for the current screen.
10. Previous – This button scrolls to the previous record in the screen. Records are sorted in alphabetical order by the first field in the screen, so the Previous button scrolls through the records in descending order by this field.
11. Switch to Find Mode – This button switches the screen to find records instead of screening or editing the records. The available search fields for the screen will display yellow in Find Mode.
12. Next – This button scrolls to the next record and displays it on the screen. Records are sorted in alphabetical order by the first field in the screen, so the Next button scrolls through the records in ascending order by this field.
13. Print – This button prints the current screen as currently displayed.
14. Save/Find/Edit – These buttons change as the screen is set in different modes. In Inquiry mode, an Edit button switches the screen so that the record can be changed. In Find mode, it is a Find button that searches for records that match the information entered in the screen. In Edit mode, it is a Save button to save any changes made to the record in the screen.
15. Undo – The Undo button reverses any changes made to the data in the record currently displayed.
16. Add – This button opens a screen for adding records to the current screen.
17. Delete – This button deletes the current record from the screen. Deletions may not be reversed.
18. Notification – An icon displays here to alert users when a student record has a special notification attached to it, such as a medical condition. Some records will have several icons displayed, others may have none.
1

Navigation Training _____________________________________________________________________
__________________________________________________________________________ Page 20 of 51
Edupoint Confidential and Proprietary Revised – 10/13/15
1. At the top of the Student screen, the Title Area displays the Student Name, School, Homeroom and Teacher.
2. The Tab Group displays all tabs available to the user for the screen displayed..
3. When the screen is in Find mode, the fields are yellow. Information entered when a field is yellow is used as criteria when searching for records.
4. When the screen is in Edit mode, fields that may be edited have a white background. Fields that may not be edited have a gray background.
2
3
4
4

Navigation Training _____________________________________________________________________
__________________________________________________________________________ Page 21 of 51
Edupoint Confidential and Proprietary Revised – 10/13/15
Group Boxes Multiple group boxes display within a screen to separate data. The Group Box contains additional information that may be minimized by the user or the program.
1. Click the arrow icon - or - on the left side of the group box title to minimize (close) or maximize (open) the group box.
2. When the group box is minimized the group box title is gray, when it is maximized the title is light blue.
Note: If the user has changed color schemes these colors will vary.
Different types of fields that are included in group boxes are:
• Text Entry • Drop Down • Date • Email • Checkbox • Radio Button • Action Button • Check/Uncheck All • Hyperlink • Find Foreign Key • Shrink/Grow Textbox • Time Icon • Ellipsis Button
1 2

Navigation Training _____________________________________________________________________
__________________________________________________________________________ Page 22 of 51
Edupoint Confidential and Proprietary Revised – 10/13/15
Grids Grids are used to hold multiple records of information, such as the Phone Numbers grid shown below. You will find different grids throughout the system. Some other grids are Parent/Guardian, Emergency Contacts, and Nurses Visits. Grid information may be edited as follows:
1. To add a new record to the grid, click the Add button in the upper right of the grid title bar and type in the information when the blank line displays at the bottom of the grid.
2. To delete a row, check the white box on the far left side of the record and click Save.
3. You may adjust which columns are displayed in the grid. Click the Ellipsis button in the top right of the grid title bar.
4. When the drop down menu displays, click to select the columns to display. Columns with a lock instead of a checkbox next to the name may not be hidden.
5. When there are columns hidden from view, the Ellipsis displays with a yellow background and a tiny check mark.
3
5
1
2
4

Navigation Training _____________________________________________________________________
__________________________________________________________________________ Page 23 of 51
Edupoint Confidential and Proprietary Revised – 10/13/15
Note: Grids that have sort options are sorted by the first column of information by default, usually in ascending order. However, you may sort by any of the columns, in either ascending or descending order. Not all grids have sort options.
6. To change the primary sort column for a grid, click the top arrow of the column to select it and sort in ascending order (smallest to largest, earliest to latest, A-Z).
7. Click the bottom arrow of the column to select it and sort in descending order
(largest to smallest, latest to earliest, Z to A).
Note: The current sort order is indicated by the selected triangle displaying bright green. The customized sort order is not saved, and the grid reverts to the default sort when changing screens or moving to another tab.
6
7

Navigation Training _____________________________________________________________________
__________________________________________________________________________ Page 24 of 51
Edupoint Confidential and Proprietary Revised – 10/13/15
Changing Focus Each Synergy SIS user is setup to look at records for a specific school and year by default. The combination of school and year is called the Focus. The Focus determines if inactive, active or both types of student records are displayed. The user’s current focus is listed at the top right-hand corner of the Screen. Sometimes the user may need to change their focus, either to a different year or to a different school. To change the focus:
1. Click once in the Focus Area.
2. The Change Focus window displays. To change to a different school year or session, select from the Year drop-down.
3. To change to a different school, click the Organization drop-down and select from an alphabetized list, or click the icon to select from a categorized list.
Note: The focus may be set to the district or other organizational grouping; however, student information may only be edited when focused at a school. Information may be viewed at the district or other organization group level, but it may not be changed.
3 2
1
4
5

Navigation Training _____________________________________________________________________
__________________________________________________________________________ Page 25 of 51
Edupoint Confidential and Proprietary Revised – 10/13/15
4. To change the type of student records displayed, select from Show Active Only,
Show Inactive Only, or Show Active and Inactive. 5. Click Save when finished. The screen closes and the Focus changes.

Navigation Training _____________________________________________________________________
__________________________________________________________________________ Page 26 of 51
Edupoint Confidential and Proprietary Revised – 10/13/15
Opening Screens in Synergy There are six different ways to navigate to and open screens in Synergy: Navigation Panel
The Navigation Panel contains one or more toolbars with groups of icons, setup by the user or the system administrator at the district. These icons represent shortcuts to frequently used screens and reports in Synergy SIS. Note: Users may not change groups created by the system administrator, which are indicated with a Lock icon following the group name.
1. To open the Navigation Panel, click the icon at the top of the Navigation Panel
bar.
2. Hover your mouse over the name of the toolbar. The icons for the screens that have been added to that toolbar display in a grouping on the right.
3. Click the icon to display the screen.
1
2
3

Navigation Training _____________________________________________________________________
__________________________________________________________________________ Page 27 of 51
Edupoint Confidential and Proprietary Revised – 10/13/15
4. Right click the icon to view additional options. The screen may be opened in the
current window or a new “detached” window. It may also be added to your Quick Nav bar. There is also the option to remove it from the toolbar altogether, unless a lock icon displays next to the toolbar name. In that case, you may not remove the icon.
5. In the Standard Mode, at the top of each group there are additional options to sort and filter your groups.
a. Click to view the group by icons.
b. Click to view the group by list.
c. Click to sort the group A-Z.
d. Start typing the screen name in the Search box and the system quickly filters down the list.
6. To add/delete/rename or edit your custom toolbar groups:
a. Right-click on a group name. b. Click the action to perform.
4
5
6

Navigation Training _____________________________________________________________________
__________________________________________________________________________ Page 28 of 51
Edupoint Confidential and Proprietary Revised – 10/13/15
Note: Delete actions display a confirmation message.
7. To pin a toolbar group open click the icon.
8. To edit a toolbar, click the icon. Icons that allow you to Delete or Move the Toolbar Names display.
9. To add an icon to a toolbar group:
a. Locate the screen or report to add on the PAD Tree panel. b. Right-click the icon, scroll-over Add to Group, and select the destination
group, OR c. Drag and drop the icon into the icon group area for the destination toolbar.
7
8
8
9a
9b
9c

Navigation Training _____________________________________________________________________
__________________________________________________________________________ Page 29 of 51
Edupoint Confidential and Proprietary Revised – 10/13/15
Product Access Definition Tree Panel (PAD Tree) The Product Access Definition Tree or PAD Tree lists all screens or reports a user can access.
1. To open the PAD Tree click the second icon on the panel display.
2. Click Synergy SIS, click the name of the module or the blue triangle next to it to expand the folder and view its contents. Note: When a triangle is clicked, it turns green and points downward.
3. Scroll down until the desired screen or report is displayed. Click the screen name or icon to open the screen.
4. Right-click the screen name or icon to display additional options.
1
2
3
4

Navigation Training _____________________________________________________________________
__________________________________________________________________________ Page 30 of 51
Edupoint Confidential and Proprietary Revised – 10/13/15
Bookmarks Panel
1. To open the Bookmarks Panel, click the third icon on the panel display. 2. Click on any screen name or icon to open the screen.
3. To bookmark any frequently used screen, report or process, click the bookmark icon to the right of the screen name. Once a screen is bookmarked, the bookmark icon turns blue. To remove the bookmark, click the icon again and it turns gray.
4. Another way to remove a screen from the bookmark panel is to click the blue X. To open the screen in a separate window, click the detach screen icon.
1
2
3
4

Navigation Training _____________________________________________________________________
__________________________________________________________________________ Page 31 of 51
Edupoint Confidential and Proprietary Revised – 10/13/15
History Panel
1. To open the History Panel, click the fourth icon (the asterisk) on the panel display.
2. To open any screen, report or process previously visited during the current session, click the icon or screen name.
3. To open the screen in a separate window, click the detach screen icon. Note: The panel displays the screens in the order visited, with the first screen visited on the bottom of the list and the last (most recent) screen at the top. The history is cleared upon signing out. Quick Launch
The Quick Launch bar provides a quick way to open a screen or report by simply typing the name of the screen or report ID in the box. It is helpful for experienced Synergy SIS Users. This feature is made available to each user at the discretion of the system administrator.
1
2
3

Navigation Training _____________________________________________________________________
__________________________________________________________________________ Page 32 of 51
Edupoint Confidential and Proprietary Revised – 10/13/15
1. To locate a screen, begin typing a few letters. The system displays the screens available that are a match.
2. Scroll down to select a screen and click the icon or name. 3. To open the screen in a separate window, click the detach screen icon. 4. If the screen you want is not displayed, hover over More…
1
2 3
4

Navigation Training _____________________________________________________________________
__________________________________________________________________________ Page 33 of 51
Edupoint Confidential and Proprietary Revised – 10/13/15
Quick Nav Bar Similar to the Navigation panel, the Quick Nav Bar is a great place for the screens accessed often. It is more helpful as users become familiar with the icons for the different screens. One of the advantages of using the Quick Nav Bar is that the screens that are activated are “detached”, or opened in a new window. This means that several screens can be open at the same time. The detached screens can even be the same screen but with different records open at the same time.
1. Click the arrow icons – or - to open or hide the Quick Nav Bar.
2. To add a screen to the Quick Nav Bar, from the PAD Tree or Navigation panels right-click on the screen name or icon and select Add to Quick Nav.
3. To change the icon display order, click and hold the icon and drag and drop in
the desired position.
4. Right-click on the screen name or icon to view the additional options menu.
1
2
3
4

Navigation Training _____________________________________________________________________
__________________________________________________________________________ Page 34 of 51
Edupoint Confidential and Proprietary Revised – 10/13/15
Using the Find Function to Display Data Synergy allows several ways to find student information such as:
• Single record search where you are able to search for and find a single student or class record
• Multi record search where you are able to find a list of records displayed in a matrix. NOTE: Default fields are Last Name, First Name, Middle Name, and Perm ID.
• Filtered search where you can filter data to look at only specific information or students.
Single Record Search To perform a search for a single record:
1. Click the Magnifying Glass to enter Find mode. The search fields change to a yellow background display.
2. Type in partial or complete information within the field(s). 3. Click Find or press the Enter key on your keyboard.
Result:
1
2
3

Navigation Training _____________________________________________________________________
__________________________________________________________________________ Page 35 of 51
Edupoint Confidential and Proprietary Revised – 10/13/15
Multiple Record Search To perform a search for multiple records:
1. Click the Magnifying Glass to enter Find mode. 2. Type in partial or complete information within the field(s) and add an asterisk(*). 3. Click Find or press Enter on your keyboard.
Result:
4. Single-click the record to display the data on the Student screen. You may toggle between the Find Result window and Student screen in this scenario.
5. To select a record and close the Find Result window, double-click the desired record.
1
2
3
4

Navigation Training _____________________________________________________________________
__________________________________________________________________________ Page 36 of 51
Edupoint Confidential and Proprietary Revised – 10/13/15
Matrix Search A Matrix is a multi-field search that includes other fields besides the default fields. To perform a Matrix search:
1. Click the Magnifying Glass to enter Find mode. All the available search fields display in yellow.
2. Type an asterisk (*) in any field that you want to include in your matrix. Note: First Name, Middle Name, Last Name and Perm ID are included in all Find Mode searches on this screen (Student). Other screens (such as Section) have different fields that are mandatory in the Find results. Type the asterisk (*) in any additional fields to include.
3. Click Find.
1
2
3

Navigation Training _____________________________________________________________________
__________________________________________________________________________ Page 37 of 51
Edupoint Confidential and Proprietary Revised – 10/13/15
Result: A matrix of records displays that includes the selected fields (see below).
Using the Ellipsis button you may customize the display of the grid on the Find Result window.
1. Click the Ellipsis button. 2. Check the boxes of the columns you wish to hide on your display.
1
2

Navigation Training _____________________________________________________________________
__________________________________________________________________________ Page 38 of 51
Edupoint Confidential and Proprietary Revised – 10/13/15
Printing or Exporting Matrix Find Results When performing a Matrix search, you may print the search results:
1. Select an Output Type from the drop down menu – options include:
• CSV (Comma Separated Value used by some 3rd party programs) • Excel (Takes the information directly into Excel format) • HTML (HyperText Markup Language, identical to matrix find result) • PDF (Opens in Acrobat Reader or any PDF reader) • Rich Text (Opens in Word) • Text File (Tab separated fields used by some 3rd party programs) • TIFF Image (Picture of the first page) • XML (Programming syntax)
2. Click the Print button at the top of the screen.
1
2

Navigation Training _____________________________________________________________________
__________________________________________________________________________ Page 39 of 51
Edupoint Confidential and Proprietary Revised – 10/13/15
Using Filters The Find Mode may also be used to create a filter to be applied on a screen. When a filter is applied, only the data that satisfy the filter criteria will display. A screen filter can make scrolling through records much faster. A single user may have an unlimited number of filters saved in the filter drop-down menu. More than one filter may be active, as long as they do not conflict. Creating a Filter System Filters are created from the Matrix view using the Save as Filter button.
1. On your screen, (Student in this example), enter the search criteria and click Find.
2. When the Find Result screen displays, enter a Filter Name, click Save As Filter.
3. The filter is applied and the filter icon displays as yellow with the green
checkmark - . (Note: All functions performed while the filter is active will only include those students that are part of the active filter.)
1
2
3

Navigation Training _____________________________________________________________________
__________________________________________________________________________ Page 40 of 51
Edupoint Confidential and Proprietary Revised – 10/13/15
Inactivating a Filter
To inactivate the filter, click the Filter icon - - to show the Select Filters list. This is a list of all the filters this user has previously saved.
1. Filters with a checkmark in the box are currently active. Uncheck the box to deactivate the filter.
2. Click Save. This action saves and closes the Select Filters List.
3. The Filter icon is grayed out when inactive. Click the icon at any time to view the Select Filters list.
3
2
1

Navigation Training _____________________________________________________________________
__________________________________________________________________________ Page 41 of 51
Edupoint Confidential and Proprietary Revised – 10/13/15
Deleting Inactive Filters
1. Click the X to select the filter to delete. The screen displays with your selected action highlighted in pink.
2. Click Save to complete the action. The screen refreshes and the deleted filter is removed from the list.
Creating Graphs In Synergy you may quickly create graphs to view data in a visual format.
1. Enter an asterisk in the Find field to graph. In this example we will graph the Grade field data.
2. Click on the Toggle Graph Mode icon to display the Find Result screen. Note: The first time default is the Bar Chart. Any field you graph subsequently will display your last chart type selection as the default (see below).
1
2
1 2

Navigation Training _____________________________________________________________________
__________________________________________________________________________ Page 42 of 51
Edupoint Confidential and Proprietary Revised – 10/13/15
3. To change the chart type, click the Graph drop-down and select a new type from the menu.
4. To Print the find results, select the Output Type from the drop-down in the Query group box and click Print.
5. Click Open in Query to view your query in the Query screen. 6. To save as a screen filter, enter the Name in the Filter Name field and click
Save As Filter.
3
4-5 6

Navigation Training _____________________________________________________________________
__________________________________________________________________________ Page 43 of 51
Edupoint Confidential and Proprietary Revised – 10/13/15
7. To view a list of students that are included in the graph results, click the down
arrow on the right side of the Students group box.
8. Click the icon to view the list of columns that are included in your results grid. To hide any columns, uncheck the box next to the column name.
Another commonly used chart type is the Pie chart, shown here.
To print the chart, click the icon.
To Invert Series Results, click the icon. To change the color schemes, click the default drop down.
7 8

Navigation Training _____________________________________________________________________
__________________________________________________________________________ Page 44 of 51
Edupoint Confidential and Proprietary Revised – 10/13/15
Generating Reports Reports may be found on the PAD Tree. For example: Student > Reports > List. There are different kinds of reports as follows:
• Individual reports are single student reports usually listed as a 200 series. • List reports are lists of students, classes, etc. and are usually listed as a 400
series. • Summary reports are items summarized by numbers and are usually listed as a
600 series. • Labels are mailing labels, grading labels, etc. and are usually listed as an 800
series. Each report has a Report Interface screen to allow you to select data options desired for the report. The Report Interface has five tabs that include Options, Sort/Output, Conditions, Selection, and Advanced. Using the Report Interface Buttons Each Report Interface has four buttons as follows:
• Print – Click Print to execute the report. NOTE: Reports do NOT automatically go to a default printer but are displayed on the screen in the format chosen on the Sort/Output tab.
• Save Default – Click Save Default to save a default set up for the Report Interface you are currently using.
• Reset Default – Click Reset Default to reset a report interface back to the original Synergy SIS defaults.
• Email Me – Click Email Me to email the report to your email address that is entered into the Synergy SIS.

Navigation Training _____________________________________________________________________
__________________________________________________________________________ Page 45 of 51
Edupoint Confidential and Proprietary Revised – 10/13/15
Selecting Options – Options Tab The Options tab allows you to select set criteria for your report. Each Report Interface has different options relating to the report output.

Navigation Training _____________________________________________________________________
__________________________________________________________________________ Page 46 of 51
Edupoint Confidential and Proprietary Revised – 10/13/15
Selecting Sorting & Output – Sort/Output Tab The Sort/Output tab allows you to select how the report will be displayed when printed.
On this tab you may select:
1. File Type – also known as Output Type 2. Show Active/Inactive – Active, Inactive or Active and Inactive students on the report 3. Display “Confidential” – Displays the word Confidential in Red in the Header, Footer
or both Header and Footer 4. Display “Printed by” User ID – Show or Hide “Printed by” with the User ID 5. Mask Phone Numbers – Show or Mask unlisted phone numbers with ### 6. Sort By – Sort the report by the default sort or select your own sort options 7. Additional Reports to Run – Run additional reports such as labels 8. Mail Merge Options – Merge the report onto a mail merge document

Navigation Training _____________________________________________________________________
__________________________________________________________________________ Page 47 of 51
Edupoint Confidential and Proprietary Revised – 10/13/15
Adding Extra Conditions – Conditions Tab The Conditions tab allows you to add extra conditions to your report to limit the printed output. To add a condition:
1. Click Add. 2. Select a Condition from the drop down menu. 3. Enter Not if you want to print information that is not included in the value 4. Enter the Operator from the drop down menu. Operators include Contains,
Equal To, Ends With, Greater or Equal, Greater Than, In List, Less Than or Equal, Less Than, and Starts With.
5. Type a Value for the Condition
Adding Selections – Selection Tab The Selection tab allows you to select specific Students, Groups of students or a specific Counselor’s students. Options for this tab will be discussed during training.
1
2-5

Navigation Training _____________________________________________________________________
__________________________________________________________________________ Page 48 of 51
Edupoint Confidential and Proprietary Revised – 10/13/15
Scheduling Reports as Jobs – Advanced Tab The Advanced tab allows you to schedule the report as a job to be run at a later time if needed. Schedule Job may be:
• Once – run immediately • Daily – run every day or a specific interval of time • Weekly – run every week day or specific days of the week • Monthly – run specific months of the year and/or on a specific day of the month • Notification – allows you to send email notification that the report has run and
also allows you to include the report as an attachment to the email NOTE: Make sure to enter a Start Date AND Stop Date otherwise the report will continue to run even when there is no data for it to produce.
When a report or job is running a status box displays. When the report or job is completed it is displayed on the screen or located in the Job Queue Viewer for reviewing at a later time.

Navigation Training _____________________________________________________________________
__________________________________________________________________________ Page 49 of 51
Edupoint Confidential and Proprietary Revised – 10/13/15
Viewing Previous Jobs – Job Queue Viewer The Job Queue Viewer lists all of the jobs that have been submitted by the user currently logged into Synergy SIS. It allows the jobs to be deleted, the results of the job to be printed, and the details of the job to be screened. The Job Queue Viewer is located on the PAD Tree as follows:
1. Synergy SIS > System > Job Queue > Job Queue Viewer
2. Or by clicking the icon on the title bar.
1
2

Navigation Training _____________________________________________________________________
__________________________________________________________________________ Page 50 of 51
Edupoint Confidential and Proprietary Revised – 10/13/15
Some symbols that display in the Job Queue Viewer are as follows:
Completed
Error
Aborted
In Progress
Waiting in Queue Note: For more information about the Job Queue Viewer, please refer to the Synergy SIS Query and Reporting Guide v10.

Navigation Training _____________________________________________________________________
__________________________________________________________________________ Page 51 of 51
Edupoint Confidential and Proprietary Revised – 10/13/15
Self-Assessment Checklist When attendees complete Navigation training they will be able to:
• Log In to Synergy and Navigate the Synergy Interface • Use and Understand Synergy Concepts and Terminology • Change Focus to view other years/schools as allowed by the district • Create Personal Navigation Menus
□ Using the drag and drop method □ Using the right click method
• Create Quick Nav Menus □ Using the Navigation Menu □ Using the Navigation Tree
• Navigate to Synergy screens quickly □ Using the Navigation Panel □ Using the Product Access Definition Tree Panel □ Using the Bookmarks Panel □ Using the History Panel □ Using Quick Launch □ Using the Quick Nav Bar
• Use the Student Screen to view basic information • Find a Single Student • Find Multiple Students in a matrix
□ Select students from a matrix □ Print student data from a matrix □ Use a matrix to export student information to other desktop programs
• Create student filters □ Use created filters □ Delete created filters
• Create Graphs using Synergy data • Preview and print reports using the Report Interface
□ Save Report Setting □ Reset Report Settings □ Email Reports
• Use the Job Queue Viewer