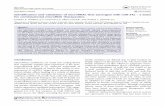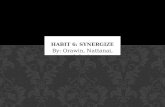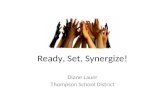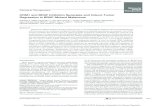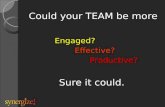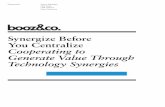Synergize presentation
-
Upload
erinogrady02 -
Category
Technology
-
view
174 -
download
0
Transcript of Synergize presentation
- 1. Synergize Preferences
2. Then click on preferences. 3. There are several things on here that can be very helpful. What I personally found the most helpful was changing the maximum number of documents that can be retrieved. The default is 50 but I have mine set to 1000! 4. Under the QBE tab, you can choose what fields you want to display and in what order (blue arrow). See the first slide for how much shorter my list is now. The Doc.Fields tab directly beside the QBE tab (red arrow) is for deciding what column headers you want and in what order. It looks almost exactly the same, but they have different functions. 5. This step is the VERY MOST IMPORTANT THING! Make sure that you exit out of synergize correctly after youve made changes you want saved. Click on the door and then yes instead of just closing your internet browser. 6. Synergize Workflows 7. From time to time, weve noticed that TMW flags have not been tripped like they should be. Assuming things are set up correctly, if you notice a flag hasnt been tripped there are two things you need to do. 8. The first thing is to call Kevin. He says this means a process has stopped working and he needs to know about it. 9. The next thing to do is re-process the document into the correct workflow.Right click on it and select Process Workflow. 10. There are two things in this screen that need to be changed.(1) Click Override and change the Output Queue to Indexed (purple arrows). (2) Change the Checkin value to False (blue arrow). This will also trip the flags if you need to rename a mistake. You absolutely MUST do both steps, though, and BEFORE you change anything else or you will have to do it for each sub-document. 11. Synergize Tree Search 12. There is also a wonderful way to search for documents that is SO easy!The Synergize training has a good video showing this as well. 13. To create a tree, click this button. 14. From the Fields box drag and drop any category you want into the blank box at the bottom. You can do whatever you want, in whatever order you want. The only problem Ive found (or at least one that I havent yet figured out a way around) is that if you mess up in your order, you have to start over. 15. Ive just created a random list here so you can see what it looks like. To create it, click on the first field (in this case In_DocFileExt). Then either click the Add button at the bottom (which will become black instead of gray when something is selected) or drag and drop it into Categories. 16. To access your report, click on the Tree tab. From the Category dropdown menu (blue arrow), select which report you want. I only have one created, so its already selected. Note that you MUST have your number of documents to retrieve set correctly or it wont display everything! 17. My report is: Carrier Code > Date Created > Load Number > Document Type. So, lets say that I want to see what has been imaged for Chesapeake (CSC) on April 16, 2013 18. All I had to do was follow the trail Id created to find out the information. Note that I had to click on the BOL in the tree list to be able to see it in the list on the right. To actually see the BOL itself, Id have to click on it over there just like normal. 19. Again, this step is the VERY MOST IMPORTANT THING! Make sure that you exit out of synergize correctly after youve made changes you want saved. Click on the door and then yes instead of just closing your internet browser.