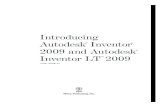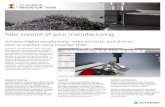Synergis University 2014-Autodesk Inventor for BIM
-
Upload
synergis-engineering-design-solutions -
Category
Software
-
view
197 -
download
8
Transcript of Synergis University 2014-Autodesk Inventor for BIM

Inventor Models Used In BIM
Curt Egli&
Mark Lancaster

Session Objective & Benefits
• Explore how to repurpose your Inventor model as Revit BIM content in the A/E’s building model
• At the end of this session you will….– Know how to bring an Inventor model into Revit– See the steps necessary to convert that model into
usable BIM format– Gain insights into what Architects and Engineers
want from BIM content– Understand the advantages of using the best
solution for the task

Creating Content With Autodesk Revit ( Without Inventor )
• Either :– Start new component, extrude/revolve/sweep, add
connectors, save file, load into A/E’s project, place in project
• Or :– Duplicate & rename existing component from
Autodesk, make changes (i.e. use a new profile for a railing for example), save file, transfer into A/E’s project, place in project
• Then :– optionally create a system, tag, confirm item is in
the schedule(s)

Revit Can Create Content for A/Es
• Inventor is not a necessary software when creating Revit content
• But…. Inventor might save you time

So Why Should You Care?
• If the A/Es can make their own content with Revit, why not just let them do the work?
• Because it’s WORK! And A/Es have deadlines just like you
• Because editing content in Revit is an additional skill set requiring additional training

Revit File Formats
• Project File (.RVT) • Family File (.RFA)

Steps To Convert Inventor Format To Revit Format
• Open in Inventor• Simplify the model• Recognize geometry
– To find segments of model geometry and convert them into a set of native modeling options included in Revit.
• Add and edit System connectors• Verify data• Export
– To .RFA or .ADSK• (.ADSK can be opened by Revit or AutoCAD MEP)

“Sounds Easy Enough……”
• But here’s where it gets tricky…..

What do all of these elements have in common?
• Ceilings
• Conduit
• Curtain Systems
• Curtain Wall Mullions
• Duct
• Floors
• Pipe
• Railings
• Ramps
• Roofs
• Stairs
• Structural Columns
• Structural Foundations
• Structural Framing
• Walls
• Etc.
They are Revit System Families

What do all of these elements have in common?
• Casework
• Door
• Duct Accessory
• Duct Fitting
• Electrical Equipment
• Fire Alarm
• Furniture
• Light Fixture
• Light Switch
• Mechanical Equipment
• Pipe Fitting
• Plumbing Fixtures
• Specialty Equipment
• Sprinkler
• Window
• Etc.
They are Revit Loadable Families

Some Content Is Not “Loadable”……• System Families:
– Typically prefabricated and/or constructed onsite
– Many can host Component elements
– Predefined by Autodesk– They live in the Revit project file
(.RVT, not an .RFA)– Can not be created from scratch in
the Family Editor
• Loadable Families:– Typically installed onsite – Can be freestanding or hosted by
Host elements– User-defined families built in the
Family Editor– They can be loaded into a project
(.RFA)– They can be created from scratch

Creating A System Family For Use
1. In Inventor, sketch the end the mullion
3. In the Revit Family Editor, use the .DWG as an outline Profile.
2. Export that sketch as a .DWG
4. In the Revit project file, use that profile for your mullion

System Family Usage
• These previous 4 steps may help you get your content ready for use
• Manufacturer’s that require Revit System Family components frequently have a back-and-forth design workflow with the Architect and/or Structural Engineer– See Curt afterwards to discuss your unique
situation
• Demonstration of Architect using your posted System Family component

(again) Steps To Convert To A Revit Loadable Family
• Open in Inventor• Simplify the model• Recognize geometry
– To find segments of model geometry and convert them into a set of native modeling options included in Revit.
• Add and edit System connectors• Verify data• Export
– To .RFA or .ADSK• (.ADSK can be opened by Revit or AutoCAD MEP)

Creating A Revit Loadable Family For Use
• Demonstration

Optionally Add Revit Clearance Lines
For interference detection in the Revit project

1/4 MB4MB
“Simplify” For Smaller Revit File Size

The “Right Amount” Of Detail?
• It depends how it will be used…..
Construction documents? Marketing Material?

The “Right Amount” Of Detail?
• Complex components that don’t lend themselves to simplification…..– (where a “box” will not be enough)

So What Does An A/E Hope For?
• Speed and performance from the model• Ability to schedule and tag model
components• Not having to model it ourselves• Graphic appropriateness from the content
– not too much detail but not too little for construction docs
– flexibility – detail levels that can be varied– choices would be nice for construction docs
and for marketing material renderings– Lack of color

Upward Compatibility
• Like Inventor, Revit is upward compatible only– Manufacturer’s attempt to create content
(.RFAs) in old versions of Revit (i.e. Revit 2010) for maximum market penetration
– The .ADSK format was introduced with the 2010 release of Autodesk products

Time For Additional Questions & Answers
Thank you!!