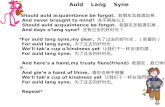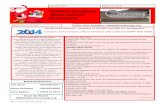SynE Handbook
-
Upload
lisa-marsh -
Category
Documents
-
view
279 -
download
27
description
Transcript of SynE Handbook
-
SynerGEE Electric
Handbook
Version 5.1
-
Edition This edition applies to SynerGEE Electric 5.1 and to subsequent releases and modifications until otherwise indicated in new editions.
Trademarks
SynerGEE is a registered trademark and Stoner Software is a trademark of GL Noble Denton, Inc. All brands and product names are trademarks of the respective owner.
Restricted rights, warranties, and liabilities
The software discussed in this document is provided under a Software License Agreement and may be used or copied only in accordance with the terms of that license.
All warranties given by GL Noble Denton, Inc. concerning GL Noble Denton asset software are set forth in the Software License Agreement between GL Noble Denton, Inc. and the licensee.
GL Noble Denton assumes no responsibility for any errors that may appear in this document. We reserve the right to change our software and documentation without notice.
Use, duplication, or disclosure by the U.S. Government is subject to the restrictions defined as Rights specified in the license as set forth in subdivisions (a) and (b) of the DFARS clause 227.7202-3 entitled Rights in Commercial Computer Software and Commercial Computer Software Documentation.
Copyright notice
2014 GL Noble Denton, Inc.
600 Bent Creek Blvd., Suite 100 Mechanicsburg, PA 17050 USA +1 717 724 1900
www.dnvgl.com/software
-
Getting started 3
1 Getting started ........................................................................................ 11 1.1 Top ten important things to get started ............................................................... 11 1.2 Contacting us ........................................................................................................ 16 1.3 Documentation ..................................................................................................... 18 1.4 Loading a model and equipment data ................................................................... 18 1.5 Selecting feeders ................................................................................................... 20 1.6 Map window ......................................................................................................... 21 1.7 Zooming ................................................................................................................ 21 1.8 Analysis ................................................................................................................. 22 1.9 SynerGEE editor .................................................................................................... 23 1.10 Model explorer ...................................................................................................... 27
2 Modeling ................................................................................................. 31 2.1 The section model ................................................................................................. 31 2.2 Source / load end .................................................................................................. 32 2.3 Working with sections .......................................................................................... 33 2.4 Equipment ............................................................................................................. 37 2.5 Defaults ................................................................................................................. 38 2.6 Building Substation Models .................................................................................. 39 2.7 Building Feeder Models ........................................................................................ 40 2.8 Switching ............................................................................................................... 40 2.9 Pad-mounted gear ................................................................................................ 41 2.10 Labs ....................................................................................................................... 43
3 Running analysis...................................................................................... 63 3.1 Load Growth ......................................................................................................... 63
4 Facilities .................................................................................................. 65 4.1 Nodes .................................................................................................................... 65 4.2 Sections ................................................................................................................. 65 4.3 Subtrans ................................................................................................................ 65 4.4 Feeders .................................................................................................................. 65 4.5 Transformers ......................................................................................................... 65 4.6 Meters ................................................................................................................... 66 4.7 Regulators ............................................................................................................. 66
-
4 Getting started
4.8 Capacitors ............................................................................................................. 66 4.9 Motors ................................................................................................................... 66 4.10 Switches ................................................................................................................ 66 4.11 Generators ............................................................................................................ 66 4.12 Protective devices ................................................................................................. 67 4.13 Loads ..................................................................................................................... 67
5 Results and reports ................................................................................. 73 5.1 Results Viewer ....................................................................................................... 73 5.2 Specifying contents for Results tab ...................................................................... 73 5.3 Report Window ..................................................................................................... 75
6 Managing data ........................................................................................ 79 6.1 Case files ............................................................................................................... 79 6.2 Data source alias ................................................................................................... 79 6.3 What is the easiest way to create a DSA? ............................................................ 80 6.4 Editing a DSA ......................................................................................................... 80 6.5 Managing DSAs ..................................................................................................... 82
7 Model details .......................................................................................... 83 7.1 Ratings ................................................................................................................... 83 7.2 Exception limits ..................................................................................................... 85 7.3 Reserve capacity ................................................................................................... 86 7.4 Load scaling ........................................................................................................... 89 7.5 I,Z,PQ ..................................................................................................................... 92 7.6 Weather ................................................................................................................ 93
8 Display .................................................................................................... 96 8.1 Color by properties ............................................................................................... 96 8.2 Color by zones ....................................................................................................... 96 8.3 Color by protection ............................................................................................... 96 8.4 Management ......................................................................................................... 97 8.5 Text labels ........................................................................................................... 105 8.6 Labs ..................................................................................................................... 106
9 Environment ......................................................................................... 108 9.1 Preferences ......................................................................................................... 108
Handbook SynerGEE Electric
-
Getting started 5
9.2 Warehouse .......................................................................................................... 114 9.3 Model and Analysis Options ............................................................................... 115 9.4 Settings Groups ................................................................................................... 122 9.5 Explorer customization ....................................................................................... 124 9.6 Labs ..................................................................................................................... 125
10 Load Flow .............................................................................................. 132 10.2 Labs ..................................................................................................................... 134
11 Fault ...................................................................................................... 137 11.1 Faults Analysis ..................................................................................................... 137 11.2 Fault Flow Analysis .............................................................................................. 138 11.3 Fault Voltage Analysis ......................................................................................... 138 11.4 Fault Location ...................................................................................................... 139 11.5 Fault Sequence .................................................................................................... 142 11.6 Labs ..................................................................................................................... 142
12 Tools ..................................................................................................... 150 12.1 Query wizard ....................................................................................................... 150 12.2 Multiple editor .................................................................................................... 151 12.3 Show manager .................................................................................................... 153 12.4 Broadcaster ......................................................................................................... 154 12.5 Results viewer ..................................................................................................... 154 12.6 Scale manager ..................................................................................................... 154 12.7 Searching ............................................................................................................. 155 12.8 Concepts wizard .................................................................................................. 156 12.9 Bulk editor ........................................................................................................... 156 12.10 Scripts .................................................................................................................. 157 12.11 Recipes ................................................................................................................ 158 12.12 Startup recipes .................................................................................................... 160 12.13 SQL Dashboard .................................................................................................... 161
13 Planning tools ....................................................................................... 165 13.1 Phase Balancing .................................................................................................. 165 13.2 Capacitor Placement ........................................................................................... 167 13.3 Regulator Optimization ....................................................................................... 171
-
6 Getting started
13.4 Voltage Optimization .......................................................................................... 175 13.5 Labs ..................................................................................................................... 176
14 Various analysis .................................................................................... 194 14.1 Locked rotor analysis .......................................................................................... 194
15 Load Allocation ..................................................................................... 198 15.1 Load Allocation Overview ................................................................................... 198 15.2 Running Load Allocation ..................................................................................... 198 15.3 Suggested Approaches to Load Allocation ......................................................... 201 15.4 Labs ..................................................................................................................... 203
16 Time dependent modeling .................................................................... 206 16.1 Multi-year model ................................................................................................ 206 16.2 Time-of-day model .............................................................................................. 209 16.3 Peak & minimum loading .................................................................................... 211 16.4 Settings for seasons ............................................................................................ 212 16.5 Dynamic model ................................................................................................... 212 16.6 Transient model .................................................................................................. 214 16.7 Multi-Year Analysis ............................................................................................. 214 16.8 Labs ..................................................................................................................... 214
17 Protection ............................................................................................. 217 17.1 Adding facilities to TCCs ...................................................................................... 217 17.2 Working with TCCs .............................................................................................. 220 17.3 Check Coordination Analysis ............................................................................... 232 17.4 Querying the protection database ...................................................................... 245 17.5 Reclosers ............................................................................................................. 248 17.6 Relays .................................................................................................................. 248 17.7 Protection curve editor ....................................................................................... 251 17.8 Labs ..................................................................................................................... 252
18 Arc Flashover ........................................................................................ 263 18.1 SynerGEE Arc Flashover Overview ...................................................................... 263 18.2 Arc Flashover Calculations .................................................................................. 265 18.3 Reports ................................................................................................................ 269 18.4 Looking at Result Sets ......................................................................................... 277
Handbook SynerGEE Electric
-
Getting started 7
18.5 Notes and Exceptions.......................................................................................... 280 18.6 Labs ..................................................................................................................... 280
19 Generation & photovoltaics .................................................................. 289 19.1 Generator instances ............................................................................................ 289 19.2 Types of generators ............................................................................................ 290 19.3 Setting up PV Generators.................................................................................... 290
20 Time series analysis ............................................................................... 294 20.1 Data ..................................................................................................................... 294
21 Harmonics ............................................................................................. 297 21.1 Harmonics in SynerGEE ....................................................................................... 297 21.2 Impedance Frequency Scan ................................................................................ 297 21.3 Harmonic Flow .................................................................................................... 298 21.4 Other Features .................................................................................................... 298 21.5 Labs ..................................................................................................................... 301
22 Reliability .............................................................................................. 312 22.1 SynerGEE Reliability Overview ............................................................................ 312 22.2 Components of SynerGEE Reliability .................................................................. 319 22.3 Reliability calculations......................................................................................... 333 22.4 Into, In, Within .................................................................................................... 337 22.5 Reports ................................................................................................................ 339 22.6 Application settings ............................................................................................ 350 22.7 Calibrating with meter points ............................................................................. 354 22.8 Setting up and annotating a map ....................................................................... 359 22.9 Getting at Results ................................................................................................ 361 22.10 Looking at variance ............................................................................................. 366 22.11 Setting up exposure zones .................................................................................. 369 22.12 Generating zones with event manager wizard ................................................... 369 22.13 Forging raw event data into zones ..................................................................... 381 22.14 SQL Dashboard .................................................................................................... 383 22.15 Mitigation ............................................................................................................ 386 22.16 Scalars ................................................................................................................. 388 22.17 Recloser Placement Factors ................................................................................ 388
-
8 Getting started
22.18 Comparing Alternatives ...................................................................................... 393 22.19 Multi-year studies ............................................................................................... 394 22.20 Protective Devices ............................................................................................... 395 22.21 By-phase details .................................................................................................. 397 22.22 Simple by-phase model calculations ................................................................... 398 22.23 A look into calculations ....................................................................................... 399 22.24 Notes ................................................................................................................... 405
23 Capacity ................................................................................................ 407 23.1 Display styles ....................................................................................................... 407 23.2 Contingency analysis ........................................................................................... 408 23.3 AFS analysis ......................................................................................................... 410 23.4 Throwover analysis ............................................................................................. 414 23.5 Optimal switching ............................................................................................... 415 23.6 Switch plan analysis ............................................................................................ 416 23.7 Load transfer analysis ......................................................................................... 417
24 Cable duct bank .................................................................................... 418 24.1 Cable Duct Bank Window.................................................................................... 418 24.2 Duct Bank Studies ............................................................................................... 422
25 Building & maintenance ........................................................................ 427 25.1 Overview of model storage options ................................................................... 427 25.2 Symptoms of good and bad models ................................................................... 428 25.3 Model Forge & Model Data Management ......................................................... 431 25.4 MiddleLink ........................................................................................................... 432 25.5 Electric power data mart .................................................................................... 445 25.6 Model Forge Commands ..................................................................................... 449
26 Appendix 1 Standard training topics ................................................... 453
27 Appendix 2 ............................................................................................ 459 27.1 What-Ifs ............................................................................................................... 459 27.2 Automation ......................................................................................................... 462 27.3 Financial worksheets ........................................................................................... 463
Handbook SynerGEE Electric
-
Getting started 9
-
1 Getting started This handbook is an aid in learning how to use SynerGEE Electric to perform power engineering work. The content delves into the details of the SynerGEE Electric user interface and the engineering tasks to be accomplished.
1.1 Top ten important things to get started This section very briefly shows some of the most important aspects of SynerGEE that a new user might like to find.
1.1.1 Help Use the Support ribbon to find tools to e-mail us for help or to find the phone numbers for a call. We are happy to help:
1.1.2 Documentation The support ribbon also gives you access to our:
User Guide
Technical Reference
Release Notes
Planning Guide (planning and analysis procedures)
Handbook (this document)
Briefs (study case calculations)
Media Viewer (training videos)
1.1.3 Loading a model SynerGEE should have started with the sample model loaded. You can load and save models from the Model tab:
SynerGEE Electric Handbook
-
12 Getting started
Use the browse button on the resulting wizard to work with Access files:
1.1.4 Selecting feeders Use Select Feeders on the Model tab to bring up the feeder selection wizard. You can also press F2 from the map view or use the context menu (right-click) for most facilities.
1.1.5 Editing sections Double click on any section or facility to bring up the editor. Once the editor is up, you can single-click on other facilities to switch the editor. You do not need to close and then re-open the editor.
Handbook SynerGEE Electric Copyright 2014 GL Noble Denton, Inc. The information contained in this document is provided on a commercial basis in confidence and is the property of GL Noble Denton, Inc. It must not be disclosed to any third party, is copyright, and is subject to the terms of your software license agreement. It may be updated without notice.
-
Getting started 13
A click or double-click on any facility or type will activate its editor.
1.1.6 Running analysis Analysis are spread over many ribbons. Just click on the application that you would like to run. Reports are turned on and off with the light bulb on the explorer.
1.1.7 Viewing results The back tab of the facility editor lists results.
Handbook SynerGEE Electric Copyright 2014 GL Noble Denton, Inc. The information contained in this document is provided on a commercial basis in confidence and is the property of GL Noble Denton, Inc. It must not be disclosed to any third party, is copyright, and is subject to the terms of your software license agreement. It may be updated without notice.
-
14 Getting started
There are many other tools and reports showing results. The Results Viewer on the Tools ribbon brings up a window that will show results for any facility under the mouse.
1.1.8 Coloring the map Double click an empty area of the map, press F9, or press the settings button on the Display ribbon
to bring up the display settings.
Handbook SynerGEE Electric Copyright 2014 GL Noble Denton, Inc. The information contained in this document is provided on a commercial basis in confidence and is the property of GL Noble Denton, Inc. It must not be disclosed to any third party, is copyright, and is subject to the terms of your software license agreement. It may be updated without notice.
-
Getting started 15
Use the Theme tab on this editor to select the results set and results value for plotting.
1.1.9 Building The Build ribbon contains the tools for adding sections, creating feeder, moving nodes, etc.
1.1.10 Growing loads Use the growth options from the Model ribbon to temporary increase load values.
Handbook SynerGEE Electric Copyright 2014 GL Noble Denton, Inc. The information contained in this document is provided on a commercial basis in confidence and is the property of GL Noble Denton, Inc. It must not be disclosed to any third party, is copyright, and is subject to the terms of your software license agreement. It may be updated without notice.
-
16 Getting started
1.2 Contacting us
1.2.1 E-mail You can email Technical Support directly from SynerGEE by selecting the SUPPORT tab in the SynerGEE ribbon bar and then clicking Email Technical Support.
Figure 1-1. SUPPORT tab, Email Technical Support button
Pressing the Email Technical Support button will prompt SynerGEE to create an e-mail with the following content:
Your name and company
Model, settings, and screenshot as attachments
Hardware information like processor, operating system, memory, and number of displays
Describe the details of the issue and send the e-mail. The support team will review the contents, try to reproduce the problem, and get back to you.
Here is an example e-mail:
Handbook SynerGEE Electric Copyright 2014 GL Noble Denton, Inc. The information contained in this document is provided on a commercial basis in confidence and is the property of GL Noble Denton, Inc. It must not be disclosed to any third party, is copyright, and is subject to the terms of your software license agreement. It may be updated without notice.
-
Getting started 17
DNV GLs Technical Support email address and website are as follows:
Support email address: [email protected]
Website address: www.dnvgl.com
If you know the name of the person you wish to send an e-mail to, you can send them a message directly. All DNV GL employees have an e-mail address in the format [email protected].
1.2.2 Software user portal The DNV GL website can be found at www.dnvgl.com, and the Stoner Software User Portal can be found at http://my.stonersoftware.com. Both the website and the User Portal can be opened from the SUPPORT tab of the SynerGEE ribbon bar.
Figure 1-1. SUPPORT tab, GL Website and User Portal buttons
The User Portal contains useful information and services that are reserved for the exclusive use of our clients. To register for access to the site and obtain a password, look for the link on the User Portal home page.
Our User Portal and website allow you to:
Review our training schedule and register for classes online
Register for our online web-based training classes
Handbook SynerGEE Electric Copyright 2014 GL Noble Denton, Inc. The information contained in this document is provided on a commercial basis in confidence and is the property of GL Noble Denton, Inc. It must not be disclosed to any third party, is copyright, and is subject to the terms of your software license agreement. It may be updated without notice.
-
18 Getting started
Download updates to your Stoner Software product
Submit a technical support question or software enhancement request
Download presentations and papers from our User Group meetings from around the world
Gain access to industry-specific information
Learn more about other Stoner Software products
1.3 Documentation Here is a list of user-oriented documents installed with SynerGEE Electric:
User Guide Details on the user interface and application operation. It is a printer-friendly version of the online help system.
Online Help -- quick assistance while you are using SynerGEE. The Online Help contains the same information as the User Guide but is formatted for quick on-screen access.
Technical Reference -- details on the theory and methods behind the SynerGEE analyses.
Release Notes -- describes the new enhancements, fixes, and updates that are provided with the current SynerGEE release.
Planning Guide -- user-contributed guide that focuses on system planning issues. Please send us your ideas and content.
Briefs -- collection of examples and specific procedures on the use of SynerGEE.
Handbook this document
Media viewer use videos and documents
1.4 Loading a model and equipment data
Model data comes from two sources. Instance data comes from the model database. It includes information particular to a facility in your system. Regulator taps, line conductor, load values are all instance data. Equipment type information comes from the warehouse database. That data includes nameplate type information. A transformer types impedance or conductor resistance would be warehouse data. The diagram below shows how instance and warehouse data are used to model a line section:
Handbook SynerGEE Electric Copyright 2014 GL Noble Denton, Inc. The information contained in this document is provided on a commercial basis in confidence and is the property of GL Noble Denton, Inc. It must not be disclosed to any third party, is copyright, and is subject to the terms of your software license agreement. It may be updated without notice.
-
Getting started 19
Substations and feeders of a model or even the entire model is loaded from a database into SynerGEE for presentation and analysis. A subset of the feeders and subs in SynerGEE can be selected. Those feeders are displayed and analyzed when an application is run.
1.4.1 Load a model
1. Select the MODEL tab on the ribbon bar
2. In the Model group, click Load.
Figure 2-7. Loading model data
3. Follow the wizard prompts, noting the following:
You can browse for a file, but the preferred method is selecting a Data Source Alias (DSA) from the list. If you do browse manually, a DSA will be created for you.
Regardless of the file format loaded, all data is merged with data currently in memory. A load action never does a blanket replacement.
After a load, you may need to select feeders before anything is visible on the map.
Unless you enabled the Load Warehouse option in the wizard, equipment data is never loaded by this procedure, even if you are loading a binary file that contains equipment data.
Line Model for a
Section
DevConductors table Equipment database
(conductor data)
DevConfig table Equipment database
(spacing data)
InstSection table Model database
(spatial data)
Handbook SynerGEE Electric Copyright 2014 GL Noble Denton, Inc. The information contained in this document is provided on a commercial basis in confidence and is the property of GL Noble Denton, Inc. It must not be disclosed to any third party, is copyright, and is subject to the terms of your software license agreement. It may be updated without notice.
-
20 Getting started
NOTE: You can also drag a model database file from your desktop and drop it in the SynerGEE map display area to load the model.
1.4.2 Load equipment
1. Select the MODEL tab.
2. In the Warehouse group, click Load.
Figure 2-8. Loading equipment data
1.5 Selecting feeders
Once a model is loaded into memory, you need to decide which feeders you would like to have selected. Feeder selection affects which feeders are displayed on the map, and in some cases, which feeders are affected by an analysis. It does not alter which feeders are in memory.
1. Select the MODEL tab.
2. Choose Select Feeders.
Figure 2-9. Opening the Select Feeders and Substation Transformers editor
NOTE: You can also press F2 to open the Select Feeders and Substation Transformers editor.
3. Select the check box for each feeder and substation transformer you want to be selected.
Handbook SynerGEE Electric Copyright 2014 GL Noble Denton, Inc. The information contained in this document is provided on a commercial basis in confidence and is the property of GL Noble Denton, Inc. It must not be disclosed to any third party, is copyright, and is subject to the terms of your software license agreement. It may be updated without notice.
-
Getting started 21
Figure 2-10. Select Feeders and Substation Transformers editor
1.6 Map window
The Map window is where you will spend most of your time with the SynerGEE application. Only one Map window can be open at a time. If you close the Map window, the model will be closed.
Figure 2-11. Map Display window
1.7 Zooming
The following table describes how to perform various zoom operations from the SynerGEE ribbon bar and the right-click menu in the SynerGEE map display, as well as by using the buttons on your mouse.
Handbook SynerGEE Electric Copyright 2014 GL Noble Denton, Inc. The information contained in this document is provided on a commercial basis in confidence and is the property of GL Noble Denton, Inc. It must not be disclosed to any third party, is copyright, and is subject to the terms of your software license agreement. It may be updated without notice.
-
22 Getting started
Tab button Right-click menu Description
In Zoom > In Zooms in at the location of the mouse click.
Out Zoom > Out Zooms out at the location of the mouse click.
Rectangle Zoom > Rectangle Zooms in to the boundaries specified by a click-and-drag action.
Previous Zoom > Previous Returns to the previous view.
Go To X,Y Zoom > Go To X,Y Zooms to X, Y coordinates that you specify in the Go To X, Y dialog box.
1.8 Analysis Typically, one of the first things you want to do after loading a model is to run analysis. To calculate voltage, power factor, loading and numerous other results throughout the system with load-flow analysis, follow these steps:
1. In the SynerGEE ribbon bar, select the ANALYSIS tab.
2. In the Fundamentals group, click the Load-Flow icon.
Figure 6-3. ANALYSIS tab, Load-Flow button
A report is generated, indicating whether or not the analysis was successful and if any Warning and Error messages were generated.
Handbook SynerGEE Electric Copyright 2014 GL Noble Denton, Inc. The information contained in this document is provided on a commercial basis in confidence and is the property of GL Noble Denton, Inc. It must not be disclosed to any third party, is copyright, and is subject to the terms of your software license agreement. It may be updated without notice.
-
Getting started 23
Figure 6-4. Load Flow Analysis report
1.9 SynerGEE editor
The SynerGEE editor is the primary tool for editing model and equipment data. All devices and equipment types use the same basic editor, customized with the appropriate contents.
Figure 6-5. Regulator editor
Handbook SynerGEE Electric Copyright 2014 GL Noble Denton, Inc. The information contained in this document is provided on a commercial basis in confidence and is the property of GL Noble Denton, Inc. It must not be disclosed to any third party, is copyright, and is subject to the terms of your software license agreement. It may be updated without notice.
-
24 Getting started
The following subsections describe some key features of the SynerGEE editor.
1.9.1 Tabs
In SynerGEE Electric, tabs are positioned on the left side of the editor, instead of along the top of the editor as you may be familiar with in a more traditional type of Windows environment. Each tab provides access to a related group of settings. The following example shows a portion of the Regulator editor, which has five tabs: Regulator, LDC, Settings, Rates, and Results.
Figure 6-6. Regulator editor tab names
Tabs that are positioned along the side of the editor provide several advantages over the traditional format of placing tabs along the top of the editor. For example, if you are a long- time user of SynerGEE, you may recall how tab names historically used a smaller font and were often abbreviated, and sometimes in a rather awkward manner, just to provide enough room to fit the required tabs. Side tabs enhance usability by allowing full tab names to be used and by providing an easier method to change from one tab to another. The Online Help and User Guide continue to use the term tab to refer to all tabs, whether they appear along the side or the top of an editor.
1.9.2 Navigation buttons
Five navigation buttons, located in the upper left-corner of the SynerGEE editor, allow you to easily browse to previously viewed editors and zoom to the location of an object in the SynerGEE map display.
Handbook SynerGEE Electric Copyright 2014 GL Noble Denton, Inc. The information contained in this document is provided on a commercial basis in confidence and is the property of GL Noble Denton, Inc. It must not be disclosed to any third party, is copyright, and is subject to the terms of your software license agreement. It may be updated without notice.
-
Getting started 25
Figure 6-7. Regulator editor navigation buttons
The following table describes the purpose of each button.
Previous and Next
Click the Previous and Next buttons to browse through recently viewed SynerGEE editors. You can navigate to any object that you viewed since you most recently opened the editor. Once you close the editor, the navigation history is reset.
History
Click the History button to quickly jump to any recently viewed SynerGEE editor. You can jump to any object that you viewed since you most recently opened the editor. Once you close the editor, the navigation history is reset.
Lock
Click the Lock button to hide the navigation buttons.
Locate
Click the Locate button to zoom the SynerGEE map display to the location of the object that you are currently viewing in the editor. If you are viewing an equipment type editor, the Locate button will zoom on successive clicks to the locations of each section where the equipment type is used. If the equipment type is not used in the currently selected feeders, then the Locate button will do nothing. If the equipment type is not used anywhere in the model, then the Locate button will not be present in the equipment type editor.
Results
When viewing a Results tab in the SynerGEE editor, click the Results button to select which categories of results you want to view in the editor. The selection will edit the visible result categories for all SynerGEE editors, not just the current editor.
1.9.3 Auto-hide and Roll-up buttons
The Auto-hide and Roll-up buttons, located in the upper-right corner of the SynerGEE editor, control the display on the SynerGEE editor and how the editor responds when you click the Apply button.
Handbook SynerGEE Electric Copyright 2014 GL Noble Denton, Inc. The information contained in this document is provided on a commercial basis in confidence and is the property of GL Noble Denton, Inc. It must not be disclosed to any third party, is copyright, and is subject to the terms of your software license agreement. It may be updated without notice.
-
26 Getting started
Figure 6-8. SynerGEE editor Auto-hide and Roll-up buttons
You can roll up the editor so that it stays visible and active but doesnt cover much of the screen.
1.9.4 Jump To button
The Jump To button can be used to navigate to the SynerGEE editor for a referenced object or equipment type. Refer to the following table for more information.
1.9.5 Viewing results in the editor
Each section, node, and device editor in SynerGEE includes a Results tab. As the name implies, this tab lists pertinent analysis results for the section or device. The Results tab can be quite helpful if you are running multiple analyses and focusing on a particular device or section. Since the data updates automatically with each analysis, you can run an analysis and watch the results change in real time.
Figure 6-9. Viewing analysis results in the SynerGEE editor
Handbook SynerGEE Electric Copyright 2014 GL Noble Denton, Inc. The information contained in this document is provided on a commercial basis in confidence and is the property of GL Noble Denton, Inc. It must not be disclosed to any third party, is copyright, and is subject to the terms of your software license agreement. It may be updated without notice.
-
Getting started 27
In some instances, you may find it convenient to turn off analysis report generation altogether and use the Results tab exclusively.
1.9.6 Facets tab
The Facets tab shows calculated values for sections and some devices that may be useful to engineers. For example, the following figure shows the Facets tab on a Section editor, which shows the calculated by-phase impedance for the section. The per-unit impedance for this line section is also shown.
Figure 6-12. Section editor, Facets tab
1.10 Model explorer
The model explorer organizes most of your model data in a tabbed area to the left of the map display, providing you with quick and easy access to your data. The following sections describe the different tabs that are located in the model explorer.
1.10.1 Model tab
The Model tab provides access to all sections, nodes, and devices in the model, including feeder and subtran sources. The upper half of the Model tab is a tree view that lists object categories, such as Network, Facilities, and Zones. The lower half of the Model tab lists specific objects in the
Handbook SynerGEE Electric Copyright 2014 GL Noble Denton, Inc. The information contained in this document is provided on a commercial basis in confidence and is the property of GL Noble Denton, Inc. It must not be disclosed to any third party, is copyright, and is subject to the terms of your software license agreement. It may be updated without notice.
-
28 Getting started
selected category, plus pertinent information for each listed object. For example, switches by default will include the section ID, open/closed status, and switch type, plus several other fields. Regulators, meanwhile, will include the regulator status (on or off), amp rating, and notes, if attached. You can right-click on the column headings in the lower half of the model explorer to add and remove data columns, as required. Your changes will be saved by SynerGEE and used the next time you run the application.
The Model tab is helpful for locating and editing a device if only its ID is known. You can right-click on a device ID to produce a context menu with a variety of editing and navigational shortcuts.
1.10.2 Warehouse tab
The Warehouse tab is a tree view that lists all equipment types that are available for modeling, according to the equipment data that is currently in memory. You can add a device anywhere on the model by dragging an equipment type from the Warehouse tab and dropping it into your map display.
From a data perspective, the Warehouse tab is the primary interface with equipment data. The Warehouse tab is populated based on the equipment data in memory and you can use this tab to manage that data.
Handbook SynerGEE Electric Copyright 2014 GL Noble Denton, Inc. The information contained in this document is provided on a commercial basis in confidence and is the property of GL Noble Denton, Inc. It must not be disclosed to any third party, is copyright, and is subject to the terms of your software license agreement. It may be updated without notice.
-
Getting started 29
You may notice that some equipment types, including fuses, reclosers, sectionalizers, breakers, and protective devices, are listed in the Warehouse tab as General items. This is because these items are defined entirely by instance data and do not reference a device type in the equipment dataset. However, you still add these equipment types to your model in the same manner as other equipment types, by dragging them from the Warehouse tab and dropping them in the SynerGEE map display.
1.10.3 Facilities tab
The Facilities tab lists various categories of facilities and devices in a hierarchical view, organized by feeders and sections. The options list at the top of the tab can be used to select the facility category that you want to view. The available categories that you can select from include the following:
Conductors
Devices
Fault Devices
Fused Taps
Loads > 100 kVA
Loads > 50 kVA
Phasing
Protective Devices
Switches
Handbook SynerGEE Electric Copyright 2014 GL Noble Denton, Inc. The information contained in this document is provided on a commercial basis in confidence and is the property of GL Noble Denton, Inc. It must not be disclosed to any third party, is copyright, and is subject to the terms of your software license agreement. It may be updated without notice.
-
30 Getting started
1.10.4 Query tab The query set is a temporary group of sections and associated equipment that you want to work with in SynerGEE. The following list includes some of the SynerGEE tools that use the Query set:
When using the multiple editor, only sections that are included in the query set, or devices that are on the sections in the query set, will be edited.
Some SynerGEE analyses work on queried sections only, including the fault analysis, network fault analysis, and the optimal conductor selection tool in the Design Evaluation analysis.
When using annotation on the SynerGEE map display, you can configure the annotation to only be shown for sections in the query set, or for devices that are on the queried set.
When using scripts, some script commands can be used to apply edits to the query set only.
1.10.5 Feeders tab The Feeders tab displays a topological tree view of selected feeders and associated sections. You can right-click on a feeder or section ID to produce a context menu with a variety of editing and navigational shortcuts.
1.10.6 Legend tab The Legend tab displays a detailed legend for the map display. This legend is included when you print the map display.
1.10.7 Toolbox tab The Toolbox tab provides access to a group of tools that allow you to focus on specific aspects of your model and their effect on the model as a whole.
Handbook SynerGEE Electric Copyright 2014 GL Noble Denton, Inc. The information contained in this document is provided on a commercial basis in confidence and is the property of GL Noble Denton, Inc. It must not be disclosed to any third party, is copyright, and is subject to the terms of your software license agreement. It may be updated without notice.
-
Modeling 31
2 Modeling SynerGEE provides a user-friendly modeling interface designed to make modeling convenient and easy. Using simple drag-and-drop functionality, SynerGEE helps you quickly create models that accurately depict your distribution system.
2.1 The section model SynerGEE allows you to model switches within your feeder models. These switches can be used to reconfigure your feeder connectivity. The following rules apply for placing switches on sections:
There can be only one switch per section.
A switch is located at either the source or load end of the section.
With the exception of network models, a switch cannot be closed to form a loop. A tie switch, which is an open switch with tie calculation capability, must be used instead.
In SynerGEE, network topology is governed solely with nodes and sections. Topology as well as the position and status of switches govern connectivity, or electrical flow.
When building radial feeders, the drawing and model manipulation tools within SynerGEE should prevent the creation of loops. The tie switch model should be used in cases where a looped analysis is needed.
Switches are placed on sections like other devices such as regulators and transformers and always remain on the outside. When closed, a switch has no effect on the electrical connectivity of a section. When the switch is opened, the switch prevents power flow through the source or load end of a section. The following diagram presents a high-level view of an entire section within SynerGEE. It shows the locations for device placement on the section.
Figure 1-1 Section broken into areas where switchable devices may be placed
Handbook SynerGEE Electric Copyright 2014 GL Noble Denton, Inc. The information contained in this document is provided on a commercial basis in confidence and is the property of GL Noble Denton, Inc. It must not be disclosed to any third party, is copyright, and is subject to the terms of your software license agreement. It may be updated without notice.
-
32 Modeling
This diagram represents some important concepts related to sections and switches.
A section always lies between two nodes. Switches have no effect on the relationship between a section and its nodes.
A switch either allows or prevents current flow into or out of a section.
With respect to other devices, switches are always located closest to nodes.
2.2 Source / load end A section is defined by its from node and to node. These nodes have IDs and spatial coordinates. Switching has no effect on the from and to ends of a section. The source and load end of sections are not related to the nodes and are directly affected by switching.
Source end / Load end Based on switching and power flow direction.
From end / to end Arbitrary and result from model construction. A section from and to end nodes are permanent once established (or until the section is reconnected).
Here is a simple representation of two sections between feeders. When the sections are fed from the west, the source and load ends happen to correspond to the from and to nodes.
Now, if we switch and feed from the east, the from and to ends do not change but source and load ends do change.
In nearly all cases, flow results in SynerGEE are presented with respect to the source / load end alignment of sections. A flow of -200 kvar, for example, indicates that -200 kvar is flowing from the source end to the load end. Also, 200 kvar is flowing from the load end to the source end. Although the from end and to end of a section is irrelevant for deciphering flow results, those ends are critical for orienting devices. The direction of a regulator is specified with the orientation of the output end:
Handbook SynerGEE Electric Copyright 2014 GL Noble Denton, Inc. The information contained in this document is provided on a commercial basis in confidence and is the property of GL Noble Denton, Inc. It must not be disclosed to any third party, is copyright, and is subject to the terms of your software license agreement. It may be updated without notice.
-
Modeling 33
The editor and others like it might display the same information in terms of Near src and Near load. In that case, the selection will switch if the facility is back fed.
2.3 Working with sections Sections are the basic building blocks of the distribution system model. A section represents an electrical path between two end points (nodes), and can use vertices to form the geographic path of the line. Each section is composed of an overhead or underground conductor segment and perhaps a group of devices and/or loads. There are no limits to the length of a section, or to the number of sections in a system.
When a section is added, the section length is calculated based on the map view's current unit of measurement setting. If the new section connects to an existing section, the new section inherits a number of attributes from the existing section:
Phase configuration
conductor type
phase spacing
load connection value
equivalent height above ground
SynerGEE sets the neutral conductor to "same as phase" rather than to the same conductor as the phase conductor.
Section IDs within a model must be unique. SynerGEE produces a default ID for new sections, based on preferences that you can set in the Model tab of the Preferences editor.
2.3.1 Adding Sections New sections are added to your model by entering the "Add section" mode and clicking on the node and vertex positions that define the new section.
When you activate the Add Section tool, nodes will appear. You start adding a section with a left-click and terminate the section with a right-click. After starting a section and before terminating the section, any left-clicks will create intermediate points or vertices. Here are some tips:
Handbook SynerGEE Electric Copyright 2014 GL Noble Denton, Inc. The information contained in this document is provided on a commercial basis in confidence and is the property of GL Noble Denton, Inc. It must not be disclosed to any third party, is copyright, and is subject to the terms of your software license agreement. It may be updated without notice.
-
34 Modeling
Action Result
Initial left-click in open area New section is started in open space
Initial left-click in node area New section is started at node and connected to other incident sections. Properties are copied from feeding section.
Post creation left-clicks Create vertices. Move mouse to drag points.
Right-click in open area Terminate section at dead-end.
Right-click on node Tie new section to node
You can work through the Adding Sections lab at the end of this chapter.
2.3.2 Connecting and Disconnecting Sections Once a section is modeled, you can connect it to or disconnect it from another section using the Reconnect Section tool. All you have to do is select the section you want to edit, grab a node, and drag it to a new location on the map. If you drop the node over top of an existing node, the sections become connected. If you drag a node away from an existing connection, those sections become disconnected and a new node is created.
2.3.3 Tapping into the center of a section SynerGEE is a node-based model and adding a new section to the middle of an existing one requires the creation of a node. If you are adding a section to the end of sections then you can use the Add Section tool to draw them. Adding a section to the center of another one requires the creation of a new node first.
Handbook SynerGEE Electric Copyright 2014 GL Noble Denton, Inc. The information contained in this document is provided on a commercial basis in confidence and is the property of GL Noble Denton, Inc. It must not be disclosed to any third party, is copyright, and is subject to the terms of your software license agreement. It may be updated without notice.
-
Modeling 35
Here is a section
Add a node using the Add Node ribbon bar button
Next, use the Add Section tool to drag out your new section
If you do not see nodes when dragging out the new section then zoom in closer. Scale suppression is usually set to hide nodes when zoomed out.
Remember that left clicking the mouse adds vertices. A right click terminates the new section.
2.3.4 Deleting Sections There are a few ways to delete sections in the model. Some of the ways involve tools like the multiple editor; those will be covered later. The direct way to delete a section is to right click on it and use the context menu:
Handbook SynerGEE Electric Copyright 2014 GL Noble Denton, Inc. The information contained in this document is provided on a commercial basis in confidence and is the property of GL Noble Denton, Inc. It must not be disclosed to any third party, is copyright, and is subject to the terms of your software license agreement. It may be updated without notice.
-
36 Modeling
You can also activate the delete section tool on the build ribbon
and simply click on sections to delete them.
2.3.5 Copying construction data from one section to another
The Copy Construction tool allows you to copy all data on the Construction tab of one section to another section. To use the tool, click the Copy Construction button on the Build tab of the SynerGEE ribbon bar, and then click on the section that you want to copy the data from. That section will be highlighted in red. Then, click on the section that you want to copy the data to. The second section will be configured with the same Construction tab options as the first section.
Build tab, Copy Construction button
2.3.6 Converting a node into a feeder
A feeder source is created in a model by converting a node into a feeder. Take note, however, that the node record is never eliminated, even though the feeder symbol replaces the node symbol. Use the feeder or substation buttons on the build ribbon to convert nodes to sources.
Tools for node conversion
2.3.7 Working with graphic points Graphic points are used to show the geographic contour of a section. They allow you to create visual bends in the line. For example, graphic points might be used to model a line section that bends around a curve in the road.
Handbook SynerGEE Electric Copyright 2014 GL Noble Denton, Inc. The information contained in this document is provided on a commercial basis in confidence and is the property of GL Noble Denton, Inc. It must not be disclosed to any third party, is copyright, and is subject to the terms of your software license agreement. It may be updated without notice.
-
Modeling 37
A single section with vertices or graphic points
Graphic points are not visible on the map, except by the angles in the sections that they may form. In addition, they have no effect on analysis results. Their purpose is solely to add shape to sections for a more intuitive map display.
Graphic points are sometimes referred to as vertices or intermediate points.
2.4 Equipment
2.4.1 Adding Equipment From the Warehouse tab in the SynerGEE model explorer, locate the device type that you want to add to the model. Drag the device from the model explorer and drop it onto the desired section, noting the following:
As you drag the device, the cursor symbol changes to indicate where you can or cannot drop the device.
In some cases, if you drop the device on a section already containing that type of device, the new device replaces the old one.
2.4.2 Moving Equipment Perform the following procedure to move a device in your model. In some cases, you can move a device from one location on a section to another. You can also move a device from one section to another, if such an action is permitted by SynerGEE. For example, you cannot move a device from one section to another if a device of that type already exists on the target section. You must first delete the device on the existing section before you can move another device of the same type to that section.
To move a device:
1. In the SynerGEE ribbon bar, select the Build tab.
2. In the Devices group, click Move.
3. Move the cursor over any existing device to change the cursor to a cross symbol.
4. Click and drag the device to a new location, either on the other end of the current section or to another section altogether.
Note: If you drop the device somewhere in empty space, the device will be deleted from the model.
Handbook SynerGEE Electric Copyright 2014 GL Noble Denton, Inc. The information contained in this document is provided on a commercial basis in confidence and is the property of GL Noble Denton, Inc. It must not be disclosed to any third party, is copyright, and is subject to the terms of your software license agreement. It may be updated without notice.
-
38 Modeling
5. Press F5 to return to Default mode.
2.4.3 Copy Equipment Perform the following procedure to copy a device from one section and place it on another section. An exact copy of the original device will be created on the new section, while the original device will not edited or modified in any way.
To copy a device from one section to another:
1. In the SynerGEE ribbon bar, select the Build tab.
2. In the Devices group, click Move.
3. On the map, move the cursor over any existing device. The cursor will change to a cross symbol when it is over a valid device.
4. Press Ctrl and then click and drag the device to another section.
5. Click Yes to confirm the creation of a new device. An exact copy of the device is created on the new section, while the original device is not edited or modified in any way.
6. Press F5 to return to Default mode.
2.4.4 Delete Equipment Perform the following procedure to delete a device from the model:
1. In the SynerGEE map display or model explorer, locate the device that you want to delete.
2. Right-click on the device and select Delete.
3. Click Yes to confirm the deletion.
4. Press F5 to return to Default mode.
Tip: You can also delete a device in "Move Device" mode by dragging and dropping the device somewhere in empty space.
You can work through the Adding, moving, and copying equipment lab at the end of this chapter.
2.5 Defaults A list of default facilities is available on the Model ribbon. These defaults are used to setup new facilities:
Handbook SynerGEE Electric Copyright 2014 GL Noble Denton, Inc. The information contained in this document is provided on a commercial basis in confidence and is the property of GL Noble Denton, Inc. It must not be disclosed to any third party, is copyright, and is subject to the terms of your software license agreement. It may be updated without notice.
-
Modeling 39
2.6 Building Substation Models In SynerGEE, a Substation has a starting point (swing bus) or voltage source. The substation corresponds to a point of known voltage and source impedance. Typically, this is at the substation high side breaker. There is no limit to the number of substations in a distribution system model.
You can tie feeders to substation models and analyze substations in SynerGEE. Substation calculations start at the subtran node and branch out to all associated feeders. A subtran node represents a topological source only, and does not contain any transformer data or components. However, you can use a separate transformer device to model a substation transformer if desired.
A subtran node is created in a model by converting a node, but it is important to note that the node record is never eliminated, even though the subtran symbol replaces the node symbol.
2.6.1 Creating Substation Source Node Perform the following procedure to convert a node into a substation node. Before you can begin this procedure, you must be sure that node symbols are visible in your SynerGEE map display.
To convert a node into a substation node:
1. In the SynerGEE map display, locate the node that you want to convert. 2. Right-click on the node and select Convert to Substation Node. 3. In the Confirm Operation dialog box, click Yes.
Notes: SynerGEE removes the node notation and supplies default values for the new substation. It retains the ID of the original node.
Before running an analysis, you should edit the substation attributes to reflect your actual system conditions.
Handbook SynerGEE Electric Copyright 2014 GL Noble Denton, Inc. The information contained in this document is provided on a commercial basis in confidence and is the property of GL Noble Denton, Inc. It must not be disclosed to any third party, is copyright, and is subject to the terms of your software license agreement. It may be updated without notice.
-
40 Modeling
When you create a substation, SynerGEE also adds a transformer instance to the section just downstream from the source, representing the actual substation transformer. This device will initially be undefined and you must configure it appropriately.
You can work through the Building a substation model lab at the end of this chapter.
2.7 Building Feeder Models In SynerGEE, a feeder has a starting point (swing bus) or voltage source. The feeder corresponds to a point of known voltage and source impedance. Typically, this is at the feeder breaker or recloser. There is no limit to the number of feeders in a distribution system model.
2.7.1 Creating Feeder Source Node Perform the following procedure to convert a node into a feeder node. Before you can begin this procedure, you must be sure that node symbols are visible in your SynerGEE map display.
To convert a node into a feeder node:
1. In the SynerGEE map display, locate the node that you want to convert.
2. Right-click on the node and select Convert to feeder Node.
3. In the Confirm Operation dialog box, click Yes.
Notes: SynerGEE removes the node notation and supplies default values for the new feeder. It retains the ID of the original node.
Before running an analysis, you should edit the feeder attributes to reflect your actual system conditions.
You can work through the Building a feeder model lab at the end of this chapter.
2.8 Switching SynerGEE is designed so that the electrical connectivity governed by switches can be represented visually in the display. This section discusses some of the configurations that may be created. SynerGEE allows one switch to be placed on either end of every section. Complex switch gears can be effectively modeled by placing and operating these switches as shown in the switch gear installation guides.
Switches can be operated to:
1. Create unfed areas
2. Pickup unfed areas
3. Tie two areas with a loop
4. Break a loop
You can operate a switch with the switch editor:
Handbook SynerGEE Electric Copyright 2014 GL Noble Denton, Inc. The information contained in this document is provided on a commercial basis in confidence and is the property of GL Noble Denton, Inc. It must not be disclosed to any third party, is copyright, and is subject to the terms of your software license agreement. It may be updated without notice.
-
Modeling 41
or with the context menu:
Use the Color by Path Type display option to identify loops
2.9 Pad-mounted gear Nodes are converted to pad-mounted switchgear. Operate bays through the context menu of incident sections or through the pad-mounted switchgear editor.
2.9.1 Example 1 The open switch on the end of Section 1 leaves Section 2 and Section 3 as unfed islands. The sections may be fed if another feed path can be established to those sections or to the node at the outward end of Section 1. All of the devices and load on Section 1 are fed.
FSection 1
Section 2
Section 3
Figure 2-1 Open switch on outward end of section
Handbook SynerGEE Electric Copyright 2014 GL Noble Denton, Inc. The information contained in this document is provided on a commercial basis in confidence and is the property of GL Noble Denton, Inc. It must not be disclosed to any third party, is copyright, and is subject to the terms of your software license agreement. It may be updated without notice.
-
42 Modeling
2.9.2 Example 2 Here, the switch is on the inward end of Section 1. Since the switch is open, no loads or devices on Section 1, Section 2, or Section 3 will be included in the analysis. All sections are completely unfed.
FSection 1
Section 2
Section 3
Figure 2-2 Switch on inward end of section
Section 1, Section 2, and Section 3 would all be fed if the outward end of Section 3 or Section 2 were connected to a fed section. In this case, all sections are fed. However, device feed directions and the load-flow reference directions on Section 1 and Section 2 are reversed. Other than voltage level changes, devices on Section 2 would see no change in the modified feed direction. For example:
F
Section 4
FSection 1
Section 2
Section 3
Figure 2-3 Connecting a new feed path
2.9.3 Example 3 In this case, the switch on Section 3 isolates the section while allowing Section 1 to feed Section 2. No devices on Section 3 receive power.
FSection 1
Section 2
Section 3
Figure 2-4 Inward switch isolating a branch
Handbook SynerGEE Electric Copyright 2014 GL Noble Denton, Inc. The information contained in this document is provided on a commercial basis in confidence and is the property of GL Noble Denton, Inc. It must not be disclosed to any third party, is copyright, and is subject to the terms of your software license agreement. It may be updated without notice.
-
Modeling 43
2.9.4 Example 4 The switch at the end of Section 2 has no effect on the model. The switch opens the section at its outward end, and there are no loads or devices past that point. All loads and devices on all sections receive power.
FSection 1
Section 2
Section 3
Figure 2-5 Open switch at isolated outward end
2.10 Labs This section contains step-by-step examples that you can work through using SynerGEE.
2.10.1 Adding sections
Lab : Adding sections
1 Start SynerGEE Electric and activate the map.
2 In the SynerGEE ribbon bar, select the Build tab.
3 In the Model group, click the Add Section button.
4 Click once in the map display to begin drawing the new section. You can start the section by clicking in any empty space in the map, or by clicking overtop of an existing node if you want to attach the new section to an existing section in your model.
5 Move the mouse in the desired direction for the new section. As you move the mouse, you can do any of the following:
Hold the Ctrl key as you drag the mouse to force vertical or horizontal lines.
Click the left mouse button to create vertex points, as needed.
Press the arrow keys on the keyboard to pan to different areas of the map display, as needed.
Press Esc to cancel the current section and return to the Add Section mode.
Click the right mouse button to end the new section.
Handbook SynerGEE Electric Copyright 2014 GL Noble Denton, Inc. The information contained in this document is provided on a commercial basis in confidence and is the property of GL Noble Denton, Inc. It must not be disclosed to any third party, is copyright, and is subject to the terms of your software license agreement. It may be updated without notice.
-
44 Modeling
6 In the Enter section ID dialog box, enter section name MB_1 and then click
OK to accept the section.
7 Press F5 to return to Default mode.
Handbook SynerGEE Electric Copyright 2014 GL Noble Denton, Inc. The information contained in this document is provided on a commercial basis in confidence and is the property of GL Noble Denton, Inc. It must not be disclosed to any third party, is copyright, and is subject to the terms of your software license agreement. It may be updated without notice.
-
Modeling 45
2.10.2 Adding, moving, and copying equipment In this lab, you will add, move, and copy equipment in a model.
Lab : Adding, moving, and copying equipment
1 Start SynerGEE Electric and activate the map.
Using the feeder and the new section created in the Add Section Lab conduct the following model update steps.
2 From the Warehouse tab in the SynerGEE model explorer, locate the device type 400 DISCONN and then drag the device onto the desired section MB_1.
3 In the SynerGEE ribbon bar, select the Build tab. In the Devices group, click Move. Move the cursor over any existing device to change the cursor to a cross symbol. Click and drag the device to a new location, either on the other end of the current section or to another section altogether.
Handbook SynerGEE Electric Copyright 2014 GL Noble Denton, Inc. The information contained in this document is provided on a commercial basis in confidence and is the property of GL Noble Denton, Inc. It must not be disclosed to any third party, is copyright, and is subject to the terms of your software license agreement. It may be updated without notice.
-
46 Modeling
4 In the SynerGEE ribbon bar, select the Build tab. In the Devices group, click Move. Move the cursor over any existing device to change the cursor to a cross symbol. Press Ctrl Click and drag the device to a new section.
Handbook SynerGEE Electric Copyright 2014 GL Noble Denton, Inc. The information contained in this document is provided on a commercial basis in confidence and is the property of GL Noble Denton, Inc. It must not be disclosed to any third party, is copyright, and is subject to the terms of your software license agreement. It may be updated without notice.
-
Modeling 47
2.10.3 Building a substation model In this lab, you will build a substation model.
Lab : Building a substation model
1 Start SynerGEE Electric and activate the map.
2 Load SynerGEE Equipment database.
3 Create first substation source line section.
4 Change conductor type to Busbar
5 Convert node to Substation Node.
Handbook SynerGEE Electric Copyright 2014 GL Noble Denton, Inc. The information contained in this document is provided on a commercial basis in confidence and is the property of GL Noble Denton, Inc. It must not be disclosed to any third party, is copyright, and is subject to the terms of your software license agreement. It may be updated without notice.
-
48 Modeling
Change Substation Node named to Sub1_1.
6 Update Sub1_1 SubTran source data
Add substation name Sub_1 Confirm nominal KV voltage of 115KV Change Hide Side connection to Delta Confirm bus voltage settings of 124V Change subtran color to green
Handbook SynerGEE Electric Copyright 2014 GL Noble Denton, Inc. The information contained in this document is provided on a commercial basis in confidence and is the property of GL Noble Denton, Inc. It must not be disclosed to any third party, is copyright, and is subject to the terms of your software license agreement. It may be updated without notice.
-
Modeling 49
7 Update Substation transformer type to PM 115/11 10 MVA
Update Substation transformer LTC settings.
Set Tap Control to Manual Remove Gang Operated setting
Handbook SynerGEE Electric Copyright 2014 GL Noble Denton, Inc. The information contained in this document is provided on a commercial basis in confidence and is the property of GL Noble Denton, Inc. It must not be disclosed to any third party, is copyright, and is subject to the terms of your software license agreement. It may be updated without notice.
-
50 Modeling
8 Create second substation source line section.
9 Convert second source node to Substation Node named Sub1_2.
10 Repeat steps 4,5 & 6 for Sub1_2.
11 Create additional busbar sections.
12 Add switches to substation model
Open switch for Sub1_1 and Sub1_2 tie point Closed switches for substation to feeder isolation points
Handbook SynerGEE Electric Copyright 2014 GL Noble Denton, Inc. The information contained in this document is provided on a commercial basis in confidence and is the property of GL Noble Denton, Inc. It must not be disclosed to any third party, is copyright, and is subject to the terms of your software license agreement. It may be updated without notice.
-
Modeling 51
13 Run Digest > Check Data report to check for model errors.
14 Color map display by path type to check for loops and or unfed sections.
15 Save Model.
Handbook SynerGEE Electric Copyright 2014 GL Noble Denton, Inc. The information contained in this document is provided on a commercial basis in confidence and is the property of GL Noble Denton, Inc. It must not be disclosed to any third party, is copyright, and is subject to the terms of your software license agreement. It may be updated without notice.
-
52 Modeling
2.10.4 Building a feeder model
In this lab, you will build and connect a feeder model to a substation model.
Lab : Building a feeder model
1 Start SynerGEE Electric and activate the map.
2 Load Sub1_1 and Sub1_2 substation models.
3 Load SynerGEE Equipment database.
4 Create first feeder-source line section.
5 Change first line section conductor type to OSPREY.
Handbook SynerGEE Electric Copyright 2014 GL Noble Denton, Inc. The information contained in this document is provided on a commercial basis in confidence and is the property of GL Noble Denton, Inc. It must not be disclosed to any third party, is copyright, and is subject to the terms of your software license agreement. It may be updated without notice.
-
Modeling 53
6 Convert node to Feeder node named Feeder_1.
7 Update Feeder_1 source data
Add substation name Sub_1 Change nominal KV voltage to 11KVLL Confirm feeder connection of Wye-Gnd Confirm bus voltage settings of 124V Add source impedance for Fault Analysis Change feeder color to Blue. Color different from Sub_1 bus
sections.
Handbook SynerGEE Electric Copyright 2014 GL Noble Denton, Inc. The information contained in this document is provided on a commercial basis in confidence and is the property of GL Noble Denton, Inc. It must not be disclosed to any third party, is copyright, and is subject to the terms of your software license agreement. It may be updated without notice.
-
54 Modeling
8 Connect Feeder_1 source node to Sub1_1 bus section using the Reconnect Section tool under the Build tab.
9 Add meter to Feeder_1 source line section.
Handbook SynerGEE Electric Copyright 2014 GL Noble Denton, Inc. The information contained in this document is provided on a commercial basis in confidence and is the property of GL Noble Denton, Inc. It must not be disclosed to any third party, is copyright, and is subject to the terms of your software license agreement. It may be updated without notice.
-
Modeling 55
10 Add additional feeder main and branch sections.
11 Add distribution service transformer DT 11/.48 100 to model.
Handbook SynerGEE Electric Copyright 2014 GL Noble Denton, Inc. The information contained in this document is provided on a commercial basis in confidence and is the property of GL Noble Denton, Inc. It must not be disclosed to any third party, is copyright, and is subject to the terms of your software license agreement. It may be updated without notice.
-
56 Modeling
12 Change three phase LV conductors to individual phase (A,B,C) phases.
13 Change conductors to LV 4AAC on low side of transformer DT 11/.48 100.
Handbook SynerGEE Electric Copyright 2014 GL Noble Denton, Inc. The information contained in this document is provided on a commercial basis in confidence and is the property of GL Noble Denton, Inc. It must not be disclosed to any third party, is copyright, and is subject to the terms of your software license agreement. It may be updated without notice.
-
Modeling 57
14 Add connected kWh and spot loads downstream of transformer DT 11/.48 100.
3 phase section 1,500 kWh (1 customer) 1 phase (A) section 600 kWh (1 customer) 1 phase (B) section 800 kWh (1 customer) 1 phase (C ) secton 700 kWh (1 customer) 3 phase section 180 kW spot (1 customer)
15 Update feeder meter for Load Allocation.
Set meter type to kVA units of kva & %pf Set meter loads at 210 kVA and 95% pf
Handbook SynerGEE Electric Copyright 2014 GL Noble Denton, Inc. The information contained in this document is provided on a commercial basis in confidence and is the property of GL Noble Denton, Inc. It must not be disclosed to any third party, is copyright, and is subject to the terms of your software license agreement. It may be updated without notice.
-
58 Modeling
16 Run Digest > Check Data report to check for model errors.
17 Color map display by path type to check for loops and or unfed sections.
18 Run Load Allocation.
19 Color map display by results to show voltage violations.
20 Show results on Map Display by allowing annotations to be displayed.
21 Save Model and Equipment.
Handbook SynerGEE Electric Copyright 2014 GL Noble Denton, Inc. The information contained in this document is provided on a commercial basis in confidence and is the property of GL Noble Denton, Inc. It must not be disclosed to any third party, is copyright, and is subject to the terms of your software license agreement. It may be updated without notice.
-
Modeling 59
2.10.5 Model building lab Here is a model for you to build.
Name
From Node
To Node Phase Cond
Neutral Cond
Phasing
Length (feet)
Section 1 Node 1 Node 2 336 ACSR Same as phase ABCN 6000
Section 2 Node 2 Node 3 336 ACSR 4/0 ACSR ABCN 10500
Section 3 Node 2 Node 4 4/0 ACSR Same as phase ABCN 3500
Section 4 Node 4 Node 5 4/0ACSR Same as phase ABCN 7250
Section 5 Node 2 Node 6 2/0 AL-1/ 3N UG N/A ABCN 4500
Section 6 Node 6 Node 7 2/0 AL-1/ 3N UG N/A ABCN 12750
Step 1: Add section 1 and set the phase conductor and phasing
Step 2: Draw in remaining sections.
Step 3: Update length values
Step 4: Save the model
Figure 9-13. MODEL tab, Save Model
button
Handbook SynerGEE Electric Copyright 2014 GL Noble Denton, Inc. The information contained in this document is provided on a commercial basis in confidence and is the property of GL Noble Denton, Inc. It must not be disclosed to any third party, is copyright, and is subject to the terms of your software license agreement. It may be updated without notice.
-
60 Modeling
Figure 9-14. Save Model Wizard (Browse button)
In the Select File editor, save the model as MyModel in your My Documents folder if you are using Windows XP, or your Documents folder if you are using Windows 7.
Figure 9-15. Documents folder (Windows 7)
In the Create New Data Source editor, verify the path and description and then click OK. SynerGEE will create a new Data Source Alias (DSA), which will be used to save the new copy of the model database.
Handbook SynerGEE Electric Copyright 2014 GL Noble Denton, Inc. The information contained in this document is provided on a commercial basis in confidence and is the property of GL Noble Denton, Inc. It must not be disclosed to any third party, is copyright, and is subject to the terms of your software license agreement. It may be updated without notice.
-
Modeling 61
Figure 9-16. Create New Data Source editor
In the Save Model Wizard editor, under Model Data Source, make sure that your new DSA (MyModel) is selected. Also make sure that Save Selected Feeders is selected.
Figure 9-17. Save Model Wizard
Step 6: Convert Node 1 to a feeder
Step 7: Add loads
Node 5 Dist load : 75 kw, 30 kvar / phase
Node 7 Spot load : 500 kw, 200 kvar / phase
Node 3 Spot load: 750 kW, 300 kvar on phase B
Node 6 Distributed load: 150 kW, 70 kvar on phase B 60kW, 30 kvar on phase C
Handbook SynerGEE Electric Copyright 2014 GL Noble Denton, Inc. The information cont