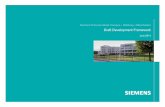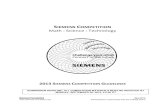SyMRI - Siemens
Transcript of SyMRI - Siemens

SyMRI®SyntheticMR AB
2019-12-16
User ManualVersion 11.2.2UDI: (01)07340024700030(8012)11.2.2SyMRI 11

Applicable RegulationsThis section contains important information about regulatory clearance andusage of SyMRI. Note that SyMRI is classified as a medical device (MD) and istherefore subject to regulation that applies for clinical and non-clinical use.For instance, in the European union the Medical Device Directive (MDD) ap-plies.
SyMRI may only be used if and when legally permitted, check with local au-thorities and SyntheticMRAB if uncertain if this version of SyMRI can be legallyused by you in your domain.
WARNING: If the regulatory domain that applies for you is not listed inthis section SyMRI may not be used for any other purpose than demon-stration or investigation as a non-medical device and shall not be usedfor diagnosis or any kind of patient management purposes.
The marking “Medical Regulations Apply (Page I)” on each page of this man-ual is a reference to this section for further details.
Certified Use
SyMRI complies with the following regulatory requirements. Usage is subjectto local law and the conditions of the regulations. Additional restrictions,conditions or regulations may apply.
• CE (European Union):SyMRI 11 is a CE-marked medical device that complies with the CouncilDirective 93/42/EEC (MDD). 0413
• USA/HSS (FDA): SyMRI 11 is an FDA 510(k) cleared medical device,K191036. Rx only.
• Australia (Therapeutic Goods Administration, TGA):For the Australian market the regulatory sponsor is:
Emergo Australia201 Sussex Street, Level 20, Tower II Darling ParkSydney, NSW 2000Australia
Not For Clinical Use (NFCU)
This section lists domains in which SyMRI may under certain restrictions beused in a non-clinical setting (NFCU). For domains where NFCU usage mayapply, pay attention to the warning text that applies and any additional re-strictions, conditions or regulations that may apply.
• Canada and the countries where Health Canada regulations is appli-cable:
Investigational Device - To Be Used by QualifiedInvestigators OnlyInstrument de recherche - Réservé uniquement àl’usage de chercheurs compétents
ISyMRI® Medical Regulations Apply (Page I)

Incident ReportingIn case of a serious incident, please contact the applicable representative,sponsor, and/or regulatory body that is applicable to the regulations whereyou have purchased and use SyMRI.
A complete list and additional legal information can be found at the followingsite:https://www.syntheticmr.com/legal
Patents and TrademarksSyntheticMR AB’s unique technology supports a faster MR imaging work-flow and allows users to follow disease progression and therapy efficacy withgreater confidence. A single 6-minute scanning sequence measures the ab-solute properties of the brain and delivers up to 8 different contrast weightedimages, automatic segmentation and volumetric measurements of the pa-tient. SyntheticMR AB is leading the way to a faster and more precise diag-nosis of patients worldwide which has resulted in a patent portfolio coveringmany important innovations within synthetic MRI.
Please refer to the following page for an up-to-date listing of the applicablepatent and trademarks, and additional legal information:https://www.syntheticmr.com/legal
IISyMRI® Medical Regulations Apply (Page I)

ContentsApplicable Regulations . . . . . . . . . . . . . . . . . . . . . . . . . . . . . . . . . . . . . . . . . . . . . I
Certified Use . . . . . . . . . . . . . . . . . . . . . . . . . . . . . . . . . . . . . . . . . . . . . . . . . . . INot For Clinical Use (NFCU) . . . . . . . . . . . . . . . . . . . . . . . . . . . . . . . . . . . I
Incident Reporting . . . . . . . . . . . . . . . . . . . . . . . . . . . . . . . . . . . . . . . . . . . . . . . . . IIPatents and Trademarks . . . . . . . . . . . . . . . . . . . . . . . . . . . . . . . . . . . . . . . . . . . II
Contents ................................................... II1 Introduction .............................................. 1
1.1 Device Description . . . . . . . . . . . . . . . . . . . . . . . . . . . . . . . . . . . . . . . . . . . . . . . 11.2 Intended Use . . . . . . . . . . . . . . . . . . . . . . . . . . . . . . . . . . . . . . . . . . . . . . . . . . . . 2
1.2.1 Indications for use . . . . . . . . . . . . . . . . . . . . . . . . . . . . . . . . . . . . . . . . 21.3 Advantages of SyMRI . . . . . . . . . . . . . . . . . . . . . . . . . . . . . . . . . . . . . . . . . . . . 31.4 Abbreviations . . . . . . . . . . . . . . . . . . . . . . . . . . . . . . . . . . . . . . . . . . . . . . . . . . . 41.5 Warnings, Cautions and Notes . . . . . . . . . . . . . . . . . . . . . . . . . . . . . . . . . . 6
1.5.1 Note . . . . . . . . . . . . . . . . . . . . . . . . . . . . . . . . . . . . . . . . . . . . . . . . . . . . . . 61.5.2 CAUTION . . . . . . . . . . . . . . . . . . . . . . . . . . . . . . . . . . . . . . . . . . . . . . . . . 61.5.3 WARNING . . . . . . . . . . . . . . . . . . . . . . . . . . . . . . . . . . . . . . . . . . . . . . . . 6
Part I - Work with SyMRI® ................................ 6
2 Deployments of SyMRI .................................. 82.1 SyMRI for Sectra PACS IDS7 (Plug-In) . . . . . . . . . . . . . . . . . . . . . . . . . . . . 9
2.1.1 Starting and Exiting . . . . . . . . . . . . . . . . . . . . . . . . . . . . . . . . . . . . . . . 92.2 SyMRI StandAlone for Microsoft Windows . . . . . . . . . . . . . . . . . . . . . . 10
2.2.1 Starting and Exiting . . . . . . . . . . . . . . . . . . . . . . . . . . . . . . . . . . . . . . 102.3 SyMRI StandAlone for macOS . . . . . . . . . . . . . . . . . . . . . . . . . . . . . . . . . . 11
2.3.1 Starting and Exiting . . . . . . . . . . . . . . . . . . . . . . . . . . . . . . . . . . . . . . 112.3.2 Keyboard Shortcuts . . . . . . . . . . . . . . . . . . . . . . . . . . . . . . . . . . . . . . 11
2.4 SyMRI for Network . . . . . . . . . . . . . . . . . . . . . . . . . . . . . . . . . . . . . . . . . . . . . 122.4.1 Starting and Exiting . . . . . . . . . . . . . . . . . . . . . . . . . . . . . . . . . . . . . . 12
2.5 SyMRI for syngo.via OpenApps . . . . . . . . . . . . . . . . . . . . . . . . . . . . . . . . . 132.5.1 Starting and Exiting . . . . . . . . . . . . . . . . . . . . . . . . . . . . . . . . . . . . . . 13
3 Concepts and Functions ................................ 143.1 Concepts . . . . . . . . . . . . . . . . . . . . . . . . . . . . . . . . . . . . . . . . . . . . . . . . . . . . . . . 14
3.1.1 Package . . . . . . . . . . . . . . . . . . . . . . . . . . . . . . . . . . . . . . . . . . . . . . . . . . 143.2 Workspace . . . . . . . . . . . . . . . . . . . . . . . . . . . . . . . . . . . . . . . . . . . . . . . . . . . . . 15
3.2.1 Viewport . . . . . . . . . . . . . . . . . . . . . . . . . . . . . . . . . . . . . . . . . . . . . . . . . 153.3 Toolbar . . . . . . . . . . . . . . . . . . . . . . . . . . . . . . . . . . . . . . . . . . . . . . . . . . . . . . . . 173.4 Options and Preferences . . . . . . . . . . . . . . . . . . . . . . . . . . . . . . . . . . . . . . . 18
3.4.1 Layout Options . . . . . . . . . . . . . . . . . . . . . . . . . . . . . . . . . . . . . . . . . . 183.4.2 View Options . . . . . . . . . . . . . . . . . . . . . . . . . . . . . . . . . . . . . . . . . . . . 183.4.3 Other . . . . . . . . . . . . . . . . . . . . . . . . . . . . . . . . . . . . . . . . . . . . . . . . . . . 19
3.5 Viewing Images . . . . . . . . . . . . . . . . . . . . . . . . . . . . . . . . . . . . . . . . . . . . . . . 203.5.1 Zoom . . . . . . . . . . . . . . . . . . . . . . . . . . . . . . . . . . . . . . . . . . . . . . . . . . . . 203.5.2 Navigate . . . . . . . . . . . . . . . . . . . . . . . . . . . . . . . . . . . . . . . . . . . . . . . . 203.5.3 Windowing . . . . . . . . . . . . . . . . . . . . . . . . . . . . . . . . . . . . . . . . . . . . . . 20
4 Optional Tools and Features ............................ 21III
SyMRI® Medical Regulations Apply (Page I)

4.1 AutoROI Tool . . . . . . . . . . . . . . . . . . . . . . . . . . . . . . . . . . . . . . . . . . . . . . . . . . . 214.1.1 Functionality Description . . . . . . . . . . . . . . . . . . . . . . . . . . . . . . . . . 22
4.2 Distance Measurement Tool . . . . . . . . . . . . . . . . . . . . . . . . . . . . . . . . . . . 234.3 Quantification Table (Q-Table) . . . . . . . . . . . . . . . . . . . . . . . . . . . . . . . . 24
4.3.1 Displaying the Quantification Table . . . . . . . . . . . . . . . . . . . . . . 244.3.2 Information in the Quantification Table . . . . . . . . . . . . . . . . . 24
Part II - SyMRI® IMAGE ................................. 24
5 Functions in SyMRI IMAGE .............................. 265.1 Synthetic Contrast Weighted Images . . . . . . . . . . . . . . . . . . . . . . . . . . . 27
5.1.1 Display of Synthetic Contrast Weighted Images . . . . . . . . . . 275.1.2 Adjusting the Image Contrast . . . . . . . . . . . . . . . . . . . . . . . . . . . 285.1.3 Adjusting FLAIR Images . . . . . . . . . . . . . . . . . . . . . . . . . . . . . . . . . 295.1.4 Adjusting Double IR Images . . . . . . . . . . . . . . . . . . . . . . . . . . . . . 305.1.5 Navigation Window for Contrast Images . . . . . . . . . . . . . . . . 30
5.2 SyMaps . . . . . . . . . . . . . . . . . . . . . . . . . . . . . . . . . . . . . . . . . . . . . . . . . . . . . . . . 325.2.1 Display of SyMaps . . . . . . . . . . . . . . . . . . . . . . . . . . . . . . . . . . . . . . . 32
5.3 Region of Interest (ROI) . . . . . . . . . . . . . . . . . . . . . . . . . . . . . . . . . . . . . . . 335.3.1 Create and Adjust ROI . . . . . . . . . . . . . . . . . . . . . . . . . . . . . . . . . . . 335.3.2 Information in ROI . . . . . . . . . . . . . . . . . . . . . . . . . . . . . . . . . . . . . . 335.3.3 ROI Preferences . . . . . . . . . . . . . . . . . . . . . . . . . . . . . . . . . . . . . . . . . 345.3.4 Functions on a ROI . . . . . . . . . . . . . . . . . . . . . . . . . . . . . . . . . . . . . . 34
5.4 Plots . . . . . . . . . . . . . . . . . . . . . . . . . . . . . . . . . . . . . . . . . . . . . . . . . . . . . . . . . . 365.5 Save and Load . . . . . . . . . . . . . . . . . . . . . . . . . . . . . . . . . . . . . . . . . . . . . . . . . 37
5.5.1 Save SyMaps . . . . . . . . . . . . . . . . . . . . . . . . . . . . . . . . . . . . . . . . . . . . 375.5.2 Save a Screenshot of the Workspace . . . . . . . . . . . . . . . . . . . . 385.5.3 Save Image Stacks . . . . . . . . . . . . . . . . . . . . . . . . . . . . . . . . . . . . . . 38
Part III - SyMRI® NEURO ................................ 39
6 Functions in SyMRI NEURO ............................. 416.1 The Intracranial Mask . . . . . . . . . . . . . . . . . . . . . . . . . . . . . . . . . . . . . . . . . . 42
6.1.1 Adjusting the Intracranial Mask . . . . . . . . . . . . . . . . . . . . . . . . . . 426.1.2 Additional Functions for the Intracranial Mask . . . . . . . . . . . 43
6.2 Tissue Segmentation . . . . . . . . . . . . . . . . . . . . . . . . . . . . . . . . . . . . . . . . . . 446.2.1 Brain Parenchyma and CSF Segmentation . . . . . . . . . . . . . . . 446.2.2 Myelin Correlated (MyC) Partial Volume Mapping . . . . . . . 44
6.3 Segmentation Maps . . . . . . . . . . . . . . . . . . . . . . . . . . . . . . . . . . . . . . . . . . . 476.3.1 Display Segmentation Maps . . . . . . . . . . . . . . . . . . . . . . . . . . . . . 476.3.2 Background Image for Segmentation . . . . . . . . . . . . . . . . . . . 48
6.4 User Mask for User Defined Segmentation . . . . . . . . . . . . . . . . . . . . . 496.4.1 Display the User Mask . . . . . . . . . . . . . . . . . . . . . . . . . . . . . . . . . . . 496.4.2 Measuring Volume Using the User Mask . . . . . . . . . . . . . . . . 496.4.3 Create and Adjust User Mask . . . . . . . . . . . . . . . . . . . . . . . . . . . 496.4.4 Save and Load the User Mask . . . . . . . . . . . . . . . . . . . . . . . . . . . 50
6.5 Segmentation Table . . . . . . . . . . . . . . . . . . . . . . . . . . . . . . . . . . . . . . . . . . . 526.5.1 Displaying Volumes per Slice . . . . . . . . . . . . . . . . . . . . . . . . . . . . . 526.5.2 User Mask in the Segmentation Table . . . . . . . . . . . . . . . . . . . 536.5.3 Exporting the Segmentation Table . . . . . . . . . . . . . . . . . . . . . . 53
6.6 Reference curves . . . . . . . . . . . . . . . . . . . . . . . . . . . . . . . . . . . . . . . . . . . . . . 54IV
SyMRI® Medical Regulations Apply (Page I)

6.7 ROI in SyMRI NEURO . . . . . . . . . . . . . . . . . . . . . . . . . . . . . . . . . . . . . . . . . . 556.7.1 Measuring the Volume of Segmented Tissue . . . . . . . . . . . . . 55
6.8 Plots in SyMRI NEURO . . . . . . . . . . . . . . . . . . . . . . . . . . . . . . . . . . . . . . . . . 56
Part IV - Important Information ........................ 56
7 Warnings ............................................... 587.1 Image Artifacts . . . . . . . . . . . . . . . . . . . . . . . . . . . . . . . . . . . . . . . . . . . . . . . . 58
7.1.1 Motion Artifacts . . . . . . . . . . . . . . . . . . . . . . . . . . . . . . . . . . . . . . . . . 587.2 Deviations - Synthetic MRI . . . . . . . . . . . . . . . . . . . . . . . . . . . . . . . . . . . . . 59
7.2.1 Black Blood . . . . . . . . . . . . . . . . . . . . . . . . . . . . . . . . . . . . . . . . . . . . . . 597.2.2 Flow Sensitivity . . . . . . . . . . . . . . . . . . . . . . . . . . . . . . . . . . . . . . . . . . 597.2.3 Small Features Might Disappear . . . . . . . . . . . . . . . . . . . . . . . . . 59
7.3 Functions Specific for Synthetic MRI . . . . . . . . . . . . . . . . . . . . . . . . . . . . 617.3.1 Use ROI to Null Tissue . . . . . . . . . . . . . . . . . . . . . . . . . . . . . . . . . . . . 617.3.2 Quantitative Measurements . . . . . . . . . . . . . . . . . . . . . . . . . . . . . 617.3.3 Segmentation . . . . . . . . . . . . . . . . . . . . . . . . . . . . . . . . . . . . . . . . . . . 627.3.4 Factors Affecting the Volume Estimations . . . . . . . . . . . . . . . 63
7.4 Additional Warnings . . . . . . . . . . . . . . . . . . . . . . . . . . . . . . . . . . . . . . . . . . . 657.4.1 System Requirements . . . . . . . . . . . . . . . . . . . . . . . . . . . . . . . . . . . . 657.4.2 Follow-up Examinations Using Different Analysis Tools . . 667.4.3 Character Encoding . . . . . . . . . . . . . . . . . . . . . . . . . . . . . . . . . . . . . 667.4.4 Anonymization Software . . . . . . . . . . . . . . . . . . . . . . . . . . . . . . . . 66
7.5 Scanner Specific Warnings . . . . . . . . . . . . . . . . . . . . . . . . . . . . . . . . . . . . . 677.5.1 GE . . . . . . . . . . . . . . . . . . . . . . . . . . . . . . . . . . . . . . . . . . . . . . . . . . . . . . . 677.5.2 Philips . . . . . . . . . . . . . . . . . . . . . . . . . . . . . . . . . . . . . . . . . . . . . . . . . . . 677.5.3 Siemens . . . . . . . . . . . . . . . . . . . . . . . . . . . . . . . . . . . . . . . . . . . . . . . . . 68
Part V - Appendix ....................................... 68
8 Keyboard Shortcuts .................................... 70
VSyMRI® Medical Regulations Apply (Page I)

1 Introduction
1.1 Device DescriptionSyMRI allows the user to generate multiple image contrasts from a singleacquisition scan. This is accomplished by post-processing a multi-delay,multi-echo acquisition (MDME) into parametric maps. The parametricmaps are R1, R2 relaxation rates, and proton density (PD). The inverserelaxation parameters, T1 relaxation time (1/R1), and T2 relaxation time(1/R2) are also provided as parametric maps. The parametric maps can bevisualized as contrast weighted MR images, such as T1-, T2-, PD, andInversion Recovery (IR) weighted images (including T1W FLAIR, T2W FLAIR,STIR, Double IR, and PSIR weighted images). SyMRI calculates the pixelsignal intensity as a function of R1, R2, PD, and desired MR scanner settings,such as echo time (TE), repetition time (TR), and inversion delay time (TI).A number of default settings for TE, TR, and TI are provided, but the userhas the ability to change the contrast of the images. SyMRI generates allthe different image contrasts from the same parametric maps, derivedfrom the same acquisition. This leads to enhanced image slice registration,owing to the absence of inter-acquisition patient movement. SyMRIprovides the user the ability to change the contrast of the images after theacquisition. This is performed by adjusting the TE, TR, and/or TI parameterspost-acquisition, to generate the specific contrast desired.
SyMRI also enables the users to obtain volumetric information in the head,including white matter (WM), grey matter (GM), cerebrospinal fluid (CSF),Myelin correlated (MyC) partial volume, brain parenchyma (BP) andintracranial cavity (IC). This is accomplished by using tissue definitionsbased on the parametric maps. The tissue definitions provide tissue partialvolume, or tissue fraction, per voxel. SyMRI also provides image processingtools to extract the values of the parametric maps, and tissue partialvolume, per individual pixel, per region of interest, or the entire imagingvolume.
SyMRI is intended to be used on data produced by any of the followingacquisition sequences:
• MDME sequence data from GE MAGiC
• MDME sequence data from Philips SyntAc
• MDME sequence data from Siemens 3 T TSE_MDME
• MDME sequence data from Siemens 1.5 T TSE_MDME1
1 Not yet 510(k) cleared by the US FDA and thus currently not available for sale in the US unless limited to research or investigational use
1 INTRODUCTION 1SyMRI® Medical Regulations Apply (Page I)

1.2 Intended Use1.2.1 Indications for use
SyMRI is a post-processing software medical device intended for use invisualization of the brain. SyMRI analyzes input data from MR imagingsystems. SyMRI utilizes data from a multi-delay, multi-echo acquisition(MDME) to generate parametric maps of R1, R2 relaxation rates, and protondensity (PD). SyMRI can generate multiple image contrasts from theparametric maps. SyMRI enables post-acquisition image contrastadjustment. SyMRI is indicated for head imaging.
SyMRI is also intended for automatic labeling, visualization and volumetricquantification of segmentable brain tissues from a set of MR images. Braintissue volumes are determined based on modeling of parametric maps fromMDME images.
When interpreted by a trained physician, SyMRI images can provideinformation useful in determining diagnosis. SyMRI should always be used incombination with at least one other, conventional MR acquisition (e.g. T2WFLAIR).
1 INTRODUCTION 2SyMRI® Medical Regulations Apply (Page I)

1.3 Advantages of SyMRISyMRI only uses a single acquisition to obtain R1, R2 and PD values.Synthetic T1W, T2W and FLAIR images with any choice of echo time TE,repetition time TR and inversion delay time TI can be shown without theneed to rescan the patient. Therefore, the method can save valuable scantime for the MR examination.
CAUTION: The synthetic T2W FLAIR shows an edge-enhancement effectat the interface of CSF and brain tissue. It is the result of partial volumeeffects of the acquisition voxels at the interface.
Use of the synthetic T2W FLAIR contrast depends on the clinical question.The synthetic T2W FLAIR has an excellent sensitivity for changes in braintissue.
CAUTION:We recommend that any changes visible in T2W FLAIR areconfirmed using the T2W, PDW, PSIR or Double IR of the same syntheticdataset.
Since all synthetic contrast weighted images are generated from the sameparametric maps, from the same acquisition, the synthetic images will beregistered. This means that a finding in T2W FLAIR will appear in the exactsame pixel in the other synthetic contrast weightings (T2W, PDW, PSIR orDouble IR) for confirmation or rejection as a false positive.
CAUTION: For diagnosis of illnesses resulting in edge-enhancements inthe T2W FLAIR, such as inflammatory reactions or hemorrhages, thesynthetic sequence alone may not be sufficient for diagnosis. In case ofdoubt, the addition of for example a conventional 3D-FLAIR isrecommended.
WARNING: Patient management decisions should not be made basedsolely on synthetic contrast weighted images from SyMRI and should al-ways be used in combination with conventional MRI or other diagnostictools applicable.
The tissue segmentation features provide quantitative measures. This cansupport objective assessment of the patient. Multi-slice imaging andenhanced processing techniques using the SyMRI software generates athree- dimensional volumetric quantification of brain, CSF, WM, GM, MyCand total intracranial volumes.
This user manual provides an overview of available functionality anddescribes all concepts used in the software.
1 INTRODUCTION 3SyMRI® Medical Regulations Apply (Page I)

1.4 AbbreviationsThe following abbreviations are used in the manual.
BPV The Brain Parenchymal Volume; the volume of all tis-sues in the ICV excluding the CSF volume
BPF The Brain Parenchymal Fraction, the BPV divided bythe ICV
CSF SyMRI’s definition of Cerebrospinal Fluid (see Section6.2)
DIR Double IR, an inversion recovery image with two in-version times
FLAIR FLuid Attenuated Inversion Recovery, an MR imagewhere the signal from CSF is suppressed
GM SyMRI’s definition of gray matter (see Section 6.2)
HUD Heads-Up Display; the information presented along-side an image in SyMRI, like patient- and image in-formation
ICV Intracranial Volume; the total volume of the Intracra-nial mask
IR Inversion Recovery; imaging where an inversion pre-pulse is applied.
MRI Magnetic Resonance Imaging
MyC SyMRI’s tissue definition that correlates with Myelin
Non-WM/GM/CSF Tissue with characteristics which deviate from WM,GM and CSF (see Section 6.2)
PD The proton density
PDW An image with PD-weighted contrast, typically shortTE and long TR
PSIR Phase Sensitive Inversion Recovery, an image with in-version recovery where the signal sign is kept
R1 The longitudinal R1 relaxation rate (1/T1)
R2 The transverse R2 relaxation rate (1/T2)
ROI Region of Interest; a user-defined region in one slicein the data set, drawn with a dedicated ROI-tool
STIR Short T1 IR image, a fat suppression technique
SyMaps A map that shows one of the quantitative values T1,T2, R1, R2 or PD
T1 The longitudinal T1 relaxation time (1/R1)
T1W An image with T1-weighted contrast, typically shortTE and short TR
T2 The transverse T2 relaxation time (1/R2)
T2W An image with T2-weighted contrast, typically longTE and long TR
TE The echo time
TI The inversion delay time after an inversion pulse
1 INTRODUCTION 4SyMRI® Medical Regulations Apply (Page I)

TR The repetition time
UM User Mask, see Section 6.4
WM SyMRI’s definition of (myelinated) white matter (seeSection 6.2)
1 INTRODUCTION 5SyMRI® Medical Regulations Apply (Page I)

1.5 Warnings, Cautions and Notes1.5.1 Note
Notes contain important information about features in SyMRI that needs tobe highlighted. Information presented as Notes includes helpful tips,specific limitations to the availability of certain functions, as well ashighlighting behavior in SyMRI that may not be intuitive to the user.
Note: Example of a note
1.5.2 CAUTION
Cautions indicate potentially hazardous situations for the patient or userthat could result in lost time, reduced image quality and/or the patienthaving to be re-examined. Cautions also indicate how such situations areavoided.
CAUTION: Example of a caution
1.5.3 WARNING
Warnings indicate potentially hazardous situations that could result in injuryfor the patient, mainly in the form of misinterpretation and misdiagnosis.Warnings also indicate how such situations are avoided.The ISO 15223-1:2016 warning symbol is used with these warnings tohighlight the importance of the warning.
WARNING: Example of a warning

PartIWork with SyMRI®

2 Deployments of SyMRISyMRI is available in several deployments, depending on your system andlicensing one or more deployment modes are available.Please consult your system administrator or manager for queries on whichdeployments are available for your use.
Most functionality, behavior and user interface interactions are identicalacross all deployments whereas some aspects differ slightly. The followingchapters of this part of the user manual describes the differences and someparticulars of the deployments.In some places in the other parts of the user manual there are sections thatonly apply to one of the deployments. These sections are marked with amargin note and a vertical bar in the following manner:
Plug-In This paragraph only applies to SyMRI for Sectra PACS IDS7 (Plug-In).
StandAlone This paragraph only applies to SyMRI StandAlone.
Windows This paragraph only applies to SyMRI for Microsoft Windows.
macOS This paragraph only applies to SyMRI for macOS.
Network This paragraph only applies to SyMRI for Network.
2 DEPLOYMENTS OF SYMRI 8SyMRI® Medical Regulations Apply (Page I)

2.1 SyMRI for Sectra PACS IDS7 (Plug-In)When SyMRI is used as a plugin in Sectra PACS IDS7 the application toolbarand menu are placed in a floating toolbar window instead of attached tothe main window. The floating toolbar can be freely moved at yourdiscretion.The workspace with the floating toolbar can be seen in Figure 2.1.
Figure 2.1: The workspace in SyMRI with a floating toolbar.
2.1.1 Starting and Exiting
This chapter describes how to start SyMRI on a Sectra IDS7 workstation.
2.1.1.1 Start SyMRI
• Start and log on to Sectra IDS7.
• Open desired image stack in a Sectra IDS7 image window.
• Select “SyMRI” in the clinical application menu.
• SyMRI starts and can be used.
In the event of non-recoverable errors during loading, SyMRI will terminateand return to Sectra PACS IDS7 after displaying a message box withinformation about the error.
2.1.1.2 Close SyMRI
SyMRI is closed by using the menu item File›Exit SyMRI in the floatingtoolbar (see Section 3.3).Do not close the Sectra image window before exiting SyMRI since it cancause incorrect termination of SyMRI.
2 DEPLOYMENTS OF SYMRI 9SyMRI® Medical Regulations Apply (Page I)

2.2 SyMRI StandAlone for Microsoft Windows2.2.1 Starting and Exiting
This chapter describes how to start the StandAlone deployment of SyMRI.
2.2.1.1 Start SyMRI
• Start the SyMRI stand-alone program.
• Click on the main window background and select the desired dataset.
• SyMRI starts and can be used.
In the event of a dataset related error during loading, SyMRI will return tothe main window where you can click to start on a different dataset after amessage box with information about the error has been displayed. If theerror is not recoverable, SyMRI may exit after displaying the error message.
2.2.1.2 Close SyMRI
SyMRI can be closed using the menu item File›Exit SyMRI in the toolbar (seeSection 3.3) or by pressing the main window’s close button.
2 DEPLOYMENTS OF SYMRI 10SyMRI® Medical Regulations Apply (Page I)

2.3 SyMRI StandAlone for macOS2.3.1 Starting and Exiting
This chapter describes how to start the StandAlone deployment of SyMRI.
2.3.1.1 Start SyMRI
• Start the SyMRI stand-alone program.
• Click on the main window background and select the desired dataset.
• SyMRI starts and can be used.
In the event of a dataset related error during loading, SyMRI will return tothe main window where you can click to start on a different dataset after amessage box with information about the error has been displayed. If theerror is not recoverable, SyMRI may exit after displaying the error message.
2.3.1.2 Close SyMRI
SyMRI can be closed using the menu item SyMRI›Exit SyMRI in the menubar(see Section 3.3) or by pressing the main window’s close button.
2.3.2 Keyboard Shortcuts
On macOS the following shortcut keys are different from Windows:
• instead of Ctrl.
• F13 instead of Insert.
2 DEPLOYMENTS OF SYMRI 11SyMRI® Medical Regulations Apply (Page I)

2.4 SyMRI for Network2.4.1 Starting and Exiting
This chapter describes how SyMRI is used in networking mode.
2.4.1.1 Start SyMRI
• Start SyMRI from PACS.
• Depending on if a single series or a study has been selected, a list ofseries which can be loaded is presented.
• If there are saved user masks or intracranial masks, one of these maybe selected after the series has been loaded from the network.
In the event of non-recoverable errors during loading, SyMRI will terminateafter displaying a message box with information about the error.
2.4.1.2 Close SyMRI
SyMRI can be closed using the menu item File›Exit SyMRI in the toolbar (seeSection 3.3) or by pressing the main window’s close button.
2 DEPLOYMENTS OF SYMRI 12SyMRI® Medical Regulations Apply (Page I)

2.5 SyMRI for syngo.via OpenApps2.5.1 Starting and Exiting
This chapter describes how SyMRI is used in syngo.via OpenApps.
2.5.1.1 Start SyMRI
• Start SyMRI from syngo.via OpenApps. See the User Manual forsyngo.via OpenApps for more information.
• If a series has previusly been opened with SyMRI, double click on theseries for syngo.via OpenApps to automatically start SyMRI with theseries.
In the event of non-recoverable errors during loading, SyMRI will terminateafter displaying a message box with information about the error.
2.5.1.2 Close SyMRI
SyMRI can be closed by pressing the tab’s close button. See the UserManual for syngo.via OpenApps for more information.
2 DEPLOYMENTS OF SYMRI 13SyMRI® Medical Regulations Apply (Page I)

3 Concepts and FunctionsThis chapter describes general concepts, functions, user commands andfunctions accessible in all packages within SyMRI. Specific functionality foreach separate package is covered in the following chapters.
3.1 Concepts3.1.1 Package
There are two packages available in SyMRI, SyMRI IMAGE (Chapter 5) andSyMRI NEURO (Chapter 6). Depending on your licensing one or more ofthem are available for use.When a dataset has been loaded, the active package can (if your licensingpermits) be changed via the menu item Preferences›Switch Package.
3.1.1.1 SyMRI IMAGE
The SyMRI IMAGE package is available with an IMAGE or NEURO license. SeeChapter 5 for a description of the SyMRI IMAGE package and itsfunctionality.
3.1.1.2 SyMRI NEURO
The SyMRI NEURO is only available with a NEURO license and willautomatically be selected when a brain dataset is loaded and classified as abrain (the text: “Recognized Object: Brain” appears on the left side of theimage).If the dataset is classified as another anatomy/object, the SyMRI IMAGEpackage will be selected instead. You can change to SyMRI NEURO usingthe menu item Preferences›Switch Package.SyMRI NEURO contains all features of SyMRI IMAGE, but also providesautomatic tissue segmentation, volume calculations andBPF-measurement. See Chapter 6 for a description of the SyMRI NEUROpackage and its functionality.
3 CONCEPTS AND FUNCTIONS 14SyMRI® Medical Regulations Apply (Page I)

3.2 WorkspaceThe complete window covered by SyMRI is called the workspace. Theworkspace (Figure 3.1) includes one or several viewports with images ortables.The workspace is controlled by using the SyMRI menu and toolbar (section3.3). The keyboard and mouse can also be used.
Figure 3.1: The workspace in SyMRI configured with six viewports. The contents inthe toolbar and menus depend on the current package and your licensing.
3.2.1 Viewport
Each separate image or table within the workspace of SyMRI is called aviewport. Each viewport can display one image with image information(Figure 3.2), or (if your licensing permits) a table of tissue volumes. Theviewport where the mouse pointer is placed is always active. The viewportcontent is controlled by the right-click menu.
Figure 3.2: Two viewports in the SyMRI workspace. When a ROI is active,additional information is displayed on the right side of the viewport.
3 CONCEPTS AND FUNCTIONS 15SyMRI® Medical Regulations Apply (Page I)

3.2.1.1 Viewport Image Information
The viewport image information can also be referred to as the “HUD”(Heads-Up Display). The information displayed in the HUD depends onwhat type of image is shown in the viewport.Patient information: The patient information is displayed in the upper left
corner and includes patient name, ID, age, and gender.Examination information: The examination information is displayed in
the upper left corner, below the patient information. Protocol name,acquisition date and time is displayed, and if applicable, informationabout administered contrast agent.
Note: If any of the displayed information is missing from the data set, e.g.due to anonymization, the line usually displaying this data will becompletely removed from the HUD and the subsequent lines will be movedup so that no empty space is visible.
WARNING: Information about the contrast agent/bolus is shown only ifthe dataset contains the DICOM tag that indicates that a contrast agentor boluswas used in the scanning. When this tag is present, a line startingwith “Contrast:” is shown. If the tag is present but has no value, the linewill be “Contrast: Yes”. If the tag has a custom value, the custom valuewill be displayed instead of Yes. When this DICOM tag is not present,meaning that no contrast agent/bolus was used, the contrast/bolus lineis not shown.
Acquisition geometry: The acquisition geometry is displayed in thebottom left corner of the viewport. This includes FOV, slice thickness,slice gap, number of slices and the position of the current slice.
Zoom and Windowing: The current zoom, as well as the center and widthof the windowing is displayed in the upper right corner.
Information on contrast weighting is only visible in viewports where acontrast weighted image is displayed.Contrast weighting information: The contrast weighting information is
displayed in the upper left corner, below the Examinationinformation, and at the top of the viewport. The information to theleft contains the scanner parameters, like TE, TR, etc. (Section 5.1).The current contrast weighting is written at the top of the viewport.
Navigation window: The navigation window appears below the text in theupper left corner. (Section 5.1.5)
There is also some information that is only displayed when a ROI is active ina viewport (Section 5.3).ROI info: Statistical information about the ROI appear in the upper right
corner, below the Zoom and Windowing information. It containsinformation about the tissue properties within the ROI, as well as thesignal intensity (Section 5.3.2).
ROI plot: A scatter plot also appears in the bottom right corner of theviewport (Section 5.4).
Some additional information may be displayed when using a SyMRI NEUROlicense (Section 6).
3 CONCEPTS AND FUNCTIONS 16SyMRI® Medical Regulations Apply (Page I)

3.3 ToolbarThe commands available in the SyMRI toolbar target the entire workspacerather than one specific viewport. The contents in the toolbar and menusdepend on the current package and your licensing. For example, languageand workspace settings are found in the toolbar, along with functions forexporting entire datasets and screenshots.The availability of some features depends on your licensing.
Figure 3.3: The toolbar in SyMRI. The upper is the toolbar for SyMRI NEURO withthe AutoROI Tool. The lower is the toolbar in SyMRI IMAGE.
The specific commands in the toolbar and on the right-click menu aredescribed in the following sections.
Plug-In Note: Even though SyMRI is integrated in Sectra IDS7, it is a separate pro-gram. The tools available in the Sectra IDS7 application can NOT be usedin SyMRI and vice versa. Only the tools on the SyMRI floating toolbar areapplicable to SyMRI.Pressing the close button or closing the Sectra IDS7 main window with-out exiting SyMRI may cause SyMRI to terminate incorrectly or leave thefloating toolbar window accessible until a new patient or examination isselected.
macOS In macOS the menubar is found at the top of the screen when SyMRI is infocus.
3 CONCEPTS AND FUNCTIONS 17SyMRI® Medical Regulations Apply (Page I)

3.4 Options and Preferences3.4.1 Layout Options
The number of viewports can be changed.
View›1 Viewport «Ctrl+1» Show one viewportView›2 Viewports «Ctrl+2» Show two viewportsView›3 Viewports «Ctrl+3» Show three viewportsView›4 Viewports «Ctrl+4» Show four viewportsView›5 Viewports «Ctrl+5» Show five viewportsView›6 Viewports «Ctrl+6» Show six viewportsViewport layouts, including the settings of each viewport, can be saved andloaded.Preferences›Save Current Layout Save current layout with number ofviewports, time parameters, overlay type, type of SyMaps and imagesettings. When saving the layout, a dialog box asking for a name of thelayout is shown.If there are any saved layouts, SyMRI will select one as start-up layoutwhenever SyMRI is started. Which layout is selected depends on threecriteria:
1. Acquisition orientation2. Recognized object3. Field strength
If no exact match can be found, the closest match will be selected bymatching the criterias in the order specified above.Preferences›Load Layout Load a saved layout. Each saved layout is anitem in a submenu with the name given when saving the layout. Selectingone of the items loads that layout. This layout will be used as default layoutwhen starting SyMRI.Preferences›Delete Layout Delete a saved layout. Each saved layout is anitem in a submenu with the name given when saving the layout. Selectingone of the items deletes that layout.
3.4.2 View Options
View›Link Zoom and Pan All viewports in the workspace are linked. Thepan and zoom will be adjusted simultaneously in all viewports. This willmake the zoom and pan identical for all images.View›Bicubic interpolation «Ctrl+P» Interpolation gives a smoothervisualization of contrast weighted images and SyMaps. Interpolation ofimages is active by default and is always linked between all viewports. Thissetting is not affected by, and does not effect, View›Link Zoom and Pan.
Note: Zooming out far while interpolation is turned off may cause aliasingartifacts in the image.
Right-Click›Image Settings›Color «C» When the color option is activated,the image stack is displayed in color instead of grayscale. Syntheticcontrast weighted images cannot be visualized in color. (See Section 6.3.2.)
3 CONCEPTS AND FUNCTIONS 18SyMRI® Medical Regulations Apply (Page I)

3.4.3 Other
Preferences›Language Choose desired language from the list of availablelanguages. When any language other than English is used the menu itemalways contains the text “(Language)” (in English) after the word forlanguage in the currently chosen language. The sub-menu contents are thenames of each available language, written in that language.
Windows File›About SyMRI Information about the currently running version ofSyMRI will be displayed.
macOS SyMRI›About SyMRI Information about the currently running version ofSyMRI will be displayed.
3 CONCEPTS AND FUNCTIONS 19SyMRI® Medical Regulations Apply (Page I)

3.5 Viewing Images3.5.1 Zoom
Zoom Tool «Z» Moving the mouse while keeping the left mouse buttondown will zoom the image stack in the viewport. Movement forward zoomsin and movement backward zooms out. Tables and plots cannot bezoomed.Right-Click›Zoom›Zoom in «Ctrl+Z» The image is zoomed in one step.Right-Click›Zoom›Zoom out «Ctrl+Shift+Z» The image is zoomed outone step.
The zoom steps are predefined.
Right-Click›Zoom›Zoom to Fit Window The size of the image is adjustedto the size of the viewport.Right-Click›Zoom›Pixel to Pixel One voxel in the original DICOM-datasetis displayed using one pixel on the computer screen. For non-square voxelsthe shortest side of the voxel in the image plane is mapped to one pixel onthe computer screen.
3.5.2 Navigate
Scroll through image stack: Scroll through the image stack by scrollingthe mouse wheel or using the «Page Up» and «Page Down» keys. Thefirst slice of an image stack is reached through «Home». The last sliceis reached through «End».
The following tools can be found in the SyMRI toolbar.
Paging Tool «F4» Moving the mouse while keeping the left mouse buttondown will scroll through the image stack.Pan Tool «F5» «P» Moving the mouse while keeping the left mouse buttondown will pan the image stack in the viewport. Tables and plots cannot bepanned.
3.5.3 Windowing
Windowing: Keep the middle mouse button or mouse wheel down andmove the mouse to adjust the contrast and intensity of the image.Horizontal movement will change the window centre and verticalmovement changes the window width. The centre and width willdetermine the gray- or color-scale of the image, which in turnaffects brightness and contrast.
Right-Click›Image Settings›Auto Scale «A» The image brightness andcontrast is set to suit the image in the viewport.Right-Click›Image Settings›Invert Grayscale «Ctrl+Shift+I» When theinverted grayscale option is activated, the image stack is displayed with theintensity of each pixel inverted i.e. black pixels are displayed as white andvice versa.
3 CONCEPTS AND FUNCTIONS 20SyMRI® Medical Regulations Apply (Page I)

4 Optional Tools and FeaturesThe availability of these optional tools may depend on your choice oflicensing, please contact your sales representative for inquiries aboutpurchasing optional features.
4.1 AutoROI ToolA tool that combines and enhances functions of the ROI and user mask forquicker manual segmentation.The ROI and user mask created by AutoROI Tool has the same propertiesand basic functionality as those created with the basic ROI and user maskfunctionality. See sections 5.3 and 6.7 for more details on basic ROIoperations and features, and section 6.4 for the User Mask.
Figure 4.1: A screenshot of lesions segmented using the AutoROI Tool.
Note: The AutoROI Tool does not make any pathological classification of theselected features. Clinical competency is required for correctly assessing thecharacteristics of the ROI and adjusting the generated user mask if needed.
4 OPTIONAL TOOLS AND FEATURES 21SyMRI® Medical Regulations Apply (Page I)

4.1.1 Functionality Description
The AutoROI Tool is intended to facilitate and make manual segmentationof features and structures in the brain easier and less time consuming.
AutoROI Tool «X» Click or draw to add or remove regions to or from theuser mask.
Toggle add/remove mode: «X» When the AutoROI Tool is active, toggle ifthe AutoROI Tool should add to or remove from the user mask.
To activate the tool, click the AutoROI Tool icon in the toolbar or press «X»once. Pressing «X» after the tool has been activated will toggle betweenadding to the user mask and subtracting from the user mask. The tool isinitially in the adding mode when enabled, when in the subtractive modethe mouse cursor changes with an minus sign indicating the subtractivemode (also see table 4.1).
Table 4.1: AutoROI Tool cursor for the two modes of operation.
Cursor Icon AutoROI Mode
Adding mode
Subtracting mode
4.1.1.1 Draw Functionality
A ROI of free shape can be drawn in the same way as a freehand ROI(section 5.3.1). When the ROI is drawn on a contrast weighted image, thecontained pixels are automatically added to the user mask.When the ROI is drawn on a segmentation overlay, the ROI will contain theselection within the overlay map, thus selecting only within the valuessegmented as the selected tissue/fluid.In the addition mode the region is added to the user mask, and converselyin the subtractive mode, the region is subtracted from the user mask.
4.1.1.2 Click Functionality
When the AutoROI Tool is used to click on features on contrast weightedimages or segmentation overlay, the feature is automatically segmentedand added to the user mask. A ROI is created around the segmentedregion. If the segmented region overlaps with existing user mask the ROI iscreated around the whole region.In the addition mode the region is added to the user mask, and converselyin the subtractive mode, the region is subtracted from the user mask.Note that when used on contrast weighed images, the functionality isprimarily designed for easier selecting findings such as MS-lesions 1 andother small morphological changes. For larger morphological changesadditional clicks may be required to sufficiently cover the entire morphologyof interest.
1 Additional manual adjustments of the selection might be required.
4 OPTIONAL TOOLS AND FEATURES 22SyMRI® Medical Regulations Apply (Page I)

When used on a segmentation overlay, the function is primarily designedand optimized for ventricle segmentation. The tool can be used on anysegmentation overlay available but might have less optimal behavior.
4.2 Distance Measurement ToolThe Distance Measurement Tool is a tool to measure the distance betweenthe center of two voxels within a slice. It is activated by selecting the iconin the toolbar.A distance is measured by placing the mouse pointer on the start point inthe viewport, holding down the left mouse button and moving the pointerto the endpoint, and finally releasing the left mouse button. The distance isshown as a line with two endpoints and the distance in mm printed. Thedistance can be moved afterwards by holding down the left mouse buttonwith the mouse pointer on the line and moving it. The distance can also bechanged by moving only one of its endpoints by holding down the leftbutton with the mouse pointer over one of the endpoints and moving it.Right clicking on a distance activates a context menu:Right-Click›Disable Distance Remove the distance clicked on.Right-Click›Disable All Distances Remove all distances in the currentviewport.
Figure 4.2: An example of using Distance Measurement Tool.
4 OPTIONAL TOOLS AND FEATURES 23SyMRI® Medical Regulations Apply (Page I)

4.3 Quantification Table (Q-Table)
Figure 4.3: An example of the Quantification Table on a dataset with a user mask.
4.3.1 Displaying the Quantification Table
To display the Quantification Table, right-click and select “QuantificationTable”.
4.3.2 Information in the Quantification Table
The Quantification Table is intended to give additional information aboutthe quantitative values in WM, GM, Brain and User Mask. “Brain” is thebrain parenchyma, the combination of WM, GM, and NON.Values displayed are mean and standard deviation of T1, T2, R1, R2, and PDwithin the segmented tissues. The total volumes are also displayed. Unlikethe Segmentation Table, the Quantification Table doesn’t display individualslices. The user mask can be used to display the tissue values in chosenregions of one or several slices. See section 6.4 (User Mask for User DefinedSegmentation) in the user manual for information about how to use theuser mask. This section also describes how to copy a segmented tissue,such as CSF or myelin, to the user mask and thereby adding an additionaltissue to the Quantification Table.A larger version of the Q-plot is also displayed. The axis of the Q-plots canbe changed to R1-PD and R2-PD in the same way as the regular Q-plot.

PartIISyMRI® IMAGE

5 Functions in SyMRI IMAGEIn SyMRI IMAGE the functionality to perform Synthetic Magnetic ResonanceImaging is available. The approach uses a single MR quantification scan tomeasure the tissue properties R1 and R2 relaxation rates and proton densityPD. Based on these three properties contrast weighted images such as T1W,T2W or FLAIR can be synthesized with a free choice of echo time TE,repetition time TR, in case of an inversion pulse, inversion delay time TI, andin case of a double inversion pulse, a second inversion delay time TI2.Default settings for common contrast weighted images are provided butthe user may alter TE, TR, TI and TI2 to any possible value.
CAUTION: The synthetic images are acquired and calculated differentlythan actual conventional images and therefore the image contrast isvery similar, but not necessarily identical, even at the same settings forTE, TR and TI. Take your time to find a setting of TE, TR and TI such thateither the appearance of the images is similar to those you areaccustomed to, or optimized according to your needs.Interpretation of synthetic images should be done with care and aneducational period to learn the nuance differences between syntheticand conventional images is recommended.
Figure 5.1: When SyMRI IMAGE is started, six viewports are shown with syntheticcontrast weighted images: T1W, T2W, T2W FLAIR, PDW, Double IR (WM supp), and
PSIR
5 FUNCTIONS IN SYMRI IMAGE 26SyMRI® Medical Regulations Apply (Page I)

5.1 Synthetic Contrast Weighted ImagesThe synthetic contrast weighted images are calculated using the measuredR1, R2 and PD values in combination with the selected TE, TR, TI and TI2settings.
5.1.1 Display of Synthetic Contrast Weighted Images
A number of preset contrast weightings can be selected using theright-click menu or keyboard commands. The available settings maydepend on your licensing.
Contrast Layout «Ctrl+R» Six viewports with contrast images aredisplayed: a T1W, a T2W a T2W FLAIR, a PDW, a Double IR (WM supp) and aPSIR. Default values for TE, TR and TI are listed in table 5.1. Table 5.2 showsthe defaults for DIR when a DIR enabled license is used.Right-Click›T1W «1» A T1-weighted image is displayed in the activeviewport. In T1-weighted images, areas with low proton density areweighted to enhance the image contrast between gray and white matter.Right-Click›T2W «2» A T2-weighted image is displayed in the activeviewport.Right-Click›PDW A PD-weighted image is displayed in the active viewport.Right-Click›T1W FLAIR A T1-weighted Fluid Attenuated IR image isdisplayed in the active viewport.Right-Click›T2W FLAIR «3» A T2-weighted Fluid Attenuated IR image isdisplayed in the active viewport.Right-Click›STIR «4» A T2-weighted Short Tau IR image is displayed in theactive viewport.Right-Click›PSIR «5» A Phase Sensitive IR image is displayed in the activeviewport.Right-Click›PSIR (vessel) A Phase Sensitive IR image to highlight bloodvessels is displayed in the active viewport.Right-Click›Double IR (WM supp) A Double IR image is displayed in theactive viewport, which suppresses both WM and CSF.Right-Click›Double IR (GM supp) A Double IR image is displayed in theactive viewport, which suppresses both GM and CSF.
Note: The DIR menu items are only available if you have a license thatenables the DIR feature.
5 FUNCTIONS IN SYMRI IMAGE 27SyMRI® Medical Regulations Apply (Page I)

Table 5.1: Default values for TE, TR, TI for the different synthetic contrast weighted im-ages.
Image Type TE TR TI
T1W 10 ms 650 ms
T2W 100 ms 4 500 ms
PDW 10 ms 8 000 ms
T1W FLAIR 10 ms 2 500 ms 1 050 ms
T2W FLAIR 90 ms 15 000 ms 3 100 ms
T2W STIR 100 ms 15 000 ms 300 ms
PDW STIR 5 ms 15 000 ms 300 ms
PSIR 10 ms 6 000 ms 500 ms
PSIR (vessel) 10 ms 8 000 ms 10 ms
Table 5.2: Default TE, TR, TI and TI2 values for DIR for the supported field strengths.
Image TypeField
Strength TE TR TI TI2
Double IR (WM supp) 1.5 T 100 ms 15 000 ms 420 ms 3 600 ms
Double IR (WM supp) 3.0 T 100 ms 15 000 ms 470 ms 3 750 ms
Double IR (GM supp) 1.5 T 10 ms 6 000 ms 700 ms 3 200 ms
Double IR (GM supp) 3.0 T 10 ms 6 000 ms 900 ms 3 600 ms
Double IR (fat supp) 1.5 T 5 ms 15 000 ms 280 ms 3 330 ms
Double IR (fat supp) 3.0 T 5 ms 15 000 ms 280 ms 3 330 ms
5.1.2 Adjusting the Image Contrast
SyMRI allows post-examination control of the contrast weighting in thesynthetic contrast weighted images. This is done by adjusting TE, TR, TI andTI2. These options can be selected in the right-click menu, their toolbar iconor keyboard shortcuts as indicated below. When adjusting the contrastweighting by holding down the left mouse button, you can revert thechanges by pressing «Esc» before releasing the left mouse button.
Adjust TE «Q» TE is adjusted by moving the mouse while holding down theleft mouse button.Adjust TR «W» TR is adjusted by moving the mouse while holding down theleft mouse button.Adjust TR/TE «E» TR and TE are adjusted simultaneously by moving themouse while holding down the left mouse button.Adjust TI «R» TI is adjusted by moving the mouse while holding down theleft mouse button. The option is available when the inversion pre-pulse isactivated.Adjust TI-TI «T» TI and TI2 are adjusted by moving the mouse while holdingdown the left mouse button. The option is available when the doubleinversion pre-pulse is activated.
5 FUNCTIONS IN SYMRI IMAGE 28SyMRI® Medical Regulations Apply (Page I)

Note: When the Adjust TI or Adjust TI-TI tool is selected, the mouse pointerwill become a red circle when passing over contrast weighted images wherethe corresponding inversion pulse(s) are not active. Attempting to adjust TIor TI2 for such an image will trigger a dialog box, asking you if you want toactivate the corresponding inversion pulse(s).
ROI Right-Click›Use ROI to Null Tissue The contrast weight of the imagewill be adjusted, making tissue within the ROI appear black in the image.This is done through an inversion pre-pulse with an optimized TI. To nulltissue of a certain type: place and adjust the size of a ROI so that the ROIonly includes tissue of the type you want to cancel out the signal from. Thiswill adjust TI in the shown image. In a DIR image, the TI used to null CSF willbe adjusted to keep nulling CSF, while the other TI will be optimized to nullthe tissue in the ROI. Functions to draw a ROI are described in Section 5.3.Also, see Section 7.3.1 (Use ROI to Null Tissue).Right-Click›Image Settings›Inversion Prepulse «Ctrl+I» An inversionpre-pulse will be activated in the image. The TI of the inversion pre-pulse isdisplayed to the left in the view and can be adjusted using Adjust TI.Right-Click›Image Settings›Double Inversion Prepulse Activate doubleinversion pre-pulse in the image. The inversion times are displayed to theleft in the view and can be adjusted using Adjust TI-TI.Right-Click›Image Settings›Enable PSIR When PSIR is inactivated,negative values are visualized as the corresponding absolute value.Negative values occur in images with an inversion pulse, for example PSIR.In conventional MRI, only the absolute value can be displayed. Using SyMRIthe negative values can be shown by activating PSIR. When PSIR isactivated the string “PSIR (synthetic)” will be shown in the viewport HUD.Right-Click›Image Settings›Enter Time Parameters Shows a dialog boxwith input fields for each time parameter in the current viewport. ClickingOK sets the values and closes the dialog box. Clicking Apply sets the valuesbut does not close the dialog box. Clicking Cancel reverts back to the initialvalues before opening the dialog box and closes the dialog box.
5.1.3 Adjusting FLAIR Images
In a FLAIR image, fluid (CSF) is suppressed using a combination of aninversion pulse and an inversion delay such that the fluid signal is nulled.The combination of TR and TI used may vary across hospitals and it isimportant to be aware of the differences.
Figure 5.2: Various setting of T2W FLAIR on an MS patient (post-Gd).A: TR/TI = 15 000/3 100 ms, B: TR/TI = 15 000/2 850 ms,
C: TR/TI = 15 000/2 600 ms, D: TR/TI = 6 000/2 000 ms. The TE = 90 ms in all cases.
5 FUNCTIONS IN SYMRI IMAGE 29SyMRI® Medical Regulations Apply (Page I)

In Figure 5.2, a number of examples are given for optimization of FLAIRimages: CSF is exactly nulled using the combinationTR/TI = 15 000/2 850 ms, resulting in very black CSF (Figure 5.2 B).However, a longer TI at the same TR still has a reasonably suppressed CSFbut higher GM/WM contrast (Figure 5.2 A). A typical clinical FLAIR setting,using a short TR for scan time reduction, leads to degradation of GM/WMcontrast but no change in scan time for synthetic MRI (Figure 5.2 D).SyMRI annotates an image as FLAIR when the TI value is near the value thatsuppresses CSF completely. For other TI values the image is annotated as IR.Also, see Section 7.3.1 (Use ROI to Null Tissue).
5.1.4 Adjusting Double IR Images
In a Double IR image two tissues of choice are suppressed using acombination of two inversion pulses and inversion delay times. For example,WM, GM or fat can be suppressed simultaneously as CSF. In Figure 5.3anumber of examples are provided together with the suggested settings.
Figure 5.3: Example settings for Double IR at 3 T.A: A DIR where white matter and CSF are suppressed using TE/TR = 90/15 000 ms,
TI1/TI2 = 470/3 750 ms (Female, 35 years),B: A DIR for pediatric applications, using TE/TR = 10/8 000 ms,
TI1/TI2 = 900/3 950 ms (Male, 8 months) andC: A fat-suppression DIR similar to a T2W FLAIR image with fat-suppression, using
TE/TR = 90/15 000 ms, TI1/TI2 = 250/3 200 ms (Female, 35 years).
To set two TI correctly is challenging and the “Use ROI to Null Tissue”(Section 5.1.2) function is recommended.
5.1.5 Navigation Window for Contrast Images
The current contrast weighting of the image is displayed in the viewport intwo ways; as a navigation window at the left side of the viewport and astext at the top of the viewport.The navigation window (Figure 5.4) is displayed together with contrastweighted images. In the navigation window, the contrast weighting of theimage is indicated by a yellow dot. When TR or TE is adjusted, use thenavigation window to see how the changes affect the contrast weighting. Itis also possible to adjust TE and TR by clicking on and dragging the yellowdot.
5 FUNCTIONS IN SYMRI IMAGE 30SyMRI® Medical Regulations Apply (Page I)

Figure 5.4: The circle in thenavigation window indicatesthe contrast weighting ofthe image displayed in theviewport.
The text displayed at the top of the viewport changes depending on thecurrent contrast weighting. For spin-echo images, it can be T1W, T2W, PDWor T1+T2 weight. If an inversion pre-pulse is active, the text will be IR, PSIR,STIR, T1W FLAIR, T2W FLAIR or FLAIR. If two inversion pre-pulses areactivated, the contrast weighting will be DIR.
5 FUNCTIONS IN SYMRI IMAGE 31SyMRI® Medical Regulations Apply (Page I)

5.2 SyMapsThe quantification maps in SyMRI display the measured values for tissueproperties per voxel in a dataset. The quantification maps for R1-relaxationrate, R2-relaxation rate and proton density (PD) are the foundation ofsynthetic MRI. In addition to these quantification maps the invertedrelaxation times T1 and T2 are available.
5.2.1 Display of SyMaps
The quantification maps described below can be selected with the rightclick menu or the indicated keyboard shortcut.
Figure 5.5: The SyMaps layout contains the SyMaps for R1, R2 and PD.
Each parameter represented as a SyMaps has a certain range within whichit can be measured. This is known as the dynamic range of SyMRI. Thedynamic range of each parameter i listed in Table 7.2.
SyMaps Layout «Ctrl+F» Display the default SyMaps layout which consistsof 3 viewports with: R1-map, R2-map and PD-map.Right-Click›SyMaps›T1 Map The T1 relaxation times are displayed in ms.Right-Click›SyMaps›T2 Map The T2 relaxation times are displayed in ms.Right-Click›SyMaps›R1 Map The R1 relaxation rate is displayed in s−1,R1 = 1
T1.
Right-Click›SyMaps›R2 Map The R2 relaxation rate is displayed in s−1,R2 = 1
T2.
Right-Click›SyMaps›PD Map The proton density is displayed inpercentage units (pu) relative to a reference value of 100 pu, which is theproton density of water. Fat has higher proton density than water and istherefore displayed with values above 100 pu.
5 FUNCTIONS IN SYMRI IMAGE 32SyMRI® Medical Regulations Apply (Page I)

5.3 Region of Interest (ROI)A ROI can be created to select an area in the image. Through the ROI, R1,R2, PD and the signal intensity within the marked region can be analyzed.
5.3.1 Create and Adjust ROI
Create a ROI by placing the mouse pointer on a selected spot, push downthe left mouse button and draw desired shape and size, then release themouse button. To activate the tool for drawing ROI, use any of thefollowing alternatives:
Freehand ROI «F6» A ROI of free shape can be drawn. The ROI will beclosed by a linear segment when the mouse button is released.Rectangle ROI «F7» A rectangular ROI can be drawn. The rectangular ROIcan be adjusted by marking one of the corners, holding the leftmouse-button and adjusting the ROI to the desired size.
5.3.2 Information in ROI
Information related to the ROI is displayed in the upper right corner of theviewport (Figure 5.6), below the zoom and windowing. This block of text isreferred to as ROI Info.
Figure 5.6: ROI and relatedinformation.
Two of the lines display the mean value and standard deviation for R1 andR2 by default. These two lines can be changed to display T1 and T2 instead.
The following information is displayed:Position: The center coordinates of the ROI relative to the image are
specified as “ROI [#,#]”. For the free-hand ROI, the center is that ofits bounding rectangle.
R1 or T1: Mean value and standard deviation of R1 or T1 within the ROI. ForT1-maps, T1 is displayed and for R1-maps, R1 is displayed.
R2 or T2: Mean value and standard deviation of R2 or T2 within the ROI. ForT2-maps, T2 is displayed and for R2-maps, R2 is displayed.
PD: Mean value and standard deviation of PD within the ROI.Signal: Mean value and standard deviation of the voxel intensity. In
synthetic images this will correspond to the signal strength of thesimulated MRI signal.
Also, see sections 6.1, 6.4 and 6.7 for additional ROI operations available inSyMRI NEURO.
5 FUNCTIONS IN SYMRI IMAGE 33SyMRI® Medical Regulations Apply (Page I)

5.3.3 ROI Preferences
SyMRI supports several ROI per viewport and each ROI can be specific to acertain slice.
Preferences›Multiple ROIs Enables the user to have more than one ROIper viewport. Default is off. The active ROI has a solid outline while theother ROI have dotted outlines. The appearance of an active and inactiveROI can be seen in Figure 5.7.When Multiple ROIs is off, a ROI is automatically deleted when a new ROI isdrawn in the same viewport. When Multiple ROIs is on, existing ROI remainwith a dotted outline.Preferences›ROI per Slice Locks ROI to the specific slice where the ROI wasdrawn. Default is off.When ROI per Slice is off, a ROI remains visible when scrolling through theslices. ROI Info is updated to display the statistics for the ROI in thecurrently visible slice. When ROI per Slice is on, a ROI is only visible in theslice where it was drawn. When scrolling to a different slice, the ROI will notbe visible. ROI Info will only be visible in slices with a ROI.
Figure 5.7: Two ROI in the same viewport. The upper ROI is active and thereforedisplayed with a solid line outline. The lower ROI is not active and therefore
displayed with a dotted outline
Note: The information shown in the viewport is related to the ROI markedas active. A ROI is activated by clicking on it with the left mouse button.When a new ROI is drawn it is automatically marked as active. Which ROI isactive may also be chosen by pressing «Tab» or «Shift+Tab».
5.3.4 Functions on a ROI
Right-clicking on a ROI will display the ROI right-click menu. This menucontains several operations for the ROI.
ROI Right-Click›Cut ROI «Ctrl+X» The ROI is copied and removed fromthe viewport.ROI Right-Click›Copy ROI «Ctrl+C» The ROI is copied.
5 FUNCTIONS IN SYMRI IMAGE 34SyMRI® Medical Regulations Apply (Page I)

ROI Right-Click›Paste ROI «Ctrl+V» A previously copied ROI is pasted tothe active viewport.The key command «Ctrl+V» must be used to paste the ROI into a viewportwithout a ROI present. The key command «Ctrl+V» can also be used topaste the ROI as text. The text can then be copied and pasted into SyMRI togenerate an identical ROI.ROI Right-Click›Disable ROI «Backspace» The ROI is deleted from theviewport.ROI Right-Click›Show Plot The plot will be hidden or shown.ROI Right-Click›Use ROI to Null Tissue See Section 5.1.2 (Adjusting theImage Contrast). This function is automatically deactivated when changingslice.
5 FUNCTIONS IN SYMRI IMAGE 35SyMRI® Medical Regulations Apply (Page I)

5.4 PlotsWith a ROI displayed in the image, a plot will automatically be displayed inthe lower right part of the viewport. The values of the voxels in the ROI areplotted in the graph (Figure 5.8). The color indicates the amount of voxelsthat have a certain combination of values. Red indicates a relatively highnumber of voxels and blue a low number (Figure 5.9).
Figure 5.8: In theplot all voxels withinthe ROI are plotted.
The plot can be customized through the plot right-click menu.There are three types of graphs are available in the plot right-click menu:R1-R2, R1-PD and R2-PD plots. The plot’s axis and description change tomatch the selected plot type.There are two options available for the plot scale. One small plot scalewhich is adapted for values typically encountered in the brain. The otherscale is a larger scale that provides a larger interval for the R1-R2, R1-PDand R2-PD axes. The small scale is the default and recommended scale forthe brain anatomy, other anatomies will default to the large scale.
Figure 5.9: The plotright-click menu
5 FUNCTIONS IN SYMRI IMAGE 36SyMRI® Medical Regulations Apply (Page I)

5.5 Save and LoadVarious types of images and image stacks can be saved from SyMRI to yourworkstation or PACS. Which save and load options are available depends onwhich deployment of SyMRI you are using.CAUTION: Only the SyMaps and MDME source data can be re-opened bySyMRI. The saved contrast weighted image stacks cannot be opened bySyMRI, but can be opened by other DICOM image viewers.
WARNING: Observe that if the workstation is shut down or an error occurswhile data is saved, the resulting data is not reliable. Remove any saveddata and save again.Note that for some deployments the save operation might only be par-tially completed when it has been completed in SyMRI. For instance, theSectra PACS IDS7 deployment imports the saved data as a separate step.
Plug-In The Sectra PACS IDS7 starts the import when SyMRI initiates the saveoperation, however even after SyMRI exits the Sectra PACS IDS7 mightstill have images queued for import. If the Sectra PACS IDS7 crashesafter SyMRI has exited you should inspect the saved data. Please referto your Sectra PACS IDS7 documentation for details on how the SectraPACS IDS7 import works.
5.5.1 Save SyMaps
The File-menu contains options for saving SyMaps.Note: This function only available when using SyMRI with an MDME dataset.
Note: SyMaps are usually encrypted. If this is the case, there will be one fileper slice. Encrypted SyMaps can be opened in a DICOM viewer, and will bedisplayed as a T2W series. The encrypted SyMaps can be opened correctlyonly in SyMRI.MDME data for SyMRI typically contains over 300 images, while thequantified SyMaps contains one or three images per slice and approximately20 to 300 images in total.Never delete the original dataset! Observe that the original dataset mightbe needed to make reliable comparisons in future releases of the software.
Plug-In File›Save SyMaps (T1T2PD) to PACS A quantified image stack will besaved to PACS as a separate series in the current examination.
StandAlone File›Save SyMaps (T1T2PD) to Local Folder... A quantified image stackwill be saved in DICOM-format to the selected folder on the local worksta-tion. A DICOMDIR is created in the folder and the stack data is saved in asubfolder. If a DICOMDIR file already exists it is updated.
Network File›Save SyMaps (T1T2PD) to PACS A quantified image stack will besaved to the configured PACS via network as a separate series in the cur-rent examination.
5 FUNCTIONS IN SYMRI IMAGE 37SyMRI® Medical Regulations Apply (Page I)

5.5.1.1 Save Time
Before SyMRI is closed, saving the quantified SyMaps is recommended if youwant to load the dataset at a later time. This is recommended because it isfaster to load quantified SyMaps than starting from unquantified raw data(MDME).
5.5.2 Save a Screenshot of the Workspace
The File-menu contains options for saving a screenshot of the workspace.
Note: The screenshot image cannot be opened by SyMRI but can be viewedin other DICOM image viewers.
Plug-In File›Save Screenshot to PACS Screenshot of the SyMRI workspace is savedto PACS as a new series in the current examination.
StandAlone File›Save Screenshot to File... Screenshot of the SyMRI workspace issaved in DICOM format in the specified folder and given a specified filename on the workstation. A DICOMDIR is created in the folder and thefile is saved in a subfolder. If a DICOMDIR file already exists, it is updated.
Network File›Save Screenshot to PACS Screenshot of the SyMRI workspace is savedto the configured PACS via network, as a new series in the current exami-nation.
5.5.3 Save Image Stacks
Note: The saved contrast weighted image stack cannot be opened bySyMRI, but can be viewed in other DICOM image viewers.
Note: The format of the saved images is different depending on the colorsetting. If color is on, the images will be saved as RGB-images. If color is offthe images will be saved as grayscale. See Section 3.4.2.
5.5.3.1 Save this Stack
The right-click menu for each viewport contains the option for saving thestack shown in the current viewport to a new series. The stack retains thesettings from the viewport, e.g. windowing, contrast weighting and colorsettings.
Plug-In Right-Click›Save this Stack to PACS Saves the stack to PACS as a newseries in the current examination.
StandAlone Right-Click›Save this Stack to Local Folder... Saves the stack in DICOMformat to the specified directory on the workstation. A DICOMDIR is cre-ated in the folder and the stack data is saved in a subfolder. If aDICOMDIRfile already exists it is updated.
5 FUNCTIONS IN SYMRI IMAGE 38SyMRI® Medical Regulations Apply (Page I)

Network Right-Click›Save this Stack to PACS Saves the stack to the configuredPACS via network, as a new series in the current examination.
5.5.3.2 Save all visible stacks
The toolbar and File-menu contains the option to save all currently visibleviewports as new series. If raw data has been opened, SyMaps are alsosaved.
Plug-In File›Save all Visible Stacks to PACS Saves all visible stacks (along withSyMaps if opened from raw data) to PACS as new series in the currentexamination.
StandAlone File›Save all Visible Stacks to Local Folder... Saves all visible stacks(along with SyMaps if opened from raw data) in DICOM format to thespecified directory on theworkstation. ADICOMDIR is created in the folderand the stack data is saved in a subfolder. If aDICOMDIR file already existsit is updated.
Network File›Save all Visible Stacks to PACS Saves all visible stacks (and SyMaps ifopened from raw data) to the configured PACS via network, as new seriesin the current examination.

PartIIISyMRI® NEURO

6 Functions in SyMRI NEUROIn SyMRI NEURO, the functionality to perform brain tissue characterizationand brain volume measurement is available. Using the tissue properties R1,R2 and PD the tissue partial volumes are automatically measured. In thisway, the intracranial volume (ICV) and the brain parenchymal volume(BPV), as well as white matter (WM), gray matter (GM), cerebrospinal fluid(CSF) and myelin correlated component (MyC) volumes are estimated. Auser mask is available to measure volumes of user-defined selection oftissue.
CAUTION: The precision of these measurements depends on severalparameters, including sequence settings, scanner manufacturer andfield strength. Measuring the same patient again with the samesequence and the same MR scanner has a high repeatability. Anyparameter change, however, such as changing the sequence or usinganother MR scanner, may decrease the precision. The brain volumeswere validated at both 1.5 T and 3 T, but tolerance between scannerscan always lead to differences. It is therefore recommended to useidentical settings when doing longitudinal studies.
Figure 6.1: When SyMRI NEURO is started, six viewports are shown with syntheticcontrast weighted images: T1W, T2W, T2W FLAIR, PDW, Double IR (WM supp), and
PSIR. Use the keyboard accelerator «Ctrl+R» to return to this layout.
6 FUNCTIONS IN SYMRI NEURO 41SyMRI® Medical Regulations Apply (Page I)

6.1 The Intracranial Mask
WARNING: Before analyzing tissue volumes, the user shall verify that theintracranial mask is anatomically correct. If the automatic generationis unsuccessful, the mask must be corrected by the user using the ROIfunctionality. Problems typically occur at the orbits and at the vertexand base of the skull.
Figure 6.2: The intracranialmask defines the ICV inSyMRI NEURO. The red lineindicates the outside of theICV
The intracranial mask defines the intracranial volume in SyMRI NEURO. Allsegmentation and volume calculations are applied to the voxels included inthe intracranial mask.The intracranial mask is found by including WM, GM and CSF, followed by aregion growing algorithm to ensure a contiguous volume The edge of themask is defined at PD = 50, based on the assumption that the ICV edge ishalfway CSF (with PD = 100) and skull bone (PD = 0). Finally, the intracranialmask is made 0.5 mm smaller to remove the dura mater. Note that the redICV edge line, as displayed in Figure 6.2, is plotted outside the ICV volume.
6.1.1 Adjusting the Intracranial Mask
The intracranial mask should be adjusted using the following steps:
1. Show the intracranial mask by selecting Intracranial Mask on theright-click menu, or by pressing «I».
2. Scroll through all slices and verify that the intracranial mask is correct.
3. Add areas to the mask by drawing a ROI around the area. Add thearea to the mask by using Add to Intracranial Mask in the ROIright-click menu, or by pressing «Insert» on the keyboard. Parts ofthe ROI that extend outside the image are ignored when editing.
4. Remove areas from the mask by drawing a ROI around the area.Remove the area from the mask by using Remove from IntracranialMask in the ROI right-click menu, or by pressing «Delete» on thekeyboard. Parts of the ROI that extend outside the image matrix areignored when editing.
5. Save the intracranial mask When the mask is correct, save changesusing Save Intracranial Mask in the File-menu. When the mask issaved, the text below the segmentation table will be updated to:“Intracranial mask last modified by ‘name of user’, ‘date’, ‘time’”.
6 FUNCTIONS IN SYMRI NEURO 42SyMRI® Medical Regulations Apply (Page I)

Plug-In The intracranial mask is not saved automatically when SyMaps are saved,but will be recalculated when the SyMaps are opened. It is possible tosave the intracranial mask when SyMaps are opened. Once an intracranialmask has been saved with the SyMaps, this mask will be automaticallyloaded and displayed whenever the SyMaps are opened.
WARNING: The intracranial mask (Figure 6.2) corresponds to SyMRINEURO’s definition of ICV. The tissue segmentation and volume estima-tion is performed for all voxels in the intracranial mask. Tissue outsidethe mask will not be included in the estimation of tissue volumes.
6.1.2 Additional Functions for the Intracranial Mask
Menu items for the intracranial mask are found in both the File- andEdit-menu:
File›Save Intracranial Mask The intracranial mask is saved and will beloaded automatically the next time the examination is used. This menuoption is only available when a SyMaps dataset has been opened.
StandAlone The information is saved to a presentation state DICOM-object file in anew series in the same folder the data-set was loaded from.When saving SyMaps the intracranial mask is saved to the saved SyMapsdataset.
Plug-In The information is saved to a presentation state DICOM-object in PACS ina new series in the same examination as the loaded data-set.
Network The information is saved to a presentation state DICOM-object in the con-figured PACS via the network in a new series in the same examination asthe loaded data-set.When saving SyMaps the intracranial mask is saved to the saved SyMapsdataset.
File›Load Intracranial Mask The last saved intracranial mask is loaded.Edit›Recalculate Intracranial Mask The intracranial mask is regeneratedby the algorithm included in SyMRI NEURO.Edit›Clear Intracranial Mask The intracranial mask is erased. Allcalculated volumes are set to zero. This function is useful when the userwants to define the brain from scratch.Right-Click›Show Intracranial Mask Edge «H» Toggle show or hide theintracranial mask edge.
WARNING: To create accurate segmentation results the complete skullvolume must be included in the intracranial mask. The intracranial maskshall not be used to estimate the volume of specific parts of the braine.g. ventricles. To segment smaller regions of the brain the user mask(Chapter 6.4) can be used.
6 FUNCTIONS IN SYMRI NEURO 43SyMRI® Medical Regulations Apply (Page I)

6.2 Tissue SegmentationSyMRI automatically segments several tissue types. These include WM, GM,CSF and MyC. The automatic segmentation is done on all voxels containedwithin the ICV, defined by the intracranial mask.The results of the tissue segmentations are presented in two ways, both astotal volumes presented in the segmentation table (Section 6.5) and assegmentation maps (Section 6.3).
6.2.1 Brain Parenchyma and CSF Segmentation
Within the ICV, SyMRI segments tissue into four types, where each voxelwithin the ICV contains partial volumes in the interval 0 to 100 % of thevoxel volume for each tissue type. The four tissue types in SyMRI’ssegmentation model are:
• WM , (Myelinated) White Matter
• GM , Gray Matter
• CSF , Cerebrospinal Fluid
• Non-WM/GM/CSF, tissue/fluid with characteristics which deviatefrom WM, GM and CSF
Note: Tissue segmented as Non-WM/GM/CSF should not be assumedto be pathological, it is merely the remainder of the voxel volume thatwas not segmented as WM, GM or CSF.
The tissue definitions of WM, GM and CSF were defined using analysis of R1,R2 and PD, as quantified by SyMRI. A neuroradiologist placed several ROI tomark areas of pure WM, GM and CSF in brain datasets of a number of adulthealthy volunteers. Statistical analysis of the tissue properties within theseROI was used to define Gaussian distributions of R1-R2-PD for each tissuetype, also referred to as tissue clusters.
WARNING: The tissue types are similar to but not identical to tissue ac-cording to histological classification. For example, in very young chil-dren, where white matter has not been fully myelinated, the tissue maybe segmented as GM instead of WM. This happens since WM is modeledfor myelinated white matter and the unmyelinated white matter moreclosely matches the tissue properties of GM.
WARNING: No comparison with biological white matter, gray matter orCSF has been made.
6.2.2 Myelin Correlated (MyC) Partial Volume Mapping
Separate from the segmentation maps for WM, GM, CSF and Non-WM/GM/CSF, SyMRI can also display a segmentation map for Myelin correlatedcomponent, MyC. This map has a high correlation to the partial volume ofmyelin in each acquisition voxel. Typical values for MyC are 0–8 % in corticalGM and 30–45 % in WM in adults. MyC is displayed in the image as a colorscale from 0 to 40 %, but the values may be higher. Use the ROI function toverify MyC values in specific areas (see Section 6.7.1). In the human brain,
6 FUNCTIONS IN SYMRI NEURO 44SyMRI® Medical Regulations Apply (Page I)

MyC typically does not exceed 50 %. MyC is not linearly proportional to theWM partial volume, e.g. MyC may vary in areas homogeneously segmentedas 100 % WM.MyC is based on another segmentation model than WM, GM, CSF andNon-WM/GM/CSF. The sum of the volumes of WM, GM, CSF and Non-WM/GM/CSF add up to the total ICV, without including MyC. Real myelincontains very thin layers of water, where relaxation occurs too fast to bedirectly observed by the SyMRI acquisition. Owing to magnetizationexchange, however, the fast relaxing myelin water has an effect on thesurrounding, slower relaxing water, comprising axonal, intracellular andextracellular water. Hence, the MyC values are based on the magneticexchange between myelin and the surrounding water. When myelin ispresent, the observed relaxation rates of the surrounding water is higher,and the observed PD is lower, than a situation where no myelin is present.The MyC model contains four partial volumes, each with their own set ofrelaxation rates and proton density parameters. The four partial volumesare MyC, cellular partial volume, free water partial volume and excessparenchymal water partial volume. The sum of these four partial volumes is100 % for each acquisition voxel. An algorithm is used to determine theoptimal distribution of the four partial volumes to obtain the measured R1,R2 and PD values for each voxel in the parametric maps. The MyC partialvolume has high R1 and R2 relaxation rates and low PD. The algorithm willfind a higher contribution of MyC in WM than GM, since the relaxation ratesin WM are higher than in GM, while the PD is lower in WM than in GM. Onlythe compartment containing MyC can be displayed in SyMRI. More detailson the model for determining MyC are described in an open source journalwhich is freely downloadable viahttps://www.frontiersin.org/articles/10.3389/fneur.2016.00016/full.Left in figure 6.3 a synthetic T2-FLAIR of an MS patient is shown, wherelesions are clearly visible. On the center image the MyC map is overlayed ascolor. A ROI function can show local MyC values, the title displays thevolume per slice and in the segmentation table the entire volume issummed. On the right the MyC map is shown again, without backgroundimage and in B/W.This image can be exported to PACS while keeping the numerical values.
Figure 6.3: Example of MyC mapping.
Note: There is a high correlation between MyC values and optical density ofhistologically stained specimen with Luxol Fast Blue. Since the MyCrepresents the total magnetic effect of myelin on the R1, R2 and PD ofsurrounding tissue, however, it is not validated whether the partial volumesof MyC and real myelin are identical.
CAUTION: Pathological changes in the brain tissue that causes R1, R2and PD to deviate greatly from those found in non-pathological brain
6 FUNCTIONS IN SYMRI NEURO 45SyMRI® Medical Regulations Apply (Page I)

parenchyma may affect the MyC segmentation. One example of such achange is severe edema where the relaxation rates approach those ofpure CSF.
6 FUNCTIONS IN SYMRI NEURO 46SyMRI® Medical Regulations Apply (Page I)

6.3 Segmentation MapsSegmentation maps are used to visualize the tissue content in each voxelwithin the ICV. As default, segmentation maps are displayed as overlays,colored images that are displayed over contrast weighted images. Thecontrast weighted image then acts as a frame of reference, while thecolored overlay displays tissue content. The overlays have different colordepending on which tissue they represent. Figure 6.4 displays five differentsegmentation maps, displayed as overlays over contrast weighted images.For WM/GM/CSF, the tissue maps model partial volume of healthy adulttissue, which means that the maps saturate at 100 % for tissuecorresponding to pure WM/GM/CSF and (nonpathological) changes in e.g.myelination within pure white matter are not displayed since they are allmapped to 100 % in the WM map.The segmentation maps (Figure 6.4) are displayed on a background, whichcan be a contrast weighted image or solid black.
Figure 6.4: The segmentation layout consists of T1W images with MyC, WM, GM,CSF and Non-WM/GM/CSF as overlays together with the Segmentation Table
6.3.1 Display Segmentation Maps
The segmentation maps are activated in the Right-Click menu or throughthe associated keyboard accelerator.
Segmentation Layout «Ctrl+S» Display the default segmentation layoutwhich consists of 6 viewports with: MyC, WM, GM, CSF and Non-WM/GM/CSF together with the Segmentation Table.Right-Click›White Matter «7» The segmentation map for WM is displayedas an overlay.Right-Click›Gray Matter «8» The segmentation map for GM is displayedas an overlay.Right-Click›Cerebro-Spinal Fluid «9» The segmentation map for CSF isdisplayed as an overlay.Right-Click›Non-WM/GM/CSF «0» The segmentation map for tissue thatdoes not correspond to the definition of WM, GM or CSF is displayed as anoverlay.
6 FUNCTIONS IN SYMRI NEURO 47SyMRI® Medical Regulations Apply (Page I)

Right-Click›Myelin (MyC) «Y» The segmentation map for MyC is displayedas an overlay.
When a segmentation map is visible, the total volume of the segmentedtissue within the current slice is shown in the top of viewport.When a ROI is active and a segmentation overlay is visible, the volumewithin the ROI is shown in the upper right corner of the viewport. Seesection 6.7 for more information.It is also possible to disable displaying the intracranial mask edge via menuoption Show Intracranial Mask Edge or short key «H».When a segmentation map is visible, a gradient colorbar appears in theupper right corner of the viewport. This bar shows how the color of thesegmentation map relates to partial tissue volume. See figure 6.5 for anexample of a colorbar.
6.3.2 Background Image for Segmentation
To view the segmentation maps on a linear scale from black to white, wherewhite is 100 % and black is 0 % tissue content, the color can be turned off.The color can only be turned off after the background is disabled.When the background is disabled it is also possible to window thesegmentation map in the same way as windowing a contrast image or aquantitative map (see section 3.5.3). The colorscale in the colorbar isupdated when windowing.
Right-Click›Disable Background «Ctrl+B» Blank background is used. Seefigure 6.5.Right-Click›Image Settings›Color «C» Disable color
Figure 6.5: Example ofsegmentation overlay onblank background and acolorbar.
6 FUNCTIONS IN SYMRI NEURO 48SyMRI® Medical Regulations Apply (Page I)

6.4 User Mask for User Defined SegmentationThe user mask gives the user the possibility to mark selected parts of theimage stack and add it to a user mask. The user mask can include tissueboth inside and outside the inracranial mask. The mask can be used tosegment the volume of specific tissues, lesions and anatomies. The usermask is automatically displayed if SyMRI NEURO is started with a datasetthat contains a previously saved user mask.
6.4.1 Display the User Mask
The user mask is activated in the right-click menu.
Right-Click›Show User Mask «U» The user mask is displayed in theviewport as an overlay.
6.4.2 Measuring Volume Using the User Mask
The main function of the user mask is to measure the volume of some userdefined region(s). The volume is calculated using the voxel volume,including the underlying slice gap. The volume of the user mask can includeall, or part of each voxel. The user mask volume in the current slice isdisplayed at the top of the view port(s) in which the user mask is displayed.Partial volume can be added to the user mask by copying partial tissuecontent from a segmentation map to the user mask (see 6.4.3). The partialvolume of the segmented tissue is then added to the user mask volume. Forexample, if the partial volume of tissue in a voxel is 25 %, only 25 % of thevoxel volume is added to the user mask volume.User mask that only includes part of the voxel volume is partiallytransparent. More transparency represents lower partial volume.Options for color and background are identical to those for segmentationmaps. See Section 6.3.2.
6.4.3 Create and Adjust User Mask
The user mask is created by adding or removing regions. This can be done byadding or removing regions marked by a ROI, by adding segmented tissuemarked by a ROI, or by copying complete slices from a segmentation map.
6.4.3.1 Edit User Mask Using a ROI
When using a ROI to edit the user mask, areas and tissues can be added orremoved from the user mask via the ROI Right-Click menu. Start by placinga ROI around the area you wish to change.
ROI Right-Click›Add to User Mask All voxels within the ROI are added tothe user mask. The total volume of each voxel is included in the user maskvolume.ROI Right-Click›Remove from User Mask Removes all voxels within theROI from the user mask. The volume contributed by these voxels is removedfrom the user mask.
It is also possible to copy tissue from a segmentation map.
6 FUNCTIONS IN SYMRI NEURO 49SyMRI® Medical Regulations Apply (Page I)

ROI Right-Click›Copy Tissue in ROI to User Mask - Scale Up All voxelscontaining more than 1 % of the tissue in the segmentation map is addedto the user mask. The total volume of each voxel is included in the usermask volume.ROI Right-Click›Copy Tissue in ROI to User Mask - Partial Volume Partialvolumes are copied to the user mask.
Figure 6.6:Copying withpartial volumeusing a ROI withsegmentationoverlay
6.4.3.2 Additional Ways to Adjust the User Mask
It is possible to add all segmented tissue, in one or more slices, to the usermask at once. This option appears on the right-click menu when asegmentation map is visible.
Figure 6.7: Complete slicesof segmented tissue can becopied to the user mask.
Right-Click›Copy Tissue to User Mask Copy all tissue in the visible map,within a certain slice range, to the user mask. A dialog box appears, askingyou to select the slice range (Figure 6.7). By default, partial tissue volume isadded. Tick the box “Scale up partial volume to 100%” to include the totalvoxel volume of all voxels with more than 1 % partial tissue volume.Edit›Clear User Mask All voxels are removed from the user mask and theuser mask volume is set to zero.
6.4.4 Save and Load the User Mask
It is possible to save the user mask, and to load a previously saved mask.
6 FUNCTIONS IN SYMRI NEURO 50SyMRI® Medical Regulations Apply (Page I)

File›Save User Mask The user mask is saved. A dialog box appears askingyou to give the user mask a name. It is possible to save several user maskswith different names. The next time the data set is loaded in SyMRI NEURO,a list of all saved usermasks listed in the DICOMDIR-file will be displayed. Ifno other user mask is selected, or there is only one saved used mask, thelast saved user mask will be displayed.
StandAlone The information is saved to a presentation state DICOM-object file in anew series in the same folder the data-set was loaded from.
Plug-In The information is saved to a presentation state DICOM-object in PACS ina new series in the same examination as the loaded data-set.
Network The information is saved to a presentation state DICOM-object in the con-figured PACS via the network in a new series in the same examination asthe loaded data-set.
File›Load User Mask The last saved user mask is loaded. Any currentchanges will be replaced by the last saved mask. The last saved user maskfor a dataset will be loaded automatically when SyMRI NEURO is started.
6 FUNCTIONS IN SYMRI NEURO 51SyMRI® Medical Regulations Apply (Page I)

6.5 Segmentation TableThe segmentation table provides volumetric information of all segmentedtissue types in SyMRI NEURO, as well as the user mask. The total volumesfor the whole brain are always shown, and the table can be expanded toshow tissue volumes per slice.
Figure 6.8: In thesegmentation table,calculated volumes of WM,GM, CSF, Non-WM/GM/CSFand MyC are shown. Therelative volumes, as apercentage of brain volumeand ICV are also displayed.
Right-Click›Segmentation Table «6» Display the segmentation table inthe viewport.
In the segmentation table the following volumes are displayed:
• Sum (ml): Total volume of WM, GM, CSF, Non-WM/GM/CSF and MyCin the intracranial mask.
• % BPV: Volumes of WM, GM, Non-WM/GM/CSF and MyC aspercentages of the total brain parenchyma volume. Note that thepercentages of WM, GM and NON sum up to 100 % while thepercentage of MyC is a percentage of BPV independent of the othertissue types.
• % ICV: Volumes of WM, GM, CSF, Non-WM/GM/CSF and MyC aspercentages of the total intracranial volume. Note that thepercentages of WM, GM, CSF and NON sum up to 100 % while thepercentage of MyC is a percentage of ICV independent of the othertissue types.
• Brain parenchymal fraction (BPF). The Parenchymal fraction is thesum of the volumes for WM + GM + Non-WM/GM/CSF divided by thetotal volume of the intracranial mask(
BPF = BPVICV
= ICV-CSFICV
= WM +GM +NONICV
).
Note: The percentage of MyC is not included in the calculation of BPFsince it is independent of the other tissue types that completelypartitions the content of ICV.
The name of the user that created or saved the intracranial mask isdisplayed below the table together with time and date.
6.5.1 Displaying Volumes per Slice
The segmentation table can be expanded to show the tissue volumes foreach individual slice.
Segmentation table right-click›Show Slices expands the segmentationtable to show the tissue volumes in each slice.
• Slice Volume of WM, GM, CSF, Non-WM/GM/CSF and MyC per slice.6 FUNCTIONS IN SYMRI NEURO 52
SyMRI® Medical Regulations Apply (Page I)

6.5.2 User Mask in the Segmentation Table
If the user mask contains at least one voxel, a new column appears in thesegmentation table named “UM”. This column presents the user maskvolume in the same way as WM, GM, CSF, etc. Both the volume per slice,total volume, and volume as percentage of ICV and BPV are displayed.
6.5.3 Exporting the Segmentation Table
File›Save Segmentation Table as text... The table with the segmentationresults is saved locally on the workstation as a text file. In the file, patientname, examination ID and the versions of SyMRI used are saved.File›Save Segmentation Table as Structured Report... The samecommand as above, but the table is saved as a DICOM object using thestructured report format. Please refer to the DICOM ConformanceStatement for SyMRI for further (technical) details on this format.Segmentation table right-click›Copy Segmentation Table «Ctrl+C»Copy the segmentation table as text and lets you paste it into documents,emails etc.
6 FUNCTIONS IN SYMRI NEURO 53SyMRI® Medical Regulations Apply (Page I)

6.6 Reference curvesThe reference curves can be used to relate the brain segmentation volumesof the patient to a reference value, established from healthy subjects.The reference curves can be shown via the right-click menu, or using theReference Curves Layout icon. The layout shows reference curves for BPF,MyCPF, ICV, BPV and CSF.The patient’s value is indicated with a yellow dot. In the title of thereference curve plot the value is displayed, together with the reference valueat that age and the standard deviations (sd) from the mean. See figure 6.9.
Right-Click›Reference Curves The reference curves sub-menu used tochange visible reference curve.Right-Click on Axis Change scale for axis.
The reference curves are based on data from:
1. McAllister A, Leach J, West H, Jones B, Zhang B, Serai S. QuantitativeSynthetic MRI in Children: Normative Intracranial TissueSegmentation Values during Development. AJNR Am J Neuroradiol.2017;38:2364-2372,
2. Vågberg M, Ambarki K, Lindqvist T, Birgander R, Svenningsson A.Brain parenchymal fraction in an age-stratified healthy population -determined by MRI using manual segmentation and three automatedsegmentation methods. J Neuroradiol. 2016;43:384-391,
Figure 6.9: Screenshot of the reference curves layout.
6 FUNCTIONS IN SYMRI NEURO 54SyMRI® Medical Regulations Apply (Page I)

6.7 ROI in SyMRI NEUROIn addition to the functionality that the ROI has in SyMRI IMAGE (Section5.3) the ROI is used for three functions specific to SyMRI NEURO:
1. To adjust the intracranial mask (Section 6.1.1).
2. To adjust the user mask (Section 6.4.3).
3. Measuring the volume of segmented tissue.
Figure 6.10: ROIand relatedinformation
6.7.1 Measuring the Volume of Segmented Tissue
When a segmentation map is visible, two new lines appear in the ROI Infotext. The first line starts with the name of the visible segmentation map,e.g. WM or CSF. This line gives the mean and standard deviation of partialvolume segmented tissue content within the ROI, as a percentage of thetotal ROI volume. The second line starts with Vol. and displays the volumeof segmented tissue within the ROI, followed by the total volume of the ROI.The volumes are given in milliliters (ml).If a user mask is visible, the volume information for the User Mask within theROI will be displayed in the same manner in ROI Info. In case both a usermask and a segmentation overlay are visible, the volume information forthe user mask is displayed below the volume information for the segmentedtissue. See Figure 6.10.Also note that the line displaying Signal is removed when the volumeinformation for a user mask or segmented tissue is displayed.
6 FUNCTIONS IN SYMRI NEURO 55SyMRI® Medical Regulations Apply (Page I)

6.8 Plots in SyMRI NEURO
Figure 6.11: The ROI-plot inSyMRI NEURO.
The plots in SyMRI NEURO has the same functionality as in SyMRI IMAGE(Section 5.4) with the addition of displaying the mean value of the definedtissue types with a cross.
Plot Right-Click›Brain Cluster Reference clusters for CSF, WM and GM aredisplayed.

PartIVImportant Information

7 WarningsRead all information in this chapter, it contains important informationregarding safe usage of SyMRI.
7.1 Image ArtifactsThe types of image artifacts appearing in conventional MR-images mightalso appear in synthetic MRI. Image artifacts such as motion artifacts,noise, folding etc. can appear for identical reasons. The effect on theimages, however, might be different as the signal sampling is different.
7.1.1 Motion Artifacts
Figure 7.1: Patient motionmight lead to folding andghosting.A: T2W, B: FLAIR,C: T2W with Non-WM/GM/CSF-map
Just like conventional MRI, synthetic MRI is affected by movement.Movement results in artifacts that decrease the quality of the images.Synthetic images are made from several consecutive readings. Therefore,motion artifacts might appear different compared to conventional images.“Ghosting”-artifacts are similar to the ones seen in conventional images. Inmost cases the segmentation algorithm performs well, apart from the areaaffected by ghosting. Movement leads to fuzzy images with blurry edges.
WARNING: If the patient moves from her/his original position this willlead to errors in the transitions between tissues in the R2-map and severemeasurement errors in the R1-map. This will result in unusable contrastimages and poor segmentation. Figure 7.1 displays a stroke patient whohas been moving during the examination.
7 WARNINGS 58SyMRI® Medical Regulations Apply (Page I)

7.2 Deviations - Synthetic MRIThe synthetic contrast weighted images are intended to look similar toconventional MRI images. There are however factors that make thesynthetic images different from conventional ones.
7.2.1 Black Blood
Figure 7.2: The signal from movingblood is suppressed in Syntheticimages. For example arteries will notbe enhanced in a syntheticT1W-image (to the right) aftercontrast agent has beenadministrated, as they would in aconventional T1W-image (left).
The image acquisition for quantification suppresses the signal from movingblood. This results in synthesized images with “black blood”-features.Arteries will not be enhanced in the image, even if a contrast agent hasbeen administrated. Non-moving blood, caused by for example leakage,will enhance the T1-value in synthetic images. This also applies whencontrast agent has accumulated within tissue.
WARNING: It is recommended to perform MDME acquisition prior to con-trast agent administration.
7.2.2 Flow Sensitivity
Figure 7.3:Hyper-intensesignal due to a CSFflow jet.
Similar to conventional MRI, synthetic MRI may suffer from artifacts causedby flow. Examples are a band of ghosting artifacts due to a large artery or aflow jet in CSF (see Figure 7.3).
WARNING: Flow artifacts in particular are more pronounced for thinnerslices. The thinner the slice, themore likely and pronounced the flow arti-facts will be. Flow in arteries may also cause an apparent Hyper-intenseVessel Sign (also known as Arterial Hyperintensities) in FLAIR images.
7.2.3 Small Features Might Disappear
As in conventional MRI, small features will disappear if the resolution is toolow for the particular feature of interest.
7 WARNINGS 59SyMRI® Medical Regulations Apply (Page I)

WARNING: In synthetic MRI, the calculations of R1, R2 and PD arebased on a model assuming that the relaxation in each voxel is mono-exponential. Therefore, small structures not becoming the dominatingcomponent in any voxel might disappear and not be visible in the syn-thetic images.
7 WARNINGS 60SyMRI® Medical Regulations Apply (Page I)

7.3 Functions Specific for Synthetic MRI7.3.1 Use ROI to Null Tissue
WARNING: Selecting large areas where there is more than one tissue typemay cause the nulling algorithm to select a TI which corresponds to nei-ther tissue type. For instance, selecting a large ROI containing both WMand CSF in roughly equal proportions will cause incorrect nulling. SeeFigure 7.4 for an illustration of the effects. Best results are achieved bycreating a ROI that contains only the tissue of interest.
Figure 7.4: Effects of ROI placement for the null tissue function. Note that in 7.4dthe caudate nucleus (nucleus caudatus) can be seen after the white matter has
been cancelled.
7.3.2 Quantitative Measurements
The quantitative measurements of R1 (T1), R2 (T2) and PD have beenverified in phantom studies. A set of phantoms with different combinationsof R1 and R2 were scanned and quantified with SyMRI, and the results werecompared to inversion recovery for R1 and multi-echo CPMG(Carr-Purcell-Meiboom-Gill) for R2. For PD, a different phantom withvarious concentrations of heavy water for was used. A good correlation wasshown for all parameters. The mean difference, standard deviation andverification range (interval) for the quantitative parameters, as well asdifferent manufacturers and field strengths can be found in Table 7.1.
Note: Using SyMRI on MDME input data from Siemens 1.5 T scanners is notyet 510(k) cleared by the US FDA and thus currently not available for sale inthe US unless limited to research or investigational use.
Table 7.1: Accuracy of SyMRI compared to gold standard on phantoms
Parameter IntervalPhilips GE Siemens
1.5 T 3.0 T 1.5 T 3.0 T 1.5 T 3.0 T
R1 0.5 − 3.33 s−1 3 ± 6 % 9 ± 5 % 5 ± 6 % 7 ± 6 % −5 ± 9 % −2 ± 6 %
R2 2.5 − 25 s−1 11 ± 2 % 12 ± 3 % 11 ± 8 % 14 ± 7 % 13 ± 4 % 16 ± 3 %
PD 20 – 100 pu 8 ± 9 % 5 ± 12 % 3 ± 6 % 4 ± 6 % 6 ± 11 % 5 ± 10 %
The results from the phantom studies are exemplified in Figure 7.5.
7 WARNINGS 61SyMRI® Medical Regulations Apply (Page I)

0
0.5
1
1.5
2
2.5
3
3.5
0 0.5 1 1.5 2 2.5 3 3.5
R1
_MD
ME
(s-1
) at
3T
R1_IR (s-1) at 3T
0
5
10
15
20
25
0 5 10 15 20 25
R2
_MD
ME
(s-1
) at
3T
R2_ME (s-1) at 3T
0
20
40
60
80
100
120
0 20 40 60 80 100 120
PD
_MD
ME
(%)
at 3
T
Normal water (%) at 3T
-0.5
-0.4
-0.3
-0.2
-0.1
0.0
0.1
0.2
0.3
0.4
0.5
0 0.5 1 1.5 2 2.5 3 3.5
Dif
f/m
ean
in R
1 (
s-1)
at 3
T
Mean R1 (s-1) at 3T
-0.5
-0.4
-0.3
-0.2
-0.1
0.0
0.1
0.2
0.3
0.4
0.5
0 5 10 15 20 25
Dif
f/m
ean
in R
2 (
s-1)
at 3
T
Mean R2 (s-1) at 3T
-10
-8
-6
-4
-2
0
2
4
6
8
10
0 20 40 60 80 100 120
Dif
fere
nce
in n
orm
al w
ate
r (%
) at
3T
Mean normal water (%) at 3T
Figure 7.5: SyMRI quantitative measurements in comparison with gold standard quan-titative measurements on phantoms for GE Discovery MR750 3 T.
7.3.2.1 Dynamic Range
The dynamic range of the measurements for the quantitative tissueparameters are listed in Table 7.2.
WARNING: Values outside the dynamic range will be truncated.
Table 7.2: Dynamic Range for SyMRI.
Value Unit Min Max
T1 ms 250 4 300
R1 s−1 0.23 4
T2 ms 10 2 000
R2 s−1 0.5 100
PD pu 0 160
7.3.3 Segmentation
The segmentation in SyMRI is based on pre-defined clusters (WM, GM, CSF)defined to represent white matter, gray matter and cerebro spinal fluid.Observe that pathological tissue can have values corresponding to any ofthe healthy definitions, in the same way healthy tissue might fall outsidethe defined tissue definitions. Partial volume is calculated through asimulation model (Bloch simulator) which aligns the values between twotissue clusters to estimated partial tissue type.
CAUTION: An absolute comparison between different brains, or a brainscanned at several points in time, must be made in comparable versionsof SyMRI. Present Release Notes will state whether changes have beenmade compared to earlier versions of SyMRI.
7 WARNINGS 62SyMRI® Medical Regulations Apply (Page I)

WARNING: In voxels with partial volume of known tissue and partial vol-ume of bone, air or other tissue with low PD, the segmentation may erro-neously classify the voxel as Non-WM/GM/CSF instead of partial volumeknown tissue and partial volume Non-WM/GM/CSF.
WARNING: If there are mixtures of pathological tissues within a voxel thetissue within the voxel might be partially misclassified as a result of par-tial volume effects. For instance, a voxel containing two pathologicaltissues, where the mix intersects a known tissue, may cause misclassifi-cation as a partial volume of the known tissue.
WARNING: The administration of oxygen during MRI acquisition may in-crease R2 relaxation rate in brain tissue and hence affect the segmenta-tion analysis.
7.3.4 Factors Affecting the Volume Estimations
Verification and validation have been performed to evaluate therepeatability of the volume measurements. The measurements are basedon pre-defined tissue definitions.
7.3.4.1 Accuracy
For volume estimations made in SyMRI, the volume for each separate voxelis calculated as the product of the voxel base area in the slice and the slicespacing (which includes the slice gap). The slice spacing is used instead ofthe slice thickness to include the complete brain volume. Figure 7.6illustrates how the spacing, thickness and gap are connected.
CAUTION: SyMRI estimates the tissue content in the slice gap based onthe two adjacent slices. The slice gap (Figure 7.6) shall be low, but notless than 10 % of slice thickness, to avoid large approximations andunacceptable cross-talk in the measurements. The recommended slicegap is 25 % of the slice thickness. See section 7.4.1.1 for informationabout the cross-talk and volume estimation trade-off.
Slice Spacing =Slice Gap +
Slice Thickness
Figure 7.6: Illustration of therelationships between SliceSpacing, Slice Gap, and SliceThickness.
7 WARNINGS 63SyMRI® Medical Regulations Apply (Page I)

7.3.4.2 Repeatability
To validate the repeatability of the segmentation method, in vivomeasurements was performed on 7 healthy subjects (age 32–48 years) thatwere scanned using a GE 450W 1.5 T, a GE 750 3 T, a Philips Ingenia 1.5 T, aPhilips Ingenia 3 T, a Siemens Aera 1.5 T, and a Siemens Prisma 3 T scanner.The subjects were scanned twice on each scanner, and were removed fromthe scanner between the acquisitions. Not all subjects were scanned usingthe Siemens scanners.
The repeatability of brain tissue volumes as a percentage of ICV, as well asthe repeatability of BPF are reported in Table 7.3. The repeatability reportedis the within-subject standard deviation, which means that therepeatability coefficient can be obtained by multiplying the values by 2.77.
Note: Using SyMRI on MDME input data from Siemens 1.5 T scanners is notyet 510(k) cleared by the US FDA and thus currently not available for sale inthe US unless limited to research or investigational use.
Table 7.3: Repeatability for SyMRI.
WM GM CSF NON MyC BPF
GE 450W 1.5 T 0.46 % 0.58 % 0.26 % 0.13 % 0.14 % 0.26 %
GE 750 3 T 0.53 % 0.57 % 0.15 % 0.17 % 0.17 % 0.15 %
Philips Ingenia 1.5 T 0.51 % 0.73 % 0.12 % 0.19 % 0.20 % 0.12 %
Philips Ingenia 3 T 0.55 % 0.79 % 0.15 % 0.17 % 0.19 % 0.15 %
Siemens Aera 1.5 T 0.47 % 0.55 % 0.13 % 0.17 % 0.13 % 0.13 %
Siemens Prisma 3 T 0.38 % 0.35 % 0.15 % 0.12 % 0.13 % 0.15 %
Siemens Sola 1.5 T 0.36 % 0.41 % 0.14 % 0.11 % 0.15 % 0.14 %
Siemens Vida 3 T 0.44 % 0.46 % 0.10 % 0.19 % 0.11 % 0.10 %
CAUTION: To acquire comparable volume measurements, it is importantthat the same software version of SyMRI is used for all examinations.Volumetric measurements performed by different versions of SyMRI maybe different due to changes in the software. Only compare datasetsthat have been quantified and segmented by the same version of SyMRI.
CAUTION: SyMaps from the same dataset but generated using differentversions of SyMRI are not identical. Segmentation is performed base onthe combination of R1, R2 and PD in each voxel. Therefore, anydifference in the SyMaps may affect the segmentation and volumemeasurement. In short, using SyMaps generated by different versions ofSyMRI may give different volumes even if they are both based on thesame MDME acquisition data, and even if both are loaded into the sameversion of SyMRI.
7 WARNINGS 64SyMRI® Medical Regulations Apply (Page I)

7.4 Additional Warnings7.4.1 System Requirements
WARNING: SyMRI is only to be used according to the system requirements.Any deviation from the system requirements may cause anything fromvery subtle changes, to rendering datasets unloadable by SyMRI. At-tempting to load data that was not generated as specified by the systemrequirements violates the intended use of SyMRI.
7.4.1.1 Slice Gap
The slice gap affects the quantification of R2 (T2) and volume estimationsin segmentation.
CAUTION: The slice gap shall be greater than 10 % of the slice thicknessto avoid unacceptable cross-talk between slices. Cross-talk affects theR2 (T2) quantification, and causes R2 to be overestimated. This will leadto an overestimation of MyC content.The recommended slice gap is 25 % of the slice thickness. This gap isrecommended since it provides a good trade-off between cross-talk andvolume estimation error.
If the slice gap is wide, the estimation error for tissue volumes within theslice gap may increase. See Section 7.3.4.1.
7.4.1.2 Slice Thickness
The slice thickness affects the quantification, resolution of small featuresand the risk of flow artifacts. The recommended slice thickness provides agood trade-off between resolution and flow artifacts.If the slices are thin, flow artifacts become more likely. For moreinformation, see Section 7.2.2.If the slices are thick, the quantification will be affected by partial volumeeffects. For more information, see Section 7.2.3.
7 WARNINGS 65SyMRI® Medical Regulations Apply (Page I)

7.4.2 Follow-up Examinations Using Different Analysis Tools
WARNING: Different analysis tools use different models and methodsof volume estimation, including different definitions of tissues. Thisresults in systematic differences between different tools. Comparingthe volumes given by SyMRI to other analysis tools in follow-ups ofexaminations can result in incorrect interpretation and/or conclusion. Ifcomparing the segmentation volumes given by e.g. NeuroQuant, basedon a T1W 3D acquisition, with the volumes given by SyMRI based on a 2DMDME acquisition, the volumes may differ for several reasons. Amongstothers, the tissue definitions in NeuroQuant and SyMRI are different.E.g., SyMRI uses partial volumes, while NeuroQuant assigns one tissuetype to each voxel.In general, comparing data between different analysis tools should beavoided unless justification for the validity of comparing the differentanalysis tools can be provided.
SyntheticMR AB strongly recommend always using the same anal-ysis tool to ensure that data from follow-up examinations can becompared, and to perform the comparisons using applicable clinicalprotocol and practice for follow-ups.
Note: SyMRI can only analyze tissue volumes on data from sequences thatare approved for use with SyMRI. For a list of approved sequences withrecommended sequence parameters please consult the SystemRequirement List.
7.4.3 Character Encoding
WARNING: If a dataset with non-west European characters for any of thetextual information displayed in the HUD in SyMRI is loaded, this infor-mation will not be displayed correctly. For more information about whattextual information is displayed in the HUD, see Section 3.2.1.1.
7.4.4 Anonymization Software
WARNING: SyMRI uses certain private DICOM tags to be able to loaddatasets (see DICOM conformance statement). If anonymizing softwareis used, check that these tags are preserved.
7 WARNINGS 66SyMRI® Medical Regulations Apply (Page I)

7.5 Scanner Specific Warnings7.5.1 GE
The following warnings only applies to usage on GE MRI scanners.
7.5.1.1 Anonymization
CAUTION: GE uses private DICOM tags to store a few acquisitionparameters required by SyMRI. Use anonymization tools provided by GEto preserve these tags in anonymization. Datasets were the tags aremissing can not be opened by SyMRI.
The tags required by SyMRI are listed in the DICOM conformance statement.If an anonymization tool not provided by GE is used, please confirm that therequired tags are preserved.
7.5.2 Philips
The following warnings only applies to usage on Philips MRI scanners.
7.5.2.1 Multiple Packages
Note that the System Requirement List requires that the scanner does notgenerate multiple packages.On Philips MRI scanners with Philips software version 4.x.y (only availablefor 3T) or 5.1.x (available both for 1.5T and 3T) the scanner console will showthat it is going to generate multiple packages but it does not store thisinformation in the DICOM-objects; this means that it is not possible forpost-processing software, such as SyMRI, to detect if the scanner hasgenerated multiple packages after the scanning. Therefore, it is up to thescanner operator to ensure that the scanner reports that it will notgenerate multiple packages.From Philips software version 5.2.x multiple packages will generate aconflict in the exam card and scanning can not be started.
WARNING: Loadingmultiple package datamight cause unpredictable re-sults which might not be apparently incorrect.
7.5.2.2 Slice Order
CAUTION: On Philips MRI scanners with Philips software version 4.x.y(only available for 3T) or 5.1.x (available both for 1.5T and 3T) make surethat slice order in the exam card is set to Ascending or Descending andnot Default or Interleaved.
The latter will cause quantification of T1 to oscillate between slices whichcan be seen by selecting a large ROI and scrolling through the slices. Thecurve for normal brain tissue in R1-R2-plot will then shift to the right/leftalmost every other slice. From Philips software version 5.2.x the slice orderoptions Default and Interleaved have been removed.
7 WARNINGS 67SyMRI® Medical Regulations Apply (Page I)

7.5.3 Siemens
The following warnings only applies to usage on Siemens MRI scanners.
Note: Using SyMRI on MDME input data from Siemens 1.5 T scanners is notyet 510(k) cleared by the US FDA and thus currently not available for sale inthe US unless limited to research or investigational use.
7.5.3.1 Patient Position
CAUTION: Always position the patient so that the imaged anatomy isplaced at the ISO-center of the scanner. If the Patient is incorrectlyplaced, the B1-field will be sub-optimal and the quantification may notbe performed correctly.
MRI scanners have optimal imaging conditions at the center of the coil, theISO-center of the magnetic field. Using the laser to position the patientcorrectly will ensure optimal quantification, and thereby optimal imagequality in the synthetic images.

PartVAppendix

8 Keyboard ShortcutsA listing of all available keyboard shortcuts and their function available inSyMRI.
macOS On macOS the following shortcut keys are different from Windows:
• instead of Ctrl.
• F13 instead of Insert.
Keyboard shortcut Function
1 T1W
2 T2W
3 T2W FLAIR
4 STIR
5 PSIR
Page Up Go to preceding slice
Up-arrow Go to preceding slice1
Page Down Go to succeeding slice
Down-arrow Go to succeeding slice1
Home Go to first slice
End Go to last slice
Ctrl+R Contrast Layout
Ctrl+F SyMaps Layout
A Auto Scale
Ctrl+Shift+I Invert Grayscale
C Color
Ctrl+Z Zoom in
Ctrl+Shift+Z Zoom out
Ctrl+P Bicubic interpolation
Ctrl+X Cut ROI
Ctrl+C Copy ROI
Ctrl+V Paste ROI1 This shortcut is not available in SyMRI Plug-In since the Sectra PACS IDS7 host window uses it.
8 KEYBOARD SHORTCUTS 70SyMRI® Medical Regulations Apply (Page I)

Backspace Disable ROI
Tab Activate next ROI2
Shift+Tab Activate previous ROI 2
Ctrl+1 1 Viewport
Ctrl+2 2 Viewports
Ctrl+3 3 Viewports
Ctrl+4 4 Viewports
Ctrl+5 5 Viewports
Ctrl+6 6 Viewports
F4 Paging Tool
F5 Pan Tool1
P Pan Tool
F6 Freehand ROI
F7 Rectangle ROI
Z Zoom Tool
Q Adjust TE
W Adjust TR
R Adjust TI
T Adjust TI-TI3
X AutoROI Tool4
Ctrl+I Inversion Prepulse
Ctrl+O Open...
Ctrl+Shift+S Save all Visible Stacks to Local Folder...
Pan Tool is also available by holding the «Shift» key pressed.Zoom Tool is also available by holding the «Ctrl» key pressed.«S» and «F» can be used together with Adjust TR, Adjust TI or Adjust TI-TIto decrease or increase the rate by which the time parameters are changedwhen the cursor is moved. They can also be used to scroll faster betweenslices and when adjusting the windowing.When the User Mask feature is available the following keyboard shortcutscan be used.
Keyboard shortcut Function
U Show User Mask
2 For Multiple ROIs3 DIR-license is required.4 AutoROI Tool-license is required.
8 KEYBOARD SHORTCUTS 71SyMRI® Medical Regulations Apply (Page I)

Ctrl+B Disable Background
With SyMRI NEURO the following keyboard shortcuts are also available.
Keyboard shortcut Function
Ctrl+S Segmentation Layout
Ctrl+C Copy Segmentation Table
6 Segmentation Table
7 White Matter
8 Gray Matter
9 Cerebro-Spinal Fluid
0 NON-WM/GM/CSF
Y Myelin (MyC)
I Intracranial Mask
H Show Intracranial Mask Edge
Ctrl+B Disable Background
Insert Add to Intracranial Mask
Delete Remove from Intracranial Mask
M Add to User Mask
Comma (,) Copy Tissue in ROI to User Mask - Scale Up
Period (.) Copy Tissue in ROI to User Mask - Partial Volume
Subtract (-) Remove from User Mask
8 KEYBOARD SHORTCUTS 72SyMRI® Medical Regulations Apply (Page I)

SyMRI®SyntheticMR AB
2019-12-16
SyMRI® 11Version 11.2.2UDI: (01)07340024700030(8012)11.2.2SyntheticMR AB
Storgatan 11
SE-582 23 Linköping, SWEDEN
www.syntheticmr.com