Symbols Editor
Click here to load reader
description
Transcript of Symbols Editor

Symbol Editor Tutorial for Alias ISOGEN Written by Matthew Peters Process and Power Specialist
ECAD,Inc

Symbols Editor: The Symbols Editor is a program designed to allow users to create their own custom ISOGEN symbols. It utilizes the project manager’s option for “User Defined Symbols” in such a way that allows the user to have both the normal standard ISOGEN images as well as their own custom creations. This is because the symbol editor uses SKEYs (Symbol Keys) to define each symbol in the Symbols Editor database. An SKEY is a 2 to 4 letter long “shortcut” that can be used in the ISOGEN parameters of CADWorx. A full list of all available SKEYs can be found in the CADWorx directory under Plant/Isogen/Isogen_Utils/Skeys.pdf Any new SKEY that is created must have a different SKEY from any other one that is already being used by ISOGEN. The system will alert you if you have entered an SKEY that is already in use (including those you have created). Starting a new Symbol: Important Note: In this demonstration, we’ll be drawing a support as our example. Supports and Spindles are always drawn sideways. If you wanted to draw something else, please look at some example symbols at the end (after reading the basics of the symbol editor to follow). The first step in creating a new symbol (for the first time) is to click on the File menu and select “Start a new Symbol Set”. This will set up symbols editor to work within a new set rather than within ISOGEN’s standard file. This is helpful for not overwriting files that come standard with CADWorx. You won’t be alerted in any way that you have started a new Symbol Set except that the second drop down menu is now blank (if it wasn’t already before).

You’ll need to make sure that you’re drawing your new symbols within their respective categories. Since we’ll be drawing a support, we’ll want to click the first drop down menu and select support. (Supports and spindles are different from most other categories. Spindles and supports must be drawn on their side, rather than right side up):
Next you will want to select the Symbol menu bar, and then select “New – Create a New Symbol in the Current Set”:

Once you select this option, you’ll notice the “Add New Symbol” window that has popped up:
The system wants you to tell it what Old Symbol Key (what previous symbol) you would like to use as a base for the settings for the new one. Click the browse button “[…]” to the right of the Old Symbol Key text box, and then select GUID - Guide type support:

Next you should type in your 2 to 4 letter SKEY in the New Symbol Key text box. I will be using SH01 in this example:
The “Spindle Key” option allows you to select what type of spindle graphic you would like to have in your drawing (after adding a spindle point). This is mostly used for things like valves, etc. Once your Add New window looks like this, click “Create Symbol”. Your screen should now look like this:
Done - Ends the drawing process Erase - Wipes the screen clean. TP - Tapping Points SP - Spindle Point End - End Point Insul - Insulation Trace - Same Circle - Draw a circle Arc - Draw an arc Undo – Removes the last thing drawn Flip – Rotates the drawing horizontally or vertically Snap – Snaps your lines to the grid (on/off) Char - Draw lines

You can click anywhere on the grid to begin drawing. Remember to select the “snap” button if you want your lines to start snapping to the grid. Once you click the first time, a green circle will appear. This is your “Start Point”. It can be moved later if you want. Once you’ve placed your Start Point, you can move your mouse to trace out a line. Click the left mouse button again to create the line. Take a look at the next few examples:
Remember: The symbol editor requires that you draw your spindles and supports sideways, instead of the normal up and down fashion.
Top and Bottom markers as well as the End Point

Once you’re finished drawing, hit the done button on the left hand side bar:
Now that you’ve hit done, you’ll need to save the Current Set you’re working in. It’s very important to select “Save As” almost all the time even if you’re updating a set:
Then you’ll need to tell ISOGEN where to find this file by using project manager, selecting your specific ISOGEN template, and changing the “User Defined Symbols”
option under the “Drawing Control” tab. Click in the space next to “User Defined Symbols”, then click browse and search for the file you saved earlier.
See next page for image.

Once it’s in project manager, it’s time to use it in a drawing. Top of the line and the Bottom of the line.

Working in 3D – The Great Challenge: The symbols that come standard are all 2-dimensional. This makes them easy to work with in ISOGEN as they can be used on both “sides”. What I mean by sides is that in ISOGEN you either have lines that go from the bottom left hand of the screen to the upper right, or visa versa. I call these two types of lines “sides”. When you want to draw a symbol that looks 3D, things get tough. You’ll have to create two separate symbols for each “side”. Luckily, the symbol editor has a function for copying previous symbols into the new symbol. It will allow us to create one symbol for one “side” and then simply copy it over for the other side. We’ll make some modifications so that it will work properly. Let’s start with drawing a 3D symbol to go in the drawing. We’ll be using the supports category and the Guide SKEY again. (Because we want it to show up below the ISOGEN pipe line, we’re drawing the symbol to the left of the start point. If we wanted it to be on top, we’d draw it to the right of the start point):
You’ll also notice that in order for the symbol to come up “underneath” the line, we had to draw it on the left hand side of the Start Point. Remember the earlier examples which displayed the “Top and Bottom” orientation. The End Point (red circle) is above the Start Point (green circle). When we switch that to below the Start Point, the symbol will flip so that it will be oriented correctly on the other “side”.
As you can see, it comes in as a “3D” shape in ISOGEN. In reality it’s still 2D, but it appears 3D. This is why another symbol must be made for the other side.

In order to copy a symbol, all we need to do is have the symbol we want to copy open. Next we’ll select the “Symbol” menu bar, and then select “New”. In the Add New Symbol box, fill in all the boxes like we did before including the NEW Symbol Key (make sure it’s different). This time however, click on the check box with “Copy Symbol from” next to it, and then select “screen”.
This will then create a new symbol that will be an exact copy of the one that was previously on the screen. If you’re concerned that you aren’t working on a new symbol, look up at the second drop down bar. It will say New SKEY: ****. If **** is the SKEY you just entered for this new symbol, you’re in good shape. Once you have the copied symbol, you’ll need to change the End Point so that it will come up correctly in the isometric. Hit the undo button on the bar to the left which will erase the current End Point. (You’re only allowed one End Point per symbol. This is something that Symbol Editor will be happy to remind you of.) Now hit the “End” button on the left hand menu bar, and select below the start point. If it looks like the circle is off center, you may not have snap turned on. If so, hit “undo”, then “snap”, then try again by hitting “End” button again, and replacing the End Point.

It should look like this when you’re done:
Additional Options and Tips: The symbol editor has two other options for editing your previously drawn symbols. Once you create a symbol and hit the done option, you can then select the “Symbol” menu and then click “EDIT”. This will bring up an edit window which allows you to change the New Symbol Key if you want it to be something different. It also allows you change some other options for the symbol. Hit the “Edit Symbol” button at the bottom of the window:
By switching the orientation of the End Point, the symbol has come in correctly in the ISOGEN drawing. This copy and move process prevents you from having to draw a new symbol.

This will bring you back to the main window where you will notice two more menu items on the top bar: DELETE and MOVE: DELETE:
MOVE:
Once you are done editing your symbol, hit the “Done” button at the top of the left hand side bar. Always make sure to “Save As” your symbols even if you’re just planning on overwriting a file you made yourself. The “Save” command doesn’t always work. ACTION LIMIT: The Symbol Editor has an action limit of 200. Every line you draw counts as one action. So if you drew a box consisting of four lines, that would be four actions. It’s important to use the “undo” command if you want to erase those lines. This is because symbol editor allows you to delete lines using the delete command menu, but it will count deleting a line as one action. That means that if you drew a box with four lines, that’s four actions. If you deleted those lines using the delete command menu, that’s four more actions for a total of eight actions on the current symbol. It’s easy to get carried away drawing a new symbol, using the delete command to erase unwanted lines, redrawing those lines, and suddenly hit the 200 action limit. At that point, you’ll need to hit undo several times to restore some actions to you.
Symbol – Deletes the symbol you’re drawing from the current set of symbols completely. Line – Deletes specific lines that you can choose by clicking on them. This process is the same for Spindle, Tapping, etc. Read below for additional information on Delete.
Within grid – Allows you to move the whole symbol around the grid. To Origin – Places the whole symbol as close the bottom left hand corner as possible. Start Point – Move the start point to a new location. This process is the same for End Point and Spindle Point.

How to draw the I-Beam: Here are the screenshots of how to draw the I-Beams in symbol editor: You need only draw one of them, and then copy it. Then switch the End Points and you’ll have your second I-Beam symbol.
Other Examples of Symbols:
Gate Valve with 6 tapping points (out of nine possible), a spindle, and insulation. The spindle point (01SP spindle) is the blue circle in the middle of the drawing. Yellow
circles represent the tapping points (New SKEY “VWFL” for testing purposes)
More on the next page.

FLWN – Weld Neck Flange (new SKEY “ECAD” for testing purposes)
Matthew Peters

![Quantifiers, Unit Symbols, Chemical Symbols and Symbols ...[Technical Data] Quantifiers, Unit Symbols, Chemical Symbols and Symbols of Elements Excerpts from JIS Z 8202 Calculation](https://static.fdocuments.in/doc/165x107/613ff166b44ffa75b8048971/quantifiers-unit-symbols-chemical-symbols-and-symbols-technical-data-quantifiers.jpg)




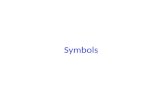



![Quantifiers, Unit Symbols, Chemical Symbols and Symbols of ... · [Technical Data] Quantifiers, Unit Symbols, Chemical Symbols and Symbols of Elements Excerpts from JIS Z 8202 Calculation](https://static.fdocuments.in/doc/165x107/5f3249d403d3070d9018fe62/quantifiers-unit-symbols-chemical-symbols-and-symbols-of-technical-data.jpg)







