Symantec PcAnywhere Solution User Guide Version 12.5
-
Upload
renato-barros -
Category
Documents
-
view
554 -
download
3
Transcript of Symantec PcAnywhere Solution User Guide Version 12.5

Symantec pcAnywhereSolution™ User Guide
Version 12.5

Symantec pcAnywhere Solution™ User GuideThe software described in this book is furnished under a license agreement and may be usedonly in accordance with the terms of the agreement.
Documentation version 12.5
Legal NoticeCopyright © 2008-2010 Symantec Corporation. All rights reserved.
Symantec, the Symantec Logo are trademarks or registered trademarks of SymantecCorporation or its affiliates in the U.S. and other countries. Other names may be trademarksof their respective owners.
The product described in this document is distributed under licenses restricting its use,copying, distribution, and decompilation/reverse engineering. No part of this documentmay be reproduced in any form by any means without prior written authorization ofSymantec Corporation and its licensors, if any.
THE DOCUMENTATION IS PROVIDED "AS IS" AND ALL EXPRESS OR IMPLIED CONDITIONS,REPRESENTATIONS AND WARRANTIES, INCLUDING ANY IMPLIED WARRANTY OFMERCHANTABILITY, FITNESS FOR A PARTICULAR PURPOSE OR NON-INFRINGEMENT,ARE DISCLAIMED, EXCEPT TO THE EXTENT THAT SUCH DISCLAIMERS ARE HELD TOBE LEGALLY INVALID. SYMANTEC CORPORATION SHALL NOT BE LIABLE FOR INCIDENTALOR CONSEQUENTIAL DAMAGES IN CONNECTION WITH THE FURNISHING,PERFORMANCE, OR USE OF THIS DOCUMENTATION. THE INFORMATION CONTAINEDIN THIS DOCUMENTATION IS SUBJECT TO CHANGE WITHOUT NOTICE.
The Licensed Software and Documentation are deemed to be commercial computer softwareas defined in FAR 12.212 and subject to restricted rights as defined in FAR Section 52.227-19"Commercial Computer Software - Restricted Rights" and DFARS 227.7202, "Rights inCommercial Computer Software or Commercial Computer Software Documentation", asapplicable, and any successor regulations. Any use, modification, reproduction release,performance, display or disclosure of the Licensed Software and Documentation by the U.S.Government shall be solely in accordance with the terms of this Agreement.

Symantec Corporation20330 Stevens Creek Blvd.Cupertino, CA 95014
http://www.symantec.com

Technical SupportSymantec Technical Support maintains support centers globally. TechnicalSupport’s primary role is to respond to specific queries about product featuresand functionality. The Technical Support group also creates content for our onlineKnowledge Base. The Technical Support group works collaboratively with theother functional areas within Symantec to answer your questions in a timelyfashion. For example, the Technical Support group works with Product Engineeringand Symantec Security Response to provide alerting services and virus definitionupdates.
Symantec’s maintenance offerings include the following:
■ A range of support options that give you the flexibility to select the rightamount of service for any size organization
■ Telephone and Web-based support that provides rapid response andup-to-the-minute information
■ Upgrade assurance that delivers automatic software upgrade protection
■ Global support that is available 24 hours a day, 7 days a week
■ Advanced features, including Account Management Services
For information about Symantec’s Maintenance Programs, you can visit our Website at the following URL:
www.symantec.com/techsupp/
Contacting Technical SupportCustomers with a current maintenance agreement may access Technical Supportinformation at the following URL:
www.symantec.com/techsupp/
Before contacting Technical Support, make sure you have satisfied the systemrequirements that are listed in your product documentation. Also, you should beat the computer on which the problem occurred, in case it is necessary to replicatethe problem.
When you contact Technical Support, please have the following informationavailable:
■ Product release level
■ Hardware information
■ Available memory, disk space, and NIC information
■ Operating system

■ Version and patch level
■ Network topology
■ Router, gateway, and IP address information
■ Problem description:
■ Error messages and log files
■ Troubleshooting that was performed before contacting Symantec
■ Recent software configuration changes and network changes
Licensing and registrationIf your Symantec product requires registration or a license key, access our technicalsupport Web page at the following URL:
www.symantec.com/techsupp/
Customer serviceCustomer service information is available at the following URL:
www.symantec.com/techsupp/
Customer Service is available to assist with the following types of issues:
■ Questions regarding product licensing or serialization
■ Product registration updates, such as address or name changes
■ General product information (features, language availability, local dealers)
■ Latest information about product updates and upgrades
■ Information about upgrade assurance and maintenance contracts
■ Information about the Symantec Buying Programs
■ Advice about Symantec's technical support options
■ Nontechnical presales questions
■ Issues that are related to CD-ROMs or manuals

Maintenance agreement resourcesIf you want to contact Symantec regarding an existing maintenance agreement,please contact the maintenance agreement administration team for your regionas follows:
[email protected] and Japan
[email protected], Middle-East, and Africa
[email protected] America and Latin America
Additional enterprise servicesSymantec offers a comprehensive set of services that allow you to maximize yourinvestment in Symantec products and to develop your knowledge, expertise, andglobal insight, which enable you to manage your business risks proactively.
Enterprise services that are available include the following:
These solutions provide early warning of cyber attacks, comprehensive threatanalysis, and countermeasures to prevent attacks before they occur.
Symantec Early Warning Solutions
These services remove the burden of managing and monitoring security devicesand events, ensuring rapid response to real threats.
Managed Security Services
Symantec Consulting Services provide on-site technical expertise fromSymantec and its trusted partners. Symantec Consulting Services offer a varietyof prepackaged and customizable options that include assessment, design,implementation, monitoring, and management capabilities. Each is focused onestablishing and maintaining the integrity and availability of your IT resources.
Consulting Services
Educational Services provide a full array of technical training, securityeducation, security certification, and awareness communication programs.
Educational Services
To access more information about Enterprise services, please visit our Web siteat the following URL:
www.symantec.com
Select your country or language from the site index.

Technical Support . . . . . . . . . . . . . . . . . . . . . . . . . . . . . . . . . . . . . . . . . . . . . . . . . . . . . . . . . . . . . . . . . . . . . . . . . . . . . . . . . . . . . . . . . . . . . . . 4
Chapter 1 Introducing pcA Solution . . . . . . . . . . . . . . . . . . . . . . . . . . . . . . . . . . . . . . . . . . . . . . . . . . . . 9
About pcAnywhere Solution .... . . . . . . . . . . . . . . . . . . . . . . . . . . . . . . . . . . . . . . . . . . . . . . . . . . . . . . . . 9How pcAnywhere Solution works .... . . . . . . . . . . . . . . . . . . . . . . . . . . . . . . . . . . . . . . . . . . . . . . . . 10Role-based security ... . . . . . . . . . . . . . . . . . . . . . . . . . . . . . . . . . . . . . . . . . . . . . . . . . . . . . . . . . . . . . . . . . . . 11Platform differences ... . . . . . . . . . . . . . . . . . . . . . . . . . . . . . . . . . . . . . . . . . . . . . . . . . . . . . . . . . . . . . . . . . . 12
Chapter 2 Establishing remote connections . . . . . . . . . . . . . . . . . . . . . . . . . . . . . . . . . . . . 15
Running a remote control session .... . . . . . . . . . . . . . . . . . . . . . . . . . . . . . . . . . . . . . . . . . . . . . . . 16Installing the pcAnywhere plug-in on managed computers ... . . . . . . . . . . . . . . . 17Setting platform-specific configuration options .... . . . . . . . . . . . . . . . . . . . . . . . . . . . . . 17Starting a remote control session .... . . . . . . . . . . . . . . . . . . . . . . . . . . . . . . . . . . . . . . . . . . . . . . . . 20About VNC and RDP connections .... . . . . . . . . . . . . . . . . . . . . . . . . . . . . . . . . . . . . . . . . . . . . . . . . 22Connecting with VNC .... . . . . . . . . . . . . . . . . . . . . . . . . . . . . . . . . . . . . . . . . . . . . . . . . . . . . . . . . . . . . . . . . 22Connecting with RDP .... . . . . . . . . . . . . . . . . . . . . . . . . . . . . . . . . . . . . . . . . . . . . . . . . . . . . . . . . . . . . . . . . 22Advanced options .... . . . . . . . . . . . . . . . . . . . . . . . . . . . . . . . . . . . . . . . . . . . . . . . . . . . . . . . . . . . . . . . . . . . . . 23Approve connection user states ... . . . . . . . . . . . . . . . . . . . . . . . . . . . . . . . . . . . . . . . . . . . . . . . . . . . 24Remote control options .... . . . . . . . . . . . . . . . . . . . . . . . . . . . . . . . . . . . . . . . . . . . . . . . . . . . . . . . . . . . . . 24Changing online options .... . . . . . . . . . . . . . . . . . . . . . . . . . . . . . . . . . . . . . . . . . . . . . . . . . . . . . . . . . . . . 26Recording a remote session .... . . . . . . . . . . . . . . . . . . . . . . . . . . . . . . . . . . . . . . . . . . . . . . . . . . . . . . . . 28Playing a recorded session .... . . . . . . . . . . . . . . . . . . . . . . . . . . . . . . . . . . . . . . . . . . . . . . . . . . . . . . . . . 29Taking a snapshot ... . . . . . . . . . . . . . . . . . . . . . . . . . . . . . . . . . . . . . . . . . . . . . . . . . . . . . . . . . . . . . . . . . . . . . 29Starting a chat session .... . . . . . . . . . . . . . . . . . . . . . . . . . . . . . . . . . . . . . . . . . . . . . . . . . . . . . . . . . . . . . . 30File transfer options .... . . . . . . . . . . . . . . . . . . . . . . . . . . . . . . . . . . . . . . . . . . . . . . . . . . . . . . . . . . . . . . . . . 31Command queue options .... . . . . . . . . . . . . . . . . . . . . . . . . . . . . . . . . . . . . . . . . . . . . . . . . . . . . . . . . . . . 32Edit preferences while in Command Queue or File Transfer
mode .... . . . . . . . . . . . . . . . . . . . . . . . . . . . . . . . . . . . . . . . . . . . . . . . . . . . . . . . . . . . . . . . . . . . . . . . . . . . . . . . 33Ending a remote control session .... . . . . . . . . . . . . . . . . . . . . . . . . . . . . . . . . . . . . . . . . . . . . . . . . . 34
Chapter 3 Generating reports . . . . . . . . . . . . . . . . . . . . . . . . . . . . . . . . . . . . . . . . . . . . . . . . . . . . . . . . . . . . . . 37
About pcAnywhere reports ... . . . . . . . . . . . . . . . . . . . . . . . . . . . . . . . . . . . . . . . . . . . . . . . . . . . . . . . . . 37Report actions .... . . . . . . . . . . . . . . . . . . . . . . . . . . . . . . . . . . . . . . . . . . . . . . . . . . . . . . . . . . . . . . . . . . . . . . . . . 38Viewing reports ... . . . . . . . . . . . . . . . . . . . . . . . . . . . . . . . . . . . . . . . . . . . . . . . . . . . . . . . . . . . . . . . . . . . . . . . . 39
Contents

Changing report parameters ... . . . . . . . . . . . . . . . . . . . . . . . . . . . . . . . . . . . . . . . . . . . . . . . . . . . . . . . 39pcAnywhere events ... . . . . . . . . . . . . . . . . . . . . . . . . . . . . . . . . . . . . . . . . . . . . . . . . . . . . . . . . . . . . . . . . . . . 40
Chapter 4 Managing Access Server . . . . . . . . . . . . . . . . . . . . . . . . . . . . . . . . . . . . . . . . . . . . . . . . . . . . 41
About Symantec pcAnywhere Access Server ... . . . . . . . . . . . . . . . . . . . . . . . . . . . . . . . . . . 42How the Access Server works .... . . . . . . . . . . . . . . . . . . . . . . . . . . . . . . . . . . . . . . . . . . . . . . . . . . . . . 42About Access Server security ... . . . . . . . . . . . . . . . . . . . . . . . . . . . . . . . . . . . . . . . . . . . . . . . . . . . . . . 43About Access Server scalability ... . . . . . . . . . . . . . . . . . . . . . . . . . . . . . . . . . . . . . . . . . . . . . . . . . . . 44What you can do with the Access Server ... . . . . . . . . . . . . . . . . . . . . . . . . . . . . . . . . . . . . . . . . 44Preparing for installation .... . . . . . . . . . . . . . . . . . . . . . . . . . . . . . . . . . . . . . . . . . . . . . . . . . . . . . . . . . . 44System requirements ... . . . . . . . . . . . . . . . . . . . . . . . . . . . . . . . . . . . . . . . . . . . . . . . . . . . . . . . . . . . . . . . . . 45Installing Symantec pcAnywhere Access Server ... . . . . . . . . . . . . . . . . . . . . . . . . . . . . . 45Post-installation tasks ... . . . . . . . . . . . . . . . . . . . . . . . . . . . . . . . . . . . . . . . . . . . . . . . . . . . . . . . . . . . . . . . 46Importing a license file through the Access Server Manager ... . . . . . . . . . . . . . 47Uninstalling Symantec pcAnywhere Access Server ... . . . . . . . . . . . . . . . . . . . . . . . . . . 47About managing the Access Server ... . . . . . . . . . . . . . . . . . . . . . . . . . . . . . . . . . . . . . . . . . . . . . . . 48Opening the Access Server Manager ... . . . . . . . . . . . . . . . . . . . . . . . . . . . . . . . . . . . . . . . . . . . . . 48Undocking a host ... . . . . . . . . . . . . . . . . . . . . . . . . . . . . . . . . . . . . . . . . . . . . . . . . . . . . . . . . . . . . . . . . . . . . . . 49Ending an active session .... . . . . . . . . . . . . . . . . . . . . . . . . . . . . . . . . . . . . . . . . . . . . . . . . . . . . . . . . . . . . 49Starting and stopping the Access Server ... . . . . . . . . . . . . . . . . . . . . . . . . . . . . . . . . . . . . . . . . 50Configuring the Access Server ... . . . . . . . . . . . . . . . . . . . . . . . . . . . . . . . . . . . . . . . . . . . . . . . . . . . . . 50Naming the Access Server ... . . . . . . . . . . . . . . . . . . . . . . . . . . . . . . . . . . . . . . . . . . . . . . . . . . . . . . . . . . 51Setting the launch options for the Access Server ... . . . . . . . . . . . . . . . . . . . . . . . . . . . . . 52Specifying the port numbers for the Access Server ... . . . . . . . . . . . . . . . . . . . . . . . . . . 52Blocking IP addresses from docking .... . . . . . . . . . . . . . . . . . . . . . . . . . . . . . . . . . . . . . . . . . . . . . 53Setting a user password for the Access Server ... . . . . . . . . . . . . . . . . . . . . . . . . . . . . . . . . 54Setting a password for the Access Server Manager ... . . . . . . . . . . . . . . . . . . . . . . . . . . 54Logging Access Server events ... . . . . . . . . . . . . . . . . . . . . . . . . . . . . . . . . . . . . . . . . . . . . . . . . . . . . . . 55Setting up host groups .... . . . . . . . . . . . . . . . . . . . . . . . . . . . . . . . . . . . . . . . . . . . . . . . . . . . . . . . . . . . . . . 56About hosts docked to the Access Server ... . . . . . . . . . . . . . . . . . . . . . . . . . . . . . . . . . . . . . . . 57Docking a pcAnywhere host to the Access Server ... . . . . . . . . . . . . . . . . . . . . . . . . . . . . 57Connecting to a host through the Access Server ... . . . . . . . . . . . . . . . . . . . . . . . . . . . . . . 58Manually connecting to a host computer ... . . . . . . . . . . . . . . . . . . . . . . . . . . . . . . . . . . . . . . . 59
Index . . . . . . . . . . . . . . . . . . . . . . . . . . . . . . . . . . . . . . . . . . . . . . . . . . . . . . . . . . . . . . . . . . . . . . . . . . . . . . . . . . . . . . . . . . . . . . . . . . . . . . . . . . . . . . . . . . . . 61
Contents8

Introducing pcA Solution
This chapter includes the following topics:
■ About pcAnywhere Solution
■ How pcAnywhere Solution works
■ Role-based security
■ Platform differences
About pcAnywhere SolutionSymantec pcAnywhere Solution provides secure, remote access to computers andservers. This remote access lets you quickly resolve help desk and server supportissues or stay productive while you work away from your office. You can use yourdesktop computer or laptop to work across multiple platforms, including theWindows OS, Linux OS, and Macintosh OS.
Connectivity features help facilitate connections through firewalls, routers, andother types of network address translation (NAT) devices. Robust security featureshelp protect your computers and servers from unauthorized access.
You can use pcAnywhere Solution in the following ways:
pcAnywhere Solution lets help desk providers andadministrators troubleshoot and quickly resolve computerproblems. You can remotely perform diagnostics, check andmodify settings, and deploy and install software.
See “Running a remote control session” on page 16.
Manage computersremotely
1Chapter

pcAnywhere Solution lets administrators connect to serversacross their organizations to perform routine maintenance.It also helps administrators deploy and install softwarepatches and upgrades, assess performance, and troubleshootnetwork problems.
See “Starting a remote control session” on page 20.
Support and maintainservers
pcAnywhere Solution lets you connect to your home computeror office computer to quickly get the files that you need. Youcan perform automatic file transfers from one computer toanother or exchange multimedia and other files that are toolarge to send by email.
See “File transfer options” on page 31.
Transfer files betweencomputers
pcAnywhere Solution lets you remotely connect to anothercomputer. You can then work as though you are sitting infront of that computer. You can view and edit files, runsoftware, print files to a printer at your location or at thehost’s location, or give demonstrations.
See “Remote control options” on page 24.
Work from a remotelocation
How pcAnywhere Solution worksSymantec pcAnywhere Solution uses remote control technology. You can thenconnect to another computer or server and work as though you are sitting in frontof it. pcAnywhere Solution supports network connections over a local area network(LAN), wide area network (WAN), or the Internet.
See “Running a remote control session” on page 16.
It might be helpful to understand some pcAnywhere terminology. For example,the client computer is called the host computer because it hosts the connection.The administrator’s computer is called the remote computer or the console. Thisterminology comes from mainframe computing, where a remote user usuallyconnected to a server or a mainframe computer. In pcAnywhere, the in-sessionframe is called the viewer.
In most cases, a remote user initiates the connection. They provide the informationthat is needed to connect to the host computer. The remote user can also selectoptions to increase security or optimize performance. To make a connection, thehost computer must be set up to wait for incoming pcAnywhere Solutionconnections.
pcAnywhere Solution includes the pcAnywhere Web parts for configuration,Notification Server reports, the pcAnywhere Manager interface, and the
Introducing pcA SolutionHow pcAnywhere Solution works
10

pcAnywhere Solution software. You can also install Access Server. Access Serveris used as a gateway to allow remote control of the computers that are behindfirewalls and other NAT devices.
See “About pcAnywhere reports” on page 37.
See “About Symantec pcAnywhere Access Server” on page 42.
pcAnywhere Solution provides you with the following features:
■ Role-based security through console pages
■ Control settings of the managed host
■ Audit log and reporting
■ Security and scoping mechanism supports
■ VNC and RDP integration
pcAnywhere Solution also incorporates the following Notification Server features:
■ Task server
■ Hierarchy
■ User-based policies
For more information, view topics about task servers, hierarchy, and policies inthe Symantec Management Platform Help.
Role-based securityRole-based administration and security are provided on two levels withpcAnywhere Solution.
The administrator can decide which roles have access to pcAnywhere Solutionby configuring those roles in the Symantec Management Console. You can choosewhich roles have the ability to launch remote control sessions.
The administrator who configures the remote control clients can choose whichremote control privileges are available to specified Active Directory users or otherusers. These choices are made when the host authentication is configured.Scope-based administration is controlled through the Symantec ManagementConsole.
See “Approve connection user states” on page 24.
See “Setting platform-specific configuration options” on page 17.
11Introducing pcA SolutionRole-based security

Platform differencesSeveral differences exist in how pcAnywhere Solution operates on the Windows,Linux, and Macintosh platforms. For example, the Windows platform uses a mirrordriver.
For authentication on the Linux and the Macintosh platforms, you cannot havemore than one caller at a time if the authentication type is pcAnywhere.
For the Linux and the Macintosh platforms, the Host window is always hiddenfrom the user.
See “Setting platform-specific configuration options” on page 17.
Table 1-1 Differences in platform settings
MacintoshLinuxWindowsSettings
Requires the user toapprove connections.
Includes support forencryption.
Requires the user to approveconnections.
Includes support for encryption
Requires the user to approveconnections.
Includes support for encryption.
Supports a connection to a hostthat is behind a firewall and NATdevices.
Customizes the host data portnumber.
Connection
pcAnywhereauthentication.
Open Directoryauthentication.
pcAnywhere authentication.
PAM authentication.
pcAnywhere authentication.
Native NT authentication.
ADS authentication.
Authentication
NANALogs off host on connection.
Restarts the host on disconnect.
Hides the host tray icon.
Locks out for offending systems.
Tracks the maximum number oflogon attempts.
Includes a timeout setting.
Supports the remote controlmode.
Security
Introducing pcA SolutionPlatform differences
12

Table 1-1 Differences in platform settings (continued)
MacintoshLinuxWindowsSettings
Docks to pcAnywhereAccess Server.
Connects to a specificgroup.
Docks to pcAnywhere AccessServer.
Connects to a specific group.
Docks to pcAnywhere AccessServer.
Connects to a specific group.
Access Server
13Introducing pcA SolutionPlatform differences

Introducing pcA SolutionPlatform differences
14

Establishing remoteconnections
This chapter includes the following topics:
■ Running a remote control session
■ Installing the pcAnywhere plug-in on managed computers
■ Setting platform-specific configuration options
■ Starting a remote control session
■ About VNC and RDP connections
■ Connecting with VNC
■ Connecting with RDP
■ Advanced options
■ Approve connection user states
■ Remote control options
■ Changing online options
■ Recording a remote session
■ Playing a recorded session
■ Taking a snapshot
■ Starting a chat session
■ File transfer options
2Chapter

■ Command queue options
■ Edit preferences while in Command Queue or File Transfer mode
■ Ending a remote control session
Running a remote control sessionYou can use the pcAnywhere Solution to start a remote control session and choosethe display options and communication options for the session.
During a remote control session, you can move or copy files to the remotecomputer. You can also decide the order for when different jobs and tasks complete.
Global configuration settings apply to all future remote control sessions.
Table 2-1 Process for running a remote control session
DescriptionActionStep
You can select the managed computers onwhich to install the pcAnywhere Solutionplug-in.
See “Installing the pcAnywhere plug-in onmanaged computers” on page 17.
Install the pcAnywhereplug-in on managedcomputers.
Step 1
You can choose what options are applied toall host computers that are running on aspecific platform.
See “Setting platform-specific configurationoptions” on page 17.
Select the platform-specificconfiguration settings.
Step 2
You can select a computer in your network,connect to it, and start a remote controlsession with that computer.
See “Starting a remote control session”on page 20.
Start a remote controlsession.
Step 3
You can choose the options that let youdecide how your remote control session isdisplayed. You can also choose how youcommunicate with the user of the remotecomputer.
See “Approve connection user states”on page 24.
Choose the options that youwant for the current session.
Step 4
Establishing remote connectionsRunning a remote control session
16

Table 2-1 Process for running a remote control session (continued)
DescriptionActionStep
You can copy or move a file to and from theremote computer.
See “File transfer options” on page 31.
(Optional) Perform a filetransfer.
Step 5
You can order jobs and tasks by creating acommand queue.
See “Command queue options” on page 32.
(Optional) Create a commandqueue.
Step 6
You can end your remote control session.
See “Ending a remote control session”on page 34.
End the session.Step 7
Installing the pcAnywhere plug-in on managedcomputers
Several installation policies are defined for the Windows, Linux, and Macintoshplatforms. These installation policies can help you install the pcAnywhere Solutionplug-in on the managed computers that you select.
You can also choose to use a pcAnywhere Plug-in package for each platform.
See “Running a remote control session” on page 16.
To install the plug-in on managed computers
1 In the Symantec Management Console, on the Settings menu, click AllSettings.
2 In the left pane, expand the Settings > Agents/Plug-ins > RemoteManagement > Remote Control folders.
3 Expand the Linux, Mac, or Windows folder.
4 Click one of the policies or packages.
5 In the right pane, choose the options that you want.
6 Click Save Changes.
Setting platform-specific configuration optionsYou can use Notification Server to create configuration policies for pcAnywhereSolution.
17Establishing remote connectionsInstalling the pcAnywhere plug-in on managed computers

If the Notification Server administrator sends new configuration settings, thenew settings are applied when the Altiris Agent is updated.
See “Platform differences” on page 12.
See “Running a remote control session” on page 16.
To set platform-specific configuration options
1 In the Symantec Management Console, on the Settings menu, click AllSettings.
2 In the left pane, expand the Settings > Agents/Plug-ins > RemoteManagement > Remote Control folders.
3 Expand the Linux, Mac, or Windows folder.
4 Click the pcAnywhere Settings policy for your platform.
The corresponding pcAnywhere Settings page displays in the right pane.
5 In the right pane, choose from the following options (depending on theplatform that you selected):
OptionsTab
Require user to approve connection. Sends a message to the hostcomputer that requires the user to allow the remote controlconnection within the specific timeout number of seconds.
Customized approval message. Lets you create a customconnection approval message.
Use encryption. The host computer uses this option. If this boxis checked, the encryption type is symmetric AES with 128-bitkey length.
Allow connections to hosts behind firewalls and NAT devices.
Customize the host data port or use the default setting. If noentry is found in the database for the default value, it is readfrom the TCPIPDataPort value in theHKEY_LOCAL_MACHINE\SOFTWARE\Altiris\pcAnywhereSolutionregistry entry.
Connection
Establishing remote connectionsSetting platform-specific configuration options
18

OptionsTab
Select the authentication type (pcAnywhere, NT, ActiveDirectory). The Macintosh platform includes pcAnywhere andOpen Directory authentication. The Linux platform includespcAnywhere and PAM authentication. For the Linux and theMacintosh platforms, the pcAnywhere authentication typesupports only one caller at a time. The Windows platformsupports multiple callers.
Lists the active users or groups.
Lets you add or remove users.
Enable the Local Administrators group.
Support the global NT users and the groups that are defined inlocal NT groups.
Authentication
Log off host computer on connect.
Restart host computer on disconnect.
Hide host tray icon.
Enable lockout for offending systems for the specified numberof minutes.
Maximum number of logon attempts.
Timeout connection attempts after the specified number ofminutes.
Remote control mode:
■ Fullcontrol. Lets both users control the mouse and keyboardof the host computer.
■ Viewonly. Lets the administrator observe a user’s actions atthe host computer. The administrator’s keyboard and mouseare disabled in this view.
■ Lock Host keyboard/mouse. Locks the keyboard and mouseon the host computer.
■ Blank Host screen. Disables the view on the host computer.This functionality prevents the host user from using theirkeyboard and mouse.
Security(Windows only)
Dock to an Access Server with the specified name or IP address.
Connect to a group with the specified name.
Access Server
6 On the bottom bar, click the down arrow next to Apply to.
7 Select the option that you want.
19Establishing remote connectionsSetting platform-specific configuration options

8 In the top corner, click the drop-down menu next to the Off icon.
9 Click On.
10 Click Save Changes.
Starting a remote control sessionUsing pcAnywhere Solution, you can select a computer in your network andestablish a remote control connection to that computer. pcAnywhere Solutionalso supports VNC and RDP connections.
See “About VNC and RDP connections” on page 22.
The host computer usually displays a message that prompts the user to approvethe remote control session. This functionality can be changed in the configurationpolicies. After the session is established, the background color of the remotecomputer changes to blue to indicate that it is controlled. The desktop theme andbackground on the host computer are disabled during the session.
A yellow tray icon that has a picture of a computer on it also appears on the hostcomputer. The lower left corner of the tray icon includes some green animationdots that continually flash if there is an active remote control session. Otherwise,the tray icon is a complete yellow circle without any animation. If you mouse overthe tray icon during an active session, it displays the name of the computer thathas control of that computer.
By right-clicking the tray icon, the host user can choose to end the session, starta chat session, access Help, and enable the pen option. Each of these options canbe used during an active remote session. A remote user can access all of thesefunctions from the left pane of a remote session window.
If the remote computer does not have pcAnywhere Solution installed on it, thatcomputer displays a prompt. If you approve the prompt, an ActiveX componentinstalls the pcAnywhere remote viewer.
See “Running a remote control session” on page 16.
Establishing remote connectionsStarting a remote control session
20

To remotely control a computer
1 In the Symantec Management Console, on the Actions menu, click RemoteMangement > Remote Control.
2 On the RemoteControl page, enter the computer name or the IP address forthe computer that you want to control.
You can click Browse to find a list of available computers. Then, you canselect the computers that you want to control.
For more information, view topics about selecting computers in the SymantecManagement Platform Help.
3 From the Connect Using drop-down menu, select pcAnywhere.
If you choose a connection method other than pcAnywhere Solution, youmust ensure that the software for that method is installed and configuredproperly.
4 (Optional) Click Advanced to choose other options.
See “Advanced options” on page 23.
5 Click Connect.
6 On the HostLogin page, enter the credentials for the computer that you wantto control.
If the authentication policy has not been applied to the host computer, thedefault authentication uses each computer’s local administrators groupaccount.
You can also choose to connect to a remote control session as a standard useror as a superuser
See “Approve connection user states” on page 24.
7 Click OK.
After you establish a connection, the Session Manager window appears onyour computer. The navigation bar on the left of the window lets you switchmodes. You can also perform the tasks that are related to the mode that youhave selected and view details about the connection. The arrow icons let youexpand and collapse each section in the navigation bar.
The right pane displays the host computer screen. If you are connected tomultiple remote control sessions, the right pane also displays each of thosesessions in a separate tab.
21Establishing remote connectionsStarting a remote control session

About VNC and RDP connectionspcAnywhere Solution supports VNC connections and RDP connections from itsremote control Web pages. For the remote computers that are running Windowsor Linux, you can choose to connect to host computers using either technology.
See “Connecting with VNC” on page 22.
See “Connecting with RDP” on page 22.
See “Starting a remote control session” on page 20.
Connecting with VNCYou can install Virtual Network Computing (VNC) on your remote computer andthen use it to connect to a host computer. pcAnywhere Solution supports VNCconnections from Windows and Linux remote computers.
You must install the VNC server to run on port 5800. pcAnywhere supports VNCconnections only if the VNC server is running on port 5800.
By default, a VNC server listens for connections from a Web browser on TCP port5800. If you point a Web browser to this port, the VNC server automaticallyprovides a Java VNC viewer that runs in your Web browser. This Java Viewerexchanges data with the VNC Server on the same ports that a normal VNC vieweruses.
See “About VNC and RDP connections” on page 22.
To connect with VNC
1 On the host computer, install a VNC server.
2 On the computer on which you want to access Symantec Management Console,install JRE 1.4.2 or later.
3 On the Symantec Management Console, on the Actions menu, click RemoteControl.
4 Select VNC as the remote control method.
5 Connect to the host computer.
Connecting with RDPYou can install Remote Desktop (RDP) on your remote computer and then use itto connect to a host computer. pcAnywhere Solution supports RDP connectionsfrom Windows, Linux, and Macintosh remote computers.
Establishing remote connectionsAbout VNC and RDP connections
22

See “About VNC and RDP connections” on page 22.
To connect with RDP
1 On the host computer, enable RDP using one of the following options:
■ For Vista and 2K8, right-click My Computer > Properties > RemoteSettings > Remote tab, and then click Allowconnectionsfromcomputersrunning any version of Remote Desktop.
■ For XP, right-click My Computer > Properties > Remote tab, and thenclick Allow users to connect remotely to this computer.
■ For 2K3, right-click My Computer > Properties > Remote tab, and thenclick Enable remote desktop on this computer.
2 On the Symantec Management Console, on the Actions menu, click RemoteControl.
3 Select Microsoft Remote desktop as the remote control method.
4 Connect to the host computer.
Advanced optionsYou can choose the options that let you select the connection options for yourremote control session.
See “Starting a remote control session” on page 20.
Table 2-2 Advanced options
DescriptionOption
Click this option to start the session in remote control mode.Remote control
Click this option to start the session in file transfer mode.
See “File transfer options” on page 31.
File transfer
Do not change the default setting. For the managed computersthat have updated inventories, the data port setting is read fromthe CMDB. If the data port setting is not found, it is read fromthe registry entry. If the registry entry is not found, the settingdefaults to 5631.
Data port
Click this box to use symmetric AES 128-bit encryption whileyou are connected.
Use encryption
23Establishing remote connectionsAdvanced options

Approve connection user statesYou can choose to connect to a remote control session as a standard user or as asuperuser. When you connect as a standard user, the host machine can deny theconnection.
When you connect as a superuser, the host machine is given only the option toapprove the connection. If the host computer displays a login message, the remotecontrol connection is established after the timeout period.
See “Starting a remote control session” on page 20.
Table 2-3 Approve connection user states
SuperuserStandard userMachinestate
Display message box withthe ability for host user toonly accept the connection.After timeout, theconnection is established.
Display message box with the ability for thehost user to only accept the connection.After timeout, the connection is established.
Ctrl+Alt+Delete
Display message box withthe ability for the host userto only accept theconnection. After timeout,the connection isestablished.
Display message box with the ability for thehost user to only accept the connection.After timeout, the connection is established.
Machinelocked
Display message box withthe ability for the host userto only accept theconnection. After timeout,the connection isestablished.
Display message box with the ability for thehost user to deny the connection. Aftertimeout, the session is terminated.
Logged in
Remote control optionsYou can choose from the many options that let you change the display of yourremote session. You can also choose how you communicate with the remote userduring your session.
All of these options are available on the Windows platform.
The pcAnywhere product and the pcAnywhere Solution share the same agent andviewer. However, the Power off host and Explore shared devices options are
Establishing remote connectionsApprove connection user states
24

disabled in the pcAnywhere Solution viewer. If you need to turn off, turn on, orreboot individual computers, use the Real-Time System Manager interface.
See “Running a remote control session” on page 16.
Table 2-4 Remote control options
DescriptionMac/Linuxplatform
Option
Displays the host screen fully on the remotecomputer screen.
This option is available only if both computersare set to the same resolution.
NoFull Screen
Sizes the host screen to fit in the display area ofthe Session Manager window.
Use this option when the host computer uses ahigher screen resolution than the remotecomputer.
YesScreen Scaling
Changes display settings during a remote controlsession.
See “Changing online options” on page 26.
NoView/Edit OnlineOptions
Records the remote session to a file to play backlater.
See “Recording a remote session” on page 28.
YesStart/Stop SessionRecording
Saves a screen shot of the session to view later.
See “Taking a snapshot” on page 29.
YesTake Snapshot
Sends the Ctrl+Alt+Delete command to the hostcomputer.
NoSend Ctrl+Alt+Del
Restarts the host computer.NoRestart HostComputer
25Establishing remote connectionsRemote control options

Table 2-4 Remote control options (continued)
DescriptionMac/Linuxplatform
Option
Lets you draw on your screen so that bothcomputers can see your annotations, figures, andtext.
After the pen is enabled, both the host computerscreen and the remote computer screen displaya palette. A user at either computer can thenselect Draw on the palette to launch the penapplication. Any other mouse clicks do not workwhile in the draw mode.
NoEnable Pen
Turns off the host computer.
This option is available only when the remotesession is established with the Superuser callertype.
NoPower Off HostComputer
Locks the keyboard and mouse on the hostcomputer.
NoLockHostKeyboardand Mouse
Locks the keyboard and mouse on the remotecomputer.
NoLock RemoteKeyboard andMouse
Lets you examine any devices that both computersshare.
This option is supported only in the pcAnywhereboxed product.
NoExplore SharedDevices
Displays a chat window.
See “Starting a chat session” on page 30.
NoShow chat
Changing online optionsYou can change display settings or temporarily blank the host computer screenduring a session.
Video quality and ColorScale options affect product performance, image resolution,and color depth. For high-bandwidth connections, you can adjust the video qualityto increase performance. For low-bandwidth connections, you can adjust the colorlevels to increase performance. If a sharper display is more important to you than
Establishing remote connectionsChanging online options
26

color, use the four colors setting. This setting changes the color to gray scale, butprovides sharper resolution.
These changes affect only the current session.
See “Remote control options” on page 24.
To change display settings during a remote control session
1 In the Session Manager window, on the left navigation bar, under RemoteControl, click View/Edit Online Options.
2 In the Online Options window, select from the following options:
Synchronizes the resolution settings on the host computerto match the settings on the remote computer.
Reduce host desktopto match remote
Automatically moves any active window that appears on thehost computer screen to a visible part of the remote screen.
For example, a dialog box that requires an action from youmight appear out of the viewing area on your computer.Because you cannot see the message, you might think thesession has locked. By checking this option, you ensure thatsuch dialog messages appear in a visible part of your screen.
Host active windowtracking
When you operate in full-screen mode, this option placescommand icons in the top left corner of the remote controlwindow. The command icons let you end the session or returnto the two-paned window.
Display Revert andEnd Session buttonsin full screen mode
Optimizes the performance for high-speed connections, suchas LAN connections and cable modems.
You can adjust the video quality settings. Move the slider tothe left to increase performance. Move the slider to the rightto increase video quality.
A lower setting increases performance, but reduces the videoquality. A higher setting increases the video quality, butreduces performance.
High bandwidth
Optimizes the performance for low-speed connections, suchas modems.
You can adjust the ColorScale settings. When you lower thenumber of colors that are displayed, you increaseperformance. If a sharper display is more important to youthan color, use the four colors setting.
Low bandwidth
27Establishing remote connectionsChanging online options

Prevents other users at the host site from viewing the session.
This option is not available for virtual computers. This optionis also not available if the computer was not restarted afterthe pcAnywhere agent was installed.
Blank Host Screen
Automatically transfers the text or graphics that arecontained in the clipboard between the host and remotecomputers.
Automaticallytransfer host andremote clipboardcontent
Lets you select the monitor that you want to view from thehost computer.
This option is enabled only if the host computer has multiplemonitors.
You can view multiple monitors on a host computer by usingthe following keyboard shortcuts:
■ Ctrl+m+0—View all monitors.
■ Ctrl+m+n—View a single monitor, where n is the numberthat corresponds with the monitor that you want to view.
Multi Monitor
3 Click Apply.
4 Click OK.
Recording a remote sessionYou can record a remote session at any point during the session. You can save thesession in a new file or add the recording to the end of an existing file.
See “Playing a recorded session” on page 29.
See “Remote control options” on page 24.
To record a remote session
1 In the Session Manager window, in the left pane, under Remote Control,click Start/Stop Session Recording.
2 Complete one of the following options:
■ To add the recording to the end of an existing file, select the .rdc file thatyou want to append.
■ To create a new file, type the file name.
Establishing remote connectionsRecording a remote session
28

3 Click Save.
After this point, any actions that you perform on the host computer arerecorded in the specified file.
4 When you are finished recording, click Start/Stop Session Recording.
Playing a recorded sessionYou can view a recorded session using pcAnywhere Manager. The recorded sessionfile is in a proprietary format that can be viewed only from the computers thatcan physically access the Notification Server computer.
On the Windows platform, you can play back a session that you previouslyrecorded.
See “Recording a remote session” on page 28.
To play back a recorded session
1 Launch the pcAnywhere Manager application.
This 32-bit Windows application installs with the Symantec ManagementConsole. It creates a Symantec pcAnywhere shortcut icon on your Windowsdesktop.
2 In the pcAnywhere Manager console, in the left pane, click Go to AdvancedView.
3 Under the pcAnywhere Manager section, click pcAnywhere Tools.
4 In the right pane, click Playback Sessions.
5 Browse for and select the file that you want to play back.
6 Click Open.
Taking a snapshotYou can capture and save an image of the host computer screen during a session.You can capture and save multiple screen shots. Each screen shot must be savedin a separate file.
See “Remote control options” on page 24.
29Establishing remote connectionsPlaying a recorded session

To take a snapshot
1 In the Session Manager window, on the left navigation bar, under RemoteControl, click Take Snapshot.
2 In the Take Snapshot window, select one of the following:
Takes a snapshot of only the visible part of the host screen.Visible Display
Takes a snapshot of the entire host screen.Entire Display
3 Click OK.
4 In the Select SaveScreenFile window, select the location where you want tosave the snapshot.
5 In the File name field, type a file name.
6 In the Save as type field, select jpg or bmp.
7 Click Save.
Starting a chat sessionDuring a remote control session, the host and remote users can have a typedconversation in a chat window. Either the host or remote user can initiate a chatsession. This feature is helpful for sending brief messages or instructions.
This option is located in the Session Manager options in the top left corner ofyour screen.
See “Remote control options” on page 24.
To chat online with the host user
1 In the Session Manager window, on the left navigation bar, under RemoteControl, click Show Chat.
2 In the Chat window, in the lower pane, type your message.
3 Click Send.
Your messages and the other user’s responses appear in the upper portionof the chat window.
4 (Optional) Check the Always on top option to keep the chat window in frontof any other remote session activities.
5 Click Save to save your chat session.
Establishing remote connectionsStarting a chat session
30

File transfer optionsYou can copy and move files from either the host computer or the remotecomputer. You can also delete files, rename files, or check the properties of a fileon either computer.
You can select files and folders by their dates, file type, or a wildcard.
File transfer supports writing to and from a computer using the computer name,IP address, or UNC path.
pcAnywhere Solution saves the last nine locations that you browsed to.
If you are connected to a Linux or a Macintosh host, the file transfer options donot work. These platforms do not support the file transfer options.
See “Edit preferences while in Command Queue or File Transfer mode” on page 33.
See “Running a remote control session” on page 16.
See “Advanced options” on page 23.
Table 2-5 File transfer options
DescriptionOption
Moves the selected files from the remote computer to the hostcomputer.
You can browse through the directories of both computers to selectthe file to move and to choose where the file resides.
Transfer =>
Moves the selected files from the host computer to the remotecomputer.
Transfer <=
Synchronizes the current directories that are selected for the hostcomputer and the remote computer.
Synchronize
Copies the selected files from the remote computer to the hostcomputer.
Clone =>
Copies the selected files from the host computer to the remotecomputer.
Clone <=
Determines any differences in the selected directories.Compare Folders
Deletes the selected files.Delete
Renames the selected file.Rename
Lets you view the properties for the selected file.Properties
31Establishing remote connectionsFile transfer options

Command queue optionsYou can create and order commands, such as copy, move, delete, create a folder,rename, synchronize, and run using these options.
The run command is the same as using the Start > Run option in Windows. Usingit, you can connect to a drive, folder, document, or Web site. You can also performgeneric commands, such as regedit.
See “Edit preferences while in Command Queue or File Transfer mode” on page 33.
See “Running a remote control session” on page 16.
Table 2-6 Command queue options
DescriptionOption
Temporarily stops the command queue.Pause Queue
Restarts the command queue.Restart Queue
Opens a command queue.Open Queue
Lets you specify where to save a command queue.Save Queue As
Cancels the specified command in the command queue list fromcurrently executing.
Cancel Command
Deletes the specified command in the command queue list.RemoveCommand
Moves up the specified command in the command queue list. Thecommands execute in the order they are listed, top to bottom.
Move CommandUp
Moves down the specified command in the command queue list.Move CommandDown
Cancels all of the commands that are currently in the command queuelist from executing.
Cancel AllCommands
Deletes all of the commands that are currently in the command queuelist.
Remove AllCommands
Deletes all of the commands that have executed from the commandqueue list.
RemoveCompletedCommands
Runs a report.Generate Report
Establishing remote connectionsCommand queue options
32

Edit preferences while in Command Queue or FileTransfer mode
The options in this window control the file handling options and the end-of-sessionoptions for command queue sessions and file transfer sessions.
See “Command queue options” on page 32.
See “File transfer options” on page 31.
You can choose from the following file handling options:
Table 2-7 File handling options
DescriptionOption
Compresses the files during file transfer. Selecting this optioncan speed up the file transfer. You might want to use this optionif you transfer a large, uncompressed text file.
Use compression
Prompts you to confirm the action before you delete specifictypes of files. Select this option only if you will be present torespond to the prompt.
Confirm deletion ofread-only/system/hiddenfiles
Compares the contents of files with duplicate file names in thesource directory and the destination directory. This optiontransfers only the portions of the source file that differ.
Use SpeedSend
Automatically skips over a file that cannot be processed. No errormessage is generated, so no user intervention is required. To findthis tab, click the left arrow and the right arrow in thepcAnywhere Options window to scroll through the tabs.
Suppress errormessages
Lists the following overwrite options if a file with the same nameexists in the destination folder:
■ Never overwrite.
■ Always overwrite.
■ Verify before overwriting.
■ Overwrite older files only.
Select Verify before overwriting only if you will be present torespond to the prompt.
Ifdestinationfileexists
You can choose from the following end-of-session options:
33Establishing remote connectionsEdit preferences while in Command Queue or File Transfer mode

Table 2-8 Session end options
DescriptionOption
Lists the following options for ending a session:
■ Remain connected
■ Disconnect
■ Disconnect and lock host computer
■ Disconnect and log off host computer
■ Restart host computer
■ Shut down host computer
The lock computer option is available on Windows 2000, 2003Server, XP, and Vista only.
If the host computer is running Windows 98/Me, this commandstarts the Windows screen saver if one is configured on the hostcomputer. For added security, the host user can password-protectthe screen saver.
After queue ends
Automatically creates a report that contains the commands thatwere executed during the session and their status. You can savethe report in HTML (.html) or comma-separated values (.csv)format.
Generate report
Notifies the user about the action that you are about to perform.Select the number of seconds that the user has to respond to theprompt. If the timeout period expires, the action is carried outautomatically.
Prompt user
Sends a confirmation prompt to the host user. This option isavailable only if you select Prompt user.
Allow user to cancel
Lets you type a message to send to the host user. This option isavailable only if you select Prompt user.
Message to display
Closes any programs that are running. The user loses any unsaveddata.
Close open programswithout saving data
Ending a remote control sessionEither the host or remote user can end a session. After a session ends, you returnto the main Symantec Management Console window.
See “Running a remote control session” on page 16.
Establishing remote connectionsEnding a remote control session
34

To end a remote control session
1 In the Session Manager window, on the left navigation bar, under SessionManager, click End Session.
2 In the confirmation window, click Yes.
If you have permission to restart the host computer, you can choose whetherthe host should accept other connections. You can also cancel the host byrestarting the computer.
35Establishing remote connectionsEnding a remote control session

Establishing remote connectionsEnding a remote control session
36

Generating reports
This chapter includes the following topics:
■ About pcAnywhere reports
■ Report actions
■ Viewing reports
■ Changing report parameters
■ pcAnywhere events
About pcAnywhere reportsNotification Server automatically generates several standard reports on variouspcAnywhere Solution details. These reports contain detailed information on theauthentication process and connection processes. For example, some of the reportsinclude the user name and IP address that attempted to initiate a remote controlsession.
If you have multiple sessions that are active, the pcAnywhere Solution reportsmight not reflect the current status of each session.
You can also create custom reports in Notification Server.
For more information, view topics about creating custom reports in the SymantecManagement Platform Help.
See “Viewing reports” on page 39.
See “Report actions” on page 38.
See “pcAnywhere events” on page 40.
3Chapter

Table 3-1 pcAnywhere Solution reports
DescriptionChangeable parametersReport
Provides a history of all of theconnections to any managed hosts.
The report contains the host andremote computer names, IP addresses,and OS type. It also provides the user’sname that started the remote session,and the date and time of each attempt.
Time Period (in days)
Host Machine Name
Connection Status
pcAnywhereConnectionActivity Audit
Provides the information about theconfiguration settings for eachcomputer.
Host Machine (Target)pcAnywhereHostSecurity andEncryption
Provides the version information onthe different pcAnywhere Solutionhosts that are running in the currentenvironment.
CollectionpcAnywhereHosts by Version
Provides the information on theconnections and remote tools activitythat occurred over a specified period oftime.
Time Period (in days)
Host Machine (Target)
pcAnywhereSession ActivityAudit
Report actionsYou can perform different actions on each report.
See “About pcAnywhere reports” on page 37.
Table 3-2 Report actions
DescriptionAction
Look at the detailed information that is contained in each report.
See “Viewing reports” on page 39.
View
Print each report.Print
Refresh each report and update it with the latest, current information.Refresh
Search in each report for specific values.Search in
Save the report as a Web part, spreadsheet, XML file, HTML file, orstatic filter. You can also choose the location where the report is saved.
Save
Generating reportsReport actions
38

Table 3-2 Report actions (continued)
DescriptionAction
Change how the details of each report are grouped.Change thedisplay format
Change the values for some parameters that are included in the report.
See “Changing report parameters” on page 39.
Change theparameter values
Viewing reportsYou can view the information that is available in the standard reports.
See “Report actions” on page 38.
See “About pcAnywhere reports” on page 37.
To view a report
1 In the Symantec Management Console, on the Reports menu, click AllReports.
2 In the left pane, expand the Reports > Remote Management > RemoteControl folders.
3 Click the report that you want to view.
The report opens in the right pane.
Changing report parametersYou can change some of values for the parameters that are included in the standardreports.
See “Report actions” on page 38.
See “About pcAnywhere reports” on page 37.
To change the parameters for a report
1 In the Symantec Management Console, on Reports menu, click All Reports.
2 In the left pane, expand the Reports > Remote Management > RemoteControl folders.
3 Click the report that you want to change.
4 In the right pane, in the Parameters section, in the right corner, click thedown arrow.
39Generating reportsViewing reports

5 For each field that you want to change, enter the new value or select the newvalue from the drop-down list.
A percentage character (%) indicates to include all options.
6 In the Parameters section, in the right corner, click the Refresh symbol.
Your report is updated with the new values that you entered.
pcAnywhere eventspcAnywhere Solution captures information from many events.
This information is stored in an event log file that is named AW.PL9.
The file is stored on the agent machine in the following locations:
■ XP, 2K, 2K3 platforms:C:\Documents and Settings\All Users\Application
Date\Symantec\pcAnywhere\
■ Vista, 2K8 platforms: C:\ProgramData\Symantec\pcAnywhere\
See “About pcAnywhere reports” on page 37.
Table 3-3 pcAnywhere events
DescriptionCategory
Status: Remote Logged Off SessionSession
Status: Host Ended SessionSession
Entry: bhf file path
Device: [TCP/IP,Modem]
Host
File name [source path] [destination path] File Operation[Sent/Received] File Termination Reason [Normal/Abnormal]
File Transfer
Remote PC: Machine Name
Remote User: Remote User Name
Login Failure
Generating reportspcAnywhere events
40

Managing Access Server
This chapter includes the following topics:
■ About Symantec pcAnywhere Access Server
■ How the Access Server works
■ About Access Server security
■ About Access Server scalability
■ What you can do with the Access Server
■ Preparing for installation
■ System requirements
■ Installing Symantec pcAnywhere Access Server
■ Post-installation tasks
■ Importing a license file through the Access Server Manager
■ Uninstalling Symantec pcAnywhere Access Server
■ About managing the Access Server
■ Opening the Access Server Manager
■ Undocking a host
■ Ending an active session
■ Starting and stopping the Access Server
■ Configuring the Access Server
■ Naming the Access Server
4Chapter

■ Setting the launch options for the Access Server
■ Specifying the port numbers for the Access Server
■ Blocking IP addresses from docking
■ Setting a user password for the Access Server
■ Setting a password for the Access Server Manager
■ Logging Access Server events
■ Setting up host groups
■ About hosts docked to the Access Server
■ Docking a pcAnywhere host to the Access Server
■ Connecting to a host through the Access Server
■ Manually connecting to a host computer
About Symantec pcAnywhere Access ServerSymantec pcAnywhere Access Server provides secure, centralized pcAnywhereconnectivity for your organization. It facilitates the process of finding andconnecting to multiple pcAnywhere host computers that are behind a firewall,router, or other NAT device.
The Access Server can discover any pcAnywhere host that is docked to it,regardless of network or physical location. You can set up host groups to logicallyarrange the hosts that dock to the Access Server (for example, by customer,organization, or department). You can connect through the Access Server to anyplatform that pcAnywhere supports, including the Windows, Linux, and Mac OSX platforms.
Each Access Server installation supports up 1,000 docked hosts and 30 concurrentremote sessions.
See “Installing Symantec pcAnywhere Access Server” on page 45.
How the Access Server worksThe Access Server uses the registered pcAnywhere TCP/IP ports to support accessby existing pcAnywhere remote and host computers. If necessary, you canconfigure the Access Server to use alternative ports.
See “Specifying the port numbers for the Access Server” on page 52.
Managing Access ServerAbout Symantec pcAnywhere Access Server
42

A router or firewall can filter traffic to the Access Server. If this functionalityoccurs, you need to open the corresponding ports on the router or firewall toenable the incoming connections. For more information about mapping the portson your device, see the documentation for the router or firewall.
When a pcAnywhere host docks, it registers its name and IP address with theAccess Server. The host then waits for an incoming connection from a remote.When a host is docked, it is bound to the Access Server. The host can accept theconnections that come through the Access Server only. Docked hosts are notincluded in the pcAnywhere host discovery lists.
Remote users must connect to the Access Server to view and connect to a dockedhost. To connect to a docked host, remote users first must connect to the AccessServer. They can then browse the list of available hosts and select the one to whichthey want to connect.
A pcAnywhere remote computer can connect to a host through the Access Server.When that happens, the Access Server proxies all of the data that is exchangedbetween the host and remote computers. It also records statistics during thesession. Either the host, the remote user, or the Access Server administrator canend a session. At the end of a session, the remote is disconnected. The host re-docksto the Access Server, unless the host is configured to cancel at the end of a session.
See “Docking a pcAnywhere host to the Access Server” on page 57.
See “Connecting to a host through the Access Server” on page 58.
About Access Server securityYou must set up a user password for the Access Server when you install theproduct. You can change the password through the Access Server Manager.Symantec Management Console users must also supply user credentials to log onto the pcAnywhere host. The authentication process is handled through the callerproperties that are configured on the pcAnywhere host. Symantec pcAnywhereuses symmetric encryption to encrypt the exchange of the logon credentialsbetween the console and the host.
The Access Server is a bridge between the console computer and the host computer.It performs no data encryption or authentication. Both users set their ownencryption levels and settings when they configure their connection itemproperties in pcAnywhere.
You can create host groups to control access to the Access Server. You canconfigure the Access Server to accept docking requests only from the hosts thatare configured to join a group. These groups must already be configured on theAccess Server. You can also control access by blocking console connections fromspecific IP addresses.
43Managing Access ServerAbout Access Server security

See “Blocking IP addresses from docking” on page 53.
See “Setting up host groups” on page 56.
About Access Server scalabilityEach Access Server can support up to a maximum of 1,000 docked hosts.
Your license determines the maximum number of hosts that can dock to yourAccess Server at one time. This limit is set in the license file that you receive fromSymantec. If you need to increase the number of docked hosts, you can obtainadditional licenses from Symantec.
See “About hosts docked to the Access Server” on page 57.
What you can do with the Access ServerThe Access Server lets you perform the following tasks:
■ View details about the docked hosts and active sessions.See “Opening the Access Server Manager” on page 48.
■ End a remote session that is running.See “Ending an active session” on page 49.
■ Stop and restart the Access Server.See “Starting and stopping the Access Server” on page 50.
■ Set up passwords to control user and administrator access to the Access Server.See “Setting a user password for the Access Server” on page 54.See “Setting a password for the Access Server Manager” on page 54.
■ Protect the Access Server from unauthorized host connections.See “Blocking IP addresses from docking” on page 53.
■ Set up password-protected groups to control and manage the docked hosts.See “Setting up host groups” on page 56.
Preparing for installationBefore you install the Access Server, you should do the following:
■ Verify that the computer on which you want to install the Access Server meetsthe minimum system requirements.See “System requirements” on page 45.
■ Ensure that you have the necessary license file.
Managing Access ServerAbout Access Server scalability
44

System requirementsYour computer must meet several system requirements before your install theAccess Server.
See “Preparing for installation” on page 44.
Table 4-1 System requirements
Minimum requirementComponent
Any of the following:
Windows XP Professional x32/x64
Windows 2000 Server/Advanced Server
Windows Server 2003/x64 AMD64/EM64T
Operating system
800 MHz or faster (2 GHz recommended)Processor
256 MB or more (2 GB recommended)RAM
20 MBHard disk space
CD-ROM or DVD-ROMDrives
TCP/IP network connectionNetwork
Internet Explorer 6 SP1 or laterSoftware
Installing Symantec pcAnywhere Access ServerSymantec pcAnywhere Access Server requires a license to run. After theinstallation process is complete, you are prompted to import your license file.This step is not required. However, the license file must be imported for the AccessServer service to run.
The Access Server service starts automatically after you install the Access Serverand import a valid license file. The Access Server icon appears in the system tray.
See “Uninstalling Symantec pcAnywhere Access Server” on page 47.
To install Symantec pcAnywhere Access Server
1 Insert the Symantec pcAnywhere Access Server CD into the CD-ROM drive.
2 In the installation window, click InstallSymantecpcAnywhereAccessServer.
3 In the Welcome panel, click Next.
45Managing Access ServerSystem requirements

4 In the License Agreement panel, read and accept the terms of the licenseagreement, and then click Next.
5 In the Destination Folder panel, do one of the following:
■ To install Symantec pcAnywhere Access Server in the default folder, clickNext.
■ To change the installation folder, click Change.In the Change Current Destination Folder panel, browse to the folderlocation in which you want to install the Access Server, and then clickOK. Then, in the Change Current Destination Folder panel, click Next.
6 In the AccessServerSecurity panel, in the PasswordandConfirmPasswordboxes, type the Access Server user password.
This password is required to dock a host to the Access Server. It is alsorequired to remotely connect to the Access Server to access the docked hosts.
7 Click Next.
8 In the Ready to Install the Program panel, if you do not want to place ashortcut on your desktop, uncheck Symantec pcAnywhere Access Server.
This shortcut opens the Access Server Manager, which lets you configure theAccess Server, manage docked hosts, and monitor active pcAnywhere sessions.
9 Click Install.
10 In the Installation Completed panel, click Finish.
If a valid license file is not found on your computer, you are prompted toimport one.
See “Importing a license file through the Access Server Manager” on page 47.
11 Do one of the following:
■ If you have a license file available, click Yes.In the Open dialog, select the license file (.slf) that you want to import,and then click Open.
■ If you do not have a license file available, click No.You need to obtain a license file and import it through the Access ServerManager. You cannot run the Access Server service until you haveimported a license file.
Post-installation tasksAfter you install Symantec pcAnywhere Access Server, you might need to do thefollowing:
Managing Access ServerPost-installation tasks
46

■ Configure the Access Server to meet the requirements of your organization.You can specify the ports to use and the subnets and IP addresses that youwant to block from docking. You can also specify the host groups that youwant to use to manage docked hosts.See “Configuring the Access Server” on page 50.
■ Set up your hosts to dock to the Access Server.You can configure hosts to dock to a particular host group on the Access Server.You use Symantec pcAnywhere to configure the hosts.See “Docking a pcAnywhere host to the Access Server” on page 57.
■ Manually specify the name of your Access Server or IP address.
Importing a license file through the Access ServerManager
You must import a license file to run the Access Server service. If you installedthe Access Server without importing a license file, you can import the license filethrough the Access Server Manager.
See “Installing Symantec pcAnywhere Access Server” on page 45.
See “About managing the Access Server” on page 48.
To import a license file through the Access Server Manager
1 Open the Access Server Manager.
2 In the pcAnywhere Access Server window, on the Help menu, click AboutpcAnywhere Access Server.
3 In the Symantec pcAnywhere Access Server window, click Import License.
The Host License Count shows the number of hosts that can dock to the AccessServer. The license files that are currently stored on your computer determinethis number.
4 In the Open dialog, select the license file (.slf) that you want to import, andthen click Open.
5 Click OK.
Uninstalling Symantec pcAnywhere Access ServerYou can uninstall Symantec pcAnywhere Access Server through the WindowsControl Panel. The removal process removes the program files and registry keysettings for the Access Server. It does not remove your Access Server license files.
47Managing Access ServerImporting a license file through the Access Server Manager

If you reinstall the Access Server on the same computer, the same license filesare reused automatically.
See “Installing Symantec pcAnywhere Access Server” on page 45.
To uninstall Symantec pcAnywhere Access Server
1 In the Windows Control Panel, click Add or Remove Programs.
2 In the AddorRemovePrograms window, click SymantecpcAnywhereAccessServer.
3 Click Remove.
4 In the confirmation dialog, click Yes.
About managing the Access ServerYou can perform the following management tasks:
■ Start and stop the Access Server.
■ View the list of docked hosts, and undock a host when necessary.
■ View details about all active sessions, and end a session when necessary.
■ Import a license file.
■ Configure the Access Server.
■ Set up host groups to control and manage the hosts that dock to the AccessServer.
Opening the Access Server ManagerThe Access Server Manager lets you start and stop the Access Server. You canalso view the status of the docked hosts and active sessions and configure theAccess Server. The Access Server Manager can be password-protected. You needto supply the password to open the Access Server Manager.
See “What you can do with the Access Server” on page 44.
The Access Server Manager runs independently of the Access Server service.Opening and closing the Access Server Manager does not affect the host computersthat are docked or the active sessions.
You can use the Access Server Manager to view the host groups that have beenset up. You can also see the status of each docked host. The Access Server Manageralso displays details about the active sessions. You can see the session durationand the amount of data that has been transferred between the console and host.
Managing Access ServerAbout managing the Access Server
48

The Access Server Manager window is refreshed automatically, but there can bedelays. You can manually refresh the window to ensure that you see the mostcurrent information.
To open the Access Server Manager
1 On the Start menu, click Programs > Symantec > Symantec pcAnywhereAccess Server > pcAnywhere Access Server.
2 If necessary, in the Symantec pcAnywhere Access Server dialog box, type thepassword for the Access Server Manager, and then click OK.
Undocking a hostYou can undock a host from the Access Server. When you undock a host from theAccess Server, the host does not attempt to reconnect automatically. Tore-establish a connection with the Access Server, the host user must manuallydock to the Access Server again.
For example, if you reach the maximum number of docked hosts that your licenseallows, you can use this feature to temporarily manage connections. You canundock a host that is less critical to allow a more critical host to dock.
For security purposes, you can undock a host that appears to be unauthorized.You can then add the IP address to the host blocking list to prevent the host fromre-docking.
See “About managing the Access Server” on page 48.
To undock a host
1 In the Access Server Manager, select the host that you want to undock.
2 In the left navigation pane, under Actions, click Undock Host.
3 In the confirmation dialog, click Yes.
Ending an active sessionYou can end a remote session that is running. Ending an active session does notaffect the other active sessions that are running through the Access Server. Whenan active session is ended, the host automatically docks again to the Access Server.
See “What you can do with the Access Server” on page 44.
See “About managing the Access Server” on page 48.
49Managing Access ServerUndocking a host

To end an active session
1 In the Access Server Manager, select the host session that you want to end.
2 In the left navigation pane, under Actions, click End Session.
3 In the confirmation dialog, click Yes.
Starting and stopping the Access ServerYou can manually stop the Access Server if you want to prevent it from acceptingconnections at a particular time. Stopping the Access Server ends all connectionsand releases all of the docked hosts.
For example, if the Access Server becomes unstable for any reason, you can tryto manually stop and restart the service to regain stability.
If you change a configuration setting for the Access Server, you must stop andrestart the Access Server for the changes to take effect.
See “What you can do with the Access Server” on page 44.
See “About managing the Access Server” on page 48.
To start the Access Server
◆ In the Access Server Manager, in the left navigation pane, under Actions,click Start Server.
This option is available only if the Access Server is not running.
To stop the Access Server
1 In the Access Server Manager, in the left navigation pane, under Actions,click Stop Server.
This option is available only if the Access Server is running.
2 In the confirmation dialog box, click OK.
Configuring the Access ServerWhen you install the Access Server, you need to specify some of the configurationoptions during the installation process. You can change these configurationsettings.
See “Post-installation tasks” on page 46.
See “About managing the Access Server” on page 48.
Managing Access ServerStarting and stopping the Access Server
50

Table 4-2 Access Server settings
DescriptionTab name
Lets you specify a name for the Access Server and set thelaunch options.
General
Lets you select custom ports, if necessary, and change themodem configuration settings. You can also specify any IPaddresses or subnets that you want to prevent from dockingto the Access Server.
Connectivity
Lets you set the Access Server security options. You canchange the user password and set an administrator passwordto control access to the Access Server configuration settings.You can hide the Access Server from TCP/IP searches toprevent it from being displayed in the host list in theSymantec Management Console. You can also specify whereto log Access Server events.
Security
Lets you set up and maintain host groups to control accessto the Access Server and simplify the management of dockedhosts.
Groups
If you change a configuration setting for the Access Server, you must stop andrestart the Access Server for the changes to take effect.
To configure the Access Server
1 In the Access Server Manager, on the Edit menu, click Preferences.
2 In the Preferences window, select a tab and make the appropriateconfiguration changes.
3 When you are finished, click OK to close the Preferences window.
Naming the Access ServerSymantec pcAnywhere Access Server automatically uses the name of the computeron which it is installed. The Access Server name is the display name of the AccessServer. This name is used to identify the Access Server in the host list on theSymantec Management Console. You can use a custom name to make it easier forusers to find the Access Server.
See “Configuring the Access Server” on page 50.
Note: Changing the Access Server name does not affect the computer name.
51Managing Access ServerNaming the Access Server

To name the Access Server
1 In the Preferences window, on the General tab, under Access ServerName,select one of the following:
The Access Server uses the name that you specify.User Defined
The Access Server uses the computer name that isdefined in Windows.
Use Computer Name
2 If you select User Defined, in the adjacent box, type the name that you wantto use.
You can use a maximum of 24 characters.
3 Click Apply.
Setting the launch options for the Access ServerThe Access Server launches automatically when Windows starts, and the AccessServer program icon appears in the Windows system tray. The Access Serverprogram icon indicates whether the server is running or stopped.
See “Configuring the Access Server” on page 50.
To set the launch options for the Access Server
1 In the Preferences window, on the General tab, select any of the following:
The Access Server starts automatically when youstart Windows.
Launch with Windows
The Access Server icon is displayed in theWindows system tray.
Display Access Server icon intaskbar
2 Click Apply.
Specifying the port numbers for the Access ServerSymantec pcAnywhere and the Access Server are configured to use ports 5631(TCP Data port) and 5632 (UDP Status port) by default. To dock to the AccessServer, the port settings on the host and the Access Server must match. You canchange the port settings on the Access Server. However, host users who want todock to the Access Server must change their port settings to match. If you want
Managing Access ServerSetting the launch options for the Access Server
52

to connect through the Access Server, you must also change your port numbersto match.
You can run a pcAnywhere host on the Access Server computer. However, theport numbers for the pcAnywhere host must be unique to avoid a port conflict.When you start the pcAnywhere host on the Access Server computer, it does notdock to the Access Server. Instead, it waits for an incoming connection from theSymantec Management Console. The management console must be configuredto use the same port numbers as the host.
See “How the Access Server works” on page 42.
See “Configuring the Access Server” on page 50.
To specify the port numbers for the Access Server
1 In the Preferences window, on the Connectivity tab, click TCP/IP Settings.
2 In the Port Settings window, in the Data port and Status port boxes, typethe port numbers that you want to use.
3 If you want to restore the default setting for a port, click Reset Default nextto the appropriate box.
4 Click OK.
5 Click Apply.
Blocking IP addresses from dockingThe Access Server lets a host dock from any network address. If necessary, youcan specify the subnets or IP addresses that you want to prevent from docking tothe Access Server.
For security purposes, you can undock a host that appears to be unauthorized.You can then add the IP address to the host blocking list to prevent the host fromre-docking.
See “About Access Server security” on page 43.
See “What you can do with the Access Server” on page 44.
See “Configuring the Access Server” on page 50.
To block IP addresses from docking
1 In the Preferences window, on the Connectivity tab, under Prevent thefollowingIPaddressorsubnetsfromdocking, do either one of the following:
■ To add a new subnet or IP address, type the subnet mask or IP address,and then click Add.
53Managing Access ServerBlocking IP addresses from docking

■ To remove a subnet or IP address, select it, and then click Remove.
2 Click Apply.
Setting a user password for the Access ServerYou can set a user password to control connections to the Access Server. Hostusers must supply the password to dock to the Access Server. You must supplythe password to connect to a docked host through the Access Server. You set theuser password during the installation process. You can change it when necessaryto maintain security.
You can configure the host or Symantec Management Console to automaticallysupply the user password to connect to the Access Server.
See “What you can do with the Access Server” on page 44.
See “Docking a pcAnywhere host to the Access Server” on page 57.
See “Configuring the Access Server” on page 50.
To set a user password for the Access Server
1 In the Preferences window, on the Security tab, under Enter password forAccess Server connections, in the Password box, type the password.
2 In the Confirm password box, type the password again.
3 Click Apply.
Setting a password for the Access Server ManagerYou can set a password for the Access Server Manager to control access toconnection information and configuration settings. When this password is set,you must supply the password to open the Access Server Manager.
See “What you can do with the Access Server” on page 44.
See “Configuring the Access Server” on page 50.
To set a password for the Access Server Manager
1 In the Preferences window, on the Security tab, check Require a passwordto open the Access Server Manager.
2 In the Password box, type the password.
3 In the Confirm password box, type the password again.
4 Click Apply.
Managing Access ServerSetting a user password for the Access Server
54

Logging Access Server eventsYou can log Access Server events to the Windows Event Viewer. You can view theevent log to review the operation of the Access Server, and then make anynecessary configuration changes. For example, you can view the log to determinethe number of hosts that were blocked from docking because the maximum limithad been reached. If you notice a significant number of these events, you maywant to upgrade your license to increase the number of hosts.
You can log events to the Access Server computer. You can also log events toanother computer to which you have access. For example, you can log AccessServer events to a secure, central computer.
The following events are logged:
■ The Access Server started.
■ A host connection to the Access Server was blocked because the maximumnumber of docked hosts was reached.Your license agreement determines the maximum number of docked hosts.
■ A remote user failed to supply the correct Access Server password in threeattempts.
■ The Access Server stopped.
See “Configuring the Access Server” on page 50.
To log Access Server events to the local computer
1 In the Preferences window, on the Security tab, under Logging Options,check Enable logging to the Windows Event Viewer.
2 Check Log to the Event Viewer on this computer.
3 Click Apply.
To log Access Server events to another computer
1 In the Preferences window, on the Security tab, under Logging Options,check Enable logging to the Windows Event Viewer.
2 Check Log to the Event Viewer on another computer.
3 In the text box, type the computer name.
You must use UNC syntax.
4 Click Advanced.
5 In the User name box, type the user name.
6 In the Password box, type the password.
55Managing Access ServerLogging Access Server events

7 In the Domain box, type the domain name.
8 Click OK.
9 Click Apply.
Setting up host groupsYou can set up host groups to control access to the Access Server and to simplifymanagement of the hosts that are docked. When remote users connect to theAccess Server through the host list, they can view the groups of docked hostsand select the host they want to connect to.
You can hide individual host groups from TCP/IP searches to protect the hostsfrom unauthorized access. Remote users must provide the group name to connectto any of the docked hosts that are contained in the group.
You can configure the Access Server to require the host computers to dock to aspecific host group. Host users must supply a valid group name and the appropriatepassword to dock to the Access Server.
You can choose not to require host computers to dock to a group. Any hosts thatdo not specify a group name or password are assigned to the Default group.
You can set a password for the host group. The host user must supply the passwordto dock to the group. The group password does not apply to remote connections.Remote users only need to supply the group name to access the docked hosts thatare contained in the group.
See “About Access Server security” on page 43.
See “What you can do with the Access Server” on page 44.
See “About managing the Access Server” on page 48.
See “Configuring the Access Server” on page 50.
To set up host groups
1 In the Preferences window, on the Groups tab, do either of the following:
■ To add a new group, click Add.
■ To modify a group, in the Groups list, select the group that you want tomodify, and then click Modify.
2 In the Group Properties window, in the Name box, type the name that youwant to give the group.
All group names must be unique.
Managing Access ServerSetting up host groups
56

3 If you want to assign a password to the group, in the Password box, type thepassword.
4 In the Confirm Password box, type the password again.
5 If you want to prevent the group from being displayed in the host list whena remote user connects to the Access Server, uncheck Display this group inTCP/IP search results.
6 Click OK.
7 If you want to require hosts to dock to a specific group, check Require hoststo dock to a group.
If you select this option, the Access Server blocks docking attempts from ahost that is not configured to join a group.
8 Click Apply.
About hosts docked to the Access ServerWhen a pcAnywhere host docks to the Access Server, it connects to the AccessServer and waits for connections. The host can accept only the remote connectionsthat come through the Access Server.
To dock to the Access Server, the host computer must be running pcAnywhereSolution 12.5.
If a host computer is configured to dock to an Access Server, it automaticallydocks when Windows starts.
See “Docking a pcAnywhere host to the Access Server” on page 57.
Docking a pcAnywhere host to the Access ServerWhen a host is configured to use the Access Server, it automatically docks to theAccess Server when the host is launched. The host usually re-docks to the AccessServer at the end of a session. However, you can configure the host to cancel atthe end of a session. After the Access Server service is restarted, the host alsoautomatically re-docks when it goes back into a waiting state.
If you have set up host groups on the Access Server, the host user must supply agroup name and password. Host users can configure the pcAnywhere host toautomatically dock to the assigned group.
See “How the Access Server works” on page 42.
See “Post-installation tasks” on page 46.
57Managing Access ServerAbout hosts docked to the Access Server

See “About hosts docked to the Access Server” on page 57.
To dock a pcAnywhere host to the Access Server
1 In the Symantec Management Console, in the Settings menu, click AllSettings.
2 In the left pane, expand the Settings > RemoteManagement > pcAnywherefolders.
3 Click the pcAnywhere Settings policy for your platform.
4 In the right pane, click the Access Server tab.
5 Check Dock to pcAnywhere Access Server.
6 Enter the credentials for the Access Server.
7 (Optional) If you want to also connect directly to a group on the Access Server,check Connect to a group.
If you don’t select a group, the host connects as a member of the default groupon the Access Server.
8 (Optional) Enter the credentials for the group.
9 In the upper right corner, ensure that the policy is On.
10 Click Save changes.
Connecting to a host through the Access ServerBefore you connect to a host through an Access Server, those hosts must beconfigured to be docked to the Access Server.
A single host can be configured to dock to the Access Server or a direct TCP/IPstandard connection. You cannot configure a specific host to simultaneously dockto both an Access Server and a TCP/IP connection. If you want to change thisfunctionality, you must distribute an updated policy.
Each instance of an Access Server installation can support up to 1,000 dockedhosts and 30 concurrent remote control sessions.
See “How the Access Server works” on page 42.
See “Manually connecting to a host computer” on page 59.
To connect to a host through the Access Server
1 In the Symantec Management Console, in the Actions menu, click RemoteControl.
2 In the Computer box, enter the computer name or IP address of the AccessServer that your host is docked to.
Managing Access ServerConnecting to a host through the Access Server
58

3 Click Connect.
4 Provide the appropriate credentials for the Access Server.
5 Click OK.
6 From the list, select the group that your host computer is docked to.
7 Select the computer that you want to connect to.
8 Click OK.
9 Enter the credentials for the host computer.
10 Click OK.
Manually connecting to a host computerYou can view the docked host computers and then start a pcAnywhere sessionwith a selected host computer.
See “Connecting to a host through the Access Server” on page 58.
To manually connect to a host computer
1 In the Symantec Management Console, on the Actions menu, click RemoteManagement > Remote Control.
2 Type the Access Server name or IP address.
3 Click Connect.
4 In the pcAnywhereAccessServerAuthentication dialog box, type the AccessServer user password.
5 Click OK.
6 From the list, select the group that your host computer is docked to.
7 Select the computer that you want to connect to.
8 Click OK.
9 Enter the credentials for the host computer.
10 Click OK.
11 Click OK.
59Managing Access ServerManually connecting to a host computer

Managing Access ServerManually connecting to a host computer
60

AAccess Server
about 42configuring 50how it works 42installing 45IP address blocking 43launching with Windows 52logging events 55scalability 44security 43starting 50stopping 50task overview 44uninstalling 48user password 54
Access Server Managerabout 48opening 48password 54refreshing 49
Access Server namespecifying 51
active sessionsending 49viewing 48
approve connectionstates 24
Bblocking IP addresses 43
Cconfiguration options
platform-specific 17Connecting with
RDP 22VNC 22
connection usersstates 24
Ddocked hosts
undocking 49viewing 48
EEdit preferences
command queue 33file handling 33file transfer 33session end 33
event logging 55events
information captured 40
FFile handling
options 33
Hhost
connecting 58host configuration 57host docking
blocking from specific IP addresses 53definition 57
host groupsconfiguring 56docking pcAnywhere host 57enforcing 56hiding from TCP/IP searches 56setting passwords for 56
Iicon
showing in taskbar 52installation
post-installation tasks 46preparation 44procedure 45
Index

installation (continued)system requirements 45
Llaunch options 52license file
importing through Access Server Manager 47Linux
platform 12
MMacintosh
platform 12
Ppassword
for Access Server Manager 54for Access Server user 54for host group 56
pcAnywhereactive window tracking 26advanced option 23annotation 24bandwidth 26blank host screen 26chat window 24, 30command queue 32copy file 31data port 23delete file 31display option 24enable pen 24encryption 23end session 34folder compare 31full screen 24lock keyboard 24lock mouse 24move file 31multiple monitor 26online option 24, 26order commands 32process 16remote control option 24remote control session 16remotely control a computer 20rename file 31reports 37, 39
pcAnywhere (continued)restarting host computer 24screen scaling 24sending command 24session recording 24shared device 24snapshot 24, 29start a remote control session 20synchronize resolution setting 26transfer clipboard content 26transfer file 31turn off host computer 24view file properties 31writing text on the screen 24
pcAnywhere events 40pcAnywhere plug-in
installing 17pcAnywhere report
actions 38change display format 38change parameter values 38print 38refresh 38save 38search 38view 38
pcAnywhere reportschange parameters for 39types 37view 39
pcAnywhere Solutionabout 9components of 10features of 9–10
platformconfiguration options 17differences 12
port numbersresetting for Access Server 53setting on router or firewall 43specifying for Access Server 53
process forpcAnywhere remote control session 16
QQuick Connect 11
Index62

Rremote connections
through Quick Connect 59Remote control
connections 22remote control
privileges 11remote control session
end 34start 20
remote sessionplaying a recorded 29recording 28viewing 29
Sscalability 44security 43
role-based 11Session end
options 33superuser
states 24
TTCP/IP searches
hiding host groups from 56
Uuninstalling 48
VVNC and RDP
connections 22
WWindows
platform 12
63Index
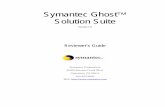





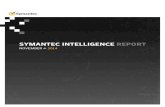





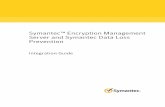



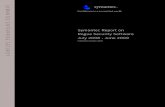
![The Symantec Technology Enabled Program · 3 Symantec Technology Enabled Program - Guide Current as of January 2011 [3] ©2010 Symantec Introduction The Symantec Technology Enabled](https://static.fdocuments.in/doc/165x107/5e3847d9624da92d94786754/the-symantec-technology-enabled-program-3-symantec-technology-enabled-program-.jpg)

