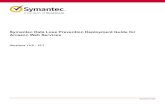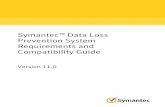Symantec Data Loss Prevention Upgrade Guide for Windows · 2020. 7. 31. · Symantec Data Loss...
Transcript of Symantec Data Loss Prevention Upgrade Guide for Windows · 2020. 7. 31. · Symantec Data Loss...

Symantec Data Loss Prevention Upgrade Guide for Windows
Version 15.7
September 22, 2020

Symantec Data Loss Prevention Upgrade Guide for Windows
Table of Contents
Preparing to upgrade...........................................................................................................................5About updates to the Symantec Data Loss Prevention Upgrade Guide....................................................................5About preparing to upgrade Symantec Data Loss Prevention................................................................................... 5Symantec Data Loss Prevention upgrade phases....................................................................................................... 5Preparing the Oracle database for a Symantec Data Loss Prevention upgrade.......................................................7
Checking the database update readiness.................................................................................................................. 7Preparing to run the Update Readiness Tool......................................................................................................8Creating the Update Readiness Tool database account...................................................................................12Running the Update Readiness Tool from the Enforce Server administration console.....................................13Running the Update Readiness Tool at the command line...............................................................................14Reviewing update readiness results..................................................................................................................15
Switching from SID to SERVICE_NAME..................................................................................................................16Switch from SID to SERVICE_NAME............................................................................................................... 17Register the service name.................................................................................................................................17
Setting ORACLE_HOME and PATH variables......................................................................................................... 17Set the ORACLE_HOME and PATH variable on Windows...............................................................................18
Confirming the Oracle database user permissions.................................................................................................. 18About the minimum system requirements for upgrading to the current release....................................................18Supported upgrade backward compatibility for agents and servers....................................................................... 18About the requirement for language pack upgrades.................................................................................................20Upgrade requirements and restrictions.......................................................................................................................20Preparing your system for the upgrade...................................................................................................................... 20About external storage for incident attachments.......................................................................................................21Preparing your environment for Microsoft Rights Management file monitoring.................................................... 21
Upgrading to a new release............................................................................................................. 23Upgrading Symantec Data Loss Prevention............................................................................................................... 23Downloading and extracting the upgrade software................................................................................................... 24Migrating the previous version to a new Enforce Server installation......................................................................24
Installing the Java Runtime Environment on the Enforce Server.............................................................................25Installing an Enforce Server..................................................................................................................................... 25Update the Schema_Objects_Validation_b.sql file if running Oracle 19c................................................................ 29Running the Migration Utility on the Enforce Server................................................................................................29
Silent mode........................................................................................................................................................ 29Interactive mode.................................................................................................................................................29
Migrating a previous version detection server to the latest version....................................................................... 30Installing the Java Runtime Environment on a detection server.............................................................................. 30
2

Symantec Data Loss Prevention Upgrade Guide for Windows
Installing a detection server......................................................................................................................................30Running the Migration Utility on a detection server................................................................................................. 33
Migrating previous version data to a new single-tier installation............................................................................ 34Installing a single-tier server.....................................................................................................................................34Running the Migration Utility on single-tier installation.............................................................................................38
Migrate data silently........................................................................................................................................... 38Migrate data using interactive mode..................................................................................................................38
Verifying that the Enforce Server and the detection servers are running............................................................... 39Applying the updated configuration to Endpoint Prevent servers...........................................................................39Upgrading your scanners..............................................................................................................................................39Upgrading Endpoint Prevent group directory connections...................................................................................... 39Upgrading WinPcap or installing Npcap for Network Monitor..................................................................................40Updating an appliance...................................................................................................................................................40
Upgrading Symantec DLP Agents................................................................................................... 41About Symantec Data Loss Prevention Agent upgrades..........................................................................................41
About secure communications between DLP Agents and Endpoint Servers...........................................................41Generating agent installation packages............................................................................................................ 42Agent installation package contents..................................................................................................................45Working with endpoint certificates..................................................................................................................... 46
Process to upgrade the DLP Agent on Windows.....................................................................................................46Upgrading previous version DLP Agents with Windows Safe Mode monitoring enabled................................. 47Upgrading the Windows agent manually...........................................................................................................47Upgrading the Windows agent silently.............................................................................................................. 47
Process to upgrade the DLP Agent on Mac............................................................................................................ 48Packaging Mac agent upgrade files.................................................................................................................. 49Upgrading the DLP Agent for Mac manually.................................................................................................... 50Upgrading DLP Agents on Mac endpoints silently............................................................................................51Confirming that the Mac agent is running.........................................................................................................52What gets upgraded for DLP Agents on Mac endpoints.................................................................................. 52
Post-upgrade tasks............................................................................................................................ 53Performing post-upgrade tasks....................................................................................................................................53Verifying Symantec Data Loss Prevention operations.............................................................................................. 53Enabling Microsoft Rights Management file monitoring........................................................................................... 53Migrating plug-ins.......................................................................................................................................................... 54About securing communications between the Enforce Server and the database..................................................55
About orapki command line options......................................................................................................................... 55Using orapki to generate the server certificate on the Oracle database..................................................................56Configuring communication on the Enforce Server..................................................................................................57Configuring the server certificate on the Enforce Server......................................................................................... 59
3

Symantec Data Loss Prevention Upgrade Guide for Windows
Verifying the Enforce Server database certificate usage......................................................................................... 59About remote indexers.................................................................................................................................................. 60About upgrading the JRE to the latest version..........................................................................................................60
Upgrading the JRE to the latest version on Windows............................................................................................. 60Upgrade the JRE on Windows using interactive mode.....................................................................................60Upgrade the JRE using silent mode................................................................................................................. 61
Reverting a JRE version to a previous release........................................................................................................61Reverting the JRE on Windows........................................................................................................................ 61
Starting and stopping services........................................................................................................ 63About Symantec Data Loss Prevention services....................................................................................................... 63
About starting and stopping services on Windows.................................................................................................. 63Starting an Enforce Server on Windows........................................................................................................... 63Stopping an Enforce Server on Windows......................................................................................................... 64Starting a detection server on Windows........................................................................................................... 64Stopping a detection server on Windows..........................................................................................................64Starting services on single-tier Windows installations.......................................................................................65Stopping services on single-tier Windows installations.....................................................................................65
Symantec Data Loss Prevention upgrade troubleshooting and recovery................................... 66About troubleshooting Symantec Data Loss Prevention upgrade problems..........................................................66Troubleshooting Enforce Server services...................................................................................................................66Rolling back to the previous Symantec Data Loss Prevention release...................................................................66
Reverting the Enforce Server to a previous release................................................................................................ 67Reverting a detection server to the previous release.............................................................................................. 67
Creating the Enforce Reinstallation Resources file................................................................................................... 68Uninstalling a server from a Windows system...........................................................................................................69
Applying a Maintenance Pack.......................................................................................................... 70Steps to apply a maintenance pack on Windows servers........................................................................................ 70
Downloading the maintenance pack software for Windows servers........................................................................ 70Updating the Enforce Server on Windows............................................................................................................... 70Updating the detection server on Windows..............................................................................................................71Updating a single-tier system on Windows.............................................................................................................. 71
Copyright Statement.......................................................................................................................... 73
4

Symantec Data Loss Prevention Upgrade Guide for Windows
Preparing to upgrade
About updates to the Symantec Data Loss Prevention Upgrade GuideThis guide is occasionally updated as new information becomes available. Refer to Table 1: Change history for theSymantec Data Loss Prevention Upgrade Guide for Windows for a summary of the latest changes.
The following table provides the history of updates to this version of the Symantec Data Loss Prevention Upgrade Guidefor Windows.
Table 1: Change history for the Symantec Data Loss Prevention Upgrade Guide for Windows
Date Change description
22 September 2020 Indicated that /tmp/MacInstaller is the required location from where the create_package should berun on macOS 10.15.x and later.Removed requirement to convert database to SecureFiles format.
31 July 2020 Added steps for applying the latest Schema_Objects_Validation_b.sql file. Applying the latestfile is required for users running the Oracle 19c database who plan to upgrade to Symantec Data LossPrevention version 15.7.
About preparing to upgrade Symantec Data Loss PreventionTo review the new features for Symantec Data Loss Prevention 15.7, see the What's New and What's Changed inSymantec Data Loss Prevention 15.7: Related Documents.
You can upgrade from Symantec Data Loss Prevention version 14.x or later to the latest version. From Symantec DataLoss Prevention 12.x you can upgrade to version 14.x, then to the latest version.
Symantec Data Loss Prevention 15.7 enables you to upgrade version 14.x detection servers in stages, while still usingnon-upgraded detection servers to monitor and prevent confidential data loss. To upgrade to version 15.7, you begin byupgrading the Enforce Server. The upgraded Enforce Server can communicate with version 14.x detection servers forthe purpose of recording new incidents and preventing confidential data loss. You can schedule the remaining detectionserver upgrades for a time that minimizes service interruption, with certain restrictions.
NOTE
If you are running DLP Agents on version 12.5.x, upgrade them to 14.x before you upgrade detection servers tothe latest Symantec Data Loss Prevention version. Version 12.5.x agents cannot communicate with version 15.7detection servers.
Upgrade requirements and restrictions
Back up your database before any upgrade. See the Symantec Data Loss Prevention Oracle 12c Standard Edition 2Release 2 Installation and Upgrade Guide for more information (available at Related Documents).
Symantec Data Loss Prevention upgrade phasesAn upgrade is performed in the phases described in the table Symantec Data Loss Prevention upgrade phases.
5

Symantec Data Loss Prevention Upgrade Guide for Windows
Table 2: Symantec Data Loss Prevention upgrade phases
Phase Action Description
1 Review important information about the new release beforestarting the upgrade, including:• Known release issues.• Minimum system requirements.• Language pack requirements.• What's New and What's Changed.
See the Symantec Data Loss Prevention 15.7 ReleaseNotes at Related Documents to learn about any knownupgrade issues or issues with the current release ofSymantec Data Loss Prevention.See What's New and What's Changed at RelatedDocuments for information about new and changedfeatures in Symantec Data Loss Prevention .About the minimum system requirements for upgrading tothe current releaseAbout the requirement for language pack upgrades
2 Prepare the system for upgrading. This preparationincludes the following items:• Back up the Oracle database and detection server
data. If the upgrade fails you can use these backups torestore your system.
• Prepare the Update Readiness Tool.• Create the Enforce Reinstallation Resources file.
Preparing your system for the upgrade
3 Download and extract the version 15.7 software. Downloading and extracting the upgrade software4 Upgrade the Enforce Server, which includes the following
steps:• Install the Java Runtime Environment.• Install the version 15.7 Enforce Server.• Run the Update Readiness Tool. If you find issues, fix
them before you migrate your data to version 15.7.• Update the
Schema_Objects_Validation_b.sql file (ifrunning Oracle 19c).
• Migrate the previous version to the version 15.7 EnforceServer.
Migrating previous version data to a new Enforce ServerinstallationMigrating previous version data to a new single-tierinstallation
5 Upgrade detection servers, which includes the followingsteps:• Install the Java Runtime Environment.• Install the version 15.7 detection server.• Migrate the previous version to the version 15.7
detection server.
Migrating a previous version detection server to the latestversion
6 Upgrade Symantec Data Loss Prevention Agents.
Note: If you are running DLP Agents on version 12.5.x,upgrade them to 14.x before you upgrade detection serversto the latest Symantec Data Loss Prevention version.Version 12.5.x agents cannot communicate with version15.7 detection servers.
Note:
Implementing Symantec DLP Agent Endpoint management
7 Upgrade any scanners. Upgrading your scanners8 Complete the required and optional post-upgrade tasks. Performing post-upgrade tasks
6

Symantec Data Loss Prevention Upgrade Guide for Windows
Preparing the Oracle database for a Symantec Data Loss PreventionupgradeThe following Oracle-related preparations must be made before you upgrade the Symantec Data Loss Preventiondatabase schema for version 15.7:
Table 3: Preparing the Oracle database for upgrade
Step Action Description
1 Back up the Oracle database before you start the upgrade. You cannotrecover from an unsuccessful upgrade without a backup of your Oracledatabase.
See the Symantec Data Loss Prevention Oracle12c Standard Edition 2 Release 2 Installation andUpgrade Guide at Related Documents.
2 Run the Update Readiness Tool to confirm that the Oracle database isready to upgrade to Symantec Data Loss Prevention version 15.7.
Checking the database update readiness
3 Switch the Oracle SID to SERVICE_NAME if you are upgrading fromSymantec Data Loss Prevention version 14.x through 15.1.x. Theseversions use the Oracle SID. You cannot complete the upgradeprocess if you do not switch to the SERVICE_NAME parameter.
Note: If you are running a fresh installation of version 15.1 that wasdownloaded on or after 21 September 2018, you can skip this step.This version uses the SERVICE_NAME by default.
Switching from SID to SERVICE_NAME
4 Set ORACLE_HOME and PATH variables. Setting ORACLE_HOME and PATH variables5 Confirm that the database user has permissions to connect to the
Enforce Server.Confirming the Oracle database user permissions
Preparing your system for the upgrade
Checking the database update readinessYou use the Update Readiness Tool to confirm that the Oracle database is ready to upgrade to the next Symantec DataLoss Prevention version.
NOTEYou can run the Update Readiness Tool while Symantec Data Loss Prevention continues to run.
Symantec recommends that you prepare for the upgrade, including running the Update Readiness Tool, a few weeksbefore you plan to complete the upgrade process. Preparing helps ensure that any issues that arise can be resolvedbefore the scheduled completion date.
The Update Readiness Tool tests the following items in the database schema:
• Oracle version• Oracle patches• Permissions• Tablespaces• Existing schema against standard schema• Real Application Clusters• Change Data Capture• Virtual columns• Partitioned tables• Numeric overflow• Temp Oracle space
7

Symantec Data Loss Prevention Upgrade Guide for Windows
Using the Update Readiness Tool lists tasks you complete to run the tool.
Table 4: Using the Update Readiness Tool
Step Task Details
1 Prepare to run the Update Readiness Tool. Preparing to run the Update Readiness Tool2 Create the Update Readiness Tool database
account.Creating the Update Readiness Tool database account
3 Run the tool. You can run the tool for the following scenarios:• From the Enforce Server.
Running the Update Readiness Tool at the command line• From the command line on the Enforce Server host computer.
Running the Update Readiness Tool from the Enforce Serveradministration console
• For Amazon RDS for Oracle.
4 Review the update readiness results. Reviewing update readiness results
Preparing to run the Update Readiness ToolPreparing the Update Readiness Tool includes downloading the tool and moving it to the Enforce Server.
1. Obtain the current version of the tool from Product Downloads at the Broadcom Support Portal.
The current version of the Update Readiness Tool includes important fixes and improvements, and should be theversion that you use before attempting any upgrade.
Symantec recommends that you download the tool to the directory DLPDownloadHome\DLP\15.7\.
NOTE
Review the Readme file that is included with the tool for a list of Symantec Data Loss Prevention versionsthe tool can test.
2. (Optional) Confirm that you have converted the LOB tables from BasicFiles to SecureFiles format.About converting LOB tables from BasicFiles to SecureFiles format
3. Log on as Administrator to the database server system.
4. Confirm the following prerequisites if you are running a three-tier deployment:
• You are running the same Oracle Client version as the Oracle Server version.If the versions do not match, the Oracle Client cannot connect to the database, which causes the UpdateReadiness Tool to fail.
• The Oracle Client is installed as Administrator.If the Oracle Client is not installed as Administrator, reinstall it and select Administrator on the Select InstallationType panel. Selecting Administrator enables the command-line clients, expdp and impdp.
5. Shut down all but one instance of the database on RAC nodes if you are upgrading on a system that uses OracleRAC.
6. Stop Oracle database jobs if your database has scheduled jobs.
Stopping Oracle database jobs
8

Symantec Data Loss Prevention Upgrade Guide for Windows
7. Unzip the Update_Readiness_Tool.zip file, and then copy the contents of the unzipped folder to the followinglocation. The contents of the tool folder must reside directly in the URT folder as specified:
• c:\Program Files\Symantec\DataLossPrevention\EnforceServer\15.7\Protect\Migrator\URT\
During the upgrade process, the Migration Utility runs the Update Readiness Tool from this location.
Related LinksChecking the database update readiness on page 7Running the Update Readiness Tool from the Enforce Server administration console on page 13Running the Update Readiness Tool at the command line on page 14
About converting LOB tables from BasicFiles to SecureFiles format
If you are preparing to upgrade Symantec Data Loss Prevention, Symantec strongly recommends that youconvert LOB tables from BasicFiles to SecureFiles format. Symantec recommends converting to SecureFiles formatto optimize Symantec Data Loss Prevention database performance. Using SecureFiles format allows the database toreclaim storage and improves query performance. SecureFiles format also allows you to manage your LOB tablespaces.
You use the Symantec Data Loss Prevention database space reclamation utility (DLP_Lobspace_reclaim.sql) toconvert the database to SecureFiles format. You can perform the conversion before upgrading to the latest version ofSymantec Data Loss Prevention. You can convert the database after the upgrade using online redefinition.
Unlike BasicFiles LOB storage, SecureFiles LOB storage is sized as needed for LOB data. This allows the Oracledatabase to track when the data is deleted and make that space available for new LOB data (within the same LOBsegment) after the retention period has expired. While allocated space to the segment does not return to the tablespace, itdoes not grow if the data being created within that segment is less than or equal to the data being deleted within the samesegment as incidents are deleted. Using SecureFiles LOB storage eliminates the need to run the space reclamation script.
If you are upgrading to Oracle 12c, convert your Oracle 11g BasicFiles LOB storage tables to SecureFiles LOB storageformat before running the Upgrade Readiness Tool and upgrading. Refer to Convert Oracle 11g BasicFiles LOB storagetables to SecureFiles LOB storage format for Oracle 12c Enterprise for steps to complete.
If you run the DLP_Lobspace_reclaim.sql on Symantec Data Loss Prevention 14.6 or 15.x, and you are using Oracle12c R2 Standard Edition (12.2.0.1), the script fails with this message: "ERROR at line 1: ORA-00439: feature not enabled:Online Redefinition." You can refer to lobspace_reclamation.log for error information. Refer to Manually convertOracle 12c LOB tables from BasicFiles to SecureFiles for steps to complete the conversion.
Oracle 12c Standard Edition does not support online table redefinition, which is used by the Symantec database spacereclamation utility.
NOTEPreviously released versions of the utility only worked for Oracle 11g Standard databases which allowed the useof the online table redefinition.
Convert Oracle 11g BasicFiles LOB storage tables to SecureFiles LOB storage format for Oracle 12c Enterprise
Complete the following steps if you are upgrading to Oracle 12c Enterprise. Convert your Oracle 11g BasicFiles LOBstorage tables to SecureFiles LOB storage format before running the Upgrade Readiness Tool and upgrading.
This solution applies to Oracle 11g Standard (11.2.0.4), Oracle 11g Enterprise (11.2.0.4), Oracle 12c Enterprise (12.1.xand 12.2.x), and Oracle 19c Enterprise (19.x) databases and allows you to continue running your system during theconversion process.
NOTE
This solution cannot be applied to Oracle 12c Standard (or later) databases. See Manually convert Oracle 12cLOB tables from BasicFiles to SecureFiles if you are on Oracle 12c or 19c Standard.
9

Symantec Data Loss Prevention Upgrade Guide for Windows
Symantec provides an update to the LOB space management script (DLP_lobspace_mgmt_b.pls). The updated scriptconverts BasicFiles Large Object (LOB) storage to SecureFiles LOB storage in your database when you run the databasespace reclamation utility (DLP_Lobspace_reclaim.sql).
Unlike BasicFiles LOB storage, SecureFiles LOB storage tracks deleted LOBs and makes that space available after theretention period expires. After converting to SecureFiles LOB storage, you do not need to run a script to reclaim LOBspace in your database. Space reclamation is handled automatically.
Complete the following steps to convert BasicFiles LOB storage tables to SecureFiles LOB storage format:
1. Update the LOB space management script.
Update the LOB space management script
2. Convert the Oracle 11g or Oracle 12c Enterprise database to SecureFiles LOB storage.
Convert the Oracle 11g or Oracle 12c Enterprise database to SecureFiles LOB storage
Update the LOB space management scriptUpdating the LOB space management script requires that you update the DLP_lobspace_mgmt_b.pls andDLP_Lobspace_reclaim.sql files.
The process to update your database to use SecureFiles for LOB storage requires roughly the same amount of space thatthe LOB_tablespace currently takes up. For example, if your LOB_tablespace takes up 20 GB, you need an extra 20 GBof space in LOB_tablespace to successfully complete the update. After you complete the process, the space utilizationdecreases in the LOB_tablespace, but the database displaces roughly the same amount of disc space that is required tocomplete the update.
NOTEIf your server does not have the disc space that is required to convert the database to SecureFiles using theDLP_Lobspace_reclaim.sql script, you can manually convert the LOB_tablespace. SeeManually convertOracle 12c LOB tables from BasicFiles to SecureFiles.
If the database uses only one data file, add more to accommodate the space that is required to run onlineredefinition. See article TECH159990.
NOTE
You cannot delete data files later. However, the size of the added data files eventually shrinks.
Incidents continue to be written to the Enforce Server during the SecureFile format conversion process. The process doesnot affect Enforce Server functions and there is minimal performance impact.
To update the files on Symantec Data Loss Prevention systems, follow these steps:
1. Obtain the latest LOB space management script by completing the following steps:a) Download LOB_Space_Management_Script-September2019.zip available at the article TECH252716.b) Move the file to a temporary location on your Enforce Server computer.
2. Navigate to where the DLP_lobspace_mgmt_b.pls and dlp_lobspace_reclaim.sql files are located onthe Enforce Server (replace vv.u with the Symantec Data Loss Prevention version):
• C:\Program Files\Symantec\DataLossPrevention\EnforceServer\vv.u\Protect\install\sql
3. Rename the DLP_lobspace_mgmt_b.pls and DLP_Lobspace_reclaim.sql files.
4. Extract the new DLP_lobspace_mgmt_b.pls and DLP_Lobspace_reclaim.sql files from theLOB_Space_Management_Script-September2019.zip file to the same directory.
Convert the Oracle 11g or Oracle 12c Enterprise database to SecureFiles LOB storageBefore you convert the database to SecureFiles LOB storage, you update the LOB space management script.Update the LOB space management script
10

Symantec Data Loss Prevention Upgrade Guide for Windows
To use the database space reclamation utility to convert your Oracle 11g BasicFiles LOB storage to SecureFiles LOBstorage, complete the following procedure:
1. Perform a cold backup of Oracle database before making any changes.See the Symantec Data Loss Prevention System Maintenance Guide for steps to perform a cold backup of the Oracledatabase. This guide is available at the Tech Docs Portal.
2. Open a command prompt and navigate to the directory that contains the database space reclamation script. Refer tostep 2 in Update the LOB space management script for the location.
3. Connect to sqlplus as the SYS user:sqlplus sys/<password> as sysdba
4. Run the database space reclamation utility:@DLP_Lobspace_reclaim.sql
5. Run the following query to verify that the tables are in SecureFiles LOB storage format:select table_name, securefile from user_lobs where table_name like '%LOB%';
The query returns yes in the securefile column to indicate that the tables are in SecureFiles LOB storage format.
Manually convert Oracle 12c LOB tables from BasicFiles to SecureFilesThis solution applies to all supported databases and requires that you shut down the system during the conversionprocess.
Unlike BasicFiles LOB storage, SecureFiles LOB storage tracks deleted LOBs and makes that space available after theretention period expires. After converting to SecureFiles LOB storage, you do not need to run a script to reclaim LOBspace in your database. Space reclamation is handled automatically.
If you are using an Oracle 12c Standard database that still includes BasicFiles LOB storage tables, you should convertthem as soon as possible. Converting takes advantage of the improved functionality of the SecureFiles LOB storageformat. You must convert your tables to SecureFiles format before running the Upgrade Readiness Tool when upgradingto the next release of Symantec Data Loss Prevention.
You can manually convert your Oracle 12c LOB tables from BasicFiles to SecureFiles using the following procedure:
1. Perform a cold backup of Oracle database before making any changes.
See the Symantec Data Loss Prevention System Maintenance Guide for steps to perform a cold backup of the Oracledatabase. This guide is available at the Tech Docs Portal.
2. Shut down all DLP services on your Enforce Server.
Stopping Oracle database jobs
If your database has scheduled jobs, you must unschedule them and clear the jobs queue before you run the UpdateReadiness Tool and start the migration process. After the jobs are unscheduled and the jobs queue is clear, you can runthe Update Readiness Tool and continue your migration.
1. Log on to SQL*Plus using the Symantec Data Loss Prevention database user name and password.
2. Run the following:BEGIN
FOR rec IN (SELECT * FROM user_jobs) LOOP
dbms_job.broken( rec.job, true);
dbms_job.remove( rec.job);
END LOOP;
END;
11

Symantec Data Loss Prevention Upgrade Guide for Windows
3. Verify that all jobs are unscheduled by running the following:select count(*) from user_jobs;
Confirm that the count is zero. If the count is not zero, run the command to clear the queue again. If a job is runningwhen you attempt to clear the queue, the job continues to run until it completes and is not cleared. For long runningjobs, Symantec recommends that you wait for the job to complete instead of terminating the job.
4. Exit SQL*Plus.
Creating the Update Readiness Tool database accountBefore you can run the Update Readiness Tool, you must create a database account.
1. Navigate to the \scriptfolder where you extracted the Update Readiness Tool.
2. Start SQL*Plus:sqlplus /nolog
3. Run the oracle_create_user.sql script:@oracle_create_user.sql
4. At the Please enter the password for sys user prompt, enter the password for the SYS user.
5. At the Please enter Service Name prompt, enter a user name for the Oracle Service Name.
6. At the Please enter required username to be created prompt, enter a name for the new upgrade readinessdatabase account.
7. At the Please enter a password for the new username prompt, enter a password for the new upgrade readinessdatabase account.
Use the following guidelines to create an acceptable password:
• Passwords cannot contain more than 30 characters.• Passwords cannot contain double quotation marks, commas, or backslashes.• Avoid using the & character.• Passwords are case-sensitive by default. You can change the case sensitivity through an Oracle configuration
setting.• If your password uses special characters other than _, #, or $, or if your password begins with a number, you must
enclose the password in double quotes when you configure it.
Store the user name and password in a secure location for future use. You use this user name and password to runthe Update Readiness Tool.
8. As the database sysdba user, grant permission to the Symantec Data Loss Prevention schema user name for thefollowing database objects.
Run the following command if you are running the Oracle database in a non-RAC environment:
sqlplus sys/<password> as sysdba
GRANT READ,WRITE ON directory DATA_PUMP_DIR TO [schema user name];
GRANT SELECT ON dba_registry_history TO [schema user name];
GRANT SELECT ON dba_temp_free_space TO [schema user name];
9. Run the following command if you are running the Oracle database in a RAC environment:sqlplus sys/<password>@<RAC node ip>:1521/protect as sysdba
GRANT READ,WRITE ON directory DATA_PUMP_DIR TO [schema user name];
12

Symantec Data Loss Prevention Upgrade Guide for Windows
10. Confirm that the password for the new upgrade readiness database account is compatible with the expdp and impdpcommands by running the following command:expdp <oracle_username>/<password>@<oracle_service_name> dumpfile=sandbox.dmp schemas=<oracle_username>
content=metadata_only directory=<dpdir> logfile=exp_sandbox.log reuse_dumpfiles=y exclude=grant
If the command returns password errors, create a password that meets both Oracle password and EXPDP/IMPDPpassword requirements (expdp/impdp are OS commands).
Table 5: Parameters for the expdp and impdp compatibility command
Parameter Value
<oracle_username> The Symantec Data Loss Prevention database user name.<password> The Symantec Data Loss Prevention database password.<oracle_service_name> The database service name (typically “protect”).<dpdir> The DATA_PUMP_DIR location.
You use this parameter if you have opted to use a custom data pump directory location.
Related LinksPreparing to run the Update Readiness Tool on page 8Checking the database update readiness on page 7
Running the Update Readiness Tool from the Enforce Server administration consoleYou can run the Update Readiness Tool from the Enforce Server administration console to check the update readinessfor the next Symantec Data Loss Prevention version. To run the tool, you must have User Administration (Superuser) orServer Administration user privileges.
1. Go to System > Servers and Detectors > Overview, and click System Servers and Detectors Overview.
2. Click Upload the Update Readiness Tool and locate the tool.
If you the tool has already been uploaded, and you upload a new version, the old version is deleted.
Preparing to run the Update Readiness Tool
3. Enter the Update Readiness Tool database account user credentials.
WARNING
Do not enter the Oracle database user (typically "protect") credentials. Entering credentials other than theUpdate Readiness Tool database account overwrites the Symantec Data Loss Prevention database.
4. Click Run Update Readiness Tool to begin the update readiness check.
You can click Refresh this page to update the status of the readiness check. When you refresh, a link to a summaryof results returned at that point in time displays. The process may take up to an hour depending on the size of thedatabase.
When the tool completes the test, you are provided with a link you can use to download the results log.
Reviewing update readiness results
Checking the database update readiness
13

Symantec Data Loss Prevention Upgrade Guide for Windows
Running the Update Readiness Tool at the command lineYou can run the Update Readiness Tool from the command prompt on the database server host computer.
Disable all instances of the DLP database on all but one RAC node if you are upgrading on a system that uses OracleRAC. Also, run the tool on the active RAC node. Restore instances once the tool has completed.
NOTE
The steps assume that you have logged on as the administrator user to the computer on which you intend to runthe Update Readiness Tool.
1. Open a command prompt window.
2. Go to the URT directory:
• c:\Program Files\Symantec\DataLossPrevention\EnforceServer\15.7\Protect\Migrator\URT
3. Run the Update Readiness Tool using the following command:
"C:\Program Files\Symantec\DataLossPrevention\ServerJRE\1.8.0_202\bin\java" UpdateReadinessTool--username <schema user name>--password <password>--readiness_username <readiness_username>--readiness_password <readiness_password>--service_name <database_system_id>
Table 6: Update Readiness Tool command line parameters identifies the command line parameters:
Table 6: Update Readiness Tool command line parameters
Parameter Description
--username The Symantec Data Loss Prevention schema user name.--password The Symantec Data Loss Prevention schema password.--readiness_username The Update Readiness Tool database account user that you created.
Creating the Update Readiness Tool database account--readiness_password The password for the Update Readiness Tool database account user.--service_name The database system ID (SERVICE_NAME), typically "protect."
If you are running the database on RAC, provide the database system ID as <RACnode ip>/protect.
--data_pump The Data Pump directory name.You use this optional parameter if you have opted to use a custom data pumpdirectory location.
--skip_export The optional parameter prevents the Update Readiness Tool from exporting from theSymantec Data Loss Prevention schema during the Update Readiness Tool test.Use this parameter for the following scenarios:• If you have already created an export DMP file.• If you plan to export data manually.
--skip_import The optional parameter prevents the Update Readiness Tool from importing data tothe Update Readiness Tool schema schema during the Update Readiness Tool test.Use this parameter if you plan to import the data manually.
--verbose The optional parameter provides additional logging detail if you plan to debug theUpdate Readiness Tool test results.
14

Symantec Data Loss Prevention Upgrade Guide for Windows
Parameter Description
--quick The optional parameter only runs the database object check and skips the updatereadiness test.
After the test completes, you can locate the results in a log file in the /output directory. This directory is locatedwhere you extracted the Update Readiness Tool. If you do not include quick when you run the tool, the test may takeup to an hour to complete. You can verify the status of the test by reviewing log files in the /output directory.
Preparing to run the Update Readiness Tool
Reviewing update readiness results
Reviewing update readiness resultsAfter you run the Update Readiness Tool, the tool returns test results in a log file.
Table 7: Update Readiness results
Status Description
Pass Items that display under this section are confirmed and ready for update.Warning If not fixed, items that display under this section may prevent the database from upgrading properly.Error These items prevent the upgrade from completing and must be fixed.
Table 8: Details about the Update Readiness tool tests lists certain results of the Update Readiness Tool tests andprovides information on resolving errors.
Table 8: Details about the Update Readiness tool tests
Test result Information
Data Foreign Key Constraint Validationfor EndPointProtocolFilter
Resolving the error "Data Foreign Key Constraint Validation for EndPointProtocolFilter"
Start: Index Definition Validation -Invalid Non-Primary Key IndexesINCIDENT_N13
Resolving the error "Start: Index Definition Validation - Invalid Non-Primary Key IndexesINCIDENT_N13"
Related LinksChecking the database update readiness on page 7
Resolving the error "Data Foreign Key Constraint Validation for EndPointProtocolFilter"
When running the Update Readiness Tool before an upgrade from Symantec Data Loss Prevention 14.6 to the currentversion, the tool returns results in its log file with the error below.
Start: Data Foreign Key Constraint Validation - [date and time] Data violations are detected on your schema,
please use the below query(s) to retrieve the invalid data.
SELECT DISTINCT protocolFilterId AS "PROTOCOLFILTERID" FROM ENDPOINTPROTOCOLFILTER
WHERE protocolFilterId IS NULL OR protocolFilterId NOT IN (SELECT acv.protocolFilterId FROM
AgentConfigurationVersion acv WHERE acv.protocolFilterId IS NOT NULL);
End : Data Foreign Key Constraint Validation - elapsed 0s - FAILED (1 violation)
15

Symantec Data Loss Prevention Upgrade Guide for Windows
Complete the following resolve the error "Data Foreign Key Constraint Validation for EndPointProtocolFilter":
1. Run the following command to create a data backup:create table EndpointProtocolFilter_nomatch as
select * from EndpointProtocolFilter where protocolFilterId not in (select acv.protocolFilterId FROM
AgentConfigurationVersion acv where acv.protocolFilterId IS NOT NULL);
2. Run the following command to confirm the record count:select count(*) from EndpointProtocolFilter where protocolFilterId not in (select acv.protocolFilterId
FROM AgentConfigurationVersion acv where acv.protocolFilterId IS NOT NULL);
3. Note the record count.4. Run the following command to delete data that causes the upgrade to fail:
DELETE FROM EndpointProtocolFilter WHERE protocolFilterId NOT IN (SELECT acv.protocolFilterId FROM
AgentConfigurationVersion acv WHERE acv.protocolFilterId IS NOT NULL);
5. Confirm that the number of records deleted matches the record count. See step 3. If the record counts do not match,contact Symantec Support.
6. Run the following command to complete the delete operation:commit;
7. Run the following command to confirm that the number of records match:select count(*) from EndpointProtocolFilter where protocolFilterId not in (select acv.protocolFilterId
FROM AgentConfigurationVersion acv where acv.protocolFilterId IS NOT NULL);
Related LinksReviewing update readiness results on page 15
Resolving the error "Start: Index Definition Validation - Invalid Non-Primary Key IndexesINCIDENT_N13"
Complete the following to resolve the "Start: Index Definition Validation - Invalid Non-Primary Key IndexesINCIDENT_N13" error:
1. Stop all Enforce Server services.2. Start SQL*Plus.3. Log on as the protect user.4. Run the following script:
DROP INDEX INCIDENT_N13; CREATE INDEX Incident_n13 ON Incident(messageDate);
5. Restart all Enforce Server services.6. Run the Update Readiness Tool again.
Related LinksReviewing update readiness results on page 15
Switching from SID to SERVICE_NAMEIf you are upgrading from Symantec Data Loss Prevention 15.1 or earlier, you switch the Oracle SID to SERVICE_NAMEbefore you upgrade. You cannot complete the migration process if you do not switch to the SERVICE_NAME parameter.
To switch from SID to SERVICE_NAME, you update the tnsnames.ora file to point to the SERVICE_NAME, and then registerthe service name change on the database.
After you switch to the SERVICE_NAME parameter, you can upgrade. See the Symantec Data Loss Prevention UpgradeGuide available at Related Documents.
16

Symantec Data Loss Prevention Upgrade Guide for Windows
Switch from SID to SERVICE_NAMEUpdate the tnsnames.ora file to point to the SERVICE_NAME.
1. Locate the tnsnames.ora file.
The file is located at %ORACLE_HOME%\network\admin on Windows.
2. Back up the tnsnames.ora file before you update it.
3. Stop the listener by running the following command:
lsnrctl stop
You can skip this step if the database is already stopped.
4. Open the tnsnames.ora file.
5. Change SID to SERVICE_NAME for the protect value, where protect is your current SID.
The Protect section should read as follows:
PROTECT = (DESCRIPTION = (ADDRESS_LIST =(ADDRESS = (PROTOCOL = TCP)(HOST = <host name>)(PORT = 1521))) (CONNECT_DATA = (SERVICE_NAME = protect) ) )
Register the service nameRegister the service name change on the database.
1. Launch SQL Plus by running the following command:
sqlplus /nolog
2. Connect to the database by running the following command:
conn sys/protect as sysdba
3. Set the service name by running the following command:alter system set service_names='protect' scope=both;
Where protect is your new SERVICE_NAME.
4. Set the registry by running the following command:
alter system register;
5. Verify that the Oracle database user (typically "protect") uses the SERVICE_NAME parameter by running the followingcommand:
select value from v$parameter where name like '%service_name%';
Where service_name is the SERVICE_NAME parameter that connects to the Oracle database.
The SERVICE_NAME value protect displays in the command prompt.
Setting ORACLE_HOME and PATH variablesYou set the ORACLE_HOME and PATH variables before you begin the upgrade process. If you do not set these variables,you cannot complete the migration process during the Enforce Server upgrade.
17

Symantec Data Loss Prevention Upgrade Guide for Windows
Set the ORACLE_HOME and PATH variable on Windows1. Log on as a domain user.
2. In the command prompt, run the following command to set the ORACLE_HOME variable. Confirm your Oracle versionand installation path before setting this variable. For example:set ORACLE_HOME=c:\oracle\product\19.3.0.0\db_1
3. Run the following command to set the PATH variable:set PATH=%ORACLE_HOME%\bin:%PATH%
Confirming the Oracle database user permissionsThe Oracle database user (typically “protect”) must have permission to connect to the Enforce Server. The installation failsif the user cannot access the Enforce Server.
1. Start SQL*Plus.
2. Run the following commands:sqlplus sys/protect as sysdba
GRANT read, write ON directory data_pump_dir TO protect;
GRANT SELECT ON dba_registry_history TO protect;
GRANT SELECT ON dba_temp_free_space TO protect;
GRANT SELECT ON v_$version TO protect;
GRANT EXECUTE ON dbms_lob TO protect;
3. If you are running Oracle 19c, run the following command:GRANT create job TO protect;
4. Exit SQL*Plus:
exit
About the minimum system requirements for upgrading to the currentreleaseThe free disk space requirements for upgrading an existing Symantec Data Loss Prevention installation depend on theserver type:
• Enforce Server single-, two-, or three-tier installation: 50 GB (for small/medium enterprise) to 100 GB (for large/verylarge enterprise) of free disk space on the volume where the server is installed.
• Detection server: 750 MB of free disk space on the volume where the server is installed.
NOTE
These numbers refer to the free disk space that is needed for the upgrade process, not the disk space thatis required for server operation. For server disk space, operating system, and other requirements, see theSymantec Data Loss Prevention System Requirements and Compatibility Guide at Related Documents.
About preparing to upgrade Symantec Data Loss Prevention
Supported upgrade backward compatibility for agents and serversAs you upgrade your Endpoint protection, you may have different components of the suite on different versions. Duringthe upgrade process, you may have an Enforce Server on version 15.7, Endpoint Servers on version 15.0, and agentson version 14.x. The following table describes the scenarios where multi-version servers and agents are possible.The described scenarios are only possible during the upgrade process. The scenarios assume that you have already
18

Symantec Data Loss Prevention Upgrade Guide for Windows
upgraded your Enforce Server to version 15.7. You cannot upgrade either your Endpoint Servers or your agents beforeupgrading your Enforce Server.
NOTE
If your agents and Endpoint Servers are on versions earlier than 14.0, do not restart the Endpoint Server. If yourestart the Endpoint Server when it is not on the current version, all policy and all configuration information islost.
If all of the policy and the configuration information is lost, you must upgrade the Endpoint Server and the agents tothe most current version. Upgrading the Endpoint Server first ensures that your servers and agents are in a supportedconfiguration.
The most stable configuration is for all Enforce Servers, Endpoint Servers, and agents to be on version 15.7. Ideally,you will only be on one of the following backward-compatible scenarios for a limited time as you upgrade all servers andagents to version 15.7.
NOTE
If you are running DLP Agents on version 12.5.x, upgrade them to 14.6 before you upgrade detection servers tothe latest Symantec Data Loss Prevention version. Version 12.5.x agents cannot communicate with version 15.7detection servers.
Table 9: Supported backward compatibility for agent upgrades
EnforceServer version
EndpointServer version
Symantec DLPAgent version Results
15.7 15.7 15.7 All incidents are sent to the Enforce Server.Policy and configuration updates can be sent to the Endpoint Servers andagents.
15.7 15.7 15.515.115.0
All incidents are sent to the Enforce Server.Policy and configuration updates can be sent to the Endpoint Servers andagents.
15.7 15.7 14.614.514.0
Agents and the Endpoint Server send incidents based on existing policiesthat were configured before the upgrade.Policies and configuration settings can be sent to agents. However, newpolicy rules introduced in a given release are not supported by earlieragents; in general, new policy rules are supported by the same agentversion in which the rule is introduced.
Note: Version 12.5.x agents display on the Agent Overview screen.However, you cannot complete maintenance or troubleshooting steps forthem, and policies and configuration settings cannot be sent to them andincidents are not received. Upgrade these agents to version 14.0 then toversion 15.7.
15.7 15.515.0
14.614.514.0
Agents and the Endpoint Server send incidents based on existing policiesthat were configured before the upgrade.Policies and configuration settings can be sent to agents. However, newpolicy rules introduced in a given release are not supported by earlieragents; in general, new policy rules are supported by the same agentversion in which the rule is introduced.
Note: Version 12.5.x agents display on the Agent Overview screen.However, you cannot complete maintenance or troubleshooting steps forthem, and policies and configuration settings cannot be sent to them andincidents are not received. Upgrade these agents to version 14.0 then toversion 15.0.
19

Symantec Data Loss Prevention Upgrade Guide for Windows
EnforceServer version
EndpointServer version
Symantec DLPAgent version Results
15.7 14.614.514.0
14.614.514.012.5.x
Agents and the Endpoint Server send incidents based on existing policiesthat were configured before the upgrade.Policies and configuration settings cannot be sent to Endpoint Servers andagents.If the Endpoint Server restarts, all policies and configurations are lost.Incidents are no longer sent to the server.
About the requirement for language pack upgradesSymantec Data Loss Prevention requires version-specific language packs. The upgrade process removes all olderlanguage packs and rolls the user interface back to the English-language default. After the upgrade, you must downloadand add new versions of each language pack as needed. See the Symantec Data Loss Prevention Administration Guide(available at Related Documents) for information about acquiring and adding updated language packs.
About preparing to upgrade Symantec Data Loss Prevention
Upgrade requirements and restrictionsThe following are requirements for performing an upgrade, and known issues that can occur when you upgrade SymantecData Loss Prevention:
• You must stop all Network Discover scans before you upgrade the Enforce Server to version 15.7. You cannot restartNetwork Discover scans until at least one Network Discover detection server has been upgraded to version 15.7.
• If you have not upgraded a detection server, and it stops (shuts down) after you have upgraded the Enforce Server toversion 15.7, you must upgrade that detection server to version 15.7 before it can restart.
• After you upgrade the Enforce Server to version 15.7, any configuration changes that you make have no effect ondetection servers not upgraded to 15.7.
• After you complete the upgrade, do not modify the host name or IP address of a detection server to point to a differentdetection server. Detection servers use the original configured IP address or host name to maintain and report server-level statistics.
• Restart the SymantecDLPDetectionServerControllerService service to verify the upgraded detection serverversions in the Enforce Server administration console.
About preparing to upgrade Symantec Data Loss Prevention
Preparing your system for the upgradeBefore upgrading to the current version of Symantec Data Loss Prevention, make sure that your system meets theupgrade requirements. These requirements are described in the following topics:
Upgrade requirements and restrictions
Upgrading related software
About external storage for incident attachments
Preparing the Oracle database for a Symantec Data Loss Prevention upgrade
Creating the Update Readiness Tool database account
Creating the Enforce Reinstallation Resources file
Make sure that you have also reviewed and acted on the information in the following topic:
About the minimum system requirements for upgrading to the current release
20

Symantec Data Loss Prevention Upgrade Guide for Windows
About external storage for incident attachmentsYou can store incident attachments such as email messages or documents on a file system rather than in the SymantecData Loss Prevention database. Storing incident attachments externally saves a great deal of space in your database,providing you with a more cost-effective storage solution.
You can store incident attachments either in a directory on the Enforce Sever host computer, or on a stand-alonecomputer. You can use any file system you choose. Symantec recommends that you work with your data storageadministrator to set up an appropriate directory for incident attachment storage.
To set up an external storage directory, Symantec recommends these best practices:
• If you choose to store your incident attachments on the Enforce Server host computer, do not place your storagedirectory under the \Data Loss Prevention\ folder.
• If you choose to store incident attachments on a computer other than your Enforce Server host computer, take thefollowing steps:– Ensure that both the external storage server and the Enforce Server are in the same domain.– Create a "SymantecDLP" user with the same password as your Enforce Server "SymantecDLP" user to use with
your external storage directory.– If you are using a Linux system for external storage, change the owner of the external storage directory to the
external storage "SymantecDLP" user.– If you are using a Microsoft Windows system for external storage, share the directory with Read/Write permissions
with the external storage "SymantecDLP" user.
After you have set up your storage location you can enable external storage for incident attachments in the UpgradeWizard. After you have upgraded your system to Symantec Data Loss Prevention 15.7, all new incident attachments arestored in the external storage directory. In addition, a migration process runs in the background to move your existingincident attachments from the database to your external storage directory. Incident attachments in the external storagedirectory cannot be migrated back to the database. Incident attachments stored in the external storage directory areencrypted and can only be accessed from the Enforce Server administration console.
The incident deletion process deletes incident attachments in your external storage directory after it deletes theassociated incident data from your database. You do not need to take any special action to delete incidents from theexternal storage directory.
Preparing your environment for Microsoft Rights Management filemonitoringYou must complete prerequisites before enabling Microsoft Rights Management (RMS) file monitoring. The followingprerequisites apply to Azure RMS or Active Directory (AD) RMS.
Prepare the AD RMS environment for RMS monitoring
Complete the following steps to prepare your AD RMS environment for monitoring:
21

Symantec Data Loss Prevention Upgrade Guide for Windows
1. Confirm that the latest AD RMS client is installed.
2. Confirm that the AD RMS account has Read and Execute permissions to access ServerCertification.asmx.For additional details, refer to the Microsoft Developer Network article:https://msdn.microsoft.com/en-us/library/mt433203.aspx.
3. Confirm that the AD RMS superuser group and Service Group both have Read and Execute permissions.
4. Add each detection server to the AD RMS domain.
5. Complete the following to change the previous Symantec Data Loss Prevention version service user to a domain userthat has access to the AD RMS superuser group.
• Shut down all services on the detection server before updating the service user.• Run the ChangeServiceUser.exe utility to change the service user:
C:\Program Files\Symantec\DataLossPrevention\Protect\bin\ChangeServiceUser.exeUSAGE: ChangeServiceUser.exe [installation directory] [new service user username] [new service user password] Parameters: [new service user password] is optional. C:\Program Files\Symantec\DataLossPrevention\Protect\bin\ChangeServiceUser.exe C:\Program Files\Symantec\DataLossPrevention\ [AD RMS domain name]\[super user username] [super user password]
After running the script, the command prompt displays the change status, including the service user change status.
6. Start all services after updating the service user.
Prepare the Azure RMS environment for RMS monitoring
Complete the following steps to prepare your Azure RMS environment for RMS monitoring:7. Confirm that the latest Azure RMS client is installed.
8. Create a local or domain user on each detection server that can access the Azure RMS.
After you upgrade the detection server, you enable the Microsoft Rights Management plug-in to complete the process tomonitor Microsoft Rights Management files. Enabling Microsoft Rights Management file monitoring
22

Symantec Data Loss Prevention Upgrade Guide for Windows
Upgrading to a new release
Upgrading Symantec Data Loss PreventionAfter preparing your system for the upgrade, you are ready to perform the upgrade itself. The following table describesthe high-level steps that are involved in upgrading Symantec Data Loss Prevention. Each step is described in more detailelsewhere in this chapter, as indicated.
NOTE
If you are upgrading your system and you have deployed Exact Data Matching (EDM) profiles and policies,there is a specific upgrade path that you must perform so that your profiles and policies update properly. See"Updating EDM indexes to the latest version" in the Symantec Data Loss Prevention Administration Guideavailable at Related Documents.
Table 10: Upgrading Symantec Data Loss Prevention
Step Action Description
1 Download and extract the upgrade software. Downloading and extracting the upgrade software2 Confirm that your existing Enforce Server and detection
servers are running.Verifying that the Enforce Server and the detection serversare running
3 Close all files and folders in your existing Enforce Serverenvironment.
Ensure that all folders and files in your Data LossPrevention directory are closed and unlocked. The upgraderrequires access to all Data Loss Prevention folders and filesduring the upgrade process.
4 Install the Java Runtime Environment on the Enforce Server. Installing the Java Runtime Environment on the EnforceServer
5 Prepare the Update Readiness Tool. Preparing to run the Update Readiness Tool6 Install the version 15.7 Enforce Server. Installing an Enforce Server7 Run the Update Readiness Tool on the version 15.7 Enforce
Server.Running the Update Readiness Tool from the EnforceServer administration console
8 Update the Schema_Objects_Validation_b.sql fileon the version 15.7 Enforce Server.
If you are running Oracle 19c, complete this step.Update the Schema_Objects_Validation_b.sql file if runningOracle 19c
9 Migrate the previous version to the version 15.7 EnforceServer.
Running the Migration Utility on the Enforce Server
10 Install the Java Runtime Environment on the detection server. Installing the Java Runtime Environment on a detectionserver
11 Install the version 15.7 detection servers. Installing a detection server12 Migrate the previous version to the version 15.7 detection
servers.Running the Migration Utility on a detection server
13 (Optional) Apply the updated agent configuration to EndpointPrevent detection servers.
Applying the updated configuration to Endpoint Preventservers
14 (Optional) Update Symantec DLP Agents. About Symantec Data Loss Prevention Agent upgrades15 (Optional) Update any scanners. Upgrading your scanners16 Upgrade WinPcap or install Npcap (Network Monitor
deployments only).Upgrading WinPcap or installing Npcap for Network Monitor
23

Symantec Data Loss Prevention Upgrade Guide for Windows
Downloading and extracting the upgrade software1. Download the following ZIP files from Product Downloads at the Broadcom Support Portal:
• Symantec_DLP_15.7_Platform_Win-IN.zip• Symantec_DLP_15.7_Agent_Win-IN.zip: (for Endpoint deployments only)• Symantec_DLP_15.7_Agent_Mac-IN.zip (for Endpoint deployments only)
2. Copy the ZIP files to the computer from where you intend to perform the upgrade. That computer must have a reliablenetwork connection to the Enforce Server.
The files within this ZIP file must be extracted into a directory on a system that is accessible to you. The root directoryinto which the ZIP files are extracted is referred to as the DLPDownloadHome directory.
3. Extract the contents of the Symantec_DLP_15.7_Platform_Win-IN.zip file.
4. Extract the contents of the Symantec_DLP_15.7_Agent_Win-IN.zip file.
5. Extract the contents of the Symantec_DLP_15.7_Agent_Mac-IN.zip file.
6. Note where you saved the MSI and PKG files so you can quickly find them later.
Symantec Data Loss Prevention upgrade phases
Migrating the previous version to a new Enforce Server installationUpgrading the Enforce Server includes installing the new version where the existing version is running and migrating datato the new version.
NOTE
The migration process backs-up services .conf files from Symantec Data Loss Prevention 15.5 and later.You can locate these files at \Program Files\Symantec\DataLossPrevention\EnforceServer\vv.y\Protect\backups\ in a folder that is formatted as service-yyyy-mm-dd-hh-mm-ss. (Replace vv.uwith the previous version number.) You use the .conf files if you are recovering your previous version system.See the Symantec Data Loss Prevention System Maintenance Guide for more information about recovering yoursystem (available at Related Documents).
1. Install the Java Runtime Environment on the Enforce Server.
Installing the Java Runtime Environment on the Enforce Server
2. Run the Update Readiness Tool.
Ensure that the database is ready for the migration by running the Update Readiness Tool.
Preparing to run the Update Readiness Tool
3. Install the version 15.7 Enforce Server.
You install the Enforce Server on the same system where the previous version is running.
Installing an Enforce Server
4. Migrate the previous version to the version 15.7 Enforce Server.
Running the Migration Utility on the Enforce Server
The process to migrate does not move all plug-ins. Migrating plug-ins
24

Symantec Data Loss Prevention Upgrade Guide for Windows
Installing the Java Runtime Environment on the Enforce ServerYou install the Java Runtime Environment (JRE) on the Enforce Server before you install the Enforce Server.
To install the JRE1. Log on (or remote logon) as Administrator to the Enforce Server system on which you intend to install Enforce.
2. Copy ServerJRE.msi from your DLPDownloadHome\DLP\New_Installs\Release directory to the computerwhere you plan to install the Enforce Server (for example, move the file to c:\temp).
3. Run the ServerJRE.msi file to display the Symantec Data Loss Prevention Server JRE Setup dialog.
4. Click Next.
5. After you review the license agreement, select I accept the terms in the License Agreement, and click Next.
6. In the Destination Folder panel, accept the default destination directory, or enter an alternate directory, and clickNext.
Symantec recommends that you use the default destination directory. References to the "installation directory" inSymantec Data Loss Prevention documentation are to this default location.
7. Click Install to begin the installation process.
8. Click Finish to complete the process.
Installing an Enforce ServerThe instructions that follow describe how to install an Enforce Server on a Windows computer in a two- or three-tierenvironment. The steps to install the Enforce Server in a single-tier environment are different. Installing a single-tier server
NOTE
If you are running the database in a RAC environment, confirm that the scan host IP for RAC is accessible andthe nodes associated with it are all up and running during the install process.
These instructions assume that the EnforceServer.msi file and license file have been copied into the c:\tempdirectory on the Enforce Server computer.
NOTE
Enter directory names, account names, passwords, IP addresses, and port numbers that you create or specifyduring the installation process using standard 7-bit ASCII characters only. Extended (hi-ASCII) and double-bytecharacters are not supported.
The installation process automatically generates log information saved to a file MSI*.log (* is replaced with randomcharacters) in the %TEMP% folder. You can change the log file name and location by running the following command withthe installation:
msiexec /i EnforceServer.msi /L*v c:\temp\enforce_install.log
You can complete the installation silently or using a graphical user interface. Enter values with information specific to yourinstallation for the following:
25

Symantec Data Loss Prevention Upgrade Guide for Windows
Table 11: Enforce Server installation parameters
Command Description
INSTALLATION_DIRECTORY Specifies where the Enforce Server is installed. The default location is C:\ProgramFiles\Symantec\DataLossPrevention.
DATA_DIRECTORY Defines where Symantec Data Loss Prevention stores files that are updated while theEnforce Server is running (for example, logs and licenses). The default location is c:\ProgramData\Symantec\DataLossPrevention\EnforceServer\.
Note: If you do not use the default location, you must indicate a folder name for the datadirectory. If you set the data directory to the drive root (for example c:\ or e:\) youcannot successfully uninstall the program.
JRE_DIRECTORY Specifies the path where the JRE resides.FIPS_OPTION Defines whether to disable (Disabled) or enable (Enabled) FIPS encryption.
The default is disabled.SERVICE_USER_OPTION Defines whether to create a new service user by entering NewUser or using an existing
one by entering ExistingUser.The default is ExistingUser.
SERVICE_USER_USERNAME Defines a name for the account that is used to manage Symantec Data Loss Preventionservices. The default user name is “SymantecDLP.”
SERVICE_USER_PASSWORD Defines the password for the account that is used to manage Symantec Data LossPrevention services.
ORACLE_HOME Defines the Oracle Home Directory. For example, use c:\oracle\product\12.2.0.1\db_1 to define the home directory if you use the Oracle 12.2.0.1database.
ORACLE_HOST Defines the IP address of the Oracle server computer.If you are running the Oracle database in a RAC environment, use the scan host IPaddress for the host, not the database IP address. Confirm that the scan host IP forRAC is accessible and that all of the nodes associated with it are running during theinstallation process.
ORACLE_PORT Defines the Oracle listener port (typically 1521).ORACLE_USERNAME Defines the Symantec Data Loss Prevention database user name.ORACLE_PASSWORD Defines the Symantec Data Loss Prevention database password.ORACLE_SERVICE_NAME Defines the database service name (typically “protect”).
The following is an example of what the completed command might look like. The command you use differs based on yourimplementation requirements. Using the following command as-is may cause the installation to fail.
msiexec /i EnforceServer.msi /qn /norestart
INSTALLATION_DIRECTORY="C:\Program Files\Symantec\DataLossPrevention"
DATA_DIRECTORY="C:\ProgramData\Symantec\DataLossPrevention\EnforceServer"
JRE_DIRECTORY="C:\Program Files\Symantec\DataLossPrevention\ServerJRE\1.8.0_202"
FIPS_OPTION=Disabled
SERVICE_USER_OPTION=ExistingUser
SERVICE_USER_USERNAME=protect
SERVICE_USER_PASSWORD=Password
ORACLE_HOST=[IP or host name]
ORACLE_PORT=1521
ORACLE_USERNAME=protect
26

Symantec Data Loss Prevention Upgrade Guide for Windows
ORACLE_PASSWORD=Password
ORACLE_SERVICE_NAME=protect
1. Symantec recommends that you disable any antivirus, pop-up blocker, and registry protection software before youbegin the Symantec Data Loss Prevention installation process.
2. Log on (or remote logon) as Administrator to the Enforce Server system where you intend to run the Migration Utility.
3. Go to the folder where you copied the EnforceServer.msi file (c:\temp).
4. Double-click EnforceServer.msi to execute the file.
NOTE
The installation process automatically generates log information saved to a file MSI*.log (replace * withrandom characters) in the %TEMP% folder. You can change the log file name and location by running thefollowing command with the installation:
msiexec /i EnforceServer.msi /L*v c:\temp\enforce_install.log
After you complete the Enforce Server installation, you can find the log file at c:\temp.
5. In the Welcome panel, click Next.
6. After you review the license agreement, select I accept the terms in the License Agreement, and click Next.
7. In the Destination Folder panel, accept the default destination directory, or enter an alternate directory, and clickNext. The default installation directory is:c:\Program Files\Symantec\DataLossPrevention\
Symantec recommends that you use the default destination directory. References to the "installation directory" inSymantec Data Loss Prevention documentation are to this default location.
8. In the Data Directory panel, accept the default data directory, or enter an alternate directory, and click Next. Thedefault data directory is:
c:\ProgramData\Symantec\DataLossPrevention\
NOTE
If you do not use the default location, you must indicate a folder name for the data directory (for example,c:\enforcedata). If you set the data directory to the drive root (for example c:\ or e:\) you cannotsuccessfully uninstall the program.
9. In the JRE Directory panel, accept the default JRE location (or click Browse to locate it), and click Next.
10. In the FIPS Cryptography Mode panel, select whether to disable or enable FIPS encryption.
About FIPS encryption
11. In the Service User panel, select one of the following options.
• New Users: Select this option to create the Symantec Data Loss Prevention system account user name andpassword and confirm the password. This account is used to manage Symantec Data Loss Prevention services.The default user name is “SymantecDLP.”
NOTE
The password you enter for the System Account must conform to the password policy of the server. Forexample, the server may require all passwords to include special characters.
• Existing Users: Select this option to use an existing local or domain user account.
Click Next.
27

Symantec Data Loss Prevention Upgrade Guide for Windows
12. In the Oracle Database panel, enter details about the Oracle database server. Specify one of the following options inthe Oracle Database Server field:
Host Enter host information based on your Symantec Data Loss Prevention installation:• Single- and two-tier installation (Enforce and Oracle servers on the same system): The Oracle Server
location is 127.0.0.1.• Three-tier installation (Enforce Server and Oracle server on different systems): Specify the Oracle server
host name or IP address. To install into a test environment that has no DNS available, use the IP addressof the Oracle database server.
If you are running the Oracle database in a RAC environment, use the scan host IP address for the host,not the database IP address. Confirm that the scan host IP for RAC is accessible and that all of the nodesassociated with it are running during the installation process.
Port Enter the Oracle Listener Port, or accept the default. Service Name Enter the database service name (typically “protect”).Username Enter the Symantec Data Loss Prevention database user name.Password Enter the Symantec Data Loss Prevention database password.
If your Oracle database is not the correct version, you are warned and offered the choice of continuing or canceling theinstallation. You can continue and upgrade the Oracle database later.
NOTE
Symantec Data Loss Prevention requires the Oracle database to use the AL32UTF8 character set. If yourdatabase is configured for a different character set, you are notified and the installation is canceled. Correctthe problem and re-run the installer.
13. Click Next.
14. In the Additional Locale panel, select an alternate locale, or accept the default of None, and click Next.
Locale controls the format of numbers and dates, and how lists and reports are alphabetically sorted. If you acceptthe default choice of None, English is the locale for this Symantec Data Loss Prevention installation. If you choose analternate locale, that locale becomes the default for this installation, but individual users can select English as a localefor their use.
See the Symantec Data Loss Prevention Administration Guide for more information on locales.
15. Click Install.
The installation process can take a few minutes. After a successful installation, a completion notice displays.
NOTE
If you are upgrading from Symantec Data Loss Prevention version 15.1 or earlier, services are created butremain in a disabled state until you run the Enforce Server Migration Utility.
16. Restart any antivirus, pop-up blocker, or other protection software that you disabled before starting the Symantec DataLoss Prevention installation process.
17. Run the Upgrade Readiness tool to confirm that the Oracle database is ready to be migrated to the new instance.
18. Verify that the Enforce Server is properly installed.
Verifying an Enforce Server installation
28

Symantec Data Loss Prevention Upgrade Guide for Windows
Update the Schema_Objects_Validation_b.sql file if running Oracle 19cComplete the following procedure if you are running Oracle 19c.
1. Download the ZIP file from Product Downloads at the Broadcom Support Portal:15_7_Schema_Objects_Validation_b.zip.
2. Extract Schema_Objects_Validation_b.sql from the downloaded zip file.
3. Copy the Schema_Objects_Validation_b.sql file to the following location on the Enforce Server:
C:\Program Files\Symantec\DataLossPrevention\EnforceServer\15.7\Protect\Migrator\SQL
NOTEAccept the request to overwrite the existing file.
Running the Migration Utility on the Enforce ServerThe Migration Utility moves data, configurations, and custom files (data profiles, plug-ins, and incidents) to the 15.7instance. The migration utility also stops previous version services and starts new version services.
Before you run the Migration Utility, run the Update Readiness Tool to confirm that the database is ready for migration.
You can migrate data silently or using interactive mode
• Silent mode• Interactive mode
Silent modeRun the following command in an elevated command prompt:EnforceServerMigrationUtility
-silent
-sourceVersion="previous version"
Where previous version represents the previous, active version (for example, use -sourceVersion=15.5 to migratefrom Symantec Data Loss Prevention version 15.5).
Interactive mode1. Log on (or remote logon) as Administrator to the Enforce Server system where you intend to run the Migration Utility.
2. Use the command prompt to navigate to the following directory:
C:\Program Files\Symantec\DataLossPrevention\EnforceServer\15.7\Protect\Migrator
3. Run the Migration Utility: EnforceServerMigrationUtility.exe.
4. Select the active Symantec Data Loss Prevention version to migrate and press Enter.
The Migration Utility stops services on the previous Symantec Data Loss Prevention version and migrates data,configuration, and custom files to the new version. When the process completes, a message displays indicating thatthe migration has finished.
NOTE
The previous version is still installed but all services are in a disabled state. You can restart these servicesif you have rolled-back to a previous version. If you uninstall a version 15.1.x system, the service_user isremoved.
29

Symantec Data Loss Prevention Upgrade Guide for Windows
5. If migration fails, review the Enforce Server MigrationUtility.log located at C:\ProgramData\Symantec\DataLossPrevention\EnforceServer\15.7\logs\debug\ for more details.
Migrating a previous version detection server to the latest versionUpgrading the detection server includes installing the new version where the existing version is running and migratingdata to the new version.
NOTE
The migration process backs up services .conf files from Symantec Data Loss Prevention 15.5 and later.You can locate these files at \Program Files\Symantec\DataLossPrevention\DetectionServer\vv.y\Protect\backups\ in a folder formatted as service-yyyy-mm-dd-hh-mm-ss. (Replace vv.u withthe previous version number.) You use the .conf files if you are recovering your previous version system. Seethe Symantec Data Loss Prevention System Maintenance Guide for more information about recovering yoursystem.
1. Install the Java Runtime Environment on the detection server.
You can skip this step if you are already running a compatible JRE version.
Installing the Java Runtime Environment on a detection server
2. Install the version 15.7 detection servers.
Installing a detection server
3. Migrate the previous version to the version 15.7 detection servers.
Running the Migration Utility on a detection server
Installing the Java Runtime Environment on a detection serverYou install the Java Runtime Environment (JRE) on the server computer before you install the detection server.
To install the JRE1. Log on as Administrator to the computer on which you plan to install the detection server.
2. Copy ServerJRE.msi from your DLPDownloadHome\DLP\New_Installs\Release directory to the computerwhere you plan to install the detection server.
3. Run the ServerJRE.msi file to display the Symantec Data Loss Prevention Server JRE Setup dialog.
4. After you review the license agreement, select I accept the terms in the License Agreement, and click Next.
5. In the Destination Folder panel, accept the default destination directory, or enter an alternate directory, and clickNext.
Symantec recommends that you use the default destination directory. References to the "installation directory" inSymantec Data Loss Prevention documentation are to this default location.
6. Click Install to begin the installation process.
7. Click Finish to complete the process.
Installing a detection serverFollow this procedure to install the detection server software on a server computer. After you install the detection server,you migrate previous version data to complete the upgrade process.
30

Symantec Data Loss Prevention Upgrade Guide for Windows
NOTE
The following instructions assume that the DetectionServer.msi file has been copied into the c:\tempdirectory on the server computer.
About detection servers
The installation process automatically generates log information saved to a file MSI*.log (* is replaced with randomcharacters) in the %TEMP% folder. You can change the log file name and location by running the following command withthe installation:
msiexec /i DetectionServer.msi /L*v c:\temp\detectionserver_install.log
You can complete the installation silently from the command line. Enter values with information specific to your installationfor the following:
Table 12: Detection server installation parameters
Command Description
INSTALLATION_DIRECTORY Specifies where the detection server is installed. The default location is C:\Program Files\Symantec\DataLossPrevention.
DATA_DIRECTORY Defines where Symantec Data Loss Prevention stores files that are updated while the EnforceServer is running (for example, logs and licenses). The default location is \ProgramData\Symantec\DataLossPrevention\DetectionServer\.
Note: If you do not use the default location, you must indicate a folder name for the datadirectory. If you set the data directory to the drive root (for example c:\ or e:\) you cannotsuccessfully uninstall the program.
JRE_DIRECTORY Specifies where the JRE resides.FIPS_OPTION Defines whether to disable (Disabled) or enable (Enabled) FIPS encryption.
The default is disabled.SERVICE_USER_OPTION Defines whether to create a new service user by entering NewUser or using an existing one by
entering ExistingUser.The default is ExistingUser.
SERVICE_USER_USERNAME Defines a name for the account that is used to manage Symantec Data Loss Preventionservices. The default user name is “SymantecDLP.”
SERVICE_USER_PASSWORD Defines the password for the account that is used to manage Symantec Data Loss Preventionservices.
UPDATE_USER_USERNAME Defines a name for the account that is used to manage Symantec Data Loss Prevention updateservices. The default user name is “SymantecDLPUpdate.”
UPDATE_USER_PASSWORD Defines the password for the account that is used to manage Symantec Data Loss Preventionupdate services.
The following is an example of what the completed command might look like. The command you use differs based on yourimplementation requirements. Using the following command as-is may cause the installation to fail.
msiexec /i DetectionServer.msi /qn /norestart
INSTALLATION_DIRECTORY="C:\Program Files\Symantec\DataLossPrevention"
DATA_DIRECTORY="C:\ProgramData\Symantec\DataLossPrevention\DetectionServer"
JRE_DIRECTORY="C:\Program Files\Symantec\DataLossPrevention\ServerJRE\1.8.0_202"
FIPS_OPTION=Disabled
SERVICE_USER_OPTION=ExistingUser
SERVICE_USER_USERNAME=SymantecDLP
SERVICE_USER_PASSWORD=<password>
31

Symantec Data Loss Prevention Upgrade Guide for Windows
UPDATE_USER_USERNAME=SymantecDLPUpdate
UPDATE_USER_PASSWORD=<password>
To install a detection server1. Ensure that installation preparations are complete.
Preparing for a detection server installation
2. Log on as Administrator to the computer on which you plan to install the detection server.
3. If you are installing a Network Monitor detection server, install WinPcap or Npcap on the server computer.
Follow these steps for WinPcap:
• On the Internet, go tohttp://www.winpcap.org/archive/
• Download WinPcap to a local drive.• Double-click on the WinPcap.exe and follow the on-screen installation instructions.
Follow these steps for Npcap:
• On the Internet, go tohttps://insecure.org
• Download Npcap to a local drive.• Double-click on the npcap-0.99xx.exe and follow the on-screen installation instructions.• Install Npca using WinPcap Compatible Mode.
4. Copy the detection server installer (DetectionServer.msi) from the Enforce Server to a local directory on thedetection server.
DetectionServer.msi is included in your software download (DLPDownloadHome) directory.
5. Click Start > Run > Browse to navigate to the folder where you copied the DetectionServer.msi file.
6. Double-click DetectionServer.msi to execute the file, and click OK.
The installer files unpack, and the Welcome panel of the Installation Wizard displays.
NOTE
The installation process automatically generates log information saved to a file MSI*.log (replace * withrandom characters) in the %TEMP% folder. You can change the log file name and location by running thefollowing command with the installation:
msiexec /i DetectionServer.msi /L*v c:\temp\detectionserver_install.log.log
7. Click Next.
The End-User License Agreement panel displays.
8. After reviewing the license agreement, select I accept the terms in the License Agreement, and click Next.
9. In the Destination Folder panel, accept the default destination directory, or enter an alternate directory, and clickNext.
For example: c:\Program Files\Symantec\DataLossPrevention\
Symantec recommends that you use the default destination directory. However, you can click Browse to navigate to adifferent installation location instead.
32

Symantec Data Loss Prevention Upgrade Guide for Windows
NOTE
Directory names, IP addresses, and port numbers created or specified during the installation process mustbe entered in standard 7-bit ASCII characters only. Extended (hi-ASCII) and double-byte characters are notsupported.
10. In the Data Directory panel, accept the default data directory, or enter an alternate directory, and click Next. Thedefault data directory is:
c:\ProgramData\Symantec\DataLossPrevention\
NOTE
If you do not use the default location, you must indicate a folder name for the data directory. If you set thedata directory to the drive root (for example c:\ or e:\) you cannot successfully uninstall the program.
11. In the JRE Directory panel, accept the default JRE location (or click Browse to locate it), and click Next.
12. In the FIPS Cryptography Mode panel, select whether to disable or enable FIPS encryption.
About FIPS encryption
13. In the Existing User panel select the existing local or domain user account and enter the account name andpassword.
14. In the Update User panel, confirm the account name and password.
15. In the Detection Server Default Certificates panel, select one of the following options:
• Enable Default Certificates: Select if the detection server runs on a secure network or if it is only accessible bytrusted traffic.
• Disable Default Certificates: Select if you plan to generate unique, self-signed certificates for your organization’sinstallation.About the sslkeytool utility and server certificates
16. In the Server Bindings panel, enter the following settings:
• Host. Enter the host name or IP address of the detection server.• Port. Accept the default port number (8100) on which the detection server should accept connections from the
Enforce Server. If you cannot use the default port, you can change it to any port higher than port 1024, in the rangeof 1024–65535.
17. Click Install to begin the installation process.
The Installing panel appears, and displays a progress bar. After a successful installation, the Completing panelappears.
18. Restart any antivirus, pop-up blocker, or other protection software that you disabled before starting the detectionserver installation process.
Running the Migration Utility on a detection serverYou can complete the migration silently by using the following command:
DetectionServerMigrationUtility
-silent
-sourceVersion="previous version"
33

Symantec Data Loss Prevention Upgrade Guide for Windows
Where previous version represents where the previous, active version (for example, use -sourceVersion=15.5 tomigrate from Symantec Data Loss Prevention version 15.5.
1. Use the command prompt to navigate to the following directory:
C:\Program Files\Symantec\DataLossPrevention\DetectionServer\15.7\Protect\Migrator
2. Run the Migration Utility: DetectionServerMigrationUtility.exe.
3. Select the Symantec Data Loss Prevention version to migrate and press Enter.
The Migration Utility stops services on the previous Symantec Data Loss Prevention version and migrates data,configuration, and custom files to the new version. When the process completes a message displays indicating thatthe migration has finished.
NOTE
The previous version is still installed but all services are in a disabled state. You can restart these servicesif you re-used the service_user during the version 15.7 installation. If you uninstall the previous version, theservice_user is removed.
4. If the migration fails, review the detection server migration logs in MigrationUtility.log located at C:\ProgramData\Symantec\DataLossPrevention\DetectionServer\15.7\logs\debug.
Migrating previous version data to a new single-tier installationAfter you install the version 15.7 single-tier system, you use the Migration Utility to migrate data to the new instance.Before you run the Migration Utility, run the Update Readiness Tool to confirm that the database is ready for migration.
NOTE
The migration process backs up .conf files from Symantec Data Loss Prevention 15.5 and later. Youcan locate these files at \Program Files\Symantec\DataLossPrevention\SingleTierServer\vv.y\Protect\backups\ in a folder formatted as service-yyyy-mm-dd-hh-mm-ss. (Replace vv.u withthe previous version number.) You use the .conf files if you are recovering your previous version system. Seethe Symantec Data Loss Prevention System Maintenance Guide for more information about recovering yoursystem (available at Related Documents).
1. Install the Java Runtime Environment on the Enforce Server.
You can skip this step if you are already running a compatible JRE version.
2. Run the Update Readiness Tool.
Running the tool identifies potential issues with the database.
Creating the Update Readiness Tool database account
3. Install the version 15.7 single-tier system.
You install the single-tier system on the same computer where the previous version is running.
4. Migrate the previous version to the version 15.7 single-tier installation.
Running the Migration Utility on single-tier installation
Installing a single-tier serverSymantec recommends that you disable any antivirus, pop-up blocker, and registry-protection software before you beginthe Symantec Data Loss Prevention installation process.
34

Symantec Data Loss Prevention Upgrade Guide for Windows
NOTE
Create the Enforce Reinstallation Resources file before starting the installation process. This file contains theunique CryptoMasterKey.properties file and keystore files for your Symantec Data Loss Preventiondeployment that you can use if you need to uninstall your deployment.
Creating the Enforce Reinstallation Resources file
The following instructions assume that the SingleTierServer.msi file, license file, and solution pack file have beencopied into the c:\temp directory on the Enforce Server.
The installation process automatically generates log information saved to a file MSI*.log (* is replaced with randomcharacters) in the %TEMP% folder. You can change the log file name and location by running the following command withthe installation:
msiexec /i SingleTierServer.msi /L*v c:\temp\enforce_install.log.
After you complete the Single Tier installation, you can find the installation log file at c:\temp\.
You can complete the installation silently from the command line. Enter values with information specific to your installationfor the following:
Table 13: Single-tier server installation parameters
Command Description
INSTALLATION_DIRECTORY Specifies where the Enforce Server is installed. The default location is C:\Program Files\Symantec\DataLossPrevention.
DATA_DIRECTORY Defines where Symantec Data Loss Prevention stores files that areupdated while the Enforce Server is running (for example, logs andlicenses). The default location is C:\ProgramData\Symantec\DataLossPrevention.
Note: If you do not use the default location, you must indicate a foldername for the data directory. If you set the data directory to the drive root (forexample c:\ or e:\) you cannot successfully uninstall the program.
JRE_DIRECTORY Specifies where the JRE resides.FIPS_OPTION Defines whether to disable (Disabled) or enable (Enabled) FIPS
encryption.The default is disabled.
SERVICE_USER_OPTION The default is ExistingUser.Enter ExistingUser to use the service user from the previous release.
SERVICE_USER_USERNAME Defines a name for the account that is used to manage Symantec Data LossPrevention services. The default user name is “SymantecDLP.”
SERVICE_USER_PASSWORD Defines the password for the account that is used to manage Symantec DataLoss Prevention services.
ORACLE_HOME Defines the Oracle Home Directory. For example, use c:\oracle\product\12.2.0.1\db_1 to define the home directory if you use theOracle 12.2.0.1 database.
ORACLE_HOST Defines the IP address of the Oracle server computer.
Note: If you are running the Oracle database in a RAC environment, use theScan Host IP address for Oracle Host, not the database IP address.
ORACLE_PORT Defines the Oracle listener port (typically 1521).ORACLE_USERNAME Defines the Symantec Data Loss Prevention database user name.
35

Symantec Data Loss Prevention Upgrade Guide for Windows
Command Description
ORACLE_PASSWORD Defines the Symantec Data Loss Prevention database password.ORACLE_SERVICE_NAME Defines the database service name (typically “protect”).UPDATE_USER_USERNAME Defines a name for the account that is used to manage Symantec
Data Loss Prevention update services. The default user name is“SymantecDLPUpdate.”
UPDATE_USER_PASSWORD Defines the password for the account that is used to manage Symantec DataLoss Prevention update services.
ADDITIONAL_LOCALE Defines an additional locale for use by individual users.ENFORCE_ADMINISTRATOR_PASSWORD This parameter is required during the migration.
The following is an example of what the completed command might look like. The command you use differs based on yourimplementation requirements. Using the following command as-is may cause the installation to fail.
msiexec /i SingleTierServer.msi /qn /norestart
INSTALLATION_DIRECTORY="C:\Program Files\Symantec\DataLossPrevention"
DATA_DIRECTORY="C:\ProgramData\Symantec\DataLossPrevention"
JRE_DIRECTORY="C:\Program Files\Symantec\DataLossPrevention\ServerJRE\1.8.0_202"
FIPS_OPTION=Disabled
SERVICE_USER_OPTION=ExistingUser
SERVICE_USER_USERNAME=SymantecDLP
SERVICE_USER_PASSWORD=Password
ORACLE_HOME="C:\oracle\product\12.2.0.1\db_1"
ORACLE_HOST=[IP or host name]
ORACLE_USERNAME=protect
ORACLE_PASSWORD=Password
ORACLE_SERVICE_NAME=protect
UPDATE_USER_USERNAME=SymantecDLPUpdate
UPDATE_USER_PASSWORD=Password
To install the single-tier server1. Log on (or remote logon) as Administrator to the computer that is intended for the Symantec Data Loss Prevention
single-tier installation.
2. Copy the Symantec Data Loss Prevention installer (SingleTierServer.msi) from DLPDownloadHome to a localdirectory on the computer where you plan to install the single-tier system.
3. Click Start > Run > Browse to navigate to the folder where you copied the SingleTierServer.msi file.
4. Double-click SingleTierServer.msi to execute the file.
5. The installer files unpack, and a welcome notice appears. Click Next.
6. In the End-User License Agreement panel, select I accept the terms in the License Agreement, and click Next.
7. In the Destination Folder panel, accept the Symantec Data Loss Prevention default destination directory and clickNext.
Symantec recommends that you use the default destination directory. However, you can click Browse to navigate to adifferent installation location instead.
Directory names, account names, passwords, IP addresses, and port numbers created or specified during theinstallation process must be entered in standard 7-bit ASCII characters only. Extended (hi-ASCII) and double-bytecharacters are not supported.
36

Symantec Data Loss Prevention Upgrade Guide for Windows
8. In the Data Directory panel, accept the default data directory, or enter an alternate directory, and click Next. Thedefault data directory is:
c:\ProgramData\Symantec\DataLossPrevention\
9. In the JRE Directory panel, accept the default JRE location (or click Browse to locate it), and click Next.
10. In the FIPS Cryptography Mode panel, select whether to disable or enable FIPS encryption.
About FIPS encryption
11. In the Service User panel, select an existing local or domain user account.
12. Click Next.
13. In the Update User panel, confirm the account name and password.
This account is used to manage updates sent to the detection server.
14. In the Oracle Database Server Information panel, enter the Oracle Database Serverhost name or IP address andthe Oracle Listener Port.
NOTE
If you are running the Oracle database in a RAC environment, use the scan host IP address for the host,not the database IP address. Confirm that the scan host IP for RAC is accessible and that all of the nodesassociated with it are running during the installation process.
You also enter information in the following fields:
Service Name Enter the database service name (typically “protect”).Username Enter the Symantec Data Loss Prevention database user name.Password Enter the Symantec Data Loss Prevention database password.
Default values should already be present for these fields. Since this is a single-tier installation with the Oracledatabase on this same system, 127.0.0.1 is the correct value for Oracle Database Server Information and 1521 is thecorrect value for the Oracle Listener Port.
15. Click Next.
16. In the Additional Locale panel, select an alternate locale, or accept the default of None, and click Next.
NOTE
Symantec recommends that you use the same locale used in the previous version.
Locale controls the format of numbers and dates, and how lists and reports are alphabetically sorted. If you acceptthe default choice of None, English is the locale for this Symantec Data Loss Prevention installation. If you choose analternate locale, that locale becomes the default for this installation, but individual users can select English as a localefor their use.
See the Symantec Data Loss Prevention Administration Guide for more information on locales.
17. In the Server Bindings panel, enter the following settings:
• Host. Enter the host name or IP address of the detection server.• Port. Accept the default port number (8100) on which the detection server should accept connections from the
Enforce Server. If you cannot use the default port, you can change it to any port higher than port 1024, in the rangeof 1024–65535.
37

Symantec Data Loss Prevention Upgrade Guide for Windows
18. Click Install to begin the installation process.
The Installing panel appears, and displays a progress bar. After a successful installation, the Completing paneldisplays.
19. Verify the Symantec Data Loss Prevention single-tier installation.
Verifying a single-tier installation
20. If you have not done so already, run the Upgrade Readiness tool to confirm that the Oracle database is ready to bemigrated to the new instance. If you have already run the Upgrade Readiness tool, skip this step.
Running the Migration Utility on single-tier installationAfter you install the 15.7 single-tier system, you can migrate data using the Migration Utility.
NOTEIf you are running Oracle 19c, update the Schema_Objects_Validation_b.sql before you run theMigration Utility. See Update the Schema_Objects_Validation_b.sql file if running Oracle 19c.
Before you start the migration, use the Upgrade Readiness tool to confirm that the Oracle database is ready for migration.See Checking the database update readiness.
You can complete the migration silently or using interactive mode.
Migrate data silently
Migrate data using interactive mode
Migrate data silentlyTo migrate data from a previous single-tier installation version to version 15.7 silently
Run the following command in an elevated command prompt:SingleTierServerMigrationUtility
-silent
-sourceVersion="previous version"
Where previous version represents the previous, active version (for example, use -sourceVersion=15.5 to migrate fromSymantec Data Loss Prevention version 15.5).
Migrate data using interactive modeTo migrate data from a previous single-tier installation version to version 15.7 using interactive mode
1. Log on (or remote logon) as Administrator to the Single Tier Server system where you intend to run the MigrationUtility.
2. Use the command prompt to navigate to the following directory:
C:\Program Files\Symantec\DataLossPrevention\SingleTierServer\15.7\Protect\Migrator
3. Run the Migration Utility: SingleTierServerMigrationUtility.exe.
4. Select the active Symantec Data Loss Prevention version to migrate and press Enter.
The Migration Utility stops services on the previous Symantec Data Loss Prevention version and migrates data,configuration, and custom files to the new version. When the process completes a message displays indicating thatthe migration has finished.
38

Symantec Data Loss Prevention Upgrade Guide for Windows
NOTE
The previous version is still installed but all services are in a disabled state. If you uninstall the previousversion, the service_user is removed.
5. If migration fails, review the Enforce Server migration logs in the MigrationUtility.log located at C:\ProgramData\Symantec\DataLossPrevention\SingleTierServer\15.7\logs\debug.
Verifying that the Enforce Server and the detection servers are runningVerify that the Enforce Server is running.
Check that all of the detection servers to be upgraded are running the appropriate Symantec Data Loss Preventionversion.
1. Log on to the Enforce Server.
2. Go to System > Servers and Detectors > Overview and check that the Symantec Data Loss Prevention servers arerunning.
Upgrading Symantec Data Loss Prevention
Applying the updated configuration to Endpoint Prevent serversThe upgrade process updates existing Endpoint Prevent agent configurations with new settings. After you complete theupgrade, the Enforce Server administration console reports that existing Endpoint Servers use an outdated configuration.Follow this procedure to apply the updated agent configuration to your Endpoint Servers.
1. Log on to the Enforce Server administration console using the Administrator account.
2. Select System > Agents > Agent Configuration.
3. Select Apply Configuration.
4. Select all available configurations, and then click Apply and Update.
5. Click Done.
Upgrading your scannersIf you have any version 14.0 or earlier scanners, you should upgrade them to Symantec Data Loss Prevention version15.7 scanners. To upgrade a scanner, remove the older software and then install the Symantec Data Loss Prevention 15.7scanner.
See the Symantec Data Loss Prevention Administration Guide for information on adding and removing scanners availableat Related Documents.
Symantec Data Loss Prevention upgrade phases
Upgrading Endpoint Prevent group directory connectionsSymantec Data Loss Prevention provides server-side group-based policies, which require an index for each groupdirectory connection that you use. If you have existing Endpoint Prevent group directories from a previous Symantec DataLoss Prevention version, you must create indexes and configure the indexing schedule for those group directories beforeassociated group-based policies can be applied to detection servers.
See the Symantec Data Loss Prevention System Administration Guide for information about creating group directoryconnections and scheduling directory server indexing available at Related Documents.
39

Symantec Data Loss Prevention Upgrade Guide for Windows
Upgrading WinPcap or installing Npcap for Network MonitorWinPcap or Npcap is required for the Network Monitor detection server on Windows platforms. (WinPcap or Npcap is alsorecommended for any type of Windows-based detection server you deploy.) For Symantec Data Loss Prevention 15.7,you must use WinPcap version 4.1.3, or Npcap.
NOTE
Npcap is added as an alternative to WinPcap for Network Monitor. You can use either WinPcap or Npcap forNetwork Monitor in Symantec Data Loss Prevention version 15.7
To upgrade your version of WinPcap, use the WinPcap_4.1.x.exe installer. On the Internet, go to the following URL:
http://www.winpcap.org/archive/
To install Npcap, follow these instructions1. Download Npcap from https://nmap.org/npcap.
2. Run the npcap-<version>.exe file.
3. On the Installation Options screen select Install Npcap in WinPcap API-compatible Mode.
4. Click install.
See the Symantec Data Loss Prevention Installation Guide for complete installation details.
Updating an applianceYou update appliance software using the Enforce Server administration console.
For steps to update an appliance, see the Symantec Data Loss Prevention Administration Guide available at RelatedDocuments.
40

Symantec Data Loss Prevention Upgrade Guide for Windows
Upgrading Symantec DLP Agents
About Symantec Data Loss Prevention Agent upgradesYou can upgrade DLP Agents from one version to another by using a systems management software, or you can updatethe agents manually. Manual upgrades are not recommended for large deployments. You can upgrade DLP Agents as agroup if you upgrade using systems management software. If you upgrade the agents manually, you must upgrade eachagent individually.
NOTE
You cannot run a version 12.x DLP Agent with a 15.7 Endpoint Server. Endpoint Servers are backward-compatible with a DLP Agent for one full release. For example, a version 15.7 Endpoint Server and a version14.x DLP Agent are compatible.
Symantec recommends installing antivirus software on your endpoints. However, antivirus software may interrupt the DLPAgent upgrade if antivirus scans are being performed on agent installation directories. Therefore, pause antivirus scans onagent installation directories during the upgrade process.
After you upgrade agents to the latest version, each agent must reconnect to the Endpoint Server before detectionresumes. The upgrade process deletes all stored policy configurations from the agents. After the agents reconnect to anEndpoint Server, the agents download the relevant policies.
The following table provides a general overview of the upgrade process:
Table 14: Upgrade process for Symantec DLP Agents
Step Description Process
1 Create the Symantec Data Loss Prevention Agent installationpackage.
You create the agent installation package using theEnforce Server administration console. This packagecontains a BAT file you use to upgrade Windows agentsand a PKG file you use to upgrade the Mac agents.About secure communications between DLP Agents andEndpoint Servers
2 Bundle the Mac agent installation files if you plan to upgradeMac agents.
Process to upgrade the DLP Agent on MacSymantec DLPAgentMacupgrade
3 Install the upgrade package on endpoints. Choose one of the following upgrade methods:• Upgrade the DLP Agent by using silent upgrades.
Upgrading the Windows agent silentlyUpgrading DLP Agents on Mac endpoints silently
• Upgrade the DLP Agent manually.Upgrading the Windows agent manuallyUpgrading the DLP Agent for Mac manually
About secure communications between DLP Agents and Endpoint ServersSymantec Data Loss Prevention supports mutual authentication and secure communications between DLP Agents andEndpoint Servers using SSL certificates and public-key encryption.
Symantec Data Loss Prevention sets up a root Certificate Authority (CA) on installation or upgrade. The DLP Agentinitiates connections to one of the Endpoint Servers or load balancer servers and authenticates the server certificate. Allcertificates used for agent to server communications are signed by the Symantec Data Loss Prevention CA.
41

Symantec Data Loss Prevention Upgrade Guide for Windows
Working with endpoint certificates
Symantec Data Loss Prevention automatically generates the SSL certificates and keys needed for authentication andsecure communications between DLP Agents and Endpoint Servers. You use the Enforce Server administration consoleto generate the agent certificate and keys. The system packages the agent certificates and keys with the agent installerfor deployment of DLP Agents.
Generating agent installation packages
Generating agent installation packagesYou use the System > Agents > Agent Packaging screen to generate the installation package for DLP Agents. You canuse the screen to create an installation package that includes the DLP Agent.
About secure communications between DLP Agents and Endpoint Servers
The packaging process creates a zip file that contains the installer of your choosing. The zip file includes public certificateand keys and installation scripts to install DLP Agents. You generate a single installation package for each endpointplatform where you want to deploy.
For example, if you want to install DLP Agents on Windows 64-bit endpoints, you generate a singleAgentInstaller_Win64.zip package. If you specify more than one installer for packaging, such as the Windows 64-bit agent installer and the Mac 64-bit agent installer, the system generates separate agent packages for each platform.
NOTE
If you plan to install the ICT Clients and ICE Utilities, you use the System > Agents > Agent Packaging screento generate installers. Symantec Data Loss Prevention version 15.7 supports packaging version 15.1 MP2 and15.5 MP3 ICT Clients and ICE Utilities with the DLP Agent.
See the topic "Generating agent installation packages" in the version 15.5 Symantec Data Loss PreventionInstallation Guide available at Related Documents.
See the topic "Generating agent installation packages" in the version 15.5 Symantec Data Loss PreventionUpgrade Guide available at Related Documents.
Before you start generating the agent installation packages confirm that your system is ready to package by completingthe following:
• Confirm that the agent installers are copied to the Enforce Server local file system.• Confirm that the Enforce Server has at least 3 GB of free space. The packaging process fails if the Enforce Server has
less than 3 GB of free space.
Generating the agent installation package provides instructions for generating agent installation packages. Theinstructions assume that you have deployed an Endpoint Server.
42

Symantec Data Loss Prevention Upgrade Guide for Windows
Table 15: Generating the agent installation package
Step Action Description
1 Navigate to the Agent Packagingpage.
Log on to the Enforce Server administration console as an administrator andnavigate to the System > Agents > Agent Packaging page.
2 Select the agent version. Select an item in the Select the agent version list that matches the agent installerfiles you plan to package. You can select one of the following:• Pre-version 15.0
Applies to agent versions 12.5.x through 14.6.x.• Version 15.0
Applies to agent version 15.0.x.• Version 15.1 and later
Applies to all agent versions starting with 15.1.You must select 32- and 64-bit installation files that match the agent version youselected. For example, selecting a version 15.0 32-bit and a version 15.7 64-bitinstallation file while selecting Version 15.1 and later in the list is unsupported.Selecting mis-matched versions prevents agents from installing on endpoints.If you plan to package an ICT Client and ICE Utility with the DLP agent, you mustselect Version 15.1 and later. Add the DLP Agent, ICT Client and ICE Utilityinstaller files to a ZIP file. You browse for this ZIP file in the next step.
3 Select one or more DLP Agentinstallation files.
Browse to the folder on the Enforce Server where you copied the agent installerfiles:Windows 64-bit: AgentInstall-x64_15_7.msiWindows 32-bit: AgentInstall-x86_15_7.msiMac 64-bit: AgentInstall_15_7.pkg
4 Enter the server host name. Typically you enter the common name (CN) of the Endpoint Server host, or you canenter the IP address of the server.Be consistent with the type of identifier you use (CN or IP). If you used the CN forthe Endpoint Server when deploying it, use the same CN for the agent package. Ifyou used an IP address to identify the Endpoint Server, use the same IP addressfor the agent package.Alternatively, you can enter the CN or IP address of a load balancer server.
5 Enter the port number for theserver.
The default port is 10443. Typically you do not need to change the default portunless it is already in use or intended for use by another process on the serverhost.
6 Add additional servers (optional). Click the plus sign to add additional servers for failover.
Note: Symantec Data Loss Prevention allots 2048 characters for Endpoint Servernames. This allotment includes the characters that are used for the Endpoint Servername, port numbers, and semicolons to delimit each server.
The first server that is listed is the primary; additional servers are secondary andprovide backup if the primary is down.
7 Enter the Endpoint tools password. A password is required to use the Endpoint tools to administer DLP Agents. TheEndpoint tools password is case-sensitive. The password is encrypted and storedin a file on the Enforce Server. You should store this password in a secure format ofyour own so that it can be retrieved if forgotten.After installing agents, you can change the password on the Agent PasswordManagement screen.About agent password management
8 Re-enter the Endpoint toolspassword.
The system validates that the passwords match and displays a message if they donot.
43

Symantec Data Loss Prevention Upgrade Guide for Windows
Step Action Description
9 Enter the target directory for theagent installation (Windows only).
The default installation directory for Windows 32- and 64-bit agents is%PROGRAMFILES%\Manufacturer\Endpoint Agent. Change the defaultpath if you want to install the Windows agent to a different location on the endpointhost. You can only install the DLP Agent to an ASCII directory using Englishcharacters. Using non-English characters can prevent the DLP Agent from startingand from monitoring data in some scenarios.
Note: Include the drive letter if you plan to change the default directory. Forexample, use C:\Endpoint Agent. Not including a drive letter causes theagent installation to fail.
The target directory for the Mac agent is set by default.10 Enter the uninstall password
(optional, Windows only).The agent uninstall password is supported for Windows agents. The uninstallpassword is a tamper-proof mechanism that requires a password to uninstall theDLP Agent.The password is encrypted and stored in a file on the Enforce Server. You shouldstore this password in a secure format of your own so that it can be retrieved ifforgotten.After installing agents, you can change the password on the Agent PasswordManagement screen.About agent password management
11 Re-enter the uninstall password. The system validates that the passwords match and displays a message if they donot.
12 (Optional) Select Install theSymantec ICT Client.
Select this option to package a version 15.1 or 15.5 ICT Client with the agentpackage.Enter the License and ICT Web Service URL.Go to the Information Centric Tagging Administration Console to gather informationfor the following fields:• License
After the ICT admin installs the ICT server and uploads a license file on theServer Keys tab, a server public key displays. Enter that key in the Licensefield.
• ICT Web Service URLThe ICT admin defines this URL on the Encryption tab, in the URL of RightsTemplate Manager Web Services field. Enter that URL in the ICT WebService URL field.
13 (Optional) Select Install theSymantec ICE Utility.
Select this option to package a version 15.1 or 15.5 ICE Utility with the agentpackage.
Note: You must install the ICE Utility before you enable the Enable InformationCentric Encryption option on the Agent Configuration > Settings screen on theEnforce Administration console.
Note: For more information, see Information Centric Encryption settings for DLPAgents.
14 Click Generate InstallerPackages.
This action generates the agent installer package for each platform that youselected in step 3.The generation process may take a few minutes.
44

Symantec Data Loss Prevention Upgrade Guide for Windows
Step Action Description
15 Save the agent package zip file. When the agent packaging process is complete, the system prompts you todownload the agent installation package. Save the zip file to the local file system.After you save the file you can navigate away from the Agent Packaging screen tocomplete the process.The zip file is named according to the agent installer you uploaded:AgentInstaller_Win64.zipAgentInstaller_Win32.zipAgentInstaller_Mac64.zipIf you upload more than one agent installer, the package name isAgentInstallers.zip. In this case, the zip file contains separate zip files foreach agent package for each platform you selected in step 3.
16 Install DLP Agents using the agentpackage.
Once you have generated and downloaded the agent package, you use it to installall agents for that platform.
Agent installation package contentsYou generate the agent installation package for Windows and Mac agents at the System > Agents > Agent Packagingscreen.
NOTE
When you upgrade agents, you generate the agent installation package and use the installation files to performthe agent upgrade.
Generating agent installation packages
The agent installation package for Windows agents contains the endpoint certificates, installation files, and the packagemanifest.
Table 16: AgentInstaller_Win32.zip and AgentInstaller_Win64.zip installation package contents
File name Description
AgentInstall-x64_15_7.msiAgentInstall-x86_15_7.msi
Windows agent installer
endoint_cert.pem
endpoint_priv.pem
endpoint_truststore.pem
Agent certificate and encryption keysWorking with endpoint certificates
install_agent.bat Use to install the DLP Agent.upgrade_agent.bat Use to upgrade the DLP Agent.
The Mac agent package contains endpoint certificates, installation files, the package manifest, and a file to generate theinstallation script for macOS.
DLP Agent installation overview
Table 17: AgentInstaller_Mac64.zip installation package contents
File Description
AgentInstall_15_7.pkg Mac DLP Agent installerAgentInstall.plist Mac DLP Agent installation properties configuration file
45

Symantec Data Loss Prevention Upgrade Guide for Windows
File Description
create_package Use to generate the DLP Agent installation package for macOS.You can use this package to install agents manually or usedeployment tools like Apple Remote Desktop (ARD).
endoint_cert.pem
endpoint_priv.pem
endpoint_truststore.pem
Agent certificate and encryption keysWorking with endpoint certificates
install_agent.sh Use to install the DLP Agent.Install_Readme. rtf Provides commands for packaging and installing the agent
Process to upgrade the DLP Agent on MacSymantec DLPAgentMacupgrade
Working with endpoint certificatesSymantec Data Loss Prevention automatically generates the public certificates and the keys needed for authenticationand secure communications between DLP Agents and Endpoint Server. The public certificates and keys are securelystored in the Enforce Server database.
About secure communications between DLP Agents and Endpoint Servers
When you install or upgrade the Enforce Server, the system generates the DLP root certificate authority (CA). This fileis versioned and the version is incremented if the file is regenerated. You can view which CA version is currently in useat the System > Settings > General screen. The password for the DLP root CA is randomly generated and used by thesystem. Changing the root CA password is reserved for internal use.
When you deploy an Endpoint Server, the system generates the server public-private key pair signed by the DLP rootCA certificate. These files are versioned. When you generate the agent package, the system generates the agent public-private key pair and the agent certificate, also signed by the DLP root CA.
Generating agent installation packages
Process to upgrade the DLP Agent on WindowsYou can upgrade one DLP Agent to a Windows endpoint at a time, or you can use system management software (SMS)to upgrade many DLP Agents automatically. Symantec recommends that you upgrade one DLP Agent using the manualmethod before you upgrade many DLP Agents using your SMS. Upgrading in this manner helps you troubleshootpotential issues and ensure that upgrading using your SMS goes smoothly.
Before you upgrade DLP Agents on Windows endpoints, confirm that you have completed prerequisite steps. AboutSymantec Data Loss Prevention Agent upgrades
Table 18: Process to upgrade agents on Windows endpoints
Step Action Description
1 Prepare endpoints that have Safe Mode monitoring enabled. Upgrading previous version DLP Agents withWindows Safe Mode monitoring enabled
2 Upgrade the agent.Upgrade an agent manually. You can upgrade an agent manually when youwant to test the configuration.Upgrade the agents using your SMS. You upgrade agents using thismethod to upgrade many agents at one time.
Upgrading the Windows agent manuallyUpgrading the Windows agent silently
46

Symantec Data Loss Prevention Upgrade Guide for Windows
Upgrading previous version DLP Agents with Windows Safe Mode monitoring enabledIf you are upgrading DLP Agents from 12.5.x or 14.0.x with Safe Mode monitoring enabled to 15.7, you must delete theregistry entries for the TDI drivers before you upgrade the agents.
Locate and delete the following TDI registry entries on each endpoint with Safe Mode monitoring enabled:
[HKEY_LOCAL_MACHINE\SYSTEM\CurrentControlSet\Control\SafeBoot\Minimal\tdifdvvvv.sys]
For the file tdifdvvvv.sys, replace vvvv with the DLP Agent version. For example, DLP Agent version 12.5.2 woulddisplay as tdifd1252.sys.
Upgrading the Windows agent manuallyYou can upgrade DLP Agents manually on your endpoints by using the upgrade_agent.bat file. Under normalcircumstances, you upgrade DLP Agents manually when you troubleshoot or test DLP Agents in your implementation.
These steps assume that you have generated the agent installation package. Generating agent installation packages
1. Run the DLP Agent upgrade batch file.
You run the upgrade_agent.bat located in the agent installation package ZIP file. The user running the batch filemust have administrator rights.
2. Confirm that the agent is running.
Once installed, the DLP Agent initiates a connection with the Endpoint Server. Confirm that the agent is running bygoing to Agent > Overview and locating the agent in the list.
Confirming that the Windows agent is running
Upgrading the Windows agent silentlyYou can upgrade DLP Agents silently using a systems management software (SMS) product. Symantec recommends thatyou use the upgrade_agent.bat package to upgrade agents. You must upgrade agents from a local directory. If you donot upgrade from a local directory, some functions of the DLP Agent are disabled.
NOTE
These steps assume that you have generated the agent installation package. Generating agent installationpackages
1. In your SMS package, specify the upgrade_agent.bat package.
NOTE
Do not rename the upgrade_agent.bat file for any reason. If you rename this file, your systemsmanagement software cannot recognize the file and the installation fails.
47

Symantec Data Loss Prevention Upgrade Guide for Windows
2. Specify the upgrade_agent.bat installation properties.
When you install the Symantec DLP Agent, your systems management software issues a command to the specifiedendpoints. The following is an example of what the command might look like:
msiexec /i InstallAgent.bat /q INSTALLDIR="C:\Program Files\Manufacturer\Symantec DLPAgent\" ARPSYSTEMCOMPONENT="1" ENDPOINTSERVER="epserver:8001" SERVICENAME="ENDPOINT"WATCHDOGNAME="WATCHDOG" UNINSTALLPASSWORDKEY="password" TOOLS_KEY="<tools key password>"ENDPOINT_CERTIFICATE="endpoint_cert.pem" ENDPOINT_PRIVATEKEY="endpoint_priv.pem"ENDPOINT_TRUSTSTORE="endpoint_truststore.pem" ENDPOINT_PRIVATEKEY_PASSWORD="<endpoint private keypassword>" VERIFY_SERVER_HOSTNAME="No" STARTSERVICE="Yes" ENABLEWATCHDOG="YES" LOGDETAILS="Yes" /log C:\installAgent.log
The following table outlines each command and what it does.
msiexec The Windows command for executing MSI packages./i Specifies the name of the package./q Specifies a silent install.ARPSYSTEMCOMPONENT Optional properties to msiexec.ENDPOINTSERVER, SERVICENAME, INSTALLDIR,UNINSTALLPASSWORDKEY, and WATCHDOGNAME
Properties for the agent installation package.
TOOLS_KEY, ENDPOINT_CERTIFICATE,ENDPOINT_PRIVATEKEY, ENDPOINT_TRUSTSTORE,ENDPOINT_PRIVATEKEY_PASSWORD, andVERIFY_SERVER_HOSTNAME.
Properties that reference the files and the passwords that areassociated with the agent certificates.
3. Specify the msiexec properties.
For details on entering this information into your particular systems management software, see the software productdocumentation.
After you upgrade the agents, the DLP Agent service automatically starts on each endpoint computer. Log on to theEnforce Server and go to System > Agents > Overview, then locate the upgraded agent. Verify that the newly upgradedagent is registered (the services should appear in the list).
About Symantec Data Loss Prevention Agent upgrades
Process to upgrade the DLP Agent on MacYou can upgrade one DLP Agent to a Mac endpoint at a time, or you can use system management software (SMS) toupgrade many DLP Agents automatically. Symantec recommends that you upgrade one DLP Agent using the manualmethod before you upgrade many DLP Agents using your SMS. Upgrading in this manner helps you troubleshootpotential issues and ensure that upgrading using your SMS goes smoothly.
Before you upgrade DLP Agents on Mac endpoints, confirm that you have completed prerequisite steps. About SymantecData Loss Prevention Agent upgrades
48

Symantec Data Loss Prevention Upgrade Guide for Windows
Table 19: Process to upgrade agents on Mac endpoints
Step Action More information
1 Package the Mac agent installation files.You compile the Mac agent installation files into one PKG file. You lateruse this file to manually upgrade an agent, or to insert in your SMS toupgrade many Mac endpoint agents simultaneously.You can also add endpoint tools to the package and add a custompackage identifier.
Packaging Mac agent upgrade files
2 Upgrade the agent.Upgrade an agent manually. You can upgrade an agent manually whenyou want to test the configuration.Upgrade the agents using your SMS. You upgrade agents using thismethod to upgrade many agents at one time.
Upgrading the DLP Agent for Mac manuallyUpgrading DLP Agents on Mac endpointssilently
3 Confirm that the Mac agent service is running. Confirming that the Mac agent is running4 (Optional) Review the upgraded Mac agent components.
These components include the drivers that prevent tampering and keepthe agent running.
What gets upgraded for DLP Agents onMac endpoints
Packaging Mac agent upgrade filesYou use the create_package tool to bundle the Mac agent upgrade-related files into a single package. You place thispackage in your SMS software to perform a silent upgrade. You also use the create_package tool to assign a package IDand to bundle endpoint tools with the agent upgrade.
The following steps assume that you have generated the agent installation package and completed all prerequisites.About secure communications between DLP Agents and Endpoint Servers
1. Locate the AgentInstaller_Mac64.zip agent installation package. Unzip the contents of this file to the folder on aMac endpoint, for example, /tmp/MacInstaller.
NOTEIf you are running macOS 10.15.x and later, unzip the file contents to the /tmp/MacInstallerfolder. macOS 10.15.x and later prevents the create_package tool from running from default folder locations(for example, Downloads, Documents, Applications, and so on).
Agent installation package contents
2. Use the Terminal.app to bundle the Mac agent upgrade-related file by running the following commands:
$ cd /tmp/MacInstaller Defines the path where the Mac agent upgrade files reside.$ ./create_package Calls the create_package tool.-i <com.company.xyz> (Optional) Includes a custom package identifier.
You can register the DLP Agent installer receipt data with acustom package identifier. Replace <com.company.xyz> withinformation specific to your deployment.
-t ./Tools (Optional) Calls the create_package tool to bundle the agent tools.About optional installation and maintenance tools
The following is an example of what the completed command might look like:
$ cd /tmp/MacInstaller; $ ./create_package; -i <com.company.xyz>; -t ./Tools
49

Symantec Data Loss Prevention Upgrade Guide for Windows
After you execute the command, a message displays the package creation status.
A file that is named AgentInstall_WithCertificates.pkg is created in the location you indicated. Based on theexample, AgentInstall_WithCertificates.pkg is created at /tmp/MacInstaller.
3. (Optional) If you opted to register the DLP Agent with a custom package identifier, verify the custom package identity.Execute the following command:
$ pkgutil --pkg-info <com.company.xyz>
Replace com.company.xyz with information specific to your deployment.
Related LinksUpgrading DLP Agents on Mac endpoints silently on page 51
About optional installation and maintenance tools
You can opt to include installation and maintenance tools with the Mac agent installation package. After the agent installs,administrators can run these tools on Mac endpoints.
The installation and maintenance tools can be found in the Symantec_DLP_15.7_Agent_Mac-IN.zip file.
See the topic "About Endpoint tools" in the Symantec Data Loss Prevention Administration Guide available at RelatedDocuments.
Place tools you want to include in the PKG in the same directory where the PKG file is located: /tmp/MacInstaller.
Packaging Mac agent upgrade files
Table 20: Mac agent maintenance tools lists the available tools.
Table 20: Mac agent maintenance tools
Tool type Description
Maintenance • vontu_sqlite3 lets you inspect the agent database.• logdump creates agent log files.
Upgrading the DLP Agent for Mac manuallyInstructions for installing the DLP Agent on a Mac endpoint provides steps for upgrading the DLP Agent for Mac manually.
Normally you perform a manual installation or upgrade when you want to test the agent installation package. If you donot plan to test the agent installation package, you install Mac agents using an SMS. Upgrading DLP Agents on Macendpoints silently
NOTE
The following steps assume that you have generated the agent installation package and completed allprerequisites. About secure communications between DLP Agents and Endpoint Servers
50

Symantec Data Loss Prevention Upgrade Guide for Windows
Table 21: Instructions for upgrading the DLP Agent on a Mac endpoint
Step Action Description
1 Locate the agentinstallation package ZIP(AgentInstaller_Mac64.zip),and unzip it to the Mac endpoint.
Unzip the file to /tmp/MacInstaller.Symantec recommends that you unzip the file contents to the /tmp/MacInstaller folder if you are running macOS 10.15.x and later. macOSprevents the create_package tool from running at locations like Downloads,Documents, and etc.
2 Upgrade the Mac Agent from thecommand line using the Terminalapplication.
Run the following command on the target endpoint:$ sudo installer -pkg /tmp/AgentInstall/AgentInstall_15_7.pkg -target /Replace /tmp/MacInstaller with the path where you unzipped the agentinstallation package.
3 Verify the Mac agent upgrade. To verify the Mac agent installation, open the Activity Monitor and search for theedpa process. It should be up and running.The Activity Monitor displays processes being run by logged on user and edparuns as root. Select View All Processes to view edpa if you are not logged on asroot user.You can also confirm that agent was installed to the default directory: /Library/Manufacturer/Endpoint Agent.
4 (Optional) Troubleshoot the upgrade. If you experience upgrade issues, use the Console application to check the logmessages.Review the Mac Agent installer logs at /var/log/install.log.In addition, you can rerun the installer with -dumplog option to create detailedinstallation logs. For example, use the command sudo installer -pkg /tmp/AgentInstall/AgentInstall_15_7.pkg -target / -dumplog.Replace /tmp/MacInstaller with the path where you unzipped the agentinstallation package.
5 (Optional) Review information aboutthe Mac agent installation.
What gets upgraded for DLP Agents on Mac endpoints
Upgrading DLP Agents on Mac endpoints silentlyYou can use a silent installation process by using systems management software (SMS) to upgrade DLP Agents toendpoints. You must always install the agent installation package from a local directory. If you do not install from a localdirectory, some functions of the DLP Agent are disabled.
These steps assume that you have generated the agent installation package and packaged the Mac agent installationfiles.
Generating agent installation packages
51

Symantec Data Loss Prevention Upgrade Guide for Windows
Packaging Mac agent upgrade files
1. Enable the SMS client on the Mac endpoints.
2. Obtain root user access to the Mac endpoints.
3. Specify the AgentInstall_WithCertificates.pkg package in your systems management software.
4. Specify a list or range of network addresses where you want to upgrade the DLP Agent.
5. Start the silent upgrade process.
NOTE
If messages indicate that the process failed, review the install.log file that is located in the /tmp directoryon each Mac endpoint.
Confirming that the Mac agent is runningTo verify that the Mac agent is running, open the Console application and locate the launchd service. The launchd serviceis deployed during the agent installation and begins running after the installation completed.
Launchd is the service that automatically restarts the agent daemon if an endpoint user stops or kills the agent. Userscannot stop the launchd service on their workstations. Preventing users from stopping the launchd service allows the DLPAgent to remain active on the endpoint.
You can also confirm that the com.symantec.dlp.edpa service is running. This service displays pop-up notifications on theMac endpoint.
Related LinksWhat gets upgraded for DLP Agents on Mac endpoints on page 52
What gets upgraded for DLP Agents on Mac endpointsWhen the DLP Agent is installed or upgraded on a Mac endpoint, a number of components are installed. Do not disable ormodify any of these components or the DLP Agent may not function correctly.
Table 22: Mac agent components
Component Description
Endpoint Agent daemon (EDPA) The installation process places the EDPA files here: /Library/Manufacturer/Endpoint Agent.The com.symantec.manufacturer.agent.plist filecontains configuration settings for the Endpoint Agent daemon.This file is located at /Library/LaunchDaemons/.
Encrypted database Each DLP Agent maintains an encrypted database at theendpoint. The database stores incident metadata in the database,contents on the host file system, and the original file that triggeredthe incident, if needed. The DLP Agent analyzes the contentlocally.
Log files The DLP Agent logs information on completed and failedprocesses.
Database (rrc.ead) This database maintains and contains non-matching entries forrules results caching (RRC).
52

Symantec Data Loss Prevention Upgrade Guide for Windows
Post-upgrade tasks
Performing post-upgrade tasksYou must perform certain tasks after you finish upgrading.
Verifying Symantec Data Loss Prevention operations
Symantec Data Loss Prevention upgrade phases
Verifying Symantec Data Loss Prevention operationsVerify that Symantec Data Loss Prevention operates correctly by performing some checks.
1. Log on to the Enforce Server administration console as Administrator.
2. Log out of the Enforce Server administration console and then log on as a user other than Administrator.
3. Go to the System Overview screen and recycle the current version detection servers to verify that they areconnected.
4. Click on each heading in the Enforce Server navigation pane to view the data that was carried over from the previousversion.
5. Verify that any reports that you had saved from your previous version are still there.
6. Send test emails to trigger a few existing policies and then run a traffic report to confirm that the test messagesgenerated incidents.
7. Network Discover provides incremental scanning for certain target types. After you upgrade Symantec Data LossPrevention, verify that incremental scanning is configured for valid targets. See the Symantec Data Loss PreventionSystem Administration Guide for information about configuring incremental scans available at Related Documents.
8. If you have deployed any Lookup plug-ins, go to the System > Lookup Plugins screen and verify that the plug-inappears in the list of plug-ins and is configured correctly.
9. Check the Events screen for any severe events.
For more information on performing these procedures, see the Symantec Data Loss Prevention Administration Guideavailable at Related Documents.
Enabling Microsoft Rights Management file monitoringSymantec Data Loss Prevention can detect files that are encrypted using Microsoft Rights Management (RMS)administered by Azure or Active Directory (AD). Before you enable Microsoft Rights Management file monitoring, confirmthat prerequisites for the RMS environment and detection server have been completed. Preparing your environment forMicrosoft Rights Management file monitoring
Enable RMS decryption for Azure
To enable Azure RMS, complete the following on each detection server:1. Run the Enable-Plugin.ps1 (located in C:\Program Files\Symantec\DataLossPrevention
\ContentExtractionService\15.7\Plugins\Protect\plugins\ contentextraction\MicrosoftRightsManagementPlugin on the Enforce Server) from the local machine user (protect user). Forexample, run:powershell -Executionpolicy Remotesigned -File Enable-Plugin.ps1
53

Symantec Data Loss Prevention Upgrade Guide for Windows
2. Run the Configuration Creator utility (ConfigurationCreator.exe) to add the service user. Run the utility as theprotect user. Enter your Azure RMS licensing information when running the script. For example, run:C:\Program Files\Symantec\DataLossPrevention\EnforceServer\15.7\Protect\plugins\contentextraction\MicrosoftRightsManagementPlugin\ConfigurationCreator.exeDo you want to configure ADAL authentication [y/n]: nDo you want to configure symmetric key authentication [y/n]: yEnter your symmetric key (base-64): [user's Azure RMS symmetric key]Enter your app principal ID: [user's Azure RMS app principal ID]Enter your BPOS tenant ID: [user's Azure RMS BPOS tenant ID]
After running this script, the following files are created in the MicrosoftRightsManagementPlugin folderat C:\Program Files\Symantec\DataLossPrevention\EnforceServer\15.7\Protect\plugins\contentextraction\:
• rightsManagementConfiguration• rightsManagementConfigurationProtection
3. Restart each detection server on the Enforce Server administration console to complete the process to enable RMSmonitoring.
4. Confirm that Symantec Data Loss Prevention is monitoring RMS content by reviewing theContentExtractionHost_FileReader.log file (located at \Program Files\Symantec\DataLossPrevention\EnforceServer\15.7\Protect\Logs\debug) and confirming theMicrosoftRightsManagementPlugin item has been initialized.
Enable RMS decryption for AD
To enable AD RMS, complete the following on each detection server:5. Run the Enable-Plugin.ps1 (located in C:\Program Files\Symantec\DataLossPrevention
\EnforceServer\15.7\Protect\bin on the Enforce Server). For example, run:powershell -Executionpolicy Remotesigned
-File Enable-Plugin.ps1
6. Restart each detection server on the Enforce Server administration console to complete the process to enable RMSmonitoring.
7. Confirm that Symantec Data Loss Prevention is monitoring RMS content by reviewing theContentExtractionHost_FileReader.log file (located at \Program Files\Symantec\DataLossPrevention\EnforceServer\15.7\Protect\Logs\debug) and confirming theMicrosoftRightsManagementPlugin item has been initialized.
Migrating plug-insDuring the upgrade process, the Migration Utility moves plug-ins from the previous version system to the new systemlocation: \Program Files\Symantec\DataLossPrevention\EnforceServer\15.7\Protect\plugins.Specifically, the following plug-ins are migrated:
• FileShare\plugin_settings• MicrosoftRightsManagementPlugin\rightsManagementConfiguration• MicrosoftRightsManagementPlugin\rightsManagementConfigurationProtection• contentextraction\MarkupTestPlugin
54

Symantec Data Loss Prevention Upgrade Guide for Windows
The Migration Utility does not move plug-ins in other locations, previous version log files, or JAR file to the new versionsystem location. You manually copy plug-ins to the new location.
1. Locate plug-ins you plan to move.
Most plug-ins are stored at SymantecDLP\Protect\plugins on the previous version system.
2. Copy plug-ins to the following locations on the new version system:
• Enforce Server:\Program Files\Symantec\DataLossPrevention\EnforceServer\15.7\Protect\plugins
• Detection server: \Program Files\Symantec\DataLossPrevention\DetectionServer\15.7\Protect\plugins
About securing communications between the Enforce Server and thedatabaseYou can use Transport Layer Security (TLS) to encrypt all data that is transmitted between the Enforce Server and thedatabase server in a three-tier environment. You create unique, self-signed certificates that you store on the EnforceServer.
You must upgrade Symantec Data Loss Prevention before you secure communications between the Enforce Server andthe database using TLS. The Symantec Data Loss Prevention upgrade cannot communicate over TLS.
Table 23: Steps to secure communications between the Enforce Server and the database describes the process tosecure communications between the Enforce Server and the database.
Table 23: Steps to secure communications between the Enforce Server and the database
Step Action More info
1 Generate the self-signed certificates using the orapkicommand-line utility that is provided with the Oracle database.
About orapki command line optionsUsing orapki to generate the server certificate on theOracle database
2 Configure the JDBC driver on the Enforce Server to use theTLS connection and port.
Configuring communication on the Enforce Server
3 Configure the server certificate on the Enforce Server. Configuring the server certificate on the Enforce Server
About orapki command line optionsYou use the orapki command-line utility to create a wallet where certificates are stored. You then use the utility to generatea unique pair of TLS self-signed certificates that are used to secure communication between the Enforce Server and theOracle database.
The orapki utility can be found in the %ORACLE_HOME%\bin folder where the Oracle database is located. You run theorapki utility on the computer where the Oracle database is located.
Table 24: Orapki utility examples lists the command forms and options that you use when generating a unique pair of TLSself-signed certificates.
55

Symantec Data Loss Prevention Upgrade Guide for Windows
Table 24: Orapki utility examples
Command and options Description
orapki wallet create -wallet c:\oracle\wallet\server_wallet -auto_login -pwd password
You use this command to create a wallet where certificates arestored.This command also creates the server_wallet directory.
orapki wallet add -wallet c:\oracle\wallet\server_wallet -dn"CN=oracleserver" -keysize 2048 -self_signed -validity 3650 -pwdpassword -sign_alg sha256
You use this command to add a self-signed certificate and a pairof private/public keys to the wallet.
orapki wallet display -wallet c:\oracle\wallet\server_wallet
You use this command to view the contents of the wallet toconfirm that the self-signed certificate was created successfully.
orapki wallet export -wallet c:\oracle\wallet\server_wallet -dn"CN=oracleserver" -cert c:\oracle\wallet\server_wallet\cert.txt
You use this command to export the self-signed certificate.In addition to exporting the certificate files, the commandcreates the file cert.txt in the c:\oracle\wallet\server_wallet directory.
Using orapki to generate the server certificate on the Oracle databaseComplete the following steps to generate the server certificate on the Oracle database.
1. Shut down all Oracle services if they are running in Windows Services.
To view the services go to Start > Control Panel > Administrative Tools > Computer Management, and thenexpand Services and Applications and click Services.
2. Go to the oracle directory by running the following command:
cd c:\oracle
3. Create the wallet directory by running the following command:
mkdir wallet
cd wallet
4. Create a wallet on the Oracle server with auto login enabled by running the following command in the c:\oracle\wallet directory:
orapki wallet create -wallet .\server_wallet -auto_login -pwd walletpassword
NOTE
Use a wallet password that adheres to the password policy. Passwords must have a minimum length of eightcharacters and contain alphabetic characters combined with numbers or special characters.
On Oracle 12c systems, the Operation is successfully completed message displays when the command completes.The following two files are created under the server_wallet directory (among similarly named .lck files):
• cwallet.sso• ewallet.p12
5. Generate the self-signed certificate and add it to the wallet by running the following command:
orapki wallet add -wallet c:\oracle\wallet\server_wallet -dn "CN=oracleserver" -keysize 2048 -self_signed -validity 3650 -pwd walletpassword -sign_alg sha256
Replace oracleserver with the name of the computer where Oracle is running.
56

Symantec Data Loss Prevention Upgrade Guide for Windows
6. View the wallet to confirm that the certificate was created successfully by running the following command:
orapki wallet display -wallet c:\oracle\wallet\server_wallet
When the certificate is created successfully, the command returns information in the following form:
Requested Certificates:
User Certificates:
Subject: CN=oracleserver
Trusted Certificates:
Subject: CN=oracleserver
7. Export the certificate by running the following command:
orapki wallet export -wallet c:\oracle\wallet\server_wallet -dn "CN=oracleserver" -cert c:\oracle\wallet\server_wallet\cert.txt
8. Confirm that cert.txt is created at the following location:
c:\oracle\wallet\server_wallet
Configuring communication on the Enforce ServerAfter you generate the server certificate on the Oracle database, you update the listener.ora file to point to the self-signed certificate.
1. Back up the listener.ora file before you update it.
The file is located at %ORACLE_HOME%\network\admin.
2. Switch to the Oracle user by running the following command:
su - oracle
3. Stop the listener by running the following command:
lsnrctl stop
You can skip this step if the database is already stopped.
4. Open the listener.ora file.
5. Update the port number to 2484 and the protocol to TCPS on the Address line.
The Listener section should read as follows:
LISTENER =
(DESCRIPTION_LIST =
(DESCRIPTION =
(ADDRESS = (PROTOCOL = TCPS)(HOST = [oracle host name])(PORT = 2484))
(ADDRESS = (PROTOCOL = IPC)(KEY = protect))
)
)
6. Add the following section to follow the Listener section:
NOTE
Confirm that the directory points to the server_wallet location.
SSL_CLIENT_AUTHENTICATION = FALSE WALLET_LOCATION = (SOURCE = (METHOD = FILE) (METHOD_DATA = (DIRECTORY =c:\oracle\wallet\server_wallet)))
57

Symantec Data Loss Prevention Upgrade Guide for Windows
7. Navigate to the directory $ORACLE_HOME/network/admin and open the sqlnet.ora file. Create a newsqlnet.ora file if it does not exist.
8. Navigate to the directory %ORACLE_HOME%\network\admin and open the sqlnet.ora file. Create a newsqlnet.ora file if it does not exist.
9. Replace the line SQLNET.AUTHENTICATION_SERVICES=(TNS) with the following:SQLNET.AUTHENTICATION_SERVICES=(NONE) SSL_CLIENT_AUTHENTICATION = FALSE WALLET_LOCATION = (SOURCE = (METHOD = FILE) (METHOD_DATA = (DIRECTORY =c:\oracle\wallet\server_wallet)))
10. Navigate to the directory $ORACLE_HOME/network/admin and open the tnsnames.ora file.
11. Update the protocol to TCPS and the port to 2484. The updated content should match the following:PROTECT =
(DESCRIPTION =
(ADDRESS = (PROTOCOL = TCPS)(HOST = [oracle host name])(PORT = 2484)) (CONNECT_DATA =
(SERVER = DEDICATED)
(SERVICE_NAME = protect)
)
)
LISTENER_PROTECT =
(ADDRESS = (PROTOCOL = TCPS)(HOST = [oracle host name])(PORT = 2484))
12. Start all Oracle services.
To view the services go to Start > Control Panel > Administrative Tools > Computer Management, and thenexpand Services and Applications and click Services.
13. Start the Oracle database by running the following command:
14. Confirm that the Oracle listener is operating by running the following command:
lsnrctl status
The listener status displays in the command prompt.
If the command prompt indicates that the listener is running but no services are running on the database, run thefollowing commands:
export ORACLE_SERVICE_NAME=protect
sqlplus /nolog
SQL> conn sys/<password> as sysdba
If Connected to an idle instance displays, run the following command:
SQL> startup
SQL> exit
lsnrctl status
58

Symantec Data Loss Prevention Upgrade Guide for Windows
Configuring the server certificate on the Enforce ServerAfter you configure communication on the Enforce Server, you configure the JDBC driver and the server certificate. Youconfigure the JDBC driver to use the TLS connection and port, then you configure the server certificate.
1. Locate the jdbc.properties file located at C:\Program Files\Symantec\DataLossPrevention\EnforceServer\15.7\protect\config.
2. Modify the following communication port and connection information:
• Update the jdbc.dbalias.oracle-thin line to use TCPS.• Change the port number to 2484.
The updated communication port and connection information should display as follows:
jdbc.dbalias.oracle-thin=@(description=(address=(host=[oracle host name])
(protocol=tcps)(port=2484))(connect_data=(SERVICE_NAME=protect))
(SSL_SERVER_CERT_DN="CN=oracleserver"))
3. Add the certificate to the cacerts file that is located on the Enforce Server by completing the following steps:
NOTE
If the server certificate on the Oracle database is signed by a public CA (instead of being self-signed), skip to4.
a Copy the cert.txt file to c:\Program Files\Symantec\DataLossPrevention\ServerJRE\1.8.0_202\lib\security.Using orapki to generate the server certificate on the Oracle database
b Change the directory by running the following command:cd c:\Program Files\Symantec\DataLossPrevention\ServerJRE\1.8.0_202\lib\security
c Insert the certificate into the cacerts file by running the following command as an administrator:keytool -import -alias oracleservercert -keystore cacerts -file cert.txtEnter the default password when you are prompted: changeit.
d Confirm that the certificate was added by running the following command:keytool -list -v -keystore c:\Program Files\Symantec\DataLossPrevention\ServerJRE\1.8.0_202\lib\security\cacerts -storepass changeit
4. Restart all SymantecDLP services.
Verifying the Enforce Server database certificate usageTo confirm that certificates are configured correctly and the Enforce Server is communicating with the database, log on tothe Enforce Server administration console. If you can log on, the Enforce Server and database are communicating over asecure communication.
If you cannot log on, confirm the SSL Java application connection. To confirm the SSL Java application connection,check the listener status on the database server. In the listener status, the TCPS protocol and port 2484 should be inuse. If the listener status does not display these connection statuses, re-complete the process to generate the self-signedcertificates.
For full details on how to configure secure sockets layer authentication, see the following platform-specific documentationfrom Oracle Corporation, available from the Oracle Documentation Library:
Oracle 12c SE2: https://docs.oracle.com/database/121/DBSEG/asossl.htm#DBSEG070
About securing communications between the Enforce Server and the database
59

Symantec Data Loss Prevention Upgrade Guide for Windows
About remote indexersThe process of installing an EMDI, IDM, or EDM remote indexer is similar to installing a detection server, except thatyou use the Indexers.msi. See the Symantec Data Loss Prevention Administration Guide for detailed information oninstalling and using a remote indexer.
You can find the latest version of the Symantec Data Loss Prevention Administration Guide available at RelatedDocuments.
Installing a detection server
About upgrading the JRE to the latest versionYou can use the JREMigrationUtility to upgrade the Java Runtime Environment (JRE) version running in your SymantecData Loss Prevention version 15.1 through 15.7 environment. You can upgrade the JRE if there is an off-cycle update tothe Symantec JRE or if you want to run a different version of the JRE than what Symantec provides.
To upgrade the JRE, download the latest version of the JREMigrationUtility and the Symantec JRE from ProductDownloads at the Broadcom Support Portal.
You use the utility to upgrade the JRE on each server, including the Enforce Server, detection server, indexers, the serverthat hosts a single-tier environment, and so on.
The latest JRE improves LDAP security. However, the improved security may cause the SSL connection to MicrosoftActive Directory to fail. If this occurs, add the following key to your SymantecDLPManager.conf file, then restart theEnforce Server:
wrapper.java.additional.30 =
-Dcom.sun.jndi.ldap.object.disableEndpointIdentification=true
Upgrading the JRE to the latest version on WindowsYou can upgrade the JRE using either of the following modes:
• Interactive modeUpgrade the JRE on Windows using interactive mode
• Silent modeUpgrade the JRE using silent mode
Upgrade the JRE on Windows using interactive modeDuring the migration process, all Symantec Data Loss Prevention services are shut down automatically.
1. Login to the Windows system as Administrator.
2. Create a directory called JREMigrationUtility.
3. Move the JREMigrationUtility.zip file to JREMigrationUtility directory.
4. Unzip JREMigrationUtility.zip.
5. Open a command prompt and navigate to the Migrator directory.
6. Execute the following command:
c:\JREMigrationUtility\Migrator>ServerJREMigrationUtility.exe
The utility identifies the JRE version that is installed on your system and identifies it as the target JRE. Also, the utilityidentifies the Symantec Data Loss Prevention version or versions that are installed on your system and allows you toidentify the version where you want to upgrade the JRE version.
60

Symantec Data Loss Prevention Upgrade Guide for Windows
7. Enter the number that corresponds with the Symantec Data Loss Prevention version where you want to upgrade theJRE version.
8. Press Enter.
The migration process displays in the command line. You can find the migration log in the JRE Migration UtilityMigrator folder.
Upgrade the JRE using silent mode1. Login to the Windows system as Administrator.
2. Create directory called JREMigrationUtility.
3. Move the JREMigrationUtility.zip file to the JREMigrationUtility directory.
4. Unzip JREMigrationUtility.zip.
5. Open a command prompt and navigate to the Migrator directory.
6. Execute the silent command.
Silent mode parameters on Windows lists the parameters.
The following is an example of what the command might look like:
c:\JREMigrationUtility\Migrator>ServerJREMigrationUtility.exe -silent -sourceVersion=15.1
Table 25: Silent mode parameters on Windows
Parameter Description Values
-silent Enables silent mode. N/A-sourceVersion Identifies the Symantec Data Loss
Prevention version for which you want toupgrade the JRE version.
15.1,15.5, or 15.7
-jreDirectory Points to where the JRE installation islocated. Use this parameter when you aremigrating a JRE that is not provided bySymantec.
For example, c:\Program Files\java\bin.
Reverting a JRE version to a previous releaseYou can revert the JRE to a previous version. The following steps use [previous_version] to refer to the previous JREversion.
Reverting the JRE on WindowsTo revert the JRE in a Windows environment:
1. Confirm that the Symantec Data Loss Prevention system is running.
2. Confirm that the JRE version you plan to revert to is installed on the Symantec Data Loss Prevention system.
3. Run the following command to point the ServerJREMigrationUtility to the JRE version to the previous JRE version:
C:\JREMigrationUtility\Migrator>ServerJREMigrationUtility.exe -jreDirectory="C:\Program Files\Symantec\DataLossPrevention\ServerJRE\[previous_version]"
61

Symantec Data Loss Prevention Upgrade Guide for Windows
The command assumes that the JREMigrationUtility is located at C:\. You must use the -jreDirectory parameter toindicate the previous JRE version.
You can uninstall the unused JRE version, but you are not required to do so to run the previous version.
62

Symantec Data Loss Prevention Upgrade Guide for Windows
Starting and stopping services
About Symantec Data Loss Prevention servicesThe Symantec Data Loss Prevention services may need to be stopped and started periodically. This section provides abrief description of each service and how to start and stop the services on supported platforms.
The Symantec Data Loss Prevention services for the Enforce Server are described in the following table:
Table 26: Symantec Data Loss Prevention Enforce Server services
Service Name Description
Symantec DLPManager
Provides the centralized reporting and management services for Symantec Data Loss Prevention.If you have more than 50 policies, 50 detection servers, or 50,000 agents, increase the Max Memory for thisservice from 2048 to 4096. You can adjust this setting in the SymantecDLPManager.conf file.To increase memory for the Symantec DLP Manager service
Symantec DLPDetection ServerController
Controls the detection servers.
Symantec DLP Notifier Manages communications between other DLP services and prevents transactional conflicts between theservices and the database.
Symantec DLP IncidentPersister
Writes the incidents to the database.
1. Open the SymantecDLPManager.conf file in a text editor.
You can find this configuration file at \Program Files\Symantec\DataLossPrevention\EnforceServer\Services.
2. Change the value of the wrapper.java.maxmemory parameter to 4096.wrapper.java.maxmemory = 4096
3. Save and close the file.
About starting and stopping services on WindowsThe procedures for starting and stopping services vary according to installation configurations and betweenEnforce and detection servers.
• Starting an Enforce Server on Windows• Stopping an Enforce Server on Windows• Starting a detection server on Windows• Stopping a detection server on Windows• Starting services on single-tier Windows installations• Stopping services on single-tier Windows installations
Starting an Enforce Server on WindowsUse the following procedure to start the Symantec Data Loss Prevention services on a Windows Enforce Server.
To start the Symantec Data Loss Prevention services on a Windows Enforce Server
63

Symantec Data Loss Prevention Upgrade Guide for Windows
1. On the computer that hosts the Enforce Server, navigate to Start > All Programs > Administrative Tools > Servicesto open the Windows Services menu.
2. Start the Symantec Data Loss Prevention services in the following order:
• SymantecDLPNotifierService
• SymantecDLPManagerService
• SymantecDLPIncidentPersisterService
• SymantecDLPDetectionServerControllerService
NOTE
Start the SymantecDLPNotifierService service first before starting other services.
Related LinksStopping an Enforce Server on Windows on page 64
Stopping an Enforce Server on WindowsUse the following procedure to stop the Symantec Data Loss Prevention services on a Windows Enforce Server.
To stop the Symantec Data Loss Prevention services on a Windows Enforce Server1. On the computer that hosts the Enforce Server, navigate to Start > All Programs > Administrative Tools > Services
to open the Windows Services menu.
2. From the Services menu, stop all running Symantec Data Loss Prevention services in the following order:
• SymantecDLPDetectionServerControllerService
• SymantecDLPIncidentPersisterService
• SymantecDLPManagerService
• SymantecDLPNotifierService
Related LinksStarting an Enforce Server on Windows on page 63
Starting a detection server on Windows
To start the Symantec Data Loss Prevention service on a Windows detection server1. On the computer that hosts the detection server, navigate to Start > All Programs > Administrative Tools >
Services to open the Windows Services menu.
2. Start the SymantecDLPDetectionServerService service.
Related LinksStopping a detection server on Windows on page 64
Stopping a detection server on WindowsUse the following procedure to stop the Symantec Data Loss Prevention service on a Windows detection server.
To stop the Symantec Data Loss Prevention service on a Windows detection server1. On the computer that hosts the detection server, navigate to Start > All Programs > Administrative Tools >
Services to open the Windows Services menu.
2. Stop the SymantecDLPDetectionServerService service.
Related Links
64

Symantec Data Loss Prevention Upgrade Guide for Windows
Starting a detection server on Windows on page 64
Starting services on single-tier Windows installationsUse the following procedure to start the Symantec Data Loss Prevention services on a single-tier installation on Windows.
To start the Symantec Data Loss Prevention services on a single-tier Windows installation1. On the computer that hosts the Symantec Data Loss Prevention server applications, navigate to Start > All Programs
> Administrative Tools > Services to open the Windows Services menu.
2. Start the Symantec Data Loss Prevention in the following order:
• SymantecDLPNotifierService
• SymantecDLPManagerService
• SymantecDLPIncidentPersisterService
• SymantecDLPDetectionServerControllerService
• SymantecDLPDetectionServerService
NOTE
Start the SymantecDLPNotifierService service before starting other services.
Related LinksStopping services on single-tier Windows installations on page 65
Stopping services on single-tier Windows installationsUse the following procedure to stop the Symantec Data Loss Prevention services on a single-tier installation on Windows.
To stop the Symantec Data Loss Prevention services on a single-tier Windows installation1. On the computer that hosts the Symantec Data Loss Prevention server applications, navigate to Start > All Programs
> Administrative Tools > Services to open the Windows Services menu.
2. From the Services menu, stop all running Symantec Data Loss Prevention services in the following order:
• SymantecDLPDetectionServerService
• SymantecDLPDetectionServerControllerService
• SymantecDLPIncidentPersisterService
• SymantecDLPManagerService
• SymantecDLPNotifierService
Related LinksStarting services on single-tier Windows installations on page 65
65

Symantec Data Loss Prevention Upgrade Guide for Windows
Symantec Data Loss Prevention upgrade troubleshooting andrecovery
About troubleshooting Symantec Data Loss Prevention upgradeproblemsIf you experience problems with completing a successful product upgrade, see these topics:
• Troubleshooting Enforce Server services• Rolling back to the previous Symantec Data Loss Prevention release
Troubleshooting Enforce Server servicesIf the Symantec Data Loss Prevention services do not start after you upgrade your system, check the log files for possibleissues (for example, connectivity, password, or database access issues).
• Symantec Data Loss Prevention operational logs are inC:\ProgramData\Symantec\DataLossPrevention\<EnforceServer> or<DetectionServer>\15.7\logs.
• Oracle logs can be found in%ORACLE_BASE%\diag\rdbms\protect\protect\trace\alert_protect.logon the Oracle server computer.
You may also need to install the Update for Universal C Runtime in Windows. See https://support.microsoft.com/en-us/kb/2999226.
Rolling back to the previous Symantec Data Loss Prevention releaseIf you experience problems with the new version of Symantec Data Loss Prevention, you can roll back to the previousrelease.
To roll back to a previous release, you must have the following available:
• The Symantec Data Loss Prevention license file for your deployment.• If your deployment uses Symantec Management Console, the host name or IP address of the Symantec Management
Console server to use for managing Symantec Data Loss Prevention Endpoint Agents.• A backup of the Symantec Data Loss Prevention Oracle database. For more information, see the Symantec Data Loss
Prevention System Maintenance Guide.• The location of the Oracle Base and Home directories.• The Administrator credentials for your Symantec Data Loss Prevention deployment.• The credentials for connecting to the Oracle database.• The type of authentication that is used in your Symantec Data Loss Prevention deployment.• The host name or IP address and port number that the Enforce Server uses to communicate with the Oracle database.
Reverting the Enforce Server to a previous release
Reverting a detection server to the previous release
66

Symantec Data Loss Prevention Upgrade Guide for Windows
Reverting the Enforce Server to a previous releaseIf the upgrade procedure fails for any reason, you can restore the previous versions of Symantec Data Loss Prevention.The procedure that is described in this section applies to any type of Symantec Data Loss Prevention installation (single-tier, two-tier, and three-tier).
NOTE
This procedure assumes that you have not uninstalled the previous Symantec Data Loss Prevention versionEnforce Server and detection servers.
1. Stop all Symantec Data Loss Prevention services that are running on the version 15.7 Enforce Server.
About Symantec Data Loss Prevention services
2. Disable all Symantec Data Loss Prevention services that are running on the version 15.7 Enforce Server.
3. Stop all the Oracle services.
4. Restore Symantec Data Loss Prevention services if you are reverting to version 15.5 or later.
Symantec Data Loss Prevention version 15.5 and later services are backed up during the migration process. You mustmove the service files to the previous release Services folder.
• Locate the backed up services at the following location:\Program Files\Symantec\DataLossPrevention\EnforceServer\vv.u\Protect\backup\service-<date>-<time>Replace vv.u with the previous version and <date>-<time> with the date and time the migration process completed.
• Copy the following services:– SymantecDLPNotifier.conf
– SymantecDLPManager.conf
– SymantecDLPIncidentPersister.conf
– SymantecDLPDetectionServerController.conf
• Paste the services to the following location:\Program Files\Symantec\DataLossPrevention\EnforceServer\Services
5. Restore the Symantec Data Loss Prevention Oracle database from the latest backup.
Consult your Oracle documentation for more information.
6. Restart all the Oracle services.
Consult your Oracle documentation for more information.
7. Enable the services on the previous Symantec Data Loss Prevention version.
Confirm that the Startup type is set to automatic for each service.
8. Start services on the previous Symantec Data Loss Prevention version.
Reverting a detection server to the previous releasePerform the detection server rollback after you complete the Enforce Server rollback. If you roll back the detection serverfirst, the detection server displays a Unknown status on the System > Servers and Detectors > Overview > Server /Detector Detail screen.
Reverting the Enforce Server to a previous release
Rolling back to the previous Symantec Data Loss Prevention release
1. Stop all Symantec Data Loss Prevention services that are running on the detection server host.
67

Symantec Data Loss Prevention Upgrade Guide for Windows
2. Restore Symantec Data Loss Prevention services if you are reverting to version 15.5 or later. For version 15.1 andearlier, go to step 3.
Symantec Data Loss Prevention version 15.5 and later services are backed up during the migration process. You mustmove the service files to the previous release Services folder.
• Locate the backed up services at the following location:\Program Files\Symantec\DataLossPrevention\DetectionServer\vv.u\Protect\backup\service-<date>-<time>Replace vv.u with the previous version and <date>-<time> with the date and time the migration process completed.
• Copy the SymantecDLPDetectionServer.conf services.• Paste the service to the following location:
\Program Files\Symantec\DataLossPrevention\DetectionServer\Services
3. Enable the services on the previous Symantec Data Loss Prevention version.
Confirm that the Startup type is set to automatic for each service.
4. Start services on the previous Symantec Data Loss Prevention version.
Creating the Enforce Reinstallation Resources fileBefore you uninstall Symantec Data Loss Prevention, create an EnforceReinstallationResources.zip file usingthe Reinstallation Resources Utility. This file includes the CryptoMasterKey.properties file and the keystore files foryour Symantec Data Loss Prevention deployment.
Each Symantec Data Loss Prevention installation encrypts its database using a uniqueCryptoMasterKey.properties file. An exact copy of this file is required if you intend to reuse the existing SymantecData Loss Prevention database. If the CryptoMasterKey.properties file becomes lost or corrupted and you do nothave a backup, contact Symantec Technical Support to recover the file.
Follow this procedure to create the EnforceReinstallationResources.zip file required by the Symantec DataLoss Prevention 15.7 installer.
1. Switch to the \EnforceServer\15.7\Protect\bin directory by running the following command:cd C:\Program Files\Symantec\DataLossPrevention\EnforceServer\15.7\Protect\bin
2. Generate an Enforce Reinstallation Resources file by running the following command:
"C:\Program Files\Symantec\DataLossPrevention\EnforceServer\15.7\Protect\bin\ReinstallationResourcesUtility.exe" export C:\Program Files\Symantec\DataLossPrevention\EnforceServer\15.7\Protect C:\EnforceReinstallationResources.zip
3. Identify this new EnforceReinstallationResources.zip when reinstalling Symantec Data Loss Prevention fromyour backup version.
If you reinstall using Silent Mode, you include the following parameters (in addition to other required parameters):
REINSTALLATION_RESOURCE_FILE="c:\EnforceReinstallationResources.zip"
If you choose to run the EnforceServer.msi file to complete the installation, on the Initialize Database panelselect Preserve Database Data and specify the EnforceReinstallationResources.zip file.
Creating the Enforce Reinstallation Resources file
68

Symantec Data Loss Prevention Upgrade Guide for Windows
Uninstalling a server from a Windows system1. Before running the uninstaller, ensure that you have backed up all keystore files in the C:\Program Files
\Symantec\DataLossPrevention\EnforceServer\15.7\protect\keystore directory.
2. Run the Reinstallation Resources Utility to create a backup of the CryptoMasterKey.properties file and thekeystore files.
3. If you are uninstalling Symantec Data Loss Prevention version 15.1 and you installed version 15.7 using Silent Mode,see TECH252462 for additional instructions.
4. Open the Add or Remove Programs control from the Windows Control Panel, select the Symantec Data LossPrevention entry, and then click Change/Remove.
The Symantec Data Loss Prevention Uninstall panel appears.
5. Click Next to uninstall Symantec Data Loss Prevention.
6. Click Finish to complete the uninstall process.
NOTE
The uninstall process automatically generates log information saved to a file MSI*.log (* is replaced withrandom characters) in the %TEMP% folder.
You can also use the following commands to uninstall Symantec Data Loss Prevention in Silent Mode:
• Run the following command to uninstall the Enforce Server:C:\msiexec /x EnforceServer.msi /qn /L*v c:\uninstall.log
• Run the following command to uninstall the detection server:C:\msiexec /x DetectionServer.msi /qn /L*v c:\uninstall.log
69

Symantec Data Loss Prevention Upgrade Guide for Windows
Applying a Maintenance Pack
Maintenance Packs can only be applied to an already installed version of Symantec Data Loss Prevention. For example, amaintenance pack for 15.7 can only be applied to Symantec Data Loss Prevention 15.7 (new or upgraded installation).
Before applying a maintenance pack or installing Symantec Data Loss Prevention, refer to the Symantec Data LossPrevention System Requirements and Compatibility Guide for information about system requirements available at:Related Documents
Steps to apply a maintenance pack on Windows serversThe following table describes the high-level steps that are involved in applying the maintenance pack to a Windowsserver. Each step is described in more detail elsewhere in this chapter, as indicated.
Before you apply a maintenance pack, create an EnforceReinstallationResources.zip file using theReinstallation Resources Utility. This file includes the CryptoMasterKey.properties file and the keystore files foryour Symantec Data Loss Prevention deployment. You can use the file to rollback to a previous version.
Table 27: Steps to apply the maintenance pack to a Windows environment
Step Action Description
1 Download and extract the maintenance pack software. Downloading the maintenance pack software forWindows servers
2 Confirm that all users are logged out of the Enforce Serveradministration console.
If users are logged in during the maintenance packapplication process, subsequent logins fail during theEnd User Licensing Agreement confirmation.
3 Apply the maintenance pack to the Enforce Server. Updating the Enforce Server on WindowsThe process to apply the maintenance pack to a single-tier installation omits the detection server update step.Updating a single-tier system on Windows
4 Apply the maintenance pack to the detection server. Updating the detection server on Windows
Downloading the maintenance pack software for Windows serversCopy the MSP files to the computer from where you intend to perform the upgrade. That computer must have a reliablenetwork connection to the Enforce Server.
Copy the MSP files into a directory on a system that is accessible to you. The root directory where you move the files isreferred to as the DLPDownloadHome directory.
Choose from the following files based on your current installation:
• Apply the maintenance pack to the Enforce Server: EnforceServer.msp• Apply the maintenance pack to the detection server: DetectionServer.msp• Apply the maintenance pack to a single-tier installation: SingleTierServer.msp
Updating the Enforce Server on WindowsThese instructions assume that Symantec Data Loss Prevention 15.7 is installed and that the EnforceServer.msp filehas been copied into the DLPDownloadHome directory on the Enforce Server computer.
70

Symantec Data Loss Prevention Upgrade Guide for Windows
Install the maintenance pack by completing the following steps:
NOTE
You can install the maintenance pack silently by running the following command:
msiexec /p "EnforceServer.msp" ORACLE_PASSWORD=<ORACLE PASSWORD>/qn /norestart /L*vEnforceServer.log
where <ORACLE PASSWORD> is the database password used for Symantec Data Loss Prevention 15.7.
a Click Start > Run > Browse to navigate to the folder where you copied the EnforceServer.msp file.b Double-click EnforceServer.msp to execute the file, and click OK.c Click Next on the Welcome panel.d Enter the Symantec Data Loss Prevention database password in Oracle Database Server Information panel.e Click Update.
The update process may take a few minutes. The installation program window may display for a few minutes while theservices startup. After the update process completes, a completion notice displays.
Updating the detection server on WindowsThese instructions assume that Symantec Data Loss Prevention 15.7 is installed and the DetectionServer.msp filehas been copied into the DLPDownloadHome directory on the detection server computer.
Install the maintenance pack by completing the following steps:
NOTE
You can install the maintenance pack silently by running the following command:
msiexec /p "DetectionServer.msp" /qn /norestart /L*v DetectionServer.log
a Click Start > Run > Browse to navigate to the folder where you copied the DetectionServer.msp file.b Double-click DetectionServer.msp to execute the file, and click OK.c Click Next on the Welcome panel.d Click Update.
The update process may take a few minutes. The installation program window may display for a few minutes while theservices startup. After the update process completes, a completion notice displays.
Updating a single-tier system on WindowsThe following instructions assume that the SingleTierServer.msp file has been copied into the DLPDownloadHomedirectory on the Enforce Server computer.
Install the maintenance pack by completing the following steps:
NOTE
You can install the maintenance pack silently by running the following command:
msiexec /p "SingleTierServer.msp" ORACLE_PASSWORD=<ORACLE PASSWORD>/qn /norestart /L*vEnforceServer.log
where <ORACLE PASSWORD> is the database password used for Symantec Data Loss Prevention.
a Click Start > Run > Browse to navigate to the folder where you copied the SingleTierServer.msp file.b Double-click SingleTierServer.msp to execute the file, and click OK.
71

Symantec Data Loss Prevention Upgrade Guide for Windows
c Click Next on the Welcome panel.d Enter the Symantec Data Loss Prevention database password in Oracle Database Server Information panel.e Click Update.
The update process may take a few minutes. The installation program window may display for a few minutes while theservices startup. After the update process completes, a completion notice displays.
72

Symantec Data Loss Prevention Upgrade Guide for Windows
Copyright Statement
Broadcom, the pulse logo, Connecting everything, and Symantec are among the trademarks of Broadcom.
Copyright ©2020 Broadcom. All Rights Reserved.
The term “Broadcom” refers to Broadcom Inc. and/or its subsidiaries. For more information, please visitwww.broadcom.com.
Broadcom reserves the right to make changes without further notice to any products or data herein to improve reliability,function, or design. Information furnished by Broadcom is believed to be accurate and reliable. However, Broadcom doesnot assume any liability arising out of the application or use of this information, nor the application or use of any product orcircuit described herein, neither does it convey any license under its patent rights nor the rights of others.
73