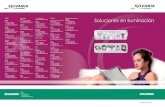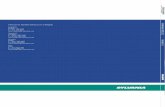SYLVANIA SMART user-manual 11 · Open the “SYLVANIA Smart Home” app and press “Sign Up”....
Transcript of SYLVANIA SMART user-manual 11 · Open the “SYLVANIA Smart Home” app and press “Sign Up”....

www.sylvania.com
SYLVANIA SMART+ User Guide


3
www.sylvania.com
Table of ContentsSYLVANIA SMART+ Guide
Short videos that cover all installation and pairing
instructions within this guide (and more) are available
online at www.sylvania.com/smartplussupport
1.1 SMART+ Apple HomeKit GuideSetupHow to use
446
1.2 SMART+ Bluetooth GuideSetupFirmware UpdateHow to useSingle Device ControlConnecting to Amazon AlexaConnecting to Google Home
8889
101113
1.3 SMART+ Zigbee GuideVoice SetupApp Setup
141415
1.4 SMART+ GuideAdditional Hub Setup DetailsTroubleshooting
171718

4
1.1 SMART+ Apple HomeKit Guide | 1.1.1 Setup
Remove bulb from its box and screw it into a desired socket
Turn the power to the socket on
Open the Home app on your iOS Device
Select “Add Accessory” (if this is your fi rst smart device in your home)
a. Full color bulbs should fl ash blue, red, green and white,
and soft white bulbs should fl ash white four times
a. To locate the app:
a. If this is not your fi rst smart device select the “+” button
i. If the bulb does not fl ash as outlined above, power the
bulb off and then on fi ve times to reset the bulb
ii. Repeat step #2
i. Swipe down on your screen search “Home”
ii. Search “Home” in the app store
SYLVANIA SMART+ Apple HomeKit GuideSetup
Add Accessory
1
3
4
2
1
2
3
4

5
Locate the 8-digit setup code found on the user manual that
came with your bulb
Scan the 8-digit setup code using the home app
Select your smart device
Now your bulb should be connected and ready to use
a. If you cannot locate the instruction manual or Setup code,
there is an 8-digit code printed on the bulb (###-##-###),
enter this code manually
i. Select “Don’t Have a Code or Can’t Scan?”
ii. Select “Manual Code”
iii. Manually enter the 8-digit code printed on the bulb
1.1 SMART+ Apple HomeKit Guide | 1.1.1 Setup
SYLVANIA SMART+ Apple HomeKit GuideSetup
5
5
6
7
8
6 7

6
1.1 SMART+ Apple HomeKit Guide | 1.1.2 How to use your Apple Homekit bulb
Turn the device on and off
Adjust the brightness of the device:
Change the color of the Device (full color bulbs only)
Change the color temperature of the Device
a. Press the device icon once and it will turn off
b. Press the device icon again to turn it back on
a. Press and hold the device icon
b. A new screen will open
c. Drag up and down on the bar to adjust brightness levels
a. Press and hold the device icon
b. A new screen will open
c. Select “color”.
a. Press and hold the device icon
b. A new screen will open
c. Select “color”.
d. Select “color” on the bottom of the screen
d. Select “temperature” on the bottom of the screen
SYLVANIA SMART+ Apple HomeKit GuideHow to use your Apple Homekit bulb
1
2
3 4
1
2
3
4
i. Preset colors are available
ii. If you want to choose a custom color, press “edit”.
i. Preset colors are available
ii. If you want to choose a custom color, press “edit”.

7
1.1 SMART+ Apple HomeKit Guide | 1.1.2 How to use your Apple Homekit bulb
Create a scene
Add a new room
Video Instructions:
a. Select the “+” icon
b. Select “Add Scene”
c. Suggested scenes are listed or Create your own by
selecting “custom”
d. Name your scene and click “Add Accessories”
e. Select the accessories/devices you want to control in this scene
f. Click “Done”
a. Select the “Rooms” tab at the bottom of the Home Page
b. Click the menu button in the top left corner of the rooms page
c. Select “Room Settings…”
d. Press “Add Room”
e. Enter the name of the room and click “Save”
SYLVANIA SMART+ Apple HomeKit GuideHow to use your Apple Homekit bulb
5
6.b 6.c
5
6

8
1.2 SMART+ Bluetooth Guide | 1.2.1 setup
Remove bulb from its box and screw it into a desired socket
Log into the “SYLVANIA Smart Home” app
Download the “SYLVANIA Smart Home” app from the Google Play
Store or the Apple App Store
Open the “SYLVANIA Smart Home” app and press “Sign Up”.
NOTE: If you already have an account, login in using your user
name and password.
Turn the power to the socket on A fi rmware update may be required to convert the system
compatibility from Apple Homekit to Bluetooth Mesh.
SYLVANIA SMART+ Bluetooth GuideSetup
1
5
3
4
21
a. Full color bulbs should fl ash blue, red, green and white, and
soft white bulbs should fl ash white four timesi. Select the menu at the top left corner
ii. Select fi rmware updates
iii. Find your device
iv. Select the settings button on the right of the device
v. Complete update if required
i. If the bulb does not fl ash as outlined above, power the
bulb off and then on fi ve times to reset the bulb
ii. Repeat Step #2a. Confi rm update is to change the system compatibility
from Apple Homekit to BLE Mesh
i. If yes: Select OK to update
i. Select cancel if the update is to convert the
system compatibility from BLE Mesh to Apple
Homekit
UPDATE: A fi rmware update may be required to convert the system compatibility from Apple Homekit to Bluetooth Mesh.
Firmware update instructions

9
1.2 SMART+ Bluetooth Guide | 1.2.1 setup
Find and Select the device you would like to add to your group
Now you’ve created your smart group and successfully added your
device(s)
Select “ADD A GROUP”
Select “ADD A DEVICE”
Select the room you’d like to have your bulb in
NOTE: you have the option to create your own group name
SYLVANIA SMART+ Bluetooth GuideSetup
6
9
10
6
8
7
a. If the prompt says “Upgrading …” when you select the de
vice, this means the bulb is being updated
b. Once the Firmware Update is Completed, you will need to
refresh the page and select your device again
c. Once the device is paired successfully, it will appear in your
group
9.a

10
1.2 SMART+ Bluetooth Guide | 1.2.2 Single device control
SYLVANIA SMART+ Bluetooth GuideSingle Device Control
2
3
Turn the device on and off
Change the brightness of the bulb
Change the color of the bulb (full color bulbs only)
1
2
3
a. Select the group your device is in
b. Press “DEVICES” on the right side of the screen
c. Press “TURN ON/TURN OFF” on this page or you can select
the device and turn it on or off from its control menu
a. Select the group that your device is in
b. Press “DEVICES” on the right side of the screen
c. Select the device you want to dim
d. Slide the dimmer on the bottom of the screen to the percent
age you would like
a. Select the group that your device is in
b. Press “DEVICES” on the right side of the screen
c. Select the device you want to change the color/color
temperature of
d. Press the color or color temperature wheel button in the top
right side of the color wheel
e. Press and drag anywhere in the color wheel to choose your
colorNOTE: to control a group rather than a device, select the group you want to control and follow the same instructions outlined in steps one through three above.

11
1.2 SMART+ Bluetooth Guide | 1.2.3 Connecting to Amazon Alexa
SYLVANIA SMART+ Bluetooth GuideConnecting to Amazon Alexa
2 3
5
Open the Amazon Alexa app
Press the menu button in the top left corner
Press “Skills & Games”
Press the search button (magnifying glass) in the top right corner
Search “Sylvania Smart Home”
Select “Sylvania Smart Home”
Press “Enable Skill”
Log into your Sylvania account
Press “DISCOVER DEVICES” or say “Alexa, Discover Devices”
Now your device is ready for voice control
1
2
3
4
5
6
7
8
9
10
Video Instructions:

12
1.2 SMART+ Bluetooth Guide | 1.2.3 Connecting to Amazon Alexa
SYLVANIA SMART+ Bluetooth GuideConnecting to Amazon Alexa
Say “Alexa, Discover Devices”
Add it using the app
11
12
Video Instructions:
a. Open the Amazon Alexa app
b. Press the menu button in the top left corner
c. Press “Add Device”
d. Select the type of device type you would like to pair (i.e. light)
e. Select the bulb brand, and if it cannot be found, select “Other”
f. Press “Discover Devices”
g. Once Alexa has found your device, press the “Devices” button
in the bottom right corner of the Alexa AppPress the “Lights”
button to see all your lightsPress the light you want to control
and begin controlling d
To connect more devices

13
1.2 SMART+ Bluetooth Guide | 1.2.4 Connecting to Google Home
SYLVANIA SMART+ Bluetooth GuideConnecting to Google Home
2
2
3
Video Instructions:
Open the Google Home app
Press the “+” or “Add”
Press “Set up device”
Press “Have something already set up?” section
Press the search button or the magnifying glass in the top right corner
Search “SYLVANIA SMART Home”
Log into you Sylvania Account
Say “Okay google, sync devices” or sync the devices using the
google home app
Now your device is ready for voice control
1
2
3
4
5
6
7
8
9
IMPORTANT: The Sylvania App must be open and in the background on android or opened, not minimized, and unlocked on iOS

14
1.3 SMART+ Zigbee Guide | 1.3.1 Voice Setup
SYLVANIA SMART+ Zigbee GuideVoice Setup
Remove bulb from its box and screw it into a desired socket
Find your Zigbee hub (i.e. Amazon Echo Plus, SmartThings)
Turn the power to the socket on
Connect your bulb using the instructions that came with the hub
Control the bulb using your voice (i.e. “Alexa, turn [light name] to red)
1
3
2
4
5
a. Full color bulbs should fl ash blue, red, green and white, and
soft white bulbs should fl ash white four times
a. For example, for Amazon Echo Plus, you can simply say
“Alexa, DISCOVER DEVICES”
b. You can add your device using your Zigbee Hubs App
i. If the bulb does not fl ash as outlined above, power the
bulb off and then on fi ve times to reset the bulb
ii. Repeat Step #2
NOTE: see your Zigbee Hub app instruction guide for pairing devices

15
1.3 SMART+ Zigbee Guide | 1.3.2 App Setup (Alexa Echo Plus)
SYLVANIA SMART+ Zigbee GuideApp Setup (Alexa Echo Plus)
Video Instructions:
Open the Amazon Alexa app
Press the menu button in the top left corner
Press “Add device”
Select the type of device type you would like to pair (i.e. light)
Select the bulb brand, and if it cannot be found, select “Other”
Press “Discover Devices”
Once Alexa has found your device, press the “Devices” button in
the bottom right corner of the Alexa App
Press the “Lights” button to see all your lights
Press the light you want to control and begin controlling
1
2
3
4
5
6
7
8
9

16
1.3 SMART+ Zigbee Guide | 1.3.3 Voice Setup (The Google Assist)
SYLVANIA SMART+ Zigbee GuideVoice Setup ( The Google Assist)
Video Instructions:
Open the Google Home app
Press the “+” or “Add”
Press “Set up device”
Press “Have something already set up?” section
Press the search button or the magnifying glass in the top right corner
Press “SYLVANIA SMART Home”
Log into you Sylvania Account
Say “Okay google, sync devices” or sync the devices using the
google home app
Now your device is ready for voice control
1
2
3
4
5
6
7
8
9

17
Wink:
SmartThings
1.4 SMART+ Guide Continued | 1.4.1 Additional Hub Setup Details
SYLVANIA SMART+ Guide ContinuedAdditional Hub Setup Details
Additional Hub Setup details:
Installation videos are available on www.sylvania.com/smartplussupport

18
1.4 SMART+ Guide Continued | 1.4.2 Troubleshooting
SYLVANIA SMART+ Guide ContinuedTroubleshooting
If pairing fails when trying to connect your Sylvania smart device
to the Sylvania app, power cycle the bulb (meaning turn it off and
on again or unscrew and screw it in) 5 times to reset your device
From the “My Groups” Page, Press the menu button in the top left corner
If it fails again, repeat step 1 again
Press your account name at the top of the me
If it continues to fail, contact customer service @ 1-800-Lightbulb
Press “LOGOUT” at the bottom of the screen
Press “YES” when asked if you want to log out
1
1.a
2.a
3.a
4.a
2
3
Pairing device to a SYLVANIA app
Logging out of a SYLVANIA account
1.a
1.a 2.a
2.a

19
1.4 SMART+ Guide Continued | 1.4.2 Troubleshooting
SYLVANIA SMART+ Guide ContinuedTroubleshooting
From the “My Groups” Page, Press the menu button in the top left corner
Press your account name at the top of the menu
Press “DELETE ACCOUNT” at the bottom of the screen
Press “YES” when prompted to do so
1
2
3
4
Deleting a SYLVANIA account
1 2
3 4

20
1.4 SMART+ Guide Continued | 1.4.2 Troubleshooting
SYLVANIA SMART+ Guide ContinuedTroubleshooting
Reset your device (refer to reset instructions)
Log out of the SYLVANIA App
At the bottom of the login Page, Select “Firmware Updates Only”
Select the settings button on the right of the device
Find your device
Confirm update is to change the system compatibility from
BLE Mesh to Apple Homekit
1
2
3
5
4
6
Converting lamp from Bluetooth (BLE MESH) to (back to) Apple HomeKit
Firmware updates for system conversion
3 5
6
i. If yes: Select OK to update
ii. Select cancel if the update is to convert the system
compatibility from Apple Homekit to BLE Mesh

21
1.4 SMART+ Guide Continued | 1.4.2 Troubleshooting
SYLVANIA SMART+ Guide ContinuedTroubleshooting
Log into the SYLVANIA App
Select the menu at the top left corner
Select firmware updates
Select the settings button on the right of the device
Find your device
Complete update if required
1
2
3
5
4
6
Converting lamp from Apple HomeKit to (back to) BLE Mesh
a. Confirm update is to change the system compatibility from
Apple Homekit to BLE Mesh
i. If yes: Select OK to update
i. Select cancel if the update is to convert the system
compatibility from BLE Mesh to Apple Homekit
www.sylvania.com/smartplussupport:
For more information and the most up to date installation and
SMART product details, please visit
www.sylvania.com/smartplussupport
For more information on our SMART+ Device or to watch our
instructional video, please visit
Reset your device (refer to reset instructions

LEDVANCE LLC
200 Ballardvale StreetWilmington, MA 01887 USAPhone: 1-800-LIGHTBULB(1-800-544-4828)WWW.SYLVANIA.COM
© 2019 LEDVANCE LLCProduct licensee of trademark SYLVANIA in general lighting
www.sylvania.com