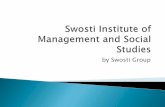Swosti Education
-
Upload
swosti-education -
Category
Education
-
view
311 -
download
0
Transcript of Swosti Education
Slide 1
SWOSTI GROUP
Shaded text wrapped around a corner(Basic)
To reproduce the effects on this slide, do the following:On the Home tab, in the Slides group, click Layout, and then click Blank.On the Insert tab, in the Text group, click Text Box, and then on the slide, drag to draw the text box.Enter text in the text box, select the text, and then on the Home tab, in the Font group, select Haettenschweiler from the Font list, and then select 24 from the Font Size list.On the Home tab, in the Paragraph group, click Center to center the text on the slide.Select the text box. Under Drawing Tools, on the Format tab, in the WordArt Styles group, click Text Effects, point to Transform, and then under Warp click Triangle Up (first row, third option from the left). Drag the pink diamond adjustment handle (at the left side of the text box) to adjust the amount of text warp. Select the text. Under Drawing Tools, on the Format tab, in the WordArt Styles group, click the arrow next to Text Fill, point to Gradient, and click More Gradients. In the Format Text Effects dialog box, click Text Fill in the left pane, select Gradient fill in the Text Fill pane, and then do the following:In the Type list, select Linear.Click the button next to Direction, and then click Linear Right (first row, fourth option from the left).In the Angle box, enter 0.Under Gradient stops, click Add or Remove until five stops appear in the drop-down list.Also under Gradient stops, customize the gradient stops that you added as follows:Select Stop 1 from the list, and then do the following:In the Stop position box, enter 0%. Click the button next to Color, and then under Theme Colors click Blue, Accent 1, Lighter 60% (third row, fifth option from the left).Select Stop 2 from the list, and then do the following:In the Stop position box, enter 17%. Click the button next to Color, and then under Theme Colors click Blue, Accent 1, Lighter 80% (second row, fifth option from the left).Select Stop 3 from the list, and then do the following:In the Stop position box, enter 50%. Click the button next to Color, and then under Theme Colors click White, Background 1 (first row, first option from the left).Select Stop 4 from the list, and then do the following:In the Stop position box, enter 51%. Click the button next to Color, and then under Theme Colors click Blue, Accent 1, Lighter 40% (fourth row, fifth option from the left).Select Stop 5 from the list, and then do the following:In the Stop position box, enter 100%. Click the button next to Color, and then under Theme Colors click Blue, Accent 1, Darker 25% (fifth row, fifth option from the left).Under Drawing Tools, on the Format tab, in the WordArt Styles group, click Text Effects, point to Reflection, and then under Reflection Variations click Tight Reflection, touching (first row, first option from the left).
To reproduce the background on this slide, do the following:Right-click the slide background area, and then click Format Background. In the Format Background dialog box, click Fill in the left pane, select Gradient fill in the Fill pane, and then do the following:In the Type list, select Linear.Click the button next to Direction, and then click Linear Down (first row, second option from the left).Under Gradient stops, click Add or Remove until two stops appear in the drop-down list.Also under Gradient stops, customize the gradient stops that you added as follows:Select Stop 1 from the list, and then do the following:In the Stop position box, enter 64%.Click the button next to Color, and then under Theme Colors click Black, Text 1 (first row, second option from the left).Select Stop 2 from the list, and then do the following:In the Stop position box, enter 100%.Click the button next to Color, and then under Theme Colors click Blue, Accent 1, Darker 25% (fifth row, fifth option from the left).
SWOSTI GROUP P-1, Jaydev Vihar, Bhubaneswar-751013, Orissa, www.swostieducation.com
Donut with text inside(Intermediate)
To reproduce the donut shape on this slide, do the following:On the Home tab, in the Slides group, click Layout, and then click Blank.On the Home tab, in the Drawing group, click Shapes, and then under Basic Shapes click Donut (third row, second option from the left). On the slide, drag to draw a donut. Drag the yellow diamond adjustment handle to the left to decrease the width of the donut. Select the donut. Under Drawing Tools, on the Format tab, in the Size group, do the following:In the Shape Height box, enter 5.92.In the Shape Width box, enter 5.92.Under Drawing Tools, on the Format tab, in the Shape Styles group, click the arrow next to Shape Outline, and then click No Outline. Also under Drawing Tools, on the Format tab, in the Shape Styles group, click the arrow next to Shape Fill, and then under Theme Colors click Olive Green, Accent 3, Darker 25% (fifth row, seventh option from the left). Also under Drawing Tools, on the Format tab, in the Shape Styles group, click Shape Effects, and then do the following:Point to Bevel, and then under Bevel click Soft Round (second row, second option from the left). Point to Shadow, and then under Outer click Offset Diagonal Bottom Right (first row, first option from the left).
To reproduce the text on this slide, do the following:On the Insert tab, in the Text group, click Text Box, and then on the slide, drag to draw the text box.Enter text in the text box, select the text, and then on the Home tab, in the Font group, select Consolas from the Font list, enter 27 in the Font Size box, click the button next to Font Color, and then under Theme Colors click White, Background 1 (first row, first option from the left). Tip: To enter the two bullets with the text, on the Insert tab, in the Text group, click Symbol. In the Symbol dialog box, do the following:In the Font list, select (normal text).In the Character Code box, enter 0095 to select BULLET, and then click Insert.On the Home tab, in the Paragraph group, click Align Text Left to align the text left in the text box. Select the text box. Under Drawing Tools, on the Format tab, in the WordArt Styles group, click Text Effects, and then do the following:Point to Shadow, and then under Outer click Offset Diagonal Bottom Right (first row, first option from the left). Point to Transform, and then under Follow Path click Circle (third option from the left). Under Drawing Tools, on the Format tab, in the Size group, do the following:In the Shape Height box, enter 4.78.In the Shape Width box, enter 4.78.Drag the text box onto the donut shape so that the text wraps around the donut. If the text does not wrap completely and evenly around the donut shape, select the text box and then do the following:If the text does not wrap completely around the donut shape, on the Home tab, in the Font group, in the Font Size box, enter larger font sizes in 1-pt increments until the text is evenly spaced within the donut shape. If the entire line of text does not fit evenly within the donut shape, on the Home tab, in the Font group, in the Font Size box, enter smaller font sizes in 1-pt increments until the text is evenly spaced within the donut shape.If the text does not wrap completely around or does not fit evenly within the donut shape, also try editing the Character Spacing. On the Home tab, in the Font group, click Character Spacing, and then do the following:To expand the text, in the Character Spacing list, select Loose or Very Loose. To contract the text, in the Character Spacing list, select Tight or Very Tight. For more precise character spacing, click More Spacing. In the Font dialog box, on the Character Spacing tab, in the Spacing list, select Expanded or Condensed. In the By box, adjust the size by 0.1-pt increments until the text is spaced evenly.Press and hold SHIFT, and then select the text box and the donut shape. On the Home tab, in the Drawing group, click Arrange, and then click Group. Select the group. On the Home tab, in the Drawing group, click Arrange, point to Align, and then do the following:Click Align to Slide.Click Align Center.Click Align Middle.
To reproduce the background on this slide, do the following:Right-click the slide background area, and then click Format Background. In the Format Background dialog box, click Fill in the left pane, select Gradient fill in the Fill pane, and then do the following:In the Type list, select Radial.Click the button next to Direction, and then click From Center (third option from the left).Under Gradient stops, click Add or Remove until three stops appear in the drop-down list.Also under Gradient stops, customize the gradient stops that you added as follows:Select Stop 1 from the list, and then do the following:In the Stop position box, enter 0%.Click the button next to Color, and then under Theme Colors click Aqua, Accent 5, Darker 25% (fifth row, ninth option from the left).Select Stop 2 from the list, and then do the following: In the Stop position box, enter 54%.Click the button next to Color, and then under Theme Colors click Aqua, Accent 5, Darker 50% (sixth row, ninth option from the left). Select Stop 3 from the list, and then do the following: In the Stop position box, enter 100%.Click the button next to Color, and then under Theme Colors click Black, Text 1 (first row, second option from the left).
SWOSTI GROUP is the largest hotel chain of ORISSA consisting of Hotel Swosti, Swosti Premium, Swosti Palm Resort most ably supported by the largest tour operator of the state Swosti Travels.
Curved text with shaded colors(Basic)
To reproduce the text effects on this slide, do the following:On the Home tab, in the Slides group, click Layout, and then click Blank.On the Insert tab, in the Text group, click Text Box, and then on the slide, drag to draw the text box.Enter text in the text box, select the text, and then on the Home tab, in the Font group, select Franklin Gothic Heavy from the Font list and then select 36 from the Font Size list.On the Home tab, in the Paragraph group, click Align Text Left to align the text left in the text box.Under Drawing Tools, on the Format tab, in the WordArt Styles group, click Text Effects, point to Transform, and then under Warp click Wave 2 (fifth row, second option from the left). Under Drawing Tools, on the Format tab, in the Size group, set the Shape Height to 2. Drag the pink diamond adjustment handles (at the left and bottom center of the text box) to adjust the amount of text warp. Under Drawing Tools, on the Format tab, in the WordArt Styles group, click the arrow next to Text Fill, point to Gradient, and then click More Gradients.In the Format Text Effects dialog box, click Text Fill in the left pane, select Gradient Fill in the Text Fill pane, and then do the following :Click the button next to Preset colors, and then click Ocean (second row, second option from the left). In the Type list, select Radial. Click the button next to Direction, and then click From Center (third option from the left).
To reproduce the background on this slide, do the following:Right-click the slide background area, then click Format Background. In the Format Background dialog box, click Fill in the left pane, select Gradient fill in the Fill pane, and then do the following:In the Type list, select Linear.Click the button next to Direction, and then click Linear Down (first row, second option from the left).In the Angle box, enter 90%. Under Gradient stops, click Add or Remove until two stops appear in the drop-down list.Also under Gradient stops, customize the gradient stops that you added as follows:Select Stop 1 from the list, and then do the following:In the Stop position box, enter 50%.Click the button next to Color, and then under Theme Colors click Black, Text 1, Lighter 5% (sixth row, second option from the left).Select Stop 2 from the list, and then do the following:In the Stop position box, enter 100%.Click the button next to Color, and then under Theme Colors click Dark Blue, Text 2, Lighter 40% (fourth row, fourth option from the left).
Swosti Institute of Management & Social Studies (SIMSS)
A Brain Child of SWOSTI GROUPADDING A NEW ERA IN HOSPITALITY & TOURISM EDUCATION
Swosti Premium
Hotels Swosti
Swosti Palm Resort
Swosti Travels
Shaded text boxes with arrows(Intermediate)
To reproduce the top shape with text effects on this slide, do the following:On the Home tab, in the Slides group, click Layout, and then click Blank.On the Home tab, in the Drawing group, click Shapes, and then under Rectangles, click Rounded Rectangle (second option from the left). On the slide, drag to draw a rounded rectangle.Select the rectangle. Under Drawing Tools, on the Format tab, in the Size group, do the following:In the Shape Height box, enter .52.In the Shape Width box, enter 3.75.Drag the yellow diamond adjustment handle (at the top left of the rectangle) to the right to increase the amount of rounding at the corners of the rectangle. Select the rectangle. On the Home tab, in the bottom right corner of the Drawing group, click the Format Shape dialog box launcher. In the Format Shape dialog box, click Fill in the left pane, select Gradient fill in the Fill pane, and then do the following:In the Type list, select Linear. Click the button next to Direction, and then click Linear Down (first row, second option from the left).Under Gradient stops, click Add or Remove until two stops appear in the drop-down list.Also under Gradient stops, customize the gradient stops that you added as follows:Select Stop 1 from the list, and then do the following:In the Stop position box, enter 0%.Click the button next to Color, and then under Theme Colors click White, Background 1 (first row, first option from the left).Select Stop 2 from the list, and then do the following:In the Stop position box, enter 100%.Click the button next to Color, and then under Theme Colors click White, Background 1, Darker 15% (third row, first option from the left).Also in the Format Shape dialog box, click Line Color in the left pane, select Gradient Line in the Line Color pane, and then do the following:In the Type list, select Linear. Click the button next to Direction, and then click Linear Up (second row, second option from the left). Under Gradient stops, click Add or Remove until two stops appear in the drop-down list.Also under Gradient stops, customize the gradient stops that you added as follows:Select Stop 1 from the list, and then do the following:In the Stop position box, enter 0%.Click the button next to Color, and then under Theme Colors click White, Background 1 (first row, first option from the left).Select Stop 2 from the list, and then do the following:In the Stop position box, enter 100%.Click the button next to Color, and then under Theme Colors click White, Background 1, Darker 25% (fourth row, first option from the left).Also in the Format Shape dialog box, click Line Style in the left pane, and then in the Line Style pane, in the Width box, enter 2 pt. On the Home tab, in the Drawing group, click Shape Effects, and then do the following:Point to Glow, and then under Glow Variations click any option in the first row to set a 5 pt glow. Point to Glow, point to More Glow Colors, and then under Theme Colors click White, Background 1, Darker 25% (fourth row, first option from the left).On the slide, right-click the rounded rectangle, click Edit Text, then enter text. Select the text. On the Home tab, in the Font group, select Franklin Gothic Medium Cond from the Font list, select 24 from the Font Size list, and then click the arrow next to Font Color and under Theme Colors click White, Background 1, Darker 35% (fifth row, first option from the left).On the Home tab, in the Paragraph group, click Align Text Left to align the text left in the text box.Under Drawing Tools, on the Format tab, in the bottom right corner of the WordArt Styles group, click the Format Text Effects dialog box launcher. In the Format Text Effects dialog box, click Text Box in the left pane. In the Text Box pane, under Internal margin, enter 0.6 in the Left box to increase the left margin in the rounded rectangle to accommodate the embossed circle.
To reproduce the olive-green circle and arrow for the top shape on this slide, do the following:On the Home tab, in the Drawing group, click Shapes, and then under Basic Shapes click Oval (first row, second option from the left). Press and hold SHIFT to constrain the shape to a circle, and then on the slide, drag to draw a circle. Select the circle. Under Drawing Tools, on the Format tab, in the Size group, do the following:In the Shape Height box, enter .4.In the Shape Width box, enter .4.On the Home tab, in the bottom right corner of the Drawing group, click the Format Shape dialog box launcher. In the Format Shape dialog box, click Fill in the left pane. In the Fill pane, select Solid Fill, and then click the button next to Color and under Theme Colors click Olive Green, Accent 3, Lighter 60% (third row, seventh option from the left). Also in the Format Shape dialog box, click Line Color in the left pane, and then select No line in the Line Color pane.Also in the Format Shape dialog box, click Shadow in the left pane, and then in the Shadow pane, do the following:Click the button next to Presets, and then under Inner click Inside Diagonal Top Left (first row, first option from the left).In the Transparency box, enter 80%.In the Distance box, enter 2 pt. Drag the circle onto the left side of the rounded rectangle. On the Home tab, in the Drawing group, click Shapes, and then under Block Arrows click Chevron (second row, eighth option from the left). On the slide, drag to draw the chevron on the circle.Select the chevron. Under Drawing Tools, on the Format tab, in the Size group, do the following:In the Shape Height box, enter .23.In the Shape Width box, enter .23.On the Home tab, in the Drawing group, click Shape Fill, and then click White, Background 1 (first row, first option from the left). On the Home tab, in the Drawing group, click Shape Outline, and then click No Outline. Press and hold SHIFT and select all three shapes. On the Home tab, in the Drawing group, click Arrange, point to Align, and then click Align Middle.
To reproduce the other shapes and arrange them on this slide, do the following:Press and hold SHIFT and select all three shapes. On the Home tab, in the Drawing group, click Arrange, and then under Group Objects click Group.On the Home tab, in the Clipboard group, click the arrow under Paste, and then click Duplicate. Repeat the process until there is a total of four groups of shapes.Separate each group of shapes and loosely arrange them on the slide.Press and hold SHIFT and select all four groups of shapes. On the Home tab, in the Drawing group, click Arrange, and then do the following:Point to Align, and then click Align Selected Objects.Point to Align, and click Distribute Vertically.Point to Align, and then click Align Center. Under Group Objects click Group.With the group still selected on the slide, on the Home tab, in the Drawing group, click Arrange, point to Align, and then do the following:Click Align to Slide.Click Align Center.Click Align Middle.
To change the color for the duplicate circles (second, third, and fourth from the top), do the following:Press and hold SHIFT and select all four groups of shapes. On the Home tab, in the Drawing group, click Arrange, and click Ungroup. Select the circle that you would like to change.Under Drawing Tools, on the Format tab, in the Shape Styles group, click the arrow next to Shape Fill, and then do the following:For the second circle from the top, under Theme Colors, click Blue, Accent 1, Lighter 60% (third row, fifth option from the left).For the third circle from the top, under Theme Colors, click Purple, Accent 4, Lighter 60% (third row, eighth option from the left).For the fourth circle from the top, under Theme Colors, click Red, Accent 2, Lighter 60% (third row, sixth option from the left).
To reproduce the background on this slide, do the following:Right-click the slide background area, and then click Format Background. In the Format Background dialog box, click Fill in the left pane, select Gradient fill in the Fill pane, and then do the following:In the Type list, select Radial.Click the button next to Direction, and then click From Center (third option from the left).Under Gradient stops, click Add or Remove until two stops appear in the drop-down list.Also under Gradient stops, customize the gradient stops that you added as follows:Select Stop 1 from the list, and then do the following:In the Stop position box, enter 0%.Click the button next to Color, and then under Theme Colors click White, Background 1, Darker 15% (third row, first option from the left).Select Stop 2 from the list, and then do the following:In the Stop position box, enter 80%.Click the button next to Color, and then under Theme Colors click White, Background 1 (first row, first option from the left).
AND NOWSIMSS SWOSTI INSTITUTE OF MANAGEMENT & SOCIAL STUDIES, BHUBANESWAR(A UNIT OF SWOSTI EDUCATIONAL FOUNDATION, PROMOTED BY SWOSTI GROUP, AFFILIATED TO UTKAL UNIVERSITY OF CULTURE & UGC, GOVT. OF INDIA, RECOGNISED BY GOVT. OF ODISHA)29/147, AUM GARDEN, MAITREE VIHAR, BHUBANESWAR, ODISHA
ABOUT SWOSTI GROUP Eastern India's largest hotel with an array of 9 banquet and conference halls including the convention centre, 3 Restaurants, 159 Rooms, 1 Bar & 1 DiscothequeSwosti Premium 1
For reproduction steps for this slide, refer to the PowerPoint template titled Combined picture and text effects for PowerPoint slides (ANI_TEXT.potx), slide number 8.
SWOSTI GROUPConveniently located in the centre of Bhubaneswar within minutes from all business centersSwosti Hotels2
For reproduction steps for this slide, refer to the PowerPoint template titled Combined picture and text effects for PowerPoint slides (ANI_TEXT.potx), slide number 8.
SWOSTI GROUPSwosti Palm Resort, located right on the shore, is the only luxury resort hotel at GopalpurSwosti Palm Resort3
For reproduction steps for this slide, refer to the PowerPoint template titled Combined picture and text effects for PowerPoint slides (ANI_TEXT.potx), slide number 8.
SWOSTI GROUPAs a nascent travel brand & destination management company, Swosti Travels a constituent of Swosti Group... Swosti Travels4
For reproduction steps for this slide, refer to the PowerPoint template titled Combined picture and text effects for PowerPoint slides (ANI_TEXT.potx), slide number 8.
Swosti Travels, which is a part of Swosti Group of Company, having its embryonic infancy, two decades before, has now risen to the dizzy heights as a famed popular travel trade brand & destination management company.SWOSTI TRAVELS
Expanded text with bevel and shadow(Basic)
To reproduce the text effects on this slide, do the following:On the Home tab, in the Slides group, click Layout, and then click Blank.On the Insert tab, in the Text group, click Text Box, and then on the slide, drag to draw the text box.Enter text in the text box, select the text, and then on the Home tab, in the Font group, select Calisto MT from the Font list and then select 60 from the Font Size list.On the Home tab, in the Paragraph group, click Center to center the text in the text box.On the Home tab, in the Font group, click Character Spacing, and then click More Spacing. In the Font dialog box, on the Character Spacing tab, in the Spacing list, select Expanded. In the By box, enter 22.Under Drawing Tools, on the Format tab, in the WordArt Styles group, click the arrow next to Text Fill, and then under Theme Colors click Tan, Background 2, Darker 50% (fourth row, third option from the left). Under Drawing Tools, on the Format tab, in the bottom right corner of the WordArt Styles group, click the Format Text Effects dialog box launcher. In the Format Text Effects dialog box, click 3-D Format in the left pane, and then do the following in the 3-D Format pane:Under Bevel, click the button next to Top, and then under Bevel click Soft Round (second row, second option from the left). Next to Top, in the Width box, enter 4 pt, and in the Height box, enter 6 pt. Under Depth, click the button next to Color, and then under Theme Colors click Tan, Background 2, Darker 50% (fourth row, third option from the left). In the Depth box, enter 6 pt. Under Contour, click the button next to Color, and then under Theme Colors click White, Background 1 (first row, first option from the left). In the Size box, enter 0 pt. Under Surface, click the button next to Material, and then under Translucent click Powder. Click the button next to Lighting, and then under Warm click Morning. Also in the Format Text Effects dialog box, click Shadow in the left pane, and then do the following in the Shadow pane:Click the button next to Presets, and under Perspective, click Perspective Diagonal Upper Left (first row, first option from the left). In the Transparency box, enter 85%.
To reproduce the background on this slide, do the following:Right-click the slide background area, then click Format Background. In the Format Background dialog box, click Fill in the left pane, select Gradient fill in the Fill pane, and then do the following:In the Type list, select Radial.Click the button next to Direction, and then click From Corner (first option from the left).Under Gradient stops, click Add or Remove until three stops appear in the drop-down list.Also under Gradient stops, customize the gradient stops that you added as follows:Select Stop 1 from the list, and then do the following:In the Stop position box, enter 45%.Click the button next to Color, and then under Theme Colors click White, Background 1 (first row, first option from the left).Select Stop 2 from the list, and then do the following:In the Stop position box, enter 80%.Click the button next to Color, click More Colors, and then in the Colors dialog box, on the Custom tab, enter values for Red: 223, Green: 219, Blue: 211.Select Stop 3 from the list, and then do the following:In the Stop position box, enter 100%.Click the button next to Color, click More Colors, and then in the Colors dialog box, on the Custom tab, enter values for Red: 213, Green: 208, Blue: 197.
SWOSTI GROUPSwosti Institute of Management and Social Studies (SIMSS) is the brain child of Swosti Educational Foundation equally supported and promoted by Swosti Group.In the new era, SIMSS has decided to make a world class institution based on a unique blend of traditional as well as modern values. SIMSS has put in place some of the best technology available to shape the career of aspiring hotel management students. SWOSTI INSTITUTE OF MANAGEMENT & SOCIAL STUDIES (SIMSS)5
For reproduction steps for this slide, refer to the PowerPoint template titled Combined picture and text effects for PowerPoint slides (ANI_TEXT.potx), slide number 8.
Air-conditioned conventional class room lectures form the bedrock of case studies, assignments, group projects, seminars, debates, role playing and psycho-analysis that help in further development of the student. Field work and guest lectures are applied to give critical practical orientation. The idea behind the whole academic exercise is not to make students exam oriented but business inclined for the industry.
Lecture Theatre
A training restaurant and bar, equipped to cater to national and international cuisines, provide latest techniques of service at par with the industry. Training for buffets, banquets, etc. is also provided in these labs. Additionally, Swosti Premium Hotel at a walking distance, will be benefitting students to acquire first hand quality professional experience.
Training Restaurant with Bar
ABOUT SIMSS
Basic kitchen is fully equipped with most ultra modern catering equipments & appliances. Basic Training Kitchen is used primarily to introduce the art of cookery to the students. It is the launching pad for newcomers. Familiarity with the art and science of cooking is indeed an essential part of the modern hospitality operation
Basic Training Kitchen
The kitchen is primarily used to impart training to students on Indian and Continental Cuisine and for preparing food in bulk for banquets & parties. Additionally, Swosti Premium Hotel at a walking distance, will be benefitting students to acquire first hand quality professional experience.
Quantity Food Training Kitchen
After mastering the basics, the next move of the students is a specialization in the art of cooking. This kitchen boasts of the best of the state-of-the-art equipment and hotel kitchen simulation. Elaborate dishes are prepared here. The cuisines under consideration are Indian, Chinese, Continental, South Indian, Odishi, etc. Additionally, Swosti Premium Hotel at a walking distance, will be benefitting students to acquire first hand quality professional experience.
Advance Training Kitchen
The Bakery & Confectionery Lab will be used for all the baking and confectionary requirements as per the syllabus. Students will produce some of the most exquisite breads, cakes, chocolates, pastries & desserts here. Additionally, Swosti Premium Hotel at a walking distance, will be benefitting students to acquire first hand quality professional experience.
Bakery & Confectionery
The front office lab, which is considered the first point of contact with guests, will include a reception desk, EPABX, well decorated lobby, bell desk, lobby manager desk and a lounge area. In this lab, the students are trained for receiving information, billing, guest registration and guest relation. In addition, emphasis is on manners, courtesy, communication skills, social skills, and handling of different type of situations. Additionally, Swosti Premium Hotel at a walking distance, will be benefitting students to acquire first hand quality professional experience.
Front Office Lab
The housekeeping lab is equipped with the most modern equipments and guest supplies and linen, required for accommodation upkeep and other related jobs. Additionally, Swosti Premium Hotel at a walking distance, will be benefitting students to acquire first hand quality professional experience.
House Keeping Lab
The institute has two ultra modern guest rooms to gives students hand on experience on operations and management of the guest rooms. Additionally, Swosti Premium Hotel at a walking distance, will be benefitting students to acquire first hand quality professional experience.
Guest Rooms
The institute has a well equipped computer lab, where students are taught the use of latest information technologies in day-to-day management. The lab is on multi-user environment. The students are extensively exposed to the use of standard software packages and their utilization in management problem solving
Computer Lab
Students of SIMSS have access to large number of books, resource materials and magazines. The institute maintains an air conditioned library for its students, which contains books and periodicals, newspapers and magazines.
Library
We Offers:
PROGRAMMES
(UNDER UTKAL UNIVERSITY OF CULTURE)
BDTHS (THREE YEARS BACHELOR DEGREE IN TOURISM & HOSPITALITY SERVICES)
MTHS (TWO YEARS MASTER DEGREE IN TOURISM & HOSPITALITY SERVICES)
CERTIFICATE PROGRAMMES
UNDER SWOSTI EDUCATIONAL FOUNDATION (SEF, BBSR)PGDHM PGDTTMCCFBPCCFBSCCHKEIGHTEEN MONTH POST GRADUATE DIPLOMA IN HOSPITALITY MANAGEMENTEIGHTEEN MONTH POST GRADUATE DIPLOMA IN TRAVEL & TOURISM MANAGEMENTEIGHTEEN MONTH CERTIFICATE COURSE IN FOOD PRODUCTION
SIX MONTH CERTIFICATE COURSE IN FOOD & BEVERAGES SERVICES
SIX MONTH CERTIFICATE COURSE IN HOUSEKEEPING
SWOSTI PREMIUM
SWOSTI PALM RESORT
SWOSTI TRAVELS
SWOSTI HOTELSSTUDENT TRAINING & PLACEMENT AT>>>>>>>>>>
Four-part teardrop graphic in perspective(Advanced)
To reproduce the effects on this slide, do the following: On the Home tab, in the Slides group, click Layout, and then click Blank.On the Home tab, in the Drawing group, click Shapes, and then under Basic Shapes click Teardrop (second row, fourth option from the left). On the slide, drag to draw a teardrop shape. Select the teardrop shape. Under Drawing Tools, on the Format tab, in the Size group, do the following:In the Shape Height box, enter 2.45.In the Shape Width box, enter 2.45.On the Home tab, in the bottom right corner of the Drawing group, click the Format Shape dialog box launcher. In the Format Shape dialog box, click Fill in the left pane. In the Fill pane, select Solid fill, click the button next to Color, and then click White, Background 1, Darker 35% (fifth row, first option from the left).Also in the Format Shape dialog box, click Line Color in the left pane, and then select No line in the Line Color pane. Also in the Format Shape dialog box, click 3-D Format in the left pane, and then do the following in the 3-D Format pane:Under Bevel, click the button next to Top, and then under Bevel click Circle (first row, first option from the left). Next to Top, in the Width box, enter 10 pt, and in the Height box, enter 10 pt. Click the button next to Bottom, and then under Bevel click Circle (first row, first option from the left). Next to Bottom, in the Width box, enter 10 pt, and in the Height box, enter 10 pt.Under Surface, click the button next to Material, and then under Standard click Warm Matte (second option from the left). Click the button next to Lighting, and then under Neutral click Balance (first row, second option from the left). Select the teardrop shape. Press and hold CTRL and SHIFT (to duplicate and constrain the duplicate shape to a perpendicular axis), and then drag the teardrop shape to the right on the slide to create a duplicate. Select the duplicate teardrop shape. On the Home tab, in the Drawing group, click Arrange, point to Rotate, and then click Flip Horizontal. Press and hold SHIFT and select both teardrop shapes. Press and hold CTRL and SHIFT (to duplicate and constrain the duplicate shapes to a perpendicular axis), and then drag the teardrop shapes to the right on the slide to create two duplicate teardrop shapes. Press and hold SHIFT and select the two new teardrop shapes. On the Home tab, in the Drawing group, click Arrange, point to Rotate, and then click Flip Vertical. On the slide, drag the two new duplicate teardrop shapes directly above the original teardrop shapes. Select the top left teardrop. Under Drawing Tools, on the Format tab, in the bottom right corner of the Size group, click the Size and Position dialog box launcher. In the Size and Position dialog box, on the Position tab, do the following:In the Horizontal box, enter 2.5.In the Vertical box, enter 0.83.On the Home tab, in the Drawing group, click Shapes, and then under Basic Shapes click Oval (first row, second option). On the slide, drag to draw an oval. Select the oval. Under Drawing Tools, on the Format tab, in the Size group, do the following:In the Shape Height box, enter 2.11.In the Shape Width box, enter 2.11.Select the oval. Under Drawing Tools, on the Format tab, in the bottom right corner of the Size group, click the Size and Position dialog box launcher. In the Size and Position dialog box, on the Position tab, do the following:In the Horizontal box, enter 2.67.In the Vertical box, enter 1.On the Home tab, in the Drawing group, click the arrow next to Shape Fill, and then under Theme Colors click Olive Green, Accent 3, Darker 25% (fifth row, seventh option from the left). On the Home tab, in the Drawing group, click the arrow next to Shape Outline, and then click No Outline.On the Home tab, in the Drawing group, click Shape Effects, point to Shadow, and then under Inner click Inside Diagonal Top Right (first row, third option from the left).Right-click the oval and click Edit Text. Enter text in the text box, select the text, and then on the Home tab, in the Font group, select Trebuchet MS from the Font list, select 28 from the Font Size list, click the button next to Font Color, and then under Theme Colors click White, Background 1, Darker 5% (second row, first option from the left).On the Home tab, in the Paragraph group, click Center to center the text in the oval.Select the top right teardrop shape. Under Drawing Tools, on the Format tab, in the bottom right corner of the Size group, click the Size and Position dialog box launcher. In the Size and Position dialog box, on the Position tab, do the following:In the Horizontal box, enter 5.2.In the Vertical box, enter 0.83. Select the oval on the top left teardrop shape. Press and hold CTRL and SHIFT (to duplicate and constrain the duplicate shape to a perpendicular axis), and then drag the oval onto the top right teardrop shape to create a second oval. Select the second oval. Under Drawing Tools, on the Format tab, in the bottom right corner of the Size group, click the Size and Position dialog box launcher. In the Size and Position dialog box, on the Position tab, do the following:In the Horizontal box, enter 5.33.In the Vertical box, enter 1. On the Home tab, in the Drawing group, click the arrow next to Shape Fill, and then under Theme Colors click Purple, Accent 4, Darker 25% (fifth row, eighth option from the left). Click the text in the second oval, and then edit as needed. Select the bottom left teardrop shape. Under Drawing Tools, on the Format tab, in the bottom right corner of the Size group, click the Size and Position dialog box launcher. In the Size and Position dialog box, on the Position tab, do the following:In the Horizontal box, enter 2.5.In the Vertical box, enter 3.53. Select the oval on the top left teardrop shape. Press and hold CTRL and SHIFT (to duplicate and constrain the duplicate shape to a perpendicular axis), and then drag the oval onto the bottom left teardrop shape to create a third oval. Select the third oval. Under Drawing Tools, on the Format tab, in the bottom right corner of the Size group, click the Size and Position dialog box launcher. In the Size and Position dialog box, on the Position tab, do the following:In the Horizontal box, enter 2.67.In the Vertical box, enter 3.7. On the Home tab, in the Drawing group, click the arrow next to Shape Fill, and then under Theme Colors click Blue, Accent 1 (first row, fifth option from the left).Click the text in the third oval, and then edit as needed. Select the bottom right teardrop shape. Under Drawing Tools, on the Format tab, in the bottom right corner of the Size group, click the Size and Position dialog box launcher. In the Size and Position dialog box, on the Position tab, do the following:In the Horizontal box, enter 5.2.In the Vertical box, enter 3.53. Select the third oval on the bottom left teardrop shape. Press and hold CTRL and SHIFT (to duplicate and constrain the duplicate shape to a perpendicular axis), and then drag the oval onto the bottom right teardrop shape to create a fourth oval. Select the fourth oval. Under Drawing Tools, on the Format tab, in the bottom right corner of the Size group, click the Size and Position dialog box launcher. In the Size and Position dialog box, on the Position tab, do the following:In the Horizontal box, enter 5.33.In the Vertical box, enter 3.7. On the Home tab, in the Drawing group, click the arrow next to Shape Fill, and then under Theme Colors click Orange, Accent 6, Darker 50% (sixth row, 10th option from the left). To edit the text in the fourth oval, right-click the oval and click Edit Text. Press CTRL+A to select all of the shapes on the slide. On the Home tab, in the Drawing group, click Arrange, and then click Group. On the Home tab, in the bottom right corner of the Drawing group, click the Format Shape dialog box launcher. In the Format Shape dialog box, click 3-D Rotation in the left pane, and then do the following in the 3-D Rotation pane:Click the button next to Presets, and then under Perspective click Perspective Front (first row, first option from the left).In the X box, enter 325.In the Y box, enter 325.In the Z box, enter 40.In the Perspective box, enter 40.Also in the Format Shape dialog box, click Shadow in the left pane. In the Shadow pane, click the button next to Presets, and then under Outer click Offset Center (second row, second option from the left).
To reproduce the background on this slide, do the following: Right-click the slide background area, and then click Format Background. In the Format Background dialog box, click Fill in the left pane, select Gradient fill in the Fill pane, and then do the following:In the Type list, select Linear.Click the button next to Direction, and then click Linear Diagonal (first row, first option from the left).In the Angle box, enter 45.Under Gradient stops, click Add or Remove until two stops appear in the drop-down list.Also under Gradient stops, customize the gradient stops that you added as follows:Select Stop 1 from the list, and then do the following:In the Stop position box, enter 0%.Click the button next to Color, and then under Theme Colors click White, Background 1 (first row, first option from the left).Select Stop 2 from the list, and then do the following: In the Stop position box, enter 100%.Click the button next to Color, and then under Theme Colors click White, Background 1, Darker 35% (fifth row, first option from the left).
SWOSTI GROUP OF HOTELS
Marquee with 3-D perspective rotation(Intermediate)
To reproduce the text effects on this slide, do the following:On the Home tab, in the Slides group, click Layout, and then click Blank.On the Home tab, in the Drawing group, click Shapes, and then under Rectangles click Rectangle (first option from the left). On the slide, drag to draw a rectangle. Under Drawing Tools, on the Format tab, in the Size group, do the following:In the Shape Height box, enter 3.12.In the Shape Width box, enter 7.67.On the Home tab, in the Drawing group, click the arrow next to Shape Fill, and then click No Fill. On the Home tab, in the Drawing group, click the arrow next to Shape Outline, and then click No Outline. Right-click the rectangle, and then click Edit Text.Enter text in the text box, and then select the text. On the Home tab, in the Font group, select Franklin Gothic Medium from the Font list, enter 50 in the Font Size box, and then click Bold.On the Home tab, in the Paragraph group, click Center to center the text in the text box.Under Drawing Tools, on the Format tab, in the WordArt Styles group, click the arrow next to Text Fill, point to Gradient, and then click More Gradients. In the Format Text Effects dialog box, click Text Fill in the left pane, select Gradient fill in the Text Fill pane, and then do the following:In the Type list, select Linear.Click the button next to Direction, and then click Linear Down (first row, second option from the left).In the Angle box, enter 90.Under Gradient stops, click Add or Remove until three stops appear in the drop-down list.Also under Gradient stops, customize the gradient stops that you added as follows:Select Stop 1 from the list, and then do the following:In the Stop position box, enter 0%.Click the button next to Color, click More Colors, and then in the Colors dialog box, on the Custom tab, enter values for Red: 80, Green: 80, Blue: 80.Select Stop 2 from the list, and then do the following: In the Stop position box, enter 49%.Click the button next to Color, click More Colors, and then in the Colors dialog box, on the Custom tab, enter values for Red: 89, Green: 89, Blue: 89.Select Stop 3 from the list, and then do the following: In the Stop position box, enter 50%.Click the button next to Color, and then under Theme Colors click Black, Text 1 (first row, second option from the left).Also in the Format Text Effects dialog box, click Shadow in the left pane. In the Shadow pane, click the button next to Presets, and then under Outer click Offset Center (second row, second option from the left).
To reproduce the shape effects on this slide, do the following:On the Home tab, in the Drawing group, click Shapes, and then under Rectangles click Rounded Rectangle (second option from the left). On the slide, drag to draw a rounded rectangle. Select the rounded rectangle. Under Drawing Tools, on the Format tab, in the Size group, do the following:In the Shape Height box, enter 3.12.In the Shape Width box, enter 7.67. Drag the yellow diamond adjustment handle at the top of the rounded rectangle to adjust the amount of rounding on the corners. Under Drawing Tools, on the Format tab, in the Shape Styles group, click the arrow next to Shape Fill, point to Gradient, and then click More Gradients. In the Format Shape dialog box, click Fill in the left pane, select Gradient fill in the Fill pane, and then do the following:In the Type list, select Linear.Click the button next to Direction, and then click Linear Right (first row, fourth option from the left).In the Angle box, enter 0.Under Gradient stops, click Add or Remove until two stops appear in the drop-down list.Also under Gradient stops, customize the gradient stops that you added as follows:Select Stop 1 from the list, and then do the following:In the Stop position box, enter 0%.Click the button next to Color, and then under Theme Colors click White, Background 1 (first row, first option from the left).Select Stop 2 from the list, and then do the following: In the Stop position box, enter 100%.Click the button next to Color, and then under Theme Colors click White, Background 1, Darker 25% (fourth row, first option from the left).Also in the Format Shape Effects dialog box, click Line Color in the left pane. In the Line Color pane, select No line. Select the rounded rectangle. On the Home tab, in the Clipboard group, click the arrow under Paste, and then click Duplicate. Select the duplicate rounded rectangle. On the Home tab, in the Drawing group, click the arrow next to Shape Fill, and then click No Fill. On the Home tab, in the Drawing group, click the arrow next to Shape Outline, and then under Theme Colors click White, Background 1 (first row, first option from the left).On the Home tab, in the Drawing group, click the arrow next to Shape Outline, point to Weight, and then click More Lines. In the Format Shape dialog box, click Line Style in the left pane, and then do the following in the Line Style pane:In the Width box enter 10 pt.Click the button next to Dash type, and then click Round Dot (second option from the top).In the Cap type list, select Round.On the Home tab, in the Drawing group, click Shape Effects, point to Glow, and then do the following:Under Glow Variations, click Accent color 1, 11 pt glow (third row, first option from the left).Point to More Glow Colors, and then click More Colors. In the Colors dialog box, on the Custom tab, enter values for Red: 255, Green: 233, Blue: 33.Under Drawing Tools, on the Format tab, in the Size group, do the following:In the Shape Height box, enter 3.53.In the Shape Width box, enter 8.05.On the Home tab, in the Drawing group, click Shapes, and then under Lines click Line (first option from the left).Press and hold SHIFT, and then drag to draw a straight, horizontal line on the slide.Select the line. Under Drawing Tools, on the Format tab, in the Size group, in the Shape Width box, enter 7.67.On the Home tab, in the Drawing group, click the arrow next to Shape Outline, and then do the following:Under Theme Colors, click Black, Text 1, Lighter 50% (second row, second option from the left).Point to Weight, and then click 1 1/2 pt.Select the line. On the Home tab, in the Clipboard group, click the arrow under Paste, and then click Duplicate. Repeat the process for a total of eight straight lines. On the Home tab, in the Editing group, click Select, and then click Selection Pane. In the Selection and Visibility pane, select the first rectangle that contains text. On the Home tab, in the Drawing group, click Arrange, and then click Bring to Front.Also in the Selection and Visibility pane, press and hold CTRL and select all three rectangle objects. On the Home tab, in the Drawing group, click Arrange, point to Align, and then do the following:Click Align to Slide.Click Align Center. Click Align Middle. Drag each of the straight lines onto the gradient-filled rectangle, spacing them vertically as evenly as possible. In the Selection and Visibility pane, press and hold CTRL and select all eight straight connector objects (the lines). On the Home tab, in the Drawing group, click Arrange, point to Align, and then do the following:Click Align Selected Objects.Click Distribute Vertically.Click Align Center.Press CTRL+A to select all of the objects on the slide. On the Home tab, in the Drawing group, click Arrange, and then click Group. Select the group. On the Home tab, in the Drawing group, click Shape Effects, point to 3-D Rotation, and then under Perspective click Perspective Right (first row, third option from the left). Drag the group slightly to the right on the slide to position it in the center. To reproduce the background effects on this slide, do the following:Right-click the slide background area, and then click Format Background. In the Format Background dialog box, click Fill in the left pane, select Gradient fill in the Fill pane, and then do the following:In the Type list, select Linear.Click the button next to Direction, and then click Linear Down (first row, second option from the left). Under Gradient stops, click Add or Remove until four stops appear in the drop-down list.Also under Gradient stops, customize the gradient stops that you added as follows:Select Stop 1 from the list, and then do the following:In the Stop position box, enter 0%.Click the button next to Color, and then under Theme Colors click Dark Blue, Text 2 (first row, fourth option from the left).Select Stop 2 from the list, and then do the following: In the Stop position box, enter 15%.Click the button next to Color, and then under Theme Colors click Black, Text 1, Lighter 5% (sixth row, second option from the left).Select Stop 3 from the list, and then do the following: In the Stop position box, enter 85%.Click the button next to Color, and then under Theme Colors click Black, Text 1, Lighter 5% (sixth row, second option from the left).Select Stop 4 from the list, and then do the following: In the Stop position box, enter 100%.Click the button next to Color, and then under Theme Colors click Dark Blue, Text 2 (first row, fourth option from the left).
SWOSTI GROUPUNDER LEADERSHIP OF
MR. JITENDRA KUMAR MOHANTY
Expanded text with bevel and reflection(Basic)
To reproduce the text effects on this slide, do the following:On the Home tab, in the Slides group, click Layout, and then click Blank.On the Insert tab, in the Text group, click Text Box, and then on the slide, drag to draw the text box.Enter text in the text box, select the text, and then on the Home tab, in the Font group, select Gill Sans MT Condensed from the Font list, enter 95 in the Font Size box, and then click Bold.On the Home tab, in the Paragraph group, click Center to center the text in the text box.On the Home tab, in the Font group, click Character Spacing, and then click More Spacing. In the Font dialog box, on the Character Spacing tab, in the Spacing list, select Expanded. In the By box, enter 16.Select the space between two of the words in the text. On the Home tab, in the Font group, click Character Spacing, and then click Tight. Repeat the process for each space between words. Select the text. Under Drawing Tools, on the Format tab, in the WordArt Styles group, click the arrow next to Text Fill, click More Fill Colors, and then in the Colors dialog box, on the Custom tab, enter values for Red: 238, Green: 86, Blue: 10. Under Drawing Tools, on the Format tab, in the bottom right corner of the WordArt Styles group, click the Format Text Effects dialog box launcher. In the Format Text Effects dialog box, Click 3-D Format in the left pane, and then do the following in the 3-D Format pane:Under Bevel, click the button next to Top, and then under Bevel click Circle (first row, first option from the left). Next to Top, in the Width box, enter 6.5 pt, and in the Height box, enter 8 pt. Under Contour, click the button next to Color, and then click Black, Text 1 (first row, second option from the left). In the Size box, enter 0.5 pt. Under Surface, click the button next to Material, and then under Standard click Metal (fourth option from the left). Click the button next to Lighting, and then under Neutral click Three Point (first row, first option from the left). In the Angle box, enter 30. Under Drawing Tools, on the Format tab, in the WordArt Styles group, click Text Effects, point to Reflection, and then under Reflection Variations click Tight Reflection, touching (first row, first option from the left).
To reproduce the background on this slide, do the following:Right-click the slide background area, and then click Format Background. In the Format Background dialog box, click Fill in the left pane, select Gradient fill in the Fill pane, and then do the following:In the Type list, select Linear.Click the button next to Direction, and then click Linear Down (first row, second option from the left).Under Gradient stops, click Add or Remove until three stops appear in the drop-down list.Also under Gradient stops, customize the gradient stops that you added as follows:Select Stop 1 from the list, and then do the following:In the Stop position box, enter 78%.Click the button next to Color, and then under Theme Colors click Black, Text 1 (first row, second option from the left).Select Stop 2 from the list, and then do the following:In the Stop position box, enter 92%.Click the button next to Color, click More Colors, and then in the Colors dialog box, on the Custom tab, enter values for Red: 49, Green: 18, Blue: 17.Select Stop 3 from the list, and then do the following:In the Stop position box, enter 100%.Click the button next to Color, and then under Theme Colors click Red, Accent 2, Darker 50% (sixth row, sixth option from the left).
SMSSI
Floating, glowing letters(Basic)
Tip: To draw the curved line on this slide, you will need to use the ruler and the drawing guides.
To display the ruler and the drawing guides, do the following:On the Home tab, in the Slides group, click Layout, and then click Blank.On the View tab, in the Show/Hide group, select Ruler. Right-click the slide background area, and then click Grid and Guides. In the Grid and Guides dialog box, under Guide settings, select Display drawing guides on screen. (Note: One horizontal and one vertical guide will display on the slide at 0.00, the default position.)
To reproduce the curved line on this slide, do the following:On the Home tab, in the Drawing group, click Shapes, and then under Lines click Curve (10th option from the left). To draw the curved line on the slide, do the following:Click the first point 0.25 to the left of the left edge of the slide and 0.75 below the horizontal drawing guide.Click the second point 3 to the left of the vertical drawing guide and 1 above the horizontal drawing guide.Click the third point 1.5 to the right of the vertical drawing guide and 0.5 below the horizontal drawing guide.Double-click the fourth and final point 0.25 to the right of the right edge of the slide and 1.5 above the horizontal drawing guide. Select the curved line. Under Drawing Tools, on the Format tab, in the Shape Styles group, click the arrow next to Shape Outline, and then do the following: Under Theme Colors, click White, Background 1, Darker 35% (fifth row, first option from the left). Point to Dashes, and then click Square Dot (third option from the top).Point to Weight, and then click 1 1/2 pt.
To reproduce the A on this slide, do the following:On the Insert tab, in the Text group, click Text Box, and then on the slide, drag to draw the text box.Enter A in the text box, select the text, and then on the Home tab, in the Font group, select Impact from the Font list, and then enter 140 in the Font Size box.On the Home tab, in the Paragraph group, click Align Text Left to align the text left in the text box. Select the text box. Under Drawing Tools, on the Format tab, in the bottom right corner of the WordArt Styles group, click the Format Text Effects dialog box launcher. In the Format Text Effects dialog box, click Text Fill in the left pane, select Gradient fill in the Text Fill pane, and then do the following:In the Type list, select Linear.Click the button next to Direction, and then click Linear Down (first row, second option from the left).Under Gradient stops, click Add or Remove until two stops appear in the drop-down list.Also under Gradient stops, customize the gradient stops that you added as follows:Select Stop 1 from the list, and then do the following:In the Stop position box, enter 0%.Click the button next to Color, and then click White, Background 1 (first row, first option from the left).In the Transparency box, enter 50%.Select Stop 2 from the list, and then do the following:In the Stop position box, enter 85%.Click the button next to Color, and then click White, Background 1 (first row, first option from the left).In the Transparency box, enter 0%.Also in the Format Text Effects dialog box, click Text Outline in the left pane. In the Text Outline pane, select Solid line, click the button next to Color, and then click More Colors. In the Colors dialog box, on the Custom tab, enter values for Red: 49, Green: 133, Blue: 156.Also in the Format Text Effects dialog box, click Outline Style in the left pane. In the Outline Style pane, in the Width box, enter 2.5 pt. Also in the Format Text Effects dialog box, click Shadow in the left pane, and then do the following in the Shadow pane:Click the button next to Presets and then under Outer click Offset Diagonal Bottom Left (first row, third option from the left).In the Transparency box, enter 82%.In the Size box, enter 100%.In the Blur box, enter 8 pt.In the Angle box, enter 135.In the Distance box, enter 30 pt. Also in the Format Text Effects dialog box, click 3-D Rotation in the left pane. In the 3-D Rotation pane, under Rotation, in the Z box, enter 15.Under Drawing Tools, on the Format tab, in the WordArt Styles group, click Text Effects, point to Glow, and then do the following:Under Glow Variations, click Accent color 1, 8 pt glow (second row, first option from the left). Point to More Glow Colors, and then click More Colors. In the Colors dialog box, on the Custom tab, enter values for Red: 29, Green: 199, Blue: 244.
To reproduce the B on this slide, do the following:Select the text box. On the Home tab, in the Clipboard group, click the arrow under Paste, and then click Duplicate.Click in the second text box, delete A, and then enter B.Select the second text box. Under Drawing Tools, on the Format tab, in the bottom right corner of the WordArt Styles group, click the Format Text Effects dialog box launcher. In the Format Text Effects dialog box, click Text Fill in the left pane, select Gradient fill in the Text Fill pane, and then do the following:In the Type list, select Linear.Click the button next to Direction, and then click Linear Down (first row, second option from the left).Under Gradient stops, click Add or Remove until two stops appear in the drop-down list.Also under Gradient stops, customize the gradient stops that you added as follows:Select Stop 1 from the list, and then do the following:In the Stop position box, enter 0%.Click the button next to Color, and then click White, Background 1 (first row, first option from the left).In the Transparency box, enter 50%.Select Stop 2 from the list, and then do the following:In the Stop position box, enter 85%.Click the button next to Color, click More Colors, and then in the Colors dialog box, on the Custom tab, enter values for Red: 198, Green: 217, Blue: 241.In the Transparency box, enter 0%.Also in the Format Text Effects dialog box, click Text Outline in the left pane. In the Text Outline pane, select Solid line, click the button next to Color, and then click More Colors. In the Colors dialog box, on the Custom tab, enter values for Red: 228, Green: 108, Blue: 10.Also in the Format Text Effects dialog box, click 3-D Rotation in the left pane. In the 3-D Rotation pane, under Rotation, in the Z box, enter 350.Under Drawing Tools, on the Format tab, in the WordArt Styles group, click Text Effects, point to Glow, point to More Glow Colors, and then click More Colors. In the Colors dialog box, on the Custom tab, enter values for Red: 255, Green: 144, Blue: 4.
To reproduce the C on this slide, do the following:Select the second text box. On the Home tab, in the Clipboard group, click the arrow under Paste, and then click Duplicate.Click in the third text box, delete B, and then enter C. Select the third text box. Under Drawing Tools, on the Format tab, in the bottom right corner of the WordArt Styles group, click the Format Text Effects dialog box launcher. In the Format Text Effects dialog box, click Text Fill in the left pane, select Gradient fill in the Text Fill pane, and then do the following:In the Type list, select Linear.Click the button next to Direction, and then click Linear Down (first row, second option from the left).Under Gradient stops, click Add or Remove until two stops appear in the drop-down list.Also under Gradient stops, customize the gradient stops that you added as follows:Select Stop 1 from the list, and then do the following:In the Stop position box, enter 0%.Click the button next to Color, and then click White, Background 1 (first row, first option from the left).In the Transparency box, enter 50%.Select Stop 2 from the list, and then do the following:In the Stop position box, enter 85%.Click the button next to Color, click More Colors, and then in the Colors dialog box, on the Custom tab, enter values for Red: 198, Green: 217, Blue: 241.In the Transparency box, enter 0%.Also in the Format Text Effects dialog box, click Text Outline in the left pane. In the Text Outline pane, select Solid line, click the button next to Color, and then click More Colors. In the Colors dialog box, on the Custom tab, enter values for Red: 119, Green: 147, Blue: 60.Also in the Format Text Effects dialog box, click 3-D Rotation in the left pane. In the 3-D Rotation pane, under Rotation, in the Z box, enter 5.Under Drawing Tools, on the Format tab, in the WordArt Styles group, click Text Effects, point to Glow, point to More Glow Colors, and then click More Colors. In the Colors dialog box, on the Custom tab, enter values for Red: 168, Green: 224, Blue: 52.Drag the objects on the slide to position as needed on the curved line.
To reproduce the background on this slide, do the following: Right-click the slide background area, and then click Format Background. In the Format Background dialog box, click Fill in the left pane, select Gradient fill in the Fill pane, and then do the following:In the Type list, select Radial.Click the button next to Direction, and then click From Corner (fifth option from the left)Under Gradient stops, click Add or Remove until two stops appear in the drop-down list.Also under Gradient stops, customize the gradient stops that you added as follows:Select Stop 1 from the list, and then do the following:In the Stop position box, enter 0%.Click the button next to Color, and then under Theme Colors click White, Background 1 (first row, first option from the left).Select Stop 2 from the list, and then do the following: In the Stop position box, enter 100%.Click the button next to Color, click More Colors, and then in the Colors dialog box, on the Custom tab, enter values for Red: 178, Green: 179, Blue: 169.
Thank you
Glowing neon tubes text with reflection(Intermediate)
To reproduce the effects on this slide, do the following: On the Home tab, in the Slides group, click Layout, and then click Blank.On the Insert tab, in the Text group, click Text Box, and then on the slide, drag to draw the text box.Enter text in the text box, select the text, and then on the Home tab, in the Font group, select Arial Rounded MT Bold from the Font list, select 60 from the Font Size list, and then click Bold.On the Home tab, in the Paragraph group, click Center to center the text in the text box.On the Home tab, in the Font group, click Character Spacing, and then click More Spacing. In the Font dialog box, on the Character Spacing tab, in the Spacing list, select Expanded. In the By box, enter 2.Select the text box. Under Drawing Tools, on the Format tab, in the bottom right corner of the WordArt Styles group, click the Format Text Effects dialog box launcher. In the Format Text Effects dialog box, click Text Fill in the left pane, select Gradient fill in the Text Fill pane, and then do the following:Click the button next to Preset colors, and then click Ocean (second row, second option from the left).In the Type list, select Linear.Click the button next to Direction, and then click Linear Diagonal (first row, first option from the left).In the Angle box, enter 45.Also in the Format Text Effects dialog box, click Text Outline in the left pane. In the Text Outline pane, select Solid line, click the button next to Color, and then under Theme Colors click Black, Text 1 (first row, second option from the left). Also in the Format Text Effects dialog box, click Outline Style in the left pane. In the Outline Style pane, in the Width box, enter 0.75 pt. Also in the Format Text Effects dialog box, click 3-D Format in the left pane, and then do the following in the 3-D Format pane:Under Bevel, click the button next to Top, and then under Bevel click Hard Edge (third row, third option from the left). Next to Top, in the Width box, enter 4 pt, and in the Height box, enter 0.8 pt.Under Depth, click the button next to Color, and then under Theme Colors click Black, Text 1 (first row, second option from the left). In the Depth box, enter 4.5 pt.Under Surface, click the button next to Material, and then under Translucent click Powder (first option from the left). Click the button next to Lighting, and then under Special click Glow (third option from the left). Under Drawing Tools, on the Format tab, in the WordArt Styles group, click Text Effects, point to Glow, and then under Glow Variations click Accent color 5, 8 pt glow (second row, fifth option from the left). Under Drawing Tools, on the Format tab, in the WordArt Styles group, click Text Effects, point to Reflection, and then under Reflection Variations click Half Reflection, 4 pt offset (second row, second option from the left). Drag the text box vertically on the slide to position it slightly above the middle.Select the text box. On the Home tab, in the Drawing group, click Arrange, point to Align, and then do the following:Click Align to Slide.Click Align Center.
To reproduce the background on this slide, do the following: Right-click the slide background area, and then click Format Background. In the Format Background dialog box, click Fill in the left pane. In the Fill pane, select Solid fill, and then click the button next to Color, and under Theme Colors click Black, Text 1 (first row, second option from the left).