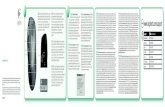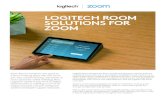SwitchView Installer/User Guide - Rackit® Technology€¦ · Wheel, Logitech Trackman Marble...
Transcript of SwitchView Installer/User Guide - Rackit® Technology€¦ · Wheel, Logitech Trackman Marble...

SwitchView®
Installer/User Guide
Technology Corporation
Expert Solutions for the LAN Environment ™
®

©2000 Avocent Corporation. All rights reserved.
Avocent and the Avocent logo are trademarks or registered trademarks of Avocent Corporation. SwitchView is a registered trademark of Cybex Computer Products Corporation. All other marks are the property of their respective owners.

Product Overview
Feature Overview
The SwitchView allows you to control multiple PCs, easily and affordably, with just one keyboard, monitor and mouse. There is no software to install or boards to configure, so installation is simple. SwitchView works with IBM PC/AT and PS/2 systems with support for VGA and SVGA video. PS/2 keyboard and PS/2 mouse peripherals are supported through the rear of the unit.
When you turn on your PCs, the SwitchView will boot up each one without interruption by sending out the proper signal to eliminate keyboard errors. PCs may be powered-up one-at-a-time or all at once. The first avail-able channel is automatically selected upon power-up.
You can switch computer channels two ways: via the Select button on the SwitchView front panel, or through a short keyboard sequence if the SwitchView is out of reach.
The SwitchView supports the following additional features:
• PS/2 mouse translation - your PS/2 mouse will work with any attached PC, regardless of whether the computer is serial or PS/2 mouse compatible!
• Extensive Mouse Support - The SwitchView
offers full support for the Logitech MouseMan Wheel, Logitech Trackman Marble Wheel, Logitech Trackman Marble FX, Microsoft Explorer mouse and the Microsoft IntelliMouse family.
• Standard cables - use either Avocent-supplied or
standard straight-through cables to attach comput-ers to the SwitchView unit.
• Built-in scanning feature - scan through all of
your attached PCs automatically. Scan every PC for 2 to 60 seconds each.
1

SwitchView User Manual
2
• Hot-pluggable - new PCs can be added or removed without powering down the SwitchView unit or other attached PCs.
• Status LEDs - two LEDs per computer give you
constant readings on the status of your Switch-View unit.
Specifications
Mechanical2-Port 4-PortHeight:1.9" (4.83 cm) Height:1.9" (4.83 cm)Width: 8.1" (20.57 cm) Width: 8.1" (20.57 cm)Depth: 5.0" (12.7 cm) Depth: 5.0" (12.7 cm) Environmental/Power Operating Temperature: 41° (5°C) to 104° (40°C)Storage Temperature: -4° (-20°C) to 122° (50°C)Optional Power Supply: 6VDC @ 700 mA
Supported Hardware Computer: IBM PC/AT, PS/2 and 100% compatiblesVideo Modes: VGA and SVGAMaximum Resolution: 1600 x 1200 @ 75 HzPeripherals: PS/2 keyboard, PS/2 mouse
Regulatory Compliance Standards UL 1950, CSA C22.2 No. 950, EN60950FCC part 15B, EN55022, EN50082, CISPR22, ICES-003
Under certain circumstances it may be necessary to power the SwitchView with an external power supply. If this is necessary, the power supply should be a Listed Direct Plug-In Transformer unit marked “Class 2” or “L.P.S.” and rated at 6 VDC, 700 mA.

3
Installation
VGA VIDEO CABLE
PS/2 KEYBOARD CABLE
PS/2 MOUSE CABLE
Basic Install
Before you install
In order to connect your PCs to the SwitchView, you will need the appropriate connecting cables. We recommend these Avocent cable kits:
For PS/2 PSs: CPS2-6A For AT/serial PCs: CSER-6A
The SwitchView also accepts standard straight-through cables for these connections.
Connecting your peripherals
1. Your VGA monitor, keyboard and mouse connect to the SwitchView unit instead of your computer. Plug your PS/2 keyboard cable into the purple port on the back of your unit in the User Console section.
Plug your PS/2 mouse cable into the green port and your VGA video cable into the blue port.

SwitchView User Manual
4
Connecting your Computers
2. Power down all computers that will be part of your SwitchView system.
3. Locate the appropriate cable kit to attach your first computer to the SwitchView. Now, plug the key-board cable from the kit into the purple con-nector of any available port on your SwitchView. Ports are labeled A-B on the 2-Port and A-D on the 4-Port.
Next, plug your mouse cable into the green con-nector of the same port.
Plug the video cable into the blue monitor connector.
Plug the remaining cable ends into the matching ports on your computer. For serial computers, use only Avocent provided adaptors. Tighten all thumbscrews.
4. Repeat step 3 for each additional computer to be attached and then power-up all attached computers.

Basic OperationsPCs may be powered-up one-at-a-time or all at once. The green LEDs over each channel will light, indicating that the attached computer is powered on. After power-up, a lit amber LED indicates the selected com-puter. Other PCs may now be selected for operation.
Selecting a PC
There are two ways to select a PC. One way is via the Select push-button. This selects the next computer in sequence. Holding the push-button down will enable scanning of all available channels until the button is released. The second way is by entering a short sequence of keystrokes on the keyboard. This is called keyboard, or hot-key, switching.
Press the Control key twice within one second to place your SwitchView in Command Mode. Your keyboard LEDs will flash to verify that you are operating in Com-mand Mode. Now, whatever you type will be interpreted as SwitchView system commands until Enter is pressed to accept the command or Escape is pressed to cancel.
In Command Mode, type the letter for the PC you wish to select. Press Enter to accept the new address (Addr). See below.
Key Sequence Action
1. <CTRL><CTRL>B<Enter> Selects Channel B.
2. <CTRL><CTRL>C<Enter> Selects Channel C.
EXAMPLE
Key Sequence Action
<CTRL><CTRL>Addr<Enter> Selects an active channel via keyboard.
5

SwitchView User Manual
Scanning PCs
The scanning feature allows you to automatically moni-tor, or scan, each PC in your SwitchView system. If you use the keyboard during scanning, the scan will pause until you finish, then resume with the next PC. The length of time each PC’s video remains on the screen, or dwell time, can be changed at any time. Scanning will be halted if the Halt command is entered or if another PC is selected.
The following key sequences control scanning:
If you would like mouse and keyboard activity to sus-pend scanning, see the commands below.
Key Sequence Action
<CTRL><CTRL>Dnn<Enter> Configures the dwell time. Substitute nn with a value from 2 to 60 seconds. The default value is 5 seconds.
<CTRL><CTRL>SG<Enter> Enables the scan Go command.
<CTRL><CTRL>SH<Enter> Enables the scan Halt command.
Key Sequence Action
<CTRL><CTRL>M+<Enter> Mouse will suspend scanning.
<CTRL><CTRL>M-<Enter> Mouse will not suspend scanning. (default)
EXAMPLE
Key Sequence Action1. <CTRL><CTRL>D10<Enter> Each PC’s video will remain on the
screen for 10 seconds before the next channel is displayed.
2. <CTRL><CTRL>SG<Enter> Scanning begins with the current computer, then continues to the next PC in sequence.
3. <CTRL><CTRL>SH<Enter> Scanning is halted until the Go command is issued again.
6

Unit
Green channel LED not lit Verify that the computer is powered on. Check the cabling between your computer and the SwitchView. Verify that a keyboard works when plugged directly into your PC. If the connection is to a laptop mouse, the green LED will not light but the port can still be selected.
Unable to switch channels Verify that all attached PCs are powered and correctly connected to the unit.
Unable to hot-key After a power loss, the unit will default to the <CTRL> <CTRL> key sequence. Try using <CTRL> <CTRL> to hot-key switch.
Video
No video Verify that the video cable between the computer and the SwitchView is connected to the selected port. Verify that the monitor cable is correctly connected to the SwitchView.
Power down the computer. Connect the monitor directly to the computer and power up again. If the monitor does not operate correctly direct to the computer, try another monitor.
Verify that the cables from the computer to the Switch-View are connected properly.
Troubleshooting
7

SwitchView User Manual
Mouse
Mouse jumps or “hugs” screen If the mouse has been hot-plugged while running in Windows, you may need to close and restart Windows.
If the mouse still does not function, try the mouse resyn-chronization command: <CTRL><CTRL>ZM<Enter>.
Mouse is inoperable on one or more channels Try the mouse reset command: <CTRL><CTRL>MR<Enter> or <CTRL><CTRL>MW<Enter> depending on the type of mouse you have. Check the table below for the appropriate keyboard sequence. If your mouse type is not listed, use the MR keyboard sequence.
Verify that the mouse is plugged into the mouse port in the User Console area on the rear panel of the unit.
Verify that the computer works properly with a mouse connected directly to it. If not, try another mouse.
If you are using a serial mouse, verify that you are using an Avocent Serial Mouse adaptor.
8
Peripheral MouseLogitech
MouseWare Driver
Microsoft Intellipoint
DriverLogitech MouseMan Wheel MW MRLogitech Trackman Marble Wheel MW MRLogitech Wheel Mouse MW MRLogitech Trackman Marble FX MR MRLogitech Marble Mouse MR MRThree Button MR MRMicrosoft IntelliMouse MW MWMicrosoft Explorer MW MW

9
Keyboard
Keyboard is inoperable on one or more channels Verify that the cables from the PC to the SwitchView are connected properly.
Verify that the keyboard is plugged into the keyboard port in the User Console area on the rear panel of the unit.
Verify that the keyboard works properly connected directly to the computer. If not, try a different keyboard.
If the keyboard still does not function, cycle power on all attached computers and try again.
Keyboard is inoperable after switching channels or characters on screen do not match keyboard input Try changing the keyboard scan set by using the key-board command sequence: <CTRL><CTRL>Kn<Enter>, where n is a scan set number 1-3.
If you require any further assistance, please contact Avocent Customer Support.

SwitchView User Manual
Key Sequence Action
<CTRL><CTRL>Addr<Enter> Selects an active channel via keyboard.
<CTRL><CTRL>Dnn<Enter> Configures the dwell time. Substitute nn with
a value from 2 to 60 seconds.
<CTRL><CTRL>SG<Enter> Enables the scan Go command.
<CTRL><CTRL>SH<Enter> Enables the scan Halt command.
<CTRL><CTRL>M+<Enter> Mouse will suspend scanning.
<CTRL><CTRL>M-<Enter> Mouse will not suspend scanning. (default)
<CTRL><CTRL>MR<Enter> If you hot-plug the SwitchView to a PC con-nection you may experience a loss of mouse signal. Use this command to restore the signal if you’re using a PC with a standard PS/2 mouse driver. (See page 8)
<CTRL><CTRL>MW<Enter> Use this command to restore the mouse signal if you’re using a PC with a Microsoft Intel-liMouse driver. (See page 8)
<CTRL><CTRL>Kn<Enter> Sets keyboard scan set; n is a number 1 - 3.
<CTRL><CTRL>AV<Enter> Displays the current firmware version of the SwitchView processors. You must be at a DOS prompt or in a text editor/word processor to view this information.
<CTRL><CTRL>H1<Enter> Default Command Mode Activation
<CTRL><CTRL>H2<Enter> Changes the Command mode activation sequence to <ALT> <ALT>
<CTRL><CTRL>H3<Enter> Changes the Command mode activation
sequence to <Shift> <Shift>
<CTRL><CTRL>H4<Enter> Changes the Command mode activation
sequence to <NUMLOCK> <->
<CTRL><CTRL>ZM<Enter> Used to resynchronize the mouse after a hot-
plug. Repeat, if necessary, until synchroniza-
tion is re-established.
NOTE: Using this command while the mouse
is operating correctly will cause the mouse
to lose sync.
Appendix
The following is a summary of all operational commands.
10

U.S.A. Federal Communications Commission (FCC)Warning: Changes or modifications to this unit not expressly approved by the party responsible for compliance could void the user's authority to operate the equipment.
Note: This equipment has been tested and found to comply with the limits for a Class B digital device, pursuant to Part 15 of the FCC Rules. These limits are designed to provide reasonable protection against harmful interference in a residential installation. This equip-ment generates, uses and can radiate radio frequency energy and, if not installed and used in accordance with the instructions, may cause harmful interference to radio communications. However, there is no guarantee that interference will not occur in a particular installation. If this equipment does cause harmful interference to radio or television reception, which can be determined by turning the equipment off and on, the user is encouraged to try to correct the interference by one or more of the following measures:- Reorient or relocate the receiving antenna.- Increase the separation between the equipment and the receiver.- Connect the equipment into an outlet on a circuit different from that to which the receiver is connected.- Consult the dealer or an experienced radio/TV technician for help.
Canada Industry Canada (IC)This digital apparatus does not exceed the Class B limits for radio noise emissions from digital apparatus set out in the Radio Interfer-ence Regulations of the Canadian Department of Communications.
Le présent appareil numérique n’émet pas de bruits radioélectriques dépassant les limites applicables aux appareils numériques de la classe B prescrites dans le Règlement sur le brouillage radioélectrique édicté par le Ministère des Communications du Canada.
Japan Voluntary Control Council for Interference (VCCI) Standards


Warranty
Avocent Corporation warrants to the original retail purchaser that this product is and will be free from defects in materials and workmanship for a period of 12 months from the date of purchase. Additionally, all Avocent products carry an unconditional thirty-day satisfaction guarantee. If, for any reason, you are dissatisfied with the performance of this product, you may return it to the point of purchase for a refund of the purchase price (excluding shipping charges). This guarantee does not apply to special order products, and may not be available through all resellers. During the warranty period, purchaser must promptly call Avocent for a RETURN MATERIALS AUTHORIZATION (RMA) number. Make sure that the RMA number appears on the packing slip, proof of purchase, AND ON THE OUTSIDE OF EACH SHIPPING CARTON. Unauthorized returns or collect shipments will be refused.
Ship prepaid to: Avocent Corporation 4991 Corporate Drive Huntsville, AL 35805 U.S.A. Telephone: (256) 430-4000 The above limited warranty is voided by occurrence of any of the following events, upon which the product is provided as is, with all faults, and with all disclaimers of warranty identified below:
1. If non-Avocent approved cabling is attached to the SwitchView. Poorly constructed and miswired cabling can diminish video quality and damage equipment. Avocent manufactured cabling is built to high quality standards utilizing overall braided shield to comply with FCC emission standards, and each cable is individually tested under load.
2. If defect or malfunction was caused by abuse, mishandling, unauthorized repair, or use other than intended.
3. If unauthorized modifications were made to product. 4. If unreported damages occurred in any shipment of the product. 5. If damages were due to or caused by equipment or software not provided by Avocent.6. If the SwitchView is used with non-grounded or incorrectly polarized AC power.7. If the product is used in contradiction to any instruction provided by any User Guide or Instruction
Sheet provided to you or with the product.
EXCEPT AS SPECIFICALLY PROVIDED ABOVE AND TO THE MAXIMUM EXTENT ALLOWED BY LAW, AVOCENT CORPORATION DISCLAIMS ALL WARRANTIES AND CONDITIONS WHETHER EXPRESS, IMPLIED, OR STATUTORY AS TO ANY MATTER WHATSOEVER INCLUDING, WITHOUT LIMITATION, TITLE, NON-INFINGEMENT, CONDITION, MERCHANTABILITY OR FITNESS FOR ANY PARTICULAR OR INTENDED PURPOSE.
EXCEPT AS EXPRESSLY PROVIDED ABOVE AND TO THE MAXIMUM EXTENT ALLOWED BY LAW, AVOCENT CORPORATION SHALL NOT BE LIABLE FOR ANY SPECIAL, INDIRECT OR CONSEQUENTIAL DAMAGES (INCLUDING WITHOUT LIMITATION, LOSS OF PROFIT, LOSS OF BUSINESS, LOSS OF INFORMATION, FINANCIAL LOSS, PERSONAL INJURY, LOSS OF PRIVACY OR NEGLIGENCE) WHICH MAY BE CAUSED BY OR RELATED TO, DIRECTLY OR INDIRECTLY, THE USE OF A PRODUCT OR SERVICE, THE INABILITY TO USE A PRODUCT OR SERVICE, INADEQUACY OF A PRODUCT OR SERVICE FOR ANY PURPOSE OR USE THEREOF OR BY ANY DEFECT OR DEFICIENCY THEREIN EVEN IF AVOCENT CORPORATION OR AN AUTHORIZED AVOCENT DEALER HAS BEEN ADVISED OF THE POSSIBILITY OF SUCH DAMAGES OR LOSSES.
©2000 Avocent Corporation. All rights reserved.

Avocent Corporation4991 Corporate Drive
Huntsville, Alabama 35805-6201USA
Tel: +1 800 932 9239Fax: +1 256 430 4031
E-mail: [email protected]
Avocent International Ltd.Avocent House
Shannon Free ZoneShannon, Co. Clare
IrelandTel: +353 61 471 877Fax: +353 61 471 871
E-mail: techsupp_eur@avocent. ie
Avocent GermanyDachauerstasse 44a
80335 MunchenGermany
Tel: +49 89 599 0830Fax: +49 89 599 08350
E-mail: [email protected]
Avocent Asia Pacific100 Tras Street, #15-01
Amara Corporate TowerSingapore 079027Tel: +65 227-3773Fax: +65 223-9155
E-mail: [email protected]
Avocent Canada20 Mural Street, Unit #5
Richmond HillOntario, L4B 1K3
CanadaTel: +1 877 992 9239Fax: +1 877 524 2985
E-mail: [email protected]
590-115-001 REV. B
Technology CorporationExpert Solutions for the LAN Environment™
® Rackit® Technology Corporation274 Madison Avenue, New York, NY 10016
Tel: (212) 679-0050 • Fax: (212) 679-0040
1 . 8 0 0 . 6 3 6 . 3 4 3 4www.RackitTechnology.com