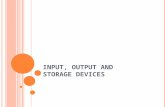Switch 2600 Series - Hewlett...
Transcript of Switch 2600 Series - Hewlett...

HP ProCurveSwitch 2600 Series
Installation andGetting Started Guide
www.hp.com/go/hpprocurvePoE
Power over Ethernet Devices


HP ProCurve switch 2600 and 2600-PWR Series
Installation and Getting Started Guide

© Copyright 2004 Hewlett-Packard Development Company,L.P. The information contained herein is subject to change without notice.
This document contains proprietary information, which is protected by copyright. No part of this document may be photocopied, reproduced, or translation into another language without the prior written consent of Hewlett-Packard.
Publication Number5990-8821September 2004
Applicable Products
Trademark CreditsWindows NT®, Windows®, and MS Windows® are US registered trademarks of Microsoft Corporation.
DisclaimerHEWLETT-PACKARD COMPANY MAKES NO WARRANTY OF ANY KIND WITH REGARD TO THIS MATERIAL, INCLUDING, BUT NOT LIMITED TO, THE IMPLIED WARRANTIES OF MERCHANTABILITY AND FITNESS FOR A PARTICULAR PURPOSE. Hewlett-Packard shall not be liable for errors contained herein or for incidental or consequential damages in connection with the furnishing, performance, or use of this material.
The only warranties for HP products and services are set forth in the express warranty statements accompanying such products and services. Nothing herein should be construed as constituting an additional warranty. HP shall not be liable for technical or editorial errors or omissions contained herein.
Hewlett-Packard assumes no responsibility for the use or reliability of its software on equipment that is not furnished by Hewlett-Packard.
WarrantySee the Customer Support/Warranty booklet included with the product.
A copy of the specific warranty terms applicable to your Hewlett-Packard products and replacement parts can be obtained from your HP Sales and Service Office or authorized dealer.
HP ProCurve Switch 2626-PWR (J8164A)HP ProCurve Switch 2650-PWR (J8165A)HP ProCurve 600 Redundant and External Power Supply
(J8168A)
HP ProCurve 610 External Power Supply (J8169A)HP ProCurve Switch 2626 (J4900B)HP ProCurve Switch 2650 (J4899B)

Contents
1 Introducing the Switch
Front of the Switch . . . . . . . . . . . . . . . . . . . . . . . . . . . . . . . . . . . . . . . . . . . . . . 1-3
Network Ports . . . . . . . . . . . . . . . . . . . . . . . . . . . . . . . . . . . . . . . . . . . . . . 1-4
LEDs . . . . . . . . . . . . . . . . . . . . . . . . . . . . . . . . . . . . . . . . . . . . . . . . . . . . . . 1-4Port LEDs . . . . . . . . . . . . . . . . . . . . . . . . . . . . . . . . . . . . . . . . . . . . . . 1-6Multiple-Display Port LEDs - Port LED View or LED Mode Select Button and Indicator LEDs . . . . . . . . . . . . . . . . . . . . . 1-7
Reset Button . . . . . . . . . . . . . . . . . . . . . . . . . . . . . . . . . . . . . . . . . . . . . . . 1-9
Clear Button . . . . . . . . . . . . . . . . . . . . . . . . . . . . . . . . . . . . . . . . . . . . . . . 1-9
Back of the Switch . . . . . . . . . . . . . . . . . . . . . . . . . . . . . . . . . . . . . . . . . . . . . 1-10
Console Port . . . . . . . . . . . . . . . . . . . . . . . . . . . . . . . . . . . . . . . . . . . . . . 1-10
Power Connector . . . . . . . . . . . . . . . . . . . . . . . . . . . . . . . . . . . . . . . . . . 1-10
Switch Features . . . . . . . . . . . . . . . . . . . . . . . . . . . . . . . . . . . . . . . . . . . . . . . 1-11
2 Installing the Switch
Included Parts . . . . . . . . . . . . . . . . . . . . . . . . . . . . . . . . . . . . . . . . . . . . . . . . . . 2-1
Installation Procedures . . . . . . . . . . . . . . . . . . . . . . . . . . . . . . . . . . . . . . . . . . 2-3
Installation Precautions: . . . . . . . . . . . . . . . . . . . . . . . . . . . . . . . . . . . . . . 2-4
1. Prepare the Installation Site . . . . . . . . . . . . . . . . . . . . . . . . . . . . . . . . 2-5
2. Installing or Removing mini-GBICs . . . . . . . . . . . . . . . . . . . . . . . . . . 2-7
3. Verify the Switch Passes Self Test . . . . . . . . . . . . . . . . . . . . . . . . . . . 2-9LED Behavior: . . . . . . . . . . . . . . . . . . . . . . . . . . . . . . . . . . . . . . . . . 2-10
4. Mount the Switch . . . . . . . . . . . . . . . . . . . . . . . . . . . . . . . . . . . . . . . . 2-11Rack or Cabinet Mounting . . . . . . . . . . . . . . . . . . . . . . . . . . . . . . . 2-11Rack Mounting the 2626-PWR and 2650-PWR switches . . . . . . . 2-12Rack Mounting the Non-PWR Switches . . . . . . . . . . . . . . . . . . . . 2-14Flat Wall Mounting . . . . . . . . . . . . . . . . . . . . . . . . . . . . . . . . . . . . . . 2-15Horizontal Surface Mounting . . . . . . . . . . . . . . . . . . . . . . . . . . . . . 2-17
5. Connect the Switch to a Power Source . . . . . . . . . . . . . . . . . . . . . . 2-17
6. Connect the Network Cables . . . . . . . . . . . . . . . . . . . . . . . . . . . . . . . 2-18Using the RJ-45 Connectors . . . . . . . . . . . . . . . . . . . . . . . . . . . . . . 2-18Connecting Cables to mini-GBICs . . . . . . . . . . . . . . . . . . . . . . . . . 2-18
iii

7. (Optional) Connect a Redundant Power Supply to a
Switch 2600-PWR Series . . . . . . . . . . . . . . . . . . . . . . . . . . . . . . . . . . . 2-19RPS/EPS Operation . . . . . . . . . . . . . . . . . . . . . . . . . . . . . . . . . . . . . 2-19Operating Characteristics of the HP 600 RPS/EPS (J8168A) . . . 2-19HP 600 RPS/EPS LEDs . . . . . . . . . . . . . . . . . . . . . . . . . . . . . . . . . . 2-20HP 610 EPS LEDs . . . . . . . . . . . . . . . . . . . . . . . . . . . . . . . . . . . . . . . 2-25Operating Characteristics of the HP 610 EPS (J8169A) . . . . . . . 2-25
8. (Optional) Connect a Console to the Switch . . . . . . . . . . . . . . . . . . 2-28Terminal Configuration . . . . . . . . . . . . . . . . . . . . . . . . . . . . . . . . . . 2-28Direct Console Access . . . . . . . . . . . . . . . . . . . . . . . . . . . . . . . . . . . 2-29
Sample Network Topologies for Non-PWR Switches . . . . . . . . . . . . . . . . 2-30
As a Desktop Switch . . . . . . . . . . . . . . . . . . . . . . . . . . . . . . . . . . . . . . . . 2-30
As a Segment Switch . . . . . . . . . . . . . . . . . . . . . . . . . . . . . . . . . . . . . . . . 2-31
Connecting to a Backbone Switch . . . . . . . . . . . . . . . . . . . . . . . . . . . . 2-33
Sample Network Topologies for PWR Switches . . . . . . . . . . . . . . . . . . . . 2-34
As a Desktop Switch Implementing PoE . . . . . . . . . . . . . . . . . . . . . . . 2-34
As a Segment Switch Implementing PoE . . . . . . . . . . . . . . . . . . . . . . . 2-35
Stacking the Switch . . . . . . . . . . . . . . . . . . . . . . . . . . . . . . . . . . . . . . . . . 2-37
3 Configuring the Switch
Recommended Minimal Configuration . . . . . . . . . . . . . . . . . . . . . . . . . . 3-1
Using the Console Setup Screen . . . . . . . . . . . . . . . . . . . . . . . . . . . . . . . 3-2
Where to Go From Here . . . . . . . . . . . . . . . . . . . . . . . . . . . . . . . . . . . . . . 3-4
Using the IP Address for Remote Switch Management . . . . . . . . . . . . . . . . 3-5
Starting a Telnet Session . . . . . . . . . . . . . . . . . . . . . . . . . . . . . . . . . . . . . 3-5
Starting a Web Browser Session . . . . . . . . . . . . . . . . . . . . . . . . . . . . . . . 3-5
4 Troubleshooting
Basic Troubleshooting Tips . . . . . . . . . . . . . . . . . . . . . . . . . . . . . . . . . . . . . . 4-1
Diagnosing with the LEDs . . . . . . . . . . . . . . . . . . . . . . . . . . . . . . . . . . . . . . . . 4-4
Proactive Networking . . . . . . . . . . . . . . . . . . . . . . . . . . . . . . . . . . . . . . . . . . . 4-8
Hardware Diagnostic Tests . . . . . . . . . . . . . . . . . . . . . . . . . . . . . . . . . . . . . . . 4-9
Testing the Switch by Resetting It . . . . . . . . . . . . . . . . . . . . . . . . . . . . . 4-9Checking the Switch LEDs . . . . . . . . . . . . . . . . . . . . . . . . . . . . . . . . 4-9Checking Console Messages . . . . . . . . . . . . . . . . . . . . . . . . . . . . . . . 4-9
Testing Twisted-Pair Cabling . . . . . . . . . . . . . . . . . . . . . . . . . . . . . . . . . 4-10
iv

Testing Switch-to-Device Network Communications . . . . . . . . . . . . 4-10
Testing End-to-End Network Communications . . . . . . . . . . . . . . . . . 4-10
Restoring the Factory Default Configuration . . . . . . . . . . . . . . . . . . . . . . . 4-11
Downloading New Switch Software . . . . . . . . . . . . . . . . . . . . . . . . . . . . . . 4-12
HP Customer Support Services . . . . . . . . . . . . . . . . . . . . . . . . . . . . . . . . . . 4-12
Before Calling Support . . . . . . . . . . . . . . . . . . . . . . . . . . . . . . . . . . . . . . 4-12
A Switch Specifications
Physical . . . . . . . . . . . . . . . . . . . . . . . . . . . . . . . . . . . . . . . . . . . . . . . . . . A-1
Electrical . . . . . . . . . . . . . . . . . . . . . . . . . . . . . . . . . . . . . . . . . . . . . . . . . A-1
Environmental . . . . . . . . . . . . . . . . . . . . . . . . . . . . . . . . . . . . . . . . . . . . A-1
Acoustic . . . . . . . . . . . . . . . . . . . . . . . . . . . . . . . . . . . . . . . . . . . . . . . . . . A-2
Connectors . . . . . . . . . . . . . . . . . . . . . . . . . . . . . . . . . . . . . . . . . . . . . . . . A-2
Safety . . . . . . . . . . . . . . . . . . . . . . . . . . . . . . . . . . . . . . . . . . . . . . . . . . . . A-2
Lasers . . . . . . . . . . . . . . . . . . . . . . . . . . . . . . . . . . . . . . . . . . . . . . . . . . . . A-2
B Switch Ports and Network Cables
Switch Ports . . . . . . . . . . . . . . . . . . . . . . . . . . . . . . . . . . . . . . . . . . . . . . . B-1
Twisted-Pair Cables . . . . . . . . . . . . . . . . . . . . . . . . . . . . . . . . . . . . . . . . B-1
Fiber-Optic Cables . . . . . . . . . . . . . . . . . . . . . . . . . . . . . . . . . . . . . . . . . B-2
Mode Conditioning Patch Cord for Gigabit-LX . . . . . . . . . . . . . . . . . . . . . B-3
Installing the Patch Cord . . . . . . . . . . . . . . . . . . . . . . . . . . . . . . . . . . . . B-4
Recommended Patch Cords . . . . . . . . . . . . . . . . . . . . . . . . . . . . . . . . . . B-4
Twisted-Pair Cable/Connector Pin-Outs . . . . . . . . . . . . . . . . . . . . . . . . . . . B-5
Straight-Through Twisted-Pair Cable for10 Mbps or 100 Mbps Network Connections . . . . . . . . . . . . . . . . . . . . B-7
Cable Diagram . . . . . . . . . . . . . . . . . . . . . . . . . . . . . . . . . . . . . . . . . B-7Pin Assignments . . . . . . . . . . . . . . . . . . . . . . . . . . . . . . . . . . . . . . . B-7
Crossover Twisted-Pair Cable for10 Mbps or 100 Mbps Network Connection . . . . . . . . . . . . . . . . . . . . . B-8
Cable Diagram . . . . . . . . . . . . . . . . . . . . . . . . . . . . . . . . . . . . . . . . . B-8Pin Assignments . . . . . . . . . . . . . . . . . . . . . . . . . . . . . . . . . . . . . . . B-8
Straight-Through Twisted-Pair Cable for 1000 Mbps Network Connections . . . . . . . . . . . . . . . . . . . . . . . . . . . . . . . . . . . . . . . B-9
Cable Diagram . . . . . . . . . . . . . . . . . . . . . . . . . . . . . . . . . . . . . . . . . B-9Pin Assignments . . . . . . . . . . . . . . . . . . . . . . . . . . . . . . . . . . . . . . . B-9
v

C Safety and EMC Regulatory Statements
Safety Information . . . . . . . . . . . . . . . . . . . . . . . . . . . . . . . . . . . . . . . . . . . . . C-1
Informations concernant la sécurité . . . . . . . . . . . . . . . . . . . . . . . . . . . . . . C-2
Hinweise zur Sicherheit . . . . . . . . . . . . . . . . . . . . . . . . . . . . . . . . . . . . . . . . . C-3
Considerazioni sulla sicurezza . . . . . . . . . . . . . . . . . . . . . . . . . . . . . . . . . . . C-4
Consideraciones sobre seguridad . . . . . . . . . . . . . . . . . . . . . . . . . . . . . . . . C-5
Safety Information (Japan) . . . . . . . . . . . . . . . . . . . . . . . . . . . . . . . . . . . . . . C-6
Safety Information (China) . . . . . . . . . . . . . . . . . . . . . . . . . . . . . . . . . . . . . . C-7
EMC Regulatory Statements . . . . . . . . . . . . . . . . . . . . . . . . . . . . . . . . . . . . . C-8
U.S.A. . . . . . . . . . . . . . . . . . . . . . . . . . . . . . . . . . . . . . . . . . . . . . . . . . . . . C-8
Canada . . . . . . . . . . . . . . . . . . . . . . . . . . . . . . . . . . . . . . . . . . . . . . . . . . . C-8
Australia/New Zealand . . . . . . . . . . . . . . . . . . . . . . . . . . . . . . . . . . . . . . C-8
Japan . . . . . . . . . . . . . . . . . . . . . . . . . . . . . . . . . . . . . . . . . . . . . . . . . . . . . C-8
Korea . . . . . . . . . . . . . . . . . . . . . . . . . . . . . . . . . . . . . . . . . . . . . . . . . . . . . C-9
Taiwan . . . . . . . . . . . . . . . . . . . . . . . . . . . . . . . . . . . . . . . . . . . . . . . . . . . C-9
European Community . . . . . . . . . . . . . . . . . . . . . . . . . . . . . . . . . . . . . . C-10
Index
vi

Introducing the Switch
1
Introducing the Switch
The HP ProCurve Switch 2600 Series devices are multiport switches that can be used to build high-performance switched workgroup networks. These switches are store-and-forward devices that offers low latency for high-speed networking. The 2600-PWR Switches also support Redundant Power Supply and Power over Ethernet (PoE) technologies.
Throughout this manual, these switches will be referred to as the Switch 2600 Series and the Switch 2600-PWR Series.
HP ProCurve Switch 2650 (J4899B)
HP ProCurve Switch 2626 (J4900B)
�������
����� �� ���������������������������� ������������ ����������� ���������������������� ��������������� ��!"����� �#����$%&
'()�!����
�(�(�' *�����
� �� +,
�+ +$ +-
+.
,-
$/
$%
� �
��0��
12�
��������������� ��������������
���
34�
1�5
�#������� ��!"����� ����6��32�����*"��'()�!����� ����*����32�����*���*�"&
�(�78����
!� �
���
���
1�
.�
���2
���
+
+ $ - % �� �+ �$ �- �% +� ++ +$ +- +% ,� ,+ ,$ ,- ,% $� $+ $$
� , . / 9 �� �, �. �/ �9 +� +, +. +/ +9 ,� ,, ,. ,/ ,9 $� $,
$9
$/
$%
$.
$-�,
�$
,. ,/
,%� : ����������#!�����&������4��'()�(������
���
HP ProCurve Switch 2650-PWR (J8165A)
� : ����������#!�����&������4��'()�(����������� �� ���������������������������� ������������ ����������� ���������������������� ��������������� ��!"����� �#����+$&
'()�!����
�(�(�' *�����
�
+$
� �
��0��
12�
���
34�
1�5
�#������� ��!"����� ����6��32�����*"��'()�!����� ����*����32�����*���*�"&
�(�78����
!� �
���
���
1�
+-
���2
� , . / 9 �� �, �. �/ �9
+ $ - % �� �+ �$ �- �% +�
+.
+,
+$
+�
++
+ �+
+,�,��
�$
���
��������������� ��������������
�������
���
HP ProCurve Switch 2626-PWR (J8164A)
1-1

Introducing the Switch
Intr
oduc
ing
the
Switc
h
The Switch 2650 and 2650-PWR, and Switch 2626 and 2626-PWR have 48 and 24 auto-sensing 10/100Base-TX RJ-45 ports, respectively, and two dual-person-ality ports—either auto-sensing 10/100/1000Base-T RJ-45, or mini-GBIC (SFP ports in an Ethernet application).
The Switch 2600-PWR Series devices incorporate two additional features, both having to do with power. These switches have two internal power supplies, one for switch AC operating power, and the other for Power over Ethernet (PoE) power:
■ Power-over-Ethernet or PoE power - PoE technology allows IP tele-phones, wireless LAN Access Points and other appliances to receive power as well as data over existing LAN cabling, without needing to modify the existing Ethernet infrastructure. The Switch 2600-PWR Series is designed with an internal PoE power supply capable of providing 406 watts of PoE power. All of the Switch 2600-PWR ports can provide up to 15.4 watts of PoE power to connected devices. For further information regarding PoE power, see the PoE Planning and Implementation Guide which is on the documentation CD that came with the switch.
■ Redundant and External Power Supply Support - The Switch 2600-PWR Series can be connected to an HP ProCurve 600 Redundant and External Power Supply (J8168A), hereafter referred to as the HP 600 RPS/EPS or an HP ProCurve 610 External Power Supply, hereafter referred to as the HP 610 EPS, and receive redundant power from that unit. As an RPS unit, the HP 600 RPS/EPS will provide all the AC power necessary to keep the switch running should the switch internal AC power supply fail.
As an EPS unit, the HP 600 RPS/EPS and the HP 610 EPS can supply up to 408 watts of PoE power to the switch if the internal PoE power supply of the switch should fail. When used with the Switch 2650-PWR, the additional EPS power can provide up to 15.4 watts per port for 48 ports. For further information regarding the HP 600 RPS/EPS or the HP 610 EPS PoE capabilities, see the PoE Planning and Implementation Guide,
which is on the documentation CD that came with the switch.
With these switches you can directly connect computers, printers, and servers to provide dedicated bandwidth to those devices, and you can build a switched network infrastructure by connecting the switch to hubs, other switches, or routers. In addition, the Switch 2600 Series offer full network management capabilities.
This chapter describes the HP Switch 2600 and 2600-PWR Series devices including:
■ Front and back of the switch■ LED patterns■ Switch features
1-2

Introducing the SwitchFront of the Switch
Introducing the Switch
Front of the Switch
Reset and Clear buttons
Port LED View select button and indicator LEDs
Switch port LEDsSelf Test and Fan
Status LEDs
Power and Fault
LEDs
10/100Base-TX RJ-45 ports*
* All 10/100Base-TX RJ-45 ports have the HP Auto MDIX feature.10/100/1000Base-T ports have the IEEE Auto MDI/MDI-X feature.
Dual-personality ports(1000Base-T* or mini-GBIC)
HP ProCurve Switch 2650
�������
����� �� ���������������������������� ������������ ����������� ���������������������� ��������������� ��!"����� �#����$%&
'()�!����
�(�(�' *�����
� �� +,
�+ +$ +-
+.
,-
$/
$%
� �
��0��
12�
��������������� ��������������
���
34�
1�5
�#������� ��!"����� ����6��32�����*"��'()�!����� ����*����32�����*���*�"&
�(�78����
!� �
���
���
1�
.�
���2
���
+
+ $ - % �� �+ �$ �- �% +� ++ +$ +- +% ,� ,+ ,$ ,- ,% $� $+ $$
� , . / 9 �� �, �. �/ �9 +� +, +. +/ +9 ,� ,, ,. ,/ ,9 $� $,
$9
$/
$%
$.
$-�,
�$
,. ,/
,%� : ����������#!�����&������4��'()�(������
���
Power and Fault
LEDs
RPS, EPS, Fan and Test Status LEDs
Switch port LEDs
10/100Base-TX RJ-45 ports*
* All 10/100Base-TX RJ-45 ports have the HP Auto MDIX feature.10/100/1000Base-T ports have the IEEE Auto MDI/MDI-X feature.
LED Mode select button and indicator LEDs
Reset and Clear buttons
Dual-personality ports(1000Base-T* or mini-GBIC)
HP ProCurve Switch 2650-PWR
1-3

Introducing the SwitchFront of the Switch
Intr
oduc
ing
the
Switc
h
Network Ports
■ 48 or 24 auto-sensing 10/100Base-TX ports.All these ports have the “HP Auto MDIX” feature, which means that you
can use either straight-through or crossover twisted-pair cables to
connect any network devices to the switch.
■ Two dual-personality ports. You can use either the 10/100/1000Base-T RJ-45 connector, or install a supported HP ProCurve mini-GBIC for fiber-optic connections. The RJ-45 connectors support the IEEE Auto MDI/
MDI-X feature, which operates the same as the “HP Auto-MDIX” feature.
By default, the RJ-45 connectors are enabled. If a mini-GBIC is installed in a slot, it is enabled and the associated RJ-45 connector is disabled and cannot be used. If the mini-GBIC is removed, the associated RJ-45 port is automatically re-enabled.
LEDs
On the Switch 2600 Series devices, there are three groupings of LEDs:
■ switch status LEDs (Table 1-1)
■ port LEDs (Table 1-2)
■ Port LED View (non-PWR switches) and LED Mode (PWR switches) indicator LEDs (near the selector button) (Table 1-3).
Table 1-1. Switch Status LEDs
Switch LEDs State Meaning
Power(green)
On The switch is receiving power.
Off The switch is NOT receiving power.
Fault(orange)
Off The normal state; indicates there are no fault conditions on the switch.
Blinking* A fault has occurred on the switch, one of the switch ports, the fan, or the RPS or EPS operation of the switch. The Status LED for the component with the fault will blink simultaneously.
On On briefly after the switch is powered on or reset, at the beginning of switch self test. If this LED is on for a prolonged time, the switch has encountered a fatal hardware failure, or has failed its self test. See chapter 4, “Troubleshooting” for more information.
1-4

Introducing the SwitchFront of the Switch
Introducing the Switch
See the HP ProCurve 600/610 External Power Supplies Installation and
Getting Started Guide for information on the LED behavior of the external power supplies.
Self Test(green) labeled “Test” on the PWR switches
Off The normal operational state; the switch is not undergoing self test.
On The switch self test and initialization are in progress after you have power cycled or reset the switch. The switch is not operational until this LED goes off. The Self Test LED also comes on briefly when you “hot swap” a mini-GBIC into the switch; the mini-GBIC is tested when it is hot swapped.
Blinking* A component of the switch has failed its self test. The status LED for that component, for example an RJ-45 port, and the switch Fault LED will blink simultaneously.
Fan Status(green)
On The cooling fan is operating normally.
Blinking* The cooling fan has failed. The switch Fault LED will be blinking simultaneously.
RPS Status**(green)
On
Blinking
Off
Normal operation. An HP 600 RPS/EPS unit is connected and operating correctly. The HP 600 RPS/EPS could be powering the unit - see table below.
The HP 600 RPS/EPS is connected but may be powering another switch or the HP 600 RPS/EPS has experienced a fault.
The HP 600 RPS/EPS is not connected or is not powered.
EPS Status**(green)
On
Blinking
Off
Connected to an External Power Supply, either an HP 600 RPS/EPS or an HP 610 EPS, and receiving PoE power.
The External Power Supply has experienced a fault:• PoE power is oversubscribed (not enough PoE power available).• The software on the HP ProCurve Switch 2600-PWR Series device may not support
the EPS function.• There is a fan, overcurrent, power supply, or temp fault.• The Switch detects the EPS is present but cannot communicate with it.Check the Error Log on the switch for more information.
The switch is not connected to an External Power Supply or the EPS cable is connected but the External Power Supply is not powered up.
** HP ProCurve Switch 2600-PWR Series devices only.
* The blinking behavior is an on/off cycle once every 1.6 seconds, approximately.
Switch LEDs State Meaning
1-5

Introducing the SwitchFront of the Switch
Intr
oduc
ing
the
Switc
h
Port LEDs
The port LEDs provide information about the individual switch ports.
Table 1-2. Port LEDs
Switch LEDs State Meaning
Switch 2626 and Switch 2650
Port LEDs(green – over-laid with the port number)
Displays port link information, network activity information, whether the port is configured for full-duplex operation, or the speed of the connection depending on the Port LED View selected. See “Port LED View Select Button and Indicator LEDs” on the next page for more information.
Switch 2626-PWR and Switch 2650-PWR
Link(green - over-laid with the port number)
On Indicates the port is enabled and receiving a link beat signal (for the twisted-pair ports), of a strong enough light level (for the fiber-optic ports) from the connected device.
Off
Blinking*
One of these condition exists:• no active network cable is connected to the port• the port is not receiving link beat or sufficient light• the port has been disabled through the switch console, the web browser interface,
HP ProCurve Manager, or other network management tool. The port has failed self test. The switch Fault, and Self Test LEDs will flash simultaneously.
Mode Depending on the mode selected, displays the following: network activity information, whether the port is configured for Full Duplex operation, maximum speed operation, or whether network errors are occurring on the port. See “LED Mode Select Button and Indicator LEDs:” below for more information.
All four Switch 2600 Series devices
T/M(green – ports 49 and 50 only)
On For the dual-personality ports, indicates the enabled port:• if the “T” is on, the 10/100/1000Base-T RJ-45 port is enabled.• if the “M” is on, the mini-GBIC port is enabled.
* The blinking behavior is an on/off cycle once every 1.6 seconds, approximately.
1-6

Introducing the SwitchFront of the Switch
Introducing the Switch
Multiple-Display Port LEDs - Port LED View or LED Mode Select Button and Indicator LEDs
To optimize the amount of information that can be displayed for each of the switch ports in the limited space available, the Switch 2600 Series devices use multiple-display LEDs for each port.
Port LED View select button and indicator LEDs
Switch 2626 and Switch 2650
Port LED(one for each port)
For the non-PWR switches, there is a single LED per port. The operation of this LED is controlled by the Port LED View select button, and the current setting is indicated by the Port LED View indicator LEDs near the button. Press the button to step from one view mode to the next. The default view is Link (Lnk).
�������
����� �� ���������������������������� ������������ ����������� ������������������
�
��0��
12�
��������������� ��������������
���
34�
1�5
!� �
���
���
1�
���2
���
+
+ $ - % ��
� , . / 9
���
Link LED(one per port)
LED Mode select button and indicator LEDs
Switch 2626-PWR and 2650-PWR
Mode LED(one per port)
For the PWR switches, there are two LEDs per port. The Link status is always shown by the Link LED. The operation of the Mode LED is controlled by the LED Mode select button, and the current setting is indi-cated by the LED Mode indicator LEDs near the button. Press the button to step from one view mode to the next. The default view is Activity (Act).
1-7

Introducing the SwitchFront of the Switch
Intr
oduc
ing
the
Switc
h
Table 1-3. Multiple-Display Port LEDs
Switch LEDs State Meaning
Switch 2626 and Switch 2650
Port LED Viewindicator LEDs(4 green LEDs)
Lnk
ActFDxSpd
Indicates that the Port LEDs are displaying link information:• if the Port LED is on, the port is enabled and receiving a link indication from the
connected device. • if the Port LED is off, the port has no active network cable connected, or is not
receiving signal or sufficient light. Otherwise, the port may have been disabled through the switch console or the web browser interface.
• if the Port LED is blinking* simultaneously with the Fault LED, the corresponding port has failed its self test.
Indicates the Port LEDs are displaying network activity information. Indicates the Port LEDs are lit for ports that are in full-duplex mode. Indicates the Port LEDs are displaying the connection speed at which each port is operating:• if the Port LED is off, the port is operating at 10 Mbps.• if the Port LED is flashing, the port is operating at 100 Mbps.• if the Port LED is on continuously, the port is operating at 1000 Mbps.
Switch 2626-PWR and Switch 2650-PWR
LED Mode indicator LEDs (4 green LEDs)
Act
FDx
Spd
PoE
Indicates the Port Mode LEDs are displaying network activity information.
Indicates the Port Mode LEDs are lit for ports that are in full-duplex mode.
Indicates the Port Mode LEDs are displaying the connection speed at which each port is operating:• if the Port LED is off, the port is operating at 10 Mbps.• if the Port LED is flashing, the port is operating at 100 Mbps.• if the Port LED is on continuously, the port is operating at 1000 Mbps.Indicates the Port Mode LEDs are lit for ports that are providing PoE power to the connected device.
* The blinking behavior is an on/off cycle once every 1.6 seconds, approximately.
1-8

Introducing the SwitchFront of the Switch
Introducing the Switch
Reset Button
This button is used to reset the switch while it is powered on. This action clears any temporary error conditions that may have occurred and executes the switch self test.
Clear Button
This button is used for these purposes:
■ Deleting Passwords - When pressed by itself for at least one second, the button deletes any switch console access passwords that you may have configured. Use this feature if you have misplaced the password and need console access.
This button is provided for your convenience, but its presence means
that if you are concerned with the security of the switch configuration
and operation, you should make sure the switch is installed in a secure
location, such as a locked wiring closet.
■ Restoring Factory Default Configuration - When pressed with the Reset button in a specific pattern, any configuration changes you may have made through the switch console, the web browser interface, and SNMP management are removed, and the factory default configuration is restored to the switch. For the specific method to restore the factory default configuration, see “Restoring the Factory Default Configuration” on page 11, “Troubleshooting” of this manual.
1-9

Introducing the SwitchBack of the Switch
Intr
oduc
ing
the
Switc
h
Back of the SwitchConsole Port
This port is used to connect a console to a Switch 2600 Series device by using the serial cable supplied with each switch. This connection is described under “8. (Optional) Connect a Console to the Switch” on page 28 in chapter 2, “Installing the Switch 2600 Series.” The console can be a PC or workstation running a VT-100 terminal emulator, or a VT-100 terminal.
Power Connector
The Switch 2600 Series devices do not have a power switch; they are powered on when connected to an active AC power source. The switches automatically adjust to any voltage between 100--240 volts and either 50 or 60 Hz. There are no voltage range settings required.
Console
AC power connector
Cooling vent - make sure this is not obstructed for proper switch operation
Console Port
HP 2626 and 2650 non-PWR switches
Console EPS Input
HP ProCurveRPS Input
12V 7.5A
Line 50/60 Hz.100-240 V~ 7.5 A
Cooling vent - make sure this is not obstructed for proper switch operation
Console Port AC power connector
HP 2626-PWR and 2650-PWR switches
EPS Input RPS Input
1-10

Introducing the SwitchSwitch Features
Introducing the Switch
Switch Features
The features of the Switch 2600 Series devices include:
■ 48 or 24 auto-sensing 10/100Base-TX RJ-45 ports with HP Auto-MDIX.
■ two dual-personality ports—either the auto sensing 10/100/1000Base-T RJ-45 or the mini-GBIC can be used for each port.
■ Power over Ethernet (PoE) operation—the Switch 2626-PWR and the Switch 2650-PWR are IEEE 802.3af compliant and provide up to 15.4W per port to power IP phones, wireless access points, web cameras, and more. For more information, see the POE Planning and Implementation
Guide, which is on the Documentation CD-ROM that is included with your switch.
■ plug-and-play networking—all ports are enabled—just connect the network cables to active network devices and your switched network is operational.
■ HP Auto-MDIX on all 10/100 twisted-pair ports, and IEEE 802.3ab Auto MDI/MDI-X on all 10/100/1000 twisted-pair ports, meaning that all
twisted-pair connections can be made using straight-through
cables. Cross-over cables are not required, although they will also work.
■ automatic learning of the network addresses in each switch’s 8000-address forwarding table, (with configurable address aging value).
■ automatically negotiated full-duplex operation for the 10/100 and 10/100/1000 RJ-45 ports when connected to other auto-negotiating devices—the mini-GBIC ports always operate at full duplex.
■ easy management of the switches through several available interfaces:• console interface—a full featured, easy to use, VT-100 terminal
interface that is especially good for out-of-band switch management or for Telnet access to the switch.
• web browser interface—an easy to use built-in graphical interface that can be accessed from common web browsers.
• HP ProCurve Manager—an SNMP-based, graphical network management tool that you can use to manage your entire network.
■ support for the Spanning Tree Protocol to eliminate network loops
■ support for up to 30 IEEE 802.1Q-compliant VLANs so you can divide the attached end nodes into logical groupings that fit your business needs.
■ support for many advanced features to enhance network performance—for a description, see the Management and Configuration Guide, which is on the Documentation CD-ROM that is included with your switch.
■ download of new switch software for product enhancements or bug fixes.
1-11

— This page is intentionally unused. —

Installing the Switch
2
Installing the Switch
The HP Switch 2600 Series devices come with an accessory kit that includes the brackets for mounting the switch in a standard 19-inch telco rack, in an equipment cabinet, or on a wall. The brackets are designed to allow mounting the switch in a variety of locations and orientations. Rubber feet are provided that can be attached so the switch can be securely located on a horizontal surface.
This chapter shows you how to install your Switch 2600 Series devices.
Included PartsThe Switch 2600 Series devices have the following components shipped with them:
■ HP ProCurve Switch 2600 Series Installation and Getting Started Guide (5990-8821), this manual
■ HP ProCurve Product Documentation CD ROM
(contains PDF file copies of the documentation for the Switch 2600 Series, including the Management and Configuration Guide, and documenta-tion for most other HP ProCurve switches)
■ HP ProCurve Manager - CD ROM and booklet
■ Console cable■ Customer Support/Warranty booklet
■ Accessory kits
(5069-6535) for Switches 2626
and 2650
(5069-5705) for Switches 2626-
PWR and 2650-PWR
two mounting brackets two mounting brackets*
four 8-mm M4 screws to attach the mounting brackets to the switch
eight 8-mm M4 screws to attach the mounting brackets to the switch
four 5/8-inch number 12-24 screws to attach the switch to a rack
four 5/8-inch number 12-24 screws to attach the switch to a rack
four rubber feet four rubber feet
* The mounting brackets differ from the 5069-6535 mounting brackets by being longer to support the increased depth of the PWR products (compared to the non-PWR products).
2-1

Installing the SwitchIncluded Parts
Inst
allin
g th
e Sw
itch
■ AC power cord, one of the following:
Country Non-PWR Switches PWR Switches*
Australia/New ZealandChinaContinental EuropeDenmarkJapanSwitzerlandUnited Kingdom/Hong Kong/SingaporeUnited States/Canada/Mexico
8120-68038120-83778120-68028120-68068120-68048120-68078120-87098120-6805
8120-68108120-84718120-68118120-68148120-68048120-68158120-68098120-2371
* The cords for the PWR Switches support a higher amperage.
2-2

Installing the SwitchInstallation Procedures
Installing the Switch
Installation Procedures
These steps summarize your switch installation. The rest of this chapter provides details on these steps.
1. Prepare the installation site (page 2-5). Make sure the physical envi-ronment into which you will be installing the switch is properly prepared, including having the correct network cabling ready to connect to the switch and having an appropriate location for the switch. Please see page 2-4 for some installation precautions.
2. Install mini-GBICs (optional—page 2-7). The switch has two slots for installing mini-GBICs. Depending on where you install the switch, it may be easier to install the mini-GBICs first. Mini-GBICs can be hot swapped—they can be installed or removed while the switch is powered on.
3. Verify the switch passes self test (page 2-9). Plug the switch into a power source and observe that the LEDs on the switch’s front panel indicate correct switch operation.
4. Mount the switch (page 2-11). The Switch 2600 Series can be mounted in a 19-inch telco rack, in an equipment cabinet, on a wall, or on a horizontal surface. The Switch 2600-PWR Series devices may be mounted in the above racks and cabinets or on a horizontal surface. The Switch 2600-PWR Series devices must not be wall mounted.
5. Connect power to the switch (page 2-17). Once the switch is mounted, plug it into the main power source.
6. Connect the network devices (page 2-18). Using the appropriate network cables, connect the network devices to the switch ports.
7. Connect an HP 600 RPS/EPS or HP 610 EPS, (optional—page 2-19).
You may wish to use an HP 600 RPS/EPS or HP 610 EPS with your Switch 2626-PWR or Switch 2650-PWR. To do so you must connect these external power supplies using the RPS or EPS cables supplied with these devices.
8. Connect a console to the switch (optional—page 2-28). You may wish to modify the switch’s configuration, for example, to configure an IP address so it can be managed using a web browser, from an SNMP network management station, or through a Telnet session. Configuration changes can be made by using the included console cable to connect a PC to the switch’s console port.
At this point, your switch is fully installed. See the rest of this chapter if you need more detailed information on any of these installation steps.
2-3

Installing the SwitchInstallation Procedures
Inst
allin
g th
e Sw
itch
Installation Precautions:
Follow these precautions when installing your HP Switch 2600 Series.
W A R N I N G ■ The rack or cabinet should be adequately secured to prevent it
from becoming unstable and/or falling over.
Devices installed in a rack or cabinet should be mounted as low as
possible, with the heaviest devices at the bottom and progressively
lighter devices installed above.
■ For safe operation do not install the switch with the back of the
switch (with the fan vents) facing either downward or upward. Do
not wall mount the PWR switches.
C a u t i o n s ■ Ensure the power source circuits are properly grounded, then use the power cord supplied with the switch to connect it to the power source.
■ If your installation requires a different power cord than the one supplied with the switch, ensure the cord is adequately sized for the switch’s current requirements. In addition, be sure to use a power cord displaying the mark of the safety agency that defines the regulations for power cords in your country. The mark is your assurance that the power cord can be used safely with the switch. If the PWR device’s supplied power cord does not fit, contact HP.
■ When installing the switch, the AC outlet should be near the switch and should be easily accessible in case the switch must be powered off.
■ Ensure the switch does not overload the power circuits, wiring, and over-current protection. To determine the possibility of overloading the supply circuits, add together the ampere ratings of all devices installed on the same circuit as the switch and compare the total with the rating limit for the circuit. Maximum ampere ratings are usually printed on the devices near the AC power connectors.
■ Do not install the switch in an environment where the operating ambient temperature might exceed 55°C (131°F), if using a 2600 switch, or 50°C (122°F) if using a 2600-PWR switch.
■ Ensure the air flow around the sides and back of the switch is not restricted. Leave at least 7.6 cm (3 inches) for cooling. If this unit is placed in a fully-enclosed rack make certain the ambient temperature inside the rack near the switch does not exceed 55°C (if using a 2600 switch) or 50°C (if using a 2600-PWR switch).
2-4

Installing the SwitchInstallation Procedures
Installing the Switch
1. Prepare the Installation Site
■ Cabling Infrastructure - Ensure the cabling infrastructure meets the necessary network specifications. See the following table for cable types and lengths, and see appendix B, “Switch Ports and Network Cables” for more information:
Table 2-1. Summary of Cable Types to Use With the Switch
Port Type Cable Type Length Limits
Twisted-Pair Cables
10/100/1000Base-T For either 10, 100 Mbps, or 1000 Mbps operation:Category 5 or better, 100-ohm UTP or shielded twisted-pair (STP) balanced cable. For 1000 Mbps (gigabit) operation, Category 5e cabling or better is recommended.
100 meters
Note: The Switch 2600 Series devices are compatible with the IEEE 802.3ab standard including the “Auto MDI/MDI-X” feature, which allows use of either straight-through or crossover twisted-pair cables for connecting to any network devices including end nodes, such as computers, or to other switches, hubs, and routers.
Note: For 1000 Mbps operation, all four wire pairs are used for data transmission, therefore PoE is not supported for 1000 Mbps operation.
2-5

Installing the SwitchInstallation Procedures
Inst
allin
g th
e Sw
itch
■ Installation Location - Before installing the switch, plan its location and orientation relative to other devices and equipment:
• In the front of the switch, leave at least 7.6 cm (3 inches) of space for the twisted-pair and fiber-optic cabling.
• In the back of the switch, leave at least 3.8 cm (1 1/2 inches) of space for the power cord.
• On the sides of the switch, leave at least 7.6 cm (3 inches) for cooling.
Fiber Optic Cables
Gigabit-SX(on Gigabit-SX-LC mini-GBIC)
Multimode fiber-optic cables fitted with LC connectors
220 meters to 550 meters depending on the cable used. See “Fiber-Optic Cables” on page B-2 for more information.
Gigabit-LX(on Gigabit-LX-LC mini-GBIC)
Single-mode fiber-optic cables fitted with LC connectors.
The multimode cables specified for the Gigabit-SX mini-GBIC may also be used, but a mode-conditioning patch cord may be needed — see “Mode Conditioning Patch Cord for Gigabit-LX” on page B-3 for more information.
• single-mode cable = 10 kilometers• multimode cable = 550 meters
Gigabit-LH(on Gigabit-LH-LC mini-GBIC)
The same single-mode fiber-optic cables as for Gigabit-LX.
• 70 kilometers
Note:Gigabit-LH - Between the transmit and receive ends of the cable, at least 5db of attenuation is required for a reliable connection. This is equivalent to 20Km of the fiber-optic cable. For distances less than 20Km, you must add attenuators to bring the total attenuation to at least 5db. Most cable vendors carry attenuators.
Port Type Cable Type Length Limits
2-6

Installing the SwitchInstallation Procedures
Installing the Switch
2. Installing or Removing mini-GBICs
You can install or remove a mini-GBIC from a mini-GBIC slot without having to power off the switch. Use only HP ProCurve mini-GBICs.
N o t e s ■ The mini-GBIC slots are shared with the two 10/100/1000Base-T RJ-45 ports. If a mini-GBIC is installed in a slot, the associated RJ-45 port is disabled and cannot be used.
■ The mini-GBIC ports operate only at full duplex. Half duplex operation is not supported.
■ Ensure the network cable is NOT connected when you install or remove a mini-GBIC.
When this manual was printed, the supported mini-GBICs include the following:
■ HP ProCurve Gigabit-SX-LC mini-GBIC (J4858A)
■ HP ProCurve Gigabit-LX-LC mini-GBIC (J4859A)
■ HP ProCurve Gigabit-LH-LC mini-GBIC (J4860A)
W A R N I N G The HP ProCurve mini-GBICs are Class 1 laser devices. Avoid direct
eye exposure to the beam coming from the transmit port.
Installing the mini-GBICs:
Remove the protective plastic cover and retain it for later use. Hold the mini-GBIC by its sides and gently insert it into either of the slots on the switch until the mini-GBIC clicks into place.
48
4746
45
4344
42
4140
3938
37
Gig-T
Ports
Mini-
GBIC
Ports
47
48
50
49T
MT
M
Use only one (T or M) for eachGigabit port
!
2-7

Installing the SwitchInstallation Procedures
Inst
allin
g th
e Sw
itch
Removing the mini-GBICs:
N o t e You should disconnect the network cable from the mini-GBIC before removing it from the switch.
Depending on when you purchased your HP ProCurve mini-GBIC, it may have either of three different release mechanisms: a plastic tab on the bottom of the mini-GBIC, a plastic collar around the mini-GBIC, or a wire bail.
To remove the mini-GBICs that have the plastic tab or plastic collar, push the tab or collar toward the switch until you see the mini-GBIC release from the switch (you can see it move outward slightly), and then pull it from the slot.
To remove the mini-GBICs that have the wire bail, lower the bail until it is approximately horizontal, and then using the bail, pull the mini-GBIC from the slot.
Replace the protective plastic cover on the mini-GBIC.
2-8

Installing the SwitchInstallation Procedures
Installing the Switch
3. Verify the Switch Passes Self Test
Before mounting the switch in its network location, you should first verify it is working properly by plugging it into a power source and verifying it passes its self test.
1. Connect the power cord supplied with the switch to the power connector on the back of the switch, and then into a properly grounded electrical outlet.
N o t e The Switch 2600 Series devices do not have a power switch. They are powered on when the power cord is connected to the switch and to a power source. For safety, the power outlet should be located near the switch installation.
The switch automatically adjusts to any voltage between 100-240 volts and either 50 or 60 Hz. There are no voltage range settings required.
If your installation requires a different power cord than the one supplied with the switch, be sure the cord is adequately sized for the switch’s current requirements. In addition, be sure to use a power cord displaying the mark of the safety agency that defines the regulations for power cords in your country. The mark is your assurance that the power cord can be used safely with the switch. If the PWR device’s supplied power cord does not fit, contact HP.
Console
Connect power cord to the power connector
HP 2626 and 2650 non-PWR switches
Console EPS Input
HP ProCurveRPS Input
12V 7.5A
Line 50/60 Hz.100-240 V~ 7.5 A
HP 2626 PWR and 2650 PWR switches
Connect power cord to the power connector
2-9

Installing the SwitchInstallation Procedures
Inst
allin
g th
e Sw
itch
2. Check the LEDs on the switch as described below.
When the switch is powered on, it performs its diagnostic self test. Self test takes approximately 50 seconds to complete.
LED Behavior:
During the self test:
• Initially, all the switch and port LEDs are on. Most of the LEDs go off and then may come on again during phases of the self test.
• For the duration of the self test, the Self Test LED stays on.
Self Test LED Switch port LEDs
Power and Fault LEDs
Switch 2650
Switch 2650-PWR
�������
����� �� ���������������������������� ������������ ����������� ���������������������� ��������������� ��!"����� �#����$%&
� �� +,
�+ +$
��0��
12�
��������������� ��������������
���
34�
1�5
�(�78�
!� �
���
���
1�
���2
���
+
+ $ - % �� �+ �$ �- �% +� ++ +$
� , . / 9 �� �, �. �/ �9 +� +,
�,
�$
���
Test LED
2-10

Installing the SwitchInstallation Procedures
Installing the Switch
When the self test completes successfully:
• The Power and Fan Status LEDs remain on.
• The Fault and Self Test LEDs go off.
• The port LEDs on the front of the switch go into their normal opera-tional mode:– If the ports are connected to active network devices, the LEDs
behave according to the Port LED View or LED Mode selected. For the non-PWR switches, in the default view mode (Link), the LEDs should be on. For the PWR switches, with two LEDs per connections, the Link LEDs will be on and the Mode LEDs will flicker if there is network activity.
– If the ports are not connected to active network devices, the Link and Activity LEDs will stay off.
If the LED display is different than what is described above, especially if the Fault and Self Test LEDs stay on for more than 60 seconds or they start blinking, the self test has not completed correctly. Refer to chapter 4, “Troubleshooting” for diagnostic help.
4. Mount the Switch
After the switch passes self test, it is ready to be mounted in a stable location. The Switch 2600 Series can be mounted in these ways:
Rack or Cabinet Mounting
The Switch 2600 Series devices are designed to be mounted in any EIA-standard 19-inch telco rack or communication equipment cabinet. Note that the mounting brackets have multiple mounting holes and can be rotated allowing for a wide variety of mounting options. Secure the rack in accordance
with the manufacture’s safety guidelines.
W A R N I N G For safe operation, please read the mounting precautions on
page 2-4, before mounting a switch.
Mounting Location Non-PWR Switches PWR Switches
In a rack or cabinet Yes Yes
On a horizontal surface Yes Yes
On a wall Yes No
2-11

Installing the SwitchInstallation Procedures
Inst
allin
g th
e Sw
itch
E q u i p m e n t C a b i n e t N o t e
The 12-24 screws supplied with the switch are the correct threading for standard EIA/TIA open 19-inch racks. If installing the switch in an equipment cabinet such as a server cabinet, use the clips and screws that came with the cabinet in place of the 12-24 screws that are supplied with the switch.
Rack Mounting the 2626-PWR and 2650-PWR switches
1. Use a #1 Phillips (cross-head) screwdriver and attach the mounting brackets to the switch with the included 8-mm M4 screws.
W A R N I N G For safe reliable installation, only use the screws provided in the
accessory kit to attach the mounting brackets to the switch.
2-12

Installing the SwitchInstallation Procedures
Installing the Switch
N o t e The mounting brackets have multiple mounting holes and can be rotated allowing for a wide variety of mounting options. These include mounting the switch so that its front face is flush with the face of the rack, or mounting it in a more balanced position as shown in the illustration above.
2. Hold the switch with attached brackets up to the rack and move it vertically until rack holes line up with the bracket holes, then insert and tighten the four number 12-24 screws holding the brackets to the rack.
2-13

Installing the SwitchInstallation Procedures
Inst
allin
g th
e Sw
itch
Rack Mounting the Non-PWR Switches
1. Use a #1 Phillips (cross-head) screwdriver and attach the mounting brackets to the switch with the included 8-mm M4 screws.
N o t e The mounting brackets have multiple mounting holes and can be rotated allowing for a wide variety of mounting options. These include mounting the switch so that its front face is flush with the face of the rack, or mounting it in a more balanced position as shown in the illustration.
W A R N I N G For safe reliable installation, only use the screws provided in the
accessory kit to attach the mounting brackets to the switch.
8 mmM4 screws
2-14

Installing the SwitchInstallation Procedures
Installing the Switch
2. Hold the switch with attached brackets up to the rack and move it vertically until rack holes line up with the bracket holes, then insert and tighten the four number 12-24 screws holding the brackets to the rack.
Flat Wall Mounting
You can mount the Non-PWR switches on a wall as shown in the illustration on the next page. However, this is not supported for the PWR switches. Wall mounting the PWR switches is not supported because of the size and weight of the devices.
W A R N I N G For safe operation do not install the switch with the back face of the
switch (with the fan vents) facing either downward or upward. Do not
wall mount a PWR switch.
C a u t i o n The switch should be mounted only to a wall or wood surface that is at least 1/2-inch plywood or its equivalent.
Install 12-24 screws
2-15

Installing the SwitchInstallation Procedures
Inst
allin
g th
e Sw
itch
1. Use a #1 Phillips (cross-head) screwdriver and attach the mounting brackets to opposite corners of the switch with the included 8-mm M4 screws.
2. Attach the switch to the wall or wood surface with two 5/8-inch number 12 wood screws (not included).
N o t e The Switch 2600-PWR Series devices are not wall mountable.
For “Flat” Wall Mounting
M4 screws
The brackets are attached on opposite corners to improve the stability of the switch on the wall.
5/8-inch wood screws
2-16

Installing the SwitchInstallation Procedures
Installing the Switch
Horizontal Surface Mounting
Place the switch on a table or other horizontal surface. The switch comes with rubber feet in the accessory kit that can be used to help keep the switch from sliding on the surface.
Attach the rubber feet to the four corners on the bottom of the switch within the embossed angled lines. Use a sturdy surface in an uncluttered area. You may want to secure the networking cables and switch power cord to the table leg or other part of the surface structure to help prevent tripping over the cords.
C a u t i o n Ensure the air flow is not restricted around the sides and back of the switch.
5. Connect the Switch to a Power Source1. Plug the included power cord into the switch’s power connector and into
a nearby AC power source.
2. Re-check the LEDs during self test. See “LED Behavior” on page 2-10.
2-17

Installing the SwitchInstallation Procedures
Inst
allin
g th
e Sw
itch
6. Connect the Network Cables
Connect the network cables, described under “Cabling Infrastructure” (page 2-5), from the network devices or your patch panels to the fixed RJ-45 ports on the switch or to any mini-GBICs you have installed in the switch.
Using the RJ-45 Connectors
To connect:
Push the RJ-45 plug into the RJ-45 port until the tab on the plug clicks into place. When power is on for the switch and for the connected device, the Link LED for the port should light to confirm a powered-on device (for example, an end node) is at the other end of the cable.
If the Link LED does not go on when the network cable is connected to the port, see “Diagnosing With the LEDs” in chapter 4, “Troubleshooting”.
To disconnect:
Press the small tab on the plug and pull the plug out of the port.
Connecting Cables to mini-GBICs
N o t e The mini-GBIC slots are shared with the two 10/100/1000Base-T RJ-45 ports. If a mini-GBIC is installed in a slot, the associated RJ-45 port is disabled.
If you have any mini-GBICs installed in the switch, the type of network connections you will need to use depends on the type of mini-GBICs you have installed. See the table on page 2-5, and appendix B, “Switch Ports and Network Cables”, for the mini-GBIC cabling information.
For mini-GBICs ports, and in general for all the switch ports, when a network cable from an active network device is connected to the port, the port LED for that port should go on. If the port LED does not go on when the network cable is connected to the port, see “Diagnosing with the LEDs” in chapter 4, “Troubleshooting”.
PortLED
View
SelfTest
Cleareset
FanStatus
4 5 6
Spd mode: off = 10 Mbps, flash =
1hp procurveswitch 2650J4899A
1 2 3
Spd
LnkAct
FDx
RJ-45 connector
Unshielded twisted-pair cable:
• Category 3, 4, or 5 for 10 Mbps ports• Category 5 or better for 100 Mbps ports• Category 5e or better for 1000 Mbps ports
Maximum distance: 100 meters
2-18

Installing the SwitchInstallation Procedures
Installing the Switch
7. (Optional) Connect a Redundant Power Supply to a Switch 2600-PWR Series
The HP ProCurve 600 Redundant and External Power Supply, (J8168A), hereafter referred to as the HP 600 RPS/EPS, is an accessory product for the Switch 2600-PWR Series and specific other HP ProCurve switches. The HP 600 RPS/EPS provides two types of power to the switches:
■ Redundant power to one of up to six switches, to back up the internal switch power supply in case of AC power loss, or a fault condition. Should the internal switch power supply fail, power will be supplied from the HP 600 RPS/EPS, if it is available, that is, if the HP 600 RPS/EPS is not already providing power to a higher priority switch. See the documentation that came with your HP 600 RPS/EPS for more information.
■ External Power-over-Ethernet (PoE) power to up to two switch products. The HP 600 RPS/EPS can supply 408 watts of PoE power to the switch if the internal PoE power supply should fail. For the Switch 2650-PWR the external PoE power is additional power made available to the switch’s ports. For further information regarding the HP 600 RPS/EPS PoE capa-bilities, see the PoE Planning and Implementation Guide, which is on the Documentation CD-ROM that came with your switch.
The HP 600 RPS/EPS is an unmanaged power supply that only provides information by way of LEDs.
RPS/EPS Operation
The RPS/EPS monitors the power signal from the switch by detecting that the RPS/EPS is connected to a switch with an RPS/EPS cable. When the power from the switch is no longer detected, the RPS/EPS will turn on and provide power to the switch within 1ms.
The RPS/EPS supports hot plugging of the RPS/EPS cable without causing a reboot of the switch or causing the power supply in either the RPS/EPS or switch to shut down temporarily or permanently. For more information refer to the documentation that came with the RPS/EPS.
Operating Characteristics of the HP 600 RPS/EPS (J8168A)
The HP 600 RPS/EPS has six RPS ports, each of which can provide redundant +12V power to a connected switch, but only one connector can provide this power at a given time. If a switch with no AC power is connected to an operating HP 600 RPS/EPS, it will receive power if power is available (no higher priority port is already using the RPS power).
2-19

Installing the SwitchInstallation Procedures
Inst
allin
g th
e Sw
itch
2-20
If two or more devices fail, priority goes to the device plugged into the lower numbered port on the HP 600 RPS/EPS unit. Consequently the most important switch should be plugged into port one on the HP 600 RPSEPS. In this state, the “Connected” LED should be ON, and the “Power Status” LED should be BLINKING on the lower priority RPS port not supplying power. (Refer to the documentation that came with your HP 600 RPS/EPS unit.)
The HP 600 RPS/EPS also has two EPS Ports. The HP 600 RPS/EPS can provide a maximum of 408 watts of PoE power to a switch. It is important to under-stand the PoE power requirements of the 2626-PWR and 2650-PWR switches because if the PoE power is not planned and implemented correctly the end devices connected to the switch ports may not receive power if an internal switch PoE power supply should fail. For further information regarding the HP 600 RPS/EPS PoE capabilities, see the PoE Planning and Implementation
Guide, which is on the Documentation CD-ROM that came with your switch.
For redundant AC power, connect the HP RPS/EPS to the switch using one of the six supplied RPS cables. RPS cables are 1.25 meters (4.10 feet) in length.
For redundant or additional PoE power, connect the HP 600 RPS/EPS to the switch using one of the two supplied EPS cables. EPS cables are 2.00 meters (6.56 feet) in length.
HP 600 RPS/EPS LEDs
The RPS/EPS LEDs are located on the back of the RPS/EPS. These LEDs are duplicated on the front of the device for your convenience. The following graphic shows an example of the back of the EPS/RPS. There are two green LEDs for each RPS/EPS port:
■ Device Connected
■ Power Status

Installing the SwitchInstallation Procedures
Installing the Switch
The following states provide status of an RPS/EPS port.
R3 R4 R5 R6 E1DeviceConnectedPowerStatus
E2RPS 3 RPS 4 RPS 5 RPS 6 EPS 1 EPS 2
EPS Power: 50V 370W total for PoE applications. Power is shared when both ports are used.RPS Power: 12V backup to one connected device. Lowest-numbered port has priority.
Line: 50/60 Hz.100 -240 V~ 9.1A (9,1A)
!
RPS Power Status LED EPS Device Connected LED EPS Power Status LEDRPS Device Connected LED
Fault (located on the front)
DeviceConnected
Power Status
Message
Off Off Off Nothing Connected
On or Off Off On Not a valid state - should never happen
Off On Off Switch is connected, RPS is available but not required
Off On On RPS is powering the connected device
Blinking Off Blinking RPS port is in fault condition
Off On Blinking Switch is requesting power, RPS can not provide it
2-21

Installing the SwitchInstallation Procedures
Inst
allin
g th
e Sw
itch
HP 600 RPS/EPS Connectivity
The following illustration shows an example of connectivity between an RPS/EPS device and a switch device as a redundant AC power supply.
The following illustration shows an example of connectivity between an RPS/EPS device and six switch devices as a redundant AC power supply.
Device Connected
Power Status
R1 R2 R3 R4 R5 R6 E1DeviceConnectedPowerStatus
E2RPS 1 RPS 2 RPS 3 RPS 4 RPS 5 RPS 6 EPS 1 EPS 2
EPS Power: 50V 370W total for PoE applications. Power is shared when both ports are used.RPS Power: 12V backup to one connected device. Lowest-numbered port has priority.
Line: 50/60 Hz.100 -240 V~ 9.1A (9,1A)
Console
!
Line 50/60 Hz.100-240 V~ 7.5 A
EPS Input
HP ProCurveRPS Input
12V 7.5A
RPS input port
Switch RPS output port
2-22

Installing the SwitchInstallation Procedures
Installing the Switch
The HP 600 RPS/EPS can provide backup power for up to six switches. The HP 600 RPS/EPS can supply power to only one connected and failed switch at a time. In the illustration above, the switch connected to RPS port 1 has the highest priority and the switch connected to RPS port 6 has the lowest priority. When multiple switches fail, a switch connected to a higher priority port always receives power before a switch connected to a lower priority port.
HP 2650-PWR switches
HP 600 RPS/EPSHighest priority
connected to port 1
2-23

Installing the SwitchInstallation Procedures
Inst
allin
g th
e Sw
itch
The following illustration demonstrates an example of connectivity between an RPS/EPS device and a Switch device as a PoE power supply.
Device Connected
Power Status
R1 R2 R3 R4 R5 R6 E1DeviceConnectedPowerStatus
E2RPS 1 RPS 2 RPS 3 RPS 4 RPS 5 RPS 6 EPS 1 EPS 2
EPS Power: 50V 370W total for PoE applications. Power is shared when both ports are used.RPS Power: 12V backup to one connected device. Lowest-numbered port has priority.
Line: 50/60 Hz.100 -240 V~ 9.1A (9,1A)
Console EPS Input
HP ProCurveRPS Input
12V 7.5A
Line 50/60 Hz.100-240 V~ 7.5 A
Switch EPS output
EPS input port
2-24

Installing the SwitchInstallation Procedures
Installing the Switch
HP 610 EPS LEDs
For a complete description of the LEDs see the documentation that came with the HP 610 EPS.
Operating Characteristics of the HP 610 EPS (J8169A)
The HP 610 EPS does not have any RPS ports and can not supply RPS power. It has four EPS Ports. Two in Pair A and two in Pair B. Each pair can provide a maximum of 408 watts of PoE power to a switch. Again, it is important to understand the PoE power requirements of the switches. For further informa-tion regarding the HP 610 EPS PoE capabilities, see the PoE Planning and
Implementation Guide, which is on the Documentation CD-ROM that came with your switch and the documentation that came with the HP 610 EPS.
For redundant or additional PoE power, connect the HP 610 EPS to the switch using one of the four supplied EPS cables. EPS cables are 2.00 meters (6.56 feet) in length.
Power
Fault
hp procurve
610 eps
J8169A
Fan/Temp Status flash = Temperature too highFan/Temp Status + Fault flash = Fan failure
Fan/Temp Status
Internal Power Status
In Ready Out Ready
Backup Power Ports Status
EPS Ports Pair A (408 W total for PoE applications)
EPS Ports: 50V 8.3A max each.
EPS A1PowerStatus
A2 B1 B2A1 DeviceConnected
EPS A2 EPS B1PowerStatus
DeviceConnected
EPS B2
EPS Ports Pair B (408 W total for PoE applications)
Power and Fault LEDs
HP 610 EPS
Internal Power Status LED
Fan/Temp Status LED
Backup Power Port LEDs
EPS Port LEDs
Device Connected LED
Power Status LED
2-25

Installing the SwitchInstallation Procedures
Inst
allin
g th
e Sw
itch
The following illustration demonstrates and example of connectivity between an HP 610 EPS device and two Switch devices as a PoE power supply.
In this example each switch receives 408 watts of PoE power. Each switch is connected to one port of each pair. If the two switches were connected to both ports of a pair, both ports of pair A for example, then each switch receives 204 watts. See the following example.
Power
Fault
hp procurve
610 eps
J8169A
Fan/Temp Status flash = Temperature too highFan/Temp Status + Fault flash = Fan failure
Fan/Temp Status
Internal Power Status
In Ready Out Ready
Backup Power Ports Status
EPS Ports Pair A (408 W total for PoE applications)
EPS Ports: 50V 8.3A max each.
EPS A1PowerStatus
A2 B1 B2A1 DeviceConnected
EPS A2 EPS B1PowerStatus
DeviceConnected
EPS B2
EPS Ports Pair B (408 W total for PoE applications)
100-240 V~ 7.5 A
Line: 50/60 Hz.
50 V 16 A
RPS
12 V 7.5 A
100-240 V~ 7.5 A
Line: 50/60 Hz.
50 V 16 A
RPS
12 V 7.5 A
2-26

Installing the SwitchInstallation Procedures
Installing the Switch
The following illustration demonstrates an example of connectivity between an HP 610 EPS device and four Switch devices as a PoE power supply. In this example each switch receives 204 watts of PoE power.
Power
Fault
hp procurve
610 eps
J8169A
Fan/Temp Status flash = Temperature too highFan/Temp Status + Fault flash = Fan failure
Fan/Temp Status
Internal Power Status
In Ready Out Ready
Backup Power Ports Status
EPS Ports Pair A (408 W total for PoE applications)
EPS Ports: 50V 8.3A max each.
EPS A1PowerStatus
A2 B1 B2A1 DeviceConnected
EPS A2 EPS B1PowerStatus
DeviceConnected
EPS B2
EPS Ports Pair B (408 W total for PoE applications)
100-240 V~ 7.5 A
Line: 50/60 Hz.
50 V 16 A
RPS
12 V 7.5 A
100-240 V~ 7.5 A
Line: 50/60 Hz.
50 V 16 A
RPS
12 V 7.5 A
100-240 V~ 7.5 A
Line: 50/60 Hz.
50 V 16 A
RPS
12 V 7.5 A
100-240 V~ 7.5 A
Line: 50/60 Hz.
50 V 16 A
RPS
12 V 7.5 A
2-27

Installing the SwitchInstallation Procedures
Inst
allin
g th
e Sw
itch
8. (Optional) Connect a Console to the Switch The Switch 2600 Series has a full-featured, easy to use console interface for performing switch management tasks including the following:
■ monitor switch and port status and observe network activity statistics
■ modify the switch’s configuration to optimize switch performance, enhance network traffic control, and improve network security
■ read the event log and access diagnostic tools to help in troubleshooting
■ download new software to the switch
■ add passwords to control access to the switch from the console, web browser interface, and network management stations
The console can be accessed through these methods:
■ Out-of-band: The Switch 2600 Series come with a serial cable for con-necting a PC or VT-100 terminal, to be used as a console, directly to the switch.
■ In-Band: Access the console using Telnet from a PC or UNIX station on the network, and a VT-100 terminal emulator. This method requires that you first configure the switch with an IP address and subnet mask by using either out-of-band console access or through DHCP/Bootp. For more information on IP addressing and on starting a Telnet session, see chapter 3, “Configuring the Switch”, in the Management and Configura-
tion Guide, which is on the Documentation CD-ROM that came with your switch.
The Switch 2600 Series can simultaneously support one out-of-band console session through the Console Port and in-band Telnet console sessions.
Terminal Configuration
To connect a console to the switch, configure the PC terminal emulator as a DEC VT-100 (ANSI) terminal or use a VT-100 terminal, and configure either one to operate with these settings:
• any baud rate from 1200 to 115200 (the switch senses the speed)
• 8 data bits, 1 stop bit, no parity, and flow control set to Xon/Xoff
• For the Windows Terminal program, also disable (uncheck) the “Use Function, Arrow, and Ctrl Keys for Windows” option
• For the Hilgraeve HyperTerminal program, select the “Terminal keys” option for the “Function, arrow, and ctrl keys act as” parameter
2-28

Installing the SwitchInstallation Procedures
Installing the Switch
If you want to operate the console using a different configuration, make sure you change the settings on both the terminal and on the switch so they are compatible. Change the switch settings first, then change the terminal settings, then reboot the switch and reestablish the console session.
Direct Console Access
To connect a console to the switch, follow these steps:
1. Connect the PC or terminal to the switch’s Console Port using the console cable included with the switch. (If your PC or terminal has a 25-pin serial connector, first attach a 9-pin to 25-pin straight-through adapter at one end of the console cable.)
2. Turn on the terminal or PC’s power and, if using a PC, start the PC terminal program.
3. Press [Enter] two or three times and you will see the copyright page and the message “Press any key to continue”. Press a key, and you will then see the switch console command (CLI) prompt, for example:
HP ProCurve Switch 2650#
If you want to continue with console management of the switch at this time, see chapter 3, “Getting Started With Switch Configuration” for some basic configuration steps. For more detailed information, refer to the Management
and Configuration Guide, which is on the Documentation CD-ROM that came with your switch.
Console
Console port
Console cable supplied with the switch
PC running a terminal emulator program, or
a VT-100 terminal
2-29

Installing the SwitchSample Network Topologies for Non-PWR Switches
Inst
allin
g th
e Sw
itch
Sample Network Topologies for Non-PWR Switches
This section shows a few sample network topologies in which the Switch 2650 is implemented. For more topology information, see the HP network products World Wide Web site, http://www.hp.com/go/hpprocurve.
As a Desktop Switch
The Switch 2600 Series devices are designed to be used primarily as desktop switches to which end nodes, printers and other peripherals, and servers are directly connected, as shown in the above illustration. The end node devices are connected to the switch by straight-through or crossover twisted-pair cables. Either cable type can be used because of the “HP Auto-MDIX” and “IEEE Auto MDI/MDI-X” features on the Series 2600 Switches.
Twisted-pairstraight-through
or crossover cables
Switch 2650
PCs and peripherals
Server
2-30

Installing the SwitchSample Network Topologies for Non-PWR Switches
Installing the Switch
As a Segment Switch
The Switch 2600 Series devices also work well as a segment switches. That is, with their high performance, they can be used for interconnecting network segments—simply connect the network devices that form those segments to the Switch 2600 Series devices.
In the illustration above, two “Fast Ethernet” switches with PCs, printers, and local servers attached, are both connected to a Switch 2650. The devices attached to the two desktop switches can now communicate with each other through the switch. They can also all communicate with the server that is connected to a 1000Base-T port on the switch.
PCs, printers, and local servers
Switch 2650
Server with Gigabit
Ethernet NIC
Twisted-pair straight-through
cables toend nodes
Twisted-pair straight-through or crossover cables
to hubs
Category 5e twisted-pair straight-through or crossover cable for 1000 Mbps connection to server
Gigabitfiber-optic cable
to backbone
Switch 2650 Switch 2650
2-31

Installing the SwitchSample Network Topologies for Non-PWR Switches
Inst
allin
g th
e Sw
itch
Because the Series 2600 Switches have the “HP Auto-MDIX” and “IEEE Auto MDI/MDI-X” features, the connections between the switch and the hubs, and between the switch and end nodes or servers can be through category 5 straight-through or crossover twisted-pair cable. Category 3 or 4 cable can also be used if the connection is 10 Mbps only. In all cases, the device ports must be configured to auto negotiate the link characteristics for this feature to work.
The switch, in turn, can be connected to a network backbone through fiber-optic cabling connected to a Gigabit-SX, -LX, or -LH mini-GBIC. Now, all the devices on these network segments can access other network resources that are connected elsewhere on the network backbone.
2-32

Installing the SwitchSample Network Topologies for Non-PWR Switches
Installing the Switch
Connecting to a Backbone Switch
The simpler desktop and segment networks shown in the previous two examples can easily be combined and expanded. For example, you could use an HP ProCurve Switch 5308 to interconnect each of your smaller switched workgroups to form a larger switched network. All the devices in this network can communicate with each other. For example, with Gigabit-SX Mini-GBICs installed in a Mini-GBIC Module, in the Switch 5308, the entire switched topology could be connected to a campus backbone, as shown in the illustra-tion above.
N o t e In the illustration above, the 1000 Mbps fiber-optic connection between the Switch 2650 and the Switch 5308 is by way of a Gigabit-SX mini-GBIC installed in the Switch 2650 connected to a mini-GBIC Module in the Switch 5308.
To Gigabit-Ethernet backbone
Switch 2650
Switch 2650
Gigabitfiber-optic cable
2-33

Installing the SwitchSample Network Topologies for PWR Switches
Inst
allin
g th
e Sw
itch
Sample Network Topologies for PWR Switches
This section shows a few sample network topologies in which the Switch2650-PWR is implemented. For more topology information, see the HP network products Web site, http://www.hp.com/go/hpprocurve.
As a Desktop Switch Implementing PoE
The Switch 2600-PWR Series devices are also designed to be used as desktop switches to which end nodes, printers and other peripherals, and servers are directly connected, as shown in the above illustration. Except now these switches can supply PoE power to end devices such as IP telephones and wireless access points (WAP).
As shown in the above illustration the IP telephones can be connected in line, that is, between the switch and the end device, in this case a PC. The IP telephones have two ports, one in and one out. Therefore the phone receives voice and power from the switch and the PC can send and receive data through the phone to the switch.
The end node devices are connected to the switch by straight-through or crossover twisted-pair cables. Either cable type can be used because of the “HP Auto-MDIX” and “IEEE Auto MDI/MDI-X” features on the Series 2600-PWR Switches.
Twisted-pairstraight-through
or crossover cables
Server
2650-PWR
PCs and peripherals
IP TelephonesWireless Access
Point 420
HP 600 RPS/EPS
2-34

Installing the SwitchSample Network Topologies for PWR Switches
Installing the Switch
As a Segment Switch Implementing PoE
As shown in the illustration above, the IP telephones have been inserted in between the Switch 2650-PWR and the PCs, and a WAP has been connected to the Switch 2650-PWR. Both the telephones and WAP will receive PoE power from the Switch 2650-PWR. Only devices directly connected to the PWR switches can receive PoE power if they are 802.3af compliant. Devices connected to a non-PWR segment switch cannot receive PoE power.
Server with Gigabit
Ethernet NIC
Switch 2650
Category 5e twisted-pair straight-through or crossover cable for 1000 Mbps connection to server
Gigabitfiber-optic cable to
backbone
Twisted-pair straight-through or crossover cables
to hubs
Switch 2650-PWR
HP 600 RPS/EPS
PCs, printers, and local servers
Wireless Access Point
420
2-35

Installing the SwitchSample Network Topologies for PWR Switches
Inst
allin
g th
e Sw
itch
Connecting to a Backbone Switch Implementing PoE
To Gigabit-Ethernet backbone Switch 5308
Wireless Access Point
420
HP 600 RPS/EPS
Switch 2650-PWR
Switch 2650
Switch 2650-PWR
Gigabitfiber-optic
cable
2-36

Installing the SwitchSample Network Topologies for PWR Switches
Installing the Switch
Stacking the Switch
Switch 2600 and 2600-PWR Series devices can be connected together, through standard network connections, and managed through a single IP address. Up to 16 switches can be connected together in such a “virtual stack”.
You identify a Switch 2600 or 2600-PWR Series device as the “Commander” and give that switch an IP address. Up to 15 other switches in the network can then easily be configured as Members of the stack and managed through the Commander’s IP address. The management includes Telnet access and web browser interface access to the Commander and to each Member switch through the Commander.
For more information on stacking your switch, see the Management and
Configuration Guide, which is on the Documentation CD-ROM that came with your switch.
2-37

— This page is intentionally unused. —

Configuring the Switch
3
Configuring the Switch
This chapter is a guide for using the console Switch Setup screen to quickly assign an IP (Internet Protocol) address and subnet mask to the switch, set a Manager password, and, optionally, configure other basic features.
For more information on using the switch console and the web browser interface, please see the Management and Configuration Guide, which is on the Documentation CD-ROM that came with your switch.
Recommended Minimal Configuration
In the factory default configuration, the switch has no IP (Internet Protocol) address and subnet mask, and no passwords. In this state, it can be managed only through a direct console connection. To manage the switch through in-band (networked) access, you should configure the switch with an IP address and subnet mask compatible with your network. Also, you should configure a Manager password to control access privileges from the console and web browser interface. Other parameters in the Switch Setup screen can be left at their default settings or you can configure them with values you enter.
Many other features can be configured through the switch’s console interface, to optimize the switch’s performance, to enhance your control of the network traffic, and to improve network security. Once an IP address has been config-ured on the switch, these features can be accessed more conveniently through a remote Telnet session, through the switch’s web browser interface, and from an SNMP network management station running a network management program. For a listing of switch features available with and without an IP address, refer to “How IP Addressing Affects Switch Operation” in the Management and Configuration Guide, which is on the Documentation CD-ROM that came with your switch.
For more information on IP addressing, refer to “IP Configuration” in the Management and Configuration Guide.
3-1

Configuring the Switch
Conf
igur
ing
the
Switc
h
N o t e By default, the switch is configured to acquire an IP address configuration from a DHCP or Bootp server. To use DHCP/Bootp instead of the manual method described in this chapter, see “DHCP/Bootp Operation” in the Management and Configuration Guide, which is on the Documentation CD-ROM that came with your switch.
Using the Console Setup ScreenThe quickest and easiest way to minimally configure the switch for manage-ment and password protection in your network is to use a direct console connection to the switch, start a console session, and access the Switch Setup screen.
1. Using the method described in the preceding section, connect a terminal device to the switch and display the switch console command line inter-face (CLI) prompt (the default display).
The CLI prompt appears displaying the switch model number:HP ProCurve Switch 2650#
2. At the prompt, enter the setup command to display the Switch Setup screen. The following illustration shows the Setup screen with the default settings.
3. Use the [Tab] key to select the Manager Password field and enter a manager password of up to 16 printable ASCII characters.
2003
3-2

Configuring the Switch
Configuring the Switch
4. [Tab] to the IP Config (DHCP/Bootp) field and use the Space bar to select the Manual option.
5. [Tab] to the IP Address field and enter the IP address that is compatible with your network.
6. [Tab] to the Subnet Mask field and enter the subnet mask used for your network.
7. Press [Enter], then [S] (for Save).
Here is some information on the fields in the Setup screen. For more informa-tion on these fields, see the Management and Configuration Guide, which is on the Documentation CD-ROM that came with your switch:
Parameter Default
System Name blank Optional; up to 25 characters, including spaces
System Contact blank Optional; up to 48 characters, including spaces
Manager Password blank Recommended; up to 16 characters (no blank spaces)
Logon Default CLI The default setting selects the command line interface for console access. The alternative is the menu interface.
Time Zone 0 (none) Optional; 1440 to -1440. The number of minutes your location is to the West (-) or East (+) of GMT.
Community Name public Default setting recommended.
Spanning Tree Enabled No Default setting recommended unless STP is already running on your network or the switch will be used in complex network topologies.
Default Gateway blank Optional; Enter the IP address of the next-hop gateway node if network traffic needs to be able to reach off-subnet destinations.
Time Sync Method None Optional; The protocol the switch uses to acquire a time signal. The options are SNTP and TimeP.
TimeP Mode Disabled Optional; The method the switch uses to acquire the TimeP server address.
IP Config (DHCP/Bootp) DHCP/Bootp Set to Manual unless a DHCP/Bootp server is used on your network to configure IP addressing.
IP Address xxx.xxx.xxx.xxx Recommended; If you set IP Config to Manual, then enter an IP address compatible with your network.
Note: The IP address and subnet mask assigned for the switch must be compatible with the IP addressing used in your network. For more information on IP addressing, see the Management and Configuration Guide, which is on the Documentation CD-ROM that came with your switch.
Subnet Mask xxx.xxx.xxx.xxx Recommended; If you entered an IP address, then enter a subnet mask compatible with your network.
3-3

Configuring the Switch
Conf
igur
ing
the
Switc
h
Where to Go From Here
The above procedure configures your switch with a Manager password, IP address, and subnet mask. As a result, with the proper network connections, you can now manage the switch from a PC equipped with Telnet, and/or a web browser interface.
Some basic information on managing your switch is included in the next section. For more information on the console, web browser, and SNMP management interfaces and all the features that can be configured on the Switches 2600 Series, please see the Management and Configuration Guide, which is on the Documentation CD-ROM that came with your switch.
To Recover from a Lost Manager Password: If you cannot start a con-sole session at the manager level because of a lost Manager password, you can clear all passwords and user names by getting physical access to the switch and pressing and holding the Clear button for a full second.
3-4

Configuring the SwitchUsing the IP Address for Remote Switch Management
Configuring the Switch
Using the IP Address for Remote Switch Management
With your switch, you can use the switch’s IP address to manage the switch from any PC that is on the same subnet as the switch. You can use either a Telnet session or a standard web browser to manage the switch.
Starting a Telnet Session
To access the switch through a Telnet session, follow these steps:
1. Make sure the switch is configured with an IP address and that the switch is reachable from the PC that is running the Telnet session (for example, by using a Ping command to the switch’s IP address).
2. Start the Telnet program on a PC that is on the same subnet as the switch and connect to the switch’s IP address.
3. You will see the copyright page and the message “Press any key to continue”. Press a key, and you will then see the switch console command (CLI) prompt, for example:
HP ProCurve Switch 2650#
Enter help or ? to see a list of commands that can be executed at the prompt. Entering any command followed by help provides more detailed context help information about the command. Entering any command followed by ? displays a list of options that are available at that point in the command entry.
Starting a Web Browser Session
The Switches 2600 Series can be managed through a graphical interface that you can access from any PC or workstation on the network by running your web browser and typing in the switch’s IP address as the URL. No additional software installation is required to make this interface available; it is included in the switch’s onboard software.
A typical web browser interface screen is shown in the next illustration.
3-5

Configuring the SwitchUsing the IP Address for Remote Switch Management
Conf
igur
ing
the
Switc
h
For more information on using the web browser interface, please see the Management and Configuration Guide, which is on the Documentation CD-ROM that came with your switch.
An extensive help system is also available for the web browser interface. To access the help system though, the subnet on which the switch is installed must have access to the internet.
3-6

Troubleshooting
4
Troubleshooting
This chapter describes how to troubleshoot your HP ProCurve Switch 2600 and Switch 2600-PWR Series devices. This document describes trouble-shooting mostly from a hardware perspective. You can perform more in-depth troubleshooting on these devices using the software tools available with the switches, including the full-featured console interface, the built-in web browser interface, and HP ProCurve Manager, the SNMP-based network management tool. For more information, see the chapter “Troubleshooting” in the Management and Configuration Guide, which is on the Documenta-tion CD-ROM that came with your switch.
This chapter describes the following:
■ basic troubleshooting tips (page 4-1)
■ diagnosing with the LEDs (page 4-4)
■ Proactive Networking tools (page 4-8)
■ hardware diagnostic tests (page 4-9)
■ restoring the factory default configuration (page 4-11)
■ downloading new software to the Switch 2600 Series (page 4-12)
■ HP Customer Support Services (page 4-12)
Basic Troubleshooting Tips
Most problems are caused by the following situations. Check for these items first when starting your troubleshooting:
■ Connecting to devices that have a fixed full-duplex configuration.
The RJ-45 ports are configured as “Auto”. That is, when connecting to attached devices, the switch operates in one of two ways to determine the link speed and the communication mode (half duplex or full duplex):
• If the connected device is also configured to Auto, the switch will automatically negotiate both link speed and communication mode.
4-1

TroubleshootingBasic Troubleshooting Tips
Trou
bles
hoot
ing
• If the connected device has a fixed configuration, for example 100 Mbps, at half or full duplex, the switch will automatically sense the link speed, but will default to a communication mode of half duplex.
C a u t i o n Because the Switches 2600 Series behave in this way (in compliance with
the IEEE 802.3 standard), if a device connected to the switch has a fixed configuration at full duplex, the device will not connect correctly to the switch. The result will be high error rates and very inefficient communi-cations between the switch and the device.
Ensure all devices connected to the Switch 2600 Series devices are configured to auto negotiate, or are configured to connect at half duplex (all hubs are configured this way, for example).
■ Faulty or loose cables. Look for loose or obviously faulty connections. If the cables appear to be OK, make sure the connections are snug. If that does not correct the problem, try a different cable.
■ Non-standard cables. Non-standard and miswired cables may cause network collisions and other network problems, and can seriously impair network performance. Use a new correctly-wired cable or compare your cable to the cable in appendix B, “Switch Ports and Network Cables” for pinouts and correct cable wiring. A category 5 cable tester is a recom-mended tool for every 100Base-TX and 1000Base-T network installation.
■ Improper Network Topologies. It is important to make sure you have a valid network topology. Common topology faults include excessive cable length and excessive repeater delays between end nodes. If you have network problems after recent changes to the network, change back to the previous topology. If you no longer experience the problems, the new topology is probably at fault. Sample topologies are shown at the end of chapter 2 in this book, and some topology configuration guidelines can be found online at the HP ProCurve web site, http://www.hp.com/go/hpprocurve.
In addition, you should make sure that your network topology contains no data path loops. Between any two end nodes, there should be only one active cabling path at any time. Data path loops will cause broadcast storms that will severely impact your network performance.
For your Switch, if you wish to build redundant paths between important nodes in your network to provide some fault tolerance, you should enable Spanning Tree Protocol support on the switch. This ensures that only one of the redundant paths is active at any time, thus avoiding data path loops. Spanning Tree can be enabled through the switch console or the web browser interface.
4-2

TroubleshootingBasic Troubleshooting Tips
Troubleshooting
The Switch 2600 Series devices also support Trunking, which allows multiple network cables to be used for a single network connection without causing a data path loop. For more information on Spanning Tree and Trunking, see the Management and Configuration Guide, which is on the Documentation CD-ROM that came with your switch.
■ Check the port configuration. A port on your switch may not be operating as you expect because it has been put into a “blocking” state by Spanning Tree, GVRP (automatic VLANs), or LACP (automatic trunking). (Note that the normal operation of the Spanning Tree, GVRP, and LACP features may put the port in a blocking state.) Or, the port just may have been configured as disabled through software.
Use the switch console to determine the port’s configuration and verify that there is not an improper or undesired configuration of any of the switch features that may be affecting the port. For more information, see the Management and Configuration Guide, which is on the Documenta-tion CD-ROM that came with your switch.
For more information on possible network problems and their solutions, refer to the technical note “Troubleshooting LAN Performance and Intermittent Connectivity Problems”, which can be found on the HP ProCurve web site, http://www.hp.com/go/hpprocurve, in the Information Library section.
4-3

TroubleshootingDiagnosing with the LEDs
Trou
bles
hoot
ing
Diagnosing with the LEDsTable 4-1 shows LED patterns on the switch and the switch modules that indicate problem conditions.
1. Check in the table for the LED pattern you see on your switch.
2. Refer to the corresponding diagnostic tip on the next few pages.
Table 4-1. LED Error Indicators
LED Pattern Indicating Problems
Diagnostic TipsPower Fault RPS EPS Self Test
Fan Status
Port LED(in Link view mode)
Off with power cord plugged in
* * * * * * ➊
On Prolonged On * * Prolonged On * * ➋
On Blinking† * * Blinking† * * ➌
On Blinking† * * Off Blinking† * ➍
On Blinking† * * Blinking† * Blinking†➎
On Off * * Off * Off with cable connected
➏
On Off * * Off * On, but the port is not communicating
➐
On Blinking Blinking Blinking * * ➑
* This LED is not important for the diagnosis.† The blinking behavior is an on/off cycle once every 1.6 seconds, approximately.
4-4

TroubleshootingDiagnosing with the LEDs
Troubleshooting
Diagnostic Tips:
Tip Problem Solution
➊ The switch is not plugged into an active AC power source, or the switch’s power supply may have failed.
1. Verify the power cord is plugged into an active power source and to the switch. Make sure these connections are snug.
2. Try power cycling the switch by unplugging and plugging the power cord back in.3. If the Power LED is still not on, verify the AC power source works by plugging another
device into the outlet. Or try plugging the switch into a different outlet or try a different power cord.
If the power source and power cord are OK and this condition persists, the switch power supply may have failed. Call your HP-authorized LAN dealer, or use the electronic support services from HP to get assistance. See the Customer Support/Warranty booklet for more information.
➋ A switch hardware failure has occurred. All the LEDs will stay on indefinitely.
Try power cycling the switch. If the fault indication reoccurs, the switch may have failed. Call your HP-authorized LAN dealer, or use the electronic support services from HP to get assistance. See the Customer Support/Warranty booklet for more information.
➌ The switch has experienced a software failure during self test.
1. Try resetting the switch by pressing the Reset button on the front of the switch, or by power cycling the switch.
2. If the fault indication reoccurs, attach a console to the switch (as indicated in chapter 2) and configure it to operate at 9600 baud. Then, reset the switch. Messages should appear on the console screen and in the console log identifying the error condition. You can view the console log at that point by selecting it from the console Main Menu.
If necessary to resolve the problem, contact your HP-authorized LAN dealer, or use the electronic support services from HP to get assistance. See the Customer Support/Warranty booklet for more information.
➍ One or both of the switch cooling fans may have failed.
Try disconnecting power from the switch and wait a few moments. Then reconnect the power to the switch and check the LEDs again. If the error indication reoccurs, one or both of the fans has failed. The switch has two fans and may continue to operate under this condition if the ambient temperature does not exceed normal room temperature, but for best operation, the switch should be replaced. Contact your HP-authorized LAN dealer, or use the electronic support services from HP to get assistance. See the Customer Support/Warranty booklet for more information.
➎ The network port for which the LED is blinking has experienced a self test or initialization failure.
Try power cycling the switch. If the fault indication reoccurs, the switch port may have failed. Call your HP-authorized LAN dealer, or use the electronic support services from HP to get assistance. See the Customer Support/Warranty booklet for more information.If the port is a mini-GBIC, verify that it is one of the mini-GBICs supported by the switch. Unsupported mini-GBICs will be identified with this fault condition. The supportedmini-GBICs are listed in Chapter 2, “Installing the Switch” on page 2-7. Themini-GBICs are also tested when they are “hot-swapped”—installed or changed while the switch is powered on.To verify that the port has failed, try removing and reinstalling the mini-GBIC without having to power off the switch. If the port fault indication reoccurs, you will have to replace the mini-GBIC.
continued on the next page
4-5

TroubleshootingDiagnosing with the LEDs
Trou
bles
hoot
ing
➏ The network connection is not working properly.
Try the following procedures:• For the indicated port, verify that both ends of the cabling, at the switch and the
connected device, are connected properly.• Verify the connected device and switch are both powered on and operating correctly.• Verify you have used the correct cable type for the connection:
– For twisted-pair connections to the fixed 10/100 or 10/100/1000 ports, if the port is configured to “Auto” (auto negotiate), either straight-through or crossover cables can be used because of the switch’s “HP Auto-MDIX” feature and the Auto MDI/MDI-X feature of the 10/100/1000-T port.
Note: If the switch port configuration is changed to one of the fixed configuration options (for example, 100 Mbps/Full Duplex), then the port operates as MDI-X only and you must use the correct type of cable for the connection. In general, for connecting an end node (MDI port) to the switch, use straight-through cable; for connecting to MDI-X ports on hubs, other switches, and routers, use crossover cable.
– For fiber-optic connections, verify that the transmit port on the switch is connected to the receive port on the connected device, and the switch receive port is connected to the transmit port on the connected device.
• For the dual-personality 10/100/1000-T ports, be sure a mini-GBIC is not installed in the associated slot.
• For 1000Base-T connections, verify that the network cabling complies with the IEEE 802.3ab standard. the cable should be installed according to the ANSI/TIA/EIA-568-A-5 specifications. Cable testing should comply with the stated limitations for Attenu-ation, Near-End Crosstalk, Far-End Crosstalk, Equal-Level Far-End Crosstalk (ELFEXT), Multiple Disturber ELFEXT, and Return Loss.The cable verification process must include all patch cables from any end devices, including the switch, to any patch panels in the cabling path.
• Verify the port has not been disabled through a switch configuration change.You can use the console interface, or, if you have configured an IP address on the switch, use the web browser interface to determine the state of the port and re-enable the port if necessary.
• Verify the switch port configuration matches the configuration of the attached device. For example, if the switch port is configured as “Auto”, the port on the attached device also MUST be configured as “Auto”. Depending on the port type, twisted-pair or fiber-optic, if the configurations don’t match, the results could be a very unreliable connec-tion, or no link at all.
• If the other procedures don’t resolve the problem, try using a different port or a different cable.
Tip Problem Solution
4-6

TroubleshootingDiagnosing with the LEDs
Troubleshooting
➐ The port may be improperly configured, or the port may be in a “blocking” state by the normal operation of the Spanning Tree, LACP, or IGMP features.
Use the switch console to see if the port is part of a dynamic trunk (through the LACP feature) or to see if Spanning Tree is enabled on the switch, and to see if the port may have been put into a “blocking” state by those features. The show lacp command displays the port status for the LACP feature; the show spanning-tree command displays the port status for Spanning Tree.Also check the Port Status screen using the show interfaces command to see if the port has been configured as “disabled”.Other switch features that may affect the port operation include VLANs and IGMP. Use the switch console to see how the port is configured for these features.For software troubleshooting tips, see the chapter “Troubleshooting” in the Management and Configuration Guide, which is on the Documentation CD-ROM that came with your switch.Ensure also, that the device at the other end of the connection is indicating a good link to the switch. If it is not, the problem may be with the cabling between the devices or the connectors on the cable.
➑ RPS or EPS is connected but has experienced a fault.
Refer to the HP 600/610 External Power Supplies documentation.
Tip Problem Solution
4-7

TroubleshootingProactive Networking
Trou
bles
hoot
ing
Proactive Networking
The HP ProCurve Switch 2600 Series devices have built-in management capabilities that proactively help you manage your network including:
■ finding and helping you fix the most common network error conditions (for example, faulty network cabling, and non-standard network topolo-gies)
■ informing you of the problem with clear, easy-to-understand messages
■ recommending network configuration changes to enhance the perfor-mance of your network
The following interfaces provide tests, indicators, and an event log that can be used to monitor the switch and its network connections and to help you take advantage of these proactive networking features:
■ A graphical web browser interface you can use to manage your switch from a PC running a supported web browser, for example Microsoft Internet Explorer, and Netscape Communicator.
■ A full-featured easy-to-use console interface you can access by connecting a standard terminal or PC running a terminal emulator to the switch’s console port. The cable to make that connection is provided with your switch. I an IP address has been assigned, the console interface is also accessible through a Telnet connection.
For more information on using these software tools to diagnose and manage your switch, see the “Troubleshooting” chapter in the Management and
Configuration Guide, which is on the Documentation CD-ROM that came with your switch.
4-8

TroubleshootingHardware Diagnostic Tests
Troubleshooting
Hardware Diagnostic Tests
Testing the Switch by Resetting It
If you believe the switch is not operating correctly, you can reset the switch to test its circuitry and operating code. To reset a switch, either:
■ Unplug and plug in the power cord (power cycling)
■ Press the Reset button on the front of the switch
Power cycling the switch and pressing the Reset button both cause the switch to perform its power-on self test, which almost always will resolve any temporary operational problems. These reset processes also cause any network traffic counters to be reset to zero, and cause the System Up Time timer to reset to zero.
Checking the Switch LEDs
The self test passes if the Fault and Self Test LEDs on the front of the switch go off after approximately 50 seconds. If these LEDs stay on longer than 60 seconds or begin blinking, there may be a problem with the switch.
See “Diagnosing With the LEDs” on page 4-4 for information on interpreting the LED patterns.
Checking Console Messages
Useful diagnostic messages may be displayed on the console screen when the switch is reset. As described in chapter 2 under step 7, Connect a Console to the Switch connect a PC running a VT-100 terminal emulator program or a standard VT-100 terminal to the switch’s Console Port and configure it to run at 9600 baud, and with the other terminal communication settings shown on “Configuring the Switch”. Then, when you reset the switch, note the messages that are displayed. Additionally, you can check the switch event log, which can be accessed from the console using the show log command, or from the console Main Menu after entering the Menu command.
4-9

TroubleshootingHardware Diagnostic Tests
Trou
bles
hoot
ing
Testing Twisted-Pair Cabling
Network cables that fail to provide a link or provide an unreliable link between the switch and the connected network device may not be compatible with the IEEE 802.3 Type 10Base-T, 100Base-TX, or 1000Base-T standards. The twisted-pair cables attached to the switch must be compatible with the appropriate standards. To verify your cable is compatible with these standards, use a qualified cable test device.
Testing Switch-to-Device Network Communications
You can perform the following communication tests to verify the network is operating correctly between the switch and any connected device that can respond correctly to the communication test.
■ Link Test -- a physical layer test that sends IEEE 802.2 test packets to any device identified by its MAC address
■ Ping Test -- a network layer test used on IP networks that sends test packets to any device identified by its IP address
These tests can be performed through the switch console interface from a terminal connected to the switch or through a Telnet connection, or from the switch’s web browser interface. For more information, see the Management
and Configuration Guide, which is on the Documentation CD-ROM that came with your switch.
Testing End-to-End Network Communications
Both the switch and the cabling can be tested by running an end-to-end communications test -- a test that sends known data from one network device to another through the switch. For example, if you have two PCs on the network that have LAN adapters between which you can run a link-level test or Ping test through the switch, you can use this test to verify that the entire communication path between the two PCs is functioning correctly. See your LAN adapter documentation for more information on running a link test or Ping test.
4-10

TroubleshootingRestoring the Factory Default Configuration
Troubleshooting
Restoring the Factory Default Configuration
As part of your troubleshooting process on the Switch, it may become neces-sary to return the switch configuration to the factory default settings. This clears any passwords, clears the console event log, resets the network counters to zero, performs a complete self test, and reboots the switch into its factory default configuration including deleting the IP address, if one is configured.
N o t e This process removes all switch configuration changes that you have made from the factory default settings. This includes, for example, configuration of VLANs, Spanning Tree, trunks, and stacking. Returning the configuration of these features to their factory default settings (usually disabling them) may result in network connectivity issues.
If the switch has a valid configuration, and you are restoring the factory default settings for a reason other than configuration problems, you should save the switch configuration prior to performing the factory default reset. Then, after the reset and resolution of the original problem, you can restore the saved configuration to the switch. For both the save and restore processes, you can use the console copy command. For more information on this command, see the Management and Configuration Guide, which is on the Documentation CD-ROM that came with your switch.
You can restore the factory default configuration either on the switch itself, or through the switch console.
To execute the factory default reset on the switch, perform these steps:
1. Using pointed objects, simultaneously press both the Reset and Clear buttons on the front of the switch. The power and fault lights come on.
2. Continue to press the Clear button while releasing the Reset button.
3. When the Self Test LED begins to blink, release the Clear button.
The switch will then complete its self test and begin operating with its configuration restored to the factory default settings.
To restore the factory default configuration using the console, execute the erase startup-config command from the console command prompt.
4-11

TroubleshootingDownloading New Switch Software
Trou
bles
hoot
ing
Downloading New Switch Software
When product enhancements occur for the Switch 2600 Series devices, new software can be downloaded to the switch through several methods, for product enhancements and new features. For more information, see the Management and Configuration Guide, which is on the Documentation CD-ROM that came with your switch.
The new switch software would be available on the HP ProCurve web site, http://www.hp.com/go/hpprocurve.
HP Customer Support ServicesIf you are still having trouble with your switch, Hewlett-Packard offers support 24 hours a day, seven days a week through the use of a number of automated electronic services. See the Customer Support/Warranty booklet that came with your switch for information on how to use these services to get technical support. The HP ProCurve web site, http://www.hp.com/go/hpprocurve also provides up-to-date support information.
Additionally, your HP-authorized network reseller can provide you with assis-tance, both with services that they offer and with services offered by HP.
Before Calling Support
Before calling your networking dealer or HP Support, to make the support process most efficient, you first should retrieve the following information:
Information Item Information Location
• product identification, including mini-GBICs the front of the switch and on labels on the mini-GBICs
• details about the switch’s status including the soft-ware (OS) version, a copy of the switch configuration, a copy of the switch Event Log, and a copy of the switch status and counters information
switch console: show tech command
• copy of your network topology map, including net-work addresses assigned to the relevant devices
your network records
4-12

Switch Specifications
A
Switch Specifications
Physical
Electrical
The switch automatically adjusts to any voltage between 100-240 volts and either 50 or 60 Hz.
Environmental
2626 (J4900B) 2626-PWR (J8164A) 2650 (J4899B) 2650-PWR (J8165A)
Width: 44.3 cm (17.42 in) 44 cm (17.0 in) 44.3 cm (17.42 in) 44 cm (17.0 in)
Depth: 36.7 cm (14.4 in) 48.3 cm (19.0 in) 43.0 cm (16.9 in) 48.3 cm (19.0 in)
Height: 4.4 cm (1.73 in) 4.4 cm (1.73 in) 4.4 cm (1.73 in) 4.4 cm (1.73 in)
Weight: 4.62 kg (10.20 lbs) 6.84 kg (15.05 lbs) 4.88 kg (10.75 lbs) 7.58 kg (16.70 lbs)
2626 (J4900B) 2626-PWR (J8164A) 2650 (J4899B) 2650-PWR (J8165A)
AC voltage: 100/240 volts 100/240 volts 100/240 volts 100/240 volts
Maximum current: 0.6A/0.3A 7.5A/3.5A 0.8A/0.4A 7.5A/3.5A
Frequency range: 50/60 Hz 50/60 Hz 50/60 Hz 50/60 Hz
2600 Series Operating Non-Operating
Temperature: 0°C to 55°C (32°F to 131°F) -40°C to 70°C (-40°F to 158°F)
Relative humidity:(non-condensing)
15% to 95% at 40°C (104°F) 15% to 90% at 65°C (149°F)
Maximum altitude: 4.6 Km (15,000 ft) 4.6 Km (15,000 ft)
2600-PWR Series Operating Non-Operating
Temperature: 0°C to 50°C (32°F to 122°F) -40°C to 70°C (-40°F to 158°F)
Relative humidity:(non-condensing)
15% to 95% at 40°C (104°F) 15% to 90% at 65°C (149°F)
A-1

Switch Specifications
Switc
h Sp
ecifi
catio
ns
Acoustic
Non-PWR 2600 Series (J4899B/J4900B):
Geraeuschemission LwA=62 dB am fiktiven Arbeitsplatz nach DIN 45635 T.19Noise Emission LwA=62 dB at virtual work space according to DIN 45635 T.19
2600 PWR Series (J8164A/J8165A):
Geraeuschemission LwA=53 dB am fiktiven Arbeitsplatz nach DIN 45635 T.19Noise Emission LwA=53 dB at virtual work space according to DIN 45635 T.19
Connectors
■ The 10/100/1000 Mbps RJ-45 twisted-pair ports are compatible with the following standards:
• IEEE 802.3ab 1000Base-T
• IEEE 802.3u 100Base-TX
• IEEE 802.3 10Base-T
■ The 1000 Mbps LC fiber-optic ports on the Gigabit-SX and Gigabit-LX mini- GBIC transceivers are compatible with the IEEE 802.3z Gigabit-SX and Gigabit-LX standards.
■ EPS connector: A 2x7 Molex Micro-Fit connector should be used for EPS connection.
■ RPS connector: A 2x7 connector is provided for external RPS connection on the power supply module.
Safety
Complies with:
■ EN60950 / IEC 950
■ CSA 22.2 No. 950
■ UL 60950
Lasers
The Gigabit-SX LC mini-GBIC, and the Gigabit-LX LC mini-GBIC, both of which can be installed in the Switch 2600 Series devices, are Class 1 Laser Products.
Laser Klasse 1These mini-GBICs comply with IEC 825-2: 1993.
A-2

Switch Ports and N
etwork
Cables
BSwitch Ports and Network Cables
This appendix includes switch connector information and network cable information for cables that should be used with the Switch 2600 and 2600-PWR Series devices, including minimum pin-out information and specifications for twisted-pair cables.
N o t e Incorrectly wired cabling is the most common cause of problems for LAN communications. HP recommends that you work with a qualified LAN cable installer for assistance with your cabling requirements.
Switch PortsThe fixed RJ-45 10/100/1000Base-T ports on the switch accept 100-ohm unshielded and shielded twisted-pair cable with RJ-45 connectors as described on the next page.
Twisted-Pair Cables
Note on 1000Base-T Cable Requirements. The Category 5 networking cables that work for 100Base-TX connections should also work for1000Base-T, as long as all four-pairs are connected. But, for the most robust connections you should use cabling that complies with the Category 5e specifications, as described in Addendum 5 to the TIA-568-A standard (ANSI/TIA/EIA-568-A-5).
10 Mbps Operation Category 3, 4, or 5 100-ohm unshielded twisted-pair (UTP) or shielded twisted-pair (STP) cable, complying with IEEE 802.3 Type 10Base-T specifications, fitted with RJ-45 connectors
100 Mbps Operation Category 5 100-ohm UTP or STP cable, complying with IEEE 802.3u 100Base-TX specifications, fitted with RJ-45 connectors
1000 Mbps Operation Category 5 100-ohm 4-pair UTP or STP cable, complying with IEEE 802.3ab 1000Base-T specifications, fitted with RJ-45 connectors—Category 5e or better is recommended(please see “Note on 1000Base-T Cable Requirements”,
below)
B-1

Switch Ports and Network Cables
Switc
h Po
rts
and
Net
wor
k Ca
bles
Because of the increased speed provided by 1000Base-T (Gigabit-T), network cable quality is more important than for either 10Base-T or 100Base-TX. Cabling plants being used to carry 1000Base-T networking must comply with the IEEE 802.3ab standards. In particular, the cabling must pass tests for Attenuation, Near-End Crosstalk (NEXT), and Far-End Crosstalk (FEXT). Additionally, unlike the cables for 100Base-TX, the 1000Base-T cables must pass tests for Equal-Level Far-End Crosstalk (ELFEXT) and Return Loss.
When testing your cabling, be sure to include the patch cables that connect the switch and other end devices to the patch panels on your site. The patch cables are frequently overlooked when testing cable and they must also comply with the cabling standards.
Fiber-Optic Cables
Port Type Cable Specifications Connector Type Maximum Length
Gigabit-SX 62.5/125 mm or 50/125 µm (core/cladding) diameter, graded-index, low metal content, multimode fiber-optic cables, complying with the ITU-T G.651 and ISO/IEC 793-2 Type A1b or A1a respectively.
LC - Gigabit-SX mini-GBICSC - Gigabit-SX transceiver
• 62.5 µm cable:
– 160 MHz*km=220 meters– 200 MHz*km=275 meters
• 50 µm cable:
– 400 MHz*km=500 meters– 500 MHz*km=550 meters
Gigabit-LX 9/125 µm (core/cladding) diameter, graded-in1310 nm, low metal content, single mode fiber-optic cables, complying with the ITU-T G.652 and ISO/IEC 793-2 Type B1 standards.ORthe multimode fiber-optic cables listed for Gigabit-SX.
LC - Gigabit-LX mini-GBICSC - Gigabit-LX transceiver
• single-mode cable:10 kilometers
• Multimode cable:550 meters
Note: To use multimode cables for Gigabit-LX, a mode conditioning patch cord may be needed - See “Mode Conditioning Patch Cord for Gigabit-LX” on page B-3 for more information.
Gigabit-LH 9/125 mm (core/cladding) diameter, graded-in1550 nm, low metal content, single mode fiber-optic cables, complying with the ITU-T G.652 and ISO/IEC 793-2 Type B1 standards.
LC - Gigabit-LH mini-GBIC
70 kilometers
Note: Between the transmit and receive ends of the cable, at least 5db of attenuation is required for a reliable connection. This is equivalent to 20Km of the fiber-optic cable. For distances less than 20Km, you must add attenuators to bring the total attenuation to at least 5db. Most cable vendors carry attenuators.
B-2

Switch Ports and Network CablesMode Conditioning Patch Cord for Gigabit-LX
Switch Ports and N
etwork
Cables
Mode Conditioning Patch Cord for Gigabit-LXThe following information applies to installations in which multimode
fiber-optic cables are connected to a Gigabit-LX port.
Unlike Gigabit-SX, which connects to only multimode fiber-optic cabling, Gigabit-LX can use either single-mode or multimode cable. Multimode cable has a design characteristic called “Differential Mode Delay”, which requires that the transmission signals be “conditioned” to compensate for the cable design and thus prevent resulting transmission errors. Since Gigabit-SX is designed to operate only with multimode cable, Gigabit-SX mini-GBICs can provide that transmission conditioning internally.
Gigabit-LX mini-GBICs, since they are designed to operate with both single-mode and multimode cable, do not provide the transmission conditioning internally. Thus, under certain circumstances, depending on the cable used and the lengths of the cable runs, an external Mode Conditioning Patch
Cord may need to be installed between the Gigabit-LX transmitting device and the multimode network cable to provide the transmission conditioning.
If you experience a high number of transmission errors on the Gigabit-LX ports, usually CRC or FCS errors, you may need to install one of these patch cords between the Gigabit-LX port in your switch and your multimode fiber-optic network cabling, and between the Gigabit-LX transmission device and
the network cabling at the other end of the multimode fiber-optic cable run.
A patch cord must be installed at both ends.
The patch cord consists of a short length of single-mode fiber cable coupled to graded-index multimode fiber cable on the transmit side, and only multi-mode cable on the receive side. The section of single-mode fiber is connected in such a way that it minimizes the effects of the differential mode delay in the multimode cable.
N o t e Most of the time, if you are using good quality graded-index multimode fiber cable that adheres to the standards listed on page 2-6, there should not be a need to use mode conditioning patch cords in your network. This is especially true if the fiber runs in your network are relatively short.
If you are using single-mode fiber-optic cabling in your network, there is no need to use mode conditioning patch cords. Connect the single-mode network cable directly to the Gigabit-LX mini-GBIC.
B-3

Switch Ports and Network CablesMode Conditioning Patch Cord for Gigabit-LX
Switc
h Po
rts
and
Net
wor
k Ca
bles
Installing the Patch Cord
As shown in the illustration below, connect the patch cord to the Gigabit-LX mini-GBIC with the section of single-mode fiber plugged in to the Tx (transmit) port. Then, connect the other end of the patch cord to your network cabling patch panel, or directly to the network multimode fiber.
If you connect the patch cord directly to the network cabling, you may need to install a female-to-female adapter to allow the cables to be connected together.
Make sure you purchase a patch cord that has LC connectors on the end that connects to the Gigabit-LX mini-GBIC, and has multimode fibers that match the characteristics of the multimode fiber in your network.
Recommended Patch Cords
Hewlett-Packard maintains a list of recommended Mode Conditioning Patch Cords that have been tested and verified to operate correctly with the HP ProCurve Gigabit-LX Transceiver and HP ProCurve Gigabit-LX LC mini-GBIC.
The list is on the HP ProCurve web site, http://www.hp.com/go/hpprocurve, in the Technical Support section.
To network multimode
cablingMode Conditioning
Patch Cord
Gigabit-LX port
TxRx
Single-mode section plugs into Tx port on Gigabit-LX Transceiver or
Gigabit-LX mini-GBIC
The multimode cable in the patch cord must match the characteristics of your
network cable
B-4

Switch Ports and Network CablesTwisted-Pair Cable/Connector Pin-Outs
Switch Ports and N
etwork
Cables
Twisted-Pair Cable/Connector Pin-Outs
The HP Auto-MDIX Feature: In the default configuration, “Auto”, the fixed 10/100Base-TX ports on the Series 2600 Switches all automatically detect the type of port on the connected device and operate as either an MDI orMDI-X port, whichever is appropriate. So for any connection, a straight-through twisted-pair cable can be used -- you no longer have to use crossover
cables, although crossover cables can also be used for any of the connections. (The 10/100/1000-T ports support the IEEE 802.3ab standard, which includes the “Auto MDI/MDI-X” feature, which operates the same way.)
If you connect a Switch 2600 or 2600-PWR Series device’s twisted-pair port to another switch or hub, which typically have MDI-X ports, the Switch 2600-PWR Series device port automatically operates as an MDI port. If you connect it to an end node, such as a server or PC, which typically have MDI ports, the Switch 2600-PWR Series device’s port operates as an MDI-X port. In all cases, you can use standard straight through cables or crossover cables.
If you happen to use a correctly wired crossover cable, though, the switch will still be able to automatically detect the MDI/MDI-X operation and link correctly to the connected device.
N o t e Using Fixed Configurations. If the port configuration is changed to any of the fixed configurations though, for example 100 Mbps/full duplex, the port operates as MDI-X only and the correct cable type must be used: for connec-tions to MDI ports, such as end nodes, use a straight-through cable; for connections to MDI-X ports, such as on hubs and other switches, use a crossover cable.
Other Wiring Rules:
■ All twisted-pair wires used for 10 Mbps, and 100 Mbps operation must be twisted through the entire length of the cable. The wiring sequence must conform to EIA/TIA 568-B (not USOC). See “Twisted-Pair Cable Pin Assignments” later in this appendix for a listing of the signals used on each pin.
■ For 1000Base-T connections, all four pairs of wires in the cable must be available for data transmission. Please see “Note on 1000Base-T Cable Requirements” on page B-1 for more information on 1000Base-T
cabling.
■ For 10 Mbps connections to the ports, you can use Category 3, 4, or 5 unshielded twisted-pair cable, as supported by the IEEE 802.3 Type 10Base-T standard.
B-5

Switch Ports and Network CablesTwisted-Pair Cable/Connector Pin-Outs
Switc
h Po
rts
and
Net
wor
k Ca
bles
■ For 100 Mbps connections to the ports, use 100-ohm Category 5 UTP or STP cable only, as supported by the IEEE 802.3u Type 100Base-TX stan-dard.
■ For 1000 Mbps connections, 100-ohm Category 5e or better cabling is recommended.
■ To provide Power over Ethernet to the access point, all 4 pairs must be connected for any network cable attached to this port; the cable must meet ISO/DIS 11801 Class D requirements and IEEE 802.3af requirements.
B-6

Switch Ports and Network CablesTwisted-Pair Cable/Connector Pin-Outs
Switch Ports and N
etwork
Cables
Straight-Through Twisted-Pair Cable for10 Mbps or 100 Mbps Network Connections
Because of the HP Auto-MDIX operation of the 10/100 ports on the switch, for all network connections, to PCs, servers or other end nodes, or to hubs or other switches, you can use straight-through cables.
If any of these ports are given a fixed configuration, for example 100 Mbps/Full Duplex, the ports operate as MDI-X ports, and straight-through cables must be then used for connections to PC NICs and other MDI ports.
Cable Diagram
N o t e Pins 1 and 2 on connector “A” must be wired as a twisted pair to pins 1 and 2 on connector “B”.Pins 3 and 6 on connector “A” must be wired as a twisted pair to pins 3 and 6 on connector “B”.Pins 4, 5, 7, and 8 are not used in this application, although they may be wired in the cable.
.
Pin Assignments
Switch End (MDI-X) Computer, Transceiver, or Other End
Signal Pins Pins Signal
receive +receive -transmit +transmit -
1236
1236
transmit +transmit -receive +receive -
B-7

Switch Ports and Network CablesTwisted-Pair Cable/Connector Pin-Outs
Switc
h Po
rts
and
Net
wor
k Ca
bles
Crossover Twisted-Pair Cable for10 Mbps or 100 Mbps Network ConnectionThe HP Auto-MDIX operation of the 10/100 ports on the switch also allows you to use crossover cables for all network connections, to PCs, servers or other end nodes, or to hubs or other switches.
If any of these ports are given a fixed configuration, for example 100 Mbps/Full Duplex, the ports operate as MDI-X ports, and crossover cables must be then used for connections to hubs or switches or other MDI-X network devices.
Cable Diagram
N o t e Pins 1 and 2 on connector “A” must be wired as a twisted pair to pins 3 and 6 on connector “B”.Pins 3 and 6 on connector “A” must be wired as a twisted pair to pins 1 and 2 on connector “B”.Pins 4, 5, 7, and 8 are not used in this application, although they may be wired in the cable.
Pin Assignments Switch End (MDI-X) Hub or Switch Port, or Other
MDI-X Port End
Signal Pins Pins Signal
receive +receive -transmit +transmit -
1236
6321
transmit -transmit +receive -receive +
B-8

Switch Ports and Network CablesTwisted-Pair Cable/Connector Pin-Outs
Switch Ports and N
etwork
Cables
Straight-Through Twisted-Pair Cable for1000 Mbps Network Connections
1000Base-T connections require that all four pairs of wires be connected.
Cable Diagram
N o t e Pins 1 and 2 on connector “A” must be wired as a twisted pair to pins 1 and 2 on connector “B”.Pins 3 and 6 on connector “A” must be wired as a twisted pair to pins 3 and 6 on connector “B”.Pins 4 and 5 on connector “A” must be wired as a twisted pair to pins 4 and 5 on connector “B”.Pins 7 and 8 on connector “A” must be wired as a twisted pair to pins 7 and 8 on connector “B”.
.
Pin Assignments
For 1000Base-T operation, all four pairs of wires are used for both transmit and receive.
B-9

— This page is intentionally unused. —

Safety and EMC Regulatory
Statements
C
Safety and EMC Regulatory Statements
Safety Information
Grounding
These are safety class I products and have protective earthing terminals. There must be an uninterruptible safety earth ground from the main power source to the product's input wiring terminals, power cord, or supplied power cord set. Whenever it is likely that the protection has been impaired, disconnect the power cord until the ground has been restored.
For LAN cable grounding:
■ If your LAN covers an area served by more than one power distribu-tion system, be sure their safety grounds are securely interconnected.
■ LAN cables may occasionally be subject to hazardous transient volt-ages (such as lightning or disturbances in the electrical utilities power grid). Handle exposed metal components of the network with caution.
Servicing
There are no user-serviceable parts inside these products. Any servicing, adjustment, maintenance, or repair must be performed only by service-trained personnel.
These products do not have a power switch; they are powered on when the power cord is plugged in.
Documentation reference symbol. If the product is marked with this symbol, refer to the product documentation to get more information about the product.
WARNING A WARNING in the manual denotes a hazard that can cause injury or death.
Caution A Caution in the manual denotes a hazard that can damage equip-ment.
Do not proceed beyond a WARNING or Caution notice until you have understood the hazardous conditions and have taken appro-priate steps.
!
C-1

Safety and EMC Regulatory StatementsInformations concernant la sécurité
Safe
ty a
nd E
MC
Regu
lato
ry
Stat
emen
ts
Informations concernant la sécurité
Cet appareil est un produit de classe I et possède une borne de mise à la terre. La source d'alimentation principale doit être munie d'une prise de terre de sécurité installée aux bornes du câblage d'entrée, sur le cordon d'alimentation ou le cordon de raccordement fourni avec le produit. Lorsque cette protection semble avoir été endommagée, débrancher le cordon d'alimentation jusqu'à ce que la mise à la terre ait été réparée.
Mise à la terre du câble de réseau local:
■ si votre réseau local s'étend sur une zone desservie par plus d'un système de distribution de puissance, assurez-vous que les prises de terre de sécurité soient convenablement interconnectées.
■ Les câbles de réseaux locaux peuvent occasionnellement être soumis à des surtensions transitoires dangereuses (telles que la foudre ou des perturba-tions dans le réseau d'alimentation public). Manipulez les composants métalliques du réseau avec précautions.
Aucune pièce contenue à l'intérieur de ce produit ne peut être réparée par l'utilisateur. Tout dépannage, réglage, entretien ou réparation devra être confié exclusivement à un personnel qualifié.
Cet appareil ne comporte pas de commutateur principal ; la mise sous tension est effectuée par branchement du cordon d'alimentation.
Symbole de référence à la documentation. Si le produit est marqué de ce symbole, reportez-vous à la documentation du produit afin d'obtenir des informations plus détaillées.
WARNING Dans la documentation, un WARNING indique un danger susceptible d'entraîner des dommages corporels ou la mort.
Caution Un texte de mise en garde intitulé Caution indique un danger suscep-tible de causer des dommages à l'équipement.
Ne continuez pas au-delà d'une rubrique WARNING ou Caution avant d'avoir bien compris les conditions présentant un danger et pris les mesures appropriées.
!
C-2

Safety and EMC Regulatory StatementsHinweise zur Sicherheit
Safety and EMC Regulatory
Statements
Hinweise zur Sicherheit
Dies ist ein Gerät der Sicherheitsklasse I und verfügt über einen schützenden Erdung-sterminal. Der Betrieb des Geräts erfordert eine ununterbrochene Sicherheitserdung von der Hauptstromquelle zu den Geräteingabeterminals, den Netzkabeln oder dem mit Strom belieferten Netzkabelsatz voraus. Sobald Grund zur Annahme besteht, daß der Schutz beeinträchtigt worden ist, das Netzkabel aus der Wandsteckdose herausz-iehen, bis die Erdung wiederhergestellt ist.
Für LAN-Kabelerdung:
■ Wenn Ihr LAN ein Gebiet umfaßt, das von mehr als einem Stromverteilungs-system beliefert wird, müssen Sie sich vergewissern, daß die Sicherheitserdungen fest untereinander verbunden sind.
■ LAN-Kabel können gelegentlich gefährlichen Übergangsspannungen aus-gesetzt werden (beispielsweise durch Blitz oder Störungen in dem Starkstromnetz des Elektrizitätswerks). Bei der Handhabung exponierter Metallbestandteile des Netzwerkes Vorsicht walten lassen.
Dieses Gerät enthält innen keine durch den Benutzer zu wartenden Teile. Wartungs-, Anpassungs-, Instandhaltungs- oder Reparaturarbeiten dürfen nur von geschultem Bedienungspersonal durchgeführt werden.
Dieses Gerät hat keinen Netzschalter; es wird beim Anschließen des Netzkabels eingeschaltet.
Symbol für Dokumentationsverweis. Wenn das Produkt mit diesem Symbol markiert ist, schlagen Sie bitte in der Produktdokumentation nach, um mehr Informationen über das Produkt zu erhalten.
WARNING Eine WARNING in der Dokumentation symbolisiert eine Gefahr, die Verletzungen oder sogar Todesfälle verursachen kann.
Caution Caution in der Dokumentation symbolisiert eine Gefahr, die dis Gerät beschädigen kann.
Fahren Sie nach dem Hinweis WARNING oder Caution erst fort, nachdem Sie den Gefahrenzustand verstanden und die entsprech-enden Maßnahmen ergriffen haben.
!
C-3

Safety and EMC Regulatory StatementsConsiderazioni sulla sicurezza
Safe
ty a
nd E
MC
Regu
lato
ry
Stat
emen
ts
Considerazioni sulla sicurezza
Questo prodotto è omologato nella classe di sicurezza I ed ha un terminale protettivo di collegamento a terra. Dev'essere installato un collegamento a terra di sicurezza, non interrompibile che vada dalla fonte d'alimentazione principale ai terminali d'entrata, al cavo d'alimentazione oppure al set cavo d'alimentazione fornito con il prodotto. Ogniqualvolta vi sia probabilità di danneggiamento della protezione, disinserite il cavo d'alimentazione fino a quando il collegaento a terra non sia stato ripristinato.
Per la messa a terra dei cavi LAN:
■ se la vostra LAN copre un'area servita da più di un sistema di distribuzione elettrica, accertatevi che i collegamenti a terra di sicurezza siano ben collegati fra loro;
■ i cavi LAN possono occasionalmente andare soggetti a pericolose tensioni transitorie (ad esempio, provocate da lampi o disturbi nella griglia d'alimen-tazione della società elettrica); siate cauti nel toccare parti esposte in metallo della rete.
Nessun componente di questo prodotto può essere riparato dall'utente. Qualsiasi lavoro di riparazione, messa a punto, manutenzione o assistenza va effettuato esclusi-vamente da personale specializzato.
Questo apparato non possiede un commutatore principale; si mette scotto tensione all'inserirsi il cavo d'alimentazione.
Simbolo di riferimento alla documentazione. Se il prodotto è contras-segnato da questo simbolo, fare riferimento alla documentazione sul prodotto per ulteriori informazioni su di esso.
WARNING La dicitura WARNINGdenota un pericolo che può causare lesioni o morte.
Caution La dicituraCaution denota un pericolo che può danneggiare le attrez-zature.
Non procedere oltre un avviso di WARNING o di Cautionprima di aver compreso le condizioni di rischio e aver provveduto alle misure del caso.
!
C-4

Safety and EMC Regulatory StatementsConsideraciones sobre seguridad
Safety and EMC Regulatory
Statements
Consideraciones sobre seguridad
Este aparato se enmarca dentro de la clase I de seguridad y se encuentra protegido por una borna de puesta a tierra. Es preciso que exista una puesta a tierra continua desde la toma de alimentación eléctrica hasta las bornas de los cables de entrada del aparato, el cable de alimentación o el juego de cable de alimentación suministrado. Si existe la probabilidad de que la protección a tierra haya sufrido desperfectos, desenchufar el cable de alimentación hasta haberse subsanado el problema.
Puesta a tierra del cable de la red local (LAN):
■ Si la LAN abarca un área cuyo suministro eléctrico proviene de más de una red de distribución de electricidad, cerciorarse de que las puestas a tierra estén conectadas entre sí de modo seguro.
■ Es posible que los cables de la LAN se vean sometidos de vez en cuando a voltajes momentáneos que entrañen peligro (rayos o alteraciones en la red de energía eléctrica). Manejar con precaución los componentes de metal de la LAN que estén al descubierto.
Este aparato no contiene pieza alguna susceptible de reparación por parte del usuario. Todas las reparaciones, ajustes o servicio de mantenimiento debe realizarlos sola-mente el técnico.
Este producto no tiene interruptor de potencia; se activa cuando se enchufa el cable de alimentación.
Símbolo de referencia a la documentación. Si el producto va marcado con este símbolo, consultar la documentación del producto a fin de obtener mayor información sobre el producto.
WARNING Una WARNING en la documentación señala un riesgo que podría resultar en lesiones o la muerte.
Caution Una Caution en la documentación señala un riesgo que podría resultar en averías al equipo.
No proseguir después de un símbolo de WARNING o Caution hasta no haber entendido las condiciones peligrosas y haber tomado las medidas apropiadas.
!
C-5

Safety and EMC Regulatory StatementsSafety Information (Japan)
Safe
ty a
nd E
MC
Regu
lato
ry
Stat
emen
ts
Safety Information (Japan)
C-6

Safety and EMC Regulatory StatementsSafety Information (China)
Safety and EMC Regulatory
Statements
Safety Information (China)
C-7

Safety and EMC Regulatory StatementsEMC Regulatory Statements
Safe
ty a
nd E
MC
Regu
lato
ry
Stat
emen
ts
EMC Regulatory Statements
U.S.A.
FCC Class A
This equipment has been tested and found to comply with the limits for a Class A digital device, pursuant to Part 15 of the FCC Rules. These limits are designed to provide reasonable protection against interference when the equipment is operated in a commercial environment. This equipment gener-ates, uses, and can radiate radio frequency energy and, if not installed and used in accordance with the instruction manual, may cause interference to radio communications. Operation of this equipment in a residential area may cause interference in which case the user will be required to correct the interference at his own expense.
Canada
This product complies with Class A Canadian EMC requirements.
Australia/New Zealand
This product complies with Australia/New Zealand EMC Class A requirements.
Japan
VCCI Class A
C-8

Safety and EMC Regulatory StatementsEMC Regulatory Statements
Safety and EMC Regulatory
Statements
Korea
Taiwan
C-9

Safety and EMC Regulatory StatementsEMC Regulatory Statements
Safe
ty a
nd E
MC
Regu
lato
ry
Stat
emen
ts
European Community
DECLARATION OF CONFORMITY according to ISO/IEC Guide 22 and EN45014
Manufacturer's Name: Hewlett-Packard Company
Manufacturer's Address: 8000 Foothills BlvdRoseville, CA 95747-5502
U.S.A.
declares that the product:
Product Name: HP ProCurve Switch 2650, HP ProCurve Switch 2626
Model Numbers: J4899A, J4899B; J4900A, J4900B
Accessories: J4858A, J4859A, J4860A
Regulatory Model Number: RSVLC-0204
conforms to the following Product Specifications:
Safety: EN60950 (1992) +A1,A2,A3,A4,A11 / IEC 950 (1991) +A1,A2,A3,A4EN60825-1 (1994) +A11 (1996) / IEC 825-1 (1993), Class 1
EMC: EN 55022 (1998) / CISPR-22 (1997) Class A EN55024 (1998) / CISPR-24 (1997)EN 61000-3-2 (2000) / IEC 61000-3-2 (2000) HarmonicsEN 61000-3-3 (1995) / IEC 61000-3-3 (1994) Flicker
Supplementary Information:
The product herewith complies with the requirements of the Low VoltageDirective 73/23/EEC and the EMC Directive 89/336/EEC and carries the CE marking accordingly.
Tested with Hewlett-Packard Co. products only.
Mike Avery, Roseville, April 18, 2004 Regulatory Engineering Manager
European Contact: Your local Hewlett-Packard Sales and Service Office or Hewlett-Packard GmbH,Department TRE, Herrenberger Strasse 140, D-71034 Böblingen (FAX:+49-7031-14-3143).
C-10

Safety and EMC Regulatory StatementsEMC Regulatory Statements
Safety and EMC Regulatory
Statements
DECLARATION OF CONFORMITY according to ISO/IEC Guide 22 and EN45014
Manufacturer's Name: Hewlett-Packard Company
Manufacturer's Address: 8000 Foothills Blvd.Roseville, CA 95747-5502U.S.A.
declares that the products:
Product Names: HP Procurve Switch 2626 –PWR HP Procurve Switch 2650 –PWR
Model Numbers: HP J8164AHP J8165A
Regulatory Model: RSVLC-0302
Accessories: HP J4858A, HP J4859A ,HP J4860A,
Conform to the following Product Specifications:
Safety: EN60950 (2000) / IEC60950 (1999)EN60825-1: 1994 +A11 (1996) / IEC 825-1 (1993), Class 1
EMC: EN 55022 (1998) / CISPR-22 (1997) Class A EN 55024 (1998) / CISPR-24 (1997)EN 61000-3-2 (1995) + A14 / IEC 61000-3-2 (1995) - HarmonicsEN 61000-3-3 (1995)/IEC 61000-3-3 (1994) - Flicker
Supplementary Information:
The product herewith complies with the requirements of the Low Voltage Directive 73/23/EEC andthe EMC Directive 89/336/EEC and carries the CE marking accordingly.
Tested with Hewlett-Packard Co. products only.
Mike Avery Roseville, 7 October 2003Regulatory Engineering Manager
European Contact: Your local Hewlett-Packard Sales and Service Office or Hewlett-Packard GmbH, Department TRE,
Herrenberger Strasse 140, D-71034 Böblingen (FAX:+49-7031-14-3143).
C-11

— This page is intentionally unused. —

Index
Index
Numerics
10/100Base-TX portslocation on switch … 1-3
1000Base-LHconnections, length limitations … 2-6ports, cables used with … 2-6
1000Base-LXconnections, length limitations … 2-6ports, cables used with … 2-6
1000Base-SXconnections, length limitations … 2-6ports, cables used with … 2-6
1000Base-Tconnections, length limitations … 2-5ports, cables used with … 2-5
A
AC power connectorlocation on back of switch … 1-10
auto MDI/MDI-X operation … B-7, B-9HP Auto-MDIX feature … B-5
B
back of switchdescription … 1-10power connector … 1-10
backbone switchtopology with … 2-33, 2-36–2-37
basic switch configurationIP address … 3-3manager password … 3-2subnet mask … 3-3Switch Setup screen … 3-2
basic troubleshooting tips … 4-1blinking LEDs
error indications … 4-4
Bootpautomatic switch configuration … 3-2for in-band access … 2-28
buttonsClear button … 1-9Reset button … 1-9
C
cabinetmounting the switch in … 2-11
cables1000Base-LH
connections … 2-6fiber-optic cable specifications … B-2
1000Base-LXconnections … 2-6fiber-optic cable specifications … B-2
1000Base-SXconnections … 2-6fiber-optic cable specifications … B-2
1000Base-T connections … 2-5connecting cables to switch ports … 2-18effects of non-standard cables … 4-2fiber-optic, specifications … B-2infrastructure requirements … 2-5length limitations … 2-5required types … 2-5serial, for direct console connection … 2-29
cables, twisted paircategory 3, 4, 5 … B-5cross-over cable pin-out … B-8MDI-X to MDI connections … B-7, B-9MDI-X to MDI-X connections … B-8pin-outs … B-7, B-9straight-through cable pin-out … B-7, B-9switch-to-computer connection … B-7, B-9switch-to-switch or hub connection … B-8
cables, twisted-pairHP Auto-MDIX feature … B-5wiring rules … B-5
cables, twisted-pair connector pin-outs … B-5cabling infrastructure … 2-5
Index – 1

Inde
x
Clear buttondeleting passwords … 1-9description … 1-9location on switch … 1-3, 1-9restoring factory default configuration … 1-9,
4-11to delete password protection … 3-4
CLI prompt, consoledisplaying … 2-29
configurationchecking when troubleshooting … 4-3DHCP/Bootp … 3-2full duplex only for mini-GBICs … 2-7IP address … 3-3IP address, manually … 3-2manager password … 3-2restoring factory defaults … 1-9, 4-11subnet mask … 3-3Switch Setup screen … 3-2
connecting the switch to a power source … 2-17connecting the switch to an EPS … 2-26–2-27connecting the switch to an RPS/EPS … 2-22, 2-24connector specifications … A-2console
checking messages during troubleshooting … 4-9
displaying the CLI prompt … 2-29features … 2-28how to connect in-band … 2-28how to connect out-of-band … 2-28serial cable connection … 2-29Switch Setup screen … 3-2Telnet access … 3-5terminal configuration … 2-28
console portdefinition … 1-10location on switch … 1-3
cross-over cablepin-out … B-8
D
deleting passwords … 1-9description
back of switch … 1-10front of switch … 1-3LEDs … 1-4switch … 1-1
desktop switchsample topology … 2-30, 2-34
DHCPautomatic switch configuration … 3-2for in-band access … 2-28
diagnostic tests … 4-9checking the console messages … 4-9checking the LEDs … 4-9end-to-end connectivity … 4-10testing the switch only … 4-9testing twisted-pair cabling … 4-10
downloading new switch software … 4-12dual-personality ports
LEDs … 1-6location on switch … 1-4operation description … 1-4
E
electrical specifications, switch … A-1EMC regulatory statements … C-8environmental specifications, switch … A-1EPS
connecting to a switch … 2-26–2-27
F
factory default configuration, restoring … 1-9, 4-11Fan Status LED … 1-5Fault LED … 1-4
behavior during self test … 2-11behaviors … 1-4blinking definition … 1-5–1-6, 1-8location on switch … 1-3showing error conditions … 4-4
featuresconsole … 2-28switch … 1-11
fiber-optic cables … B-21000Base-LH … B-21000Base-LX … B-21000Base-SX … B-2
2 – Index

Index
front of switch … 1-310/100Base-TX ports … 1-3Clear button … 1-9description … 1-3dual-personality ports … 1-4LEDs … 1-4network ports … 1-4Reset button … 1-9
full-duplex fixed configurationeffects on network connections … 4-1
full-duplex operation of mini-GBICs … 2-7
G
Gigabit-LHports, cables used with … B-2
Gigabit-SXports, cables used with … B-2
Gigbit-LXports, cables used with … B-2
H
horizontal surfacemounting switch on … 2-17
HP 600 RPS/EPScables … 2-20connectivity … 2-22LEDs … 2-20operating characteristics … 2-19
HP 610 EPScables … 2-25connectivity … 2-27LEDs … 2-25operating characteristics … 2-25
HP Auto-MDIXfeature description … B-5
HP ProCurve 600 Redundant and External Power Supply … 1-2
HP ProCurve 610 External Power Supply … 1-2
I
in-band … 3-1in-band console access
types of … 2-28included parts … 2-1
installationconnecting the switch to a power source … 2-17horizontal surface mounting … 2-17location considerations … 2-6network cable requirements … 2-5precautions … 2-4rack or cabinet mounting … 2-11site preparation … 2-5wall mounting … 2-15
IP addressconfiguring … 3-3
IP telephones … 2-34
L
LEDsbehavior during self test … 2-10blinking definition … 1-5–1-6, 1-8checking during troubleshooting … 4-9descriptions of … 1-4dual-personality ports … 1-6error indications … 4-4Fan Status … 1-5Fault … 1-4
behavior during self test … 2-11showing error conditions … 4-4
location on switch … 1-3on switch … 1-4port
description … 1-6Power … 1-4
behavior during self test … 2-11Self Test … 1-5
behavior during self test … 2-10T and M … 1-6
length limitations1000Base-LH connections … 2-61000Base-LX connections … 2-61000Base-SX connections … 2-61000Base-T connections … 2-5
link test … 4-10location for the switch, considerations … 2-6
M
MDI-X to MDI network cable … B-7, B-9MDI-X to MDI-X network cable … B-8
Index – 3

Inde
x
mini-GBICsfull-duplex operation … 2-7slot, location on switch … 1-3
mounting the switchin a rack or cabinet … 2-11
precautions … 2-4on a horizontal surface … 2-17on a wall … 2-15
precautions … 2-15Multiple-Display Port LEDs … 1-7
N
network cables1000Base-LH connections … 2-61000Base-LX connections … 2-61000Base-SX connections … 2-61000Base-T connections … 2-5fiber-optic, specifications … B-2HP Auto-MDIX feature … B-5required types … 2-5twisted-pair connector pin-outs … B-5twisted-pair, wiring rules … B-5
network devicesconnecting to the switch … 2-18
network portsconnecting to … 2-18location on switch … 1-4standards compliance … A-2types of … 1-4, 2-5
non-standard network cables, effects … 4-2
O
out-of-band console access … 3-5
P
parts, included with the switch … 2-1password
configuring … 3-2passwords
deleting with the Clear button … 3-4if you lose the password … 3-4
passwords, deleting … 1-9physical specifications, switch … A-1Ping test … 4-10
pin-outstwisted-pair cables … B-5
port configurationchecking when troubleshooting … 4-3
port LEDsdescription … 1-6normal operation … 2-11T and M … 1-6
ports10/100Base-TX, location on switch … 1-3connecting to … 2-18console … 2-28HP Auto-MDIX feature … B-5network connections … 2-18
power connector … 1-10Power LED … 1-4
behavior during self test … 2-11behaviors … 1-4location on switch … 1-3
power sourceconnecting the switch to … 2-17
Power-over-EthernetPoE … 2-19PoE power … 1-2
precautionsmounting the switch … 2-4power requirements … 2-4
preparing the installation site … 2-5Proactive Network tools
diagnostics with … 4-8
R
rackmounting precautions … 2-4mounting the switch in … 2-11
Redundant and External Power Supply … 1-2RPS/EPS … 2-19
Redundant Power Supply … 2-19regulatory statements … C-8Reset button
description … 1-9location on switch … 1-3, 1-9restoring factory default configuration … 4-11
4 – Index

Index
resetting the switchfactory default reset … 4-11location of Reset button … 1-9troubleshooting procedure … 4-9
RPS/EPS … 2-19cables … 2-20connecting to a switch … 2-22, 2-24operation … 2-19
S
safety and regulatory statements … C-1safety specifications … A-2segment switch
sample topology … 2-31, 2-35self test
Fault LED behavior … 2-11LED behavior during … 2-10Power LED behavior … 2-11
Self Test LED … 1-5behavior during factory default reset … 4-11behavior during self test … 2-10
serial cablefor direct console connection … 2-29
slots for mini-GBICslocation on switch … 1-3
specificationsconnectors … A-2electrical … A-1environmental … A-1physical … A-1safety … A-2
straight-through cablepin-out … B-7, B-9
subnet maskconfiguring … 3-3
summaryof cables used with the switch … 2-5
switchconnecting to a power source … 2-17description … 1-1downloading new software … 4-12electrical specifications … A-1environmental specifications … A-1features … 1-11front panel description … 1-3included parts … 2-1LED descriptions … 1-4mounting in a rack or cabinet … 2-11mounting on a wall … 2-15mounting on horizontal surface … 2-17physical specifications … A-1
switch operationverifying after installation … 2-9
Switch Setup screen … 3-2configuring a subnet mask … 3-3configuring an IP address … 3-3field descriptions … 3-3
T
Telnet access to the console … 3-5terminal configuration … 2-28testing
checking the console messages … 4-9checking the LEDs … 4-9diagnostic tests … 4-9end-to-end communications … 4-10link test … 4-10Ping test … 4-10switch operation … 4-9switch-to-device communications … 4-10twisted-pair cabling … 4-10
tips for troubleshooting … 4-1topologies
effects of improper topology … 4-2samples of … 2-30, 2-34
Index – 5

Inde
x
troubleshooting … 4-1basic tips … 4-1checking port configuration … 4-3checking the console messages … 4-9checking the LEDs … 4-9common network problems … 4-1connecting to fixed full-duplex devices … 4-1diagnostic tests … 4-9effects of improper topology … 4-2effects of non-standard cables … 4-2link test … 4-10Ping test … 4-10Proactive Network tools … 4-8restoring factory default configuration … 4-11testing connections to other devices … 4-10testing end-to-end communications … 4-10testing the switch … 4-9testing the twisted-pair cables … 4-10
twisted-pair cablecross-over cable pin-out … B-8pin-outs … B-5, B-7, B-9straight-through cable pin-out … B-7, B-9switch-to-computer connection … B-7, B-9switch-to-switch or hub connection … B-8testing … 4-10
twisted-pair portsHP Auto-MDIX feature … B-5
V
VT-100 terminalserial cable connection for … 2-29
W
wallmounting switch on … 2-15
wireless access pointWAP … 2-34
wiring rules for twisted-pair cables … B-5
6 – Index


Technical information in this documentis subject to change without notice.
©Copyright 2001, 2004Hewlett-Packard Development Company, L.P.Reproduction, adaptation, or translationwithout prior written permission is prohibitedexcept as allowed under the copyright laws.
Printed in TaiwanSeptember 2004
Manual Part Number
*5990-8821*
5990-8821