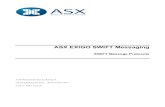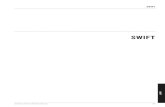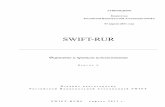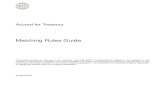swift stack
-
Upload
karthikp86 -
Category
Documents
-
view
222 -
download
0
Transcript of swift stack
-
7/26/2019 swift stack
1/46
Page 1
Deploying SwiftStack Object Storage
for VMware Integrated OpenStack
April 2015
-
7/26/2019 swift stack
2/46
Page 2
Table of Contents
Table of Contents
Introduction
Important Notes
Step-by-Step Details
Step 1: Register for the SwiftStack Management Service
Step 2: Create Your SwiftStack Nodes
Step 3: Configure Your SwiftStack Cluster
Step 4: Put Your First Data into SwiftStack!
Step 5: Connect SwiftStack to VMware Integrated OpenStack (VIO)
Step 6: Configure OpenStack Glance to Use SwiftStack Object Storage
Appendix
-
7/26/2019 swift stack
3/46
Page 3
Introduction
For VMware customers, VMware Integrated OpenStack (VIO) provides a simple and fast way to allow software
development teams to innovate using the industry-standard OpenStack API on top of their existing vSphere
infrastructure. One critical component of OpenStack is Swift object storage, and SwiftStack provides simple-
to-deploy, simple-to-manage, and simple-to-monitor management software for OpenStack Swift (you might
say, SwiftStack makes Swift enterprise-ready). Together, VMware and SwiftStack provide an easy way to
enable OpenStack Swift object storage VIO deployments on top of vSphere infrastructure.
As with most OpenStack deployments, SwiftStack object storage is typically used in three ways in VMware
Integrated OpenStack deployments:
1. Glance virtual machine images: The OpenStack Glance service can store its virtual machine image files
in Swift object storage.
2. Cinder volume backups: The OpenStack Cinder service can be configured to backup its block storage
volumes to Swift object storage.
3. Native application storage: With the exponentially increasing growth of unstructured data, modern
application developers are rapidly developing against the Swift API to give their applications access to
massively scalable and geographically distributed Swift object storage systems.
This document describes the steps necessary to deploy SwiftStack and integrate it with the Keystone
authentication service in VMware Integrated OpenStack. It is assumed that VIO is already deployed. (For help
with VIO, please see VMwares documentation.) For additional details about integrating SwiftStack with
OpenStack Glance and Cinder backup services, refer to the OpenStack intgeration information on
http://swiftstack.com/partners.
Important NotesA SwiftStack deployment as described in this document is specifically intended fordevelopment and testing
environmentsnot for production scenarios. Production SwiftStack deployments are capable of scaling to
span multiple continents and include thousands of nodes and exabytes of usable storage capacity. At this
scaleand even at smaller scaleproduction SwiftStack systems are deployed on bare metal hardware with
direct access to individual spinning drives and/or solid state drives, and Swifts availability and data
protection capabilities have been proven at scale many times overin both private and public clouds alike.
SwiftStack will support VIO users deploying three-node Swift clusters in ESX according to this document and
containing up to 10TB of unique data in test and development workloads. If you are interested in SwiftStack
http://swiftstack.com/partnershttp://swiftstack.com/partnershttp://swiftstack.com/partners -
7/26/2019 swift stack
4/46
Page 4
for a production environment or an environment containing more than 10TB of unique data, please email
Step-by-Step Details
Step 1: Register for the SwiftStack Management ServiceThe following steps will guide you to register for an account on the SwiftStack Management Service, add an
administrative user to manage the account, and create your SwiftStack cluster. Subsequent steps will guide
you through adding nodes to that cluster and using it.
1.
Register at swiftstack.com for an account on the SwiftStack Management Service.
a. Start athttps://swiftstack.com/customer/signup/
Make sure you read and accept the terms of service and continue to the Invite
Administrator menu:
mailto:[email protected]:[email protected]://swiftstack.com/customer/signup/https://swiftstack.com/customer/signup/https://swiftstack.com/customer/signup/mailto:[email protected] -
7/26/2019 swift stack
5/46
Page 5
Click on Agree and Start Trial to continue to the menuwhere you can choose the
administrator credentials for the person you want to invite (for test purposes this could be the
same person that has created the initial SwiftStack account). An email will be sent to the mail
address you filled in. Open the email, and follow the link provided. You will be directed to the
login page for the SwiftStack Controller:
b. After successful registration, login to the SwiftStack controller using the administrative
credentials you created earlier, and create a cluster in your SwiftStack Management Service
account.
2. Create your first cluster
-
7/26/2019 swift stack
6/46
Page 6
a. Login to your SwiftStack controller account.
b. At the following menu you can set the cluster, credentials. Most important is the Network
Configuration part. You will need to fill in the IP address, andif your setup requires itthe
fully qualified domain name for the SwiftStack API interface (see next chapter for DNS
information used in this tutorial). When the cluster is operational and all nodes are deployed,
you can change the IP address and/or the FQDN here. The default setup will use a SwiftStack
Virtual Load Balancer to assign the IP address to the cluster. Be aware that you should not
have another load balancer or similar system in the same subnet as your cluster (and the
nodes).
-
7/26/2019 swift stack
7/46
Page 7
After you have completed the form, click Submit Changes.
-
7/26/2019 swift stack
8/46
Page 8
c. Now you are ready to start deploying your nodes:
-
7/26/2019 swift stack
9/46
Page 9
Step 2: Create Your SwiftStack Nodes
The following steps will guide you through downloading a pre-built VMware appliance OVA, which is
essentially an Ubuntu Linux virtual machine, importing it into ESX, and installing the SwiftStack software. (In aproduction environment, instead of importing an OVA into your ESX infrastructure, you would install real Linux
servers and then follow the same subsequent steps to install SwiftStack and include those nodes in your
SwiftStack cluster.)
1.
Download the VMWare Swiftstack OVA
a. Preparation: Make sure you have IP addresses reserved and have operational forward and
reverse DNS lookup zone records in the DNS server you are using. In the examples below, the
following forward lookup records have been setup and used for zone example.com:
swiftstackapi A 10.0.0.60
node01 A 10.0.0.61
node02 A 10.0.0.62
node03 A 10.0.0.63
The following reverse lookup records for zone 0.0.10.in-addr.arpa:
60 PTR swiftstackapi.example.com.
61 PTR node01.example.com.
62 PTR node02.example.com.
63 PTR node03.example.com.
b. Download the SwiftStack VMWare image (in OVA format) from
https://files.swiftstack.com/SwiftStack_node_image.ova. (To confirm the accuracy of your
download, compare your MD5 checksum to that in
https://files.swiftstack.com/SwiftStack_node_image.md5.) To create a small SwiftStack cluster,
the image needs to be deployed three times. We recommend to download the image once,
store it on local storage, and deploy from there to your VMWare data center cluster.
https://files.swiftstack.com/SwiftStack_node_image.ovahttps://files.swiftstack.com/SwiftStack_node_image.ovahttps://files.swiftstack.com/SwiftStack_node_image.md5https://files.swiftstack.com/SwiftStack_node_image.md5https://files.swiftstack.com/SwiftStack_node_image.md5https://files.swiftstack.com/SwiftStack_node_image.ova -
7/26/2019 swift stack
10/46
Page 10
c. Login to the VMWare vSphere Web Client using an account with enough rights to deploy and
start virtual machines:
-
7/26/2019 swift stack
11/46
Page 11
d. Navigate to the vCenter -> vSphere -> VMs and Templates Inventory view:
-
7/26/2019 swift stack
12/46
Page 12
e. Right click on the vSphere or data center name and choose Deploy OVF Template:
f. Choose Local file and navigate to the location where you have downloaded the
SwiftStack node image using the Browse button:
-
7/26/2019 swift stack
13/46
Page 13
g. Type a unique name to identify the new virtual machine:
h. Choose a datacenter cluster or a specific ESXi host to deploy the image:
i.
Choose a data store; consider that the performance of SwiftStack depends on network
connectivity, compute resources in its nodes, and the disks where data is stored, so choosing a
-
7/26/2019 swift stack
14/46
Page 14
higher-performing data store here will result in higher-performing SwiftStack as well:
j. Choose the network that will be attached to the new image. Eventually, the SwiftStack cluster
nodes need to be configured inside the same network as the VMWare Integrated OpenStack
management servers. This can be changed later, but it is important at this stage that you
choose a source network that can reach the Internet and your local DNS servers.
k. Review the settings for the new virtual machine, and make any corrections if necessary:
-
7/26/2019 swift stack
15/46
Page 15
l. Keep an eye on the recent tasks status, and make sure deployment of template succeeds:
m. Start the OVA image, and open a vSphere console. The very first time the image boots it will ask
for network configuration information. Please answer the questions carefully with the values
available for your organization. In the following screenshot, the IP addresses from the example
above are used:
n.
Answer y(and press enter) at the Reboot now? prompt to allow the system to reboot.
3. Install the SwiftStack software in your first virtual node in ESX.
a. You may want to connect to the new node using a tool such as Putty or any other SSH client.
This will make it easier to copy the claim URL and paste it in a browser window in the following
steps.
Connect and login as user swiftstackwith password: password
-
7/26/2019 swift stack
16/46
Page 16
b. Run the following command, and review its output:curl https://platform.swiftstack.com/install
c. Be aware that if you have previously installed OpenStack Swift on the node, it will be replaced
with the version included in SwiftStack. When your review is complete and you are ready to
install, run the command:!! | bash
d. Wait for the software installation to finish; after a few minutes, a claim URL will appear. The
identifier at the end of the URL is unique and will be different for each new node added (forexample):+----------------------------------------------------------------------------+| || Your claim URL is:| https://platform.swiftstack.com/claim/5b5d67e6-9b34-11e4-b2ea-000c2948e5e9 || |+----------------------------------------------------------------------------+
You will need this URL in the next steps.
-
7/26/2019 swift stack
17/46
Page 17
Step 3: Configure Your SwiftStack Cluster
The following steps will guide you through configuration of your SwiftStack nodes in the SwiftStack
Management Service and the final steps necessary to make your SwiftStack cluster ready for use!
1. Complete the simple cluster and node configuration on the SwiftStack Management Service.
a. Make sure you have an active login session to your cluster. Open a second browser window or
tab and copy the claim URL into a browser, and press enter:
b. Click Claim Node. The SwiftStack Controller will make a few attempts to contact the node
until it succeeds:
-
7/26/2019 swift stack
18/46
Page 18
c. Once again, click on Claim Node to make the node available to your organization:
d. Now add the new node to your cluster by clicking on Add Nodes. You are now ready to
ingest the node:
-
7/26/2019 swift stack
19/46
Page 19
e. Click Ingest now. The node will be added to your cluster; make sure the operation reports
back with a green success message:
f. At this stage, you can re-assign the network interfaces. As the standard image only uses one
network interface, there is no need to adjust the defaults.
The new node is still disabled and will not function until drives have been assigned.
Click Reassign Interfaces to be directed to the Unmanaged Drives menu.
g. The downloaded image has been preconfigured with one system drive and five 10 gigabyte
thin-provisioned, unformatted drives. Check they are detected by the SwiftStack controller:
-
7/26/2019 swift stack
20/46
Page 20
h. Select all drives at once by clicking on the marked checkbox next to All Unmanaged Drives;
only drives marked as available will be used and formatted:
i. Click Format; after a few minutes, the SwiftStack Controller will display the Manage
Swift Drives page:
j. Select the tickbox next to All Swift Drives, and assign a policy by clicking on Add or
Remove Policies. Select both Account & Container and Standard-
-
7/26/2019 swift stack
21/46
Page 21
Replica. Click Add Policies, and on the drop-down list, select Immediately.
k.
The Controller will show an updated Manage Swift Drives page. Check the policystatus of all five drives has been updated to reflect your choice.
l. Once the drives are configured, the last step is to enable the node:
Click Enable to move to the final stagein the deploy process:
Click Enable Node so you can deploy the nodes configuration; deploy the node
-
7/26/2019 swift stack
22/46
Page 22
configuration, and click on Click Here to Deploy:
m.
To complete the setup of your three-node cluster, you need to add another two nodes to it.
Deploy two more SwiftStack OVA images into your ESX environment using vSphere; boot the
new images; configure the network settings; reboot; install the SwiftStack software; claim; and
deploy the node. Please refer to the procedure described above.
2.
Create a SwiftStack user.
a. After all three nodes are enabled within the cluster, one or more authorized users must be
created for your cluster to allow access.
Because this is a new cluster, you must also create at least one Swift User for it. This user
provides authentication of last resort in the event that external auth systems become
unavailable.
-
7/26/2019 swift stack
23/46
Page 23
b. In this tutorial, we will create one new user. Click Create a User :
c. Continue, click + Create New User:
d.
Fill in the form with the user credentials you desire, and click Add SwiftStack Auth User:
-
7/26/2019 swift stack
24/46
Page 24
e. Before the user is configured in the SwiftStack cluster, the changes must be deployed to the
nodes; click Deploy Changes:
f. Click Deploy Config to Swift Nodes to complete the process.
g. The controller will show a status page after deployment has completed:
Notice the addresses of the SwiftStack authorization and web console URLs.
Step 4: Put Your First Data into SwiftStack!
Now that your cluster is ready to use, the next few steps give you a simple example of how you can put your
first data into it. This is useful to ensure everything is functioning properly before you connect it to your
VMware Integrated OpenStack deployment, which will be the final part of this setup.
1.
Put your first data into SwiftStack!
a. On the cluster Monitor tab (see last step in previous section), click the link to the web portal;
you will be directed to the login Web console page:
-
7/26/2019 swift stack
25/46
Page 25
b.
Login as the user you created before.
c. For this (new) account, there are no containers and content yet. To create a container, click on
the + sign under the Container header:
This will show the Create a container dialogue:
d. Fill in the name of the container you want to create, and click OK.
-
7/26/2019 swift stack
26/46
Page 26
e. At the next page, you can drag-and-drop files into the container you just created. Please drag-
and-drop some local files into the container. If you drag a large file, take notice of the progress
bar:
f. When the upload has completed successfully, the progress bar will turn to green:
-
7/26/2019 swift stack
27/46
Page 27
Step 5: Connect SwiftStack to VMware Integrated OpenStack (VIO)
You now have a three-node SwiftStack cluster running on your ESXi infrastructure and being managed by the
SwiftStack Management Service. Now that everything is up and running, the final step is to connect SwiftStack
to the Keystone authentication service in OpenStack and tell OpenStack to use SwiftStack as its storage for
Glance (virtual machine) images. The following steps guide you through these last few pieces of configuration
You must have a working VMWare Integrated OpenStack (VIO) system installed. There are a few very
important preparations necessary before a SwiftStack cluster can participate successfully in a VIO deployment.
Most important, the SwiftStack nodes must be inside the same subnet as the Management network used for
the VIO cluster.
Check under vSphere that this is the case; during the deployment phase, select the VIO Management network:
This allows all VIO systems and SwiftStack nodes to communicate with each other:
-
7/26/2019 swift stack
28/46
Page 28
Example VMWare Integrated OpenStack system: Example SwiftStack node:
In the VMWare vSphere Web client, determine the name and IP addresses of the VIO controller systems that
are running to support the VMWare OpenStack implementation:
-
7/26/2019 swift stack
29/46
Page 29
In the example shown above, the first VIO Controller is configured with IP adress 192.168.152.139in the
management network 192.168.152/24. The SwiftStack nodes will need to be configured as part of this
network. You will have to make sure they match the VIO implementation you are using.
You will use this system to issue the corresponding Keystone (authentication) commands to prepare the VIO
system to accept the SwiftStack cluster. You will need to know the VIO administrative user password (normally
this is a user called admin).
You will need to add to the existing VIO configuration the following new objects and complete the associated
steps:
A new service definition for swift
A new user called swift as part of the services tenant (project)
Upgrade the new user to admin role
Swift endpointsthese are the external and internal URLs used to access the SwiftStack services
through OpenStack
-
7/26/2019 swift stack
30/46
Page 30
Reconfigure Glance on both VIO controllers
From a Windows() computer, use an SSH client such as Putty to login to the VIO Controller (on anApple or
Linux system, you can use the SSH client included with the system). Login to the VIO controller with username
rootand password vmware.
In the home directory of root, you will find a handy authentication file you can use to set the environment
variables containing the username and Keystone authentication URLs for the running VIO system:
source cloudadmin.rc
Optionally, if you do not want to keep retyping the administrative password, set the following environment
variable to the value of the password of the administrative user (not recommended in a production
environment!):
export OS_PASSWORD=
Create the new Swift service (if you havent set the OS_PASSWORD variable, you will be asked for a password)
keystone service-create --name=swift --type="object-store" --description="SwiftStack service"
Use the following command to confirm success:
keystone service-list
The system will respond with a list of available services; your new Swift services should be visible here:
+----------------------------------+----------+--------------+-----------------------------+
| id | name | type | description |+----------------------------------+----------+--------------+-----------------------------+
| ca74a5be97b5427fba84364efb831f70 | cinder | volume | OpenStack Volume Service |
| 5270bdb6a3254375b4dfbb1e6ec557ae | cinderv2 | volumev2 | OpenStack Volume Service v2 |
| fe360d12e5da4ce5bd4e5672b19fa34d | glance | image | OpenStack Image Service |
| 18892a4e3c974d02a6a279254c597581 | keystone | identity | OpenStack Identity Service |
| 4a70b7f5d189465da2b25f1b8642f240 | neutron | network | OpenStack Network Service |
| 6601b6f88ad04e048f6679e2dcaba010 | nova | compute | OpenStack Compute Service |
| 6b97c46d85f74671b81647f5f83a7bbb | swift | object-store | SwiftStack service |
+----------------------------------+----------+--------------+-----------------------------+
Check if the generic OpenStack tenant service is created (this should already be done during the
VIO installation; if it is not available, it needs to be created):
keystone tenant-list
+----------------------------------+---------+---------+| id | name | enabled |+----------------------------------+---------+---------+| 4c2136a2310b4dce8542829124c4fb19 | admin | True || 507efa6091584228b6ffe7ab1b5b0de3 | service | True |+----------------------------------+---------+---------+
-
7/26/2019 swift stack
31/46
Page 31
Add the new Swift user:
keystone user-create --name=swift --pass=swiftpass --tenant-id=service
You can use the keystone user-list command to confirm the new user has been created (the user should also
be visible in the VIO administrative user interface under Admin Identity Panel Users)
Add admin role to the new user:
keystone user-role-add --user-id swift --role-id admin --tenant-id service
To verify, use: keystone user-role-list --user swift --tenant service
Add end-points for the Swift service (this command should be typed/copied on one line). Make sure to replace
the IP addresses with ones relevant for your VIO and SwiftStack configuration. All the IP addresses should be
in the Management Network accessible by both SwiftStack nodes and VIO management:
keystone endpoint-create --region nova --service-id swift --publicurl"https://192.168.152.64/v1/KEY_\$(tenant_id)s" --adminurl "http://192.168.152.64/v1" --internal
"http://192.168.152.64/v1/KEY_\$(tenant_id)s"
You can confirm the existence of the new end-point using the keystone endpoint-listcommand.
You can also see the new configuration in the VIO interface; login as your admin user, and navigate to Admin
System Panel SystemInfo:
The configuration of the VIO OpenStack system is now complete. To allow SwiftStack to participate, two Swift
middleware components must be installed: Keystone Authand Keystone Auth Token Support.
-
7/26/2019 swift stack
32/46
Page 32
Login to your SwiftStack controller onhttps://platform.swiftstack.com/:
If you have multiple clusters, navigate to the one you want to integrate with VIO:
https://platform.swiftstack.com/https://platform.swiftstack.com/https://platform.swiftstack.com/https://platform.swiftstack.com/ -
7/26/2019 swift stack
33/46
Page 33
Click on Manage:
-
7/26/2019 swift stack
34/46
Page 34
Click on the Middleware icon to navigate to the available middleware options:
In the list, you will see both middleware components, Keystone Auth and Keystone Auth Token
Support, marked as inactive.
-
7/26/2019 swift stack
35/46
Page 35
Click on Keystone Auth to navigate to its configuration menu:
Click the Enabled tick box, and add the role_member_to the default adminand swiftoperatorroles
(underscores must be included):
operate_roles admin, swiftoperator, _member_reseller_prefix KEY_reseller_admin_role ResellerAdmin
Click Submit.The system will return you to the Available Swift Middleware list; click on Keystone Auth Token
Support:
-
7/26/2019 swift stack
36/46
Page 36
-
7/26/2019 swift stack
37/46
Page 37
Enable this component by clicking the Enabled tick box. Fill the configuration with the following settings:
auth_admin_prefix leave empty
auth_host IP address of Keystone authentication server, in the above example
192.168.152.128 (this information is available in the VIO admin console
or from the admin URL obtained using the keystone endpoint-list
command)
auth_port 35357(admin URL endpoint)auth_protocol http
auth_uri IP address and port of the Keystone authentication server, use here the
internal URL obtained from thekeystone endpoint-listcommand
admin_user User configured in VIO on behalf of Swift
admin_password Password configured for the admin_user
admin_tenant_name Tenant (project) for the admin_usersigning_dir /var/cache/swiftinclude_service_catalog Falsehttp_connect_timeout 4http_request_max_tries 1
Click Submit:
-
7/26/2019 swift stack
38/46
Page 38
Click Click Here to Deploy:
Click Deploy Config to Swift Nodes; the system will show the status screen:
Wait for the Pending Jobs Config Deploy in progress message to change to the Job Finished
status message (in green).
-
7/26/2019 swift stack
39/46
Page 39
You have configured your SwiftStack cluster as part of your VIO environment. To test functionality from
OpenStack VIO Keystone to SwiftStack, log into the VIO user interface as admin, and create a new user for
testing purposes.
Login to the VIO console as the administrative user:
Navigate to Admin Identity Panel Projects:
-
7/26/2019 swift stack
40/46
Page 40
Click on + Create Project, and create a project called Johns project:
Navigate to Admin Identity Panel Users:
Click on Create user, and create a user with the following credentials:
Username: jdoe
Email: [email protected]
Password: jdpassword
Primary Project: Johns project
mailto:[email protected]:[email protected]:[email protected] -
7/26/2019 swift stack
41/46
Page 41
Role: _member_
Log back into one of the VIO controllers (account root, password vmware), and using the Swift command,
check you can access Johns account:
swift -A http://192.168.152.128:5000/v2.0 -V 2 -U "John's project":jdoe -K jdpasswordstat
The system will respond with a status message, indicating there are no containers or objects available yet:Account: KEY_913b4464df694397baa0389c543fca3eContainers: 0Objects: 0Bytes: 0Content-Type: text/plain; charset=utf-8X-Timestamp: 1427553977.87200X-Trans-Id: txb65d62854e3c44acb28b2-005516beb9X-Put-Timestamp: 1427553977.87200
If you see a message such as Unauthorised. Check username, password and tenant name/id, check
that you are using the correct credentials (project and user name). If the user credentials are correct, carefully
double-check that you have set all the configuration parameters and executed all the commands described in
the previous steps correctly.
Upload a file, and create a new container (type command on single line):
swift -A http://192.168.152.128:5000/v2.0 -V 2 -U "John's project":jdoe -K jdpassword upload configuration/etc/resolv.conf
-
7/26/2019 swift stack
42/46
Page 42
This response indicates the file is uploaded successfully:
etc/resolv.conf
Check that the container exists using the list command:
swift -A http://192.168.152.128:5000/v2.0 -V 2 -U "John's project":jdoe -K jdpasswordlist
This will display a list of all container and file names:
configuration
Check if the uploaded file is available in the new container:
swift -A http://192.168.152.128:5000/v2.0 -V 2 -U "John's project":jdoe -K jdpassword list configuration
The file name (including its original path) is shown:
etc/resolv.conf
Notice the Keystone administrative authentication URL being used to access the SwiftStack object store.
-
7/26/2019 swift stack
43/46
Page 43
Step 6: Configure OpenStack Glance to Use SwiftStack Object Storage
As we will be accessing the Swift object store, the configuration of the image management subsystem, Glance,
needs to be adjusted. This can be done by editing both /etc/glance/glance-api.conffiles on both VIO
controllers. Remember, in the examples used above the authentication URL was:http://192.168.152.128:5000/v2.0
Glance needs to be told about this and switch to Swift as the preferred object store. A few small changes mustbe made to Glances configuration file (on both VIO controllers) to enable Swift.
You will need to login to both VIO controllers to make the change to the configuration files. As a reminder, the
IP addresses can be viewed from VMWares vSphere web client.
For VIO-Controller-0:
-
7/26/2019 swift stack
44/46
Page 44
For VIO-Controller-1:
Login to the VIO-controller-0 system as user root(password vmware). Set your environment variables, and
check that you can see the currently available images (the password you need to set is the one belonging to
the VIO OpenStack administrative user):
source cloudadmin.rcexport OS_PASSWORD=glance image-list
Glance will show you the available images (slightly edited for clarity):
+------------------------------------+--------------------+----+----+--------+-------+ | ID |Name |Disk Format|Container Format|Size|Status|+------------------------------------+--------------------+----+----+--------+-------+ |b70a3392-0417-4889-b06c-bfca817ccdb9|cirros-so-0.3.2-i386|vmdk|bare|12345856|active |+------------------------------------+--------------------+----+----+--------+-------+
You can also see this in the VIO OpenStack web interface.
Download a copy of this image to make it available for testing later (copy the ID qualifier from the output of
your glance image-listcommand):
glance image-download --file /root/test_cirros_image.vmdk b70a3392-0417-4889-b06c-bfca817ccdb9
Now you are ready to implement the new configuration. First, disable the Glance API on bothcontrollers using
the following command:
service glance-api stop
Use your favourite editor to make the following adjustments to the Glance configuration file on VIO-
Controller-0 (you will do the other controller later towards the end of this chapter): /etc/glance/glance-api.conf
-
7/26/2019 swift stack
45/46
Page 45
First, make a backup copy of the configuration file:
cd /etc/glancecp glance-api.conf glance-api.backup.conf
Make the following changes to the glance-api.conffile, if you like using vitype (the simpler nanoeditor is
also available):
vi glance-api.conf
Change:
around line 12: from default_store = vsphere
to default_store = swift
around line 312: from swift_store_auth_address = 127.0.0.1:5000/v2.0/
to swift_store_auth_address = http://127.0.0.1:5000/v2.0/
around line 318: from swift_store_user = jdoe:jdoe
to swift_store_user = service:swift
You might see another value thanjdoe:jdoe
, just replace it anyway.
around line 323: from swift_store_key = a86850deb2742ec3cb41518e26aa2d89
to swift_store_key = swiftpass
You might see another key value, just replace it anyway. This is the password of the SwiftStack user swift
created in een earlier step.
around line 331: from swift_store_create_container_on_put = False
to swift_store_create_container_on_put = True
Save the changes to the file, and restart the glance api and registry services (only on VIO Controller-0 at this
stage):
service glance-api startservice glance-registry reload
Test the new configuration by uploading the image we copied earlier (type this command on one line):
glance image-create --name "cirros-test" --disk-format vmdk --container bare --is-public True --progress ] 100%+------------------+--------------------------------------+ | Property | Value |+------------------+--------------------------------------+ | checksum | dde2fd6a1d57df5b2830f5fe502b9b17 || container_format | bare || created_at | 2015-03-29T13:31:30 || deleted | False || deleted_at | None || disk_format | vmdk || id | 84c8e256-a389-415b-9745-0b6adcb22a17 || is_public | True || min_disk | 0 || min_ram | 0 || name | cirros-test || owner | 4c2136a2310b4dce8542829124c4fb19 || protected | False |
-
7/26/2019 swift stack
46/46
| size | 12345856 || status | active || updated_at | 2015-03-29T13:31:32 || virtual_size | None |+------------------+--------------------------------------+
Now, check you are indeed using the Swift store for the newly uploaded image:
swift --os-auth-url http://127.0.0.1:5000/v2.0 --os-tenant-name service --os-username swift --os-passwordswiftpass list glance
The output will be the filename stored by Glance into the container glance:
84c8e256-a389-415b-9745-0b6adcb22a17
This ID number should match the number given by the glance create-imagecommand.
When you have completed testing, make the same configuration change to VIO-Controller-2, and test again
that images can still be downloaded and uploaded.
Congratulations!! You now have enabled your VMWare Integrated OpenStack cluster to use SwiftStack as the
object storage for machine images.
AppendixTo rerun the network configuration script in a SwiftStack node:
The first-boot script /usr/local/bin/firstBoot.shruns after every reboot, but it only asks to reconfigure
the network on the first boot. You can enable the network configuration script to run again by removing
/var/log/SwiftStack_firstBoot.log and executing /usr/local/bin/firstBoot.sh.

![SWIFT Fidelity Integrity Assessment (SWIFT-FIA)swiftschools.org/sites/default/files/SWIFT_FIA_1 3... · SWIFT Fidelity Integrity Assessment [SWIFT-FIA] v.1.3 for SWIFT Partner Schools](https://static.fdocuments.in/doc/165x107/604484a45d3f270b4e56b476/swift-fidelity-integrity-assessment-swift-fia-3-swift-fidelity-integrity.jpg)