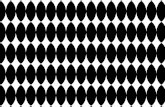Keykeana Jeter Fashion Designer. Inspiration Fabric Swatches.
Swatches Manual
Transcript of Swatches Manual
-
8/6/2019 Swatches Manual
1/40
Introduction
The swatches are for Illustrator , they include gradient and pattern swatches. The docu-
mentation gives details on the installation and use of the swatches in Adobe Illustrator
. The swatches are generally known as Illustrator pattern swatches, Illustrator gradients
swatches, Illustrator CS3 colors, etc, I will be using the term swatches throughout. Illus-
trator is registered trademark of Adobe Systems Incorporated
Andrew
Swatches manual
-
8/6/2019 Swatches Manual
2/40
Installation of swatches (gradients or patterns)
Please place the GX*.AI files into the presets 'gradients' folder or in the 'patterns' or with the latest
version, swatches (the swatches folder might be below an additional folder of 'en_US' or 'en_GB'
depending on your set language
i.e c:\program files\adobe\adobe illustrator CS2\presets\patterns (PC)
HD:applications:adobe illustrator CS2:patterns (OS X)
You can always place them in a user folder as well (requiring no permissions) but then you will
always have to search for the files using the 'other library' option on the swatches palette
If you place them in the applications or program files folders using a basic account, the OS will ask
for permission and you will have to enter your admin and password. This is nothing to do with the
swatches, it is purely the permission system of the OS
New install location (alternative one for CS4)
Please place the patterns swatches in the : library : ApplicationSupport : Adobe : Adobe
Illustrator CS4 : en_US : swatches folder. Again, depends on the username (Andrew, Maggie, Steve or
whatever your current username is) and the en_US depends on the language so it could be en_GB
etc en_JP etc
Please place the Illustrator gradient swatches files in your user folder [user] \ appData \ roaming \
Adobe \ Adobe Illustrator CS4 settings \ en_US \ swatches changing the en_US to en_GB etc as
required and the [user] to your username. You will then see the gradient files appear in the preset
browser dropdown for the swatches panel.
For versions of Illustrator
PC
C:\program files\Adobe\Adobe Illustrator CS4\presets\en_US\swatches
C:\program files\Adobe\Adobe Illustrator CS3\presets\gradients (or patterns, if patterns)
C:\program files\Adobe\Adobe Illustrator CS2\presets\gradients (or patterns, if patterns)C:\program files\Adobe\Adobe Illustrator CS\presets\gradients (or patterns, if patterns)
C:\program files\Adobe\Adobe Illustrator 10\presets\gradients (or patterns, if patterns or swatches)
MAC
HD:applications:Adobe Illustrator CS4:Presets:en_US:Swatches
HD:applications:Adobe Illustrator CS3:Presets:Gradients (or patterns, if patterns)
HD:applications:Adobe Illustrator CS2:Presets:Gradients (or patterns, if patterns)
HD:applications:Adobe Illustrator CS:Presets:Gradients (or patterns, if patterns)
HD:applications:Adobe Illustrator 10:Presets:Gradients (or patterns, if patterns or swatches)
-
8/6/2019 Swatches Manual
3/40
Initial use of swatches
Access the swatches via the load libraries functionality of the swatches palette.
1) Open the zip file
2) Expand contents
3) Go to the swatches for Illustrator folder within expand folder files
4) Select the *.AI files
5) Copy
6) Go to the Adobe Illustrator presets folder and then paste the files into either gradients or
patterns (depending on the file set)
7) Open Illustrator
8) Go to to the window menu and select swatches to display the swatches palette
9) Go to top right of palette and display menu and select open swatch library option and then
select an item from menu list
10) Select swatch (this will place the item in the document swatch library)
11) Apply to path etc
fig. Swatches palette
-
8/6/2019 Swatches Manual
4/40
Opening the actual swatches folder / editing source swatches
Depending on the swatches set, some of the swatches file display the swatches in the document
space / artpad. If there is nothing displayed, the swatches are only visible in the swatches
palette (display via the window command swatches).
If you wish to modify the swatches at source, modify them via the actual swatches file and then
re-save the file. Make a backup before editing the file as you may corrupt the file stopping any
further access to the file
Editing the swatches, change the swatch in the swatches palette (if you change the design
displayed in the document space, the swatch is not updated)
0) Backup Backup Backup the document before editing !!
1) Open document
2) Display swatch palette via windows command
3) Drag swatch from the swatches palette
4) Edit the swatch (retain the surrounding non fill non stroke bounding box)
5) Drag back into the swatches palette (this won't replace the existing but will create a newswatch, you may wish to delete the existing one via the delete / bin command)
6) Save document to Illustrator 10 format (or even earlier if you wish)
-
8/6/2019 Swatches Manual
5/40
Applying swatches to a path
1) Windows menu
2) Swatches
3) Display swatches palette
4) Go to the right menu and select a swatches library (via other library command or list)
5) Select path
6) Go to opened swatch library
7) Select swatch (swatch is now added to the swatches palette for the document) and applied to
path
If the swatch is a gradient, modify the gradient further by using the gradient tool such as changing
the angle or length or type or aspect of the gradient.
If the swatch is a pattern, there is little you can do but you can re-scale etc the pattern
fig. Gradient applied to path
-
8/6/2019 Swatches Manual
6/40
Scaling and rotating and shearing patterns
1) Select path containing swatch fill
2) Object > transform
3) Shear etc
4) Set the object to not checked, leave the pattern as checked
5) OK
Use the scale etc to re-scale a small or big pattern.
fig. Original pattern swatchfig. Pattern with 45 degree
shear
fig. Pattern with 45 degree
rotate fig. 20% scaling
fig. Pattern moved fig. Pattern reflected
-
8/6/2019 Swatches Manual
7/40
Applying swatches to text (pattern)
1) Windows menu
2) Swatches
3) Display swatches palette
4) Go to the right menu and select a swatches library (via other library command or list)
5) Select text
6) Go to opened swatch library
7) Select swatch (swatch is now added to the swatches palette for the document) and
applied to text
Re-scale the pattern etc
texttext
fig. Pattern applied to text
fig. Pattern applied to text and then re-scaled via object > transformation
scale (pattern is enabled, object is not)
-
8/6/2019 Swatches Manual
8/40
Applying swatches to text
(gradients)
1) Windows menu
2) Swatches
3) Display swatches palette
4) Go to the right menu and select a swatches library
(via other library command or list)5) Select text
6) Object > expand
7) Go to opened swatch library
8) Select swatch (swatch is now added to the
swatches palette for the document)
Manipulate gradient via the gradient tool etc
fig. Expanded text with gradient fill
fig. Expanded text with gradient fill with
gradient applied across whole group
-
8/6/2019 Swatches Manual
9/40
Applying swatches to text (gradients) via appearance palette
1) Windows menu
2) Swatches
3) Display swatches palette
4) Go to the right menu and select a swatches library (via other library command or list)
5) Select text
6) Go to the appearance palette
7) Add a new fill to the text8) Go to opened swatch library
9) Select swatch (swatch is now added to the swatches palette for the document)
Manipulate gradient via the gradient tool etc. The advantage of this approach is that the gradient
and the text are still editable as text
texttext
fig. Single fill applied via
apperance palette
fig. Two fills applied via appearance palette +
change of angle and blending mode
-
8/6/2019 Swatches Manual
10/40
Apply swatches to path's stroke
1) Select path
2) Set stroke width to greater than 0
3) Select swatch from swatch library or document's swatches palette - select pattern
fig. Original path
fig. Path with pattern applied
to stroke
fig. Path with pattern applied
to stroke and the pattern has
been rescaled to 20% viaobject > transformation
fig. Two pattern strokes applied via
the appearance palette
-
8/6/2019 Swatches Manual
11/40
Appearance and multiple
swatch fills
1) Select a path
2) Go to the appearance palette
3) Go to the fill of the path
4) Select a gradient or pattern from the swatch
dropdown in the fill entry5) Go to the right of the appearance palette
and select menu
6) Add new fill or duplicate item / entry
7) Select first entry in the list
8) window > transparency
9) Change blending mode etc perhaps to differ-
ence
10) Change the gradient or pattern using gradi-
ent tool etc (one or both)
11) Repeat for additional fills as required
fig. Original path with
one fill
fig. Two fills via appearance
and blending multiply fig. Different angles and two fills
-
8/6/2019 Swatches Manual
12/40
Serial Number
Please store the serial number for future reference, updates, replacements etc (if this is the
purchased edition of the swatches)
Support
If you have any questions about the Illustrator gradient or pattern swatches, please let meknow, please contact support at graphicxtras.com
Requirements
Adobe Illustrator 10 CS1 CS2 CS3 CS4. Mac OS X 10.2 10.3 10.4 10.5 ME, XP, 98, 2000, and
NT and Vista (and also Windows 7)
Minimum Requirements
At least 64MB of memory, though some operations might require a lot more.
Trademarks
Illustrator and Photoshop and InDesign are registered trademark of Adobe Systems Incorpo-
rated
Screenshots
Adobe product screen shot(s) reprinted with permission from Adobe Systems Incorporated.
Copyright
All the gradients / patterns are copyright Andrew Buckle 2004-2009, but they are royalty-
free... Documentation is (c) 2009 Andrew Buckle / Abneil Software Ltd
Company Address
Telephone UK 01622 688 375http://www.graphicxtras.com
Additional Items on the graphicxtras.com site
We have a number of sets of plugins for Illustrator 10 and CS4 CS3 CS2 CS1 (as well as 8/9,
and also for mac.. please contact us about that); and also brushes for Illustrator
8/910/CS/CS2/CS3/CS4 as well as plugins for Photoshop and other applications
-
8/6/2019 Swatches Manual
13/40
Scripts
The set comes with bonus scripts for Illustrator CS2 and CS3 CS4. The scripts need to
be placed in the scripts folder of Illustrator. They do things such as create a thumbnail
gallery (basic) from the swatches in the current file; and other path options. They are
not a required feature of the pack and can be ignored if you wish
-
8/6/2019 Swatches Manual
14/40
Combine swatches
The gradients can be combined by combining multi-
ple paths overlapping (and setting the blending
mode to difference etc or changing the opacity)
You can also use the appearance palette and multi-
ple fills
fig. A basic single swatch
fig. Two gradients - difference
but with same angle
fig. Two gradients - difference
but with one angle at 0 and
another at 90
fig. Two gradients - difference
but with same angle but different
lengths
fig. Two gradients - difference
but with 45 and 135 angles
fig. Two gradients - multiply mode
but with same angle
-
8/6/2019 Swatches Manual
15/40
Expanding gradients to mesh
The path / gradient can be expanded (in most cases) to a mesh via the expand command
The mesh can be manipulated as a normal gradient mesh (or use the mesh plug-in volume 16
from the graphicxtras.com plugins)
1) Select path
2) Apply gradient swatch
3) Object > expand
4) Select gradient mesh option
5) Use the gradient mesh tools to further manipulate the design via edit contents
There is a gradient mesh manipulation plug-in available on the graphicxtras.com site
fig. Original gradient
fig. Mesh
fig. Editing the contents of mesh
-
8/6/2019 Swatches Manual
16/40
Expand gradients to paths
Expand into x number of objects. Ungroup and
release clipping mask. The individual paths can
then be moved / scaled etc
1) Select path with gradient
2) Object > expand
3) Set steps
4) Expand
5) Double click path to isolate
6) Object > ungroup (drag apart parts)
fig Expanded gradient
fig. Original gradient
fig. After isolating the path and
ungrouping, the parts can be pulled
apart
-
8/6/2019 Swatches Manual
17/40
Rasterize gradient
The gradient swatch can be rasterized (via
the object menu) - or use an effect to keep
the path live.
Once rasterized, apply a blur etc or color
effect or stained glass effect
Or apply a live trace to the rasterized gradi-
ent
fig. Original gradient
fig. Object > rasterized
fig. Sumi effect applied to
rasterized path
fig. Rasterized but then live
trace applied using a color setting
-
8/6/2019 Swatches Manual
18/40
Distort paths with gradients
Gradient fill paths can be distorted, effects applied such as wave effects other
ripples
1) Select path with gradient swatch
2) Object > expand
3) Set steps etc
4) Apply effect on expanded path
fig. Original gradient swatch
fig. Expanded path with swatch
and zigzag applied
fig. Expanded path with swatch
and twist applied
fig. Expanded path and
roughen applied
-
8/6/2019 Swatches Manual
19/40
Symbols and swatches
Drag a path / gradient into the symbol palette and create a symbol. The symbol can
then be used with the symbol spray tool, animations, layer effects, and more
fig. Original gradient
fig. After being added to the symbols palette
and applied using the symbol sprayer tool.
Further modify via the symbol sprayer sizer,
scruncher etc tools
-
8/6/2019 Swatches Manual
20/40
Gradient as a line
The gradient can be used as an underline or border in linear mode
fig. Linear gradient 0 angle
fig. Linear gradient 90 angle
fig. Linear gradient 90 angle - 3 lines
fig. Combining the same gradient but reversed in the centre
fig. Combining using two different gradients
fig. Linear gradient 0 angle - two different gradient lines
-
8/6/2019 Swatches Manual
21/40
Gradient as a frame
The gradient can be used as a basic frame either in linear or radial
fig. Offset and linear gradient
appliedfig. Expanded stroke with a radial gradient
fig. Two paths, outer path with a gradient
fig. Brush stroke, expanded and radial
gradient applied
fig. Offset path, punk and bloat, linear gradient
applied and a basic drop shadow added
-
8/6/2019 Swatches Manual
22/40
Colorization of pattern
Fill a path with the pattern, expand, pathfinder->trim, ungroup to remove the pattern back-
ground defining box, delete defining box, select all the 'elements' of the pattern and apply a
fill color or gradient color or stroke or an effect
Apply a gradient to the path elements, use the gradient tool to manipulate the direction etc of
the gradient
Another approach, simply select the pattern in the palette, drag from the palette to the docu-
ment, and expand, ungroup, select items and re-color etc as required, and with the defining
box, drag to the swatches palette to re-save as a pattern
Or use an overlay of another path with color and set the blending mode (though this depends
on the pattern)
fig. Original pattern
fig. Added color via appearance
palette using an add fill and
blending mode of overlay
fig. Pattern expanded and trimmed via
pathfinder and parts then ungrouped
and re-colored
-
8/6/2019 Swatches Manual
23/40
Transparency of patterns
The patterns can be overlaid, they are just paths with gaps, other paths can be
arranged beneath or above the patterns. The pattern path can also have an opacity of
less than 100%. Some patterns, especially those supplied in the theme packs, have
transparency and can be overlaid over a color shape and other designs and gradient
background etc.
fig. Polka dot patterns with inbuilt transparency
fig. Pattern with opacity set to 50%
fig. Faded pattern with
opacity at 30%
fig. Repeated paths with
30% overlaid to create
a blurry painted effect
-
8/6/2019 Swatches Manual
24/40
Patterns as a graphic styles
Select a path with a pattern and then go to the graphic styles palette and save the pattern as a
new style.
Using the appearance palette, multiple pattern fills can be added the same path with different
scaling, rotation, etc
This can be saved as a style as well.
Color can also be added to the appearance (again, depending on the pattern)
Fairly complex pattern graphic styles can be created. These can be used in any future projects.
Additional effects can be added such as 3D / bevel etc
fig. Original pattern
fig. As a style, the pattern has been transformed
/ scaled by 400% and then a live effect of
extrude applied
-
8/6/2019 Swatches Manual
25/40
Patterns as symbols
Add a pattern to a path, scale etc, expand path / pattern, trim, remove defining box, fill
with color if required, drag the expanded pattern to the symbols palette.
Use the symbol in symbols sprayer etc
The symbols can also be used in 3D live effects. Select a path, go to the effects menu, 3D,
use the bevel tool and map art option, select the pattern based symbol.
fig. Single pattern (from the graphicxtras.com
polka dots swatches set saved to the symbols palette
fig. The pattern swatch applied as a symbol
via the symbol sprayer tool
-
8/6/2019 Swatches Manual
26/40
Gradient stops
A gradient is made up of multiple gradient stops (either RGB
CMYK ..) These can be moved or removed or added to via the
gradient palette, subtly changing a gradient
Changing a gradient does not lose or modify the original gradi-
ent stored in the gradients palette file (unless you edit the
original file)
The gradient stop color can also be changed via the color
palette
The midpoint of the gradient stops can be changed via the top
row of the gradient palette, creating a blurry or really sharp
setting (low or high settings for sharp)
Modifying the gradient does not modify the swatch either, you
will have to create a new swatch and then save the swatch fileto permanently save any changes to the gradient (though the
path stores the gradient changes)
fig. Original gradient swatch
fig. One of the gradient
stops changed (yellow one)
fig. Some of the gradient
stops are dragged (removed)
from the gradient bar
fig. Opacity of a couple of
the stops has been changed
fig. Midpoints changed,
set to low value to create
sharp gradient
fig. Additional gradient
stops added
fig. Same stops, just squeezed
together
-
8/6/2019 Swatches Manual
27/40
Length / origin of Gradi-
ent - Radial
The gradient length and origin can be
modified via the gradient tool. Use
the tool to create close lines / stops
or wider lines, or position in the top
left or the middle etc of the path
1) Select path
2) Goto swatches palette
3) Select a radial gradient (or set the
gradient type to radial via the gradi-
ent palette)
4) Go to the gradient tool
5) Modify length etc using the gradi-
ent tool fig. Original gradient swatch
fig. Change of original by shifting
gradient bar / sliderfig. Length increased
fig. Gradient length decreasedfig. Aspect ratio changed
-
8/6/2019 Swatches Manual
28/40
Re-color pattern
The patterns can be re-colored via the recolor
artwork palette also
1) Select path with pattern swatch
2) Click recolor artwork
3) Modify color (generates new swatch)
fig. Original swatch
fig. Recolored swatch (generates
new swatch)
fig. Recolored swatch (generates
new swatch)
fig. Recolored swatch (generates
new swatch)
fig. Recolored swatch (generates
new swatch)
-
8/6/2019 Swatches Manual
29/40
Recolor gradient
The gradient swatch can be re-colored via the recolor artwork
command. The individual stop colors can be changed
1) Select path with gradient swatch applied
2) Click recolor artwork icon (top bar)
3) Apply color changes
4) OK.
fig. Original gradient
fig. Recolored artwork
fig. Recolored artwork
Saturation randomized
fig. Recolored artwork
fig. Recolored artwork
using medieval
-
8/6/2019 Swatches Manual
30/40
Opacity mask
The patterns can be used as an opacity mask.
1) Select path
2) Transaprency palette
3) Make Opacity Mask (menu)
4) Select mask area
5) Draw path with selected pattern6) Exit out of mask mode
fig. Pattern used as an opacity mask with the original pattern
behind as well as plain blue background path
-
8/6/2019 Swatches Manual
31/40
Export to other applications
The patterns and gradient filled paths can be exported to
other applications, simply select the path with the fill and
then copy to the pasteboard and paste into the other applica-
tion. Apply effects etc as required
fig. Patterns from pack 5 from graphicxtras.com
-
8/6/2019 Swatches Manual
32/40
Scribble applied to pattern
1) Select path with pattern
2) Effects
3) Stylize
4) Scribble
5) Set as required
fig. Original pattern
fig. Child like scibble applied
fig. Swash scribble
fig. Pattern expanded via
object > expand and then
trimmed via pathfinder and
then the effect > stylize >
scribble swash applied
-
8/6/2019 Swatches Manual
33/40
Additional examples of the swatches
The examples of the gradients and patterns on the next few
pages are from the Illustrator swatches packs from
graphicxtras.com. The swatches packs are for commercial and
personal use. Many different designs included
fig. Polka dots pack 9 from graphicxtras.com
fig. Polka dots pack
fig. Gradient swatch (pack 7)
-
8/6/2019 Swatches Manual
34/40
fig. Gradient double fill (using gradients from pack 7)
-
8/6/2019 Swatches Manual
35/40
fig. Pack 2 gradient
fig. Pack 1 gradient
fig. Star with pack 1 gradient
-
8/6/2019 Swatches Manual
36/40
fig. Selection of gradients from pack 1
Linear designs but can be quickly set to radial
Length changed, angle changed etc
-
8/6/2019 Swatches Manual
37/40
fig. Pack 3 gradient with aspect ratio of 50% applied
-
8/6/2019 Swatches Manual
38/40
fig. Pack 10 X patterns
-
8/6/2019 Swatches Manual
39/40fig. Arrow patterns (pack 11 from graphicxtras.com)
-
8/6/2019 Swatches Manual
40/40