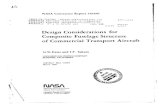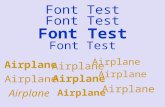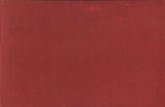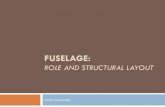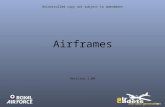वधमान महावीर खुला िविवालय कोटाassets.vmou.ac.in/SW12.pdfगरीबी, आतंकवाद, घ ुसपैठ, बाल qिमक,
Sw12 Fuselage Airplane
-
Upload
mrinmoy-saha -
Category
Documents
-
view
37 -
download
3
description
Transcript of Sw12 Fuselage Airplane
-
SolidWorkS 12 FUSElAGE AirPlANE PAGE 1-1
Airplane
Fuselage A. Construction Rectangle.Step 1. Click File Menu > New, click Part and OK.
Step 2. Click Right Plane in the Feature Man-
ager and click Sketch from the Content toolbar, Fig. 1.
Step 3. Click Rectangle (S) on the Sketch toolbar.
Step 4. Draw a rectangle starting at the
Origin and before you move the cursor away from the rectan-gle, right click a line and click
Construction Geometry on the Content menu, Fig. 2.
Step 5. Click Smart Dimension
(S) on the Sketch toolbar.
Step 6. Set the dimensions as shown in Fig. 3.
Step 7. Click Zoom to Fit (F) on the View toolbar.
B. Save as "FUSELAGE".Step 1. Click File Menu > Save As.
Step 2. Key-in FUSELAGE for the filename and press ENTER.
Chapter 1
Fig. 2
Origin
Fig. 3
Fig. 1
2/8/12
Cudacountry.net Tech Edhttp://www.cudacountry.net email:[email protected]
-
SolidWorkS 12 FUSElAGE AirPlANE PAGE 1-2
C. Side View Sketch.Step 1. Click Line (L) on the Sketch toolbar.
Step 2. Draw lines in Fig. 4. Use the inferencing line, the dotted line that appears when you draw the lines to keep the top of the motor compartment horizontal. Do not add any extra lines. If you make a mistake, use Undo, Ctrl-Z. Use L key to start and stop line.
Step 3. Click Smart Di-
mension (S) on the Sketch toolbar.
Step 4. Add dimensions as shown in Fig. 5. To Smart dimension click the line then move the cursor out away from the line and click. Key-in the dimension and press ENTER. Arrange the dimensions as shown in Fig. 5.
D. Sketch Fillet.
Step 1. Click Sketch Fillet (S) on the Sketch toolbar.
Step 2. In the Property Manager set:
Radius to .3, Fig. 6. click corner at bottom of windshield, Fig. 7 and Fig. 8 click OK twice.
Fig. 4
Keep horizontal
Fig. 5
Fig. 7
Fig. 8
Fig. 6
-
SolidWorkS 12 FUSElAGE AirPlANE PAGE 1-3
E. Extrude.Step 1. Click Features on the Command Manager toolbar.
Step 2. Click Extruded Boss/Base on the Features toolbar.
Step 3. In the Property Manager set: under Direction 1 End Condition to Mid Plane
Depth to 1.2
and click OK , Fig. 9 and Fig. 10.
Step 4. Save. Use Ctrl-S.
F. Top Cut.Step 1. Click Top Plane in the Feature Manager and click Sketch
from the Content toolbar, Fig. 11.
Step 2. Click Normal To on the View toolbar. (Ctrl-8)
Step 3. Click Centerline (S) in the Line flyout on the Sketch toolbar.
Step 4. Starting from midpoint of rear of fuselage, draw a centerline down through the sketch, Fig. 12.
Step 5. Right click drawing and click Select from menu to unselect Cen-terline tool.
Step 6. Click the centerline to select it, Fig. 12.
Step 7. Click Dynamic Mirror on the Sketch toolbar or Tools Menu > Sketch Tools > Dynamic Mirror, Fig. 12. Symmetry symbols ap-pear at both ends of the centerline. Geometry drawn on one side of mirror centerline will mirror onto the other side.
Fig. 10
Fig. 12
Centerline
Dynamic Mirror
OriginFig. 9
Fig. 11
-
SolidWorkS 12 FUSElAGE AirPlANE PAGE 1-4
Step 8. Click Line (L) on the Sketch toolbar.
Step 9. Draw two lines as shown in Fig. 13. Start line at top end of centerline, Posi-tion 1. Extend line part way across rear to Position 2. Draw a second line from Position 2 down the side to Position 3, Fig. 14.
Step 10. Click Smart Dimension (S) on the Sketch toolbar.
Step 11. Dimension distance line across rear of fuselage .5, Fig. 14. Dimension the angle between centerline and side line 4 degrees as shown in Fig. 14. To Smart dimension angle, click both lines then move the cursor between lines and click. Key-in 4 for the dimen-sion and press ENTER.
Step 12. Click Features on the Command Manager toolbar.
Step 13. Click Extruded Cut on the Features toolbar.
Step 14. In the Extrude Property Manager: under Direction 1 End Condition to Through All The Direction arrow should point to-wards area to be cut away, Fig. 16. If arrow is pointing in wrong direction, click Flip side to cut, Fig. 15.
Click OK .
Step 15. Click Isometric on the Standard Views toolbar. (Ctrl-7)
Step 16. Save. Use Ctrl-S.
Fig. 17
Fig. 14Fig. 13
Centerline
Dynamic Mirror
1 2
3
Direction arrow
Fig. 16
Fig. 15
-
SolidWorkS 12 FUSElAGE AirPlANE PAGE 1-5
G. Fillet Edges.Step 1. Click Filter Edges (E) on the Selection Filter
toolbar at the bottom of the display, Fig. 18. If neces-sary use F5 key to display the toolbar.
Step 2. Click Fillet on the Features toolbar.
Step 3. In the Fillet Property Manager: select FilletXpert, Fig. 19
set Radius to .6 select Full preview click the four side edges around the motor compartment of the fuselage, Fig. 20 click Apply.
Step 4. Set Radius to .3 click the 3 edges of the top face, Fig. 23
click Apply
Edges
Radius: .6
Fig. 21
Radius: .3
Fig. 24
Fig. 23
Fig. 18
Fig. 19
Fig. 22
Fig. 20
-
SolidWorkS 12 FUSElAGE AirPlANE PAGE 1-6
Step 5. Rotate view to view underside of fuselage as shown in Fig. 25. To rotate view, hold down middle mouse button (wheel) and drag.
Step 6. Set Radius to .3 click the 5 edges of the bottom face, Fig. 25 do not select the back edge click Apply.
Step 7. Click Isometric on the Standard Views toolbar. (Ctrl-7)
Step 8. Set Radius to .04 click edge of front face of fuselage, Fig. 27
click OK , Fig. 28.
H. Hole for Motor.Step 1. Turn off Filter Edges. Click
Filter Faces (E) on the Selection Filter toolbar at the bottom of the display, Fig. 29.
Step 2. Click front face of fuselage and click Sketch on the Content toolbar, Fig. 30.
Step 3. Click Normal To on the View toolbar. (Ctrl-8)
Step 4. Click Circle (S) on the Sketch toolbar.
Fig. 30Front Face
Radius: .3
Fig. 26
Fig. 28Fig. 27
Radius: .04
Fig. 29
Fig. 25
-
SolidWorkS 12 FUSElAGE AirPlANE PAGE 1-7
Step 5. Draw circle in center of front face,Fig. 31.
Step 6. Click Smart Dimension (S) on the Sketch toolbar.
Step 7. Dimension as shown in Fig. 32.
Step 8. Click Features on the Com-mand Manager toolbar.
Step 9. Click Extruded Cut on the Features toolbar.
Step 10. Click Isometric on the View toolbar. (Ctrl-7)
Step 11. In the Extruded Cut Property Manager set:
Depth to 1.2 and click OK , Fig. 33 and Fig. 34.
Fig. 34
Fig. 32Fig. 31
Fig. 33
-
SolidWorkS 12 FUSElAGE AirPlANE PAGE 1-8
I. Material PS HI (Polystyrene).Step 1. Right click Material in the
Feature Man-ager and click Edit Material
, Fig. 35.
Step 2. Expand Plastics (click the +) in the material tree and select PS HI, Fig. 36.
Step 3. Click Apply and Close, Fig. 36.
J. Appearance Color.Step 1. Click the Fuselage, click Appear-
ance Callout on the Content toolbar and click FUSELAGE , Fig. 37.
Step 2. In the Appearances Property Manager, Fig. 38 under Color: set RGB values to: R 87 G 166 B 255 Click OK in theProperty Manager.
Step 3. Save. Use Ctrl-S.
Click part
Fig. 39
Fig. 36
Fig. 37
Fig. 35
Fig. 38