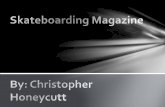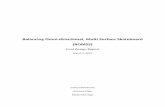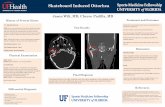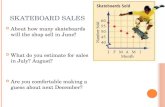Sw12 Assembly Board Skateboard
description
Transcript of Sw12 Assembly Board Skateboard
-
SolidWorkS 12 Board aSSemBly SkaTeBoard Page 13-1
Skateboard
Board Assembly A. Create Plane for Hole Wizard.Step 1. Open your DECK file.
Step 2. Click Top Plane in the Fea-ture Manager, Fig. 1.
Step 3. Ctrl-drag Top Plane in drawing area DOWN and release, Fig. 2.
Step 4. In the Plane Property Manager set:
Distance 1.43 press ENTER key on keyboard check Flip, Fig. 3. The new Plane should be to the below of the Right Plane, if it is not, uncheck Flip click OK .
B. Surface in Plane1 for Hole Wizard.Step 1. Click Plane4 in the Feature Manager and
click Sketch on the Content menu, Fig. 4.
Step 2. Click Normal To on the Views toolbar (Ctrl-8).
Step 3. Click Corner Rectangle (S) on the Sketch toolbar.
Step 4. Draw a rectangle around the deck, Fig. 5.
Step 5. Click Insert Menu > Surface > Planar.
Step 6. In the Property Manager click OK
to use the current sketch, Fig. 6 and Fig. 7.
Step 7. Save. Use Ctrl-S.
Chapter 13
Fig. 2
Hold down Ctrl drag
Top Plane
Drag down
set distance to 1.43
Fig. 5 Fig. 7
Rectangle
Surface
5/7/12
Fig. 1
Fig. 3
Fig. 4
Fig. 6
Cudacountry.net Tech Edhttp://www.cudacountry.net email:[email protected]
-
SolidWorkS 12 Board aSSemBly SkaTeBoard Page 13-2
C. Construction Geometry for Bolt Holes.Step 1. Click the new surface in drawing area
and click Sketch on the Content menu, Fig. 8.
Step 2. Click Centerline in the Line fly-
out on the Sketch toolbar.
Step 3. Draw a vertical centerline through the
Origin , Fig. 9.
Step 4. Click Center Rectangle in the
Rectangle flyout on the Sketch toolbar.
Step 5. Draw a rectangle starting on the center-line, Fig. 10.
Step 6. Click Smart Dimension (S) on the Sketch toolbar.
Step 7. Dimensions rectangle in millimeters. To use millimeter units in an inches docu-ment, key-in mm after the dimension. For height of rectangle key-in 54mm. Key-in 42mm for the width of rectangle, Fig. 11.Dimension the 5.5 in inches. Just key-in 5.5. Click OK in Dimension Property Manager when done.
Fig. 10
Fig. 11
Rectangle
Fig. 9
Origin
Centerline
Fig. 8
Surface
Key-in 54 mm
Key-in 42 mm
Key-in 5.5
-
SolidWorkS 12 Board aSSemBly SkaTeBoard Page 13-3
D. Linear Pattern.Step 1. Drag selection around the sketch to select
all entities (lines and dimensions), Fig. 14. To drag selection, click above and to left of sketch and drag down and to right to drag around all.
Step 2. Click Linear Sketch Pattern on the Sketch toolbar.
Step 3. In the Linear Sketch Property Manager set: under x-axis, Fig. 13
Spacing 17.3 check Dimension X spacing
Angle 90 click OK , Fig. 14.
Step 4. Click Exit Sketch on the Sketch toolbar.
E. Hole Wizard.Step 1. Click Features on the Command Man-
ager toolbar.
Step 2. Click Hole Wizard on the Features toolbar.
Step 3. In the Property Manager on the Type tab set: under Hole Type: click Countersink , Fig. 15 under Standard: select ANSI Metric under Size: select M4 under End Condition Through All click Positions tab at the top of the Property Manager and click the 3D Sketch button, Fig. 16 click each corner of rectangles to place Points,
Fig. 17. If you miss a corner, click Point on the Sketch toolbar to turn off Point tool and drag Point to correct position or delete Point. Click OK in Hole Property Manager.
Fig. 13
Fig. 12
Drag around to select
Fig. 14
Fig. 15
Fig. 16 Fig. 17
-
SolidWorkS 12 Board aSSemBly SkaTeBoard Page 13-4
F. Hide Plane, Surface and Sketch.Step 1. Click Isometric on the View toolbar. (Ctrl-7)
Step 2. Hide Plane4, Surface-Plane1 and Sketch6. To hide, click in Feature
and click Hide on the Content menu, Fig. 18,Fig. 29, and Fig. 20.
Step 3. Save. Use Ctrl-S.
G. Board Assembly.Step 1. Click File Menu > Make Assembly from Part.
Step 2. Click Assembly Metric in the New SolidWorks Documents dialog box and OK.
Step 3. Click OK in Begin Assembly Property Manager, Fig. 22.
H. Save as "BOARD ASSEMBLY".Step 1. Click File Menu > Save As.
Step 2. Key-in BOARD ASSEMBLY for the filename and press ENTER.
I. Insert Truck Assembly.
Step 1. Click Insert Components on the Assembly toolbar.
Step 2. Click Browse, Fig. 23 and in the Open dialog box, change Files of type to All *.* to see Assembly files.
Step 3. Select your TRUCK ASSEMBLY file and click Open.
Step 4. Click approximately where Truck Assembly is positioned in Fig. 24.
Fig. 21
Fig. 18
Fig. 19
Fig. 20
Fig. 22
Fig. 23
Fig. 24
-
SolidWorkS 12 Board aSSemBly SkaTeBoard Page 13-5
J. Mate: Truck Assembly.
Step 1. Click Mate on the Assembly toolbar.
Step 2. Expand the Design Tree in the top left corner of the drawing area, Fig. 25.
Step 3. Click Top Plane , Fig. 25.
Step 4. Rotate view to view underside of base-plate as shown in Fig. 26. Hold down middle mouse button (wheel) and drag.
Step 5. Click bottom flat face of baseplate, Fig. 26. Click Parallel Mate
and Flip Mate
Alignment in the Mate pop-up, Fig. 27.
Step 6. Click Add/Finish Mate
in Mate pop-up toolbar to add a Parallel mate.
Step 7. Click Right Plane in Design Tree in top left cor-ner of drawing area, Fig. 28.
Step 8. Expand Truck Assembly (click +) and click Right Plane , Fig. 28.
Click Flip Alignment in the Mate pop-up. The Truck Assembly axle should now be rotate outside towards the nose of the board, Fig. 29.
Step 9. Click Add/Finish Mate to add Coincident mate.
Fig. 26
Fig. 29Nose
Axle
Fig. 25 Fig. 27
Fig. 28
-
SolidWorkS 12 Board aSSemBly SkaTeBoard Page 13-6
Step 10. Click Previous View on the Standard Views toolbar. (Ctrl-Shift-Z)
Step 11. Click the bottom face of baseplate (now on the top side), Fig. 30.
Step 12. Expand Deck in the Design Tree and expand Sur-face-Loft1. Right click SIDE SKETCH and click Show on the Content menu, Fig. 31.
Step 13. Click horizontal construction line in SIDE SKETCH, Fig. 32.
Step 14. Click Add/Finish Mate to add Coincident mate.
Step 15. Rotate view to view underside of deck as shown in Fig. 33.
Step 16. Drag the Truck Assembly over to the front set of holes in deck, Fig. 33. Keep the two front holes in deck visible.
Step 17. Use the Zoom to Area in the View toolbar to drag a zoom window around the Truck Assembly, Fig. 34. Click
Zoom to Area again or Escape to unselect Zoom to Area.
Step 18. Click cylindrical inside face of bolt hole in deck and cylindrical inside face of bolt hole in base-plate, Fig. 34.
Step 19. Click Add/Finish Mate in Mate pop-up toolbar
to add a Concentric mate. Click OK in the Property Manager when done.
Step 20. Save. Use Ctrl-S.
Fig. 30
Fig. 33
Fig. 34
Fig. 35Fig. 32
Fig. 31
Right click SIDE
SKETCH
Zoom
-
SolidWorkS 12 Board aSSemBly SkaTeBoard Page 13-7
K. Mirror Truck Assembly.Step 1. Click Isometric on the View toolbar.
Step 2. In the Feature Manager Ctrl click Front Plane and Truck Assembly, Fig. 36.
Step 3. Click Insert Menu > Mirror Components.
Step 4. In the Mirror Property Manager click OK , Fig. 37 and Fig. 38.
Step 5. Right click MirrorComponent1 in Feature Manager and click Dissolve Mirrored Component Feature in menu, Fig. 39. Click Yes to recreate mates.
L. Mate: Truck Assembly 2.Step 1. Click Mate on the Assembly toolbar.
Step 2. Expand the Design Tree in the top left corner of the drawing area, Fig. 40.
Step 3. Click Right Plane in Design Tree in top left corner of drawing area, Fig. 40.
Step 4. Expand Truck Assembly 2 and click Right Plane , Fig. 40 and click
Add/Finish Mate .
Step 5. Click the bottom face of baseplate (now on the top side) and the hori-zontal construction line in SIDE SKETCH, Fig. 42 and click Add/Fin-ish Mate .
Fig. 42
Fig. 36
Fig. 37
Fig. 38
Fig. 39
Right click MirrorComponent1
Fig. 40
Fig. 41
-
SolidWorkS 12 Board aSSemBly SkaTeBoard Page 13-8
Step 6. Click Filter Faces (X) on the Selection Filter toolbar at the bottom of the display, Fig. 43. If neces-sary, use F5 key to display toolbar.
Step 7. Click cylindrical inside face of bolt hole in rear set in deck and cylindrical inside face of bolt hole in base-plate, Fig. 44.
Step 8. Click Add/Finish Mate in Mate pop-up toolbar to add a Concen-tric mate. Click OK in the Property Manager when done.
Step 9. Save. Use Ctrl-S.
M. Hide Sketch.
Step 1. Turn off Filter Faces (X) on the Selection Filter toolbar at the bottom of the display, Fig. 45 or use F6 key to turn off all filters.
Step 2. Click SIDE SKETCH and click Hide on the Content menu, Fig. 46.
Step 3. Save. Use Ctrl-S.
Fig. 44
Fig. 46
Fig. 43
Fig. 45