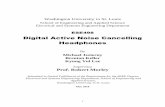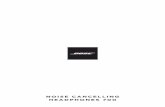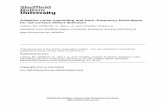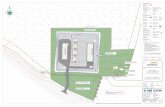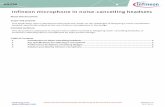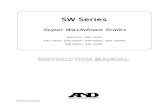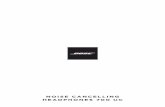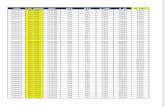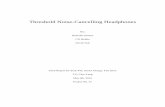SW AP312 Cancelling a Payment - Disbursing Agency Job Aids/Accounts... · SW AP312 Cancelling a...
Transcript of SW AP312 Cancelling a Payment - Disbursing Agency Job Aids/Accounts... · SW AP312 Cancelling a...
Accounts Payable Job Aid
SW AP312 Cancelling a Payment - Disbursing Agency
Page 1 of 11 Rev 04/21/2017
About Cancelling a Payment – Disbursing Agency
This job aid focuses on what you need to do as the Disbursing Agency:
To cancel and reissue the payment
To cancel and put a payment on hold (voucher only)
To cancel and not reissue the payment
TABLE OF CONTENTS Cancelling a Payment Process ..................................................................................................................... 1
Voucher Steps for a Hold Payment Request ................................................................................................ 2
Reviewing Cancelled Payments ................................................................................................................... 4
Payment Status for Vouchers – Cancelled and Reissued Payment Information ..................................... 4
Payment Status for Expense Reports .......................................................................................................... 8
Cancelling a Payment Process
1 Complete the appropriate Payment Cancellation form to request the stop payment on a check:
a. Cardinal Stop Payment Authorization Form – Department of Treasury – General Warrant - used to
stop payment on a Commonwealth of Virginia (COVA) General Account check. Make sure to
complete every section indicated on the form.
b. Cardinal Stop / Void Payment Authorization Form - Agency Petty Cash – used to stop payment on a
Petty Cash account. Make sure to complete every section indicated on the form.
2 Send the completed signed form by email to the email address indicated on the form.
a. Cardinal Stop Payment Authorization Form – Department of Treasury – General Warrant -
b. Cardinal Stop / Void Payment Authorization Form – Agency Petty Cash – [email protected]
3 For General Account payments, Treasury stops payment with the bank and notifies the Fiscal Officer at the
agency (or an email address of the agency’s choosing). No additional action is taken by the agency at this
time.
For Petty Cash checks, the stop is placed by the agency with the bank.
4 For General Warrant stop payments, Treasury sends the updated Cardinal Stop Payment Authorization Form
– Department of Treasury – General Warrant (updated with the Treasury Use Only information) to
Department of Accounts.
5 DOA processes the stop payment in Cardinal as indicated on the Cardinal Stop Payment Authorization Form
for General Warrant or Petty Cash and notifies the agency (as indicated on the form) that the stop payment
has been processed in Cardinal.
Accounts Payable Job Aid
SW AP312 Cancelling a Payment - Disbursing Agency
Page 2 of 11 Rev 04/21/2017
6 Depending on the request, the agency may need to take additional steps. If the requested action is:
a. To reissue (payment was lost, mutilated, etc. and no change is required for the remit information), no
action is required by the agency. The payment will be reissued in the next pay cycle.
b. To not reissue (payment should not be reprocessed), no action is required by the agency. All
accounting entries for the transaction are automatically reversed.
c. To hold the payment (when remit information needs to be updated so it can be properly delivered
and/or deposited by the Supplier), the requesting agency must now take action on the voucher. This
is not available for expense transactions.
Voucher Steps for a Hold Payment Request
1 Navigate to the Voucher page using the following path:
Main Menu > Accounts Payable > Vouchers > Add/Update > Regular Entry
Accounts Payable Job Aid
SW AP312 Cancelling a Payment - Disbursing Agency
Page 3 of 11 Rev 04/21/2017
2 Click the Find an Existing Value tab.
3 Enter the Voucher ID (or Invoice Number) to access the voucher that is on Hold Payment and needs
action taken. If the Voucher ID is unknown, the Short Supplier Name, Supplier ID or Name 1 can be
entered to display a list of vouchers that can be selected.
4 Click the Search button.
5 The Summary Voucher page displays. Click the Payments tab.
6 Make adjustments to the voucher remit information as needed.
Below are some examples of voucher actions that may be needed:
i) Change / update the remit address on the voucher:
a) If the address exists in Cardinal, update the voucher with the correct address by choosing the
address under the Payment Information section.
b) If the address does not exist in Cardinal, a Vendor Maintenance Request form must be used to
have the address added to the supplier. On the Vendor Maintenance Request Form, indicate an
effective date for the new address that is earlier than the accounting date of the voucher that is on
Payment Hold.
Accounts Payable Job Aid
SW AP312 Cancelling a Payment - Disbursing Agency
Page 4 of 11 Rev 04/21/2017
ii) Remit comment needs to be added to the voucher:
a) Update the Message line under Payment Options.
7 In the Payment Options section, uncheck the Hold Payment checkbox to remove the hold to allow the
payment to be reissued.
8 Click the Save button.
Reviewing Cancelled Payments
Payment Status for Vouchers – Cancelled and Reissued Payment Information
1 Navigate to the Voucher Page using the following path:
Main Menu > Accounts Payable > Vouchers > Add/Update > Regular Entry
2 Click the Find an Existing Value tab.
Accounts Payable Job Aid
SW AP312 Cancelling a Payment - Disbursing Agency
Page 5 of 11 Rev 04/21/2017
3 Enter the Voucher ID number.
4 Click the Search button.
5 The Summary voucher page displays. Click the Related Documents tab.
6 The Payment details display, showing the Payment Status for each payment on this voucher.
Accounts Payable Job Aid
SW AP312 Cancelling a Payment - Disbursing Agency
Page 6 of 11 Rev 04/21/2017
7 You can also view the cancelled payment information on the Payments tab of the voucher. Click the
Payments tab.
8 The Schedule Payment section indicates the Action of Cancelled.
9 The Reference indicates the payment reference ID number.
10 Click the right arrow to advance to the next set of Payment Information.
Accounts Payable Job Aid
SW AP312 Cancelling a Payment - Disbursing Agency
Page 7 of 11 Rev 04/21/2017
11 You are able to view the new payment Reference number for the reissued payment.
Accounts Payable Job Aid
SW AP312 Cancelling a Payment - Disbursing Agency
Page 8 of 11 Rev 04/21/2017
Payment Status for Expense Reports
1 Navigate to the Payment History page using the following path:
Main Menu > Travel and Expenses > Process Expenses > Review Payments > Payment History
2 Enter the Employee ID or Employee Name.
3 Click the Search button.
Accounts Payable Job Aid
SW AP312 Cancelling a Payment - Disbursing Agency
Page 9 of 11 Rev 04/21/2017
4 Click on the Payment Reference ID of the stopped payment.
Accounts Payable Job Aid
SW AP312 Cancelling a Payment - Disbursing Agency
Page 10 of 11 Rev 04/21/2017
5 The Employee Payment History page displays. Review the key fields:
1. Pay Status indicates the payment is Stop.
2. Action indicates the action taken for the Stop which is Open/Issue.
3. Date Cancelled indicates the date the payment was cancelled.
6 Click the Return to Search button.