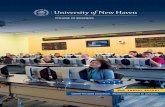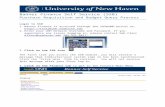Surveys in Baseline - University of New Havenunh-web-01.newhaven.edu/ Training Tab documents... ·...
Transcript of Surveys in Baseline - University of New Havenunh-web-01.newhaven.edu/ Training Tab documents... ·...

1
UNIVERSITY OF NEW HAVEN
Surveys in Baseline
Office of Institutional Research 3/23/16

2
Table of Contents
Baseline Contacts ............................................................................................................................................ 2
UNH Contact ................................................................................................................................................... 2
Important Notes ............................................................................................................................................. 3
Log into Baseline ............................................................................................................................................. 3
Request a Project ............................................................................................................................................ 4
Create a Project (Advanced Users Only) ......................................................................................................... 6
Project Builder ............................................................................................................................................ 7
Add Questions ............................................................................................................................................. 7
Question Types ........................................................................................................................................... 8
Display Logic.......................................................................................................................................... 10
Add new conditions .............................................................................................................................. 11
Edit Questions ....................................................................................................................................... 12
Reset Answers ....................................................................................................................................... 13
Search Questions .................................................................................................................................. 13
Shuffle Questions .................................................................................................................................. 13
Update Existing Conditions ................................................................................................................... 13
Administer Project .................................................................................................................................... 14
Preview Project ......................................................................................................................................... 15
Copy Project .............................................................................................................................................. 15
Baseline Contacts
Kelsey Wrosz Melissa Wright [email protected] [email protected]
T: 716.270.0000 T: 716.270.0000 F: 716.652.2659 F: 716.652.2659 Campus Labs staff members are available to address your assessment and technical questions Monday through Friday from 8 a.m. to 8 p.m., EST.
UNH Contact
Sarah Caro [email protected] T: 203.931.2901

3
Important Notes
Please note: Surveys are called PROJECTS in CampusLabs.
When you click on REQUEST PROJECT, you are asking CampusLabs to create the
project based on information you will give them (e.g., you will upload a word
document with your survey questions and responses).
When you click on CREATE PROJECT you are creating your own project without
direct CampusLabs assistance (e.g., you will build the survey yourself). This is
recommended for ADVANCED USERS only!
You can hover over any question mark icon in Baseline to learn more about the
item.
Log into Baseline
1. Log into insideUNH,
then click on the
Employee tab.
2. Under the Employee tab,
click the link for “Campus
Labs – Baseline”.

4
Request a Project
Allow a minimum of 4 business days for turnaround.
1. Once in Baseline, click Request a Project
2. Fill out all contact information
3. Enter a project title, department and open and close dates
4. Choose the methods you will use to administer the survey
5. Choose level of additional assistance
6. Click Next
7. On the next page, click Choose File to upload your project files such as survey question and
answer and demographics documents.

5

6
Create a Project (Advanced Users Only)
1. Once in Baseline, click the Projects tab, and then click Create a Project.
2. Enter a project title, department, and open and close dates
3. Type any notes (only you can see the notes)
4. Enter the project link (the project title with no spaces and in all lower case)
5. Click Advanced Options – check the boxes if you want to enable the following options:
a. Require Secure Connection (https)
b. Hide User Information in Report (user info is anonymous and confidential)
c. Hide Project Results from Cross-Project Reporting (disables access to the data
from other projects with the same identified respondents)
6. Click Create
You will arrive in the Project Builder area to enter the content for your project.

7
Project Builder All projects start with an empty Page 1.
Additional pages can be added as you build the survey. Your work is saved each time you confirm an action. You can return to the project dashboard at any time by clicking on the Dashboard breadcrumb at the top of the page.
Add Questions
Add one question at a time to your project.
1. Click New in the top-left corner. 2. Select the question type from the list that you’d like to add. See Question Types for
instructions on each question type. 3. Fill in the appropriate information for the question type.
4. Click OK when all information has been filled in.
Your question will now appear on the page. You can make edits to the question and answers at this time, or you can continue adding questions. You can also use questions from another project or a predetermined question bank.

8
Question Types
Single Select
The single select question allows you to enter question text and an answer set where only 1 answer can be selected during administration. This can also be used for scaled questions. If you have multiple questions with the same scale, you can use the Matrix question.
1. Click Single Select from the question type list.
2. Enter the question text in the top box. Use the toolbar to make any customizations to the text.
3. Enter the answer set in the bottom box. Each answer must be on a separate line.
4. Check the box to set the last answer of your answer set as an opt-out. These include answers such as
Not applicable, No opinion, and No response. This answer automatically receives an alternate code of
0 and is excluded from statistics in the reporting site.
5. Click Ok to add the question to your project.
Dropdown
The dropdown question presents a single select question with the answer set as a drop-down menu.
Multiple Select
A multiple select question allows you to enter question text and an answer set where multiple answers can be selected during administration.
Ranking
The ranking question allows you to provide a list of items to be identified in a particular order. All items do not need to be ranked, i.e., you can indicate to rank 3 of 5 items.
Textbox
The textbox question provides a single open-response field with question text. You can specify that this field collects text entries, number values, or information in a specified format.
1. Click Textbox from the question type list. 2. Enter the question text in the top box. Use the toolbar to make any customizations to the
text. 3. Indicate the type of information to be entered in the field: Text, Number, or Specific.
4. Specify the appropriate settings for your selected type:
Text – Indicate the number of rows the field should display as. Indicate if a character limit should be applied and specify the desired character limit.
Number – Indicate if the data collected should be in whole or decimal number format. Indicate if you’d like statistics displayed on the reporting site. The statistics will directly correlate to the number that is entered in the field. Indicate if a character limit should be applied and specify the desired character limit.
Specific – Select the type of information to be collected from the drop-down menu. o Date: entry must be in mm/dd/yyyy format (e.g., 12/20/2011) o Time of Day: entry must be a time between 12:00 and 11:59

9
o E-mail Address: entry must contain an @ and an mail extension (e.g., .com, .edu)
Phone: entry must be in one of the following formats: (425) 555-0123, 425-555-
0123, 425 555 0123, OR 1-425-555-0123
o State (US): entry must be a 2 letter abbreviation for a state/province o Zip Code (US): entry must be a standard 5-digit zip code o Postal Code (Canada): entry must follow the Canadian postal code format of letters
and digits
5. Click Ok to add the question to your project.
Multiple Textbox
A multiple textbox question allows you to include multiple open-response fields as the answer set for a question. This can be used for questions that have open-response fields associated with answer text, such as contact information or providing a list.
Sum
The sum question automatically creates a multiple textbox question with the fields set to collect numbers and then displays the total of the values entered. This question can be used when asking about expenses or time spent, often adding up to 100%. You can also indicate a value that the numbers are required to add up to.
Matrix
The matrix question allows you to group questions with the same answer set together. The questions are separate in the results; only grouped together during taking. The most common use of this question is for statement questions with an agreement scale answer set.
Dual Matrix
The dual matrix functions the same as a matrix question with one difference; there is a second answer set available for the same set of questions. A popular use of this question type is asking satisfaction with as well as importance of various aspects of a program or event.
Instructions
The instructions question contains only question text and no answers. You can provide instructional text or images as needed in this question type.
1. Click Instructions from the question type list. 2. Enter the text in the box. Use the toolbar to make any customizations to the text or insert images. 3. Enter Header Text to replace the question number displayed with the text, if applicable.
4. Click Ok to add the question to your project.

10
Question Bank
Campus Labs has compiled common questions that can be added to any project and edit as needed.
1. Click Question Bank from the question type list. A list of template projects will display. Page through or use the Search Projects field to find the project from which you’d like to copy a question.
2. Click on the project to view the questions contained within it. 3. Check the box next to each question you’d like to add to your project. 4. Click Details next to any question to review it before adding it to your project. The question text,
answer set, and question type will display in the preview section. 5. Click Add once all of your questions have been checked.
My Projects
You can copy the complete question from a project you’ve done in the past to add to your current project. You can make edits to the question after you’ve added it.
1. Click My Projects from the question type list. A list of available projects will display. Page through or use the search field to find the project you’d like to copy a question from.
2. Click on the project to view the questions contained within it. 3. Check the box next to each question you’d like to add to your project. 4. Click Details next to any question to review it before adding it to your project. The
question text, answer set, and question type will display in the preview section. 5. Click Add once all of your questions have been checked.
Display Logic
Display logic can be applied to an individual question or an entire page. This logic indicates when the question/page should be displayed based on how a previous question was answered. The option to apply this in your project is only available if you have more than one page in your project, and the previous question must be on a separate page. The functionality to apply display logic is the same for questions and pages. Follow these directions to complete either application. Access the page or question first to get to the Display Logic option. Conditions are applied in the order they appear or are added. They can also be grouped together for more robust conditional statements.

11
Add new conditions
1. Click Add Condition to display the previous questions that can be used in the logic. 2. Select the Question from which the logic should be based from the drop-down menu. The questions
populated in the drop-down menu are the only ones available to you for that page/question based on its placement in the project.
3. Select the Answer from which the logic should be based from the drop-down menu. The answers populate in the drop-down menu based on the selected question.
4. On the last drop-down menu, Selected is the default choice. You can also indicate that the page/question displays if a particular answer is Not Selected for that question.
5. The condition statement will update at the bottom for your review. It should be read as: “If answer Y of question X is selected, display this page/question.” “If answer Y of question X is NOT selected, display this page/question.” 6. Continue to add conditions as needed. Indicate if each condition should be treated separately (OR) or
together (AND).
7. Click Ok when all conditions have been included.
Multiple conditions can also be grouped for more complex display logic.
1. Add each condition as above. 2. Check the box for each condition that will be grouped together.
3. Click Group Selected at the top. 4. Indicate AND or OR for how the conditions should be read. 5. Indicate if the grouping should be True or False.

12
Edit Questions Click on the question. As you mouse over the question text and /or answer text, the edit options will display.
Move the question to a different location on the page, by sequence or drag-and-drop .
Move the question to a different page .
Duplicate the question.
Convert to a different question type: Multiple Select or Dropdown. Click Ok to confirm.
Delete the question.
Edit the question text and settings: o General - Shuffle Answers: Check this box to have the answer choices display in a different order
for each respondent. o General - Required: Checked by default and distinguishes that the question must be answered.
o Reporting - Question Text for Report: This can be updated so the question text for reporting purposes can be different than what is seen by the respondent. If the text is the same, there’s no need to enter anything.
o Reporting - Show in Report: Checked by default and distinguishes that the question is included in the reporting.
o Reporting - Scale Values: Applies numeric values to each answer choice in the order selected. o Reporting - Alternate Codes: Applies a code to each answer choice as a reference to that answer
choice in the reporting. Ascending is selected by default. o Skip Logic: Indicate what the next page should be for each answer choice. o Display Logic: Add conditions based on questions from previous pages to indicate when/if the
question should be displayed. See Display Logic for complete details.
Move answers around within the question.
Edit the individual answer text and settings: o General - Display on Survey: Checked by default and distinguishes if the answer choice is seen by
the respondent. It will remain in the reporting. o General - Exclude from Shuffle: Only displays if question is set to shuffle answers and designates
that answer choice always displays in the same position in the answer set. o General - Opt-Out: Removes the answer choice from being included in statistics in reporting and
gives it an alternate code of 0.
o General - Include Textbox: Associates a textbox with the answer choice, which can be Text, Number, or Specific and formatted for size, character limit, statistics, or other specific information.
o General - Pre-Selected: Indicates the answer choice is selected for all respondents. o Reporting - Answer Text for Report: This can be updated so the answer text for reporting
purposes can be different than what is seen by the respondent. o Reporting - Alternate Code: The individual code for the answer choice. o Reporting - Scale Value: The individual numeric value for the answer choice.
Delete the existing answer.
Add more answer choices . Enter the answer text and adjust other settings as appropriate.

13
Reset Answers You can reset the minimum/maximum allowed answers for every question on project. For instance, you may want the entire project to be optional and instead of editing each question, you can quickly make all questions have a minimum answer of 0. Warning: This action cannot be undone and may affect any specific minimum or maximum answer settings that you previously set. Any questions added after this action will not have the setting. 1. From the Project Dashboard, click Edit.
2. Click on Reset Answers . 3. Choose the option you’d like to apply to all questions on the project:
Required: all questions must be answered.
Optional: all questions can be skipped. The option chosen will be applied immediately.
Search Questions
From any page in the Project Builder, you can use the Search Question function to look for a question based on any question and/or answer text within the entire project. 1. Enter the text for your search in the Search Questions field at the top of the page. 2. Click Enter or click the magnifying glass. The search results display in a small box just below the search
field. 3. Click on the question you’d like to access. You will land directly on the page and question. 4. Edit the question and answer set as needed.
5. Click Ok .
Shuffle Questions The option to display questions in a random order is available for each page. Each respondent will see the questions on the page in a different order. You can then distinguish any question to remain in the same position on the page and not shuffled. 1. Go to the page on which you’d like to shuffle the questions.
2. Click on Shuffle Questions at the top of the page.
3. Switch the setting to shuffle questions to On . 4. Indicate any questions that should be excluded from the shuffling. They will remain in their original
sequence position.
5. Click Ok .
Update Existing Conditions All conditions can be updated as needed. You can change the question/answer from which the condition is based, add more conditions, remove conditions, and group/ungroup conditions.
Click Add Condition to enter new conditions below the existing conditions.
Click Add to add a new condition into an existing group of conditions or to be inserted in a position to be applied before another condition.
Click Delete to remove the condition all together.
Click Broken Link to ungroup conditions. Conditions will be applied separately once ungrouped.

14
Administer Project Once you’ve added all questions and pages to your project, your project can be administered during the date range you specified. You can use the general link you created or the mass mailing service to administer your project. 1. Click the “Dashboard” link in the breadcrumb from inside Project Builder, or access the dashboard for
your project from the main project list page.
General Link:
2. Go to the Administration Methods module on the left side of the page. 3. Click the module bar to expand. The link you created will display.
4. Copy the link and use on your campus. Data collected via this link will be completely anonymous. OR
Mass Mailing:
2. Go to the Mass Mailing module on the left side of the page. Click the module bar to expand.
3. Click Manage inside the module.
4. Click Create New Mailing at the bottom of the page. 5. Enter the following information:
From Name: Add the name of the project coordinator/sender.
From Address: [email protected] is populated by default so that undeliverable e-mails are returned to the Campus Labs system. Another e-mail address can be used, but they will receive all undeliverable notifications.
Reply to Address: Enter your personal or department e-mail address to receive any project- related questions from recipients.
Subject: Enter the title of the survey or similar identifying information. 6. Enter the text of the e-mail message. Leave the greeting blank if you wish to personalize the message
for each recipient. 7. Click Insert Instructions just above the text box for the mailing. This will put a
placeholder in the e-mail text that will populate with some brief instructions and a unique link per e-mail address for the survey.
8. Click “Create” at the bottom. You are now taken to the Edit screen for the mailing. You can continue setting up the mailing or you can save it and return at a later time. 9. Enter your desired send date and time in the Requested Schedule Date module on the right side of
the page. The date/time must be at least 10 minutes in the future.
10. Click on To in the Details module on the left side of the page to enter the e-mail addresses. 11. Enter the e-mail addresses in the left side (copy and paste addresses from the text/Excel files). Add up
to 10,000 e-mail addresses to one mailing. Do not include a listserv or distribution list address, as a unique link is created for each e-mail address provided.
12. Click Add Addresses below the box. The e-mail addresses you entered will display in the right side and any errors will show below the left side.
13. Click Close in the bottom left corner when all e-mail addresses have been added.
14. Enter a time and date you would like the mailing to be sent.

15
The time must be at least 10 minutes into the future. You will have the opportunity to send the mailings immediately once you click Finish.
15. Click Finish once you’re ready to send the mailing. A pop up will appear asking if you would like to send the mailing at the scheduled time or immediately. It will also show you a preview of your mailing and a blue notice reminding you that the mailing sends unique links to each individual. 16. Choose the scheduled time or immediately and then click Send at the bottom of the page.
Preview Project You can preview your project at any time while you’re building your project or when you’ve finished. The preview will show you exactly how the project looks to respondents. From any page in the Project Builder:
1. Click Preview on the right side of the page. You must answer all questions throughout the project in order to progress to the end. No responses will be recorded.
2. Return to your original browser window/tab to make any updates to the project after previewing it. From the Project Dashboard:
1. Click Preview on the right side of the page. You must answer all questions throughout the project in order to progress to the end. No responses will be recorded.
2. Return to you original browser window to access the project dashboard. Click Edit on the right side of the page to make all necessary updates to the project.
Copy Project Any project can be copied in its entirety and then edited as needed. All questions and skip logic will be duplicated in the new project. These details can be edited at a later date under the Settings for the project if needed. 1. Click on the Projects tab. Find the project you’d like to copy. 2. Click on the Project Dashboard and click Copy. 3. Update the project information to reflect the new project.
Project Title
Department (where the project should live on the site and who should have access to it)
Open Date (automatically set to 2 business days in the future but can be adjusted as needed) and Close Date (required and can be any date in the future)
Notes (optional)
Project Link (required and allows the project to be accessed publicly)
Advanced Options: o Require Secure Connection (https) o Hide User Information in Report (sets the data as confidential) o Hide Project Results from Cross-Project Reporting (disables access to the data from other
projects with the same identified respondents)
4. Click Copy . 5. You will arrive at the project dashboard of the newly created project. Edit the project or begin
administration at this point. .
![THE JOURNAL OF BIOLOGICAL CHEMISTRY © 2004 …protein tyrosine phosphatase inhibitor bpV[pic]. Our results in-dicate that infection with competent viruses renders human CD4 T cells](https://static.fdocuments.in/doc/165x107/5ea6eceaaa143c3e470bb1ea/the-journal-of-biological-chemistry-2004-protein-tyrosine-phosphatase-inhibitor.jpg)