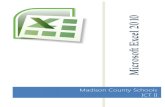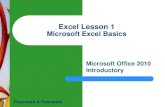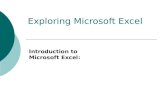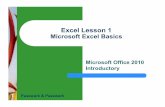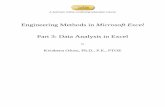Survey Results... · Web viewAnalyzing Survey Results with Microsoft Excel Connecting a Microsoft...
Transcript of Survey Results... · Web viewAnalyzing Survey Results with Microsoft Excel Connecting a Microsoft...

Analyzing Survey Results with Microsoft ExcelConnecting a Microsoft Form to a Microsoft Excel spreadsheet is a great way to store results. PivotTables and PivotCharts are great ways to analyze each question.
To begin, go to Insert -> PivotTable.
A PivotTable report consists of four areas: the Filter area, the Row area, the Column area, and the Calculation area.
For most survey questions, you would require a count of surveys grouped by answer values in each row or column. For a simple text, number, multiple-choice, or ranking (permutation) question, you would add it (by clicking, holding, and dragging) to either the Row or Column areas. The other area would remain empty. (Ranking questions are single-answer questions because each permutation is a different answer, and the order is the most important measure.)
To get a count of surveys, drag any field to the Values area.

Note that the field in my Values area is “Sum of ID.” However, I need a count, not a sum. To change the aggregation, I would click the arrow next to “Sum of ID” and click “Value Field Settings.”
Before changing the Custom Name of my value field, I change “Summarize Value Field By” to Count. It is crucial that I do it in this order, for changing the option in the select list overwrites any custom name I currently have.

A simple PivotTable report might look like this. Note that “Completion Time” is in the Filter area, so it appears at the top, above the PivotTable itself.

Most PivotTables will look like this. However, in my case, I have a correlated question, so I will add measures to both the Row and Column areas.
At this point, I also might want to change the ‘Row Labels” and “Column Labels” to actually match the respective field names. This is done via editing the cells directly; they are not linked to the PivotTable settings.

For more complex questions, please contact Stuart Simon at [email protected] for analysis. These types of questions include:
Multiple-choice questions with multiple answers Matrix/Likert-type questions
Making a Pivot Chart
You can quickly create a chart from your PivotTable. There are lots of chart types available, and which type you will choose depends on your needs. To create a chart, select your PivotTable and click the “PivotChart” button in the Tools section of the Analyze tab of the PivotTable Tools group.

From here, you can see all the available chart types, organized into families.

Once you’ve selected your type, you can customize axes, labels, and legends by clicking the “plus” button. The “paintbrush” button will change the style of the chart. (These buttons will not show up in screenshots.)
Additionally, note that the information displayed in the axes and legends is dependent on what fields are in the Row and Column areas of the underlying PivotTable, so you may need to shuffle some fields between them to achieve the PivotChart that you want.