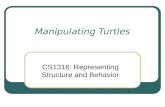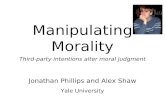Survey Map Tutorials - Softree · Survey/Map includes facilities for field note capture, adjustment...
Transcript of Survey Map Tutorials - Softree · Survey/Map includes facilities for field note capture, adjustment...

Survey / Map
Tutorial
Version 8 Softree Technical Systems Inc.

P A G E | 2
Document Version - November 27, 2017
The software described in this document is furnished under a license agreement or non-disclosure agreement. The software may be used
or copied only in accordance with the terms of that agreement. No part of this manual may be reproduced or transmitted in any form or by
any means, electronic or mechanical, including photocopying and recording, for any purpose other than the purchaser's personal use
without the written permission of Softree Technical Systems Inc.
No warranty is expressed or implied as to the documented function or performance of the software described. The user of the software is
expected to make the final evaluation of the results in the context of his/her own application.
Copyright Softree Technical Systems Inc. 2017. All rights reserved.
Trade Marks
AutoCAD and Civil 3D are registered trademarks of Autodesk.
Criterion and LaserSoft are registered trademarks of Laser Technology, Inc.
Microsoft Windows 7, 8, 10, Microsoft Word, and Microsoft Excel are trademarks of Microsoft Corporation.
Terrain Tools® and RoadEng® are registered trademarks of Softree Technical Systems Inc.
Suite 215 - 1000 Roosevelt Crescent
North Vancouver, BC
Canada V7P 3R4

Table of Contents
P A G E | 3
Table of Contents 1. GETTING STARTED ............................................................................................................................................ 5
Installation ........................................................................................................................................................ 5 Documents .......................................................................................................................................................... 5 Don’t Save Files (in most cases) ........................................................................................................................ 5 Defaults and Layouts ......................................................................................................................................... 5 On-line Help ......................................................................................................................................................... 6 Tutorial Units ....................................................................................................................................................... 6 Conventions ........................................................................................................................................................ 6
2. FUNCTIONAL OVERVIEW .................................................................................................................................... 7
Module Descriptions ......................................................................................................................................... 7 Survey/Map Module ........................................................................................................................................... 8 Terrain Module .................................................................................................................................................... 8 Location Module ................................................................................................................................................. 8
The Survey Map Screen .................................................................................................................................... 8 Shot Types ........................................................................................................................................................... 9
3. ENTERING AND CLOSING A BOUNDARY TRAVERSE ............................................................................................. 11
Setting up the Traverse Entry Screen ..............................................................................................................11
Entering Survey Notes .....................................................................................................................................13
Creating a Map Document ..............................................................................................................................15
Closing the Boundary Traverse .......................................................................................................................18
4. ROAD P-LINE TRAVERSE WITH CROSS SECTIONS ............................................................................................... 20
Customizing the Traverse Screen for a P-Line Survey .....................................................................................20
Entering a Traverse with Side Shots................................................................................................................21
5. SURVEY ADJUSTMENTS .................................................................................................................................. 25
Making a Map with Multiple Traverses ...........................................................................................................25
Absolute Coordinates ......................................................................................................................................26
Shifting, Joining, and Adjusting Traverses .......................................................................................................27 Method 1 -Setting Absolute Coordinates in the Traverse Document ............................................................ 27 Method 2 - Adjusting in the Map Screen......................................................................................................... 29
Inserting a File .................................................................................................................................................35
Correcting a Traverse using Station Equations ...............................................................................................38
Adjusting for Magnetic Anomalies ...................................................................................................................40
6. SURVEY FORMATS AND CUSTOMIZATION .......................................................................................................... 43
Transit Survey (An Example of a Block Boundary) ...........................................................................................43
Level Survey ....................................................................................................................................................47
User Defined Columns and Pick Lists .............................................................................................................49
7. WORKING WITH A GPS DEVICE ......................................................................................................................... 52
Configuring a GPS Device ................................................................................................................................53 Identify the Connection Type (either Serial or USB): ...................................................................................... 53 Set the Device Mode (either NMEA or Garmin): ............................................................................................. 53

Table of Contents
P A G E | 4
Test your GPS device ........................................................................................................................................ 54
8. WORKING WITH A LASER RANGEFINDER ........................................................................................................... 55
Configuring the Laser Rangefinder (TRUPULSE) .............................................................................................55 Turn on Devices Bluetooth (Models 200B, 360B/R): .................................................................................... 55 Pairing the Device with your Computer: .......................................................................................................... 55
Using Rangefinder in Survey/Map ..................................................................................................................57 Connect Laser Rangefinder within Survey/Map Software............................................................................. 57 Start Taking Shots and Uploading Data .......................................................................................................... 59
9. INDEX ........................................................................................................................................................... 61

Chapter 1 - Getting Started
P A G E | 5
1. Getting Started This manual is formatted as a hands-on tutorial, which can be used by novice or experienced users.
Step-by-step examples use prepared documents and data files to illustrate tools needed for common
Terrain Tools® Forestry and RoadEng® tasks.
Installation The Survey Map module is installed as a part of either Terrain Tools Forestry or with RoadEng Forest
Engineer.
The tutorial files referred to in the following examples can be installed from the software installation
CD or from Softree’s Support web site:
• CD - Open the contents in Windows Explorer. Double-click on the SoftreeTutorials.exe
executable to begin software installation.
• Web - Go to the Support-Documentation Updates page on Softree’s web site:
https://support.softree.com/product-updates/Documentation-Tutorials. Once
SoftreeTutorials.exe has been successfully downloaded. Double-click on the file to begin
installation.
During the installation you will be prompted to select which content to install, we recommend
installing all the available tutorial options.
Documents
The tutorial files (data sets) will be installed in the folder below by default:
C:\Users\Public\Documents\Softree\Training80\SurveyMap
It is possible to change this folder at install time; you can also copy it to a new location afterwards if
you wish. We will refer to the install folder as <SurveyMap> in the examples below.
Don’t Save Files (in most cases)
Most of the following examples end with the phrase: “… do not save changes”. If you modify the tutorial
files, they will no longer work with the steps in the exercise; this will prevent you, or someone else,
coming back and doing the exercise again.
If a file gets modified, delete the files in the training folder. Then re-install the tutorial files (per the
original steps).
C:\Users\Public\Documents\softree\training80\SurveyMap
Defaults and Layouts
The setup and layout files are stored the folder below by default:
C:\ProgramData\Softree\RoadEng
It is possible to change this folder, so we will refer to it as <Defaults and Layouts> in the examples
below. A folder containing training specific files has also been added to this location:
<Defaults and Layouts>\

Chapter 1 - Getting Started
P A G E | 6
Note: If you have Terrain Tools® installed the <Defaults and Layouts> folder will be in a folder named
Terrain not RoadEng.
You can always determine the actual <Defaults and Layouts> folder by running the Terrain Module,
selecting menu Setup | Module Setup button and clicking on the Install tab.
On-line Help
Help information is available by choosing the Help menu or pressing <F1>. The On-line Help
includes detailed technical information about menus, dialogue boxes, and operation of the program.
It may be useful to refer to the On-line Help while working through the examples in this manual.
Additional help is available through the Softree Knowledge Base:
https://www.support.softree.com/knowledge-base
Tutorial Units
Most examples in this tutorial are in metric units. To correctly follow the examples, ensure Metric
Units are enabled. Select Setup Tab | Module Setup button and clicking on the Units tab. If other
units are used, they will be specified at the start of the example. The procedures and concepts
described apply to all unit systems.
Conventions
The following conventions are used throughout the manual:
• Menu functions are delimited by a line “|”. File | Open means to click on
Survey/Map File button in the corner of the menu bar and then select Open from the
drop-down menu. Dialogue box control (like buttons) and heading names are
italicized.
• The symbols “< >” contain keyboard functions. For example, < shift-enter> means:
hold down the Shift key and press the Enter key.
• File names and path names are bold.

Chapter 2 - Functional Overview
P A G E | 7
2. Functional Overview Softree software solutions are sold as modular products. Depending on the product you have
purchased, it could include up to three modules:
1. Survey/Map
2. Terrain
3. Location
Figure 2-1: Relationship Between the Modules
Each of the modules can be started from the Windows Start menu, a desktop shortcut or from the
Setup tab within either of the other modules.
Module Descriptions

Chapter 2 - Functional Overview
P A G E | 8
Survey/Map Module
The Survey/Map module was developed for survey applications in the forest industry. It can be used
with a variety of survey equipment and accuracy requirements, including clinometer/compass,
theodolite, level, and EDM. GPS coordinates can also be included to geo-reference traverses and for
coordinate adjustments.
This module is used primarily to type paper survey notes into the computer. Azimuths, distances and
slopes are entered and reduced to coordinates. Facilities exist to add perpendicular side shots to a
traverse so that a group of terrain, suitable for a road design, can be easily captured with basic
survey instruments.
Survey/Map also contains tools for adjusting traverses with respect to each other or to known
coordinates.
Terrain Module
The Terrain Module provides basic CAD facilities for assembling and manipulating 2D and 3D points
and features. Information can be imported from external sources like survey files, CAD files and
image files. Three dimensional coordinates can be incorporated into a digital terrain model (DTM).
DTMs can be used for:
• Contour generation
• Section and profile display
• Volume calculations
• Pad, pit and site design (grading)
• 3D viewing
• Original ground for road design (Location module)
The Terrain module is also a capable mapping tool with control of line types, colors, symbols,
hatching and labelling styles.
Location Module
This is the module used to design road alignments. Location requires an original ground terrain
(provided by the Survey/Map and/or Terrain modules). The designer controls cross section templates,
alignment location and curves. Location provides real time feedback of volumes, mass haul, road
footprint, cross sections, grades, etc.
Location can also export designed surfaces back to the terrain module where they can be merged into
a composite surface. This is the most common way to prepare the original ground for an intersection
design.
The Survey Map Screen Survey/Map includes facilities for field note capture, adjustment and display. Two main screens are
available for entering and manipulating survey data; a fully customizable spreadsheet for field note
capture (Traverse Screen) and a fully customizable plan display window for displaying one or more
traverses (Map Screen).

Chapter 2 - Functional Overview
P A G E | 9
Figure 2-2: Survey/Map Screens
Shot Types
The following terminology is used in Survey / Map:
• FS Foreshot is a shot on the traverse centerline from current instrument
position to the next instrument position.
• BS Backshot is a shot on the traverse centerline from current instrument
position to previous instrument position. Matching FS and BS shots are averaged.
• IFS Intermediate field shot is a shot on the centerline which is not a turning point.
The bearing of the IFS shot is assumed to be the same as the next FS which follows.
Figure 2-3: Centerline shots (FS, BS and IFS)
• RS Radial shot is a fore shot off the traverse at any orientation.

Chapter 2 - Functional Overview
P A G E | 10
Figure 2-4: Radial shots (RS)
• SSL (SSR) Side Slope Left (Right) are shots assumed to be on a perpendicular
bisector cross section to the main centerline.
There are two different types of Side Slope shots and can be used in conjunction with one another.
They are:
• SSL-FS (SSR-FS) is a foreshot on the perpendicular bisector cross section. This
point is considered a turning point
• SSL-IFS(SSR-IFS) is an intermediate field shot on the perpendicular bisector cross
section. This point is not a turning point.
Figure 2-5: Cross Section Shots (SSL-FS, SSR-FS, SSL-IFS, SSR-IFS)

Chapter 3 - Entering and Closing a Boundary Traverse
P A G E | 11
3. Entering and Closing a Boundary Traverse This exercise demonstrates how to customize the notes entry options, enter survey notes for a
boundary traverse, close the traverse and create a map.
Note: See Getting Started section for file install folders (<SurveyMap> and <Defaults and Layouts>)
Setting up the Traverse Entry Screen 1. Open the Survey/Map Module. Select Setup | Module Setup.
2. On the Units tab check that the Units are in metric. If correct press Cancel.
3. File | New, select Traverse Document. Press OK.
The Starting Coordinate dialogue box will open. If you enter a start coordinate in a known coordinate
system (UTM, Albers, State Plane, etc.), the traverse will be geo-referenced. This is useful for
exporting to GIS systems or Google Earth (see Terrain module). If you are not concerned where the
traverse is located geographically you can accept the default coordinate which is (0,0,100).
4. For this example, we will accept the default. Press OK.
The following steps demonstrate how layout files can be used to quickly change the screen format.
5. View | Retrieve Screen Layout and select <Defaults and Layouts>\Training\training
block.slt. Notice how the columns change after this screen layout is read in. Change back to
the default screen layout, by selecting normal.slt from the Screen Layouts box.
Note: Commonly used screen layout files are saved in the <Defaults and Layouts> directory allowing
them to be accessed from the Screen Layouts box. See Getting Started. Layout files are useful for
personalizing the Survey/Map module screen. Window options such as scales, columns, tab/enter
sequence etc. can be setup and saved in a layout file for future use. The default layout screen for a new
traverse is normal.slt.
6. To customize the traverse entry screen and create a personalized layout file, choose Traverse
| Traverse Entry or double click on any gray area of the traverse notes to pop up the Traverse
Entry Options dialogue box shown in the figure below.

Chapter 3 - Entering and Closing a Boundary Traverse
P A G E | 12
Figure 3-1: Traverse Entry Options Dialogue Box
7. To add or remove columns, press the Columns button to open Columns Select dialogue box
as shown below.
Figure 3-2: Columns Select Dialogue Box

Chapter 3 - Entering and Closing a Boundary Traverse
P A G E | 13
8. Change the items in the Displayed list to match the Displayed list in the figure above.
• To remove an item from the Displayed list, highlight it and press the Unselect button.
• To add an item to the Displayed list, highlight it under Available and press the Select
button. The new item will appear at the bottom of the Displayed list.
• Use the Shift Up or Shift Down buttons to move item positions in the list. When done,
press OK.
9. Click on the Tab/Enter Sequence button to open a similar dialogue box to Figure 3-2. Using
the same procedure as above, list in order Label, Type, Fore Shot, Slope and S.Dist. in the
Selected list. Press OK twice to close both dialogue boxes.
Note: To enter horizontal distance, use Traverse | Traverse Entry button, and select the Tab/Enter
Sequence option then add H. Dist. At the same time remove S.Dist.
10. View | Save. Save the layout as unit in the <Defaults and Layouts>\Training\training unit
11. A Softree Prompt appears stating “To make the layout available in your tool bar it must end
in .dlt (Location), .ilt (Terrain), .slt or .mlt (Survey/Map).“ Press OK.
The new customizations are now saved (along with the rest of the Traverse Entry Options), so that
they can be retrieved at another time without having to re-customize. The screen layout will be saved
with the given name and the extension *.slt. If you save a screen layout to the \RoadEng directory, it
will appear in the Screen Layouts Box in the tool bar for quick access.
Entering Survey Notes In the steps above, we have set up the columns and entry mode to allow us to enter a sample set of
notes with the minimum number of key strokes.
Note: Our sample notes are recorded from the bottom up; if you work the other way, set the Top Down
check box in the Entry Order area of the Traverse Entry Options dialogue box (Figure 3-1).
12. Start entering the Block 1 traverse notes shown below:

Chapter 3 - Entering and Closing a Boundary Traverse
P A G E | 14
Figure 3-3: Block1 Traverse Notes

Chapter 3 - Entering and Closing a Boundary Traverse
P A G E | 15
13. Place your cursor in the label field at the bottom of the screen and type main 699.1 then
press <Enter> to move to the Type field.
The <Enter> or <Tab> key will move between the fields selected in the Tab/Enter Sequence; <Shift
+Enter> or <Shift +Tab> will reverse the direction.
14. Press <Enter> again to accept the default FS indicating that this is a normal foreshot.
15. Type 354.5 under the Fore Azim column <Enter>.
16. Type 22 under the Slp% column <Enter>.
17. Type 43 under the S.D. column <Enter>, and <Enter> again to bypass the Labels column.
Note that:
The Station is calculated and displayed.
The cursor skips over the HD column to the Slp% column.
Horizontal distance is automatically calculated from the slope distance and the percent slope.
18. Press <Enter> to indicate that the 2nd line of the traverse is an FS type shot and continue to
enter the notes in the figure above.
At Station 71.2 (the 3rd line of the traverse) the Type of the next shot is not FS.
19. When you reach station 71.2, Type field, type IFS or select IFS from the drop menu and press
<Enter>. This indicates that this shot will be an IFS (Intermediate Foreshot).
Note: IFS shots (Intermediate Foreshots) differ from Foreshots (FS Type) in a number of ways. Foreshots
have an azimuth while IFS shots do not. An IFS shot has the same azimuth as the next FS type shot.
Secondly, IFS shots always start at the last station or hub. A number of IFS shots in a row will all start at
the last turning point and all distances will reference back to that station.
When and why are IFS shots used instead of Foreshots or FS shots?
IFS shots are used when approaching a location where topography is important but creating a hub is not
(such as a gully or stream crossing). IFS shots are used rather than FS shots because the total chainage
does not increase and hence neither does the error that can build up with excessive FS type entry.
Radial Shots (RS type shots) like IFS shots always start at the last station hub or turning point but unlike
IFS shots have their own azimuth and hence do not define the centerline of the survey. They are used as
reference (tie) stations or for topography.
20. Press <Enter>.The program will correct the IFS azimuth later when it is defined. In this case it
will be the bearing of the subsequent shot (25.0 degrees).
This traverse has been saved as <SurveyMap>\Notes\block1.tr1.
21. Click the close button on block1.tr1. Do not save changes.
Creating a Map Document A Map Document is a collection of traverse names. Traverses can be added or removed from the
map without affecting the traverse documents.

Chapter 3 - Entering and Closing a Boundary Traverse
P A G E | 16
In this section a map of the boundary traverse entered in the previous section will be created.
1. File | Open <SurveyMap>\Notes\block1.tr1.
2. To create a map from an open traverse, select Traverse | Quick Map or Home | Quick Map. A
Map will open that has the name Untitled Map 1. Alternatively, <right-click> and select Quick
Map.
3. File | Save the Untitled Map 1 as <SurveyMap>\Notes\block1.map (block1.map already
exists. Press Yes when prompted to overwrite the existing file).
4. Arrange the map and traverse screens side by side, with View | Tile Vertically. To view the
Station column in block1.tr1 slide the bottom scroll bar to the far left
Note: Clicking on the title bar of a document will activate it. Menu functions and toolbar buttons will
change depending on which type of document is active.
5. Click on block1.map title bar.
6. Select Map | View button to open the Map View Options dialogue box as shown in the figure
below.
Figure 3-4: Map View Options Dialogue Box
7. Select Labels. A check mark will appear beside word Labels. Press the adjacent button
that highlights as soon as Labels is selected. The dialogue box shown below will appear.

Chapter 3 - Entering and Closing a Boundary Traverse
P A G E | 17
Figure 3-5: Label Selection and Formatting Dialogue Box
8. If necessary, activate the Comments label by selecting or highlighting Comments, and check
the Display box. A check mark will appear beside the word Display, and in front of the label
name. A double click on the label name will also activate and de-activate the label. Press OK
twice to return to main screen.
Map View now displays the 3 comments in the Label column, (main 699.1, end spur and main
502.1).
Select a station in the traverse notes and the cross-hair will move to the corresponding station in the
map.
9. Hover the arrow cursor over the boundary line of the block in the block1.map window, a text
box will appear with the name of the traverse and the station that you are closest to.
10. Click on the top right corner of the boundary. Two things have happened, the cross-hair
moved to that station in the map and to the corresponding station in the traverse notes.
Note: Double-clicking on a traverse in a map document will open the corresponding traverse notes

Chapter 3 - Entering and Closing a Boundary Traverse
P A G E | 18
Figure 3-6: Final Traverse and Map Documents
Closing the Boundary Traverse This example illustrates how to close a boundary by determining its area and the closing error.
1. If the previous exercise was not completed, then File | Open
<SurveyMap>\Notes\block1.tr1 and <SurveyMap>\Notes\block1.map.
2. Use View | Tile Vertically to arrange the map and traverse documents side by side
There is a small gap between the first and last station. See the figure above.
3. Click on the Traverse Document title bar (titled block1.tr1).
4. Select Traverse | Close Traverse. A confirmation prompt will appear asking whether you want
to close the traverse. Press OK.
Figure 3-7: Coordinate Adjust Log
5. Another dialogue box will appear called Coordinate Adjust Log. It states that there is a
Horizontal (XY) and a Vertical (Z) deviation to Absolute Station 898.0. Area of closed traverse
5.6 Ha and a closure error of 0.74%. Press OK.

Chapter 3 - Entering and Closing a Boundary Traverse
P A G E | 19
Note: Scroll the traverse notes so that the last shot is visible. Station 898.0 now has an asterisk beside
it (indicating an absolute coordinate). This means that station 898.0 has fixed X, Y, and Z coordinates, in
this case the same as station 0.0. The coordinates of the first station in a traverse are always absolute.
The coordinates between absolute stations are determined using the Compass Rule.
Figure 3-8: Asterisk Displaying Absolute Coordinates
6. Click the Close button on both map and traverse. Do not save changes.
Asterisk

Chapter 4 - Road P-Line Traverse with Cross Sections
P A G E | 20
4. Road P-Line Traverse with Cross Sections
Entering traverse notes without using the mouse is a faster method for the experienced user. All
functions for entering traverse notes can be accomplished with keystrokes. The following example
demonstrates some techniques using keystrokes to minimize data entry time.
Customizing the Traverse Screen for a P-Line Survey Unlike the previous boundary example, the P-line traverse in this example includes perpendicular
side slopes, creek crossings, and ground types. To accommodate this additional information, you will
configure your entry screen and save it as a new layout.
Note: See Getting Started section for file install folders (<SurveyMap> and <Defaults and Layouts>)
1. File | New; select Traverse Document; press OK. You will be prompted for the start
coordinates; press OK to take the defaults.
2. Maximize the window by clicking the maximize button on the top right of the traverse
document window.
The columns, entry order and other options currently reflect the settings in your default screen layout
(<Defaults and Layouts>\Normal.slt). For consistency, we will start this exercise from a screen layout
provided with the tutorial.
3. View | Retrieve button <Defaults and Layouts>Training\training block.slt.
4. Change the columns displayed:
• Select Traverse | Traverse Entry button or right mouse click and select Traverse
Entry Options to open the dialogue box.
• Press the Columns button to open the column selection dialogue box (Figure 3-2
above).
• In the Displayed list, select in order (use the Shift Up/Down buttons if necessary):
i. Station
ii. Type
iii. Fore Shot
iv. Back Shot
v. Slope
vi. S.Dist
vii. SS Left
viii. SS Right
ix. Gnd
x. Creek
xi. Label.
• Press OK.
5. Change the entry order:
• Press the Tab/Enter Sequence button.
• Ensure the Selected list displays, in order:
i. SS Left
ii. SS Right
iii. Gnd
iv. Creek

Chapter 4 - Road P-Line Traverse with Cross Sections
P A G E | 21
v. Label
vi. Type
vii. Foreshot
viii. Backshot
ix. Slope
x. S.Dist.
• Press OK.
6. Enable the Multiple Side Shots in the Automatic Extended Entry area.
7. Press OK to exit the Traverse Entry Options dialogue box.
8. Save your customized traverse screen layout by View | Save. Save as <Defaults and
Layouts>\Training\pline.slt.
You can later retrieve this layout using menu View | Retrieve Screen Layout.
9. Optional: if you had trouble with the previous step, View | Retrieve button <Defaults and
Layouts>\Training\training pline.slt.
Note: If a layout is saved in the RoadEng directory, <Defaults and Layouts> or <Defaults and
Layouts>\training, it will be available through the Screen Layouts toolbar dropdown. You can also create
your own screen layouts folders; right click on the Softree folder in the Screen Layouts toolbar dropdown.
10. File | Save, as <SurveyMap>\Notes\spur2.tr1.
Entering a Traverse with Side Shots 11. Select Traverse | Current Field to open the Extended Side Shot Edit dialogue box (figure
below). The Extended Side Shot Edit dialogue box allows perpendicular side shots (cross
section shots) to be entered.
Figure 4-1: Extended Side Shot edit Dialogue Box

Chapter 4 - Road P-Line Traverse with Cross Sections
P A G E | 22
Note: Pressing the <Tab> key moves the cursor from field to field within dialogue boxes. Pressing <Shift
+ Tab> reverses the direction. In the Extended Side Shot Edit dialogue box, <Page Up> mimics <Shift +
Tab> and <Page Down> mimics <Tab>; this allows one-handed entry from the keyboard.
Referring to the Traverse notes in the figure below:
12. Type the first left slope -20, press <Page Down>.
13. Type slope distance 40, press <Page Down>.
14. Type final left slope –100. Press <Enter> or click OK.
The dialogue box will re-fresh. The cursor will be positioned to enter the shots right of the centerline
(<Alt + R> will also jump to the right-hand side).
15. Type 25 in the SSR Slp. (%) S.D. box.
16. Press <Enter> to exit the Extended Side Shot Editor.
Figure 4-2: Spur Traverse Notes
Note: The extended side shots defined in the dialogue box will be displayed in the SSL and SSR fields as
one line of text (-20/40.0 T,-100/..). It is possible to directly type extended side shots in the SSL and
SSR fields once the syntax is known. The “T” stands for turning point and represents a check in the
corresponding TP box in the dialogue box. A slash, “/”, can be typed instead of a comma between shots
if desired.

Chapter 4 - Road P-Line Traverse with Cross Sections
P A G E | 23
17. The cursor should be positioned in the GND column. Type SR (Solid Rock), under the GND
column. Press <Enter> to skip the CRK column.
Note: Ground types are used to determine engineering properties, such as cut/fill angles for road design.
It is important to record them in the field correctly. If using the traverse for road design, check to see that
the cut/fill angles and ground types are pertinent to the geographic location. Changing the ground types
can be done using Traverse | Types or Layers by Range buttons.
18. The cursor should now be in the Label column, type Main Stn 657.5, press <Enter>.
19. Press <Enter> again, to accept the default shot type FS (Foreshot).
20. Type 330.0 in Fore Azimuth column, press <Enter>. Type 150 in Back Azimuth column,
press <Enter>.
21. Type 7 in the Slp% column, press <Enter>.
22. Type 47.7 in the S.D. column, press <Enter>.
23. The Extended Side Shot Edit dialogue box will appear again. Type –15 <Page Down> type 10
<Page Down> type –50 <Enter>; and for the right type 15 <Enter>.
24. Press <Enter> again to indicate that SR will also apply to the second survey station, and
<Enter>, <Enter> to skip Creeks and Labels entry fields.
25. Use Traverse | Traverse Entry | Tab/Enter Sequence to remove any columns infrequently
used (such as Creeks and Labels) from the entry sequence; these fields can always be
selected with the mouse or use <Control + Arrow keys> to move the cursor to the field to
input data.
26. Continue entering notes in Figure 4-2 until station 82.2 GND field. The ground type at station
82.2 indicates a 1.0 m layer of HP on top of SR.
27. At station 82.2, with the cursor in the GND column, <double-click> or press <Control + O> to
open the Ground Layers dialogue box (figure below).
Figure 4-3: Ground Layers Dialogue Box
28. Select HP Hard Pan depth 1.00 for Layer1; select SR Solid Rock for Layer2.

Chapter 4 - Road P-Line Traverse with Cross Sections
P A G E | 24
Note: the depth for Layer 1 cannot be entered until a ground type for Layer 2 is selected. Layer 2 depth
is ignored unless there is a third layer. Press OK.
For the next two stations, the program will automatically default to the previous ground type. Ground
types only have to be entered when the ground type changes. Don't forget to change the ground type
to HP at station 121.1.
Note: Extended depths and ground types can be entered by double clicking in the GND column, or by
<Control + O> when the cursor is in the GND column and entering the data into the Ground Layers
Dialogue Box. The materials and layer depths can also be typed directly in the GND field (i.e. HP/1/SR).
Layers are displayed in the cross section of the Extended Side Shot Edit dialogue box.
29. Continue entering notes in Figure 4-2 until station 349.3.
Note: For IFS (Intermediate Foreshots) shots, type ‘I’ under the Type column or select IFS from the drop
box and skip the Azimuth column(s). The azimuth of the IFS will automatically be determined from the
azimuth of the next non-IFS shot.
For culvert dimensions, type the pipe diameter in mm in the CRK column. <Control + O> or a double click
in the CRK field will provide more options for entering creek/culvert information.
30. Close the window. Do not save changes.

Chapter 5 - Survey Adjustments
P A G E | 25
5. Survey Adjustments Surveys may be adjusted for a number of reasons.
• Traverses may tie to other traverses as well as to features on the ground or to GPS
coordinates.
• Alternate routes for a part of a road traverse may be considered. Instead of re-traversing the
entire road, a traverse segment may be inserted at the location of the alternate route
• Files may be joined and closed to determine the area enclosed by a number of traverses.
• Traverses may be corrected in areas with magnetic anomalies.
Making a Map with Multiple Traverses The next example demonstrates how to display several traverses on the same map and adjust the
positions of the traverses with respect to each other.
Note: See Getting Started section for file install folders (<SurveyMap> and <Defaults and Layouts>)
1. File | Open <SurveyMap>\Adjust\block1.map.
2. Maximize the window by clicking the maximize button on the top right of the traverse
document window.
3. Map | Add/Remove button, the Map traverses dialogue box, shown in below will appear.
Figure 5-1: Add/Remove Traverses Dialogue Box
4. Select spur.tr1 and press the Add Traverse(s) button. spur.tr1 appears in the Traverse
Included in Map list box. Do the same with join.tr1 and main.tr1 Press OK.
5. View | Retrieve Screen Layout, select
<Defaults and Layouts>Training\training Adjust\block1.mlt.

Chapter 5 - Survey Adjustments
P A G E | 26
Note: The same map can be also be created by selecting menu File | New, choosing Map Document,
and then selecting the four traverses block1.tr1, spur.tr1, join.tr1 and main.tr1 with the mouse, while
holding the <Control> key.
Figure 5-2: Map View after adding Additional Traverses
6. <Double-click> on any of the traverses in block1.map and the corresponding traverse notes
will open.
7. Close the Untitled Map window. Do not save changes.
Absolute Coordinates All traverses start from an absolute coordinate. By default, all other coordinates are calculated from
this starting point. Arbitrarily, the value (0, 0, 100) is assigned for the X, Y, and Z coordinate of the
first station. If these coordinates are changed the entire traverse is shifted (provided no other
absolute coordinates have been set).
Other coordinates within the traverse can be set absolute by using the Traverse | Set/Get XYZ
Coordinates menu (Traverse Document), Traverse | Close Traverse menu (Traverse Document), or
the MapCoordinate Adjustment menu (Map Document). The traverse is stretched or shrunk, using
the Compass Rule, to fit between two or more absolute coordinates, as shown in the figure below.

Chapter 5 - Survey Adjustments
P A G E | 27
Figure 5-3: Adjusted Traverse and Original Traverse
Shifting, Joining, and Adjusting Traverses Method 1 demonstrates how to make a coordinate adjustment in the Traverse Document. Method 2
shows how to modify traverses from the Map Document. In both cases the coordinate changes are
saved with the Traverse Document. Raw field data (bearings, distances etc.) remain unchanged.
Method 1 -Setting Absolute Coordinates in the Traverse Document
1. File | Open <SurveyMap>\Adjust\method1.map.
There are two traverses in this map, main.tr1 and block1.tr1; see figure below.
Figure 5-4: Method1.map prior to Adjustments
2. Double-click on each traverse (one at a time) in the Map Window to open the corresponding
traverse document. The selected traverse will turn magenta. Select View |Tile Vertically after
opening each traverse document to arrange the windows.
AbsoluteCoordinates
Adjusted traverse
Original traverse

Chapter 5 - Survey Adjustments
P A G E | 28
3. Click on the BLOCK1.tr1 title bar. From menu View | Tile Vertically button.
This screen layout displays stations, corresponding labels and XYZ coordinates.
In this example, Block1 will be adjusted with respect to Main because Main is more accurate.
4. Highlight MAIN.tr1. Scroll to find POC block1 in the Label column (station 699.1). Note the X,
Y, and Z coordinates (this is the “Point of Commencement” of block1).
5. Highlight BLOCK1.tr1, and select Station 0.0.
6. From menu Traverse | Set/Get XYZ Coordinates, change Station 0.0 coordinates of
BLOCK1.tr1 to the same coordinates at MAIN.tr1 station 699.1 Type 114.9 for X, 294.2 for Y
and 193.0 for Z. Press OK.
7. Close BLOCK1 by selecting Traverse | Close Traverse. Press OK to confirm closing of the
traverse.
Alternatively, to close the Block1 traverse, you could have scrolled to the last station (898.0) in
BLOCK1.tr1. Selected Coordinates | Set/Get XYZ Coordinates. Turned on XY Absolute and Z
Absolute and changed the coordinates to equal those of station 0.0. (X= 114.9, Y= 294.2 and Z=
193.0)
Note: In addition to opening the Coordinate box by selecting Traverse | Set/Get XYZ Coordinates the
Coordinate box can also be opened by left clicking in the x, y, or z field.
8. A Coordinate Adjust Log dialogue box appears, indicating the deviation to Absolute station
898.00, area of the closed traverse of 5.6Ha and a closure error of 0.74%. Press OK.
9. Find label “block 681.5” (station 502.1) in the Label column of MAIN.tr1. Make note of the
coordinates (286.8, 201.4 and 174.9). This corresponds to station 681.5 in BLOCK1.tr1.
10. Highlight BLOCK1.tr1. Scroll to find “main 502.1” in the label column (Station 681.5).
11. Choose Traverse | Set/Get XYZ Coordinates, turn on XY Absolute and Z Absolute and change
the coordinates to equal those of Station 502.1 in MAIN.tr1. Type 286.8 for X, 201.4 for Y,
174.9 for Z. Press OK.
A Coordinate Adjust Log dialogue box appears as shown below. It lists the (XY) and (Z) adjustments,
area of the closed traverse and a closing error.
12. Press OK.

Chapter 5 - Survey Adjustments
P A G E | 29
Figure 5-5: Coordinate Adjust Log
BLOCK1.tr1 is now closed and adjusted to match the two stations intersecting MAIN.tr1. The figure
below shows method1.map before and after the final adjustments.
Figure 5-6: Method1.map Before (left) and After (right) Final Adjustment
13. File | Close both the Traverse and Map Documents. Do not save the changes.
Method 2 - Adjusting in the Map Screen
The map display (Method 2) provides a simpler method of implementing, undoing shifts and other
adjustment functions. It demonstrates how to do adjustments without modifying the Traverse
Document coordinates.
Method 2 has the following advantages over Method 1:
• Opening of multiple Traverse Documents not required.
• Direct feedback on whether the adjustment worked or not, as the user is viewing the map
rather than coordinates within Traverse Documents.
• The last adjustment can be undone using the Delete key in the Traverse Adjustments
dialogue.
1. File | Open <SurveyMap>\Adjust\method2.map. Unlock Lock Scale by ensuring the
button is not highlighted and press the Zoom Extents button.
The map shown in the figure below will appear.
2. Maximize the window by clicking the maximize button on the top right of the Traverse
Document window.

Chapter 5 - Survey Adjustments
P A G E | 30
Figure 5-7: Map Document of method2.map
This example includes four traverses main, block1, spur and join.
3. Select Map | Coordinates Adjustment to open the Traverse Adjustments dialogue box shown
below.
Figure 5-8: Traverse Adjustment Dialogue Box
4. Press the New… button, and change the information in the dialogue box to match the figure
5.9. Note that both Shift and Set absolute XY is checked. Press OK and then press Apply.
Figure 5-9: Traverse Adjustment Transaction Dialogue Box
Note that main traverse has been shifted to the set of coordinates on the Fixed Reference Point side.
You may need to click on the Traverse Adjustment title bar and drag the dialogue box down and
sideways to see the map changes.

Chapter 5 - Survey Adjustments
P A G E | 31
Note: The absolute coordinates used in this example are local coordinates. UTM or any other coordinate
system can be used.
5. Within the Traverse Adjustments Dialogue Box (Figure 5.10)
• Press the New… button.
• Change the Modified Point to Main and Enter Modified Point Station to 9999. (9999
is end station).
• Change the Fixed Reference Point to Absolute Coordinate
• Change Fixed Reference Point X to 172.6 and Fixed Reference Point Y to 246.0.
• Ensure Set absolute XY is the only box selected.
• Press OK.
Figure 5-10: Traverse Adjustment Transaction Dialogue Box
6. A Softree Prompt “Station not found. Press YES to use nearest station (958.1). The Modified
Point Station will automatically change to 958.1. Press Apply. A checkmark will appear in
front of that adjustment in the adjustment list. The traverse was stretched to fit between the
two sets of local coordinates.
Figure 5-11: Traverse Adjustment Transaction Dialogue Box
7. Make another Traverse Adjustment (Figure 5.12):
• Press New… button within Traverse Adjustments
• Change Modified Point to BLOCK1
• Enter Station (HD) to 0.0.
• Change the Fixed Reference Point to Main
• With Station (HD) set change it to 699.1
• Make sure Shift and Set AbsoluteXY are selected.
• Press OK and then Apply.

Chapter 5 - Survey Adjustments
P A G E | 32
Figure 5-12: Traverse Adjustment Transaction Dialogue Box
The start of main.tr1 identified by labels “POC Block1, POC join” now coincides with the start of
block1.tr1.
Action Modified
traverse
Modified
Station
Fixed
Traverse
Fixed
Station
Result
1 Shift and Set
Absolute XY
Main 190.4 376.8 X
and 209.5
Y
0.0 Puts main in correct position with
respect to Absolute set of
coordinates
2 Set Absolute XY Main End 172.6 X
and 246 Y
End Accommodate second absolute
set of coordinates (main is
stretched). Note that “9999”is
used for end station. Main is now
tied to the 2 Absolute points.
3 Shift and Set
Absolute
Block 1 0.0 Main 699.1 Shifts Block1 to Main.
4 Close Close Block1.
5 Set Absolute XY Block 1 681.5 Main 502.1 Shift Block to position on Main
6 Shift and Set
Absolute
Spur 0.0 Main 657.5 Shift Spur to position on Main.
7 Set Absolute XY Spur End Block 1 522.0 Attach Spur to Block1.
Table 5-1: Table Depicting Adjustment Steps
8. This step coincides with Step 4 of Figure 5.13. Press New and make sure that Close is
checked. Press OK then Apply. The Block1 traverse will close.
9. Zoom in. Note that the “block 681.5” and “main 502.1” do not coincide. Block1 needs to tie
to main at this point.
Figure 5.14: Point 681.5 and 502.1 Not Coinciding
10. Adjust Traverse to make points coincide:

Chapter 5 - Survey Adjustments
P A G E | 33
• Press New… and turn off Close option.
• Change the Modified Point Traverse to BLOCK1 and Station (HD) to 681.5.
• Change the Fixed Reference Point Traverse to MAIN and the Station (HD) to 502.1.
• Make sure that Shift is not checked and Absolute XY is checked. Press OK and then
Apply.
• “block 681.5” and “main 502.1” now coincide.
11. Follow the above procedure to complete steps 6 and 7 of Table 5-1. The two figures below
should provide some guidance.
Figure 5-13: Method2.map before Adjusting spur.tr1
Figure 5-14: Method2.map after Adjusting spur.tr1

Chapter 5 - Survey Adjustments
P A G E | 34
At this point all traverses except join have been adjusted. This operation is similar to that for spur.
Keep in mind the final position of join in shown below.
Figure 5-15: method2.map after Adjusting join.tr1
Note: Only coordinates and absolute points are modified by adjustments. Raw traverse data (Azimuth,
Distance, Slope, etc.…) are unaffected. All adjustments can be removed by pressing the Delete or Clear
All buttons in the Traverse Adjustment dialogue box (see Figure 5-8).
Adjustments can be independent or dependent on previous adjustments. It all depends on the order
of operations. The last operation in the list supersedes previous operations for that traverse. For
example, move the end of main to a different location.
12. Add New Traverse:
• Press New…
• Change the Modified Point to MAIN and station to 958.1.
• Change the Fixed Reference Point Traverse to Absolute Coordinate and the Fixed
Reference Point Station to X = 376.8 and Y = 209.5.
• Make sure that Shift is checked and press OK and then Apply.
You will notice that main has moved without affecting other traverses and that last operation on
traverse main supersedes the previous operations.
To move other traverses with main simply change the hierarchy of the last operation.
13. Using the Shift up button, move last operation so that it is just above the operation:
block1 0.0 Shift/Set XY main 699.1
14. Press Apply.
15. Now press the Delete button and press Apply. The final adjustment will now look like Figure
5-15, because the previous main adjustments in the list now take effect.

Chapter 5 - Survey Adjustments
P A G E | 35
Figure 5-16: Traverse Adjustment
Note: All adjustments in this example were with reference to the XY direction (2D) only. 3D adjustments
can also be done by turning on Absolute Z in the Traverse Adjustment Transaction dialogue box.
16. Close the method2.map window. Do not save changes.
Inserting a File This example demonstrates how to extract a section of a traverse from one document and insert it
into another.
In the figure below, the entire traverse amendment is inserted into a section of main from stations
430.9 to 720.1
Figure 5-17: Original Traverse and Amendment.
1. File | New. Select Traverse Document. Press OK.
2. When prompted for Starting Coordinate, press OK to take the default.
3. Place the cursor at station 0.0 of the new traverse. Choose Traverse | Insert File Button,
select and open <SurveyMap>\Adjust\main.tr1.
The Insert File dialogue box shown below will appear:

Chapter 5 - Survey Adjustments
P A G E | 36
Figure 5-18: File Insert Dialogue Box
4. Configure the dialogue box so that we are only inserting up to station 430.9, as shown above.
Ensure Clear Absolute Coordinates is not checked. Press OK. A prompt appears “Insert file at
Station 0.0?’; press OK to confirm
All Stations from 0 to 430.9 appear in the new traverse. A “+” sign appears in the Station column
signifying the stations which were added.
The next step is to insert the entire traverse called amendment. Notice in Figure 5-17, that
amendment is running in the opposite direction to main and must be inserted in the reverse
direction.
5. Place the cursor at Station 430.9 in the Station column of the untitled traverse.
6. Traverse| Insert File button, select <SurveyMap>\Adjust\amendment.tr1. Press Open.
7. In the Insert File dialogue box, Entire File and Reverse Insertion Survey Direction should be
selected. Press OK.
8. Again, press OK to confirm.
Stations 0 to 307.7 appear above station 430.9 as Stations 436.2 to 738.5.
9. Place the cursor Station 738.5 in the Station column.
10. Select Traverse| Insert File button, choose <SurveyMap>\Adjust\main.tr1. Press Open.
11. Configure the dialogue box so that it appears as shown in the figure below. Be sure that Clear
Absolute Coordinates is not checked. Press OK.
Figure 5-19: File Insert Dialogue Box
12. A Softree Prompt appears “Insert file at Station 738.5?” Press OK to confirm
13. File | Save. Type new main2.tr1. Press Save.
14. Select Traverse | Quick Map button. The map displays creeks. To turn off the Creek display,
right click. Select Map Options. Disable Creek. Press OK to return to map view.

Chapter 5 - Survey Adjustments
P A G E | 37
15. To verify the changes made select Map | Add/Remove Traverses. Highlight main.tr1 on the
left. Press the Add Traverse button. main.tr1 now appears on the right. Press OK.
The map now resembles the original traverse and amendment as shown in Figure 5-17.
16. Close the Untitled Map 1 and main2.tr1 window. Do not save changes.

Chapter 5 - Survey Adjustments
P A G E | 38
Correcting a Traverse using Station Equations
Figure 5-20: Old Route (main) and New Route (new main)
Note the discrepancy between the stations of main (old route) and new main (new route) in the
figure above. If the stationing is left as is, the stations after 720.1 in the field would be different than
the stations in the traverse module. To correct this a Field Reference column is added to the new
main traverse notes.
1. File | Open <SurveyMap>\Adjust\main.tr1 and <SurveyMap>Adjust\new main.tr1.
2. Place the Traverses side by side using View | Tile Vertically.
3. Highlight main.tr1 and scroll up to station 720.1. Highlight new main.tr1 scroll up to station
738.5.
4. To add a Field Reference column to new main.tr1. Select Traverse |Traverse Entry Button.
Press the Columns button and add Field Ref. from the Available side to the Displayed side.
Press the Shift Up button until Field Ref is just below Station on the Displayed Side. Press OK
twice.
5. Select Traverse | Current Field button in the Survey Information Dialogue Box press the Stn.
Equations button.
6. Press the Add button in the resulting dialogue box.
7. Type 738.5 in the Backwards frame, and 720.1 in the Forwards frame. Press OK to close all
dialogue boxes.

Chapter 5 - Survey Adjustments
P A G E | 39
Figure 5-21: new main.tr1 with Field Reference to main.tr1
The Field Ref column opposite station 738.5 of new main.tr1 reads 738.5 = 720.1. Notice that in
the Field Ref column of New Main.tr1 above station 738.5 corresponds to the stations in main.tr1
above station 720.1.
8. Close both new main.tr1 and main.tr1. Do not save changes.

Chapter 5 - Survey Adjustments
P A G E | 40
Adjusting for Magnetic Anomalies Certain geographic locations have problems with magnetic fields that may disturb compass
readings. If the foreshot to next station and the backshot from next station differ significantly,
magnetic anomalies may be the problem. This example will demonstrate how to correct this problem.
1. File | Open <SurveyMap>\Adjust\absazim.map and \Adjust\absazim.tr1.
2. Select View | Tile Vertically.
Figure 5-22: Compass Errors from Magnetic Anomalies
The traverse should have been a straight line at a bearing of 0, but due to a magnetic anomaly, the
traverse is skewed. The traverse is correct up to station 200. After station 200, the foreshot and
corresponding backshot start to differ. Once the traverse proceeds beyond the anomaly (Station
1300), it reverts back to the initial bearing. There is a simple way of fixing this problem.
3. Select the Traverse Document title bar.
4. Traverse | Traverse Entry button, choose the Options… button and select the Automatic
Magnetic Anomaly Adjustment check box. Press OK twice.
This automatically enables the Foreshot/Backshot Tolerance (degrees) option and the default
setting of 1.00. This means that when the foreshot and corresponding backshot differ by more than
1.00 degree, there will be an adjustment to correct for the magnetic anomaly.
AnomalyMagnetic

Chapter 5 - Survey Adjustments
P A G E | 41
Magneti
c
Anomal
y
Figure 5-23: Corrected Traverse
Note: Magnetic Anomalies are corrected by using foreshot and backshot to calculate relative changes in
angle (turning angles). These turning angles are used to calculate each azimuth from the previous one
(similar to a theodolite survey). This works because the deflection error from the anomaly is the same for
both the foreshot and the backshot taken from the same point.
5. Highlight the traverse document. Traverse | Adjust XYZ. The Coordinate Adjust Log, as
shown below, appears. Press OK.
Figure 5-24: Turning Angle Adjustment Message
This dialogue box identifies the azimuth error adjustments, when a calculated azimuth at the end of
a relative segment is reconciled with an absolute azimuth. In this case the azimuth was adjusted 1.0
degree.
The symbol “ ” appears in the Station column, indicating the stations which were calculated using
turning angles.

Chapter 5 - Survey Adjustments
P A G E | 42
Warning: You might at some point find that the difference between foreshot and corresponding
backshot = zero “0.0”, when you pass through an anomaly, as shown in the Foreshot/Backshot
dialogue box below. In this case the magnetic anomaly may not be corrected automatically, and a
manual adjustment of the offending station may be required.
To manually adjust a magnetic anomaly, double click on the Foreshot field to display this dialogue
box shown below. Enable the Calculate Azimuth using Turning Angle and last Azimuth option.
You can also set up the Traverse Entry Options to automatically display the dialogue box by selecting
Traverse | Traverse Entry Options and enable Azimuth Fore/Back shots under Automatic Extended
Entry.
6. Close both documents. Do not save changes.

Chapter 6 - Survey Formats and Customization
P A G E | 43
6. Survey Formats and Customization This section demonstrates several features such as instrument and target height, initial backshot
angle, and vertical angle formats to allow entry of theodolite and leveling surveys.
Transit Survey (An Example of a Block Boundary) Transit surveys are conducted by taking an initial backshot, and a series of foreshots that are
calculated using turning angles. The horizontal angle is measured by turning right (clockwise) from
the backshot to the foreshot.
Note: See Getting Started section for file install folders (<SurveyMap> and <Defaults and Layouts>)
1. File |New, select Traverse Document. Press OK to create a new traverse.
The Starting Coordinate dialogue box below will open with default values (0.0, 0.0, 100.0).
Figure 6-1: Starting Coordinate Dialogue Box after Setting Initial Position.
2. Set the coordinates as shown above: type 2900.0 for Easting (X), 1600.0 for Northing (Y)
and 200.0 for Elevation (Z). Press OK.
The notes entry table is now set up according to the contents of your default screen layout
(Normal.slt). We need to change to accommodate theodolite data.
3. View | Retrieve Screen Layout, select <Defaults and Layouts >\Training\training transit.slt.
4. <Double-click> in any gray area to access the Traverse Entry Options Dialogue box (this is
also available from the right click context menu).
The screen layout training transit.slt has been configured for entry of Azimuth in Deg:Mins:Secs (0 to
360), and Slope in Zenith deg:min:sec (0 to 180) angle.
5. Press the Options… button; note that the horizontal angles will be calculated using turning
angles. Press Cancel, and Cancel again, to return to main screen.
6. <Right-click> in any gray area on the Traverse screen; select Traverse Options… (at the
bottom of the context menu) to open the dialogue box shown below (or you can select
Traverse | Traverse Options from the main menu). Select the Survey Information tab.

Chapter 6 - Survey Formats and Customization
P A G E | 44
Figure 6-2: Survey Information Dialogue Box
7. Type in the Initial Backshot 346:32:28 as shown above.
8. Click on the Projection tab and change Units to Imperial (ft.) (if necessary). Press OK.
9. Place the cursor in the Label column at Station 0.00. Type in BM (short for bench mark) as
the first label. Press <Enter>.
10. Refer to the Theodolite Survey notes in Figure 6-3 below. In the Fore Right field (HORZ ) for
Pt # 2 type 106.4409. Press <Enter>.
An error prompt appears, stating “Invalid value (minutes and seconds must be from 0 to 60)”. The
format used in the paper notes (ddd.mmss) is not supported.
11. Press OK to close the message box.
12. Type 106.44.09 instead. Press <Enter>.
Note: Type all Horizontal angles (Fore Right) and Vertical angles (Zenith) as deg.min.sec or deg:min:sec,
for example 106.44.09 or 106:44:09 not 106.4409.
With the exception of labels, the notes can be entered using the number pad only. Use decimal point
delimited fields for ease of entry. The values will be displayed with the colon delimiter.
13. In S.D. (Foresight slope distance) type 137.33. Press <Enter>.
14. For Zenith (VERT ) type 89.12.20. (See Note above) Press <Enter>.
15. Type in the Inst. Height (HI) of 5.2. Press <Enter>.

Chapter 6 - Survey Formats and Customization
P A G E | 45
16. Type in the Target Height (Rod Ht.) of 5.2. Press <Enter>.
Notice that the instrument and target heights have been copied into the next record. Any changes
can be typed in, otherwise <Enter> will accept the previous value.
17. Enter the remaining notes from Figure 6-3, continuing from PT # 3.
Figure 6-3: Theodolite Survey Notes
18. Optional: If you did not complete the notes entry, open <SurveyMap>\Other\transit.tr1 and
skip the following step.
19. File | Save. Save as <SurveyMap>\Other\transit2.tr1.
This traverse represents a closed polygon. However, due to an imperfect survey, the end point is not
coincident with the start.
20. Traverse | Close Traverse Coordinates. Press OK to confirm closing of traverse. A Coordinate
Adjust Log appears reporting a closure error and area of closed traverse. Press OK.
Notice that an asterisk, *, appears next to the final station to indicate that it is an absolute station
(coordinates are set to match the start).

Chapter 6 - Survey Formats and Customization
P A G E | 46
21. Double click on any of the stations in the station column to open the Survey Information
dialogue box (figure below). Closure error is 0.002%, Area 16.73 Acres, and the length of the
traverse is 3968.0391 meters. Press OK.
Figure 6-4: Survey Information Dialogue Box
22. Select Traverse | Quick Map to open a map of the current Traverse.
23. View | Retrieve Screen Layout, select <Defaults and Layouts>\Training\training transit.mlt.
24. Arrange windows side by side with menu View | Tile Vertically.
The screen should now appear as shown in the figure below:
Figure 6-5: Final Closed Block Boundary
Note: If you select a shot in the Traverse window, the Map window will indicate the selected shot with a
red cross.

Chapter 6 - Survey Formats and Customization
P A G E | 47
25. Close both the Traverse and Map Documents. Do not save changes.
Level Survey This example will demonstrate how to enter a level survey with radial shots. The main survey is
created using Backshots and Foreshots at station hubs; multiple elevation shots originate from
these hubs. We will work from the notes in Figure 6-7.
1. File | New, select Traverse Document. Press OK.
The Starting Coordinate dialogue box below will open with default values (0.0, 0.0, 100.0).
Figure 6-6: Starting Coordinate Dialogue Box after Setting Initial Position.
2. Type in the Elevation Z of 564.31; we will keep the default Easting X, and Northing Y values.
Press OK.
The notes entry table is now set up according to the contents of your default screen layout
(Normal.slt). We need to change to accommodate level survey data.
3. View | Retrieve Screen Layout <Defaults and Layouts>\training\training level.slt.
4. <Double-click> on any gray area in the traverse document to open the Traverse Entry Options
dialogue box. Notice that the screen layout, training level.slt has been configured for entry of
Azimuth in Quadrants (e.g. N32W), and slope in Level (elevation). Press Cancel to close.
At this point, your traverse is set to use your default units (meters or feet). This exercise works in any
units, but if you want to change them, choose menu Edit | Traverse Options and select the
Projections tab.
Now we will create the first radial shot (RS) from the first station.
5. Press <Enter> to move to the Type column. Type RS (r is sufficient) or select RS from the
drop down. Press <Enter>.
6. Type E (due East) under the Fore Bearing column. Press <Enter>.
7. Type 10 under the S.D. (slope distance) column. Press <Enter>.
8. Type 565.17 under the Next Z (elevation) column. Press <Enter>.

Chapter 6 - Survey Formats and Customization
P A G E | 48
Figure 6-7: Level Survey Notes
Before you enter the rest of the shots, note that only Type, Bearing, S.D. and Elevation fields are
required. Also note that TP.2 and TP.3 are foreshots (FS in the Type column). All other shots are
radial shots (RS in the Type column).
9. Enter the rest of the traverse notes above, continuing from point 606.
10. Optional: If you did not complete the notes entry, open <SurveyMap>\Other\level.tr1 and
skip the following step.
11. File | Save the Traverse Document as <SurveyMap>\Other\level2.tr1
12. Select Traverse | Quick Map Create to open a new Map Document.
13. View | Retrieve Screen Layout <Defaults and Layouts>\Training\training\normal.mlt>
14. Arrange windows side by side with menu View | Tile Vertically.
15. Press the Zoom Extents button to scale appropriately.
16. Right click in the map document. Select menu Map Options and enable Radial Shots. Press
OK.

Chapter 6 - Survey Formats and Customization
P A G E | 49
Your screen should look similar to the figure below.
Figure 6-8: Map of Level Survey
Note: If you select a shot in the Traverse window, the Map window will indicate the selected shot with a
red cross.
17. Close both windows. Do not save changes.
User Defined Columns and Pick Lists In this section, we will describe additional features for creating User Defined Columns and Picklists.
User defined columns can be used to save information along the traverse. To demonstrate user
defined attributes, we will create a new column for Tree Species.
1. File | New, select Traverse Document. Press OK. Press OK again to accept the default
start coordinates.
2. Traverse | Traverse Entry Options. Press the Columns button then press New Column…
button. The Create New Column dialogue box will appear as shown below.

Chapter 6 - Survey Formats and Customization
P A G E | 50
Figure 6-9: New Column Dialogue Box
3. Type in Species for Column Name and type in the description: Tree Species as shown above.
Pick lists allow you to predefine common field entries. With pick lists users can quickly pick a
column entry from a list.
4. Press Edit Pick List... Press the Add Item and type Spruce. Press the <Enter> key and create
a Hemlock entry. Continue this process and create entries for Fir and Cedar, as shown
below. Then press OK.
Figure 6-10: Pick List Options Dialogue Box

Chapter 6 - Survey Formats and Customization
P A G E | 51
After returning to the main traverse screen, notice how the new species column allows picklist
entries.
Figure 6-11: Picklist Entry
5. Close the traverse window. Do not save changes

Chapter 7 - Working with a GPS Device
P A G E | 52
7. Working with a GPS Device GPS coordinates can be incorporated into Survey/Map, either by directly attaching a GPS or by
entering coordinates. Traditional survey methods (bearing, distance and slope) can be combined
with GPS in several ways to improve accuracy and productivity. The following examples illustrate
ways to combine GPS data with conventional surveys:
Note: See Getting Started section for file install folders (<SurveyMap> and <Defaults and Layouts>)
Tying to known GPS benchmark(s). This is done either in the field or in the office using the Traverse |
Get/Set XYZ
Figure 7-1: Get/Set Coordinates Dialogue
XY from GPS, Z from slope. This is done using the Traverse | Insert Shot dialogue, X-Y-Slope. XY
coordinates are taken from the GPS and the slope % (or similar measure of vertical angle) is entered.
Figure 7-2: XY From GPS Combined with Slope Angle

Chapter 7 - Working with a GPS Device
P A G E | 53
XYZ from GPS. This is done using the Station | Insert Shot dialogue, X-Y-Z. XYZ coordinates are
taken from the GPS.
Figure 7-3: XYZ from GPS
Configuring a GPS Device Before going out in the field with Survey/Map it is important to make sure your GPS device is
properly configured.
Identify the Connection Type (either Serial or USB):
Survey/Map supports Garmin devices in either a serial (RS232) connection or a direct USB
connection. The connection type can be determined by how the cable plugs into the Garmin
device. If the cable plugs into a round Garmin-type connector on the back of the GPS unit, then it is
a serial connection. If the cable plugs into a standard USB connector on the back of the GPS unit
(same plug type as on digital cameras), then it is a USB connection.
Set the Device Mode (either NMEA or Garmin):
USB Garmin devices only communicate in Garmin proprietary mode. For some reason, the newer
Garmin USB devices do not support the industry standard NMEA mode. Set USB Garmin devices to
Garmin Data Format on the Interface - Settings page of the GPS unit.
Serial Garmin devices communicate using serial (RS232) protocol, however most laptops only
support USB ports. This means you may require a serial to USB adapter cable to connect your GPS to
Survey/Map. Specifications for the serial interface are included in Appendix B – GPS Hardware
Configuration. Set Serial Garmin devices to NMEA Data Format on the Interface - Settings page of
the GPS unit.

Chapter 7 - Working with a GPS Device
P A G E | 54
Test your GPS device
6. Connect the GPS to the laptop using either a Serial or USB cable and turn on your GPS
device.
7. Start Survey/Map and choose GPS/Laser | Connect.
Survey/Map should automatically detect the GPS device. The GPS Confirmation Dialogue will
appear showing the connection information.
Figure 7-4: GPS Auto-Detect Confirmation
Survey/Map should now be connected and ready to track GPS coordinates.
8. Try moving the GPS device near a window or taking it outside. When the GPS has enough
satellites the red Status indicator on the tool bar should turn to green.
Figure 7-5: GPS Tracking Indicator
If the GPS device is not found, check to make sure you have the GPS in the correct mode (NMEA
mode for serial connections or Garmin mode for USB connections) and that the cables are
connected correctly.

Chapter 8 - Working with a Laser Rangefinder
P A G E | 55
8. Working with a Laser Rangefinder
Laser rangefinders utilize a laser beam to determine the distance to an object. The most common of
these rangefinders utilize the time of flight principle by sending a laser pulse in a narrow beam towards
the object and measuring the time taken by the pulse to be reflected off the target and returned to the
sender. These handheld devices are generally used in a field setting in applications where high
precision sub-millimeter measurements are not required.
Configuring the Laser Rangefinder (TRUPULSE)
Turn on Devices Bluetooth (Models 200B, 360B/R):
1. Press and hold down arrow on side of unit, until (Units) is visible on the view finder screen
looking through eye piece, then press down arrow again until (bt) is visible.
2. Press FIRE button on the top of unit, the press down arrow on side of unit to scroll through
Bluetooth on/ Bluetooth off (bt. on) (bt off).
3. Press FIRE button to select (bt. on) - Bluetooth on. Bluetooth should now be on the device.
Pairing the Device with your Computer:
Microsoft Windows 7:
• Open Control Panel
• Find path Control Panel>All Control Panel Items>Devices and Printers or in the
Control Panel search box, type Bluetooth, and then click Change Bluetooth settings.
• Click Add a device button, select TP360B-102260 | click Next
• Enter the pairing code for the device, default code is 1111.
• Device should now be paired with the computer.
Microsoft Windows 10:
• Ensure the Laser gun in powered up.
• Click on the Notification Box in the bottom right corner (Refer to Figure 8-1). You
may be able to click directly on the Bluetooth icon usually in the lower right corner of
the screen.

Chapter 8 - Working with a Laser Rangefinder
P A G E | 56
Figure 8-1: Expanded Windows 10 Notification Sidebar
• Right click on Bluetooth icon | Select Go to Settings
• Click on plus sign for Add Bluetooth or other device
• Click on Bluetooth (Mice, keyboards, pens, or other kinds of Bluetooth devices) Refer
to Figure 8-2.
Figure 8-2: Add Device Dialogue Box
• Select TP360B-102260, the default PIN number for TruPulse is 1111.
• Device should be paired with the computer.
• Next you must check the COM the device is connected on:
• Left click on the Bluetooth icon
• Select Open Settings
• Within the Bluetooth & other devices dialogue box select More Bluetooth options
under ‘Related settings’. Refer to Figure 8-3.
• Click on COM Ports tab note the port set for Outgoing.
Bluetooth
Icon

Chapter 8 - Working with a Laser Rangefinder
P A G E | 57
Figure 8-3: Select More Bluetooth options from Bluetooth & other devices Dialogue Box
Figure 8-4: Bluetooth Settings Note the Outgoing COM Port Setting
Using Rangefinder in Survey/Map
Connect Laser Rangefinder within Survey/Map Software
Unlike other tutorial sections, this is not a specified example; instead, it outlines the basic steps .
You will require a TruPulse 360B or 360R device in order to proceed.
1. Open a new traverse: Home | New Traverse | Select Traverse Document, press OK.
2. Enter Starting Coordinate, press OK, OK,
3. Connect to device (TRUPULSE 360B): GPS/Laser | Connect button.

Chapter 8 - Working with a Laser Rangefinder
P A G E | 58
4. Serial Setting Dialogue - COM Port: 5 (or select outgoing port device is configured for) | Baud
Rate: 4800 | OK.
For Laser Technologies TruPulse 200 Series the recommended settings are:
• 4800 baud
• 8 data bits
• no parity
• 1 stop bit
• Xon/Xoff
For other models and brands, check the manufacturer’s recommendations.
Note: When you connect to the Laser Gun via Bluetooth, you should select the Outgoing COM Port
Figure 8-5: Serial Setting Dialogue Box
5. A dialogue box comes up that says, “Port opened successfully”. Press OK.
Figure 8-6 – Port Open Successfully
Device should now be connected and allow you to take and record readings.

Chapter 8 - Working with a Laser Rangefinder
P A G E | 59
Start Taking Shots and Uploading Data
6. Within the Untiled Traverse 1 window click in Fore Azim Column.
7. With the laser rangefinder, sight the next station, press FIRE button on rangefinder.
8. Select the shot type (e.g. Foreshot) and once you are satisfied data in dialogue box looks
correct press Enter Shot button within the dialogue box. This automatically sets up the next
shot station based on the distance of the shot.
Figure 8-7: Dialogue Box that Opens upon taking Foreshot
9. Take the left-side shot: Select the column SSL Slp. (%)/S.D., take your left side shot and
press Enter Shot button.
10. Take the right-side shot: Select the column SSR Slp. (%)/S.D., take your right side shot and
press Enter Shot button.
Figure 8-8: First Shot Entered into a Traverse
Note: If your survey requires enter an overburden thickness. Click in the GND column, for example if
there is 0.5 of overburden over fractured rock. In Layer 1 select OB Overburden, Layer 2 select FR
Fractured Rock. Type 0.5 in C/L Depth.

Chapter 8 - Working with a Laser Rangefinder
P A G E | 60
If a creek is encountered <double-click> in CRK (Creek) column complete details in the Creek Dialogue.
11. Proceed to next station and start again at step 7.
12. To delete a shot, click on Fore Azim row you would like to delete. Traverse | Delete Shot.
Select station(s) you would like to delete. Press OK. Confirm deletion of station, press OK.
13. To insert a shot press Traverse | Insert Shot. Data can be inserted from a selected station
or appended at the end of the traverse and the fields can be entered manually.
14. File | Save As… Name file and save it.

Chapter 9 - Index
P A G E | 61
9. Index
2
2D adjustment, 35
3
3D adjustment, 35
3D Viewing, 8
A
Absolute coordinate, 19, 26, 27, 34 Z, 35
Add button (in Traverse Entry Options\columns), 13 remove traverses /edit, 25 traverse button, 25
Add/Remove traverses, 37
Adjust for magnetic anomalies, 40 XYZ, 41
Adjusting in the map screen, 29 traverses, 27
Adjustment automatic magnetic anomaly, 40 coordinate, 26
Area of closed traverse, 28
Automatic magnetic anomaly adjustment, 40
Available column (in Traverse Entry Options\columns), 13
Azimuth column, 15, 24 error adjustments, 41 in degrees,minutes,seconds (in Traverse Entry Options),
43 in quadrants (in Traverse Entry Options), 47
C
Calculate azimuth using turning angle, 42
Clear absolute coordinates, 36
Close
and enter a simple boundary traverse, 11 boundary traverse, 18 traverse, 18, 26, 32
Closing error, 28, 46
Column azimuth, 15, 24 GND, 23 label, 28 SD, 15, 23 slp%, 15 station, 41
Columns button (in Traverse Entry Options), 12, 38 field reference, 38, 39
Compass rule, 19, 26
Contour Generation, 8 Control
selecting multiple traverses in one map document, 26 Coord
adjustment, 26 Coordinate
absolute, 26, 27 close traverse, 18
Coordinate Adjust Log dialog, 28, 41
Coordinate Adjustment Log, 18 Coordinates
adjust XYZ, 41, 42 menu item, 28 Set/Get XYZ coordinates, 26, 28, 43
Create Map button, 36
CRK column, 24
Cross Hairs, 17 Culvert
dimensions, 24 Cursor Tracking, 17 Custom
survey formats, 43
D
Default setting for foreshot/backshot tolerance (degrees) (in
Traverse Entry Options), 40 shot type, 23 to the previous ground type, 24
Digital Terrain Model, 8 Display
label options, 17

Chapter 9 - Index
P A G E | 62
layers in a cross section (extended side shot edit), 24 Double click, 24 DTM
digital terrain model, 8
E
Enter creek/culvert information, 24 survey notes, 13 tab/enter sequence, 13
Error azimuth adjustments, 41
Extended depths and ground types, 24 side shot dialog box, 23 side shot edit, 21, 22
F
Field Ref column, 38
Field Reference, 38 Footprint of road, 8 Fore Shots, 15 Foreshot
/backshot tolerance (degrees) (in Traverse Entry Options), 40
intermediate, 24 to next station (in Foreshot\backshot dialogue box), 23
Foreshot/Backshot dialog, 42
FS Shots, 15, 23
G
Getting Started, 5 GND
column, 23, 24 GPS Connection, 54 Grading, 8 Ground
types, 23 types and extended depths, 24
H
Height of instrument, 44
I
IFS Shots, 15, 24 Initial
backshot (in survey information), 44 Insert
a file, 36 a files, 36
Insert File dialog, 35
Inserting a file, 35
Intermediate Foreshots, 15
J
Join traverses, 27
L
Label Selection and Formatting dialog, 16
Layout Files, 11 Level (elevation) (in Traverse Entry Options), 47 Level Survey, 47 Location Module, 8
overview, 8
M
Magnetic anomalies, 40, 41 anomaly adjustment, 40
Map creating a document, 15 document, 26, 29 view options, 16 with multiple traverses, 25
Map Traverses dialog, 25
Menu functions, 16
metric units, 6 Modules
functional overview, 7 location, 7, 8 survey/map, 7 terrain, 7, 8
Multiple traverses in a map, 25
Multiple side shots option (in Traverse
entry options), 21
N
New map document, 26
O
On-line Help, 6 Opening
a traverse from a map document, 17, 26 Options

Chapter 9 - Index
P A G E | 63
button (in Traverse Entry Options), 40, 43 view, 16
P
Picklists, 49
Q
Quick map, 16, 46, 48
R
Radial shots option (in options), 48
Radial Shots, 15 Remove
button (in Traverse Entry Options), 13 Retrieve
screen layout, 11, 21, 28 Reverse
insertion direction of files (in insert file), 36 RS Shots, 15
S
Save traverse screen layout, 13
Screen layout, 11, 13
Screen Layout, 11, 21 SD
column, 15, 23 Selected
column (in Traverse Entry Options\columns), 13 Selecting with the mouse
on map, 17 Set, 28
/Get XYZ coordinates, 26, 28 Set Absolute XY, 31, 32 Setup
change units, 11 Shift
coordinate adjustment, 32 coordinates, 31
Shift down button (in Traverse Entry Options\columns), 13
Shift key, 22 Shift up
button (in Traverse Entry Options\columns), 13 Shifting traverses, 27 Shot Types
description of, 9 Shots
IFS, 24 Slope
column, 15, 23
distance, 15 percent, 15
Slp% column, 15
Station column, 36, 41 equations, 38 fixed, 32 insert files, 36 modified, 32
Stn Equations button, 38
Survey adjustments, 25 level, 47
Survey Information dialog, 46 dialog, 38
Survey Notes, 8 Survey/Map Module, 8
overview, 8 Surveys
theodolite, 44 transit, 43
T
Tab key movement in dialog boxes, 22 movement in dialog boxes, 15
Tab/enter sequence, 13 button (in Traverse Entry Options), 13, 20, 23
Target height, 45
Terrain Module, 8 overview, 8
Theodolite Survey, 44 Tile
vertically, 16 Transit
surveys, 43 Traverse, 17
add button, 25 add/remove, 25 added to list box, 25 close, 18, 26, 32 comments from, 17 customizing the screen, 11, 20 document, 11, 18, 20, 26, 27 entering a road p-line with cross sections, 20 entering and closing a boundary, 11 entry options, 11, 20, 40 fixed, 32 modified, 32 save screen layout, 21
Traverse Adjustment Transaction dialog, 30
Traverse Adjustments

Chapter 9 - Index
P A G E | 64
dialog, 30 Traverse Entry Options, 21 Traverse Entry Options
dialog, 38 Traverse Entry Options
dialog, 43 Traverse Entry Options
dialog, 47 Traverse Entry Options
dialog, 47 Turning
angles, 41, 43 Tutorial files, 5 Tutorial Units
setup, 6 Type
column, 24 ground, 23, 24
U
Units, 6 User Defined Column, 49
UTM coordinates, 31
V
View options, 16, 48 quick map, 16
Volume Calculations, 8
W
Windows tile vertically, 27
Working in proper units, 11
Z
Zenith angle, 43
Zoom to extents button, 29