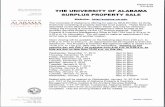SURplus property System (SPS) User Guide...The Surplus Property System (SPS) is a property...
Transcript of SURplus property System (SPS) User Guide...The Surplus Property System (SPS) is a property...

SURPLUS PROPERTY SYSTEM (SPS) USER GUIDE
UAB Administrative Systems Instruction & Development [email protected]

Table of Contents System Overview ....................................................................................................................................... 1
Key Terms ................................................................................................................................................... 1
Surplus Property System: Logging In...................................................................................................... 2
Surplus Property Management System Environment .......................................................................... 3
The Navigation Bar ................................................................................................................................ 4
To Do List ........................................................................................................................................... 5
Department Profile ........................................................................................................................... 6
Disposal Requests (Equipment Disposition Form, EDF) ...................................................... 7
Disposal Tracking ............................................................................................................................ 9
Surplus Inventory ........................................................................................................................... 10
Disposed Items ............................................................................................................................... 12
Creating a “Turn into Surplus” Disposal Request: Non-Tagged Assets ...................................... 13
Creating a “Turn into Surplus” Disposal Request: Tagged Assets (Owning Dept) .................... 16
Creating a “Turn into Surplus” Disposal Request: Tagged Assets (Non-Owning Dept) ........... 18
Creating a “Turn into Surplus” Disposal Request: Tagged Legacy Assets ................................. 21
Task: Redeploying Surplus Items .......................................................................................................... 23
Editing Disposal Requests ...................................................................................................................... 24
Deleting EDF Lines .................................................................................................................................. 24
Approving Disposal Requests as an Authorized Signor..................................................................... 25
Frequently Asked Questions .................................................................................................................. 26
Appendix A – SPS Icons Legend ........................................................................................................... 28
Appendix B – Tables ................................................................................................................................ 29
Appendix C – SPS System Notifications .............................................................................................. 30

1 Administrative Systems Instruction & Development
System Overview
The Surplus Property System (SPS) is a property disposition system. When fully implemented, this system will allow departments to complete online requests for the equipment that is affiliated to them, virtually eliminating the need for the 3-part Equipment Disposition Form (EDF) that is currently being used. There will still be occasions to use the EDF, but they should be minimal. Equipment transactions that will be covered by online requests include 1) Turn into Surplus, 2) Move/Transfer, 3) Trade In, 4) Release of Ownership, 5) Donations to UAB, 6) Temporarily Misplaced, 7) Lost Write off, and 8) Special Bid Sales. These are all transactions that are now handled through the Equipment Disposition Form.
Roll-out of the system will be phased in by transaction type. The majority of equipment transactions pertain to items sent to the Surplus Warehouse (Turn into Surplus) and, relatedly, transfers back from the warehouse to departments. Turn into Surplus will be the first transaction type available to the campus. Transfers from the Surplus Warehouse are initiated by warehouse personnel, requiring only an approval from the department via an e-mail.
Key Terms
• Surplus Property System (SPS): The property disposition system. • Accountable Equipment Officer (AEO): The primary contact for the
organization/department; they will occupy the “administrator” role in the SPS. • Authorized Signor: A user of the SPS. They will occupy the “manager” role in the SPS. • Sunflower (SF): The equipment management system. • Equipment Disposition Form (EDF): Request for the disposal of equipment. In the SPS,
this document is known as a Disposal Request. • Tagged Asset: An item that has been added to the inventory in the Sunflower system. • Non-Tagged Asset: An item that has not been added to the inventory in the Sunflower
system. • Legacy Asset: An asset that was not migrated to Sunflower due to falling under the cap
threshold or that were inactive at the time of the Sunflower migration. • Redeployment: Transferring items from the UAB Surplus Warehouse for use in a
department. • UAB Equipment Accounting: The entity that maintains the official UAB property records
for all capital equipment items. They also perform physical inventories of UAB capital equipment.
• UAB Surplus Warehouse: The entity that receives and inventories surplus equipment. • UAB Movers: The entity that assist UAB departments with moving furniture and equipment.

2 Administrative Systems Instruction & Development
Surplus Property System: Logging In
1. Go to the UAB Administrative Systems homepage http://www.uab.edu/adminsys/ and click on the SPS button.
2. The SPS login page will appear. Enter your Blazer ID and password.
3. Click on the LOGIN button.

3 Administrative Systems Instruction & Development
Surplus Property Management System Environment
A Navigation Bar B Menu Option Title C Icons for Frequently Asked Questions (FAQs), Legend and Instructional Videos (Note:
these options may include system functionality that UAB is not currently using) D Filter Data Option E Viewing Pane F Refresh Button (does not appear for all menu options) G Print Button (appears for all menu options)
A E
B
D
C
G F

4 Administrative Systems Instruction & Development
The Navigation Bar The Navigation Bar appears to the left of your system screen and is used to perform specific tasks, including creating and submitting disposal requests. At the top of the navigation bar, you will see your name displayed as the Logged in Administrator or Logged in Manager. Administrator denotes that the named person is the Accountable Equipment Officer (AEO) for the department. You can click on the down arrow to view all of the departments that you currently have access to submit requests for. You may also select the desired department by entering the organization number or organization name in the blank square located next to the department name. Entries into this box will invoke a progressive search filter which will populate the adjacent department field with all departments that meet your search criteria. Note: Once the filter is invoked, you will only be able to select the desired department by entering the organization name or number. After selecting the desired department, the information found in all menu options except Surplus Inventory will be related to the selected department. Under your login information you will find a list of menu options which are listed below with their related descriptions.
Menu Option Definition To Do List Displays tasks that require users’
attention and completed tasks. Department Profile Displays information related to the
selected department and the list of authorized users.
Disposal Requests Allows users to find a history of previously submitted disposal requests. This is also the location where users will create new requests.
Disposal Tracking Displays a list of created disposal requests and their current status.
Surplus Inventory Allows users to search and view items that are currently in surplus. This option is FYI only. Contact the warehouse to find more information on listed items.
Disposed Items Allows users to find a list of items that were sold or redeployed.

5 Administrative Systems Instruction & Development
To Do List
The To Do List displays a list of tasks for your information. When this option is selected, the system will display two tabs: (a) Active Tasks and (b) Completed Tasks.
The Active Tasks tab will list items that may require your attention. This tab displays the task type, date of the task, the menu option under which the task was created and the description of the task. All of the displayed fields can be used to sort the information in ascending or descending order. You will not be able to view or approve EDFs on this form. Active Tasks only serves as a notification of things that may require your attention. Once a task has been addressed, it is recommended that you check the C (completed) box so that the task will move from ACTIVE TASKS to COMPLETED TASKS. There is no other way for tasks to be moved from Active to Completed. Clicking on the REFRESH button at the bottom of the form updates it and reflects the task under the COMPLETED TASKS tab. This list can also be filtered so that you can view specific items. To filter the list, click on the funnel icon that is located to the right of the Description column. When the filter option is enabled, you can refine your list by task type, date, menu name or description.
The Completed Tasks tab will list all of the tasks that were marked as complete. All of the displayed fields can be used to sort the information in ascending or descending order. To narrow this list, enter a specific date and/or select an authorized individual and click on the search button. Use the clear button to remove the search criteria.
This list can be filtered as well. To filter the list, click on the funnel icon that is located to the right of the Individual column.

6 Administrative Systems Instruction & Development
Department Profile
The Department Profile is an inquiry-only menu option that provides information related to the selected department, including a list of all authorized department users. At the top of the form on the View|Edit tab you will find information related to the selected department, such as department name, department (organization) number and site location. Only the phone numbers are editable for the department. Note: It is not possible to add a department in the SPS. Department information is updated nightly from the Workflow Approval Maintenance (WAM) form.
The bottom of the form lists the authorized users for the org on the Department Users tab. Department users are updated nightly from the Workflow Approval Maintenance (WAM) System AEO/Auth Signor document. The department Workflow Officer is responsible for adding and removing individuals from this document. It is not possible to add or edit the Department Users’ information.

7 Administrative Systems Instruction & Development
Disposal Requests (Equipment Disposition Form, EDF)
The Disposal Requests menu option allows you to search for past disposal requests as well as create new ones. The system will display two tabs: (a) Search and (b) Add|Edit.
The Search tab lists requests that have been submitted for the selected department. Users can search for disposal requests by entering data in the Disposal Type and/or Find Disposal Requests by fields. The functions of the Search and Clear buttons and the Filter feature remain unchanged.
The field names and related descriptions are listed the in table below.
Field Name Definition A Authorized requests will have a green
check mark in this column. Department Name Will always be the org under which the
user is logged in. Disposal Type Currently, the “Turn into Surplus” is only
available. Will include more disposal types as the system roll-out continues.
EDF Date Date the EDF was saved in the system. EDF # Number assigned by the system when the
EDF is saved. Status One of five statuses assigned to the EDF
as it progresses through the system. They include: Pending, In Progress, Completed, Cancelled, and Closed. By hovering the cursor over the blue question mark, you can invoke a pop-up text box that explains the meaning of all the statuses.
Authorized By The approver who authorized the EDF for the department.

8 Administrative Systems Instruction & Development
The Add|Edit tab gives you the ability to create and submit disposal requests. The information required to complete an EDF depends upon the Disposal Type. Currently, only the Turn into Surplus disposal type is valid.
At the bottom of this form, you have the following options:
New: Allows you to enter a new disposal request.
Edit: Allows you to update a previously entered request.
Save: Allows you to save your disposal request.
Cancel: Gives you the ability to cancel an entered disposal request.
Delete: Allows you to delete a disposal request.
Print: Gives you the ability to print the disposal request for your records.

9 Administrative Systems Instruction & Development
Disposal Tracking
The Disposal Tracking menu option allows you to locate all disposal requests for your department. The system will display two tabs: (a) Disposal Requests and (b) Line Items.
The Disposal Requests tab lists the requests that have been entered by the selected department. Information related to each disposal request includes the disposal type, EDF number and date, the individual who authorized the request and the document status. If an EDF has been cancelled, an explanation can be found under the Note icon. Completed EDFs can be closed and removed from this screen by clicking on the clip board icon underneath the blue question mark column heading. Closed EDFs are still available on the Disposal Requests Search tab. To print the information related to the EDF, click on the magnifying glass icon.
The Line Items tab lists the item detail for each EDF listed on the Disposal Requests tab. The Comment bubble icon displays information about the item such as Location, Serial #, Manufacturer, and Model.

10 Administrative Systems Instruction & Development
Surplus Inventory
Surplus Inventory allows you to search and display a list of the available items that are currently listed as surplus at the UAB Surplus Warehouse. The Find Surplus Items by field can be used to search by Inventory #, Asset #, Item Name, Department Name, Department Number, and EDF #. When you click on the Search button (binocular icon), the screen displays your search results. The field names and definitions are listed below.
Field Name Definition Department Name of the Department that sent the item to the
warehouse. EDF # The EDF number on which the item was listed
Item The generic name of the item.
Invnt.# The Inventory Number of the item at the warehouse.
Asset # If applicable, the UAB property tag number of the item.
Qty How many are available. Rsvd Denotes that the item is located on a pallet in the
warehouse, but may still available for transfer out.
Location The lot location of the item at the warehouse.

11 Administrative Systems Instruction & Development
To find detailed information about a listed surplus item, click on the magnifying glass icon that is located to the far right of the screen. You will find an Inventory Profile that displays specific details about an item including the working condition as assessed by the sending department, Serial # (if available), Model #, and Manufacturer.
There is also a Unit Price listed for warehouse purposes only. The warehouse charges no fee for an item transferred to a UAB department. However, if the department requests the UAB Movers to transport the item, the Movers do charge a fee. The system offers the ability to include a picture of the item, but at this point, this functionality will not be used due to staff size at the warehouse.

12 Administrative Systems Instruction & Development
Disposed Items
The Disposed Items Tracking Report lists the item disposition history for the selected department as recorded in the SPS. Users may search by EDF #, Inventory #, and Asset #.
Note: This list will only display items that have been sold or redeployed.

13 Administrative Systems Instruction & Development
Creating a “Turn into Surplus” Disposal Request: Non-Tagged Assets
1. Select the desired department for this request by clicking on the down arrow in the field that contains the department name. If you only have access to one department, that department’s name will be visible.
2. Click on the Disposal Requests menu option located on the Navigation Bar.
3. When the DISPOSAL REQUESTS screen appears, click on the Add|Edit tab.
4. Click on the New button located at the bottom of the screen. At the top of the screen, the
option Turn Into Surplus should already be displayed in the Disposal Type field.
5. The Contact Person field will default to the person who is currently logged in. To select another departmental contact, click on the down arrow.
6. Choose the method of delivery by clicking on the down arrow in the Pickup Type field.
7. Enter the UAB building code in the Building field to indicate the current location of the item.
The adjacent field will be populated with building names that match your search criteria. Click on the desired building name.
8. Enter the room number in the Room field.
9. Click in the Item field and a list of items will be displayed to choose from. In the “Search keywords” field, key in the entire or part of the name of the item. When the item name is displayed, click on the name and click on “Select” at the bottom of the box. If the item you are looking for is not available on the drop down, choose the item name that most closely resembles what you want to surplus.
Before creating a “Turn into Surplus” disposal request, Please be aware that the warehouse closes periodically for surplus auctions. Assets delivered during this period of closure will not be accepted. If UAB Movers is selected as the pickup type, they will contact the department to schedule a mutually convenient time. If the pickup type is Non-UAB Mover or Self-Delivery, then the department must coordinate delivery with the Surplus Warehouse by calling (205)934-3344.

14 Administrative Systems Instruction & Development
Note: If you are turning in a group of like items for surplus (i.e., box or pallet), choose the item name that best describes the items.
10. Enter the quantity of this item that is to be turned into surplus in the Qty field. The default quantity value in this field is 1. This value can be changed if applicable.
11. Click on the down arrow in the Condition field and select the current condition of the item.
12. If you have the item’s serial number, model number and/or manufacturer name, enter this information in the applicable field(s). If you are turning in a group of like items (i.e., box or pallet), list the items in detail in the Additional Information field.
13. Click on the Save Line Item button. This will add the item to the display located at the bottom of the screen.
14. Follow steps 7-13 to add additional items to this request if applicable.
15. When you are finished adding your items to this request, click on the down arrow in the Authorized By field and select your name. If you are not the authorized signor, select that person from the list.
16. If you selected your name as the authorized signor, click the Authorized checkbox. A Confirmation box will appear; please read it carefully. Click Yes to authorize the request.

15 Administrative Systems Instruction & Development
17. If you selected another person as the authorized signor, click on the Save button found at the bottom of the form. The selected signor will receive an email notification prompting them to sign into the SPS so that they can respond to the request.

16 Administrative Systems Instruction & Development
Creating a “Turn into Surplus” Disposal Request: Tagged Assets (Owning Dept)
1. Select the desired department for this request by clicking on the down arrow in the field that contains the department name. If you only have access to one department, that department’s name will be visible.
2. Click on the Disposal Requests menu option located on the Navigation Bar.
3. When the DISPOSAL REQUESTS screen appears, click on the Add|Edit tab.
4. Click on the New button located at the bottom of the screen. At the top of the screen, the
option Turn Into Surplus should already be displayed in the Disposal Type field.
5. The Contact Person field will default to the person who is currently logged in. To select another departmental contact, click on the down arrow.
6. Choose the method of delivery by clicking on the down arrow in the Pickup Type field.
7. Click on the down arrow in the Condition field and select the current condition of the item.
8. Enter the asset identifier number in the Asset # field and press the Tab key on your keyboard to update the form. The following fields will be auto-populated: Building, Room, Item, Serial #, Model #, Manufacturer, Acq. Date and Acq. Cost.
Before creating a “Turn into Surplus” disposal request, Please be aware that the warehouse closes periodically for surplus auctions. Assets delivered during this period of closure will not be accepted. If UAB Movers is selected as the pickup type, they will contact the department to schedule a mutually convenient time. If the pickup type is Non-UAB Mover or Self-Delivery, then the department must coordinate delivery with the Surplus Warehouse by calling (205)934-3344.

17 Administrative Systems Instruction & Development
Note: The Building and Room fields will be populated with the last known location per the Equipment Accounting System. If this is not where the asset is to be picked up for surplus, then the building and room number should be changed. If this is a Legacy asset (i.e. it was not migrated to the current equipment system), then the Building and Room number must be entered, it will not auto-populate.
9. Click on the Save Line Item button. This will add the item to the display located at the
bottom of the screen.
10. Follow steps 7-9 to add additional items to this request if applicable.
11. When you are finished adding your items to this request, click on the down arrow in the Authorized By field and select your name. If you are not the authorized signor, select that person from the list.
12. If you selected your name as the authorized signor, click the Authorized checkbox. A
Confirmation box will appear; please read it carefully. Click Yes to authorize the request.
13. If you selected another person as the authorized signor, click on the Save button found at
the bottom of the form.

18 Administrative Systems Instruction & Development
Creating a “Turn into Surplus” Disposal Request: Tagged Assets (Non-Owning Dept)
1. Select the desired department for this request by clicking on the down arrow in the field that contains the department name. If you only have access to one department, that department’s name will be visible.
2. Click on the Disposal Requests menu option located on the Navigation Bar.
3. When the DISPOSAL REQUESTS screen appears, click on the Add|Edit tab.
4. Click on the New button located at the bottom of the screen. At the top of the screen, the
option Turn Into Surplus should already be displayed in the Disposal Type field.
5. The Contact Person field will default to the person who is currently logged in. To select another departmental contact, click on the down arrow.
6. Choose the method of delivery by clicking on the down arrow in the Pickup Type field.
7. Click on the down arrow in the Condition field and select the current condition of the item.
8. Enter the asset identifier number in the Asset # field and press the Tab key on your keyboard to update the form. The following fields will be auto-populated: Building, Room, Item, Serial #, Model #, Manufacturer, Acq. Date and Acq. Cost.
Before creating a “Turn into Surplus” disposal request, Please be aware that the warehouse closes periodically for surplus auctions. Assets delivered during this period of closure will not be accepted. If UAB Movers is selected as the pickup type, they will contact the department to schedule a mutually convenient time. If the pickup type is Non-UAB Mover or Self-Delivery, then the department must coordinate delivery with the Surplus Warehouse by calling (205)934-3344.

19 Administrative Systems Instruction & Development
Note: The Building and Room fields will be populated with the last known location per the Equipment Accounting System. If this is not where the asset is to be picked up for surplus, then the building and room number should be changed. If this is a Legacy asset (i.e. it was not migrated to the current equipment system), then the Building and Room number must be entered, it will not auto-populate.
9. Click on the Save Line Item button.
10. A Warning box will appear indicating the department in which the asset is affiliated. Click OK to select an authorized contact.
11. Click on the down arrow to select the departmental contact person for the owning department.
12. Click on the Close button.

20 Administrative Systems Instruction & Development
13. Click on the Save Line Item button. This will add the item to the display located at the bottom of the screen. Note: An FYI e-mail notification will be sent to the selected departmental contact person indicating that the asset is being sent to the warehouse for surplus.
14. Follow steps 7-13 to add additional items to this request if applicable.
15. When you are finished adding your items to this request, click on the down arrow in the Authorized By field and select your name. If you are not the authorized signor, select that person from the list.
16. If you selected your name as the authorized signor, click the Authorized checkbox. A
Confirmation box will appear; please read it carefully. Click Yes to authorize the request.
17. If you selected another person as the authorized signor, click on the Save button found at the bottom of the form.

21 Administrative Systems Instruction & Development
Creating a “Turn into Surplus” Disposal Request: Tagged Legacy Assets
1. Select the desired department for this request by clicking on the down arrow in the field that contains the department name. If you only have access to one department, that department’s name will be visible.
2. Click on the Disposal Requests menu option located on the Navigation Bar.
3. When the DISPOSAL REQUESTS screen appears, click on the Add|Edit tab.
4. Click on the New button located at the bottom of the screen. At the top of the screen, the
option Turn Into Surplus should already be displayed in the Disposal Type field.
5. The Contact Person field will default to the person who is currently logged in. To select another departmental contact, click on the down arrow.
6. Choose the method of delivery by clicking on the down arrow in the Pickup Type field.
7. Click on the down arrow in the Condition field and select the current condition of the item.
8. Enter the asset identifier number in the Asset # field and press the Tab key on your keyboard to update the form. The following fields may be auto-populated: Building, Room, Item, Serial #, Model #, Manufacturer, Acq. Date and Acq. Cost.
Before creating a “Turn into Surplus” disposal request, Please be aware that the warehouse closes periodically for surplus auctions. Assets delivered during this period of closure will not be accepted. If UAB Movers is selected as the pickup type, they will contact the department to schedule a mutually convenient time. If the pickup type is Non-UAB Mover or Self-Delivery, then the department must coordinate delivery with the Surplus Warehouse by calling (205)934-3344.

22 Administrative Systems Instruction & Development
9. Enter the UAB building code in the Building field to indicate the current location of the item. The adjacent field will be populated with building names that match your search criteria. Click on the desired building name.
10. Enter the room number in the Room field.
11. Click on the Save Line Item button. This will add the item to the display located at the bottom of the screen.
12. Follow steps 7-11 to add additional items to this request if applicable.
13. When you are finished adding your items to this request, click on the down arrow in the Authorized By field and select your name. If you are not the authorized signor, select that person from the list.
14. If you selected your name as the authorized signor, click the Authorized checkbox. A
Confirmation box will appear; please read it carefully. Click Yes to authorize the request.
15. If you selected another person as the authorized signor, click on the Save button found at
the bottom of the form.

23 Administrative Systems Instruction & Development
Task: Redeploying Surplus Items
Employees may transfer items from the Surplus Warehouse for use in their department with approval from an authorized department signor. Departments designate authorized signors by listing them on the WAM AEO/AUTH SIGNOR document. A valid UAB ID will need to be presented to Surplus Warehouse personnel before an employee is permitted to view and/or transfer out items. Once a selection is made, the employee will need to have the organization number for the receiving department. Surplus Warehouse personnel will then complete an online transfer order that generates an approval e-mail sent to a designated authorized signor. This e-mail will contain a link to approve or deny the transfer order. See below example. No item can be taken from the warehouse until the authorized signor approves the transfer order. Transfer Orders to be delivered by the UAB Movers will be forwarded to them for scheduling with the department.
Surplus Property Management System
Transfer Order Number XXXXX
A member of your department has ordered the following items from the surplus property warehouse. Please click one of the links below to approve or deny this order. Call the Surplus Warehouse at 934-3344 if you have any questions regarding this transfer.
Thank you. Item: INCUBATOR
Inv.Number: 13657
Qty. 1
Click here to approve this order:
Approve Click here to deny this order:
Deny
Thank you.

24 Administrative Systems Instruction & Development
Editing Disposal Requests
Deleting Line Items
Note: You can only delete items on requests that are still open for edit. Once the request has been authorized, it is no longer editable for the user. At that point, only the UAB Warehouse or the UAB Movers will have the ability to delete items from the request.
To delete an item entered in error, follow the steps listed below:
1. Click on the garbage can icon that is located to the right of the line item.
Correcting Line Items
1. Click on the line that you wish to correct. The detail information related to the line will be available for edit.
2. Make your corrections. 3. Click on the Save Line Item button.
Deleting EDF Lines
If a department decides to keep an item scheduled for pickup or if the item never makes it to the warehouse to be received into inventory, it will be deleted from the EDF. Deletions will trigger the below e-mail to be sent to the department (contact person on the EDF) and the EDF record in the system will not reflect the deleted items. Therefore, departments may want to print a copy of the EDF for their records when they originate it and retain such copy until the status of the EDF is completed.

25 Administrative Systems Instruction & Development
Approving Disposal Requests as an Authorized Signor
1. Log into the SPS with your BlazerID & password.
2. Select the responsible organization/department.
3. Click on the Disposal Requests menu option.
4. Select the desired request from the list.
5. When the EDF appears, click on the Edit button at the bottom of the form.
6. Check the Authorized box.
7. Click on the Yes button to confirm your action.

26 Administrative Systems Instruction & Development
Frequently Asked Questions
Q1. Does all equipment, even equipment that doesn’t have tag numbers need to be listed on the EDF for surplus?
A1. Yes
Q2: Does everyone with a BlazerID and strong password have the ability to log into SPS?
A2: No. In addition to the BlazerID and strong password, a user will need to be an authorized signor for at least one org on the WAM AEO/Authorized Signor document.
Q3: Can anyone in our department authorize an EDF?
A3: No, only an authorized signor for your department can sign the form.
Q4: If I add a new user today via WAM, when can I expect the user to have access to the SPS?
A4: The user will have access to the SPS the next day, as the SPS is updated nightly by WAM.
Q5: What is the best way to contact the movers?
A5: By email. Send your requests to [email protected]. Be sure to reference the EDF number in your email.
Q6: Do we still need to submit an EDF to Equipment Accounting even if we aren’t using the movers for our department move?
A6: Yes.
Q7: Will account information be available in the SPS?
A7: No.
Q8: Who will receive the emails concerning adjustments made to the EDF?
A8: The Contact Person that has been selected when the EDF is authorized will receive the email notifications.

27 Administrative Systems Instruction & Development
Q9: When an authorized signor gets an email concerning an EDF, if they have access to multiple departments, how will they know which one to log into to access the EDF for approval?
A9: The email will contain the org name and number.
Q10: If an asset # for an item is entered by more than one person on separate EDFs, will the system alert the users that the item has already been requested to be added to surplus?
A10: No. Assets have the potential of being transferred in and out of the warehouse several times. The system must allow for this recycling.
Q11: Can items that belong to the department be listed on the same EDF as items that do not belong to the department?
A11: Yes.

28 Administrative Systems Instruction & Development
Appendix A – SPS Icons Legend

29 Administrative Systems Instruction & Development
Appendix B – Tables
EDF Pickup Types
Pickup Type Description System Message UAB Movers The department will be
contacted by UAB Movers to schedule a convenient pickup time for the item(s).
“To ensure pickup by the UAB Movers please list all items for disposal.”
Self-Delivery The department assumes responsibility for delivery of item(s) to the UAB Warehouse.
“Please coordinate your delivery with the Surplus Warehouse by calling 934-3344.”
Non-UAB Mover The department uses an external moving source to pick up and transport the item(s) to the UAB Warehouse.
“Please coordinate your delivery with the Surplus Warehouse by calling 934-3344.”
EDF Condition Types
Condition Description Excellent New in box or slightly used
Good Fairly new Fair In working condition
Major Repair Not working Salvage Can be used for parts

30 Administrative Systems Instruction & Development
Appendix C – SPS System Notifications
Item Deleted from EDF
FYI Notification for Owning Department When a Non-Owning Department is Attempting to Surplus an Item
Approval Notification for an Authorized Signor