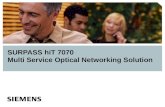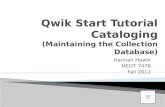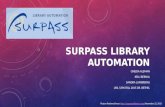Surpass Central Automation Systemstu.westga.edu/~dbradle3/6467_quickstart_dlb.pdf · 1 Qwik Start...
Transcript of Surpass Central Automation Systemstu.westga.edu/~dbradle3/6467_quickstart_dlb.pdf · 1 Qwik Start...

1
Qwik Start Guide
Surpass Central Automation System
By: Donna Bradley
Karl Eddy Trotter Wendy Wells
Fall 2010

2
Table of Contents
Section One: In the Beginning (What to do when School Starts) Setting up patron types…………………………………………………………………………………………3 Adding, updating, or deleting patrons…………………………………………………………………………4 Assigning passwords or patron numbers……………………………………………………………………..5
Section Two: Online Patron Access Catalog (Finding what you want) How to open the opac…………………………………………………………………………………………..7 Types of searches and how to perform each………………………………………………………………...7 Reading an opac results list……………………………………………………………………………………8 Reading an opac item record…………………………………………………………………………………..9 Sorting and printing a “Hit” list and Reserving materials on line .......……………………………………..9
Section Three: Cataloging (Maintaining the Collection Database) Opening the cataloging module………………………………………………………………………………10 Setting up material types and designators………………………………………………………………….10 Deleting materials……………………………………………………………………………………………...12 Adding materials……………………………………………………………………………………………….13 Correcting existing MARC records…………………………………………………………………………..14 Using an authority file for subject headings…………………………………………………………………14
Section Four: Circulating Materials and Interlibrary Loans Opening the circulation module and using passwords…………………………………………………….16 Checking out materials………………………………………………………………………………………..16 Checking in materials………………………………………………………………………………………….17 Setting the system for self check-out………………………………………………………………………..17 Modifying due dates for special cases………………………………………………………………………17 Entering fines, reserves, and messages……………………………………………………………………18 Looking up materials and patrons……………………………………………………………………………19 Running overdue notices……………………………………………………………………………………..20 Printing bills, fines, and receipts……………………………………………………………………………..22 Using temporary barcodes……………………………………………………………………………………23 Looking up circulation logs……………………………………………………………………………………24 Doing interlibrary loans………………………………………………………………………………………..24
Section Five: Reports and Utilities How to back up the system………………………………………….………………………………………..25 How to run circulation reports………………………….……………………………………………………..25 How to do inventory……………………………………………………………………………………………26 Printing a shelf list………………..……………………………………………………………………………26 Running a collection age report………………………………………………………………………………27 Printing barcodes and spine labels…………………………………………………………………………..28 Running an unused barcode report………………………………………………………………………….29 Rebuilding the system (from your backup)………………………………………………………………….29
Section Six: General Trouble shooting tips…………………………………………………….30

3
Section One:
In the Beginning
Setting up patron types (and what patron types are available)
1. From the home screen, click Setup. 2. Click on Patrons. 3. From this screen you are able to:
Set patron types and limits
There are 19 patron types: A type reserved for each grade level, Normal, Staff, Inactive, Admin, Parents/volunteers, and other.
Customize the patron fields Define Lexile reading levels
To access any of the above settings, go to the bottom of the screen and click on the appropriate tabs.
Tabs for customizing patron fields and adjusting Lexile levels

4
Adding, Updating, or Deleting Patrons
1. Click on the Patron tab. 2. Click on add or edit. This feature allows you to display, add, and edit the details of each patron.
Click here to add or delete a patron.
Password button
To add new patrons individually: click on add at the top of the screen. Key in the information for the new patron in the individual fields on the right side of the screen. Be sure to save.
To delete a patron, search for the patron. Then click on delete at the top of the screen.
To edit a patron, search for the patron. Then key into the fields that need to be edited.
To update a patron’s grade, click on patrons, add or edit, then go to the field that has the type
or grade, then change it.
To import new patrons from a database:
Click on Patrons. Click on Import. This feature allows you to import patron data from a file created using the Patron Export
feature of another Surpass Central system (to transfer patrons from one library school to another).
When importing patrons, the following options are available: o Set or Change location o Set or Change expiration dates o Advance the grade level o When a duplicate number is found there are two options: Assign a new number,
or replace the existing patron information with data from the new record
Once options are selected, at the bottom of the screen, click Start Importing.

5
Options for importing
Start importing button
Surpass Central displays a standard windows “open file” that allows you to select a file to import. Select a file and click ok, at this time, the import process will begin.
Note: Only files exported from Surpass Central version 5 or later can be imported using this feature. If you must import patron data from an earlier version, or a third-party database then you should contact Surpass Support for information.
Assigning Passwords and Patron Numbers
To assign patron numbers:
Click on patrons. Click on add or edit. The patrons number can be up to 10 digits long. When adding patrons, you can assign your own number, or enter “0” to have Surpass
automatically assign a number for you. For students use their student ID number. For staff use their employee number.
This number is very important because Surpass uses this number to track all patron
activity.
To set up a password for the patron, click on patrons, add or edit, then on the far right side of the screen there is a button that says password. Click here to create a password.

6
Patron records in Surpass double as user login accounts. Users can log in with either their number, alternate ID, or first and last name along with the password set here.
Passwords must be at least 4 characters. To import new patron records from a database:

7
Section 2:
ONLINE PATRON ACCESS CATALOG How to Open the OPAC:
Open Surpass SAFARI Type information you wish to search for in the SEARCH FOR field Choose SEARCH option
Types of Searches and How to Perform Each: Basic:
Author:
Choose AUTHOR box
Type AUTHOR’S NAME or use drop down menu for alphabetical listing
Choose CLICK HERE TO START SEARCHING
Title:
Choose TITLE box
Type TITLE or use drop down menu for alphabetical listing
Choose CLICK HERE TO START SEARCHING
Subject:
Choose SUBJECT box
Type SUBJECT or use drop down menu for an alphabetical listing
Choose CLICK HERE TO START SEARCHING
Keyword:
Choose KEYWORD box
Type KEYWORD or use drop down menu for an alphabetical listing
Choose CLICK HERE TO START SEARCHING Advanced: Advanced Search - There are four options for doing an advanced search: keyword, marc fields, barcode, call number
Keyword Search
Choose KEYWORD box
Type in word you wish to search for Search for up to five different keywords, using Boolean operators (AND, OR and/or
NOT). Search in all MARC fields Search in specific types of MARC fields (author, title or subject) Search in specific MARC fields
Choose other options: Material Type Reading Program Options

8
Availability
Choose Search to see results
MARC fields
Choose MARC field box
Search for any single term appearing in a specific MARC field
Search for any term in a type of MARC field (author, title or subject)
Choose Search to see results
Barcode
Choose MARC field box
Search your library's collection for any barcode number or range of barcode numbers.
Choose Search to see results
Call Number
Choose Call Number Box
Enter a single call number
Enter a range of call numbers
Choose Search to see results
Reading an OPAC Results List:
Go to the SEARCH RESULTS screen and select desired format OPAC results are arranged in a particular order: non fiction books, fiction books, easy books,
and teacher materials including video tapes, kits, and multimedia OPAC results include call number, author, title, summary, type of material, availability such as
due date or overdue, and AR designation Click on the item to be viewed OPAC results can be viewed with or without summaries
See examples of OPAC results:

9
Reading an OPAC item Record:
OPAC results can be viewed in four forms:
Least detail
More detail
Most detail
Card Each form gives title, author, publication information, number of pages, and availability Each form gives suggestions for other works by the same author, other topical works, and
other items of interest to patrons who have borrowed the work
See examples of OPAC item record:
Sorting “Hit” Lists:
Choose appropriate label in the upper right hand corner of the SEARCH RESULTS page. Lists can be viewed by:
Call number
Author
Title
Type of material.

10
Search results are arranged in a particular order:
Non fiction books (numerical order)
Fiction books (alphabetical order)
Easy books (alphabetical order)
Teacher materials such as videos, kits, and multimedia (alphabetical order)
Printing “Hit” Lists:
Search results can be printed by clicking the PRINT icon at the top of the SEARCH RESULTS page.
Search results can be printed by clicking FILE in the upper left-hand corner of the screen. Then click PRINT.
See examples of printed “hit” lists:
Reserving Materials “Online”: Our school does not use this feature. It does require an identification number and password from the patron.

11
Section 3: Cataloging
(Maintaining the Collection Database)
Opening the Cataloging Module:
Click on the Surpass Select Icon on your desktop. Type in user name and password. Go to materials.
Setting up Material Types and Designators
Go to Setup. Click on templates
The templates function allows you to create MARC cataloging templates. There are two main purposes for templates:
It allows you to include only the fields and subfields that you intend to use for a particular type of item.
It allows you to control the layout and placement of MARC fields and subfields.
Tool Bar Controls Template List Template Builder

12
There are three elements of the Template screen.
Toolbar controls- which allows the user to add, delete, sort, cancel or save a template.
Template list – This shows all of the pre-existing templates. You can select a template from this list in order to add a similar one, edit, or delete it. If you select a template from the template list, it will be displayed in the template builder in the right pane.
Template Builder – you will use this tool to create your templates. There is a preview
tab that will allow you preview what your template will look like.
To create a template: click on add at the top of the screen. Click and drag the fields you want to include in your template. Check preview to see what your template will look like.
Preview Screen
Deleting materials
To delete materials individually or to batch delete:

13
Click on materials. Click on add or edit. Search for the item that you want to delete. Click Delete. When you click Delete, a drop down box with the options: This copy, or All copies at this location.
To delete an individual item, click on this copy. To batch delete many copies, click on, “all copies at this location.
Note: an item that is checked out cannot be deleted. They must first be checked in or declared lost.
Adding Materials
Click on materials. Click on add or edit. Click on Add. A drop down menu will appear giving the options of:
New Title – If you click this option, another window will open giving you the option of selecting the category of the new item. First select the category, and then start entering the information about the item. The MARC fields and subfields will be based on the template assigned to the category you selected for your new item.
Copycat Quick Cataloging – If the internet is configured, then you can quickly
search public sources for a full MARC record. Just enter the ISBN
New Copy – Use this feature when you want to add another copy of the
selected item. The first item would be entered under new, then the same copy of selected items would then be entered under New Copy. Assign a barcode number.
Duplicate MARC record – Use this feature when you are adding a number of materials that are similar. This is the same as adding a new title, except the fields are filled in and ready to edit. You then make changes to the record for the new item you are adding. Assign a barcode.
Manually creating the MARC
Click on materials. Click on add or edit. Click on Add. Click “new”. Choose a template. Physically type information into the individual fields on the right side of the screen. Assign a barcode number under “Holdings” section at the bottom of the screen. Save.
If you want to change the format of the fields, you can go to Setting up materials and designators and follow the directions under that section.
Importing records from a vendor or other source.

14
Save the records that you are importing to the desktop or another file.
Click on materials, click on Import.
Before importing records, you must set the import options. Check to make sure that import options are set as they are supposed to be set before importing.
After options are set, Click on open file at the bottom of the screen. Find the record you are looking for. Click on the file that you are importing.
Click on preview and approve.
Click on import.
Correcting Existing MARC records
Go to materials. Click on add or edit. Find the item that needs to be corrected. Highlight the field and correct. Remember to save.
Using an authority file for subject headings
All of the subject headings, author names, and other authority-controlled fields in Surpass database are available through Easy Authority. If you have a subject heading in one MARC Record, you can add that exact subject heading to any other record by using Easy Authority.
As you are adding and editing materials, there is a […] button displayed in some fields
when they are highlighted.
When the button appears, it is and indication that the highlighted field is Authority-controlled. Type the first few letters of the heading you wish to add to the field. Click the […] button or press [F10]. The Easy Authority dialog will appear.

15
Select the heading you desire from the entry list. You can change or refine your search by typing the first few letters in the upper right dialog and press enter. The list will refresh.
Find the heading you desire, highlight it, and click ok.

16
Section Four: Circulating Materials &
Interlibrary Loans
1. Opening the Circulation Module and Using Passwords: Make sure you have your login and password information available. Once the system is open, click on Circulation to begin patron check out.
2. Checking out materials: Click on circulation tab on the left. Next, click on tab at the bottom that says F5 check out and make sure cursor is on patron box. Scan student’s card or enter name or number. Then scan barcode of book. This will check out the book to the patron.
1st
3rd
3
rd
2
nd

17
3. Checking in Materials: Click on tab at the bottom of screen labeled F6. Make sure cursor is blinking in the item box and scan barcode of book. This will check back in the book to the media center and clear the child’s name.
4. Setting up the system so students/parents/volunteers can do limited check in and out (without having access to other parts of the system):
The media specialist helping me with this project was not familiar with this feature. She said that only herself and the media parapro have access to check out books.
5. Modifying due dates for special cases (say an extended loan or project):
Click on the circulation link on the left side of screen. Item must be checked out to patron first, so make sure you are back in the check out screen and scan patron’s card. Once the book title has been scanned and checked out, highlight title and check box that says override due date. This will release the title from being overdue.
2n
d
2n
d
1st
2n
d
1st
2n
d

18
6. Entering fines, reserves & messages:
For entering fines, click on circulation tab, from there click on F9 fines tab at the bottom of the screen. For an overdue book, the fine will appear on the screen. Type in the amount collected. In this system, the print receipt box is checked so once a fine is paid, a receipt will automatically print and the student’s record will be cleared.
To reserve a book: Under the circulation tab, click on F8-Reserve tab. This will bring up the patron and item number. Scan the student’s card or enter the student’s ID number. Then scan the barcode and the title of the requested book will appear. This will then reserve the book. When this book is returned, a message will appear on the screen alerting the staff that this book is on reserve. A printout will be available to put into the teacher’s mailbox to alert the student that the book is available. Place book aside with reservation note awaiting check out by the next student.
3rd
1st
2nd
1st

19
7. Looking up materials & patrons
To look up materials: click on Materials tab on the left side of screen. At the very top of the next materials screen, you can search by title, author, bar code, call number, keyword, or subject. Once that is determined, type in the information as close as possible in the search field and press enter.
Then, click on correct match of the search and this will bring up the next screen to determine if the book is available or checked out. It will give you the option of looking at the MARC records as well.
A detailed MARC record of requested title.
Status of requested book.

20
To look up a student or faculty member: you must click on the Patrons link on the left side of the screen. At the top of the next screen, you can search by last name, first name, ID number, or grade level. Type in information into the search field and see what is returned.
From here, highlight the correct entry and edit any information that needs to be edited.
8. Running overdue notices Step 1- Click on Patrons link on the left side of screen. From there, click on Reports tab. Select the first choice of Overdue Notices from the second column. Then select Next Step at the bottom of the screen.

21
Step 2- Set Options Currently, the program is set to print 3 notices on one 8x10 sheet of paper. This is a good way to conserve paper. Click on Next Step at the bottom of the page.
Step 3- Select Records Records can be selected by choosing all patrons or by a single patron, or by grade levels. Once that is determined, click on Next Step at the bottom of the screen.

22
Step 4- The next step is showing what the overdue notices will look like when printed. From there, go to the next step to begin compiling the reports and then to begin printing.
9. Printing bills, fines, receipts. Include sample print outs.
Patrons tab Step 1-Select a Report in 2nd column, click on fines notices and select Next Step. Follow same procedures as before with overdue notices.
Step 2- Set Options Currently, the program is set to print 3 notices on one 8x10 sheet of paper. This is a good way to conserve paper. Click on Next Step at the bottom of the page.
Step 3- Select Records Records can be selected by choosing all patrons or by a single patron, or by grade levels. Once that is determined, click on Next Step at the bottom of the screen.
Step 4 –Notice Text- The 4th step is showing what the overdue notices will look like when printed.
Step 5- View or Print Notices- From there, go to the next step to begin compiling the reports and then to begin printing.

23
10. Using temporary barcodes (for periodicals, etc.) Click on Materials tab on left side of screen. From there, choose the “Reports” tab. Under labels and cards, click on Bar Code Labels.
Click on Next Step at the bottom of the page.
Step 2- Set Options page
Highlight the number of the barcode labels needed to print and click on next step at the bottom of the screen.

24
Step 3- Select Records Determine which set of barcodes need to be printed. Are you creating the numbers or are the numbers already preset? Usually barcodes need to be put in manually. Select next step to print labels.
Step 4- View or Print Labels The next step is to begin compiling the data and to print the labels. Apply labels to appropriate materials.
11. Looking up circulation logs (a circulation log is the circulation history for a single item- or the circulation history for a single patron)
Click on the Patrons tab on the left side of the screen. From there, click on the “Add or Edit” link. Then type in name of patron either by last name or by what is available in the drop down screen. Highlight patron and click on materials on loan. You can also click on the “Show History” tab to see what has been checked out and returned.
12. Doing Interlibrary Loans (but only if this is a function that can be done with your automation system!)
We do not have this service in our county.

25
Section 5:
Reports and Utilities
How to Backup the System:
Choose MAINTENANCE
Click on Database
There are tabs at the top of the page that are labeled Daily Maintenance and
Weekly Maintenance. Choose Daily Maintenance throughout the week and
choose Weekly Maintenance at the end of the week. The Daily Maintenance will
take just a few minutes to run, but the Weekly Maintenance can take more than
an hour to run.
Once the maintenance has finished, you may close Surpass Central.
How to Run Circulation Reports:
Open Surpass CENTRAL
Choose CIRCULATION
There are four types of circulation reports:
Daily Summary A group of reports showing the circulation activity that took place for a given date or range
of dates. Select type of report (Daily Summary) Set options (Assign beginning and ending dates for report) Click beside each to select the following options:
List of materials checked out List of materials checked in List of materials renewed List of fines charged List of payments collected Summary (totals only) Show patron names on the report
View or print report Click PRINT
Renewal Analysis:
A list of materials that have been renewed a given number of times (or range of times)
since the beginning of the year. Select report (Renewal Analysis) Set options Choose to sort by title or call number Set the range for the number of times renewed View or print report Click PRINT
Circulation Analysis:

26
A list of titles, authors, categories, etc. (any MARC field you select) with the number of times each has circulated during a given period of time.
Select report (Circulation Analysis) Set options Select MARC field for which to count circulation Assign circulation date range (can be weekly, monthly, yearly) Assign a range for number of times circulated during this period View or print report Click PRINT
Circulation Counts: A summary, arranged by Dewey class, circulation category and/or patron type of the
number of materials checked out, checked in, renewed or reserved Select report (Circulation Counts) Set options Assign the range of dates to be used when counting the number of check outs Click beside each to select the following:
By Dewey division By circulation category By patron type
View or print report
Click PRINT
How to do Inventory:
Open Surpass CENTRAL
Choose MATERIALS
Choose INVENTORY from menu
Choose RESET INVENTORY tab to clear previously inventoried items
Choose INVENTORY ITEMS tab
Scan the barcodes of each item in your collection (This is normally done by loading carts with
books bringing the books to the circulation computer or putting a circulation computer on a
cart and take it to the shelves.)
Attempt to account for each missing item
Print the MISSING ITEMS REPORT to generate a list of items that were not counted.
Take this list back to the shelves to check for items that you might have accidentally missed
Scan or key in any missed item that you find
Items unaccounted for will need to be declared as lost
Choose Viewing and Printing the Report
Click PRINT for a hard copy
Printing a Shelf List:
Open Surpass CENTRAL
Choose MATERIALS
Choose REPORTS
Choose LISTS AND CUSTOM REPORTS
Select SHELF LIST

27
Choose NEXT STEP or DESIGN REPORT tab
Type in your report title
Customize the Report Layout with the following options
Tag number
Subfield
Column Heading
Show field
Width
Multi-line
Sort
Total
Condition
Set Paper and Font Sizes Choose VIEW OR PRINT REPORT tab View the report on the screen Choose the printer icon to get a hard copy
Running a Collection Age Report:
Open Surpass CENTRAL
Choose MATERIALS
Choose REPORTS on menu
Select AGE ANALYSIS
Choose NEXT STEP or SET OPTIONS tab
Options:
Materials location
Include materials with the following statuses:
In library
Checked out
Holding
New
At bindery
Damaged
Withdrawn
Lost
Count only items that have been physically inventoried
Summarize dates by decade
Use copyright date
Use acquisition date
Choose VIEW OR PRINT REPORT tab
View the report on the screen
Choose the printer icon to get a hard copy

28
Printing Bar Codes and Spine Labels: Printing Barcode labels:
Select BARCODE LABELS
Set Options:
Number of labels to print for each item
Add first three letters of author name to call number
Print subtitle with title
Additional fields
Drop word from title if whole word does not fit
Print first page on a partially used
Select Records from your collection for which you will be printing labels.
View or Print Labels (Barcode labels are a standard 3-across by 10 down format.) Choose PRINT
Pre-Print Barcode Labels: This feature allows you to print bar-coded labels for items that have not yet been entered into the computer. This is useful for circulating items that are not normally entered into inventory such as magazines and vertical file folders.
Select PRE-PRINT BARCODE
Set options:
Starting barcode number
Ending barcode number
Library or location name to print on each label-select our school
Number of labels to print for each item
View or Print Labels (Barcode labels are a standard 3-across by 10-down format)
Select PRINT Spine Labels:
Select SPINE LABELS
Set Options:
Label form
Number of labels to print
Add first three letters of author name to call number
Start new line after space
Start new line after decimal point
Print barcode number on spine label
Select Records from your collection for which you will be printing labels View or Print Labels (Spine labels are a 10-across by 10-down format Select PRINT
Barcode and Spine Labels: You will be printing sets of spine and barcode labels using special forms designed for this purpose.

29
Select BARCODE + SPINE LABELS
Set Options
Label form
Number of labels to print
Add first three letters of author name to call number
Start new line after space
Start new line after decimal point
Print barcode number on spine label
Select Records from your collection for which you will be printing labels
View or Print Labels (Purchase labels that are compatible with Demco 1685)
Select PRINT
Running an Unused Barcode Report:
Open Surpass CENTRAL
Choose MATERIALS
Choose REPORTS
Select LISTS AND CUSTOM REPORTS
Select UNUSED BARCODES
Set Options
Sort by (descending or ascending) Minimum range size Show unused barcode ranges for numbers between
Choose REVIEW OR PRINT REPORTS tab
Rebuilding the System (from your backup) If your Surpass database files are damaged, tampered with, or accidentally deleted, or if you simply made a mistake, then the Restore Backup feature will allow you to recover from the problem by replacing your data files with those from a backup you made previously.
Open Surpass CENTRAL Choose MAINTENANCE function Select RESTORE BACKUP Set Options:
Restore from which backup
Restore all files
Restore only the files selected below Click the START button to start the process

30
Section Six: General Troubleshooting Tips
You can click on the support link in the upper right hand corner of the screen. This will give you the option of going to the web site of Surpass, sending an email to Surpass support, displaying a contact number, or to check for updates for the system.
The county pays a lot of money for the support, so the media specialist suggested taking advantage of this option. They are there to help in any way to solve the technical problems that may arise.
Another tip is to use the support system in the county. Call another media specialist or the technology specialist and see if he/she is able to help solve the problem. In most cases, problems can be solved just by reaching out and requesting help from someone in the county.

31