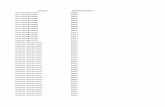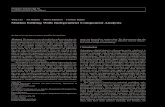Surface Editing
Transcript of Surface Editing
-
7/27/2019 Surface Editing
1/32
Editing Surfaces Topic Collection 1
Editing Surfaces
Surface Connections........................................................................................................................................... 2
To Connect Surfaces....................................................................................................................................... 2
Connection Options......................................................................................................................................... 3
To Connect a Native CDRS Surface to a Foreign Surface ............................................................................. 3
To Match the Edges of Foreign Surfaces........................................................................................................ 3To Create Centerline Tangency for a Foreign Surface ................................................................................... 4
To Share a Partial Foreign Boundary.............................................................................................................. 4
About Surface Connections............................................................................................................................. 4
About Preparing for Connections .................................................................................................................... 5
About Determining Connection Levels............................................................................................................ 5
About Matched Surfaces ................................................................................................................................. 6
About Tangent Continuous Connections ........................................................................................................ 6
Symmetric Connections............................................................................................................................... 6
Leader/Follower Connections ...................................................................................................................... 6
About Curvature Continuous Surfaces............................................................................................................ 7
About Establishing Connections...................................................................................................................... 7
About Connection Limitations.......................................................................................................................... 8
About Using Tangent Ribbons to Create an Informal Connection .................................................................. 9
Internal Curves.................................................................................................................................................. 13
To Add or Remove Internal Curves............................................................................................................... 13
Limitations for Internal Curves....................................................................................................................... 13
Boundary Influence ........................................................................................................................................... 14
To Modify the Boundary Influence on a Rectangular Surface ...................................................................... 14
Example: Changing Influence ....................................................................................................................... 15
To Modify an N-sided Surface....................................................................................................................... 15
Boundary Influence Options .......................................................................................................................... 15
Example: Influence for N-sided Surface........................................................................................................ 16
Trim Surfaces.................................................................................................................................................... 16
To Trim a Surface.......................................................................................................................................... 16
About Trimming Surfaces.............................................................................................................................. 16
About Trimming Locked Surfaces ................................................................................................................. 18Tangent Ribbons............................................................................................................................................... 18
About Using Ribbons to Create and Informal Connection ............................................................................ 18
To Modify the Surface Tangent Ribbon......................................................................................................... 22
Example: Tangent Ribbon............................................................................................................................. 22
Tangent Ribbon Options ............................................................................................................................... 22
Tip: Tangent Ribbon...................................................................................................................................... 23
About Trimming Surfaces.............................................................................................................................. 23
-
7/27/2019 Surface Editing
2/32
2 Editing Surfaces Topic Collection
Control Tools .....................................................................................................................................................24
To Modify a Surface Using the Control Tool..................................................................................................24
Example: Modifying Surface Control Points ..................................................................................................25
To Modify a Foreign Surface Using the Control Tool ....................................................................................25
Example: Modifying a Foreign Surfaces Control Points ...............................................................................26
To Modify Rows of Control Points on Foreign Surfaces................................................................................26
To Move a Surface Point With the Sculpt Tool..............................................................................................26
Example: Sculpt a Surface with a Single Point..............................................................................................27
To Move a Surface Region With the Sculpt Tool...........................................................................................27
Example: Sculpting a Surface Region ...........................................................................................................28
To Sculpt an N-Sided Surface .......................................................................................................................28
Example: Sculpting an N-sided Surface ........................................................................................................28
To Fit a Surface to a Set of Scaffolds............................................................................................................28
Example: Fitting a Surface to Scaffolds.........................................................................................................29
Tips for Fitting a Surface to Scaffolds............................................................................................................29
About Surface Control Points ........................................................................................................................30
Surface Connections
To Connect Surfaces
How a surface connects, or blends, with neighboring surfaces depends on the association of the boundarycurves. For more information, see the navigator topics for surface connections. The default surface connectiontype is specified in the Model preferences folder. You can change the connection level between surfaces at any
time with the Connect tool, but you will need to do this less frequently if you set the preference to theconnection type you use most often.
This procedure is valid for connecting native CDRS surfaces. To connect a native surface to a foreign surface,
or to connect two surfaces, see the navigator topics for surface connections.
1. Select the Connect tool from the Surface Edit container.
2. From the Connect dialog box, choose whether you want to view connections between the selected surfacesandall surfaces that have connections with them, or connections onlybetween the selected surfaces.
3. Choose the surfaces that are to have their connections changed.
After you select the surfaces, CDRS highlights the surfaces that have existing connections with theselection set and displays the appropriate connection symbol. Connections that cannot be changed, suchas those between a fillet and its base surfaces, are displayed in a different color than those that aremodifiable. Connection display includes the following symbols:
Matched
Tangent symmetricTangent leader/follower
Curvature leader/follower
The arrow on the leader and follower connection points from the leader surface tothe follower surface.Arrow symbols are not displayed across a boundary where no connection is possible.
4. Change any of the displayed connections by clicking the connection symbols:
Click the arrowhead to remove it.
Click the end of the bar to add an arrow.
-
7/27/2019 Surface Editing
3/32
Editing Surfaces Topic Collection 3
Click the middle of the bar to switch to tangent or curvature connection.
SHIFT+ click the middle of the bar to get back to matched. A matched connection has no connectionexcept the shared boundary curve.
5. When you are satisfied with the connections you have made, click Done to exit the operation or click Nextto select a new set of surfaces for connections.
Connection Options
Surface connection actions are summarized in the following table.
From To Place to Click
Leader/ follower Symmetric Arrowhead
Symmetric Leader/ follower End of bar
Leader/ follower Follower/ leader End of bar
Matched Tangent Middle of bar
Tangent Curvature Middle of bar
Curvature Tangent Middle of bar
Tangent Matched SHIFT+click middle ofbar
Curvature Matched SHIFT+click middle ofbar
To Connect a Native CDRS Surface to a Foreign Surface
1. Select the Connect tool from the Surface Edit container.
2. Select a native surface.
3. Select a foreign surface.
4. Use the connection arrows to determine the connection, making the native surface the follower and theforeign surface the leader.
To Match the Edges of Foreign Surfaces
You can match the edges of foreign surfaces with match or tangent continuity. The connection can be eithersymmetric or leader/follower. Foreign surfaces that you connect must have the same number of rows of control
points along the connection boundary. Use the Mesh tool to create or remove rows of control points.
1. Select a foreign surface.
2. Select the Connect tool from the Surface Edit container.
3. Set the connection options to match or blend surfaces.
Match the surfaces share a common boundary, but do not share tangency.
Tangent the surface share a common boundary and also share tangency along every point of theboundary.
-
7/27/2019 Surface Editing
4/32
4 Editing Surfaces Topic Collection
4. Select another foreign surface. Notice that the edge closest to the edge of the f irst surface is highlighted.
5. Cycle through all the possible edge-matching choices by selecting Next on the prompt line. When the setof edges you want is highlighted, continue with the procedure.
6. Click Compute.
7. If necessary, change the options in the dialog and click Computeagain.
8. Click Done to complete the connection.
To Create Centerline Tangency for a Foreign Surface
You can create a centerline tangency condition for a foreign surface, which constrains the surface boundarystangents to be perpendicular to the current edit plane. This ensures that the model does not have a creasewhen mirrored across the centerline.
1. Select a foreign surface.
2. Select the Connect tool from the Foreign container.
3. Click Centerline.
4. Click Compute.
5. Click Done to complete the connection.
To Share a Partial Foreign Boundary
You can create a connection between foreign surfaces that only share a partial boundary. This ensures that themodel does not have a crease when mirrored across the centerline.
1. Select a foreign surface.
2. Select the Connect tool from the Foreign container.
3. Select Partial Boundary.4. If necessary, cycle through the edge choices by pressing Next until the edge you want is chosen.
5. Click and drag the edge highlights to define boundaries where the surfaces will connect. To avoid distortion,the larger surface is always chosen as the one connected over the partial boundary.
6. Click Compute.
7. Click Done to complete the connection.
About Surface Connections
When you understand continuity levels for curves, you can understand the matched, tangent, and curvaturecontinuity levels for surfaces. Surface continuity is described with some of the same terms:
Matched (G0) means the surfaces share a common boundary, but there is no shared tangent or curvatureacross the boundary.
Tangent (G1) means that the two surfaces have a common boundary, and that at every point along thatboundary they are tangent to each other.
Curvature (G2) means that the surfaces are, first, tangent continuous across the boundary. In addition, thesurfaces share curvature along the common boundary.
-
7/27/2019 Surface Editing
5/32
Editing Surfaces Topic Collection 5
About Preparing for Connections
In order for any connection to be made across two surfaces, adjoining curves must be matched. Also, theboundary curve in between the surfaces must be shared.
Adjoining curves
must be matched
This curve mustbe shared -
used to define
both surfaces
The shared boundary curve must be the exact same curve. Coincident curves that have different identificationnumbers, no matter how similar they are in shape, will cause CDRS to assume that no connection can be madeacross the surfaces.
If the surfaces share the same portion of the boundary curve, as in the example above, the connection level inthe adjoining curves determine the connection levels available for the surfaces.
If the surfaces share only a partial boundary, as in the example below, then a curve to surface connection mustbe made at the partial boundary.
Curve connected
directly to surface
Partial boundary
shared
The boundary curve of the partial surface must be connected to the full surface in order to create a surfaceconnection.
About Determining Connection Levels
The level of continuity that your surface maintains depends on the level of continuity of the boundary curves aswell as the connection that you specify for the surfaces.
Note: A pair of surfaces cannothave a higher level of continuity than is present in the boundarycurves.
For example, if the boundary curves have tangent continuity, the surfaces cannot have curvature continuity.Surfaces can have a lower level of continuity than the boundary curves. If the boundary curves have curvaturecontinuity, the surfaces can have matched or tangent continuity (as well as curvature continuity).
There is a relationship between the continuity of the boundary curves and the continuity of the resultingsurfaces. Keep in mind that setting a surface continuity level means that you are setting the minimum level. If
-
7/27/2019 Surface Editing
6/32
6 Editing Surfaces Topic Collection
you set a formal tangent connection between surfaces and then create normal highlights, the highlights mayindicate that the surfaces are curvature continuous.
An excellent way to understand surface continuity is by creating normal highlight sections using the Analysismenu.
About Matched Surfaces
Matched surfaces share boundary location onlyno blending occurs across the boundaries.
No curve connections
at endpoints
Surfaces do
not blend
With matched surfaces, a crease might exist along the shared boundary.
About Tangent Continuous Connections
If the boundary curves are joined tangentially, the surfaces can have tangent continuitythey can blendtangentially across the shared boundary curve. However, they cannot be curvature continuous.
Curves connectedtangentially at
endpoints
Surfaces blend
tangentially acrossthe boundary
curve
With tangent continuity, you can create either symmetric or leader/follower connections.
Symmetric Connections
Surfaces with symmetric connections blend smoothly across their boundaries with tangent continuity. If youmake changes to one surface, its neighbor across the symmetric boundary also changes. Each surface hasequal weight in defining the surface tangents.
Leader/Follower Connections
One surface retains its shape (the leader) while an adjoining (follower) surface changes to blend smoothlyacross the boundary. The leader surface gets no influence from its neighbor.
-
7/27/2019 Surface Editing
7/32
Editing Surfaces Topic Collection 7
About Curvature Continuous Surfaces
If the boundary curves have a curvature join, then the surfaces share both tangency and curvature across theboundary.
Curves connectedwith curvature at
endpoints
Surfaces blendwith curvature
continuity across
boundary curve
Curvature connections are always leader/follower connections. One surface retains its shape (the leader) while
an adjoining (follower) surface changes to blend smoothly across the boundary. The leader surface gets noinfluence from its neighbor.
About Establishing Connections
Surfaces in CDRS have three basic types of associations, or connections, with the adjoining surfaces:
Symmetric
Tangent
leader/follower*
Curvature
leader/follower**Arrow pointsfrom the leader
to the follower
Matched
CDRS will try to establish connections between neighboring surfaces as you create them, if you want. In thePreferences editor, you can specify symmetric, create (which means that the f irst surface you create is theleader and the others are followers), or no default connection type. No matter what the default connections are,you can always explicitly modify any connections between two surfaces.
The following table shows the types of connections that are available for different surface types. The table listspossible connections based on the following rules:
Only a rectangular surface can be designated as a curvature follower.
Sweeps and offset surfaces are always leader surfaces.
-
7/27/2019 Surface Editing
8/32
8 Editing Surfaces Topic Collection
Triangular surfaces cannot have curvature continuity.
N-sided surfaces can be tangent leaders or followers, and they can be curvature leaders.
LeaderSurface
FollowerSurface
Symmetric Tangent Curvature
Triangular Triangular Yes Yes No
Triangular Rectangular Yes Yes No
Triangular Sweep No No No
Triangular N-sided Yes Yes No
Rectangular Triangular Yes Yes No
Rectangular Rectangular Yes Yes Yes
Rectangular Sweep No No No
Rectangular N-sided Yes Yes No
Sweep Triangular No Yes No
Sweep Rectangular No Yes Yes
Sweep Sweep No No No
Sweep N-sided No Yes No
N-sided Triangular Yes Yes No
N-sided Rectangular Yes Yes Yes
N-sided Sweep No No No
N-sided N-sided Yes Yes No
About Connection Limitations
There are connection limitations for a surface that meets two surfaces at a corner. You cannot make thissurface a follower to both surfaces that it meets. It can only be approximatelycurvature to the leader surfaces,due to a mathematical restriction. It is better to make the surface a follower to one surface and a leader to theother, like the figure below.
-
7/27/2019 Surface Editing
9/32
Editing Surfaces Topic Collection 9
This surface cannot be a follower to
both of the other surfaces
Also, when surfaces are connected over a partial boundary, the narrower surface must be a follower to the fullsurface.
Partial boundary
shared
This surface must
be the follower
About Using Tangent Ribbons to Create an Informal Connection
If you are unable to create a connection between two surfaces, you might want to use surface tangent ribbonsto blend across surface boundaries. The model below illustrates the usefulness of tangent ribbons.
-
7/27/2019 Surface Editing
10/32
10 Editing Surfaces Topic Collection
Crease betweensurfaces
The crease between the two surfaces exists because it is impossible to create a formal connection at thisboundary. The curve between the upper and lower corner surfaces is connected to the upper side surface.
This surface isconnected
to
this boundarycurve.
-
7/27/2019 Surface Editing
11/32
Editing Surfaces Topic Collection 11
The same curve cannot be used to connect with the lower side surface also. This leaves no way to connect thebottom corner surface to the lower side surface. Use the Ribbon tool to modify these surfaces and create asmooth blend between them.
Boundarynormals are
not aligned
Upon entering the Ribbon tool, normals are displayed along the boundaries of both surfaces. To create asmooth blend between the surfaces, you have to align these normals.
The normals at the ends of the ribbon cannot be changed because they are governed by the boundary curves.Typically, you will add a tangent handle somewhere in the middle of the ribbon. You will probably focus on anarea of high curvature. If one tangent handle is not enough, add a second to align all boundary normals alongthe ribbon.
-
7/27/2019 Surface Editing
12/32
12 Editing Surfaces Topic Collection
Tangent handleadded using
align option
Boundary normals
are aligned
Shaded surfaces display the smooth blend that has been made between the bottom surfaces:
-
7/27/2019 Surface Editing
13/32
Editing Surfaces Topic Collection 13
Internal Curves
To Add or Remove Internal Curves
This operation adds or removes internal curves to rectangular surfaces and sweeps.
1. Select the Internal tool.
2. Choose one or more surfaces to edit. Any existing internal curves are highlighted.
3. Add new internal curves by selecting them and remove existing ones by deselecting them.
4. Select Accept when the highlighted curves indicate the set you want.
Limitations for Internal Curves
There are limitations to internal curves:
You cannot add a COS as an internal curve.
You can only add internal curves to rectangular surfaces and blend surfaces. You cannot add them to triangularor N-sided surfaces.
You can only add extra profile curves to sweep surfaces, not extra guide curves.
Internal curves cannot intersect consecutive boundaries.
Right Wrong
Internal curves must either have matched points or be within the Same Point tolerance wherever theyintersect the surface or other internal curves.
Intersection points
wehre curves crossboundaries or other
curves
If two internal curves cross the same borders, they cannot intersect within the surface.
-
7/27/2019 Surface Editing
14/32
14 Editing Surfaces Topic Collection
Right Wrong
The internal curve must intersect both borders of the surface.
Right Wrong Wrong
An internal curve cannot intersect the surface boundary at more than two points.
Right Wrong
Boundary Influence
To Modify the Boundary Influence on a Rectangular Surface
Use boundary influence to change the shape of a rectangular or an N-sided surface. The controls varydepending on the type of surface that you are modifying. For more information about boundary influence for N-sided surfaces, see the navigator topics for boundary influence.
A rectangular surface has four defining curves. The opposite curves are blended together to create the shape of
the surface. As default, opposing curves have equal influence on the surface. You can use the Influence toolto give a curve more influence over the shape of the surface.
1. Select a surface. This surface must be rectangular, have no internal curves, and not be a curvaturefollower.
-
7/27/2019 Surface Editing
15/32
Editing Surfaces Topic Collection 15
2. Select the Influence tool to open the Boundary Influence dialog box. The boundary curves are labeled onthe screen. The operation works on pairs of curves: 1 and 2, 3 and 4.
3. Move the slider or enter a value to increase or decrease the influence of a curve. Each slider bar controlsthe influence of the curves at opposite sides of the surface. Increasing the influence for one curvedecreases the influence of the opposing curve. For example, if curve 1 has 85 percent of the influence, thencurve 2 would only have 15 percent.
The amount the surface that changes depends on the shape of the opposing curves and neighboringsurface connections.
4. When you are finished changing the surface, select Done.
Example: Changing Influence
Equal influence from all curves Curve 2 with more influence
To Modify an N-sided Surface
Boundary influence for N-sided surfaces works somewhat differently than its counterpart on a rectangular
surface. For N-sided surfaces, the shape is adjusted based on the length of the boundary tangent along eachedge.
1. Select an N-sided surface.
2. Select the Influence tool to open the N-Sided Influence dialog box. CDRS displays vectors on the surfacethat show the direction and magnitude of the applied boundary influence.
3. Select an edge (boundary curve) or a vertex that you want to edit.
4. Click and drag the vector to change the magnitude of the influence or enter a value in the dialog box.
There are two vectors displayed. One is a unit vector that cannot be modifiedit shows the direction. Youcan click and drag the other vector to change the magnitude.
5. Continue to select edges and vertices to adjust the influence.
6. Select Compute to create the new surface at any time.
7. When you are finished changing the surface, select Done.
Boundary Influence Options
To change the influence for all edges or vertices at the same time, select All from the Adjust options.
-
7/27/2019 Surface Editing
16/32
16 Editing Surfaces Topic Collection
Select an edge option to adjust the influence of edges. CDRS computes a new boundary tangent along eachedge by adding a component based on the boundary influence value and the Edge Options selection. Thedifferences in surface creation for each of the options are subtle. Try both options and decide which one createsthe best surface.
Normal to Edge the component added to the boundary influence is perpendicular to the edge at eachpoint.
Constant Along Edge the component added to the boundary influence has a constant direction alongthe entire edge.
Example: Influence for N-sided Surface
Normal to Edge Constant along Edge
Trim Surfaces
To Trim a Surface
A trim is a portion of a surface whose attributes can be different than the rest of the surface and is typically
created using a dropped COS. Use the Trim tool to trim a surface with a COS or to modify the trimming of anexisting trimmed surface.
1. Select the Trim tool.
2. Select a surface or surfaces that have a COS, or select an already trimmed surface and then click Accept.
3. Click one or more COSs. Remove trimming by clicking highlighted COSs, or add trimming by selecting newCOSs.
4. Select Accept when you have defined the set of curves to trim with.
5. Select portions of the trim that you want to delete, if any, and click Done.
About Trimming Surfaces
A trim is a portion of a surface that can have different attributes from the rest of the surface. For example, atrimmed portion can be cut out of the surface, much like cutting out a wheel well in a fender.
-
7/27/2019 Surface Editing
17/32
Editing Surfaces Topic Collection 17
Trimmed
portion
A trim can also have a different material associated with it, such as a stripe across a surface.
Trim assigneda different
material
You can create a trimmed surface from an existing surface by specifying a set of curves on surface that partitionthe original surface into two or more pieces. These curves on surface must intersect the surfaces boundaries orbe closed within the surface.
In the previous illustration, you can think of the trim result as really being three separate surfaces: the left piece,the stripe, and the right piece. The original surface that was trimmed is still in the model and is the full orbase surface, but CDRS only displays either the trimmed surface or the base surface, not both at the sametime. You can delete the trimmed pieces independently. If you delete all of them, CDRS redisplays the basesurface. If you delete the base surface, CDRS deletes its trims at the same time.
Since the trimmed surface uses COSs, modifications to the base surfaces boundary curves also change theshape of the trimmed surface.
CDRS allows multiple levels of trimming. If you trim a surface once, you can also trim it again.
-
7/27/2019 Surface Editing
18/32
18 Editing Surfaces Topic Collection
Trim on a
trimmed portion
Trimmed portion
The results of trimming in multiple levels are exactly the same as if you trim with all the curves on surface in asingle operation.
About Trimming Locked Surfaces
When you trim a locked surface, there is a difference between locking the full surface and locking individualtrimmed surfaces. Lock a full surface to preserve its overall shape instead of the shape of individual trimmedsurfaces. As long as all of the individual trimmed surfaces on a surface are unlocked, the Trim tool has exactlythe same effect. It does not matter whether the full surface is locked.
In contrast, locking an individual trim preserves the shape of the trim itself, so you can only trim if you do not
change the locked trimmed surfaces. You cannot select the Trim tool for a locked trim.
Note: When you delete a surface, CDRS will not delete a full surface or trim that is locked.
If you unlock a trimmed surface, you are given the option to leave the base surface locked. This allows trimregions to change without changing the underlying shape.
Tangent Ribbons
About Using Ribbons to Create and Informal Connection
If you are unable to create a connection between two surfaces, you might want to use surface tangent ribbonsto blend across surface boundaries. The model below illustrates the usefulness of tangent ribbons.
-
7/27/2019 Surface Editing
19/32
Editing Surfaces Topic Collection 19
Crease betweensurfaces
The crease between the two surfaces exists because it is impossible to create a formal connection at thisboundary. The curve between the upper and lower corner surfaces is connected to the upper side surface.
This surface isconnected
to
this boundarycurve.
-
7/27/2019 Surface Editing
20/32
20 Editing Surfaces Topic Collection
The same curve cannot be used to connect with the lower side surface also. This leaves no way to connect thebottom corner surface to the lower side surface. Use the Ribbon tool to modify these surfaces and create asmooth blend between them.
Boundarynormals are
not aligned
Upon entering the Ribbon tool, normals are displayed along the boundaries of both surfaces. To create asmooth blend between the surfaces, you have to align these normals.
The normals at the ends of the ribbon cannot be changed because they are governed by the boundary curves.Typically, you will add a tangent handle somewhere in the middle of the ribbon. You will probably focus on anarea of high curvature. If one tangent handle is not enough, add a second to align all boundary normals alongthe ribbon.
-
7/27/2019 Surface Editing
21/32
Editing Surfaces Topic Collection 21
Tangent handleadded using
align option
Boundary normals
are aligned
Shaded surfaces display the smooth blend that has been made between the bottom surfaces:
-
7/27/2019 Surface Editing
22/32
22 Editing Surfaces Topic Collection
To Modify the Surface Tangent Ribbon
Use the Ribbon tool to modify the direction of a surface tangent ribbon across a surface boundary. Surfaceribbon display includes the normal of both the selected surface and the adjacent surface along the selectedboundary curve, as well as tangent ribbon for the selected surface.
1. Select a surface.
2. Select the Ribbon tool to open the Tangent Ribbon dialog box.
3. Select the boundary curve that you want to modify. The ribbon that is displayed is for information only. Youneed to add a tangent handle that you can adjust.
4. Select one of the Tangent options and click add (+) to add a tangent to the ribbon.
5. Click on the active boundary curve to position the new tangent.
6. Continue adding tangents until you are satisfied, but keep the number of added tangents to a minimum. Thetangents at each end of the ribbon are defined by the adjacent boundary curves and therefore remain fixed,but the added tangents modify the internal shape of the ribbon.
7. To modify an addedtangent, select it. Type in a relative angle and press ENTER to modify the ribbon.
8. Delete any tangents that you no longer want by selecting them and clicking the minus () button or
DELETE . Delete all the tangents with the all option. You cannot delete the default tangents from theribbon.
Example: Tangent Ribbon
Normals of adjacent
surfaces
Tangent ribbon
Tangent Ribbon Options
Select one of the Tangent options in the dialog box to define the orientation of a new tangent to the ribbon.
Align makes the added tangent on the active surface align with the neighboring surface.
Horizontal makes the added tangent horizontal in the current view.
-
7/27/2019 Surface Editing
23/32
Editing Surfaces Topic Collection 23
Vertical makes the added tangent vertical in the current view.
Centerline makes the added tangent normal to the centerline plane.
Control the display of the ribbon using the options in the Ribbon container of the dialog box:
Number the number of tangents displayed along the tangent ribbon.
Size the size of the tangents on the tangent ribbon.
Tip: Tangent Ribbon
Typically, the Ribbon tool is used only in complex modeling situations when surfaces are not connected. Usethis tool to fake a connection between surfaces. It is also useful to create centerline conditions for surfaces.When the two sets of normals are aligned, the two surfaces are tangent to each other. For more information,see the navigator topics for tangent ribbons.
About Trimming Surfaces
A trim is a portion of a surface that can have different attributes from the rest of the surface. For example, atrimmed portion can be cut out of the surface, much like cutting out a wheel well in a fender.
Trimmed
portion
A trim can also have a different material associated with it, such as a stripe across a surface.
Trim assigneda different
material
-
7/27/2019 Surface Editing
24/32
24 Editing Surfaces Topic Collection
You can create a trimmed surface from an existing surface by specifying a set of curves on surface that partitionthe original surface into two or more pieces. These curves on surface must intersect the surfaces boundaries orbe closed within the surface.
In the previous illustration, you can think of the trim result as really being three separate surfaces: the left piece,the stripe, and the right piece. The original surface that was trimmed is still in the model and is the full orbase surface, but CDRS only displays either the trimmed surface or the base surface, not both at the sametime. You can delete the trimmed pieces independently. If you delete all of them, CDRS redisplays the basesurface. If you delete the base surface, CDRS deletes its trims at the same time.
Since the trimmed surface uses COSs, modifications to the base surfaces boundary curves also change theshape of the trimmed surface.
CDRS allows multiple levels of trimming. If you trim a surface once, you can also trim it again.
Trim on a
trimmed portion
Trimmed portion
The results of trimming in multiple levels are exactly the same as if you trim with all the curves on surface in asingle operation.
Control Tools
To Modify a Surface Using the Control Tool
Use the Control tool to move the control points of a B-spline surface. CDRS displays and allows modificationof the internal control points, which do not affect the continuity across surface borders.
1. Select a surface.
2. Select the Control tool.
3. Click and drag a single control point, or press CONTROL + click to select multiple control points to movethem.
4. You can also use a region box to select multiple control points. Click and drag to create a region box for
selecting. Press CONTROL+click and drag to add the control points from the region box to the selection set.5. Hold down SHIFT to lock the drag motion to be vertical or horizontal.
6. Hold down CONTROL + SHIFT to lock the drag motion normal to the surface.
7. For additional control of the surface, double-click the Control tool. The Control Points dialog opens, whichoperates just like the Transform dialog.
8. Select Done when you are finished editing the surface.
-
7/27/2019 Surface Editing
25/32
Editing Surfaces Topic Collection 25
Example: Modifying Surface Control Points
To Modify a Foreign Surface Using the Control Tool
Use the Control tool to move the control points of a foreign surface.
1. Select a surface.
2. Select the Control tool from the Surface Edit container.
3. Click and drag a single control point, or press CONTROL+click to select multiple control points to movethem.
You can also use a region box to select multiple control points. Click and drag to create a region box. PressCONTROL+click and drag to add the control points from the region box to the selection set.
4. Press SHIFT to lock the drag motion vertical or horizontal.
5. Press CONTROL + SHIFT to lock the drag motion normal to the surface.
6. To constrain the control points along the boundary, press the right-mouse button on a selected boundarycontrol point and choose an option from the pop-up menu:
Free no constraints.
Match the control points along that boundary are not allowed to move.
Tangent the boundary control points are not allowed to move, and the first interior row of control pointsis constrained to move along the tangent at the boundary.
Curvature includes the same constraints as Tangent, and also contrains the second interior row ofcontrol points to maintain the curvature value at the boundary.
7. For additional control of the surface, double-click the Control tool. The Control Points dialog opens, whichoperates just like the transform dialog.
8. Select Done when you are finished editing the surface.
-
7/27/2019 Surface Editing
26/32
26 Editing Surfaces Topic Collection
Example: Modifying a Foreign Surfaces Control Points
To Modify Rows of Control Points on Foreign Surfaces
The Mesh tool is used on foreign surfaces only. Use it to add, delete, and move rows of control points on
foreign surfaces. You will typically use the Mesh tool to help you prepare foreign surfaces for connections, or to
increase or decrease the flexibility of a surface before you modify it with the Control tool.
1. Select the Mesh tool from the Surface Edit container.
2. Select a foreign surface.
3. Click and drag a row to move it.
4. To add a row of control points, place the cursor where the new row is needed and press the PLUS (+) key.Adding a row does not change the shape of the surface, but does adjust the location of nearby rows.
5. To delete a row of control points, place the cursor on the row and press the MINUS (-) key. Deleting a row
changes the shape of the surface by making it uniformly parameterized, but does not change the location ofthe other rows of control points.
6. To pivot a row, press CONTROL + SHIFT and click on the end of the row that you want to move. The otherend of the row remains fixed.
7. Click Done when you have finished the modifications.
To Move a Surface Point With the Sculpt Tool
Use the Sculpt tool to control the shape of the internal regions of a surface. Dynamic Sculpting retains allconnections to associated surfaces, so only the active surface changes. Surfaces neighboring the sculpted
surface remain unchanged.
Use a single point to add blisters to a surface. You can also sculpt using a surface region. For more information,see the navigator topics.
1. Select a surface.
2. Select the Sculpt tool to open the Sculpt dialog box.
3. Select a point on the surface. The point that you select becomes highlighted. It does not necessarily have tobe one of the points on the control mesh.
4. Drag the surface point to a new position.
-
7/27/2019 Surface Editing
27/32
Editing Surfaces Topic Collection 27
5. Click the New Point Select option to sculpt the surface using a different point.
6. Click Done when the surface has the required shape.
Example: Sculpt a Surface with a Single Point
Surface pulledup to form a
blister
To Move a Surface Region With the Sculpt Tool
The region determines how much of the surface is to be modified when it is sculpted. This is directly related tothe B-spline control points. If a large region is selected, then the changes made to the surface affect more of thesurface.
With this sculpting option, CDRS might add more control points to the surface. You need to be aware of therelationship of these control points and how they are used on the surface. Too many control points can makethe surface heavy, which could cause problems when the surface information is transferred to systems otherthan CDRS.
1. Select the Sculpt tool to open the Sculpt dialog box.
2. To define a region, click the plus (+) button in the dialog box.
3. Click and drag to define the region. The shape of the surface will not change outside of the sculpting region.
4. Use the Area options to determine the shape of the surface loft. These options will also affect how manyrows of control points are added to the surface.
5. Select a point on the surface within the region.
6. Drag the point on the surface.
7. When you are satisfied, click Merge to shape the surface.
8. You can click the minus () button in the dialog box to delete the region, if desired.
-
7/27/2019 Surface Editing
28/32
28 Editing Surfaces Topic Collection
Example: Sculpting a Surface Region
Region ofsurface
affected by
sculpt
Point used to
sculpt the surface
To Sculpt an N-Sided Surface
Use the Sculpt tool for center-point control of N-sided surfaces. When you select an N-sided surface and the
Sculpt tool, CDRS displays a normal at the center of the surface. Sculpt the surface with the normalbydragging it, or by reversing and dragging it.
Example: Sculpting an N-sided Surface
To Fit a Surface to a Set of Scaffolds
Use the Fit tool to modify a surface to a least-squares approximation of a set of scaffolds. The surfaceapproximates the scaffolds and maintains the four original boundaries.
1. Select a surface.
2. Select the Fit tool.
3. Select a set of scaffolds. Add or remove scaffolds by selecting them. If you select a highlighted scaffold, it isremoved it from the set. Selecting unhighlighted scaffolds adds them to the current set.
-
7/27/2019 Surface Editing
29/32
Editing Surfaces Topic Collection 29
4. Use the Fit slider bar to balance accuracy against surface quality by controlling the fit of the selectedscaffolds on the surface. If you increase the tightness of the fit, the surface lies closer to the scaffold data. Ifyou loosen the fit, the resulting surface might be smoother, depending on the roughness of the data beingfitted.
5. Use the options in the Fit dialog box to evaluate the results:
Show Max Error displays the maximum distance of any of the scaffold points from the resulting surface.CDRS shows the scaffold point that is farthest from the surface, and it displays the distance to the surface.
Show Control Mesh displays the spline control mesh for the surface.
6. If necessary, continue reducing the error between the surface and scaffolds. You can use the Fit slider barto reduce the error, or you could add more degrees of freedom to the surface. Add points to the boundarycurves and update the original surface to add more degrees of freedom.
Example: Fitting a Surface to Scaffolds
Scaffolds
Surface deformed to
fit the scaffold data
Tips for Fitting a Surface to Scaffolds
Remember the following information when you f it surfaces to scaffolds:
CDRS does not add any more degrees of freedom during the approximation.
If you have any internal curves on the surface, CDRS does not take them into account during theapproximation.
Surfaces you modify by fitting them to scaffolds cannot have follower connections to other surfaces.Instead, they must be leaders. CDRS deletes any existing follower or symmetric connections when you
begin the modification.
You do not have to trim the scaffolds to make them lie inside the surface before you use them for surfacefitting. CDRS projects scaffold points onto the existing surface to estimate which ones should be used in thefitting process. It discards any points that fail the projection or that project to the boundaries.
Transforming a scaffold-fitted surface also moves any associated scaffolds. Duplicating is safer because itcopies the scaffolds.
If you delete a scaffold that has been used to fit a surface, CDRS removes the reference to it from thesurface and marks the surface as out-of-date.
-
7/27/2019 Surface Editing
30/32
30 Editing Surfaces Topic Collection
About Surface Control Points
The Control, Sculpt, and Mesh tools use the control points of the surface (B-spline control points). Thesecontrol points, normally not displayed for most CDRS operations, make up a grid on the surface that can beused for surface modification.
Control
points
B
Boundary curves
intersecting internal curves................................13
Boundary influence
for N-sided surfaces ..........................................14
for rectangular surfaces.....................................13
modifying surfaces ............................................13
C
Centerline tangency
creating for foreign surface..............................2, 3
Connect
using for foreign surfaces ...................................2
using surface Connect tool..................................1
Connections
allowable leader/follower .....................................6changing surface .................................................1
limitations for surfaces.........................................7
surface symbols ..................................................1
surface types .......................................................6
Constant along Edge
boundary influence option .................................15
Continuity
surface levels ......................................................3
Control
using surface Control tool .................................23
for foreign surfaces........................................24
Control points
modifying foreign surfaces ................................24
modifying rows for foreign surfaces ..................25
modifying surfaces ............................................23
surface...............................................................29
COS
understanding trims.....................................16, 23
Curvature connections
understanding surfaces.......................................5
Curves
connecting to surface ..........................................4F
Fit
using surface Fit tool .........................................27
Foreign surfaces
creating centerline tangency ...........................2, 3
editing
connections .....................................................2
-
7/27/2019 Surface Editing
31/32
Editing Surfaces Topic Collection 31
control point mesh .........................................25
control points .................................................24
matching edges...................................................2
G
Geometry
establishing surface connections........................6
I
Influence
surface edit tool, for N-sided surfaces ..............14
surface edit tool, for rectangular surfaces.........13
Internal curves
limitations ..........................................................12
using Internal tool..............................................12
L
Leader
allowable surface connections ............................ 6
surface connection limitations .............................8
surface connections ............................................5
Least-squares
surface approximation.......................................27
Lock
trimmed surfaces...............................................17
M
Matched edges
of foreign surfaces............................................... 2
Matched points
for internal curves.............................................. 12
Matched surfaces
understanding connections .................................5
Mesh
surface edit tool, using ...................................... 25
N
Normal to Edge
boundary influence option.................................15
N-sided surfaces
boundary influences ..........................................14
connection limitations..........................................6
sculpting ............................................................27
O
Offset
connection limitations.......................................... 6
P
Pro/DESIGNER
establishing surface connections........................ 6
R
Ribbon
using Ribbon tool .............................................. 21
using to fake a connection.................................. 9
S
Scaffolds
approximating surfaces..................................... 27
Sculpting
selecting a surface region................................. 26
using Sculpt tool
for N-sided surfaces ...................................... 27
for rectangular surfaces ................................ 25
Surface connections
understanding ..................................................... 3
Surfaces
connections
faking with tangent ribbon ............................... 8
limitations ........................................................ 7
preparing for .................................................... 3
types................................................................ 6
understanding curvature ................................. 5
understanding matched................................... 5
understanding tangent .................................... 5
editing
adding/removing internal curves ................... 12
connections ..................................................... 1
controlling boundary influence ...................... 13
trimming......................................................... 15
trimming frozen.............................................. 17
leader/follower connection.................................. 5
partial boundary connections.............................. 4
symmetric connection ......................................... 5
trimming portions ........................................ 15, 22
understanding
continuity ......................................................... 3
control points ................................................. 29
-
7/27/2019 Surface Editing
32/32
trims .........................................................16, 22
Sweeps
connection limitations ..........................................6
Symmetric
surface connections ............................................5
T
Tangent ribbon
display options...................................................22
modifying surfaces ............................................21
understanding connections .................................9
Tangent surfaces
understanding connections .................................5
Techniques
fitting surfaces to scaffolds................................28
Triangular surfaces
connection limitations..........................................6
Trim
using Trim tool...................................................15
Trimmed surfaces
modifying...........................................................15
understanding..............................................16, 22
understanding display .................................16, 23