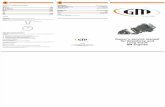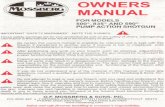SurePOS 500 Manual
Transcript of SurePOS 500 Manual

SurePOS 500 Point of Sale Terminal
Operations Manual
NuVisions Networks April 2002

SurePOS 500 Manual May 8, 2002 Page 2 of 20
Table of Contents Introduction ...........................................................................................................3
Icons................................................................................................................................ 4
Basic Operation ....................................................................................................6
Manager’s Mode ...................................................................................................7
Creating and Editing Menus ........................................................................................... 7
Changing Button Labels ............................................................................................... 10
Creating, Editing, or Deleting Passwords ..................................................................... 10
Reports .......................................................................................................................... 10
Information about Saved Transactions ......................................................................... 11
Operator’s Mode .................................................................................................11
Change Menus .............................................................................................................. 12
Card Inquiries................................................................................................................ 12
Download Saved Transactions...................................................................................... 13
Ringing up Sales ........................................................................................................... 13
Ringing Two Customers ........................................................................................... 14
Completing the Transaction.......................................................................................... 15
Using the SurePOS 500 Setup Program.............................................................16
NuVisions Networks Group Setup Sheet ............................................................19
NuVisions Menu Setup Form ..............................................................................20

SurePOS 500 Manual May 8, 2002 Page 3 of 20
Introduction
The SurePOS 500 Point of Sale Terminal is a full functional computer built upon a Windows 2000® operating system. The terminal is completely capable of being included in the domain and has full networking capabilities. The SurePOS 500 program can be modified to run not only on the terminal, but also on any Windows 2000® computer to allow for easy menu programming.
When modified to operate on a regular computer the cash drawer, customer display, and printer controls are disabled, but the manager programming controls and server networking capabilities are left intact.
The system operates in two different modes – manager’s mode and operator’s mode. While in manager’s mode, passwords can be set, menus can be created, display button labels can be modified, and reports can be printed (no printing while set on a regular computer). While in operator’s mode, menus can be changed, sales can be rung up, and offline transactions can be downloaded.
Below is a depiction of the SurePOS 500 in manager’s mode -

SurePOS 500 Manual May 8, 2002 Page 4 of 20
You can tell that it is in manager’s mode because there is an exit button on the bottom left and a report button on the bottom and the obvious “Manager Logged On” in the display. A manager cannot ring up sales. To ring up sales an operator must be logged on.
The Point of Sale Terminal has a touch screen to replace a mouse and all items require only a single touch. When using the touch screen to use the operating system after exiting the program a double tap on the screen will act the same as a double mouse click. When in manager’s mode the optional keyboard should be attached.
The POS will allow two operators to be logged on at the same time and will allow each operator to ring up two customers simultaneously. This will allow one customer to search for their ID card or money while the next customer is being assisted.
Under the screen is a port for the keyboard as well as the on/off button.
Icons Before going any further, I will go over each of the icons one at a time. Along the right hand side there are six icons; each icon will provide the following operation when tapped:
Will print a receipt if the POS is not set to print a receipt after every sale.
Will allow a card number to be manual input using the keypad.
Will allow for a discount quantity (not percentage) to be subtracted.
Will run an inquiry on a card number – giving number of meals left as well as dollar balances in all accounts.
Will allow any employee to clock out using the time and attendance
long the bottom there are eight icons (when in manager’s mode – the report
Will allow any employee to clock in using the time and attendance feature.
feature.
Aand the exit icon are not visible when in operator’s mode). Each icon has a different function depending on whether in operator or manager’s mode. Starting on the left hand side each icon will do the following depending on the mode:

SurePOS 500 Manual May 8, 2002 Page 5 of 20
Will allow a manager to log in
ill allow a manager to create or edit the menu buttons or allow an
ill allow an operator to log in – the POS terminal allows two operators
ill allow a manager to print the X or Z reading reports
ill open the cash drawer (this can be disabled)
When this icon is visible the POS has been offline and needs to have
ill shut down the SurePOS 500 program and allow the manager to
r
Alo ht icons (one is not shown in the diagram).
ill allow the operator to scroll up through the display window if there
the display window if reen.
hese items are
W
y from showing the most recent item to showing
Woperator to change the menu
Wto be logged in at the same time. When in manager mode this will allow a manager to change or add login passwords
W
W
saved transactions downloaded to the server (see the offline transactions section for additional information)
Wget to the operating system. This button can be set to be on all of the ing setup and training.
ng the top right there are eig
time du
Starting at the top left around the display window the icons will do the following:
Ware more items than will fit in the display screen
Will allow the operator to scroll down through there are more items than will fit in the display sc
Will remove the last item in the list – may be used as many times as necessary to remove as many items as needed. Tdeleted prior to any sale be finalized and are not listed anywhere.
ill void entire sale.
Will change the displa

SurePOS 500 Manual May 8, 2002 Page 6 of 20
the sal
hen two operators are logged on at the same time then this
POS. e
g two
he operator two switch to customer two if ringing two
Basic Operation sically a touch screen driven point of sale terminal that
that the square
touch items displayed in a single page and 288
s to create single specialty menus such as holiday
e total and card number (if appropriate).
Wwill appear and point to the direction of the operator using the n arrow point to the right operator one is presently using the
system and when pointing to the left operator two is using the system.
Will allow the operator two switch to customer one if ringin
Wh
customers.
Will allow tcustomers.
The SurePOS 500 is bauses a built in menu to specify the buttons on main part of the screen as shown below:
Note buttons below the display screen can be configured to be any name. Each menu provides the information necessary to create six different screens or pages. The six buttons below the display area are labeled with the names of the six page names. Operators can move between each page by simply pressing the appropriate button. Each page is then divided into six rows and eight columns to create 48 possiblepossible items in any menu. Operators can also navigate through various menus even in the middle of a sale.
This process allows managerspecials each having 6 different pages – one for each holiday. This way the menus can be created at any time and made available to the operators. The operators merely have to change the menus (process described in the Operator’s Mode section).

SurePOS 500 Manual May 8, 2002 Page 7 of 20
To insure security an operator must be logged on before any operation. For multiples of the same item the operator only needs to touch a number value and then an item and that number of items will be displayed with the appropriate value.
When a manager is logged on the original actions for the page buttons, menu items, operator logon icon, and menu icon change.
Manager’s Mode While in Manager’s Mode the following functions are available:
Create or edit menus
Change button labels
Create, edit, or delete logon passwords
View or print reports
Exit the system
All SurePOS 500’s have the default manager’s password of 12345 and no operators passwords when shipped. It is advised that the manager’s password be changed as soon as possible.
This section describes how manager’s can access and use each of the functions listed above. Managers must be logged on to access these features. To log on first the manager taps the manager’s logon icon described above; then the manager taps the number keys for the password (the first time use 1-2-3-4-5). When the manager is logged on the display will read “Manager Logged On” and the manager logon icon will change from black and white to color. At this point the manager can access all functions – the report and exit icons will also be visible. To exit the system just press the exit button and the SurePOS program will shut down leaving the Windows 2000® desktop
It is necessary to connect a keyboard to the SurePOS 500 before working on menus, passwords, or buttons. The Point of Sale Terminal must be shut off before connecting the keyboard. In Manager’s Mode select the Exit Icon and after the program terminates tap the Start button on the lower left hand side, choose “Shut Down”, and then either “Restart” or “Shut Down.” While the SurePOS 500 is restarting connect the keyboard to the proper port under the display screen.
Creating and Editing Menus First, press the menu icon and a message box will pop up that allows you to choose a menu already on the POS or create a new menu. If you want to edit the present menu there is no need to press this button. If you want to edit a

SurePOS 500 Manual May 8, 2002 Page 8 of 20
different menu tap that menu name and to create a new menu tap the <<Create New Menu>> line and a message box will appear asking for the name of the menu. This is the name that will show up in the dialog box. This box looks the same as an operator sees except for the first line. When an operator taps one of the names the menu will change to allow for them to choose new items. When a manager taps one of the menu names, the menu also changes but for editing – the menu will appear in the menu area. The button labels will change as determined by the menu.
If the manager has chosen to create a new menu then a blank area will appear where the items belong and the page buttons will be number 1 – 6. On the back page of this instruction manual is a form to develop appropriate menu information. We strongly urge users to complete this form before actually creating a menu – it will make the process easier.
First step to creating a page is to label the page button. Simply tapping the appropriate button will open a dialog box. Type the new name to be displayed in the text box part of the box. The name will now appear on the button. You can change the button label, but you can’t change the button function. The first button on the left hand side will bring up the first page and each button in turn will bring up the next page. You cannot change the order of pages once they are programmed.
The next step will be to create the individual items. As explained the board is broken into small squares – 6 rows by 8 columns. Too edit one of the space tap the board in the proper area. When first programming the menu it can be difficult to determine the proper area, but with practice it becomes fairly easy.
When the space is tapped an edit screen appears. At the top of the screen is the preset number. The first page is numbered 1 through 48 with 1 being in the top left corner. The first row is numbered 1 through 8 and the first spot on the second row (left most square of the second row will be numbered 9). The forty-eight spaces are laid out in a matrix on the setup page at the end of the instruction book. The preset number cannot be changed.
The presets for the second page start at 49 in the top left corner and go to 96 in the bottom right corner. Page three goes from 97 to 144; page four from 145 to 192; page five from 193 to 240 and page six from 241 to 288.
The next two lines “Line One” and “Line Two” allow the manager to type in the description on the item icon. Use at most 9 letters per line. Place the single item price in the “Price Price/Lb” space. If the SurePOS has an attached scale then the price per pound of the item is placed in the price area. The next line is for the

SurePOS 500 Manual May 8, 2002 Page 9 of 20
tare weight of the plate for the weighed items; you will have to use a separate item space for each different container unless the tare weight is the same.
Each checkbox on the left serves a different function
Taxed – allows for that item to be taxed at the tax rate in the registry - only items that are check marked can be taxed
Condiment – item is not included in the regular price but is an additional item such as cheese, etc.
Weighed – there is a scale attached and the item is to be weighed with the tare weight subtracted and the price is determined by the weight in pounds and the price per pound
Typed in Price – there is no set price so the operator supplies a price each time the item is used. This is good for snacks or other like items that are grouped together but have multiple price values.
Remote Printer – if there is a remote printer such as a kitchen printer – this item will then be printed on the kitchen printer without a price
No item can be rung unless it is on a menu. If the manager desires a miscellaneous key, then one must be created on the menu with the “Typed in Price” value checked.
The group information box is used to hold a group number. Group numbers are used to create product movement reports. All items with the same group number are counted together. A Group Number Worksheet is included at the end of this instruction book.
The memo space is used to store information for the manager that will not be displayed.
You choose the color of the item button using the color option button list on the far right side. We suggest either using colors to separate the columns or colors to combine items from the same category or type.
This process is continued for every item on the page. When ready to switch to the next page, simply tap the page button for that page. An input box will be displayed to change the label name. This input box comes up each time you tap a page button; if you do not want to change the label just click “OK”
The menu is saved on the SurePOS 500 in a special file with the menu name as the name of the file and “.mnu” as the extension. You can make one of each menu and then copy this file to all of the other SurePOS 500 to ensure that all of the operators are using the same menu items and prices.
You can also create a menu on a regular computer running the computer version of the SurePOS 500 program and then copy these menus into every one of the actual POS terminals. This process is especially helpful if you have all of your terminals networked and then mapped to a host machine.

SurePOS 500 Manual May 8, 2002 Page 10 of 20
Changing Button Labels The labels for the 10 buttons to the left of the large display screen can be changed while in manager’s mode. Simply clicking on any of the buttons will bring up the same input text box as explained in the above section.
Like the menu page button labels, you can only change the label not the button function. Each button has a pre-assigned function. The top six buttons will charge the different accounts – the first will charge declining balance and the next five will charge accounts 1, 2, 3, 4, or 5 in order. The ability to change the labels allows the manager to put the college’s own account name on the register.
Creating, Editing, or Deleting Passwords Manager’s can access the password editing functioning by tapping either padlock icon on the bottom of the register. This will bring up the password editing dialog box shown to the right. Notice that the manager’s password entry box is only large enough to fit one password since there is only one manager’s password allowed. Changes can be made to this password by re-entering a new password. All passwords must be numeric – no letters or punctuation allowed.
To delete an operator’s password simply select the password in question by tapping it – the password will become highlighted and then tap the “Delete” button. The password will automatically disappear from the list. To add a new number simply tap the “Add New” button and a password insert screen will appear as shown to the right. Type in the new value in the text box and tap okay.
You cannot directly edit an operator’s password like the manager’s password. To edit an operator’s password delete the old password and add a new correct one.
Reports When in manager’s mode a new icon appears at the bottom of the screen to allow access to the reporting features of the SurePOS 500. When you tap the report icon a small box appears with two command buttons – one marked Drawer One and the other marked Drawer Two
Choose the drawer being checked. A report will then appear providing two columns of information. In one column will be the non-resettable totals and the other will be the totals since the last time the SurePOS drawer was cleared.
At the bottom of the report are four buttons providing the manager with four choices:

SurePOS 500 Manual May 8, 2002 Page 11 of 20
“Print & Clear” – will print a copy of the report and clear all of the totals from the machine – Z reading
“Print” – will print a copy of the report, but will not clear the total from the machine – X reading
“Clear” – will clear the machine but will not print a copy of the report
“OK” – will close the report and not clear any totals nor print a copy of the report
Information about Saved Transactions If the SurePOS 500 goes offline for any number of reasons – See Operator’s Mode; Download Saved Transactions – the terminal will store the transactions on the hard drive to be downloaded when the server connection is available. Since the transactions are saved, they cannot be lost, should the POS be restarted. Downloads must be performed during the same meal period to be credited for that meal period. The iAmecs system does not record or use the time or date of the transaction on the POS terminal, but rather the time and date the transaction is recorded at the host which would be the time and date the transaction is downloaded.
Editor’s Note: The new iAmecs Advanced version does use the time and date of the actual transaction when recording downloaded transaction so the downloaded transactions will be held listed in the database at the time and date of the original transaction and not at the time and date of the download.
Operator’s Mode While in operator’s mode the following functions are available:
Change menus
Do card inquiries
Download saved transactions
Ring up sales
An operator must be logged on to operate the SurePOS 500. To log on the cashier taps the lock icon, then taps the appropriate number keys for the password and then taps the lock icon again. Operator one taps the left “lock icon” and operator two taps the right “lock icon”. If the password is correct the lock will open and the display will say Operator One (Two) Logged On. Now all of the operator functions are available. A manager does not need a separate operator’s password, as the manager’s password can also be an operator’s password.

SurePOS 500 Manual May 8, 2002 Page 12 of 20
Change Menus Each menu created by the manager is stored in a separate file on the SurePOS 500 and operators can access all of the menus. The SurePOS 500 will always open up displaying the last menu used. If no items are displayed then a menu must be loaded.
To load a menu simply tap the menu icon at the bottom of the screen – it is the item that looks like an open book with page numbers 1 and 2 at the top. When you tap that icon the operator’s menu access display box is shown and the operator chooses the appropriate menu name.
Menus may be changed as often as necessary and may be changed while in the middle of sale. If two operators are logged on at the same time or if an operator is ringing up to customers at the same time the menu chosen will be the menu available for both operators or customers.
The menu chosen determines the items available and the names of the pages. Changing menus does not affect previously selected items and does not affect the previous items in the sale presently in progress.
Card Inquiries The SurePOS 500 provides a complete picture of a students account. You can either swipe the student’s card through the card reader on the side of the SurePOS 500 or you can input the students card number using the keypad and then tap the card icon on the left hand side. The card icon is the picture of a hand holding a card.
After pressing the icon either the screen displayed on the right will appear showing how many meal remain for the student for that particular period either the end of the week for the weekly meal plans and semester or yearly for the semester or year meal plans.
If the card is does not exist in the database then the right display box will sSurePOS 500 is offline – lost connection to the server then the message “Server Offline Transaction Stored” will be displayed and the Saved Transactions icon will appear at the bottom of the screen.
how “Error Card Not Found” and if the

SurePOS 500 Manual May 8, 2002 Page 13 of 20
Download Saved Transactions Whenever the SurePOS 500 goes off-line and loses its connection to the server transactions are immediately stored on the hard drive. This means even if the SurePOS 500 is shutdown completely or just restarted these transactions are not lost.
The connection can be lost for a number of reasons such as:
Server program shut down on the host computer – contact main center
Host computer shut off or otherwise not in service – contact main center
Host computer lost connection to the network – contact main center
SurePOS 500 lost connection to the network – restart SurePOS 500, check all connections, exit from program and try to ping main center IP address
SurePOS 500 lost socket – restart SurePOS 500
Network is down – contact IT department
Whenever the SurePOS 500 finds saved transactions in its internal database the “Saved Transactions” icon is displayed. This icon will continue to be displayed as long as transactions remain on the POS. When the POS regains its connection to the server these transactions must be downloaded (they are not automatically downloaded as with some of the readers).
Once the operator begins downloading transactions the SurePOS 500 will continue sending the downloaded transactions until all are sent. It is advisable that operators wait for an appropriate time to download these transactions as to not inconvenience too many customers. These transactions should be downloaded within the same meal period if possible.
As soon as all of the transactions have been sent to the server the icon will disappear. You will not see the items that were ordered for these transactions since the only the following information is saved and then downloaded – reader number, card number, transaction type (declining balance, meal equivalence, etc.) and the total amount of the transaction.
Ringing up Sales This, of course, is the main function of the SurePOS 500. It has been streamlined to provide the greatest operation with the least amount of effort. Sales can only be taken while an operator is logged on and items can only be rung if they exist on a menu. There is no miscellaneous key so there can be no miscellaneous entries without the manager knowledge.

SurePOS 500 Manual May 8, 2002 Page 14 of 20
To move from page to page in the menu simply tap the appropriate page name button above the menu. This will bring up the menu items on that page. To choose an item that has a price simply tap the colored item label with the desired name and the item name and value will appear in the right display, customer display and in the item list as shown on the right. The right display and the customer display will always show the last item rung. To display a subtotal click the green question mark under the right display.
To remove the last item from the list click the left facing arrow next to the list.
To void the entire sale tap the void icon below the right display. The void icon is the icon with the red circle with the line through it. In the event there are so many items that they go beyond the capacity of the list box, operators can scroll through the items by tapping the upward or downward facing arrows next to the list box.
To ring up multiples of the same item just tap the number of items first and then the appropriate key and that number of items will be added.
To use the “Typed in Price” key such as the item marked “one” with no price. First, type in the price value desired and then tap the key.
Ringing Two Customers Operators can ring two customers simultaneously by using the left and right facing arrows under the right display. The right facing arrow chooses customer one and the left facing arrow chooses customer two.
At any time an operator can flip between customers by simply tapping the appropriate arrow. Instead of waiting for a customer to fish our an ID card or to walk back to their seat to get money or a card, just leave that sale as is and tap the other arrow.
This will allow for a new customer to be helped and will not affect the other sale in progress.
You can continue taking new customers under customer two while customer one is being held. Please note that as soon as the operator finishes ringing customer

SurePOS 500 Manual May 8, 2002 Page 15 of 20
two, the sale for customer one will be displayed. If the operator desires to continue ringing sales using customer two then the operator will have to continue tapping the other arrow key.
Completing the Transaction Once you have rung all of the items, you can see the total by tapping the question mark just under the display. You may check the balance of any card at any time even while a sale is already in progress.
To finalize the sale, operator must take some form of tender to pay for the items rung. The operator chooses the tender by pressing one or more of the buttons on the left hand side. Each button will access the proper account or cash amount. The operator has a number of choices – each will be explained below:
Meal Equivalence – by pressing the equivalence button (may be labeled with another name – but it is the fourth button from the bottom) will automatically deduct the equivalence amount listed in the database from the total. If the equivalence equals or is greater than the total, the display will read “Pass Thank You”; if the student has already eaten that meal then the display will read “Error Meal Eaten”; and finally if the amount of the equivalence is less than the total then the display will read “OK [amount] To Go Eq Over By [amount]” with the [amount] being the difference between the equivalence value and the total. Operator can use any of the other methods to tender the rest of the order. The order cannot be voided at this point – it must be completed by charging the rest of the order to either one of the accounts or payment with cash.
The bottom two buttons are used for the two types of cash sales the first type “Cash” – second button from the bottom is for cash sales that will include the sales tax. When this button is pressed the label changes from “Cash” to “Tendered”. The display will read “Cash [amount]” on the first line and “Tendered $” on the second line with no amount. As the operator taps in the amount tendered, that amount will appear on the second line of the display. An amount must be placed into the SurePOS 500; an operator cannot simply open the drawer by hitting the “Tendered” button again. Once the amount the customer gives to the operator is typed in the operator taps the “Tendered” button. If the amount is too low the display will tell of the error otherwise it will say OK and give the change amount. The same process is used for the bottom button marked “Cash No Tax” with the only difference being that the total will not include the tax.
Finally, you may use any of the available accounts to pay for an item. Also, you may split the cost of the item over several different accounts and cash. If you are going to split the tender and use cash as part of the payment, then cash must be the last tender accepted.

SurePOS 500 Manual May 8, 2002 Page 16 of 20
To charge the total amount to a particular account simply tap the button with that account name listed. The buttons access the accounts from Declining Balance on the top button through Accounts 1 to 5 on the next five buttons. These button names should display your organizations particular name for each of these accounts. If you want to charge a specific amount to any account, simply type in the amount and then tap the appropriate account button. Two items will be displayed – on the first line it will say OK and tell the amount left to collect and on the second will the balance in the account will be displayed. In the event there is not enough balance left in the account the display will show “Error” on the first line and the amount left in that account on the bottom line.
Using the SurePOS 500 Setup Program Several pieces of information are necessary for the proper operation of the POS and this information is specific to the location. A setup program has been included with the POS and is accessed outside of the normal program.
To access this program the manager must first login to the POS using the manager’s password, and then press the exit button to display the standard Windows 2000 desktop. Managers must have a keyboard connected. If you need to connect a keyboard first go to the “Start Button” on the bottom left of the desktop. Tap the button and choose shutdown. You can either shut down completely or restart. While the machine is restarting or is off connect the keyboard, and then log back into the SurePOS and close the program.
Once at the desktop find the icon marked SurePOS500 Setup Program and double tap it. This will bring up the Setup Program displayed. You can change several of the items by making changes to this form. Each item on the form will be discussed to provide information as to what that item does and what effect changes will make on the program.

SurePOS 500 Manual May 8, 2002 Page 17 of 20
Data Path for Databases –
This is setup during installation. Do not change this setting unless you actually change the location of the database on the particular machine. If you change this setting inadvertently, your SurePOS 500 program may not open. This setting must always point to the actual location of the database on the particular terminal.
Install Directory – This also is set during installation and should not be changed unless the actual location of the programs on the terminal is changed.
Client Name for Receipts – This is actually the first line printed on each receipt. It can be left as the name of the client or changed to any other line of text material desired.
Message on Receipt – This is the second line printed on the top of every receipt.
POS Name for Reports – This name is not printed on the receipt. This is printed on the top of every report to identify the particular terminal.
Server IP Address – This is the IP address for the host machine running the SurePOS500 Server program. This will be setup during the installation process, but must be changed anytime the server is moved to a different machine. In the event terminal does not go back on line, managers should ping that address to see if the terminal has connection.
Trap Errors – When unchecked all error messages will be sent to the screen instead of stored in a file. If the terminal is having a lot problems often service technicians will want to uncheck this value to view all of the errors as they occur. Many errors occur which do actually effect the operation of the machine.
Fast Exit – When this is checked the exit button will appear all of the time instead of just in manager’s mode. This is often used in the very beginning during setup and training to allow for fast exiting of the program to make adjustments
Save Journal – When this is checked then a complete journal is saved in the database recording every action by storing each change in the display by order number. When unchecked this feature is disabled.
Always Print Receipt – When this is checked then a receipt will be created for every transaction. When unchecked operators will have to press the receipt button (the picture of the printer on the top left). Operators must press the receipt button before going to the next sale.
Manager Opens Drawer – When this is checked then the open drawer icon will only appear when a manager is logged in. When unchecked the open drawer icon will always appear.
Sales Tax Rate – This holds the sales tax rate stored in hundredths. In other words a 6% tax rate would be .06 and a 7-½ % tax rate would be .075.

SurePOS 500 Manual May 8, 2002 Page 18 of 20
Reader Address – This is where you place the address for this particular terminal as stored in the main database.
Card Start and Card Length – The iAmecs system can only accept card numbers with lengths of 10 digits, but many of our clients use various other number types in conjunction with other vendors. Often they will use a 16-digit number that includes a standard 6-digit preamble. Managers set the values for card start and card length to instruct the terminal where to read the 10-digit card number
Timeout – This value sets how long the terminal should wait for a response from the server before determining it is off-line.

SurePOS 500 Manual May 8, 2002 Page 19 of 20
NuVisions Networks Group Setup Sheet Group # Group Name Group # Group Name Group # Group Name

SurePOS 500 Manual May 8, 2002 Page 20 of 20
NuVisions Menu Setup Form Page Name _____________________________________
For best results pages should be logical division such as Beverages, Grill Items, Sandwiches
# Line One Line Two Price Tax Y/N Group # 1 2 3 4 5 6 7 8 9 10 11 12 13 14 15 16 17 18 19 20 21 22 23 24 25 26 27 28 29 30 31 32 33 34 35 36 37 38 39 40 41 42 43 44 45 46 47 48
1 2 3 4 5 6 7 8
9 10 11 12 13 14 15 16
17 18 19 20 21 22 23 24
25 26 27 28 29 30 31 32
33 34 35 36 37 38 39 40
41 42 43 44 45 46 47 48
Use the above template to choose the proper placement of the items
Each menu item has two lines text such as
Large
Soda