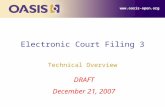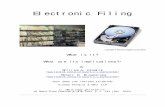Supreme Court of Victoria · Supreme Court of Victoria RedCrest Electronic Filing User Guide...
Transcript of Supreme Court of Victoria · Supreme Court of Victoria RedCrest Electronic Filing User Guide...

Supreme Court of Victoria RedCrest Electronic Filing User Guide
April 2017
Commercial Court Registry
G/450 Little Bourke Street
Melbourne Victoria 3000
Ph: 9603 6042
W: supremecourt.vic.gov.au

Supreme Court of Victoria
RedCrest Electronic Filing User Guide (18/04/2017 – Version 1) 1
Table of Contents
How Do I Register? 2
Logging Into Electronic Filing 3
Navigating the Home Screen 3
Filing Documents in RedCrest 4
Urgent Applications and Filings 5
My Filings Queue 6
Create New Case Request 8
File a Subsequent Filing 12
Filings Not Accepted 14
Filing a Notice of Appearance 15
Filing Third/Fourth Party Notices and Counterclaims 15
Requesting Enhanced Access 16
Accessing the Case Page 17
Around the Case Page 17
Notification of Electronic Filing 18
Managing Access to a Case 18
RedCrest Help Desk 18

Supreme Court of Victoria
RedCrest Electronic Filing User Guide (18/04/2017 – Version 1) 2
How Do I Register? Note: The RedCrest Help Desk will need to approve your registration before you can file electronically.
1. Navigate to the Electronic Filing webpage: www.redcrest.com.au
2. Click Register Here link
3. Enter email address and click Next
4. Fill out Personal Information for registration and click Finish
5. Check your email inbox for a verification email to finalise your registration
If you have not received the verification email within 2 hours after registration:
- First check your junk mail folder and your email spam filter. If necessary, add
the email address to your safe senders or ‘white’ list to avoid future issues.
- If you still cannot locate the email, contact the RedCrest Help Desk for
assistance
6. Read the Terms and Conditions of RedCrest use and then select the Click Here link
to confirm your email address
7. You will receive a second email confirming registration and your ability to
electronically file when the RedCrest Help Desk has approved your request

Supreme Court of Victoria
RedCrest Electronic Filing User Guide (18/04/2017 – Version 1) 3
Logging Into Electronic Filing
1. Navigate to the Electronic Filing webpage: www.redcrest.com.au
2. Click Sign In link
3. Enter your username (your email address) and password
4. You will now see additional menu options on the landing page:
Navigating the Home Screen Once you have signed in, you will be redirected to the authenticated, secure, section of the system. This is the electronic filing home page. From this page, you can directly access your proceedings via Cases, and commence a new proceeding and file new documents via eFile. There is also additional useful information that can be found on the left hand side of the page. This includes templates and a link to the Supreme Court Rules (General Civil Procedure) Rules 2015 and Practice Note.

Supreme Court of Victoria
RedCrest Electronic Filing User Guide (18/04/2017 – Version 1) 4
Filing Documents in RedCrest
You can file using your own precedents
RedCrest allows you to use your own precedents when filing documents to the system. Please note that all documents must be filed in PDF format. The system will not allow you to proceed with your filing if your document is not in this format.
Remember:
- The electronic signature protocol for RedCrest is set out in rule 28A.08 of the Rules.
- Parties are required to retain original signed documents in hard copy pursuant to rule
28A.09 for presentation to the Court if, and when, required.
Important: Review your document before filing
Review your document before filing. Does it look as it would if you were filing it in hard copy over the counter? If your document has not been filed in in accordance with the Rules, it may not be accepted. Please contact the Commercial Court Registry if you require assistance.
It is no longer mandatory to use a RedCrest template to commence a proceeding or file other documents such as a Notice of Appearance but it is advisable that users use the templates provided on the Supreme Court of Victoria’s website. A link to these can be found on the home page.
Wrong Document filed?
In the event that you file the wrong version of a document, or upload the same document multiple times, there is a process to request that document’s removal. This process is set out at Paragraph 11.1 of Practice Note SC CC 5 - RedCrest. You can also contact the RedCrest Help Desk for assistance.

Supreme Court of Victoria
RedCrest Electronic Filing User Guide (18/04/2017 – Version 1) 5
Urgent Applications and Filings Applications of a genuinely urgent nature should be brought in accordance with the Commercial Court’s urgent application procedure as set out in the ‘Notice to the Profession - Updated Practice Court Procedures (Commercial Court)’, which can be found on the Supreme Court’s website.
New Commercial Court proceedings requiring urgent interlocutory relief may be initiated on RedCrest, particularly if interlocutory relief will form part of ongoing proceedings.
However, practitioners must direct their enquiries about urgent listings, in the first instance, to Commercial Court Registry on (03) 9603 4105 and by email at [email protected] prior to initiating proceedings on RedCrest.
Upon filing of the Originating Process in RedCrest, the urgent nature of the matter may be noted in the ‘Filing Note’ field in RedCrest. Where a proceeding is under Judge management, urgent applications may be sought by contacting the Associate to the List Judge and then informing the Commercial Court Registry of the allocated return date. If the Associate to the List Judge is unavailable, practitioners should contact the Commercial Court Registry on the above number.
The following documents will be designated Confidential upon filing in RedCrest:
Exhibits to Affidavits;
Outlines of Submissions;
Outlines of Argument;
Lists of Authorities;
Order 44 Reports (Expert Witness Statements);
Witness Statements;
Outlines of Evidence;
Synopses of Evidence;
Chronologies;
Documents that by Court order are to be treated as confidential; and
De Bene Esse evidence or evidence by deposition.
Confidential documents will be made available on RedCrest only to the Court and to registered users with access to the case page for that case. While a Confidential document will form part of the Court record, it will not be made accessible by file search to the public or persons who do not have access to the particular case page.
Rule 28A.17 of the Rules provides that the Court may make any order it thinks fit as to confidentiality and privacy in relation to the filing of documents on RedCrest. For example, the Court may:
Designate a particular document not referred to in paragraph be treated as
confidential;
Direct that a particular document be filed in a redacted form; and/or
Direct that a particular document be filed with an additional level of confidentiality.
Practitioners who intend to file material that is Commercial-in-Confidence, and which is not intended to be made available to other parties or made available only on a restricted basis, require an order of the Court in advance of filing. It is critical that a practitioner who anticipates filing material of this nature contacts the Commercial Court Registry or the Associate to the List Judge managing the case before filing to ensure that appropriate arrangements are in place for the treatment of that material. This includes ex-parte applications, applications made under a suppression order and/or any application confidential in nature

Supreme Court of Victoria
RedCrest Electronic Filing User Guide (18/04/2017 – Version 1) 6
My Filings Queue 1. Click on the eFile link
2. From this screen, you can:
a. Create a new case request
b. Submit subsequent filings on existing cases
c. Save partially completed work to submit at a later time
d. Monitor the status of filings
e. Make corrections on filings that have not been accepted by the Court
The top section of the My Filings page provides search options to control which records will display in the search results at the bottom of the screen
1. Enter the desired search criteria
2. Click the Search button
The bottom section of the screen displays the records that fall within the search criteria selected.
Filings which have been approved and are on the case page will not be viewable in Filing Queue by default. To see these filings, select the Completed checkbox in the Filing Status search filed and click on Search. These completed filings will now be visible.

Supreme Court of Victoria
RedCrest Electronic Filing User Guide (18/04/2017 – Version 1) 7
Filing Status definitions:
Filing Status Definition
Draft Filing has been created, not yet submitted by the Filer.
Filed (Submitted) Filing has been submitted and is waiting for review by the Commercial Court Registry
- The date and time submitted will become the electronic ‘Time Stamp’ date and time once, or if, the Filing is ‘Accepted’ by the Reviewer.
- The Filer can continue to modify a Filing in this status; however, doing so will change the filing date/time (time stamp date) of the Filing to the new date/time that the Filing was resubmitted.
Reviewing Filing is being reviewed by the Reviewer and the Filing can no longer be modified by the Filer unless rejected by the Reviewer.
Rejected The Reviewer has not accepted the Filing and it is returned to the ‘My Filings’ queue
- Filings that have not been accepted and are then resubmitted will be time-stamped with the original filed/submitted date/time if, or once, accepted by the Reviewer.
Refiled A previously Rejected Filing has been modified by the Filer and has been resubmitted/refiled and is waiting for review by the Reviewer
Accepted The Filing has been accepted by Reviewer
- Filings are now electronically ‘time stamped’ with the date submitted (or resubmitted)
- The Payment process is completed
Completed Filing has been completed, and the case has been created and, or, the filing has been added to the Court File.

Supreme Court of Victoria
RedCrest Electronic Filing User Guide (18/04/2017 – Version 1) 8
Create New Case Request 1. From your My Filings queue, click on Create a New Case button (top of screen).
This will take you to the New Case Request screen.
2. Enter your firm’s number in the Bar Roll field
If an error appears, try tabbing out of the field and entering it again after selecting Case
Type. If the error continues, leave the field blank and enter the number in the Filing Note
field.
3. Enter a Reference Tag, if desired
The ‘Reference Tags’ field is for your use and is not mandatory. You could use it to record your firm’s internal case reference number..
4. Select the Case Type from the drop down list
5. Select the Initiating Action from the drop down list
Add Party Information Section
1. Select the Rep by Practitioner field for those parties represented by the Practitioner who is submitting the filing
2. Select the Party Type using the drop down list
3. Enter the name of the party using either:
Last, First, and Middle Name fields (Suffix field, if applicable) -or- Company field
4. Select the Address Type using the drop down list and enter address details
5. Select the Phone Type and enter phone number
6. Enter Case Manager’s email address in the email field. NOTE: Notifications of Electronic Filing for your party will be sent to this email address only.
7. If the party has an alias or other affiliation, click the Add Affiliation/Alias button
8. Add your second party following instructions # 2-7

Supreme Court of Victoria
RedCrest Electronic Filing User Guide (18/04/2017 – Version 1) 9
Note: The ‘New Case Request’ screen displays data fields for two parties.
To Add Additional Parties:
1. Click the Add Party button
2. Continue to follow instructions # 2-7 until all parties are entered
Add Documents Section
1. Select the Document Type using the drop down list
2. Enter the title of the document (in line with the Document Naming Conventions available on the RedCrest homepage) in the Document Note field
3. Upload your PDF attachment by clicking the Browse button
4. Navigate to your document to attach
5. Select the appropriate document by double-clicking the document
- If a PDF is uploaded and exceeds the maximum file size allowed by the Court, a message displays, “File is too large to attach”
- To view your attached document, click on the document name. We recommend that you take the opportunity to double check the document you wish to file.
- To remove your attached document, click the Delete button to the right of the document name
Filing Note Section
1. In the Filing Note field enter the following information:
- Trial Estimate (minimum to maximum days)
- Brief summary of claim
- If the case is urgent (please ensure you have contacted the Commercial Court Registry per the Practice Note)
- Any related cases
- Any additional information
Finalising the New Case Request
1. Filing fee will be viewable in the cost section
2. Select Continue with Filing if you are ready to submit the filing. Alternatively:
a. Cancel – Returns you to the ‘My Filings’ work queue and cancels any additions or changes made to the New Case or Subsequent Filing request.

Supreme Court of Victoria
RedCrest Electronic Filing User Guide (18/04/2017 – Version 1) 10
Information entered on your screen will NOT be saved if you select this option.
b. Save – Saves any additions or changes made to the New Case or Subsequent Filing request. Your filing will be saved as a “Draft” and will be viewable on the “My Filings” page.
3. When you select Continue with Filing you will be taken to a page where you will be able to modify, confirm and make the relevant payments associated to the proceeding you are initiating. Additionally, you will be given a new case request number. Please quote this number when contacting the Registry to discuss any queries relating to your filing requests.
4. Select Add to Cart to continue with filing process. Alternatively:
a. Return – to return to ‘My Filings’ queue
b. Modify – to make changes or modifications to your filing
5. Select Submit Filings to submit your filing and make a payment
6. You will be directed to PayPal where you can pay using a PayPal account or without an account using Visa or MasterCard. Follow the PayPal prompts to make a payment
IMPORTANT: Be sure to print the PayPal Receipt for your records.
Your payment will remain in a ‘Pending’ status until the Court accepts your Filing(s) which will then complete your payment with PayPal.

Supreme Court of Victoria
RedCrest Electronic Filing User Guide (18/04/2017 – Version 1) 11
Once payment has been made you will be prompted to ‘Return to Merchant’. Click this tab
to return to the electronic filing system where there will be a confirmation that your filing has
been submitted.
Failed Payment
If your payment is rejected, please contact your merchant in the first instance. If your payment has been processed but you have not yet received a receipt, please contact the RedCrest Help Desk for assistance.
Approval and Rejection of Filing
Please be advised that your filing submission is subject to review by the Commercial Court
Registry and your submission will not be given a case number (see below) until it has received
approval from the Registry that it has been filed in line with the Rules and Practice Note. You
will be able to view your filed document in My Filings Queue with status "Filed”.
Upon the Commercial Court’s Approval or Rejection of your filing, you will receive an email
notification. If your filing was accepted, you will be able to download a copy of your filed
document stamped with the Supreme Court seal, time of filing and case number.
If your filing is not accepted, you can amend the filing in accordance with the reviewer’s
comments by clicking on the relevant filing record in the My Filings Queue and then
resubmitting the filing.

Supreme Court of Victoria
RedCrest Electronic Filing User Guide (18/04/2017 – Version 1) 12
File a Subsequent Filing 1. Select the eFile tab. On the My Filings page:
i. Enter the Case Number in the Case Number field
ii. Click the Create Subsequent Filing button
Alternatively: to select a case listed in your My Filings queue:
i. Click the + sign to the right of a previous Filing
2. Enter your firm’s number in the Bar Roll field
If an error appears, try tabbing out of the field and entering it again after selecting Case Type. If the error continues, leave the field blank and enter the number in the Filing Note field.
2. Enter a Reference Tag, if desired
The ‘Reference Tags’ field is for your use and is not mandatory. You can use it to record your firm’s internal case reference number.
3. Select the Party you are filing on behalf of or add a new party to an existing case. To add a new party:
a. Click the Add a Party button
b. Select the Rep by Practitioner field for those parties represented by the Practitioner who is submitting the filing
c. Select the Party Type using the drop down list
d. Enter the name of the party using either:
Last, First, and Middle Name fields (Suffix field, if applicable) -or- Company field
e. Select the Address Type using the drop down list and enter address details
f. Select the Phone Type and enter phone number
g. Enter the Case Manager’s email address in the email field. NOTE: Notifications of Electronic Filing for your party will be sent to this email address only.
h. If the party has an alias or other affiliation, Click the ‘Add Affiliation/Alias’ button
i. Select the down arrow on the ‘Affiliation’ field
j. Select the appropriate affiliation or alias type
k. Enter Last Name, First Name -or- Enter Company Name
Add Documents
1. Select the Document Type using the drop down list
2. Enter the title of the document (in line with the Document Naming Conventions available on the RedCrest homepage) in the Document Note field
3. Upload your PDF attachment by clicking the Browse button
4. Navigate to your document to attach
5. Select the appropriate document by double-clicking the document
a. If a PDF is uploaded and exceeds the max file size allowed by the Court, a message displays, “File is too large to attach”
b. To view your attached document, click on the document name. We recommend that you take the opportunity to double check the document you wish to file.
c. To remove your attached document, click the Delete button to the right of the document name

Supreme Court of Victoria
RedCrest Electronic Filing User Guide (18/04/2017 – Version 1) 13
Filing Note 1. Add any additional information regarding the filing.
Finalising your subsequent filing
1. If there is a fee associated to the filing, the fee will be viewable in the cost section
2. Select Continue with Filing if you are ready to submit the filing. Alternatively:
- Cancel – Returns you to the ‘My Filings’ work queue and cancels any additions or changes made to the Subsequent Filing request. Information entered on your screen will NOT be saved if you select this option.
- Save – Saves any additions or changes made to the Subsequent Filing request.
3. Review the filing and select Submit Filing (if no fee) or Add to Cart (if there is a fee). Alternatively:
- Return – to return to ‘My Filings’ queue
- Modify – to make changes or modifications to your filing
4. After selecting Add to Cart if there is a fee, select Submit Filings to submit your filing and make a payment
5. You will be directed to PayPal where you can pay using a PayPal account or without
an account using Visa or MasterCard. Follow the PayPal prompts to make a payment
IMPORTANT: Be sure to print the PayPal Receipt for your records.
Your payment will remain in a ‘Pending’ status until the Court accepts your Filing(s) which will then complete your payment with PayPal.

Supreme Court of Victoria
RedCrest Electronic Filing User Guide (18/04/2017 – Version 1) 14
Filings Not Accepted If the Reviewer does not accept your filing the status of the filing in your ‘My Filings’ queue will show as ‘Rejected’ and will display in red text for easy identification To correct filings which are not accepted
1. Click on the Filing to open the record
2. All fields flagged by the Reviewer are identified by yellow highlighting.
3. In each section is a Reviewer Comments field which allows the Reviewer to give specific instructions to the Filer.
4. Update the Filing as instructed by the Reviewer.
5. Click the Continue with Filing button
6. Click the Submit Filing button
Note: ‘Refiled/Resubmitted’ Filings will be ‘time-stamped’ with the original date and time that the Filing was ‘Filed/Submitted’, provided no additional documents were added. If additional documents are added to a ‘Rejected’ filing, and costs are associated with the additional document, the ‘time-stamped’ date and time will become the ‘Refiled/Resubmitted’ date and time for ALL documents in the Filing and for the case file date if it’s a new case request.

Supreme Court of Victoria
RedCrest Electronic Filing User Guide (18/04/2017 – Version 1) 15
Filing a Notice of Appearance Responding parties should register in the same way as detailed in the How Do I Register
section of this user guide. Once access to the portal has been granted, responding parties
can search for the proceeding using the case number as it appears on the documents that
they have been provided with as detailed in image below. Users should select the Search tab
and then input the case number.
Once search results have been displayed, as shown below, click on the star icon as displayed
below and on the ‘Request Enhanced Access’ link. This will send your request to the
RedCrest Help Desk for approval and once approved the case will appear in your case list.
This list will show by clicking on the ‘Cases’ tab. You will receive email notification that you
have been granted enhanced access to a case when it has been reviewed.
Users can then click the ‘eFile’ tab to then file their Notice of Appearance (even before
Enhanced Case Access has been approved). This will take you to the subsequent filing page
and you can upload your Notice of Appearance in PDF format following the steps detailed in
the File a Subsequent Filing section of this user guide. Users should ensure that the details
on the page are correct and that they have attached the correct document for filing.
Filing Third/Fourth Party Notices and Counterclaims To file a Third / Four Party Notice or a Counterclaim, follow the steps set out in the File a Subsequent Filing section of this user guide.

Supreme Court of Victoria
RedCrest Electronic Filing User Guide (18/04/2017 – Version 1) 16
Requesting Enhanced Access In order to view a case page, a registered user needs to request Enhanced Case Access. To
do this:
1. Search for the proceeding number using the Search tab. When a search result is displayed, click on the case hyperlink
2. Click on the Star icon
3. Click on Request Enhanced Access
4. The Case Manager for your party has to send an email to the RedCrest Help Desk confirming you should be granted access to the case page. Note: The only exception to this will be if a user files a Notice of Appearance and requests Enhanced Case Access at the same time – that user will then be the Case Manager for that party.
5. When the RedCrest Help Desk receives confirmation from the Case Manager, you will be granted access to the case page.

Supreme Court of Victoria
RedCrest Electronic Filing User Guide (18/04/2017 – Version 1) 17
Accessing the Case Page Once users have added the case to their case list (through either creating a new case request
or requesting Enhanced Case Access), they will be able to view the case by clicking the
‘Cases’ tab.
To open the Case Page, select the Case Number.
Around the Case Page Case Title The Case Page contains general information about your case including the:
-
- Case Number
- Filing Date
- Next Hearing Date
- The Managing Judge (when allocated)
- Initiating Action
- Events
The majority of this information is extracted from the information provided by the Plaintiff at the time of initiation and, subsequently, from other filed documents like the Notice of Appearance. The case page also contains the electronic Court File where all the documents filed into the case (by both the Court and parties) are viewable to the parties in the proceeding. Users can view the documents by clicking on the image icon next to each record. The documents on the Court File cannot be edited in the system. You may save documents from the Court File to your own computer and interact with them there, but if you wish those changes to be available on the Court File you will need to contact the RedCrest Help Desk. You may be able to request to reload that document as a new version and/or seek an Order removing the previous version.

Supreme Court of Victoria
RedCrest Electronic Filing User Guide (18/04/2017 – Version 1) 18
Notification of Electronic Filing Once accepted by the Commercial Court Registry, the document will appear in the Court File as the most recently filed document. Documents appear in date order, from oldest to newest. A Notification of Electronic Filing email will be sent to the Case Manager of all parties advising that a document has been added to the Court File. Unless otherwise ordered by the Court, this process does not constitute service (See rule 28A.16 of the Rules).
If you are the Case Manager and are not receiving Notification of Electronic Filing emails, please contact the RedCrest Help Desk.
Managing Access to a Case
Enhanced Case Access
It is the Case Manager’s responsibility to inform the RedCrest Help Desk who should be granted Enhanced Case Access so they can view the case page. This should be done via an email to the RedCrest Help Desk at the time the user has requested Enhanced Case Access through RedCrest.
Departing Staff members
It is the responsibility of the Case Manager to ensure the appropriate users maintain access to the case page. This includes circumstances such as when legal practitioners leave a firm or new counsel is briefed. It is recommended that access to RedCrest be incorporated into your legal firm HR policies, particularly your staff exit policy and procedures. In circumstances where the departing staff member is also a RedCrest Case Manager, then they should transfer that status to a nominated staff member prior to their departure. In both instances the RedCrest Help Desk must be notified, in writing, of the staff member’s departure so that their system account can also be deactivated.
RedCrest Help Desk For all initial inquiries or requests for assistance regarding RedCrest, please contact the RedCrest Help Desk on:
- Phone: +61 3 9603 6042
- Email: [email protected]
You may be asked to provide the following details: - Your name
- Contact information
- Nature of the inquiry or incident;
- Case Number (if appropriate); and
- Screenshots of the problem you are experiencing.