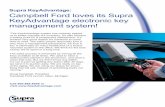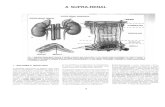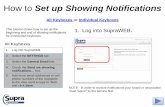SupraWEB Guide for Agents - Supra Systems for Real Estate
Transcript of SupraWEB Guide for Agents - Supra Systems for Real Estate

SupraWEBGuide for Agents
SupraWEBReal estate agent login to SupraSystem
LOGIN TO SUPRAWEB

iiSupraWEB Guide for Agents
© 2020 Carrier. All rights reserved. Supra is a part of Carrier. Supra, ActiveKEY, and eKEY are registered trademarks of Carrier. Other brand and product names are or may be the trademarks of, and are used to identify products or services of, their respective owners. The information in this document is subject to change without notice. This publication may contain examples of screen captures and reports used in daily operations. Examples may include fictitious names of individuals and companies. Any similarity to names and address of actual businesses or persons is entirely coincidental. 10104975P1e EN
Table of Contents
Overview .........................................................................................................1Login to SupraWEB .............................................................................................1SupraWEB Home Page ........................................................................................1
Home Page Quick Links .................................................................................................... 2Menu Bar ............................................................................................................................. 2
Update Code .........................................................................................................3Identify a Keyholder .............................................................................................3Manage Keybox Inventory ..................................................................................3Listing Inventory ..................................................................................................4Assign a Listing ...................................................................................................4Unassign a Listing ...............................................................................................5Listing Details ......................................................................................................5Activity Reports ..................................................................................................6
Create a Report .................................................................................................................. 6Set up Scheduled Email Showing Report ........................................................................ 7
Showing Notifications .........................................................................................7End of Showing Notification ............................................................................................. 8Set Up Notifications for All Inventoried Keyboxes ......................................................... 9Set Up Notifications for Individual Keyboxes ................................................................. 9Showing Activity .............................................................................................................. 10Keybox Showing Report ................................................................................................. 11Modify Email Settings ...................................................................................................... 11
Showing Feedback ............................................................................................12View Feedback ................................................................................................................. 12Leave Feedback on a Showing ....................................................................................... 13Add a Feedback Question ............................................................................................... 13
Manage Billing Information ...............................................................................13Add/Cancel Insurance ..................................................................................................... 14Pay with SupraWEB ......................................................................................................... 14Change the Billing Credit Card ....................................................................................... 14

1SupraWEB Guide for Agents
OverviewSupraWEB is the agent website. With SupraWEB you can perform several functions from your computer or mobile device. The functions that are displayed in SupraWEB depend on the type of electronic key, key service, device choice, and features chosen by the association/MLS.
Things you can do Key-specific activities on SupraWEB• Obtain an update code for a key • Identify keyholder names by key serial
number• Manage keybox inventory and listing in-
formation • View, email, and schedule activity reports • Set up showing notifications • View and send showing feedback • Manage your bill
To learn more about SupraWEB functions available specifically with your key, see the key user manual on www.supraekey.com. Below are some examples of key specific SupraWEB functions.
• Set up your market area (eKEY Professional users) • Change your PIN code (eKEY and XpressKEY users)• Obtain an authorization code to install the eKEY software (eKEY
users) • Manage alerts, if this feature activated (ActiveKEY and XpressKEY
users) • Keybox Assistant (eKEY and XpressKEY users)
Login to SupraWEBTo log into SupraWEB, a key must be assigned to you first. This first time login requires the user ID and password, key serial number, PIN, and choosing the board/association from the list.
Steps1. Go to www.supraekey.com.2. Click SupraWEB Login for Real Estate Agents.
Note: Click Register on the home page to sign up for a Single Sign On (SSO) user ID and password.
3. Enter your user ID and password and select Login.
SupraWEB Home PageIn SupraWEB, the Showings Dashboard displays the showing activity at your listings (keyboxes in your inventory) for the date range specified. The showing data is available for the last six (6) months. Boards can opt-in to features, which determine what is available to view in SupraWEB. The top menu bar links to feature pages. The QUICK LINKS are frequently accessed actions. In the Showings Dashboard, click on any of the headings with arrows to sort the information.
Top Menu Bar
QUICK LINKS Showing
Dashboard
Change the dashboard date range
See Feedback Reminders
Need help?For more information on how to use your electronic key, Mobile SupraWEB, or keyboxes, visit our website www.supraekey.com and click Customer Support. Call for free support - 7 days a week, 5am to 7pm Pacific time, Toll-free 1-877-699-6787

2SupraWEB Guide for Agents
Home Page Quick Links
QUICK LINKS section on the home page shows the most common tasks used on SupraWEB. Options that are available depend on the type of key.
QUICK LINKS
XpressKEY ActiveKEYDisplayKEYeKEY
Common Key Quick LinksUpdate Code Display a current update code for the key Identify Keyholder Identify the name of a keyholder by key serial numberAdd Keybox Add keyboxes to the Showings Dashboard and in reportsAssign Listing Assign a listing ID to a keybox from the inventory to show where it is placed (except
in ActiveKEY)Additional Quick Links for eKEYAuthorization Code Generate an authorization code used to install the eKEY softwareChange PIN Change the eKEY PIN codeMarket Area Set up or make changes to your market area (for eKEY Professional service customers)Additional Quick Links for XpressKEYXpressKEY Settings Receive a message when a keybox battery is lowXpressKEY Alerts Set up XpressKEY Alert contacts and message
Note: This is if your association or organization has this feature activated.Additional Quick Links for ActiveKEYActiveKEY Settings Receive a message when a keybox battery is lowActiveKEY Alerts Set up ActiveKEY Alert contacts and message
Note: This is if your association or organization has this feature activated.
Menu Bar
The Menu Bar at the top of the screen allows for easy navigation through SupraWEB.
Menu BarHOME Returns to the SupraWEB home screen and the Showings DashboardLISTINGS View information about your listings and assign them to keyboxesREPORTS View, schedule, and email showing and key activity reportsSETTINGS View your user information and key information and define email settingsBILLING For agents that pay their fees to Supra, view account balance, make a payment, update account
information, and add or cancel insurance on a key (qualified key types only)SUPPORT Supra Support team contact information

3SupraWEB Guide for Agents
Update CodeTo obtain an update code for the key, select the Update Code link in the QUICK LINKS section. If you cooperate in additional areas, the update codes for each of those areas are shown below your primary update code.
Important! If more than one Supra key is assigned to you by your organization, you can change the key information viewed by selecting SETTINGS, choose the key serial number at the bottom of the screen, and then click Select.
Identify a KeyholderThe steps below show you how to identify a keyholder by key serial number.
1. Click Identify Keyholder.
2. Enter the key serial number.
3. Click Find.
Manage Keybox Inventory1. Click LISTINGS. 2. Click the Keyboxes link. 3. Manage the keybox
information.Click Add Keybox, enter the keybox serial number, shackle code, and MLS number where the box is located.
To assign a listing to a keybox already in your inventory, select the Assign Listing drop-down, choose the keybox, and enter the MLS number where the keybox is located.

4SupraWEB Guide for Agents
Listing InventoryView all of the listings that have keyboxes assigned to them by selecting LISTINGS. A sortable view of the listings that have keyboxes assigned to them is displayed. If a photo for a listing was uploaded, a camera icon is shown next to the MLS #, click the camera icon to see the photo.
Showings that aren’t tied to a listing have an Assign Listing MLS# icon in the right column. Click the Assign Listing MLS# icon to assign the listing ID to the keybox.
Feedback on showings is indicated by a Showing Feedback icon. Click the Showing Feedback icon to view feedback on a particular showing.
Listing Inventory ScreenMLS # View the listing details.
Keybox # View the settings for the keybox placed on the listing.
Address View a Google map of the address.
ShowingTime icon View a ShowingTime report if your association or organization subscribes to this feature.
Showing Activity icon View the last six months of showing activity for the listing.
Email Showing Agents icon Send an email to all the agents that have shown the listing.
Listing Details Edit the listing number and address, see the showing hours, add feedback questions, and set up individual keybox showing notifications.
Keyboxes Link in QUICK LINKS on the left, to view a list of the keyboxes in your inventory.
Add Keybox Link in ACTIONS on the left, to add a keybox to your inventory.
Assign a ListingSteps
1. In QUICK LINKS, click Assign Listing.2. Choose the keybox serial number.3. Add the MLS number.4. Click Assign.5. Click Add Address.6. Add information and click Done.

5SupraWEB Guide for Agents
Unassign a ListingSteps
1. Cick the LISTINGS tab.2. Click the keybox serial number.3. Click the Listing Details tab.4. Click Change MLS#.5. Delete the MLS number and leave it blank.6. Click Assign.
Listing DetailsClick on the Listing ID link to view or edit listings from the Showings Dashboard or click on LISTINGS and then click the MLS# link from your Listing Inventory. Edit information and click Save.
Listing Inventory ScreenChange MLS # Change the MLS listing number assigned to the keybox.Edit Address Edit the listing address.Edit Email CC Designate an email recipient to receive an email anytime the listing is shown.

6SupraWEB Guide for Agents
Edit Photo Add a photo of the listing. The photo appears on your Listing Inventory page and when you email agents that have shown your listing as a reminder of the listing.
Add Feedback Question Add questions to solicit specific feedback about the listing from showing agents.Add Keybox Add a keybox to your keybox inventory.Unassign Listing Unassign the keybox from the listing when the keybox is removed.Delete Keybox Delete the keybox assigned to the listing from your keybox inventory.ShowingTime Activity View your listing ShowingTime activity if your association/MLS subscribes to this feature.Showing Activity View the last six (6) months of showing activity for the listing.Assign Listing Assign a listing to a keybox.Individual Scheduled Report Schedule an email report for the listing.
Activity Reports There are three (3) main report links to choose from (depending on what options your board chooses) that can be viewed, printed, or emailed. Click the Scheduled Email Settings link to schedule a recurring report.
• Create Showing Report - A Showing Report provides the start of showing and end of showing information plus feedback for all of the showings at your listings.
• Create Key Activity Report - A Key Activity Report displays all the listings you have shown. This report provides the start of showing and end of showing information for the showings you have performed in the last six (6) months within your primary association and any cooperating areas.
Create a Report
Steps1. From SupraWEB select REPORTS.2. Click the type of report to create. 3. Customize the report:
a. For a showing report - click which listings or keyboxes to include.b. Select the date range.c. For a showing report - click to include the showing agent’s contact information. If emailing the report to a
client, you may not want to include the showing agent’s contact information.d. Click to include feedback sent to you from showing agents in the report, if desired.
5. Click Create Report to view the report.6. To print or email the report, click the Print Report or Email Report icon at the top of the screen.7. To add your photo and contact information to the email, see the next section.

7SupraWEB Guide for Agents
Set up Scheduled Email Showing Report
Set up SupraWEB to send yourself a weekly or monthly Showing Report. The scheduled reports automatically include the showing information for all of the keyboxes in your inventory.
Steps1. From SupraWEB select REPORTS.2. Click Scheduled Email Settings.3. Enter your email address.4. Choose from the weekly or monthly
drop-down menu.5. Click to include in the report any
feedback sent to you from showing agents.
6. Enter any additional email addresses to send the report.
7. In the Personalized Signature Image section, click Browse and choose a picture you would like shown on emails and reports.
8. Fill out your contact information in the Personalized Signature Text box to have your contact information display on emails and reports.
9. Click Save.
Showing NotificationsListing agents have several options for sending showing notifications. Use SupraWEB to add multiple people (i.e. the listing agent, office staff, and the home owner) to receive beginning and ending showing notifications. Notifications are sent to email addresses or cell phone numbers (as text).
Notification Recipient Showing Notification ActionListing agent To receive notifications, make sure your email is correct in the Email Address field and
check the Send me showing notifications... box in General Email Settings.Partner or team member Add partners to receive all showing notifications by entering their email in the Also send
a copy to: (CC) field.Client To have your client receive notifications, go to the specific keybox in your inventory,
check the box and enter your client’s email.
The Showing Notification feature alerts the listing agent when a keybox key container is opened to start a showing. This information can be displayed on all activity reports.

8SupraWEB Guide for Agents
Showing information includes keybox serial number, associated listing address/information, date of showing, the beginning and the end of the showing time (if enabled), and displays on all activity reports in SupraWEB.
End-of-Showing Notification
Boards or associations must contact Supra to “opt-in” to showing notifications first for this feature to be available. The eKEY application uses multiple methods (including GPS data captured when the keybox is opened) to detect when the showing has ended. End of Showing (EoS) information includes the listing address (or keybox serial number if the listing address is not available), and date and time the showing ended. End of Showing notification allows the listing agent and designated recipients to see when the showing ended for the property.
Notification Enabled Showing Notification Checkbox Says:Not Enabled Send me showing notifications for all keyboxes in my inventory
Enabled Send me beginning and estimated end of showing notifications for all keyboxes in my inventory
Below is an example of an EoS notification message that is transmitted to the designated recipients.

9SupraWEB Guide for Agents
Set Up Notifications for All Inventoried Keyboxes
Set up notifications for all the keyboxes in your inventory at once.
1. Click the SETTINGS tab.
2. Click the General Email link.
3. Check Send me showing notifications...
4. Add recipients to Also send a copy...
5. Click Save.
Note: The recipients get an email from the Supra system indicating their email address is subscribed to receive showing notifications.
Set Up Notifications for Individual Keyboxes
Set up showing notifications to the individual keyboxes in your inventory.
1. Click the LISTINGS tab.
2. Click the Listing Details icon for the keybox.

10SupraWEB Guide for Agents
3. Check Send me showing notifications...
4. Add recipients to Also send a copy...
5. Click Save.
Note: The recipients get an email from the Supra system indicating their email address is subscribed to receive showing notifications.
Showing Activity
Each time a keybox key container is opened, the keybox records the showing information, communicates with the key, and the key sends the information to the Supra network. You can view and manage your keybox inventory on the Supra website. Once the keyboxes are in inventory and placed at a listing, you can view the last six (6) months of showing information.
1. Click the LISTINGS tab.
2. Click the Keyboxes link in QUICK LINKS.

11SupraWEB Guide for Agents
Keybox Showing Report
View a report on the showing activity for a specific keybox.
1. Click the LISTINGS tab.
2. Click the Showing Activity icon for the keybox.
Modify Email Settings
The system can send you an email when someone opens one of your keyboxes or sends showing feedback.
1. Click SETTINGS. 2. Click General Email. 3. Enter your email address.
4. Check each notice to receive and add email addresses.

12SupraWEB Guide for Agents
5. Click Browse and select a photo.
6. Enter your contact information.
7. Click Save.
When one of your listings has been shown and the showing information is sent to the network, you’ll receive a new showing email.
Showing FeedbackFeedback sent to you from when your listings were shown can be viewed on SupraWEB. You can send feedback on your showings to the listing agents through SupraWEB.
View Feedback
Feedback sent to you on a showing is indicated by a Showing Feedback icon. Click the Showing Feedback icon to view the feedback on a particular showing.

13SupraWEB Guide for Agents
Leave Feedback on a Showing
1. Click Feedback Reminders.
2. Click Leave Feedback icon.
3. Use the drop-down menu and Notes field to provide feedback.
4. Click Submit Feedback.
Add a Feedback Question
Add up to ten custom feedback questions that are displayed when a showing agents leaves you feedback on one of your listings.
Steps1. From SupraWEB click LISTINGS.2. From the Listing Inventory, click the listing ID link.3. Click Add Feedback Question.4. Enter a question and click Save.
When the showing agent goes into SupraWEB to leave feedback on the showing, any additional feedback questions you’ve entered for the listing are displayed.
Manage Billing InformationIf you pay key fees to Supra, you can manage your billing information online. If you pay your key fees to the association or MLS, the Billing Menu option is not displayed. Automatic payment is required for eKEY keyholders.
Select the Billing Menu option at the top of the SupraWEB screen and your account balance and the Billing Menu options are shown.
Billing MenuAccount Balance View a current account balance and make a payment.Billing History View invoices and payment history.Account Information View or change the billing address and payment method and enable/disable automatic
billing and electronic invoicing.Contracts Displays key information and the start of your contract, billing frequency, and next
billing date and allows you to add or cancel insurance if applicable.FAQ View frequently asked questions about managing your billing information.

14SupraWEB Guide for Agents
Add/Cancel Insurance
If the key has not connected with the Supra network recently you must open a key container or release a shackle to verify the key is in your possession and functioning before you can purchase insurance.
Steps1. From SupraWEB select BILLING.2. Click Contracts.3. Click the appropriate link to Add
Insurance or Cancel Insurance.4. Click Email or Print icon.
Pay with SupraWEB
Steps1. Click BILLING.
Note: Open invoices show in the Account Balance by default when billing is clicked.2. Click an invoice from Account Balance.3. Choose to use the card on file or add a new card and expiration date.4. Click the box under Terms and Conditions.5. Click Make Payment of $xx.xx.
Change the Billing Credit Card
To change the billing credit card information in SupraWEB, follow the steps below.
Steps1. In SupraWEB, click BILLING.2. Click Account Information.3. Click New Credit Card #.4. Add the new card number.5. From the drop-down, add the
expiration date.6. Click the box under Terms and Conditions.7. Click Save.