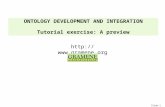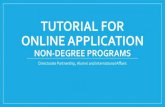DynaMed desde un iPhone, iPod touch o iPad Tutorial Last updated 9/28/2011.
Support.ebsco.com DynaMed Preview Site Tutorial. Welcome to the DynaMed Preview Site tutorial, where...
-
Upload
lily-mccabe -
Category
Documents
-
view
214 -
download
0
Transcript of Support.ebsco.com DynaMed Preview Site Tutorial. Welcome to the DynaMed Preview Site tutorial, where...

support.ebsco.com
DynaMedPreview Site Tutorial

Welcome to the DynaMed Preview Site tutorial, where you will learn about the key features of the new DynaMed release, coming in July. We’ll look at basic searching, browsing categories, recently updated
content, and obtaining Continuing Medical Education credit for your searches. At any time, you can return to the new DynaMed home screen by clicking the Home link found at the top of the screen.

We’ll begin by conducting a basic search for “coronary artery disease.” Type the word “coronary” in the Find field and click Search. You may also choose to browse DynaMed alphabetically by clicking a letter
below the Find field.

On the results screen, click Coronary artery disease (CAD) to access this topic or simply hover your pointer over the title to preview all of the topic sections in the right column. When available, you can
change the text size by clicking on the text icons in the upper right-hand corner.

Sections can be expanded further by clicking the plus icon to the left of the titles. Or you can view the topic with a specific section expanded by clicking the title directly.

The topic is displayed. You will be able to access a persistent link to this record by clicking on the persistent link icon found in the right column of the screen, located below the print and e-mail icons. To
view the individual sections within the record, click on the desired section. Here, we will click on Treatment.

All treatment information and subsections are displayed. To collapse the Treatment sections, click Treatment again. If enabled by your administrator, you can receive Continuing Medical Education
Credit for your search. Click Get CME for this search, fill out the form in the resulting pop-up window, and click Submit.

You can search within the text of a topic by entering a term in the Search Within Text field and clicking the magnifying glass icon. All instances of your term available in the topic will be highlighted in
yellow. You will also be able to create an alert to be notified when the topic is updated. Simply click the Alert icon found in the right column. Select an alert frequency, enter your e-mail address, and
click Create Alert.

If your organization subscribes to other EBSCO medical full-text databases, and has configured them in DynaMed, you will have access to related search results from those databases in the right column of the
new DynaMed result list. To read a topic from another EBSCO medical database, click on a title.

The topic will be displayed in DynaMed. Click the Result List link to navigate back to the result list.

DynaMed topics are updated daily. To view the most recent updates, click on the Recent Updates link found in the top toolbar.

Updates are displayed with the most current update at the top. Each topic lists an update reason, indicating the nature of the update. To access the updated topic, click the hyperlinked topic name.

Updates can be filtered by specialty area. Click the Limit by Category drop down menu and select a specialty. You can also limit Recent Updates to those flagged as “practice changing” by clicking the
Practice Changing Updates Only check box. Practice changing updates are articles added to DynaMed which may lead a clinician to change practice patterns or medical decisions.

DynaMed includes over 1,000 drug topics. For demonstration purposes, we will enter Omeprazole in the Find field and click Search. In the results list, we’ll click Omeprazole to access the DynaMed topic for this drug. As demonstrated previously, you can hover your pointer over Omeprazole to preview the Drug topic
sections in the right column.

To expand any of the sections in the drug record, click on the title of the section. You can also expand or collapse all sections at the same time by clicking on the Expand All or Collapse All links found at
the top of the result list. If a warning is present for a drug topic, it will be expanded automatically when the topic is opened.

You can also browse DynaMed topics by category. Click the Browse Categories link to see the available categories in DynaMed. Click on the desired category to reveal the available topics.

The available topics in your selected category are displayed. You can expand subcategories by clicking on the plus icon.

If the Search Other Services feature is enabled by your administrator, you can access links to other resources and websites directly from the DynaMed home page.

At any time, you can click on the Help link to view the complete online Help system.