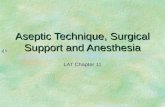SUPPORT TECHNIQUE - graitec.info...Création d’un catalogue de types SUPPORT TECHNIQUE ... GRAITEC...
Transcript of SUPPORT TECHNIQUE - graitec.info...Création d’un catalogue de types SUPPORT TECHNIQUE ... GRAITEC...

Création d’un catalogue de types
SUPPORT TECHNIQUE
Autodesk Navisworks
17 Burospace
91573 Bièvres Cedex

Copyright© 2017 GRAITEC France
Toute reproduction personnelle, professionnelle ou commerciale de tout ou partie de cette
documentation sous toute forme ou média et par quelque procédé que ce soit est
formellement interdite.

1 / 68 Copyright© 2016 Tous droits réservés – GRAITEC France
SUPPORT DE FORMATION
Table des matières
Chapitre 1 : Présentation et démarrage du logiciel ______________________________ 4
1. Descriptif de l’outil ........................................................................................................ 4
2. Lancement de Navisworks ............................................................................................. 5
a. Les options générales ........................................................................................................... 5
b. Configuration de l’espace de travail .................................................................................... 6
3. Interface utilisateur ...................................................................................................... 7
a. Présentation de l’interface standard ................................................................................... 7
b. Bouton et menu de l’application ......................................................................................... 7
c. Ruban.................................................................................................................................. 10
d. Les fenêtres ancrables ....................................................................................................... 14
Chapitre 2 : Présentation des fichiers pris en charge ___________________________ 15
1. Les formats de fichiers natifs ....................................................................................... 15
2. Les formats de fichier compatibles .............................................................................. 16
Chapitre 3 : Navigation dans le modèle ______________________________________ 21
1. Navigation à l’aide de la souris .................................................................................... 21
a. La barre de navigation ....................................................................................................... 22
b. Le mode réalisme ............................................................................................................... 23
2. Navigation à l’aide des SteeringWheels ....................................................................... 24
3. Navigation à l’aide du ViewCube ................................................................................. 25
Chapitre 4 : Les outils d’exploitation du modèle _______________________________ 26
1. Sélection des objets .................................................................................................... 26
a. Arborescence de sélection ................................................................................................. 27
b. Les options de sélection ..................................................................................................... 28
c. Propriétés des objets.......................................................................................................... 30
2. Les jeux ....................................................................................................................... 30
a. Les jeux de sélection .......................................................................................................... 31
b. Les jeux de recherche ........................................................................................................ 32

2 / 68 Copyright© 2016 Tous droits réservés – GRAITEC France
SUPPORT DE FORMATION
3. Visibilité des objets ..................................................................................................... 37
Chapitre 5 : Les outils de révision du modèle __________________________________ 38
1. Commentaires, annotations et étiquettes ................................................................... 38
a. Les étiquettes ..................................................................................................................... 38
b. Les annotations .................................................................................................................. 40
2. Outils de mesure ......................................................................................................... 41
Chapitre 6 : Les points de vue et les options de vue en coupe ____________________ 44
1. Création et modification des points de vue .................................................................. 44
a. Points de vue enregistrés ................................................................................................... 44
b. Modification des points de vue ......................................................................................... 44
c. Partage des points de vue .................................................................................................. 47
2. Les coupes .................................................................................................................. 47
a. Utilisation des plans de coupe ........................................................................................... 48
b. Utilisation de la zone de coupe .......................................................................................... 50
Chapitre 7 : Simulation de la nomenclature de construction _____________________ 51
1. TimeLiner .................................................................................................................... 51
2. Tâches TimeLiner ........................................................................................................ 52
3. Synchronisation et simulation 4D ................................................................................ 54
Chapitre 8 : Les animations, enregistrement et lecture _________________________ 56
1. Créer des animations de point de vue .......................................................................... 56
a. Animation en temps réel.................................................................................................... 56
b. Animation image par image ............................................................................................... 57
Chapitre 9 : Gestion du rendu du modèle ____________________________________ 58
1. Apparence du modèle ................................................................................................. 58
a. Mode de rendu .................................................................................................................. 58
b. Eclairage ............................................................................................................................. 59
2. Visualisations photoréalistes – Outil Autodesk Rendering ............................................ 60
a. Utilisation des matériaux ................................................................................................... 61
b. Les éclairages ..................................................................................................................... 62
c. Les styles de rendu ............................................................................................................. 63

3 / 68 Copyright© 2016 Tous droits réservés – GRAITEC France
SUPPORT DE FORMATION

4 / 68 Copyright© 2016 Tous droits réservés – GRAITEC France
SUPPORT DE FORMATION
Chapitre 1 : Présentation et démarrage du logiciel
1. Descriptif de l’outil
Le logiciel Navisworks est un outil de revue de projet. Il permet entre autre, d’ouvrir et de visualiser un grand nombre de types de fichiers différents, de compiler des maquettes différentes en un seul modèle, d’organiser la révision de projet, de créer des animations comme des visites virtuels ou encore de mettre en place un phasage. Navisworks existe sous la forme de trois logiciels distincts qui sont Navisworks Freedom, Navisworks Simulate et Navisworks Manage qui correspondent à trois niveaux de fonctionnalités différents.
Navisworks Freedom quant à lui est un logiciel gratuit qui permet essentiellement d’ouvrir des fichiers NWC, NWD et NWF. Il s’agit en fait d’un viewer qui permet uniquement la

5 / 68 Copyright© 2016 Tous droits réservés – GRAITEC France
SUPPORT DE FORMATION
navigation en temps réel et la révision de projets par l’ensemble de l’équipe. Il est possible de rapprocher cette version du logiciel Acrobat Reader pour les PDF. La version 2017 de Navisworks Freedom est téléchargeable ici.
Le logiciel Navisworks permet donc l’utilisation de plusieurs modules qui peuvent être activés ou désactivés au besoin depuis le ruban de l’onglet Début dans le groupe de fonctions Outils.
1. Module de détection de collisions 4. Module de rendu photo réaliste
2. Module de planification de travaux 5. Module d’animation
3. Module de gestion des métrés 6. Module de création de script
Dans le cadre de ce guide les points vus plus loin seront relatifs à la version Simulate ou Manage du programme. (Le module de détection de collisions et d’interférences sera explicité dans un document propre à cette fonctionnalité.)
2. Lancement de Navisworks
Une fois Autodesk Navisworks 2017 installé convenablement sur le poste utilisateur, le logiciel peut être lancé par un double-clic sur l’icône du bureau :
Ou encore via le bouton Démarrer ►Tous les programmes ►Autodesk ► Navisworks Manage 2017
a. Les options générales
Lors du premier lancement du logiciel il est conseillé de prendre connaissance de la
configuration de ce dernier. Pour cela il faut cliquer sur le bouton de l’application ► Options. Le nœud Général peut être développé en cliquant sur l’icône + adjacente. La priorité est pour le moment de configurer les enregistrements automatiques du logiciel. Il faut vérifier que l’option Activer l’enregistrement automatique est bien cochée, il est également possible de spécifier un chemin pour l’enregistrement des fichiers de sauvegarde temporaires (ou simplement cocher la deuxième option qui permet d’enregistrer les fichiers de sauvegarde directement dans le dossier du projet sur lequel on travaille). Ensuite, la partie Fréquence permet de définir l’intervalle entre deux enregistrements automatiques successifs et dans la partie Historique, le nombre de fichiers de sauvegarde que l’utilisateur souhaite conserver.

6 / 68 Copyright© 2016 Tous droits réservés – GRAITEC France
SUPPORT DE FORMATION
Ainsi dans cet exemple, si le programme conserve 4 fichiers de sauvegarde, pour un intervalle de 30 minutes il est possible en cas de problèmes de retourner à une version jusqu’à deux heures antérieure au modèle actuel.
b. Configuration de l’espace de travail
Au lancement du programme l’espace de travail est normalement vide car aucun modèle n’a été chargé dans Navisworks. Afin de faciliter les manipulations et pour partir d’une base commune, il est conseillé de se rendre immédiatement dans l’onglet Vue ► Espace de travail afin de définir l’espace de travail qu’on souhaite utiliser.
Pour des raisons pratiques dans le cadre de ce guide l’interface choisie est Navisworks Standard. Il faut cliquer, pour cela, dans charger l’espace de travail et sélectionner le type souhaité. Il est possible par la suite de personnaliser cette interface par le biais du bouton Fenêtres en choisissant parmi la liste proposée les éléments à afficher ou non.
Une fois l’espace de travail régénéré on peut commencer à prendre connaissance de l’interface et des outils qui la composent.

7 / 68 Copyright© 2016 Tous droits réservés – GRAITEC France
SUPPORT DE FORMATION
3. Interface utilisateur
a. Présentation de l’interface standard
Cette section présente une description non exhaustive de l’interface standard de Navisworks, il est important de noter que le logiciel offre une grande possibilité de personnalisation. La visibilité de ces fenêtres est réglable depuis la barre d’outils, dans l’onglet Vue ► Espace de travail ► Fenêtres. Il faut alors cocher ou décocher les fenêtres selon l’utilisation du programme. Il est également possible depuis la fenêtre principale de Navisworks d’épingler les fenêtres que l’on souhaite garder visible à tout moment grâce aux icônes de punaise présentes
dans les fenêtres.
Dans le menu espace de travail il est possible d’enregistrer son espace afin de le réutiliser dans un autre projet sans avoir à redéfinir l’ensemble des réglages.
Une fois les réglages effectués, l’interface devrait se présenter de cette manière :
1. Barre d’outils d’accès rapide 4. Barre de navigation
2. Ruban 5. Fenêtres ancrables
3. Vue de la scène 6. Barre d’état
b. Bouton et menu de l’application
Le menu de l’application permet d’accéder aux outils et aux actions sur les fichiers, certaines options de ce menu donnent accès à des menus supplémentaires comportant des commandes

8 / 68 Copyright© 2016 Tous droits réservés – GRAITEC France
SUPPORT DE FORMATION
plus spécifiques. L’accès au menu de l’application se fait grâce au bouton Navisworks . La fermeture du menu s’obtient en cliquant à nouveau sur le bouton ou bien en cliquant dans la fenêtre de l’espace de travail.
Outils Description
[Nouveau] Ferme le fichier actif et en crée un nouveau
[Ouvrir] Ouvre des fichiers
[Importer] Importe des données dans le projet actuel
[Enregistrer] Enregistre le projet actuel
[Enregistrer sous] Enregistre le projet sous une autre extension de fichier (NWF ou NWD)
[Exporter] Exporte les données du projet actuel

9 / 68 Copyright© 2016 Tous droits réservés – GRAITEC France
SUPPORT DE FORMATION
[Publier] Publie le projet actuel
[Imprimer] Imprime la scène et définit les paramètres d’impression
[Envoyer par mail] Crée un e-mail contenant le fichier actuel en pièce jointe
Ouvre l’éditeur d’options
Ferme le programme Navisworks
L’accès à ces options s’effectue via la barre d’outils d’accès rapide qui contient les commandes les plus fréquemment utilisées.
Il est également possible de rajouter des outils dans cette barre grâce à la flèche descendante sur la droite, les outils sont alors ajoutés à la suite des précédents. Pour ajouter un outil il faut effectuer un clic-droit sur ce-dernier à partir du ruban et choisir l’option Ajouter à la barre d’outils d’accès rapide.
A noter que même si il est possible d’ajouter un nombre illimité d’icônes à cette barre, la longueur de cette dernière est majorée. Une fois la longueur maximale atteinte l’accès aux derniers boutons rajoutés s’effectue par les double-flèches qui affichent un menu déroulant.
Par défaut, la barre contient les outils suivants :
Outils Description
[Nouveau] Ferme le fichier actif et en crée un nouveau
[Ouvrir] Ouvre les fichiers
[Enregistrer] Enregistre le fichier actuel
[Imprimer] Imprime le point de vue actuel
[Actualiser] Actualise les fichiers du projet
[Annuler] Annule la dernière opération affectée

10 / 68 Copyright© 2016 Tous droits réservés – GRAITEC France
SUPPORT DE FORMATION
[Rétablir] Rétablit la dernière opération effectuée
[Sélectionner] Sélectionne les éléments avec un clic de souris
[Personnaliser la barre d’outils d’accès rapide]
Personnalise les éléments affichés dans la barre d’outils d’accès rapide.
c. Ruban
Le ruban est une palette qui contient les outils spécifiques à certaines tâches. Il est composé d’onglets qui correspondent chacun à une activité spécifique, au sein de chaque onglet le ruban est divisé en groupes de fonctions qui contiennent différents outils spécifiques.
Dans un but de personnalisation il est possible de modifier l’apparence du ruban :
Définir les groupes de fonction et les onglets qui apparaissent à l’écran : Pour cela, il suffit de cliquer avec le bouton droit de la souris sur une zone du ruban puis de sélectionner ou désélectionner les groupes de fonctions ou les onglets dans le menu contextuel.
Changer l’ordre des onglets et des groupes de fonctions du ruban : En effectuant un glisser-déposer de l’onglet à déplacer.
Définir la quantité d’espace occupé par le ruban : Grâce au bouton et à la flèche du menu déroulant correspondant. (Des clics successifs sur le bouton de gauche permettent de faire défiler les modes d’affichage du ruban.)
Certain groupes de fonctions du ruban sont munies d’une flèche à droite de leur nom. Celle-ci permet de développer un menu contextuel contenant des options supplémentaires relatives à la commande ciblée. Par défaut, les groupes de fonctions développés sont fermés lorsqu’on clique sur un nouvel outil, néanmoins il est possible de garder une fonction développée
en cliquant sur la punaise dans le coin inférieur gauche du groupe de fonctions.
Présentation du ruban de Navisworks relatif à l'onglet Début

11 / 68 Copyright© 2016 Tous droits réservés – GRAITEC France
SUPPORT DE FORMATION
Il est également possible de cliquer sur les flèches adjacentes aux icônes des fonctions afin de développer celles-ci et ainsi d’avoir accès à un choix plus ample d’outils. Comme c’est le cas ici dans cet exemple pour accéder au rectangle de sélection depuis le ruban.
Finalement il est possible de revenir au ruban tel qu’il apparaît par défaut en effectuant un clic à l’aide du bouton droit de la souris n’importe où dans le ruban puis en cliquant sur Rétablir le ruban par défaut.
Il est possible de dresser une liste non exhaustive des groupes de fonctions contenues dans les différents onglets afin d’expliciter leur usage.
Onglet Début
Groupe de fonctions Permet d’effectuer les actions suivantes
Projet Ajout de fichiers, actualisation des modèles de CAO…
Sélectionner et rechercher Sélection d’éléments, enregistrement des sélections, recherche d’éléments dans le modèle
Visibilité Affichage et masquage des éléments de la géométrie du modèle
Affichage Affichage et masquage des propriétés et des liens
Outils Outils de simulation et d’analyse
Onglet Point de vue
Groupe de fonctions Permet d’effectuer les actions suivantes
Enregistrer, charger et lire Relativement aux points de vue et aux animations
Caméra Application de différents paramètres à la caméra
Naviguer Définition de la vitesse de mouvement, des outils de navigation. Permet d’appliquer les outils de réalisme tels que la gravité et les collisions
Style de rendu Contrôle des paramètres d’éclairage et de rendu
Coupe Activation de la coupe du point de vue dans un espace de travail 3D

12 / 68 Copyright© 2016 Tous droits réservés – GRAITEC France
SUPPORT DE FORMATION
Onglet Vérification
Groupe de fonctions Permet d’effectuer les actions suivantes
Mesurer Mesure de distances, d’angles et d’aires
Annotation Traçage d’annotations propres au point de vue actuel
Etiquettes Ajout et localisation des étiquettes dans la scène
Commentaires Affichage et localisation des commentaires dans la scène
Collaborer Connexion avec d’autres utilisateurs d’Autodesk Navisworks par le biais d’une connexion réseau. (Ce groupe est masqué par défaut)
Onglet Animation
Groupe de fonctions Permet d’effectuer les actions suivantes
Créer Création d’animations d’objet à l’aide de l’outil Animator ou enregistrement de ces animations
Lire Sélection et lecture des animations
Script Activation ou création de scripts
Onglet Vue
Groupe de fonctions Permet d’effectuer les actions suivantes
Stéréo Activation de la vision stéréoscopique
Naviguer Définit la vitesse de mouvement et les paramètres de la souris 3D. Applique les options de réalisme gravité et collisions
Conseils de navigation Activation/désactivation des commandes de navigation comme le ViewCube, la barre de navigation
Vue de la scène Propriétés de la scène, division de la fenêtre, plein écran...

13 / 68 Copyright© 2016 Tous droits réservés – GRAITEC France
SUPPORT DE FORMATION
Espace de travail Sélection des fenêtres flottantes, chargement/enregistrement de l’espace de travail.
Onglet Sortie
Groupe de fonctions Permet d’effectuer les actions suivantes
Imprimer Définit les paramètres d’impression, affiche un aperçu et imprime.
Envoyer Envoi d’un e-mail contenant le fichier actuel en pièce jointe
Publier Publication de la scène au format de fichier NWD
Exporter la scène Publication au format DWF/DWFx, FBX ou Google Earth
Eléments visuels Génère des images et des animations
Exporter des données Export des données de conflits, TimeLiner et de point de vue.
Onglet Outils d’éléments
Groupe de fonctions Permet d’effectuer les actions suivantes
Basculement Retour aux applications de conception compatibles au niveau de la vue actuelle
Maintenir la sélection Conserve les éléments sélectionnés lors du déplacement dans le modèle
Regarder Applique un zoom sur les éléments sélectionnés
Visibilité Contrôle la visibilité des éléments
Transformation Déplacement, rotation, mise à l’échelle…
Apparence Modification des paramètres graphiques des éléments sélectionnés
Liens Gestion des liens associés aux éléments sélectionnés
Onglet Outils de coupe
Groupe de fonctions Permet d’effectuer les actions suivantes

14 / 68 Copyright© 2016 Tous droits réservés – GRAITEC France
SUPPORT DE FORMATION
Activer Active/Désactive la coupe du point de vue actuel
Mode Bascule du mode plans au mode boîte
Paramètres de plans Contrôle des plans de coupe
Transformation Déplacement, rotation, mise à l’échelle des plans de coupe
Enregistrer Enregistre le point de vue actuel
Lorsque l’utilisateur place le curseur de la souris au-dessus d’une option de menu ou d’un bouton, Navisworks génère une info-bulle contenant des informations quant à la fonction en question comme le nom de l’outil ainsi que le raccourci clavier correspondant. En appuyant sur F1 à l’ouverture de cette bulle, l’utilisateur est redirigé vers une page d’aide concernant la fonction.
d. Les fenêtres ancrables
La plupart des fonctions de Navisworks sont accessibles depuis les fenêtres ancrables. Ces fenêtres sont regroupées dans des zones fonctionnelles afin de faciliter leur utilisation.
Dans la zone de gauche on accède aux fenêtres Clash Detective permettant d’organiser les règles de conflit et de gérer les collisions dans le modèle, l’Arborescence de sélection qui permet de lister les éléments du modèle selon leurs propriétés, la fenêtre Jeux qui contient les jeux de sélection et les jeux de recherche et la fenêtre Outils de mesure.
La zone de droite contient la fenêtre des propriétés affichant les caractéristiques de l’élément sélectionné dans le modèle et la fenêtre des points de vue enregistrés.
La zone inférieure contient des outils de classification et de recherche des éléments ainsi qu’une fenêtre Commentaires pour la revue de projet. Elle contient également les fenêtres TimeLiner, Animator et Scripter qui contiennent les productions de l’utilisateur relativement à ces trois fonctionnalités.
Il est possible de déplacer et de redimensionner les fenêtres à sa guise afin d’organiser l’espace de travail. L’ancrage de ces fenêtres s’effectue au moyen de la punaise et a pour effet de conserver la fenêtre visible et de la rendre déplaçable. Il est possible de sélectionner le type de fenêtre

15 / 68 Copyright© 2016 Tous droits réservés – GRAITEC France
SUPPORT DE FORMATION
qu’on souhaite avoir sous la main depuis l’onglet Vue, dans le groupe de fonction Espace de travail en cochant ou décochant les fenêtres dans la liste déroulante. Les outils d’ancrage peuvent également être utilisés afin de spécifier pour chacune des fenêtres la position à laquelle elle doit s’ouvrir lorsque l’utilisateur fait appel à elle. Ces outils se présentent sous la forme d’icônes munies de flèches.
Lorsque l’utilisateur glisse une fenêtre ancrable sur l’un de ces symboles, la fenêtre est directement projetée contre le bord de l’écran correspondant.
Chapitre 2 : Présentation des fichiers pris en charge
1. Les formats de fichiers natifs
Navisworks propose trois formats de fichier natifs, comportant chacun leur spécificité. Il s’agit des formats NWD, NWF et NWC
Le format NWC (fichiers cache) est le format des fichiers qui sont créés lors de l’import d’un fichier source dans le logiciel. Dès l’ouverture d’un fichier CAO dans Navisworks, le logiciel crée automatiquement un fichier NWC portant le même nom que le fichier source dans le dossier du projet. En cas de modification du fichier d’origine Navisworks convertit le fichier mis à jour afin de générer un nouveau fichier cache. Le grand intérêt de ce type de fichier est qu’il bénéficie d’un taux de compression appréciable ce qui facilite l’accès aux fichiers les plus fréquemment employés.
Pour un fichier Revit pesant 10 Mo, le fichier cache pèse environ 1 Mo, ce qui correspond à un taux de compression de 10.
Le format NWF contient uniquement des liens renvoyant aux fichiers natifs d’origine et des données propres au logiciel d’Autodesk. Par ailleurs, ce format ne contient aucune géométrie propre ce qui signifie que l’utilisateur est dépendant des fichiers sources pour pouvoir ouvrir le modèle. Ce qui n’est pas le cas avec le format NWD. Ce type de fichier est très utile en cas de modification des fichiers CAO du projet car il permet d’actualiser les liens qui ont été effectués avec ces fichiers dès l’ouverture du projet dans Navisworks.
Ainsi pour le même fichier Revit de 10 Mo, le fichier NWF généré aura un poids de seulement quelques Ko.
Le format NWD contient toute la géométrie du modèle ainsi que les données qui lui sont attachées telles que les marques de révisions, les points de vues enregistrées les commentaires etc… il représente en fait un cliché du modèle à un instant donné. Les données dans ce type de format sont compressées ce qui permet aux fichiers Navisworks créés d’atteindre une taille nettement plus petite que le fichier CAO duquel ils sont issus. Par ailleurs, ce format de fichier doit être utilisé uniquement dans un but d’échange et d’archivage des données car il ne contient aucun lien avec les fichiers natifs et ne sera donc pas mis à jour automatiquement en cas de modification du modèle source.
Le poids de ce fichier NWD équivaut à la somme des poids des fichiers NWC qui le composent.

16 / 68 Copyright© 2016 Tous droits réservés – GRAITEC France
SUPPORT DE FORMATION
2. Les formats de fichier compatibles
Navisworks est un logiciel BIM, en cela il répond à une certaine demande en matière de compatibilité avec d’autres logiciels, notamment de CAO. En effet, le programme permet de lire un grand nombre de fichiers provenant de logiciels différents. Navisworks permet en effet de visualiser et de lire un grand nombre de fichiers de par la nature du programme qui a pour fonction de créer un lien vers le modèle d’origine. Cette mécanique induit néanmoins un certain nombre de contraintes comme par exemple le fait qu’il soit impossible d’ouvrir certains fichiers dans Navisworks si on ne dispose pas du programme d’origine installé sur notre machine. Dans le cas où l’on aurait besoin d’exploiter un modèle provenant d’un logiciel ne faisant pas partie de notre gamme il faudrait d’abord le convertir dans un format d’échange comme le DXF ou encore le format IFC. Le tableau suivant dresse une liste non exhaustive des formats de fichiers pris en charge par Navisworks sans que l’on ait besoin d’installation préalable d’un autre logiciel :
Format Extension
Autodesk Navisworks .nwd, .nwf, .nwc
Autodesk .fbx
AutoCAD .dwg, .dxf
ACIS SAT .sat
Catia .model, .session, .exp, .dlv3, .cgr
CIS/2 .stp, .step
DWF .dwf
IFC .ifc
IGES .igs, .iges
Informatix MicroGDS .man, .cv7
Inventor .ipt, .iam, .ipj
JTOpen .jt
MicroStation .dgn, .prp, .prw
Parasolid .x_b
PDS Design Review .dri
RVM .rvm
Revit .rvt
SketchUp .skp
Solidworks .prt, .sldprt, .asm, .sldasm
STEP .stp, .step
STL .stl

17 / 68 Copyright© 2016 Tous droits réservés – GRAITEC France
SUPPORT DE FORMATION
VRML .wrl, .wrz
PDF .pdf
Rhino .3dm
3D Studio .3ds, .prjv
Les options de lecture des fichiers sont disponibles depuis le menu de l’application, on y
accède à partir du bouton ► Options ► Lecteur de fichiers.
Il est possible de créer des fichiers NWC à partir des applications de CAO même si on ne dispose pas du logiciel Navisworks. Il faut pour cela télécharger le plug-in Navisworks Exporters disponible en téléchargement gratuit ici ou depuis le site Autodesk.
Application 1 : Import d’un modèle Revit dans Navisworks
Afin de répondre aux questions les plus fréquentes et d’anticiper les problèmes
souvent rencontrés, cette partie détaille les étapes qui permettent à l’utilisateur
d’importer un modèle provenant d’un logiciel comme Revit, de synchroniser les
modifications entre les deux logiciels et enfin d’enregistrer le fichier dans le format
qui convient.
Etape 1 : Configuration de l’import
Avant toute chose, les paramètres d’import des fichiers Revit doivent être
spécifiés dans Navisworks. A partir du bouton du menu ► Options ► Lecteur
de fichiers. Pour la majorité des cas la configuration suivante permet d’extraire

18 / 68 Copyright© 2016 Tous droits réservés – GRAITEC France
SUPPORT DE FORMATION
toutes les informations nécessaires de la maquette Revit. Il faut faire
particulièrement attention à ce que le système de coordonnées choisi soit celui
Interne au projet.
Il est également possible de choisir l’étendue de la conversion, le projet entier
peut être importé ou au contraire, seulement certaines vues 3D.
Etape 2 : Ouverture du fichier Revit dans Navisworks
Après avoir lancé le logiciel Navisworks, une fois dans l’interface du programme,
l’utilisateur clique sur l’onglet Début afin d’accéder au groupe de fonctions Projet.
Si aucun modèle n’a encore été chargé, l’outil Ajouter peut être utilisé. Dans le cas
contraire, il est préférable d’utiliser l’outil Fusionner, disponible en cliquant sur la
flèche en dessous du bouton Ajouter, afin d’ajouter le fichier qu’on souhaite
importer à ceux déjà présents dans Navisworks.
Une fenêtre s’ouvre, elle permet de sélectionner le chemin du fichier qu’on
souhaite ouvrir. L’utilisateur sélectionne le modèle qui l’intéresse puis sur le bouton
Ouvrir.
Etape 3 : Création des fichiers Navisworks
Une fois le modèle ouvert dans Navisworks un fichier cache NWC est
automatiquement créé. Cependant, il est recommandé d’enregistrer son travail afin
de pouvoir notamment spécifier un nom au projet. Pour cela, il faut donc se rendre

19 / 68 Copyright© 2016 Tous droits réservés – GRAITEC France
SUPPORT DE FORMATION
dans le menu de Navisworks en cliquant sur le bouton puis en cliquant sur
l’option Enregistrer sous. L’utilisateur atteint une nouvelle fenêtre dans laquelle il
lui est proposé de choisir un type de fichier.
Dans la liste déroulante, le type de fichier devant être choisi est le nwf. Ce
format permet de conserver le lien vers les fichiers natifs du modèle ce qui permet
d’inscrire le processus dans une démarche BIM puisque le fichier Navisworks
prendra en compte les modifications pouvant intervenir sur le fichier source issu de
Revit. Il peut également être judicieux de réitérer l’opération en choisissant, cette
fois, le type de fichier NWD qui permet d’archiver le modèle tel qu’il est à un instant
t.
Il est également possible de créer le fichier NWD à partir de l’onglet Sortie ►
Publier ►
On accède à une nouvelle fenêtre qui permet de remplir les
champs propres au projet en cours. Cette publication permet
entre autre :
D’intégrer les informations de droit d’auteur et de
copyright des fichiers
D’intégrer ou d’exclure des propriétés d’objets
D’autoriser la visualisation de modèles NWD dans un
navigateur web ou dans le visualiseur gratuit
Navisworks Freedom

20 / 68 Copyright© 2016 Tous droits réservés – GRAITEC France
SUPPORT DE FORMATION
De sécuriser les fichiers grâce à un délai d’expiration et au format de lecture
seule si aucun nouvel enregistrement n’est autorisé.
De stocker les données de révision du modèle et de compresser les fichiers
jusqu’à 90% de la taille initiale.
Etape 4 : Actualisation du modèle
Prenons un exemple concret : L’opérateur a chargé un modèle Revit dans
Navisworks en semaine 5 et commence à l’exploiter (création de point de vue
enregistrés, inscription de commentaires…). En début de semaine 6 il reçoit un
nouveau fichier Revit contenant des modifications effectuées par l’architecte.
L’opérateur souhaite actualiser son fichier afin de se mettre à niveau tout en
conservant le travail qu’il a déjà effectué.
1. L’utilisateur créé un nouveau dossier « Semaine 5 » dans l’arborescence de son
projet, il y archive les fichiers Revit reçus durant cette semaine ainsi que les fichiers
cache correspondant mais il conserve le fichier nwf tel quel.
2. Il peut ensuite, copier le fichier reçu en semaine 6 dans le dossier du projet. Il faut
faire attention à ce que le nom et le chemin des deux fichiers soient identiques.
3. Une fois ces modifications effectuées, l’utilisateur peut relancer Navisworks. Il utilise
cette fois-ci la fonction Ouvrir pour venir sélectionner le fichier NWF.

21 / 68 Copyright© 2016 Tous droits réservés – GRAITEC France
SUPPORT DE FORMATION
Ainsi la dernière version du modèle est bien ouverte dans Navisworks. A ce
stade, le travail effectué durant la semaine 5 a été conservé. Un nouveau fichier
cache NWC a également été généré à l’ouverture du modèle. Les jalons de l’étape
3 peuvent être répétés autant de fois que nécessaire afin de conserver une
traçabilité des modifications effectuées sur les modèles.
Chapitre 3 : Navigation dans le modèle
1. Navigation à l’aide de la souris
La molette de la souris permet d’appliquer différents effets de visualisation et de navigation dans le modèle. Le tableau suivant regroupe les principales fonctions de navigation et explicite la manipulation à la souris correspondante :

22 / 68 Copyright© 2016 Tous droits réservés – GRAITEC France
SUPPORT DE FORMATION
Pour Action
Appliquer un zoom avant Faire défiler la molette vers l’avant
Appliquer un zoom arrière Faire défiler la molette vers l’arrière
Faire un panoramique Maintenir enfoncée la molette et déplacer la souris
Orbite Maintenir enfoncées la touche Maj et la molette pour faire tourner la camera
Modifier le point de pivot
Maintenir Ctrl, Maj et la molette enfoncées pour déplacer le point de pivot.
Ce mode de navigation permet entre autre de se déplacer dans un modèle, au premier abord et pour une navigation rapide, on peut utiliser la fonction de zoom pour se déplacer, traverser les éléments comme les murs ou les portes. Les rotations permettent d’observer le modèle sous différents angles. Il faut également noter que lors de la sélection d’un objet, les rotations s’effectuent automatiquement autour du centre de gravité du ou des éléments sélectionnés.
Par ailleurs ces options de navigation sont disponibles depuis le Ruban, à l’onglet Point de vue ► Naviguer.
a. La barre de navigation
Pour les utilisateurs qui le désirent, l’ensemble des fonctions de navigation est également disponible depuis la barre d’outils de navigation. Les boutons présents dans cette barre permettent d’afficher le SteeringWheels, d’utiliser la fonction panoramique, d’effectuer des zooms, d’activer le mode orbite, le mode de visualisation ainsi que la navigation dans le modèle. Enfin le dernier bouton permet de revenir à un curseur de sélection classique.
1. Panoramique : Déplace le modèle dans une direction en maintenant enfoncé le clic de la souris puis en faisant glisser le curseur le modèle effectue une translation dans le plan de l’écran. Glisser le curseur vers le bas induit un déplacement vers les niveaux inférieurs du modèle etc…
2. Zoom : Possibilité d’ouvrir un menu déroulant contenant d’autres options de zoom, par défaut le zoom sur une fenêtre est sélectionné lorsqu’on clique sur l’icône. Un zoom sur la sélection affiche les éléments sélectionnés au centre de l’écran, un zoom sur tout affiche l’ensemble des éléments du modèle.
3. Mode orbite : Permet d’effectuer des rotations autour d’un centre spécifié par l’utilisateur. Le pivot de rotation apparaît lorsqu’on clique sur un endroit de la scène.

23 / 68 Copyright© 2016 Tous droits réservés – GRAITEC France
SUPPORT DE FORMATION
Les différents modes d’orbite sont accessibles par le menu déroulant. Par défaut, l’orbite permet une rotation selon tous les plans de l’espace mais tend à conserver le plan horizontal de référence tout au long de la navigation. L’orbite libre quant à elle peut permettre de négliger le plan horizontal initial d’une scène durant la rotation. Finalement l’orbite contrainte, comme son nom l’indique, interdit le changement du plan horizontal durant la rotation. De plus l’altitude du point de vue reste le même tout au long de la manipulation. Il est donc possible d’obtenir différents types de points de vue en jouant sur ces trois options :
4. Le mode visualisation : Il permet d’effectuer une rotation de la direction de la vue contrairement à l’orbite qui prenait un centre de rotation dans la scène, ici le centre de rotation correspond à l’emplacement de l’observateur. Le menu déroulant donne accès aux fonctions Regarder qui déplace la fenêtre jusqu’à placer l’observateur en face de l’élément sélectionné, ainsi que le mode Mise au point qui permet de centrer la fenêtre d’observation sur l’élément choisi.
5. Le mode navigation : Il permet de se déplacer dans le modèle en maintenant le clic gauche de la souris enfoncé et en déplaçant le curseur dans la direction souhaitée. On peut également choisir dans le menu déroulant le mode vol qui sera utile pour se déplacer à l’extérieur du bâtiment. Les détails de ce mode de navigation seront explicités dans la partie suivante.
b. Le mode réalisme
Une fois dans le mode de navigation, plusieurs options sont disponibles via le menu déroulant correspondant. L’option collision permet de prendre en compte les éléments du modèle comme entité solide et empêche l’utilisateur de passer au travers durant sa navigation. L’option gravité permet de maintenir la navigation au niveau du sol, cette option permet de prendre en compte les rampes, les escaliers et elle est très utile afin d’étudier les modalités d’accès aux bâtiments. Le mode Tierce personne fait apparaître un individu sur la scène et permet entre autre de mieux apprécier les distances.
Mode orbite classique Mode orbite libre Mode orbite contrainte

24 / 68 Copyright© 2016 Tous droits réservés – GRAITEC France
SUPPORT DE FORMATION
L’utilisation de cette fonctionnalité alliée aux options de collision et de gravité permet de se déplacer de manière cohérente dans le modèle. Pour démarrer la navigation une fois l’option tierce personne activée, on place, grâce aux outils panoramique et orbite, notre personnage sur une zone du modèle. A l’activation des options gravité et collision, le personnage va venir se placer au niveau du sol et on peut commencer la navigation. Il est important de préciser qu’il faut désactiver ces deux options afin de traverser une porte ou un mur pour changer de pièces. La position courbée permet de représenter le personnage accroupi lorsque la situation l’oblige, par exemple en cas de passage d’une poutre à un niveau trop bas pour un individu d’environ 1m80.
2. Navigation à l’aide des SteeringWheels
Les disques de navigation SteeringWheels peuvent permettre à l’utilisateur de gagner du temps lors de la navigation puisqu’ils contiennent l’ensemble des outils de navigation courants. La disposition des fonctions de ces disques dépend de l’affichage du modèle :
Disque de navigation 2D :
Disque de navigation complet :

25 / 68 Copyright© 2016 Tous droits réservés – GRAITEC France
SUPPORT DE FORMATION
Disque de visionnage d’un objet :
Disque de visite d’un bâtiment :
Quelque soit le type de disque leur utilisation est toujours la même, en cliquant sur une des sections, l’utilisateur active la commande de navigation correspondante. En maintenant le bouton enfoncé et en faisant glisser le curseur de la souris on peut effectuer les réglages d’orientation souhaités.
L’outil Rembobiner présent sur tous les disques de navigation permet de revenir en arrière en cas de mauvaise manipulation, Navisworks enregistre les précédents mouvements du modèle et de la caméra et cette option permet de retrouver le modèle à un état antérieur. Les flèches représentent une position enregistrée du modèle qu’il est possible de retrouver.
3. Navigation à l’aide du ViewCube
Cet outil de navigation donne une représentation visuelle de l’orientation du projet. L’utilisateur peut ajuster le point de vue de son modèle en se repérant en fonction des faces, des arrêtes et des coins du ViewCube. Cet outil permet donc de passer efficacement d’une vue à une autre dans un mode de vue en 3D.
La boussole également intégrée à l’outil permet de se repérer par rapport à l’orientation des points cardinaux. Il suffit de cliquer sur une des lettres pour orienter le modèle dans la direction

26 / 68 Copyright© 2016 Tous droits réservés – GRAITEC France
SUPPORT DE FORMATION
voulue. Il est également possible de faire pivoter les lettres autour de l’anneau de la boussole pour effectuer une rotation du modèle.
On a la possibilité de revenir à l’orientation initiale en cliquant sur l’icône en haut à gauche du ViewCube. Pour accéder aux options de ce dernier on clique sur la flèche , le menu déroulant permet entre autre de Spécifier la position actuelle en tant que vue de début, et d’y faire appel par le biais de l’option Début, ou bien en tant que vue de face. Il permet également de passer d’un mode de projection orthogonal à une vue en perspective ainsi que d’accéder au menu du ViewCube et à la page d’aide.
Les paramètres de réglages des outils de visualisation et de navigation passés en revue plus haut sont disponibles à partir du menu du logiciel, dans l’onglet Interface.
Chapitre 4 : Les outils d’exploitation du modèle
1. Sélection des objets

27 / 68 Copyright© 2016 Tous droits réservés – GRAITEC France
SUPPORT DE FORMATION
Il existe plusieurs façons de sélectionner des éléments dans Navisworks. Il est possible de se
baser sur la géométrie des objets, via l’outil Sélection ou encore Rectangle de Sélection
, mais également sur les propriétés des objets afin de créer des processus de sélections intelligents.
a. Arborescence de sélection
Hormis les outils de sélections classiques qu’il est courant
de retrouver dans la plupart des logiciels de CAO
notamment, Navisworks offre un outil appelé arborescence
de sélection qui contient un certain nombre d’onglets
permettant de lister les éléments du modèle selon une
classification propre au logiciel de CAO dont les éléments
sont issus. Navisworks se base en fait sur cette
hiérarchisation afin d’identifier les chemins spécifiques des
objets depuis le nom du fichier source jusqu’à l’élément en
particulier.
Le menu déroulant inclus dans la fenêtre permet de modifier le type d’arborescence affichée. Par défaut, le mode Standard permet d’afficher la structure hiérarchique complète du modèle.
Il est possible de définir l’option du menu sur Compact pour obtenir une version simplifiée de cette hiérarchisation (le niveau de complexité des informations présentées est personnalisable via l’éditeur d’options du menu de Navisworks).
Le mode de tri par Propriétés, quant à lui, affiche les objets classés en fonction des valeurs de leur paramètres ce qui peut s’avérer très pratique dans le cas de certaines sélections.
Dans cette fenêtre d’arborescence il est possible de sélectionner plusieurs éléments par occurrences, par types, par niveaux etc… lorsqu’un ou plusieurs objets sont sélectionnés dans l’arborescence, ils apparaissent en surbrillance dans le modèle 3D.

28 / 68 Copyright© 2016 Tous droits réservés – GRAITEC France
SUPPORT DE FORMATION
Sélection d'une fenêtre, l’objet apparaît en surbrillance dans l'arborescence et dans la vue de la scène.
On peut ensuite effectuer tout un tas d’opérations sur les objets sélectionnés comme les masquer ou changer leur couleur. Par ailleurs il peut s’avérer très utile de garder en mémoire ces sélections pour avoir la possibilité de les retrouver plus tard pour un autre besoin.
b. Les options de sélection
Les options de sélection permettent de changer rapidement la sélection actuelle en appliquant une logique précise. Ces différentes options sont accessibles depuis le ruban dans l’onglet Début et sont relatifs au groupe de fonctions Sélectionner et rechercher. Les options passées en revue par la suite sont accessibles via les différents menus déroulant.
- Sélectionner tout : Pour sélectionner tous les éléments du modèle
- Ne rien sélectionner : Pour retirer tous les éléments de la sélection active
- Inverser la sélection : Permet de désélectionner les éléments actuellement sélectionnés et sélectionne ceux qui ne le sont pas.
- Sélectionner plusieurs occurrences : Pour sélectionner tous les éléments du groupe de géométrie sélectionné (par exemple toutes les fenêtres de la même dimension)

29 / 68 Copyright© 2016 Tous droits réservés – GRAITEC France
SUPPORT DE FORMATION
Les autres options disponibles permettent, à partir d’un objet sélectionné, d’inclure tous les éléments répondant au critère de nom, de type ou de matériau souhaité. Les sélections effectuées par ces options se répercutent bien dans l’arborescence de sélection et peuvent être modifiées à tout moment par l’utilisateur.
Pour sélectionner manuellement plusieurs objets, il suffit de maintenir la touche ctrl enfoncée pendant qu’on clique sur les éléments voulus, on peut, par cette méthode soit sélectionner plusieurs éléments à la fois ou bien retirer un objet déjà sélectionné de la sélection active.
Dans le groupe de fonctions sélectionner et rechercher, en développant le menu contextuel on peut choisir la plage de sélection. Cette plage correspond au niveau à partir duquel la sélection va être effectuée dans le modèle.
Ce menu est également accessible depuis la vue de la scène en effectuant un clic-droit sur un objet. On voit ici un exemple en sélectionnant la fenêtre avec les plages de sélection définies sur le fichier puis sur le calque et enfin sur la géométrie.
Sélectionne l'ensemble du fichier Sélectionne le calque auquel l'objet appartient
Sélectionne chaque partie d'un assemblage d'objets
Choix possibles de la plage de sélection

30 / 68 Copyright© 2016 Tous droits réservés – GRAITEC France
SUPPORT DE FORMATION
Pour l’utilisateur, il est recommandé de vérifier si la plage de sélection est bien définie sur le premier ou le dernier objet. Ces plages sont les plus intuitives puisqu’elle se place au niveau des objets tels qu’ils apparaissent dans l’arborescence.
c. Propriétés des objets
Cette partie va s’intéresser à une des fenêtres ancrables de l’interface, dans l’espace de travail standard, sur le côté droit de la scène on a accès à la fenêtre des propriétés.
Cette fenêtre permet d’afficher les propriétés communes aux éléments sélectionnés. Lors de la sélection d’un seul élément elle permet d’afficher l’ensemble des propriétés enregistrées dans le modèle. Ces dernières sont classifiées dans les différents onglets de la fenêtre :
Les onglets de la fenêtre propriétés
Ces propriétés dépendent du logiciel de CAO utilisé pour créer le modèle et également des choix du projeteur au moment où il a créé l’objet dans son modèle, l’utilisateur n’a donc pas la main sur ces paramètres et ne peut pas les modifier ou ajouter d’autres informations depuis Navisworks. Cette fenêtre est néanmoins très utile pour récupérer des informations précises sur un objet, notamment son ID d’élément (valeur de paramètre unique pour un objet du modèle).
2. Les jeux

31 / 68 Copyright© 2016 Tous droits réservés – GRAITEC France
SUPPORT DE FORMATION
La fenêtre Jeux est une fenêtre ancrable de Navisworks. Il existe plusieurs types de jeux dans le logiciel, les jeux de sélection sont
représentés par l’icône et les jeux de recherche par l’icône . Par ailleurs la liste des éléments de cette fenêtre est rigoureusement identique à celle de l’onglet Jeux dans l’arborescence de sélection
Les jeux sont créés par l’utilisateur dans la fenêtre jeux grâce aux boutons présents dans la barre supérieure de la fenêtre :
1. Enregistrer la sélection actuelle en tant que nouveau jeu de sélection.
2. Enregistrer la recherche actuelle en tant que nouveau jeu de recherche.
3. Nouveau dossier pour classer les jeux.
a. Les jeux de sélection
Afin de pouvoir conserver les sélections effectuées par l’utilisateur, il est conseillé d’utiliser les jeux de sélection. Une fois les entités sélectionnées dans le modèle ou bien depuis l’arborescence de sélection, la création d’un nouveau jeu de sélection permet de conserver en mémoire la sélection active et d’y faire appel plus tard simplement en cliquant sur le jeu ainsi créé. Il est également possible d’accéder aux jeux de sélection depuis le ruban, Début ►Sélectionner et rechercher ► Jeux ► <Nom du jeu>.
L’avantage de ces jeux est qu’ils permettent de revenir rapidement sur une sélection déjà effectuée sans avoir à effectuer plusieurs fois les mêmes manipulations. En effet il peut souvent s’avérer assez long de passer en revue un modèle entier pour s’assurer qu’on n’ait pas oublié des

32 / 68 Copyright© 2016 Tous droits réservés – GRAITEC France
SUPPORT DE FORMATION
objets dans la sélection et il est donc fortement conseillé de créer un grand nombre de jeux de sélection afin de n’effectuer ces opérations qu’une seule fois.
Il est également possible d’effectuer plusieurs opérations sur les jeux créés, par le biais d’un clic-droit dans la fenêtre Jeux on accède à plusieurs options de personnalisation. Il est donc possible de dupliquer des jeux existants afin d’en modifier la copie, les renommer, les supprimer ou encore copier le nom du jeu dans le presse-papier. Les boutons afficher et masquer permettent de régler la visibilité des éléments contenus dans le jeu.
Par ailleurs il est important de garder à l’esprit que les jeux de sélection contiennent uniquement la géométrie des objets sélectionnés. Il n’y a donc aucune raison que les jeux se mettent à jour en cas de modification du modèle. Dans le cas où l’utilisateur recevrait un nouveau modèle dans lequel des fenêtres ont été ajoutées et d’autres supprimées, le jeu de sélection se contenterait de récupérer uniquement les éléments qui étaient déjà présents lors de sa création, les nouveaux objets ne seraient donc pas pris en compte. Il faut donc être vigilant lors de l’utilisation de ces outils.
b. Les jeux de recherche
Les recherches s’effectuent depuis la fenêtre Rechercher les éléments qui se trouvent dans la barre d’outils inférieure du logiciel en configuration standard.

33 / 68 Copyright© 2016 Tous droits réservés – GRAITEC France
SUPPORT DE FORMATION
Dans la partie gauche de la fenêtre on retrouve notre arborescence contenant l’ensemble des éléments du projet. Le menu déroulant permet de passer d’un mode de classification à un autre. La grande particularité des recherches est la capacité de créer des requêtes qui vont servir à sélectionner un ensemble d’objets dans le modèle. Pour cet exemple il a été choisi de s’appuyer sur les types des éléments afin d’isoler les fenêtres correspondantes à une certaine dimension. Pour lancer la recherche, plusieurs choix s’offrent à l’utilisateur. Il peut sélectionner les objets correspondants à la requête un à un en utilisant les boutons Rechercher premier et Rechercher suivant ou alors sélectionner en une fois l’ensemble des objets avec le bouton Rechercher tout.
Comme c’est le cas pour les jeux de sélection, on a la possibilité d’enregistrer les recherches créées sous forme de jeux pour pouvoir y faire appel à tout moment dans notre modèle. Une fois la requête créée, on se rend dans la fenêtre Jeux afin de créer un nouveau jeu de recherche. En cas de modifications du modèle, le jeu de recherche tiendra compte des modifications et sera à même de sélectionner toutes les fenêtres correspondantes aux dimensions indiquées même si ces dernières n’étaient pas présentes dans le modèle au moment de la création du jeu.
Il est donc important de bien saisir la différence entre ces deux notions de jeux car même si les jeux de recherche semblent plus pratiques, ils ne permettent pas toujours d’atteindre les sélections souhaitées. En effet on a la possibilité de spécifier plusieurs requêtes pour une même recherche néanmoins Navisworks ne renverra que les éléments qui satisfont à toutes les requêtes à la fois. Il peut donc être difficile via ces jeux de sélectionner des objets de nature et de type différents si il n’existe pas de valeurs de paramètres communs entre ceux-ci.
Application 2 : Utiliser les jeux de recherche et de sélection
Etape 1 : Configuration de l’interface
Résultat obtenu avec l'option Rechercher Premier Résultat obtenu avec l'option Rechercher tout

34 / 68 Copyright© 2016 Tous droits réservés – GRAITEC France
SUPPORT DE FORMATION
Afin de sélectionner un grand nombre d’objets partageant une même propriété, l’utilisation des recherches est vivement conseillé dans un but de gain de temps et afin d’éviter les oublis. Depuis l’interface standard de Navisworks, il faut accéder à la fenêtre de Recherche qu’il est possible d’ancrer pour gagner du temps entre deux recherches successives. Il est également conseillé d’ouvrir et d’ancrer la fenêtre Jeux
pour la suite des manipulations.
Etape 2 : Spécifier une requête dans le modèle
Pour effectuer une première recherche d’éléments dans le modèle il faut utiliser la fenêtre Rechercher les éléments. Dans cette fenêtre le cadre de droite va permettre de spécifier les options de la recherche à exécuter.
Ce cadre de recherche est divisé en quatre parties distinctes permettant de spécifier la requête. Le fait de cliquer avec la souris dans l’espace libre en dessous de chacun des titres des sections fait apparaître un menu déroulant dans lequel un certain nombre de choix de valeurs est possible.

35 / 68 Copyright© 2016 Tous droits réservés – GRAITEC France
SUPPORT DE FORMATION
Une fois un choix effectué, il devient possible de passer à la section suivante. Par ailleurs il faut impérativement remplir toutes les sections sinon les boutons de
recherche resteront grisés.
Pour cet exemple il est demandé à l’utilisateur de repérer l’ensemble des éléments faits en verre, la recherche à effectuer va donc porter sur la catégorie Matériau, la propriété sur laquelle va porter la requête est donc le Nom du matériau. La condition qui convient alors est égale à et finalement la valeur à rechercher s’appelle Verre. Il faut donc remplir les différents champs de cette manière :
Etape 3 : Lancer la recherche des éléments
Une fois la requête spécifiée, les boutons de recherche deviennent accessibles. Il faut alors choisir quel type de recherche il est préférable d’exécuter. Dans le cas où on souhaite passer en revue chacun des objets un par un, il est d’usage d’utiliser les fonctions Rechercher Premier et Rechercher Suivant. Le logiciel va alors passer en revue chaque objet correspondant à la requête jusqu’à arriver au dernier. Lorsqu’il n’y a pas d’autres objets à sélectionner, Navisworks affiche ce message :

36 / 68 Copyright© 2016 Tous droits réservés – GRAITEC France
SUPPORT DE FORMATION
Si le but de la manipulation est de sélectionner tous les objets en une fois, il faut utiliser le bouton Rechercher Tout. Les éléments du modèle sont alors tous mis en surbrillance dans la vue de la scène mais pas dans l’arborescence de sélection. Il faut noter qu’il est possible de repérer les objets sélectionnés rapidement grâce à l’outil de masquage approprié :
Une fois cet outil activé, il devient facile de repérer les objets dans la vue de la
scène :
Par ailleurs une fois cette action de masquage effectué, il devient plus facile de repérer les éléments dans l’arborescence de sélection puisque ces derniers apparaissent en noir tandis que les éléments masqués ainsi que les niveaux de
classification qui les contiennent apparaissent en gris.
Etape 4 : Création d’un jeu de recherche

37 / 68 Copyright© 2016 Tous droits réservés – GRAITEC France
SUPPORT DE FORMATION
Une fois les précédentes étapes effectuées, afin de récupérer la sélection plus tard pour un autre usage il est recommandé d’enregistrer la sélection active. Il est possible
d’enregistrer uniquement la sélection en tant que telle (jeu de sélection) ou alors de choisir de sauvegarder la recherche qui a permis de générer cette sélection. Pour le cas de cet exemple, un jeu de recherche va être créé. Pour cela, il faut se rendre dans la fenêtre Jeux et cliquer sur l’outil Enregistrer la recherche.
Une fois le jeu créé l‘utilisateur peut le renommer et le ranger dans un dossier.
A présent, le modèle peut être régénéré en cliquant sur l’outil Afficher Tout l’utilisateur peut alors accéder de nouveau à la sélection précédente en cliquant directement sur le jeu de recherche dans la fenêtre Jeux.
3. Visibilité des objets
Parfois, pour alléger le modèle ou simplement pour observer des éléments qui sont cachés par d’autres, l’utilisateur peut avoir envie de masquer des objets de la vue actuelle. Ces options de visibilité sont disponibles à partir du ruban, dans l’onglet Début ► Visibilité.
Les outils de visibilité agissent sur la sélection active, ils peuvent permettre soit de masquer
un élément afin de le rendre invisible dans le modèle ou au contraire d’isoler cet élément en masquant les objets qui ne sont
pas sélectionnés . Ces outils peuvent être utilisés durant la navigation, dans un point de vue 2D, dans un point de vue enregistré… et sont très pratiques lorsqu’ils sont utilisés en compléments de jeux de sélection et de recherche. Pour ce qui est de l’utilisation de ces outils, l’utilisateur est très libre, il est possible de masquer plusieurs objets Vue de la scène une fois les éléments non compris dans le jeu "Canalisations" masqués

38 / 68 Copyright© 2016 Tous droits réservés – GRAITEC France
SUPPORT DE FORMATION
en même temps, effectuer plusieurs opérations de masquage à la suite… Une fois les modifications faites, pour réafficher le modèle d’origine il suffit d’utiliser l’option Afficher tout.
A titre d’exemple, à partir de l’arborescence de sélection il a été décidé de créer un jeu contenant uniquement les canalisations du modèle. Grâce à l’outil Masquer les éléments non sélectionnés ces éléments ont pu être isolés.
Il est également possible de masquer des éléments sélectionnés via le menu du clic-droit de la souris en choisissant l’option Masquer ou Masquer non sélectionnés. Le raccourci clavier pour masquer des éléments est ctrl +H.
L’outil Requis permet de spécifier quels objets doivent rester visibles lors de la rotation du modèle. Dans le cas de projets importants on peut choisir de masquer les objets qui ne sont pas requis quand on se déplace autour du modèle afin de rendre la navigation plus fluide. Le raccourci clavier correspondant est ctrl + R.
Pour rendre un élément facultatif il suffit de le sélectionner et de cliquer à nouveau sur Requis. Il est aussi possible d’utiliser le bouton rendre tous facultatif pour atteindre tous les objets du modèle. Dans l’arborescence de sélection, les objets apparaissant en rouge sont les objets Requis.
Chapitre 5 : Les outils de révision du modèle
1. Commentaires, annotations et étiquettes
a. Les étiquettes
Que ce soit dans le cas où l’opérateur travaille en collaboration sur le même projet ou qu’il soit seul à exploiter le modèle, il peut être très intéressant d’adjoindre à la géométrie des annotations graphiques comme du texte ou des symboles permettant de présenter rapidement les éventuels problèmes de modélisation ou encore les parties sur lesquelles on pourrait avoir besoin de revenir par la suite.
Dans Navisworks lors du travail sur un fichier NWF et NWD on a la possibilité d’enregistrer des commentaires relatifs à un point de vue particulier. L’utilisateur accède à cet outil depuis l’onglet Vérification ► Etiquettes ► Ajouter une étiquette.

39 / 68 Copyright© 2016 Tous droits réservés – GRAITEC France
SUPPORT DE FORMATION
A l’activation de ce bouton, quel que soit la scène que l’utilisateur est en train de visualiser, le curseur de la souris se transforme en crayon, il est alors possible de cliquer à un endroit en particulier de la scène active pour créer un point de vue enregistré, un marqueur d’étiquette ainsi qu’un commentaire.
On accède au menu des commentaires toujours dans l’onglet Vérification ►
Commentaires. Le bouton Afficher les commentaires permet d’atteindre la fenêtre des commentaires et affichent ceux relatifs à la vue active :
Si on se trouve dans une vue du modèle en général et qu’on souhaite parcourir les commentaires ayant été déposés auparavant, on utilise la fonction Rechercher des commentaires, ce qui a pour effet d’ouvrir une nouvelle fenêtre dans laquelle il est possible de renseigner différents champs de recherche afin d’afficher, par exemple, tous les commentaires provenant d’un certain utilisateur ou ayant été déposé à une date précise etc…
A l'insertion d'une étiquette, une fenêtre s'ouvre pour permettre à l'utilisateur d'écrire un commentaire

40 / 68 Copyright© 2016 Tous droits réservés – GRAITEC France
SUPPORT DE FORMATION
La sélection d’un commentaire dans la liste de la fenêtre de recherche aura pour effet de renvoyer l’utilisateur vers le point de vue contenant l’indication textuelle. Il est également possible de répondre aux commentaires déposés et de changer le statut de ces derniers parmi Nouveau, Activé, Approuvé, Résolu, … Le groupe de fonctions Etiquettes permet de passer en revue les étiquettes créées. En effet, les flèches directionnelles permettent de passer d’une
étiquette à une autre dans la liste, on se rend ensuite dans le point de vue
correspondant par le bouton .
b. Les annotations
Le menu des annotations est atteignable depuis le ruban dans l’onglet Vérification ►
Annotations.
Les différents outils d’annotation sont assez intuitifs, il est possible de placer du texte sur un point de vue enregistré, en ouvrant le menu déroulant via la flèche sous l’icône Dessiner on a accès aux différents types de symbole d’annotations pouvant être représentés :
Pour définir les nuages de révision, il suffit d’activer l’outil depuis le ruban, puis dans la scène de cliquer plusieurs points autour de la zone à réviser, on termine la création du nuage par un clic-droit.
Pour les ellipses, une fois l’outil activé, dans la scène, il faut définir un rectangle en maintenant le clic gauche de la souris enfoncé autour de la zone ciblée.

41 / 68 Copyright© 2016 Tous droits réservés – GRAITEC France
SUPPORT DE FORMATION
Les autres outils s’utilisent de manière classique, soit par des clics successifs (flèches, lignes, lignes chaînées) soit en maintenant le clic de la souris (main levée). Il est possible de jouer sur la couleur et l’épaisseur des lignes des annotations. Il faut les spécifier depuis le menu déroulant du groupe de fonction avant de dessiner l’annotation, une fois celle-ci créée il est impossible de revenir dessus pour la modifier.
Pour ajouter du texte, il faut se servir de l’outil correspondant depuis le ruban, la taille de la police est prédéfinie et ne peut pas être modifiée, il est néanmoins possible de choisir la couleur du texte puis cliquer à un endroit de la scène afin de définir le point de départ du texte.
Le bouton effacer permet de supprimer les annotations du point de vue actif. Il suffit d’activer l’outil en cliquant sur l’icône dans le ruban puis, dans la scène, de définir un rectangle : toutes les annotations contenues dans ce rectangle seront alors supprimées de la vue active.
2. Outils de mesure
Dans le cadre d’une revue de projet, il est commun qu’il faille contrôler certaines distances sur le modèle. Navisworks est doté d’un module de mesure qui permet d’obtenir un grand nombre de cotations.
L’accès aux outils de mesure s’effectue à partir du ruban dans l’onglet Vérification ► Mesurer.
Exemple de point de vue annoté

42 / 68 Copyright© 2016 Tous droits réservés – GRAITEC France
SUPPORT DE FORMATION
A partir de ce groupe de fonctions, on accède aux différentes cotations via le menu déroulant en cliquant sur la flèche en dessous de l’icône Mesurer.
La mesure de Point à Point permet d’obtenir des décalages selon les axes X, Y et Z du modèle ainsi qu’une mesure de la distance totale entre les points sélectionnés.
Lors de l’activation de la fonction il est demandé à l’utilisateur de cliquer sur les deux points représentant les extrémités de la ligne de cote. Il faut se référer à l’aspect graphique du curseur pour déterminer le bon accrochage et ne pas hésiter à utiliser le zoom pour être sûr d’être assez précis dans le pointage.
Il est possible de s’attacher sur un point précis :
Il est également possible de s’attacher à une face d’un objet :
Les autres fonctions s’utilisent de la même façon, la cotation en angle par exemple permet d’effectuer des mesures d’angles 3D.
Exemple de cotation d'angle

43 / 68 Copyright© 2016 Tous droits réservés – GRAITEC France
SUPPORT DE FORMATION
La cotation par ligne de points permet de mesurer des périmètres, il n’y a pas de restrictions quant au nombre de points :
Il est également possible de verrouiller le curseur afin que ce dernier soit contraint selon un axe, une normale ou encore une direction particulière.
Pour les mesures de distance, ces options permettent d’obtenir des cotes linéaires selon les trois axes de repère, par exemple il est possible de faire apparaitre une cote uniquement par rapport à l’axe des Z, les lignes de cotes s’affichent alors de la couleur du repère : Rouge pour l’axe des X, Vert pour celui des Y et enfin Bleu pour l’axe des Z.
Lorsqu’une mesure a été effectuée, dans un point de vue particulier ou directement dans la scène globale du modèle, il est possible de passer d’une mesure de contrôle à une cotation en cliquant
sur l’outil Convertir en annotations.
Lors de la création d’une annotation, le logiciel enregistre directement le point de vue correspondant. Par ailleurs ce processus n’est pas automatique pour les mesures il faut impérativement les convertir en annotation pour obtenir un point de vue enregistré.
Exemple de cotation de ligne de points
Cotation linéaire verrouillée selon l'axe Z

44 / 68 Copyright© 2016 Tous droits réservés – GRAITEC France
SUPPORT DE FORMATION
Chapitre 6 : Les points de vue et les options de vue en
coupe
1. Création et modification des points de vue
a. Points de vue enregistrés
Dans l’interface standard de Revit, dans la barre de droite se trouve un accès à la fenêtre ancrable Points de vue enregistrés. Dans cette fenêtre on retrouve une arborescence, qui cette fois contient uniquement des scènes qui ont été enregistrées par l’utilisateur et qui sont contenues dans le fichier Navisworks au même titre que le modèle lui-même.
Ces points de vue enregistrés sont très pratiques et il est recommandé d’en créer un certain nombre afin de pouvoir naviguer plus facilement entre les différentes vues du modèle. De plus, ce sont à partir de ces points de vue que l’utilisateur va pouvoir créer des annotations qui seront enregistrés et conservés dans cette scène uniquement.
Il est également possible d’accéder aux différents points de vue via l’onglet Point de vue ►
Enregistrer, charger et lire. Pour passer d’un point de vue à un autre il suffit de cliquer sur leur nom dans le menu déroulant. C’est également depuis ce groupe de fonctions qu’il est possible d’enregistrer la vue actuelle ce qui va créer une copie de la vue actuelle, nommée par défaut "Vue X".
b. Modification des points de vue
Que ce soit pour la vue actuelle ou dans le cas d’un point de vue enregistrée, il est possible de modifier certains paramètres relatifs notamment à la camera et aux mouvements dans la vue.
Pour modifier le point de vue actuel il suffit de cliquer sur l’icône dans une scène. S’il s’agit d’un point de vue enregistré, il faut effectuer un clic-droit sur celui-ci dans l’arborescence des

45 / 68 Copyright© 2016 Tous droits réservés – GRAITEC France
SUPPORT DE FORMATION
points de vue enregistrés et cliquer sur l’option Modifier. Dans les deux cas, on accède à la même fenêtre de personnalisation :
Dans cette fenêtre se trouve tous les paramètres :
- Position : Coordonnées de la caméra
- Regarder : Coordonnées du point focal de la caméra
- Focale Verticale/Horizontale : Définit la zone de la scène qui peut être visualisée à l’aide de la caméra.
- Roulis : permet de faire pivoter la camera autour de son axe avant-arrière dans le sens trigonométrique
- Les décalages verticaux et horizontaux : font pivoter la caméra.
- Vitesse linéaire : définit la vitesse de déplacement dans la vue
- Vitesse angulaire : définit la vitesse de rotation de la camera.
Dans le cas où l’accès à cette fenêtre s’effectue depuis un point de vue enregistré, les attributs enregistrés sont disponibles : Masquer/requis permet d’enregistrer les informations d’annotations sur les objets masqués/requis du modèle et Remplacer l’apparence permet de prendre en compte les remplacements de matériaux effectués dans le point de vue.
De plus, en cliquant sur le bouton Paramètres… il apparaît une nouvelle fenêtre qui permet de spécifier les options de navigation comme les options de collision et la prise en compte de la gravité. Il est également possible changer le type d’avatar utilisé dans le mode tierce personne et spécifier l’angle et la distance de la camera par rapport à ce personnage.
Il est également possible d’accéder à l’ensemble des outils relatifs à l’onglet Point de vue directement à partir de la scène en effectuant un clic droit dans la vue de la scène

46 / 68 Copyright© 2016 Tous droits réservés – GRAITEC France
SUPPORT DE FORMATION
Application 3 : Créer des points de vue enregistrés
Etape 1 : Réglage de la caméra
Depuis la vue de la scène dans le modèle, les fonctionnalités de navigation permettent de placer manuellement la camera pour définir de manière grossière le point de vue souhaité. Le menu obtenu grâce à un clic-droit dans la scène permet de passer d’un outil de navigation à un autre rapidement, il permet également d’effectuer
un certain nombre de réglage quant à l’éclairage de la scène, le mode de rendu adopté etc…
Il est également possible d’accéder au menu de réglage précis en cliquant sur Modifier le point de vue actuel.
Etape 2 : Enregistrement du point de vue
Une fois les options de la caméra définies, l’enregistrement du point de vue s’effectue à partir de l’onglet Point de vue du ruban ou par le menu du clic-droit dans la vue de la scène. Par défaut le logiciel créé une nouvelle
entité dans la fenêtre Points de vue enregistrés à la fin de l’arborescence. Il est possible de renommer le point de vue créé et d’organiser les points de vue dans des dossiers.

47 / 68 Copyright© 2016 Tous droits réservés – GRAITEC France
SUPPORT DE FORMATION
Etape 3 : Exploitation des points de vue
Une fois les points de vue créés, un double-clic sur son nom dans la fenêtre des points de vue enregistrés permet de le faire apparaître dans la vue de la scène. Il est
également possible de créer tout un ensemble de commentaires et d’annotations dans ces points de vue puisque ces derniers seront enregistrés automatiquement. Finalement un clic-droit sur le point de vue ouvre un menu contextuel qui contient les options de modification, de copie et de suppression du point de vue sélectionné.
c. Partage des points de vue
Les points de vue contenant l’intégralité des informations quant à la position de la caméra, les coupes, les éléments masqués, les remplacements des matériaux, les commentaires, les étiquettes et les annotations, il peut être intéressant de les extraire de notre modèle afin de les partager avec un autre intervenant du projet. Pour exporter les points de vue, dans l’onglet Sortie ► Exporter des données ► Point de vue
Dans la boîte de dialogue suivante, il suffit d’entrer un nom pour le fichier créé et de choisir un emplacement. Il faut ensuite cliquer sur enregistrer ce qui génère un fichier XML contenant toutes les informations souhaitées.
On peut également éditer un rapport HTML contenant une version JPEG de tous les points de vue enregistrés. On se rend dans l’onglet Sortie ► Exporter des données ► Rapport sur les points de vue.
Les données exportées par le biais de l’option Etiquettes PDS ne concernent pas les étiquettes et les annotations créées par l’utilisateur sur Navisworks, il s’agit d’une option d’export propre aux fichiers MicroStation.
2. Les coupes
Une fonctionnalité très utile de Navisworks est l’utilisation de coupes. Elles permettent de visualiser, dans un espace de travail 3D, l’intérieur des objets. L’accès à ces fonctions se fait par

48 / 68 Copyright© 2016 Tous droits réservés – GRAITEC France
SUPPORT DE FORMATION
le biais de l’onglet Point de vue ► Coupe ► Activer la coupe . Un nouvel onglet Outils de
coupe s’affiche alors automatiquement dans le ruban. On constate alors l’existence de deux types de
coupes différentes :
a. Utilisation des plans de coupe
Le mode Plans donne la possibilité à l’utilisateur de définir plusieurs coupes transversales. Ces coupes sont stockées à l’intérieur des points de vue. Après l’activation de la coupe, dans l’onglet Outils de coupe ► Paramètres de plans il est possible de choisir le nombre
et le type de plans de coupe que l’on souhaite faire apparaître, chacun est spécifié selon un alignement,
ce dernier est paramétrable également selon tous les plans, il est donc possible de créer pour chaque
point de vue un ensemble de jusqu’à six plans de coupe. Les plans sont représentés en bleu sur la scène,
un Gizmo de déplacement permet de spécifier leur position.
Il est ensuite possible d’utiliser les fonctions du groupe nommé Transformer dans le même onglet
pour placer notre plan de coupe de manière optimale. Le passage du mode déplacer au mode rotation
change l’apparence du gizmo, le plan de coupe peut alors être modifié à partir du gizmo correspondant
en cliquant sur les flèches de ce dernier ou sur les arcs d’angles :

49 / 68 Copyright© 2016 Tous droits réservés – GRAITEC France
SUPPORT DE FORMATION
Pour revenir à une position d’origine du plan de coupe, notamment en termes d’inclinaisons, il est possible d’utiliser les différents alignements proposés dans le groupe de fonction Paramètres de plans. Ainsi il est possible d’aligner le plan avec les trois plans d’origine du modèle, ou bien par rapport à l’axe de la vue, une surface donnée comme un mur ou un toit ou encore selon un vecteur normal. L’utilisateur peut alors jouer avec ces différentes options afin d’obtenir le rendu souhaité pour lui permettre de visualiser la zone du modèle qui l’intéresse sans avoir à masquer d’objets.
La dernière fonction de l’onglet Outils de coupe permet d’enregistrer la scène actuelle comme un point de vue enregistré ce qui conserve entre autres les propriétés et la position des plans de coupe. Ainsi il est possible d’isoler plusieurs zones du modèle et créer des points de vue pour chacune d’elles.
Finalement l’outil Relier les plans de coupe permet de solidariser l’ensemble des plans définis afin qu’ils se déplacent tous lors de la modification de l’un d’entre eux. Il est également possible d’ajuster les plans de coupe à la sélection. Cette option permet de rapprocher les plans de coupe autour de l’objet sélectionné, elle agit uniquement sur les plans de coupe activés et
Alignement des plans de coupe selon les faces de l'objet lit

50 / 68 Copyright© 2016 Tous droits réservés – GRAITEC France
SUPPORT DE FORMATION
peut concerner toutes les faces de l’objet. Pour cet exemple l’option a été activée avec les plans alignés en haut, bas et avant activés.
b. Utilisation de la zone de coupe
Un autre mode de coupe du logiciel Navisworks est le mode boîte . Cet outil permet de définir en même temps les 6 faces d’un cube comme autant de plans de coupes liés entre eux. Ainsi toujours en utilisant le gizmo de déplacement on agit sur l’ensemble des plans de coupe. Cet outil est très utile lorsqu’il s’agit d’isoler rapidement une zone du modèle.
L’activation du mode boîte donne accès à l’option de transformation Echelle qui change l’apparence du gizmo et permet de régler la taille de la boîte :
Une fois les différents points de vue enregistrés et les modifications effectuées pour accéder de nouveau au modèle global, il suffit de cliquer une nouvelle fois dans l’onglet Outil de coupe sur l’outil Activer la coupe pour la désactiver.

51 / 68 Copyright© 2016 Tous droits réservés – GRAITEC France
SUPPORT DE FORMATION
Chapitre 7 : Simulation de la nomenclature de construction
1. TimeLiner
Cet outil permet d’ajouter une simulation 4D à Navisworks, le logiciel peut importer des nomenclatures à partir de différentes sources. Il est possible d’attacher des tâches de la nomenclature à des éléments du modèle afin de créer une simulation temporelle. L’outil TimeLiner permet également d’exporter des images et des animations en fonction des résultats de la simulation.
TimeLiner est une fenêtre ancrable qu’on retrouve dans la barre inférieure dans la configuration standard de l’interface. Il est également accessible depuis le ruban, dans l’onglet
Début ► Outils ► TimeLiner .
Afin de correspondre au mieux aux besoins de l’utilisateur il est recommandé de
commencer par configurer l’outil à partir du menu du logiciel ► Options ► Outils ► TimeLiner.
Une fois dans cette fenêtre différentes options sont accessibles : la première qu’il est recommandé d’activer est l’option Sélectionner automatiquement les sélections attachées, ainsi TimeLiner sélectionnera les éléments éventuellement attachés figurant dans la vue de la scène lorsque l’on sélectionnera une tâche dans la fenêtre TimeLiner. Il est possible de spécifier
Editeur d'options du logiciel pour la partie TimeLiner

52 / 68 Copyright© 2016 Tous droits réservés – GRAITEC France
SUPPORT DE FORMATION
l’heure de Début de la journée de travail et l’heure de fin de la journée de travail. Activer la recherche permet de rendre disponible le champ recherche lorsque l’utilisateur effectue un clic-droit dans l’onglet Tâches de la fenêtre TimeLiner. Enfin l’option Afficher l’heure permet de spécifier, dans la colonne de dates de l’onglet Tâches, l’heure en plus de la date.
2. Tâches TimeLiner
L’onglet Tâches, de la fenêtre TimeLiner permet de créer et de gérer les phases du projet. Il énumère toutes les phases de la nomenclature sous la forme d’un tableau. Il est bien sûr possible, dans ce tableau, de déplacer ou redimensionner les colonnes, de trier les données des colonnes par ordre croissant ou décroissant, d’ajouter de nouvelles colonnes utilisateur dans le jeu de colonnes par défaut.
Il faut préciser qu’il est commun d’importer directement les tâches à partir d’une source de données provenant souvent d’un logiciel de gestion comme par exemple Microsoft Project, Asta ou Primavera. En cliquant sur l’onglet Source de données une nouvelle fenêtre est accessible,
le bouton ajouter permet de sélectionner le fichier source qui va servir à renseigner les tâches du projet. Il suffit de cliquer sur le bouton et de choisir dans la liste déroulante le type de fichier à importer dans le modèle.
Si on ne dispose pas de source de données externe il est néanmoins possible de générer les tâches de manière très rapide à partir, par exemple, des calques du logiciel de CAO natif ou bien des jeux de sélection et de recherche qui ont déjà été définis dans le modèle. Pour cela il faut effectuer un clic-droit dans la fenêtre tâches et on choisit l’option qui nous intéresse.
On peut également utiliser le bouton
L’avantage de cette manipulation est que les tâches ainsi créées sont automatiquement reliées avec les éléments du modèle qui leur correspondent.
A partir des informations contenues dans la source de données, le logiciel va créer les tâches et leur affecter un état. En effet, dans Navisworks chaque tâche est représentée par deux barres, l’une se réfère aux évènements planifiés et l’autre aux dates réelles d’exécution. Enfin la couleur de ces barres permet d’identifier les différentes parties d’une tâche selon qu’elles sont anticipées(en bleu), ponctuelles (en vert), retardées (en rouge) ou planifiées (en gris). Pour

53 / 68 Copyright© 2016 Tous droits réservés – GRAITEC France
SUPPORT DE FORMATION
afficher l’état d’une tâche il suffit de placer le pointeur de la souris dessus pour faire apparaître une info-bulle.
La colonne Actif, quant à elle, permet de spécifier si une tâche doit être prise en compte ou non dans la simulation. Si une tâche est désactivée, elle ne sera pas prise en compte. Il faut noter, au niveau des tâches hiérarchiques, que la désactivation d’une tâche parent entraîne automatiquement la désactivation des tâches enfants.
En effectuant un clic-droit dans la fenêtre Tâches, plusieurs autres outils deviennent accessibles. Il est possible, par exemple, de copier la date et l’heure d’une tâche dans le presse-papier, d’activer les dates planifiées, d’ajouter une tâche manuellement, d’attacher la sélection actuelle à une tâche etc…
Dans l’onglet Configurer on a accès aux paramètres des tâches. On peut alors définir les différents types de tâches (construction, démolition…) les définitions d’apparence des tâches ou l’apparition du modèle par défaut au début de la simulation.
Les types de tâches, par défaut, sont au nombre de trois :
- Le type Construire : Pour les tâches dont les éléments sont à construire, s’affiche en vert par défaut au commencement de la tâche et sont redéfinis de manière classique à la fin de la tâche.
- Le type Détruire : Pour les tâches dont les éléments sont à détruire, s’affiche en rouge par défaut au commencement de la tâche puis les éléments sont masqués à la fin de celle-ci.

54 / 68 Copyright© 2016 Tous droits réservés – GRAITEC France
SUPPORT DE FORMATION
- Le type Temporaire : Ne s’applique qu’aux tâches dont les éléments attachés sont temporaires (coffrage, échafaudages…) les objets apparaissent en jaune par défaut au commencement de la tâche puis sont masqués à la fin de celle-ci.
Le bouton Ajouter permet de créer soit même d’autres types de tâches.
3. Synchronisation et simulation 4D
Une fois les tâches créées, il est nécessaire de synchroniser le modèle avec le TimeLiner. Pour cela, il faut affecter à chacune des tâches les éléments qui lui sont propres. Il est alors possible de se servir des jeux de recherche afin d’accélérer la phase de sélection. Une fois tous les éléments correspondant à une même tâche mis en surbrillance, l’affectation s’effectue depuis l’onglet Tâches de la fenêtre TimeLiner en plaçant le curseur de la souris sur la tâche souhaitée puis à l’aide d’un clic-droit en choisissant l’option Attacher la sélection actuelle. Si il existe déjà des éléments attachés, pour en ajouter, il faudra alors cliquer sur Ajouter la sélection actuelle afin de ne pas écraser les précédentes affectations.
Par défaut, une fois les affectations effectuées, l’outil TimeLiner remplit la fenêtre de droite avec un planning prévisionnel. Ce planning est basé sur la source de données qui a été spécifiée en entrée ou, à défaut, est rempli de manière automatique par le logiciel.
Il est possible de modifier manuellement le planning prévisionnel en déplaçant les blocs ou en modifiant leur taille à l’aide de la souris. Ce planning peut également être complété à partir des dates de début et de fin planifiés accessibles depuis la fenêtre des tâches. A ce stade, les états ne sont pas renseignés. Il faut en effet spécifier, en fonction de l’avancement du projet, les dates de début et de fin de phases réelles. Ces dates sont entrées par l’utilisateur dans la fenêtre des tâches et ce sont elles qui vont déterminer l’état de la phase correspondante.
Planning du TimeLiner, les barres relatives à chaque tâche peuvent être modifiées manuellement à l'aide de la souris
Exemple de Nomenclature de construction, chaque tâche dispose d'un jeu de sélection qui lui est affectée, les dates sont renseignées et l'état a été défini

55 / 68 Copyright© 2016 Tous droits réservés – GRAITEC France
SUPPORT DE FORMATION
Une fois ces informations renseignées, il reste le type de tâches à spécifier. A ce stade les
différentes parties de la nomenclature de construction ont été spécifiées. En se rendant dans
l’onglet Simuler, une animation peut être lancée en reprenant chronologiquement et selon la
configuration définie, l’avancement du projet en fonction du planning.
Aperçu de la fenêtre de Simulation pendant la lecture de l'animation TimeLiner
Il est alors possible d’interrompre l’animation à tout moment à partir du bouton pause. D’une part l’avancement des phases en cours est représenté dans la fenêtre TimeLiner et d’autre part, le modèle se met à jour dans la vue de la scène en fonction de la phase d’avancement de la simulation. Par ailleurs, via le bouton Paramètres…, une fenêtre de personnalisation est accessible. Les premières options sont à remplir par l’utilisateur en fonction de ses besoins. La partie Vue détermine quelle partie de la nomenclature va être simulée, en fonction de si l’utilisateur a besoin d’une simulation des tâches planifiées ou des tâches réelles ou les deux…

56 / 68 Copyright© 2016 Tous droits réservés – GRAITEC France
SUPPORT DE FORMATION
Chapitre 8 : Les animations, enregistrement et lecture
1. Créer des animations de point de vue
a. Animation en temps réel
Dans une partie précédente, il a été vu qu’il était possible dans Navisworks de créer des points de vue enregistrés. Ces points de vue font référence à des positions de caméra particulières qu’il est possible de simuler en tant qu’animation. L’intérêt dans le cas de la présentation de projet est de pouvoir créer facilement une vidéo de visualisation du modèle dans lequel l’utilisateur peut enregistrer rapidement et efficacement ses mouvements dans le modèle. L’opérateur a deux choix dans Navisworks pour produire ce type de vidéos, on peut enregistrer une navigation interactive ou bien créer des transitions animées entre des points de vue enregistrés. Pour créer une animation de point de vue en temps réel il faut se rendre dans l’onglet Animation ► Créer
► Enregistrer
Lorsque l’utilisateur active cette fonction, un nouveau cadre Enregistrement vient s’ajouter au ruban.
A partir de ce moment, l’utilisateur peut se déplacer dans la vue de la scène tandis que Navisworks enregistre sa navigation. Il est également possible de déplacer des plans de coupe dans le modèle durant la navigation afin que les modifications soient enregistrées dans l’animation en temps réel. Le bouton Pause permet de définir une coupure dans l’animation. L’utilisateur peut alors se déplacer jusqu’à un nouveau point de vue puis reprendre l’enregistrement à partir de cette nouvelle position. Lorsque l’enregistrement touche à sa fin, l’utilisateur l’interrompt en cliquant sur le bouton Arrêter. L’animation est alors automatiquement enregistrée et est disponible dans la fenêtre des points de vue enregistrés. Elle est également atteignable via le groupe de fonctions Lire du ruban Animation.
Par ailleurs, bien que cette méthode soit très rapide, elle ne permet pas une grande maîtrise de la caméra. La deuxième solution qui est souvent à privilégier est de définir un certain nombre de points de vue enregistrés dans le but de les ajouter à une animation. A partir de ces données, Navisworks est en mesure de pratiquer une interpolation entre les points de vue afin d’obtenir une animation fluide.

57 / 68 Copyright© 2016 Tous droits réservés – GRAITEC France
SUPPORT DE FORMATION
b. Animation image par image
Pour créer une animation image par image, il faut s’assurer que la fenêtre ancrable Points de vue enregistrés est bien active. Dans cette fenêtre, à l’aide d’un clic-droit en choisissant l’option Ajouter une animation. L’animation créée peut être renommée et il est possible d’y ajouter des points de vue que l’on a préalablement enregistrés. Pour cela il suffit d’effectuer un glisser-déposer des points de vues dans l’animation à partir de la fenêtre ancrable.
Une fois l’animation créée il est possible de la lire afin de visualiser le résultat à partir de l’onglet Animation dans le groupe de fonctions Lire. Il est également possible d’extraire l’animation du modèle à partir de l’onglet Sortie ► Eléments visuels. En cliquant sur animation dans le groupe de fonctions précédent, une fenêtre d’export s’ouvre, elle va nous permettre de générer une vidéo ou un diaporama à partir de l’animation créée.
Pour exporter une vidéo, il faut s’assurer que le format est bien défini sur Windows AVI et que la source est bien l’animation actuelle. Il est également possible de définir la taille de la vidéo ainsi que le nombre d’images par seconde. Ces options auront toute une incidence sur la taille du clip vidéo qui sera généré. Cette fonctionnalité est très pratique pour faire profiter un intervenant qui ne disposerait pas du logiciel Navisworks, de la visualisation de notre projet, puisque n’importe quel lecteur média prend en charge le format .avi. Une fois les options spécifiées, il suffit de cliquer sur OK puis de spécifier le nom et le répertoire d’emplacement de la nouvelle vidéo.

58 / 68 Copyright© 2016 Tous droits réservés – GRAITEC France
SUPPORT DE FORMATION
Chapitre 9 : Gestion du rendu du modèle
1. Apparence du modèle
a. Mode de rendu
Le logiciel Navisworks, en plus de toutes les fonctionnalités qu’il contient, est avant tout un visualiseur de maquettes numériques. En fonction des besoins de l’utilisateur et des besoins de la discipline d’étude, le mode d’affichage de la scène peut être choisi parmi différents types de rendu à savoir Rendu Complet, Ombrage, Filaire et Ligne cachée.
Les différents styles de rendu sont accessibles dans l’onglet Point de vue ► Style de rendu ► Mode. La flèche permet
d’accéder au menu déroulant et de sélectionner le type de rendu
souhaité.
Le mode rendu complet applique un ombrage lissé au modèle et tient compte des matériaux définis à l’aide d’Autodesk Rendering ou extraits du fichier CAO natif (typiquement les matériaux définis dans le modèle Revit).
Le mode ombrage est obtenu en appliquant au modèle un aspect lissé prenant en compte les ombres et l’éclairement mais pas les textures des matériaux.
Le mode Filaire correspond à une représentation maillée du modèle, Navisworks utilise des triangles pour représenter les surfaces et les solides, dans ce mode toutes les arrêtes des triangles sont visibles.
Le mode Ligne cachée correspond également à une représentation filaire mais seuls les contours et les arrêtes des facettes des surfaces visibles par la camera sont affichés. De plus, à la différence du mode filaire, dans ce mode de rendu, les surfaces sont opaques.
Tout comme les annotations et les étiquettes de commentaires, les modes de rendu sont propres à chaque scène du modèle et peuvent être stockés dans un point de vue enregistré. Une fois le type de rendu choisi, en enregistrant le point de vue on conservera une représentation graphique de la scène active dans le mode de rendu correspondant.

59 / 68 Copyright© 2016 Tous droits réservés – GRAITEC France
SUPPORT DE FORMATION
Toujours dans le groupe de fonctions correspondant au style de rendu un certain nombre de
boutons sont activés par défaut. Ces boutons permettent de gérer l’affichage des primitives dans le modèle. Les primitives étant les éléments graphiques de base du modèle à
savoir les surfaces , les lignes , les points et les points d’accrochage et finalement
les textes . L’activation de ces boutons permet d’observer les entités correspondantes sur le modèle, si elles existent. Le fait de désactiver le bouton permet de masquer les entités sur le modèle.
b. Eclairage
Dans l’onglet Point de vue ► Style de rendu ► Eclairage il est possible d’accéder, via la
flèche en dessous de l’icône représentant une lampe à un menu déroulant permettant de spécifier le type d’éclairage à appliquer à la scène active. A partir de ce menu, plusieurs choix sont disponibles, à savoir : les modes éclairage intégral, éclairage de scène, éclairage monodirectionnel, aucun éclairage.
Le mode Eclairage intégral permet d’afficher la scène en prenant en compte l’ensoleillement, ce qui contient les différentes zones d’ombre et d’exposition à la lumière du soleil. Dans ce mode, les objets sont éclairés par une lumière neutre ce qui affecte également l’apparence des textures par rapport aux autres modes d’éclairage.
Le mode Eclairage de scène affiche les lumières définies dans le fichier CAO natif, ou deux lumières en opposition par défaut. Cette option ne modifie pas l’aspect des textures et limite les zones d’ombre dans le cas où les deux lumières en opposition sont actives.

60 / 68 Copyright© 2016 Tous droits réservés – GRAITEC France
SUPPORT DE FORMATION
Le mode Eclairage monodirectionnel utilise une simple lumière directionnelle située au niveau de la caméra et orientée systématiquement dans la même direction. Cette option est dynamique puisque la source d’éclairement suit le mouvement de la caméra et en cela, masque continuellement les zones d’ombre lorsqu’on visualise le modèle de cette façon.
Finalement le mode Aucun Eclairage ramène la scène sur un fond noir sans aucune source de lumière, les textures ne sont pas prises en compte, les différents matériaux sont reconnaissables en fonction des couleurs qui leur sont affectées.
A partir de ces différents modes d’éclairage il est possible de personnaliser le rendu, depuis l’onglet Début ► Projet ► Options de fichier. Dans cette fenêtre, à partir des onglets Eclairage monodirectionnel et Eclairage de scène il est possible de spécifier les intensités des différents éclairages.
2. Visualisations photoréalistes – Outil Autodesk Rendering
Afin de créer des visualisations photoréalistes du modèle, l’utilisateur a à sa disposition, dans la version 2017 de Navisworks, l’outil Autodesk Rendering qui est un moteur de rendu intégré à Navisworks. Ce moteur de rendu est accessible depuis l’onglet Début ► Outils ► Autodesk Rendering. Il contient différents onglets relatifs aux matériaux, aux jeux de lumière, à l’environnement autour du modèle ou aux paramètres globaux de rendu.

61 / 68 Copyright© 2016 Tous droits réservés – GRAITEC France
SUPPORT DE FORMATION
a. Utilisation des matériaux
A l’ouverture de la fenêtre Autodesk Rendering le premier onglet ouvert correspond à l’onglet de gestion des matériaux.
La fenêtre des matériaux est divisée en deux parties principales. La partie supérieure représente les matériaux qui sont présents dans le modèle, cela signifie qu’ils ont déjà été affectés à un objet soit dans Navisworks, soit directement dans le logiciel de CAO natif. La partie inférieure regroupe l’ensemble des matériaux des différentes bibliothèques disponibles. Dans l’arborescence les matériaux sont rangés par fonction, Ils sont accessibles via la liste de droite triée par ordre alphabétique. Lorsqu’on sélectionne un matériau dans la liste inférieure, deux boutons apparaissent à côté du nom de celui-ci.
Ces boutons permettent, pour le premier d’envoyer le matériau sélectionné dans la liste
des matériaux du document en vue d’une affectation. Le second bouton donne le même résultat mais affiche en plus l’éditeur de matériaux.
Dans cet éditeur, l’ensemble des informations relatives au matériau sélectionné y sont présentes. Il est possible de modifier l’image de rendu, la couleur de la teinture qui sera la couleur qui représentera le matériau dans les modes de rendu ombrage et en mode filaires.
Un grand nombre de matériaux peuvent être créés à partir de ceux existants déjà dans la bibliothèque. Pour cela dans la fenêtre Autodesk Rendering il faut dupliquer un des matériaux de la bibliothèque puis ouvrir la copie dans l’éditeur afin de créer son propre matériau. Une fois la liste des matériaux créés, il est très facile de les affecter à un objet du modèle, il suffit pour cela d’effectuer un glisser-déposer en sélectionnant le matériau depuis la liste des matériaux du modèle et en le déposant sur l’objet à affecter. L’objet se met en surbrillance lorsque le curseur passe au-dessus et cela signifie que l’utilisateur n’a plus qu’à lâcher le bouton de la souris pour plaquer le matériau. Il est également possible d’appliquer un même matériau à plusieurs objets sélectionnés en même temps. Il est d’ailleurs très utile de se servir des jeux de recherche et des jeux de sélection afin d’effectuer ces opérations très rapidement.

62 / 68 Copyright© 2016 Tous droits réservés – GRAITEC France
SUPPORT DE FORMATION
Depuis la fenêtre de recherche il faut utiliser la catégorie Matériau Autodesk pour atteindre les objets dont les matériaux ont été affectés à partir de la bibliothèque présente dans Navisworks.
b. Les éclairages
Toujours dans le but d’obtenir une image avec une qualité de réalisme adaptée à la visualisation du projet l’utilisateur a la possibilité d’ajouter dans Navisworks des sources d’éclairage. Ces éclairages sont définis dans le troisième onglet de la fenêtre Autodesk Rendering. Ils sont définis en fonction de la scène active et peuvent être stockés dans les points de vue enregistrés au même titre que les commentaires et annotations. Il faut également définir des sources d’éclairage de différentes natures en fonction des besoins pour obtenir un rendu acceptable.
Pour créer une source d’éclairage l’utilisateur se sert du bouton Créer une lumière qui ouvre un menu déroulant contenant différents types d’éclairage. Le choix est donc à faire entre un point lumineux diffusant dans toutes les directions, un projecteur permettant de concentrer les rayons dans une seule direction, une source distante permettant de représenter le soleil ou une source d’éclairage lointaine ainsi que Web qui correspond en fait à un dôme de lumière placé au-dessus du modèle.
Une fois placé dans la scène dont l’opérateur souhaite générer un rendu, il faut activer les sources de lumière qui sont adéquates puis venir les placer directement dans la scène. Une fois les sources de lumière activées, l’utilisateur peut les déplacer grâce au gizmo de déplacement. Il faut
s’assurer que l’option Glyphe de lumière est bien activée puis en sélectionnant la source lumineuse dans la fenêtre de gauche le gizmo apparaîtra dans la scène.
Le logiciel génère de plus un aperçu en temps réel de l’effet de l’éclairage sur la scène, il est possible d’ajouter autant de sources de lumière que désiré, il faut néanmoins garder à l’esprit qu’un grand nombre de source d’éclairage augmentera considérablement le temps de traitement pour obtenir le rendu final.
Les lumières sont directement gérées depuis la fenêtre Autodesk Rendering. Lors de la sélection d’une source de lumière on accède, sur la droite, à la liste des paramètres de cette dernière. En fonction du type de lumière l’utilisateur a accès, ou non, à un certain nombre de valeurs de paramètres. Par exemple il est impossible de jouer sur l’intensité de la lumière ponctuelle depuis cette fenêtre, pour obtenir plus de luminosité il faudra définir une autre lumière ponctuelle.

63 / 68 Copyright© 2016 Tous droits réservés – GRAITEC France
SUPPORT DE FORMATION
Pour ce qui est des scènes extérieures du modèle, il peut être intéressant spécifier l’orientation et l’emplacement de notre modèle afin que le calcul de la trajectoire du soleil soit exact. Cette option permettra entre autre, d’avoir un rendu encore plus réaliste et de faire apparaître des zones d’ombre dans la scène. Le bouton permettant de spécifier l’emplacement se trouve dans
la fenêtre Autodesk Rendering. Une fenêtre s’ouvre alors, permettant de spécifier la position du modèle ainsi que l’angle d’orientation par rapport au Nord géographique du projet :
Lorsque les paramètres d’éclairage ont été définis pour une scène il est fortement recommandé d’enregistrer le point de vue afin de les stocker dans le fichier Navisworks avant toute autre opération de rendu.
c. Les styles de rendu
Une fois la scène réglée en termes de lumière et de matériaux il est possible d’obtenir un rendu photo-réaliste en démarrant un lancer de rayons. L’expérience permet d’évaluer la qualité du rendu nécessaire afin de choisir le style de rendu qui donnera le meilleur équilibre entre temps de calcul et qualité de rendu. En effet, il est impossible de générer un aperçu du rendu final.

64 / 68 Copyright© 2016 Tous droits réservés – GRAITEC France
SUPPORT DE FORMATION
Pour générer un rendu, il faut se rendre dans l’onglet Rendu ► Lancer de rayons interactif
► Lancer de rayons. L’utilisateur peut alors, grâce à la flèche, indiquer le type de rendu qu’il souhaite obtenir : Les qualités allant de basses à élevées permettent de juger de la finesse du rendu final, les rendus pause-café, déjeuner et demain matin donnent une information sur le temps requis pour effectuer le rendu, à savoir 10, 60 et 720 minutes. Enfin le mode de rendu personnalisé permet à l’utilisateur d’entrer les caractéristiques souhaitées dans la fenêtre Paramètres de l’outil Autodesk Rendering.
Une fois les paramètres spécifiés le lancer de rayon peut être démarré depuis le ruban en cliquant sur le bouton Lancer de rayons. Une barre de progression s’affiche alors, on doit laisser le logiciel calculer le rendu sans intervenir car le moindre déplacement de la scène aurait pour effet de réinitialiser le calcul. Un message s’affiche lorsque le lancer de rayons est terminé, une image photoréaliste de la scène active est alors obtenue. Par exemple ce type de rendu permet la prise en compte des ombres de manière plus fine ainsi que les reflets dans les surfaces réfléchissantes comme ici dans la vitre du four ou encore sur les parois de la poubelle.
Rendu photoréaliste effectué sur une scène du modèle

65 / 68 Copyright© 2016 Tous droits réservés – GRAITEC France
SUPPORT DE FORMATION

66 / 68 Copyright© 2016 Tous droits réservés – GRAITEC France
SUPPORT DE FORMATION