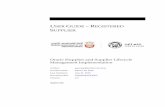Supplier User Guide for AL Oracle iSupplier · Supplier User Guide for AL Oracle iSupplier ....
Transcript of Supplier User Guide for AL Oracle iSupplier · Supplier User Guide for AL Oracle iSupplier ....

Supplier User Guide for AL Oracle iSupplier
Version Date – March 2017

Page 2
TABLE OF CONTENTS
Table of Contents .......................................................................................................... 2
OVERVIEW - ISUPPLIER ............................................................................................... 4
Help & Support ....................................................................................................................... 4
Definitions .............................................................................................................................. 4
SYSTEM LOGIN & NAVIGATION .................................................................................. 5
System Login ......................................................................................................................... 5
System Navigation ................................................................................................................. 6
ORDERS ............................................................................................................................... 8
PURCHASE ORDERS ......................................................................................................... 8
AGREEMENTS .................................................................................................................. 9
PURCHASE HISTORY .......................................................................................................10
RFQ ..............................................................................................................................10
DELIVERABLES ................................................................................................................11
ADDITIONAL PO RELATED FEATURES ....................................................................................11
PO ACKNOWLEDGEMENT .................................................................................................11
SHIPMENTS .........................................................................................................................12
RECEIPTS .......................................................................................................................12
RETURNS .......................................................................................................................13
OVERDUE RECEIPTS .......................................................................................................13
FINANCE .............................................................................................................................13
VIEW INVOICES ...............................................................................................................14
VIEW PAYMENTS .............................................................................................................15
ADMIN .................................................................................................................................15
GENERAL ........................................................................................................................16
ORGANIZATION ...............................................................................................................17
Overview ...................................................................................................................17
Due Diligence ............................................................................................................18
Environmental Initiatives ............................................................................................18
Escrow ......................................................................................................................19
Supplemental Info ......................................................................................................19
Vendor Performance..................................................................................................20
ADDRESS BOOK ..............................................................................................................20
CONTACT DIRECTORY .....................................................................................................21

Page 3
BUSINESS CLASSIFICATIONS ............................................................................................22
PRODUCT & SERVICES ....................................................................................................22
BANKING DETAILS ...........................................................................................................23

Page 4
OVERVIEW - ISUPPLIER
The Atlantic Lottery Corporation (AL) uses the Oracle iSupplier module for communicating with current suppliers throughout the procure-to-pay process. Through the use of iSupplier, suppliers can view and manage purchase orders, receipts, invoices, and delivery schedules 24 hours a day, 7 days a week. Benefits associated with using iSupplier include:
• Offers suppliers an integrated experience by providing access to purchase orders (POs), invoices and payments in one location.
• Improved efficiency by decreasing the number of calls between suppliers and Accounts Payable.
• Provides a central location for all PO information, and gives suppliers access to historical PO information.
• Enhances the visibility of the transactions that occur between AL and its suppliers.
HELP & SUPPORT For problems related to using AL’s Oracle iSupplier system or logging in, please email [email protected]. To receive all email communication from AL’s Oracle iSupplier system, users should add - Workflow Mailer [email protected] - to their safe senders list.
This icon notes items of importance. Please pay particular attention to the contents.
DEFINITIONS Oracle – Name of the Enterprise wide system used by AL to manage all Financial, & Supply Chain information for the Corporation. iSupplier – Name of the module within Oracle for suppliers to use to manage their profile information and view and manage purchase orders, receipts, invoices, and delivery schedules.

Page 5
SYSTEM LOGIN & NAVIGATION
SYSTEM LOGIN Users can login to the AL Oracle system to manage their profile information and view and manage purchase orders, receipts, invoices, and delivery schedules. To login, go to URL: https://ebs-ext.AL.ca/OA_HTML/AppsLocalLogin.jsp Please add this link to your Favorites for easy access in the future.
Type in the Username and Password then click the Login button. Passwords are case sensitive. If you forget your Username or Password, click the Login Assistance button and follow the instructions on the screen (response within 24 hrs. Mon-Fri).

Page 6
Login will reveal the following:
SYSTEM NAVIGATION The AL POS iSupplier Portal responsibility provides users access to the supplier information, the ability to add and edit attachments to the supplier details and add contacts to the contact directory. Log in and click AL POS iSupplier Portal > Home Page in the Navigator.
Home Page The iSupplier Home Page opens. This page provides an overview of Global Links, Tabs, Search functionality, Notifications, Orders at a Glance, Shipments at a Glance and Quick Links.
A B
C
D
E
F
G

Page 7
A – Global Links
These icons are available on all Oracle pages. The Home icon returns the user to the main ALC E-Business Suite Navigator home page.
The Settings icon takes the user to the Preferences page where you can set user preferences.
The Notifications icon allows the user to access the same list of notifications that appear on the main ALC E-Business Suite Navigator home page.
The Logout icon allows the user to logout of the ALC E-Business Suite. You will be automatically logged out after 10 minutes of inactivity.
B – Tabs The tabs are used to organize pages by category. When you click on a tab, related page links are displayed on the blue taskbar that appears directly below the tab.
C – Search The search functionality lets a user to jump directly to a specific purchase order (PO), shipment, invoice or payment. To search:
1. Select a document type from the drop down list. 2. Enter the document number. 3. Click Go.
D – Notifications
The Notifications list displays the 5 most recent open notifications. Notifications are copies of the email messages that users receive regarding the transactions that have occurred. Some notifications are view only, while others require action.
• Click on a subject to view the notification. • Click the Full List button to access all notification types. This is done by
selecting the notification type from the drop down list and clicking the Go button.
E – Orders at a Glance
The Orders at a Glance list displays the 5 most recent POs. • Click on a PO number to view the PO details. • Click the Full List button to view the Purchase Orders page.
F – Shipments at a Glance
The Shipments at a Glance list displays the 5 most recent shipment notices. • Click on a Shipment number to view the shipment notice details. • Click the Full List button to view the Shipments page.
G – Quick Links
These links take you directly to any point in the procure-to-pay flow process. Selected pages appear here for easy access. Click on any link to go directly to the corresponding page.

Page 8
ORDERS
When you click on the Orders tab, you are able to navigate to Order related pages. These include: Purchase Orders, Work Orders, Agreements, Purchase History, Work Confirmations, RFQ and Deliverables. The relevant pages are further described below. PURCHASE ORDERS
To view PO information, click on the Orders tab from the iSupplier Home Page. The Purchase Orders screen automatically opens.
The Views page is displayed and all POs are listed. Another way to open this page is to click on Purchase Orders under the Quick Links.
A – Views You are able to filter on “Purchase Orders to Acknowledge” and “Purchase Orders Pending Supplier Changes” by using the drop down list and click the Go button.
B – Export To export the PO list into a spreadsheet, click on the Export button.
C – Sort To change the way that the information is sorted, click a raised column heading. Click the column heading again to reverse the sort order. For this page, you can sort by PO Number or Order Date.
D – Status The Status column shows the current PO status. Only POs with the status of Open or Frozen are available for invoices. Please note that the POs with Frozen status are NOT in a suspended status as the name implies. POs with the status of Closed, Finally Closed or Cancelled are no longer available for invoices.
A
B
C D
E F

Page 9
E – PO Number/ Details
Click on a PO Number to get more detailed information about a specific order. The Purchase Orders page shows you detailed information about the purchase order, including both header and line information. The Order Information section shows general information, terms and conditions, ship-to and bill-to information. In summary, you can view the total amount of the purchase order, amount for the items of the purchase order that have been received, amount for the items on the purchase order that have been invoiced and status of the invoices against the PO.
F – Revisions
The Rev column show the number of revisions associated with the PO. If the value under the Rev column is not 0, click on the revision number and the system will list all the revisions for that particular PO.
AGREEMENTS
To view any Agreements associated to POs, click the Agreements tab under Orders. Enter the PO Number and click the Go button to bring up a list of agreements linked to that particular PO Number. You may also click on Advanced Search for additional search functionality.

Page 10
PURCHASE HISTORY
The Purchase Order Revision History shows all the prior versions of the POs.
1. Click the Purchase History tab under Orders 2. Enter the PO Number 3. Click Go
Note: You may also click on Advanced Search for additional search functionality.
RFQ
The RFQ page lists all RFQs the supplier participated in.
Note: You may also click on Advanced Search for additional search functionality.

Page 11
DELIVERABLES
The Deliverables page will show all Deliverable details associated to any Contracts between ALC and the Supplier as well as their due dates. Deliverables are tasks to be completed in order to achieve a certain outcome or business objective, and may be used to track projects for compliance reasons and risk reduction. For example, your buyer may ask that you send a monthly status report detailing the status of a certain shipment. In this case, your buyer will create a deliverable called Send Status Report and assign the deliverable to you. ADDITIONAL PO RELATED FEATURES PO ACKNOWLEDGEMENT ALC now requires suppliers to acknowledge all POs sent to them. You can accept or reject POs in one of two ways:
1. Navigate to the iSupplier Home Page and view your Worklist (see below) 2. Process from the email you receive(d) stating that you have a PO to acknowledge. Click on the link in the Subject field for the PO to acknowledge.

Page 12
The PO acceptance screen appears. To review the PO, click on the link to the PDF Document. You can then either choose to Accept or Reject the PO by clicking on the corresponding button.
SHIPMENTS
When you click on the Shipments tab, you are able to navigate to Shipment related pages. These include: Delivery Schedules, Shipment Notices, Shipment Schedules, Receipts, Returns, etc. The relevant pages are further described below. RECEIPTS
Under Receipts, users can view goods and services received by ALC that were processed through a PO. Both simple and advanced searches can be performed for Receipt transactions. Simply click the Go button to view the details of all receipts or you can filter on any of the fields and click the Go button to shorten the list.

Page 13
RETURNS
Under Returns, users can view returned goods that were processed through a PO. Both simple and advanced searches can be performed for Receipt transactions. Simply click the Go button to view the details of all returns or you can filter on any of the fields and click the Go button to shorten the list. OVERDUE RECEIPTS
Under Overdue Receipts, users can view the details of past due purchase order shipments. Both simple and advanced searches can be performed for Receipt transactions. Simply click the Go button to view the details of past due purchase order shipments or you can filter on any of the fields and click the Go button to shorten the list. FINANCE

Page 14
When you click on the Finance tab, you are able to navigate to the following Finance related pages:
• Viewing Invoices • Viewing Payments
VIEW INVOICES
The View Invoices page enables you to search for and view details of invoices that have been processed by ALC Accounts Payable. This will not include any transactions paid by a Purchasing or Corporate credit card. You can search using any or all of the search criteria on the page such as:
• Invoice Number – case sensitive • Invoice date • Due date • Payment status • Invoice Amount
Clicking on a specific invoice number will allow you to view any associated purchase order(s), payments, scheduled payments, or Hold Reasons by clicking their links.

Page 15
VIEW PAYMENTS
The View Payments page enables you to view the history of all the payments to your invoices completed by ALC. You can use the View Payments page to search by entering various search criteria in their fields, including:
• Payment number • Invoice number • Payment date • Purchase order number
To see the invoice information associated with a specific payment, click on the payment number under the Payment column. This view will give you a remittance look at the payment breakdown when multiple invoices and/or POs are included in one payment. You can also view any associated purchase order(s), or invoices by clicking their links. ADMIN
When you click on the Admin tab, you are able to update your supplier profile information. This information includes: General Information, Organization Information, Address Book, Contact Directory, Business Classifications, Products & Services, Banking Details, Payment & Invoicing and Surveys. The relevant pages are further described below.

Page 16
GENERAL
The General page is used to add attachments to the supplier profile. Adding attachments allows the supplier to upload documents pertinent to the purchasing relationship or upload documents specifically requested by ALC. Both the ALC Supplier Coordinator and supplier users can attach document, text or files in this section. Click on the Add Attachment button to open the page. Complete the page, click on the Apply button to save the attachment. Users have the option to add as many attachments as required as well as edit or delete current attachments.

Page 17
ORGANIZATION Overview
The Overview page allows suppliers to add general information about their company. These can be completed at the discretion of the supplier.

Page 18
Due Diligence
The Due Diligence page is additional information that ALC requests all suppliers to complete so that we are able to determine if a supplier requires a Due Diligence assessment to be performed. Complete all fields and click the Save button. Environmental Initiatives
The Environmental Initiatives page allows suppliers to identify whether or not they have completed and attached the Environmental Initiatives questionnaire. Once completed, the questionnaire can be added to the Attachments section on the Admin General page. Click either the Yes or No radio button then click the Save button.

Page 19
Escrow
The Escrow page allows suppliers to identify if there is an Escrow Agreement in place with ALC and the corresponding Escrow Release Date. Complete the information and click the Save button. Supplemental Info
The Supplemental Info page allows suppliers to identify and track information on ALC required Certificates, Registrations, Bonds and NDAs. Complete the information and click the Save button. Be sure to attach any corresponding documents in the Attachments section on the Admin General page.

Page 20
Vendor Performance
The Vendor Performance page is used to track the supplier performance scorecard information for those suppliers whom ALC performs this activity on. These fields will be updated by ALC and viewable by the supplier. ADDRESS BOOK
The Address Book page is used to enter information on your company sites. You can:
• Modify the multiple addresses used in transactions with ALC (for example, purchasing locations, payment sites, and addresses for RFQs).
• Provide a comment for each address entry to describe how it is used. For example, you can enter an address record and indicate that this is an address for a location from which goods or services may be purchased.
Note: After you enter address information, buyer administrators are notified of the changes. Buyer administrators must review the updates and decide how to use the details to update the purchasing system.
A – Add an Address
To add an address, click the Create button. Complete all the fields and click the Save button. The Address Name will be the same as your city. If you already have an address with this name, use the address purpose for the Address Name.
B – Update an Address
To update an address, click on the Update icon. Make the required changes and click the Save button.
A B
C

Page 21
C – Remove an address
To remove an address, click the Remove icon. A warning message appears, click the Yes button.
CONTACT DIRECTORY
The Contact Directory lists the employees at your company who function as contacts between you and your ALC buyer. After entering the contact details, you can link the contacts to the appropriate address. As people move within your organization, you can also revise the address details for a contact. You can create multiple contacts and link each one to as many addresses as needed.
Note: Each contact must be unique based on first name, last name, and phone number.
A – Add a Contact
To add a contact, click the Create button. Complete all the fields and click the Save button.
B – Remove a Contact
To remove a contact, click the Remove icon. The contact is then moved to the Inactive Contacts area and can be reactivated by the ALC Supplier Mgmt Admin.
C – Link Address to Contact
To link an address to a contact, click the Addresses icon. Click the Add Another Row icon. Search for the appropriate address, click the Quick Select icon. Click the Save button.
D – Update a Contact
To update a contact, click the Update icon. Make the required changes and click the Save button.
A B
C
D

Page 22
BUSINESS CLASSIFICATIONS
ALC has established a list of business classifications they want to use to classify their supply base. You can identify classifications that are appropriate to your business and add any required classification details. The ALC Supplier Mgmt Admin can then audit your qualifications. Once you identify the appropriate classifications, the ALC Supplier Mgmt Admin administrators are notified so they can review the details. A – Applicable Classifications
Click the Applicable checkboxes that apply to your company and click the Save button.
PRODUCT & SERVICES
ALC has defined product and service category sets that they use to categorize their supply base. You can browse the list of goods and services and select all those that apply to your business. ALC can then use this information; some may use it to help generate supplier invitation lists for RFQs or for reporting. A – Add a Category
To add a Category, click the Add button. The list of ALC category sets is displayed alphabetically. Click the Applicable checkboxes for all that apply. To
A
A B

Page 23
view additional categories, click the Next 10 button. Click the Save button. You will receive a confirmation that the categories have been added.
B – Remove a Category
To remove a Category, click the checkbox beside the category you want removed and click the Remove button. You will receive a confirmation that the categories have been removed.
BANKING DETAILS
The Banking Details page allows suppliers to add, remove and manage their bank accounts for EFT and/or Wire payments of invoices. The information is visible to the ALC Supplier Mgmt Admin; however, the bank account number is encrypted save the last four digits. A – Create a Bank Account
To create a bank account, click the Create button. Select the Country for the bank. If you are outside of Canada, you must click the checkbox for “Allow International Payments”. Under Bank and Branch, click Existing and search the current list before creating a new bank or a new branch. Complete the following information based on the location of your bank. For Canadian Banks you need:
• Bank Name • Bank # • Branch Name • Branch # • Account #
For US Banks you need:
• Bank Name • Bank # (use first 3 digits of routing #) • Branch Name (use the city if you don’t have a branch name) • Branch # (use Routing #) • ABA or Swift and enter the # in the BIC field • Account #
For International Banks you need:
• Bank Name
A
B
C

Page 24
• Bank # (use first 3 digits of routing #) • Branch Name (use the city if you don’t have a branch name) • IBAN # • Account #
When all required information is entered, click the Save button.
B – Edit a Bank Account
To edit a bank account, click the Update icon. Make the required changes and click the Save button twice.
C – Inactivate a Bank Account
To inactivate a bank account number that is no longer in use, enter a date in the End Date field and click the Save button.