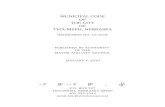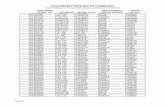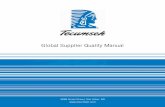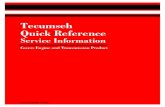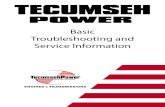Supplier - TECUMSEH
Transcript of Supplier - TECUMSEH

iSupplier User GuideSupplier

Tecumseh Products Company - iSupplier User Guide Page 1 of 47
Revision 1.3, 01-JUL-2013
Table of Contents Introduction to iSupplier ............................................................................................................................... 3
Requirements/Software Recommendations ............................................................................................ 4
Registration ............................................................................................................................................... 4
Login .......................................................................................................................................................... 5
Basic Overview of the iSupplier Homepage .................................................................................................. 6
Global Buttons – Home, Logout, Preferences, and Help. ......................................................................... 6
1. Tabs ............................................................................................................................................... 7
2. Search Field ................................................................................................................................... 7
3. Quick Links .................................................................................................................................... 7
4. Notifications .................................................................................................................................. 7
5. Orders at a Glance ........................................................................................................................ 8
6. Shipments at a Glance .................................................................................................................. 8
User Preferences ....................................................................................................................................... 8
Searching ................................................................................................................................................. 10
Exporting Data ........................................................................................................................................ 13
Purchase Order Information ....................................................................................................................... 16
Viewing Purchase Orders/Releases ........................................................................................................ 17
Orders At A Glance: ....................................................................................................................................... 17
Orders Tab: ................................................................................................................................................. 17
Advanced Search ..................................................................................................................................... 19
Simple Search .......................................................................................................................................... 20
Order Details ........................................................................................................................................... 20
PO Details for standard purchase orders and blanket releases.............................................................. 21
Line Detail ................................................................................................................................... 21
Shipment Detail........................................................................................................................... 21
PO Details for blanket purchase agreements ......................................................................................... 22
Line Detail ................................................................................................................................... 22
Price Break .................................................................................................................................. 22
Acknowledging Purchase Orders/Releases ............................................................................................. 23
Viewing orders/releases that require acknowledgement ...................................................................... 23

Tecumseh Products Company - iSupplier User Guide Page 2 of 47
Revision 1.3, 01-JUL-2013
Order Level Acknowledgement .............................................................................................................. 25
Shipment Level Acknowledgement ........................................................................................................ 26
Splitting PO/Release Shipments.............................................................................................................. 28
Viewing Change Order History ................................................................................................................ 31
Purchase Order Revision History ............................................................................................................ 33
View Delivery Schedules ............................................................................................................................. 35
Viewing Receipts ......................................................................................................................................... 36
View Overdue Receipts ............................................................................................................................... 37
Planning Information .................................................................................................................................. 38
Forecast Information .................................................................................................................................. 38
Item View ................................................................................................................................................ 41
Forecast Data .......................................................................................................................................... 42
Summarized View ................................................................................................................................... 42
Invoice and Payment Information .............................................................................................................. 44
Viewing Invoice Information ................................................................................................................... 44
Viewing Payment Information ................................................................................................................ 46

Tecumseh Products Company - iSupplier User Guide Page 3 of 47
Revision 1.3, 01-JUL-2013
Introduction to iSupplier
Tecumseh’s Oracle iSupplier Portal (iSupplier) is an internet based interface that provides our supply base with real-time information from our Oracle procure to pay environment. Through this site a supplier is given instant visibility to standard (spot) purchase orders, blanket agreements, blanket releases, receipts, current forecasts, and other administrative information including invoices and payments. The end result of this access is the increased ability of Tecumseh and our suppliers to communicate more effectively with the same level of information providing the means for a successful partnership.
While navigation and access to data is intended to be easy within iSupplier, questions on how to access certain data types and screens may arise. This document was created to provide our suppliers with general information about how the iSupplier Portal works and how to navigate its numerous pages. In reading and following this guide with its various screenshots, examples, and step-by-step instructions a supplier will be better able to accomplish commonly used tasks.
As more features are added and endorsed by Tecumseh in the iSupplier portal, updated guides and information will be provided.
The trademarks Tecumseh and the Head Design are owned by Tecumseh Products Company. The trademarks Oracle and Oracle iSupplier Portal are owned by Oracle International Corporation. The trademarks Microsoft, Windows XP, Microsoft Office, and Internet Explorer are owned by Microsoft Corporation. Tecumseh is a licensed user of the Oracle iSupplier Portal, Windows XP, Microsoft Office, and Internet Explorer products referenced in this manual. All other trademarks referenced within this manual are the property of their respective owners.

Tecumseh Products Company - iSupplier User Guide Page 4 of 47
Revision 1.3, 01-JUL-2013
Requirements/Software Recommendations
Accessing Tecumseh’s Oracle iSupplier portal has few computer related requirements. These requirements consist of:
Internet Connection
Web Browser – Microsoft’s Internet Explorer (version 6 or later) or Mozilla’s Firefox (version 2.0.0.1 or later)
o The use of pop-up blockers will negatively affect the use of iSupplier. Please allow for special exceptions in the blocking software in order to allow full access to the portal.
o Screenshots in this guide have been taken while using Microsoft’s Windows XP, Microsoft’s Office 2003, and Microsoft’s Internet Explorer version 8.0.6.
Registration
Before a supplier is able to access the iSupplier portal, a Tecumseh Buyer/Administrator must register the supplier granting them access to Tecumseh’s Oracle environment. The supplier will then receive an automated e-mail message with the subject “Confirmation of Registration” from an entity entitled Workflow Mailer. This e-mail will contain a link to Tecumseh’s iSupplier portal along with a username (an e-mail address) and a temporary password.
Follow the link in the registration e-mail (https:\\ebusiness.tecumseh.com) to open Tecumseh’s Oracle iSupplier portal and enter the login credentials provided. The first time a user logs in, Oracle will prompt the user to change their password by re-entering the current password, along with a new user decided password two times. (The password must be a minimum of 5 characters and contain a mix of numbers and letters.)
If a registration e-mail is not received after discussing the registration with a Tecumseh Buyer within 24 hours, please contact that Buyer or send an e-mail to [email protected].

Tecumseh Products Company - iSupplier User Guide Page 5 of 47
Revision 1.3, 01-JUL-2013
Login
Enter the username and password provided in the Confirmation Registration e-mail. Click “Login.” Note: iSupplier is available in English, Portuguese, French and Spanish. Clicking on the appropriate language at the bottom of the screen will reload Oracle into the selected language.
Also note: If a password is forgotten, DO NOT click on the “Forgot your password?” link. This link generally takes a minimum of 24 hours to reset a password. Instead contact a Tecumseh Buyer or send an e-mail to [email protected].
Tecumseh’s Oracle E-Business Suite Homepage will load. Select “iSupplier Portal Full Access” on the left hand side of the screen; this will open the iSupplier Homepage.

Tecumseh Products Company - iSupplier User Guide Page 6 of 47
Revision 1.3, 01-JUL-2013
Basic Overview of the iSupplier Homepage
The iSupplier Portal Homepage will look like the screen shot below, consisting of several elements to aid in “At A Glance” reviews and various arrays of buttons/links to aid in navigating the portal.
The homepage consists of the following elements:
Global Buttons – Home, Logout, Preferences, and Help. o Home – Returns the user to the main portal where they can select another
responsibility or application.
o Logout – Logs the user out of Tecumseh’s Oracle iSupplier Portal
o Preferences – Displays the users Preferences page (time zone, password, etc)
1
2
3
4
5
6
7

Tecumseh Products Company - iSupplier User Guide Page 7 of 47
Revision 1.3, 01-JUL-2013
o Help – Access Oracle’s help index page.
1. Tabs – Provides easy navigation by grouping the common areas of iSupplier into various categories.
2. Search Field – Allows the user to enter a document number and search for purchase orders, releases, invoices, and shipment notices.
3. Quick Links – Displays a typical procure-to-pay flow of Oracle’s iSupplier Portal. Clicking on any of these links will directly load the corresponding page.
4. Notifications – Notifications are messages waiting for supplier users to review. Some notifications are view only, while other notifications require an action from the user. Clicking on a notifications subject line will open the “Notifications Details” page displaying the complete notification details as well as any action buttons.

Tecumseh Products Company - iSupplier User Guide Page 8 of 47
Revision 1.3, 01-JUL-2013
5. Orders at a Glance – This section will display the five most recent purchase orders/releases issued to the supplier. Clicking on a PO Number will open and display the purchase order/release details.
6. Shipments at a Glance – This section will display and recent shipments. Click on a shipment number to view the details of a recent shipment.
User Preferences Users can change settings or preferences at anytime using the Global Button “Preferences” in the upper right hand corner of the screen. The various preferences that can be changed are:
General – Language, Territory, Time Zone, Client Character Encoding, and Accessibility features. (Note: Date and time values are always displayed in the users preferences even if Tecumseh is in a different time zone.)
Notification – Select how notifications are to be received in e-mail.
Formatting – Define how the date/time and numbers are presented in the user account.
Password – Reset or change the user account password. (A valid password must be at least five but not more than 30 characters. Passwords can be numeric, alphanumeric, or special characters.)
To save changes that have been made, select the “Apply” button towards the right hand of the screen located near the top or bottom of the page. To discard changes, select “Cancel.”

Tecumseh Products Company - iSupplier User Guide Page 9 of 47
Revision 1.3, 01-JUL-2013

Tecumseh Products Company - iSupplier User Guide Page 10 of 47
Revision 1.3, 01-JUL-2013
Searching
The iSupplier Portal provides various locations to search for documents. Throughout these various fields and pages common rules apply when looking for either a specific document or a list of documents. Some common search fields include PO Number, Invoice Number, Payment Number, Date(s), and Status.
When searching, make note that several fields are case sensitive. As such, an effort has been made by Tecumseh to enter as much data as possible in upper case (CAPITAL) characters.
Another important search function is use of Oracle’s wildcard “%” to search for generic items. For example, to search for all orders beginning with 20009 and ending in 5, a user would need to enter 20009%5 in the search field. It is important to know that the “%” does not control the number of characters in the search results, meaning it may show 200095, or 2000915 as possible results.
To aid the user when entering search criteria, Oracle provides icons next to fields that require special formatting or the use of a predefined list of values from within Oracle. These icons consist of a calendar, flashlight, and quick select.
Calendar – A “ “ icon may appear next to a date field. If so, clicking on this icon will open a pop-up window displaying a calendar. Clicking on a specific day on this calendar will close the window and enter the selected date into the search field. Note: Date formats, unless altered by the user, will default to DD-MON-YYYY (18-JAN-2009).

Tecumseh Products Company - iSupplier User Guide Page 11 of 47
Revision 1.3, 01-JUL-2013
Flashlight – A “ “ icon may appear next to various search fields. This icon represents the use of a value that has been predefined or entered into Oracle already. Examples of this may be a Buyers name, a ship-to location, or an item number. Clicking on this icon will open a pop-up window displaying a list of predefined values. Entering “%” in the search field and selecting “Go” will list all of the available values for the field.
Quick Select – A “ “ icon may be displayed when viewing lists of values within Oracle. Clicking on this icon will select the value to the right of the icon, close the pop-up window, and enter the value in the search field automatically.
When using either a simple search or advanced search, enter the various search criteria needed to perform the query in the various fields and select “Go.” Results, if available, will be displayed below the search fields populating various columns with data. If no results are available, the text “No results found” will appear in the search results portion of the page.
Note: If more than one page of search results is available, navigation links will appear on the upper right hand of the search results.

Tecumseh Products Company - iSupplier User Guide Page 12 of 47
Revision 1.3, 01-JUL-2013
To change the way search results, or other information, are sorted click on the column heading that needs to be adjusted. The page will reload with the data sorted. Click on the same column heading a second time to reverse the sort order. Note: Only “raised” column headings may be sorted.

Tecumseh Products Company - iSupplier User Guide Page 13 of 47
Revision 1.3, 01-JUL-2013
Exporting Data
iSupplier offers the ability to export data from several locations into a .CSV (Comma Separated Value) file. Once exported, the file can be viewed by several programs providing the ability to filter, sort, or even upload the data into another MRP or ERP system.
Note: The following screen shots and directions are based upon using Microsoft’s (MS) Windows XP SP3, MS Internet Explorer version 8, and MS Office 2003.
While navigating through iSupplier, screens such as Order Details, Invoice Summary, Purchase Order History (and others) may include an option to Export ( ) the current data. Clicking on the “Export” button will take the information on the screen and create a file named “Export.csv” to download. The user will be prompted to either save or open the file. For this example, select “Open.”
After selecting Open, the default file viewer will open the document and show the data.
When using Microsoft Excel, the file will open with all of the information being presented in Column A.

Tecumseh Products Company - iSupplier User Guide Page 14 of 47
Revision 1.3, 01-JUL-2013
To split the data into multiple columns to allow for sorting, highlight column A, then select “Data” from the menu bar at the top of the screen. Once the drop down menu appears, select “Text to Columns.”
A new window will appear. Choose “Delimited” and click “Next.”

Tecumseh Products Company - iSupplier User Guide Page 15 of 47
Revision 1.3, 01-JUL-2013
Select the box next to “Comma” and then click “Finish.”
The data will now be separated into different columns.

Tecumseh Products Company - iSupplier User Guide Page 16 of 47
Revision 1.3, 01-JUL-2013
Purchase Order Information
Tecumseh’s Oracle iSupplier Portal allows for instant communication between Tecumseh and our suppliers. Using iSupplier allows a supplier to instantly view purchase order and release details, acknowledge purchase orders, request changes, and view the revision history of a standard (spot) purchase order, blanket purchase agreement or blanket release.
However, before performing any of these actions, it is important to understand what type of documents Tecumseh utilizes within iSupplier and the numbering method attached to each document type.
Tecumseh uses three types of documents within the Oracle procurement system:
1. Standard (Spot) Purchase Orders
2. Blanket Purchase Agreements
3. Blanket Releases
Both standard (spot) purchase orders and blanket purchase agreements consist of an 8 digit number (ex: 20001111). Blanket releases are an extension of a blanket purchase agreement. Blanket releases include the original blanket agreement number followed by a dash (-) and another series of digits (ex: 20001111-143). In this example, the number 143 is the release number applied to blanket agreement 20001111.
Note: All Tecumseh purchase orders and releases viewed within Tecumseh’s iSupplier portal are subject to Tecumseh’s standard terms and conditions located at http://www.tecumseh.com/en/corporate/global-suppliers/

Tecumseh Products Company - iSupplier User Guide Page 17 of 47
Revision 1.3, 01-JUL-2013
Viewing Purchase Orders/Releases
Viewing purchase orders through iSupplier enables a user to view various order details such as payment terms, item details, need-by dates, shipment information, and any special instructions that may exist.
Within iSupplier there are several ways to view purchase orders and releases including Orders At A Glance, the Purchase Orders page, and simple or advanced searches.
Orders At A Glance: The first and easiest way to view purchase order information is by utilizing the “Orders At A Glance” portion of the iSupplier Homepage. The five most recent orders placed by Tecumseh will be visible on this screen. Clicking on one of the displayed PO Numbers will load the Orders Detail screen providing additional details about the order. Clicking on the “Full List” button will load the Purchase Orders page displaying a longer list of recent standard (spot) purchase orders, blanket agreements and blanket releases.
Orders Tab: On the iSupplier Homepage, select the “Orders” tab in the upper right hand corner of the screen. The “Orders” tab will load the Purchase Orders page.

Tecumseh Products Company - iSupplier User Guide Page 18 of 47
Revision 1.3, 01-JUL-2013
The Purchase Orders page displays the 25 most recent standard (spot) orders and blanket agreements/releases. Clicking on one of the PO Numbers will load the Orders Detail screen.
Note: A user may also reach this page by clicking the “Purchase Orders” quick link on the right hand side of the iSupplier Homepage.
If the purchase order/release desired is not listed as one of the last 25 purchase orders, select the drop down menu next to “View” and select from the available options and click “Go.” This will reload the Purchase Orders page changing the displayed order/releases depending upon the selected “view.”
Note: Available view options include Last 25 Purchase Orders, All Purchase Orders, Purchase Orders to Acknowledge, and Purchase Orders Pending Supplier Change.

Tecumseh Products Company - iSupplier User Guide Page 19 of 47
Revision 1.3, 01-JUL-2013
Advanced Search When looking for a standard (spot) order or blanket agreement/release, the use of Advanced Search may be beneficial to the user. Using the advanced search function on the Purchase Orders page allows a user to search for specific document types (Standard [Spot] Order, Blanket Agreement, Blanket Release), specific document numbers (20000423-134), Order Dates, Buyer Names, and even Ship-To locations.
To begin an advanced search, click the “Advanced Search” button towards the right hand side of the Purchase Orders page.
Enter the various search criteria desired and select “Go.” The page will reload and contain search results that meet the entered criteria.
Note: If Oracle is unable to find any orders based upon the criteria entered, it will display the message “No Results Found.” If this happens, try changing some of the search criteria and click “Go.”

Tecumseh Products Company - iSupplier User Guide Page 20 of 47
Revision 1.3, 01-JUL-2013
Simple Search On the iSupplier Homepage, enter the blanket agreement/release or standard (spot) order number into the “Search” field and click “Go.” This will load the Purchase Orders page displaying any search results available. Click on the PO Number that best fits the search criteria to load the Order Details page.
Order Details Once a standard (spot) order or blanket agreement/release has been selected, iSupplier will load the Purchase Order Details page. This page lists the document type and order number at the top of the page and separates the remaining information into two separate areas of the page as Order Information and PO Details.

Tecumseh Products Company - iSupplier User Guide Page 21 of 47
Revision 1.3, 01-JUL-2013
Order Information refers to header (or high) level information about the agreement/release and includes four sections: General Information, Terms and Conditions, Bill-To Address, and Ship-To Address. Note: Suppliers should utilize the Ship-To address listed on the Shipment Detail of the purchase order/release and NOT the Ship-To address listed in the header information.
PO Details for standard purchase orders and blanket releases display line (item) detail in two levels: Line Detail and Shipment Detail.
Line Detail is the default view when a purchase order/release is opened and displays Tecumseh’s item number, supplier item (if available), a description of the item, a unit of measure, and the valued amount for each line.
Shipment Detail displays the shipment number (specific to each order/release), quantity ordered, quantity received (if available), price (based upon the unit of measure from the line detail), the value of the shipment, a need-by date that tells the supplier when the item(s) are needed at Tecumseh, the ship-to location, and the status of the shipment line.
To view the Shipment Detail for all of the lines on a standard order or blanket release, click the “Show All” link under the PO Details caption.
To view the shipment detail on individual lines, select the “Show” link next to any given line.
Note: The date listed under “Need-By Date” is the date that the product is needed at a Tecumseh facility.

Tecumseh Products Company - iSupplier User Guide Page 22 of 47
Revision 1.3, 01-JUL-2013
PO Details for blanket purchase agreements display line (item) detail in two levels: Line Detail and Price Breaks.
Line Detail is the default view when a blanket purchase agreement is opened and displays Tecumseh’s item number, supplier item (if available), a description of the item, a unit of measure, the price for each item based upon the unit of measure, and the status of the line.
Price Break data displays volume sensitive pricing (if applicable) specific to each item/line on the agreement. Price breaks will display a shipment number (price break line), quantity ordered (represents the minimum quantity required to obtain the volume sensitive pricing), price break (the new price of each part based upon the quantity ordered), the ship-to location (if applicable), a percentage discount compared to the original price of the item(s), a start/end date of each price break (if applicable), and the status of the price break line.
To view the Price Break detail for all of the lines on a blanket purchase agreement, click the “Show All” link under the PO Details caption.
To view the Price Break detail on individual lines, select the “Show” link next to the desired line.

Tecumseh Products Company - iSupplier User Guide Page 23 of 47
Revision 1.3, 01-JUL-2013
Acknowledging Purchase Orders/Releases
Within iSupplier a Tecumseh Buyer or Material Planner has the capability to require an order acknowledgement for any standard (spot) order, blanket purchase agreement or blanket release issued. If an order is issued requiring an acknowledgment, a notification will appear in the users Notifications box stating this requirement. When a supplier acknowledges a purchase order or release, the supplier is stating to Tecumseh that the order/release has been received, reviewed, and accepted.
With each acknowledgment, the supplier has the ability to accept or reject an entire order/release, or respond to each shipment individually. Example: If a supplier is only able to fulfill part of an order, the supplier can accept the shipments that it is able to fulfill and reject or request changes to the shipments it is unable to make.
Viewing orders/releases that require acknowledgement To view any/all orders that require acknowledgement, click on the “Orders” tab at the top of the iSupplier Homepage. This will load the “Purchase Orders” page.
From the Purchase Orders screen, select “Purchase Orders to Acknowledge” from the drop down list next to View and select “Go.” This will limit the results at the bottom of the page to only those orders with a status of “Requires Acknowledgement.”
Click the circle to the left of the PO Number that needs to be reviewed.

Tecumseh Products Company - iSupplier User Guide Page 24 of 47
Revision 1.3, 01-JUL-2013
Click “Acknowledge.” The Order Details page will load providing the various general information and PO Details allowing the user to review the order/release.
Once the order has been reviewed the user has one of two actions to take:
1. To accept or reject the entire order and proceed with an Order Level Acknowledgement
2. To respond to each shipment and proceed with a Shipment Level Acknowledgement.

Tecumseh Products Company - iSupplier User Guide Page 25 of 47
Revision 1.3, 01-JUL-2013
Order Level Acknowledgement
Used when the entire order/release is to be accepted or rejected.
Select either the “Accept Entire Order” or “Reject Entire Order” button along the top of the page.
The Acknowledge Purchase Order page will load.
Enter a Note to Buyer for any special consideration for the acceptance/rejection of the order.
Click “Submit.”

Tecumseh Products Company - iSupplier User Guide Page 26 of 47
Revision 1.3, 01-JUL-2013
A Purchase Order Acknowledgement confirmation screen will load indicating a successful acknowledgement. Note: When viewing the order/release at a later date, the status of the order will be listed as “Accepted.”
Shipment Level Acknowledgement Used when a supplier wants to accept or reject shipments, or request changes associated with a single shipment line.
While still on the Order Details page, select “Show All” under PO Details to display shipment level details for all lines on the order/release.
A supplier is able to perform three different actions for order/release shipments within the Order Acknowledgment screen: Accept, Change, and Reject.
Accept – Select accept if the shipment is able to be fulfilled with the current conditions listed on the order/release.

Tecumseh Products Company - iSupplier User Guide Page 27 of 47
Revision 1.3, 01-JUL-2013
Change – Select change if a change in the quantity or the promised date is needed to fulfill the shipment and enter the recommended changes in the fields provided.
Reject – Select reject if no solution is available to fulfill the shipment.
Note: For any shipment with an action set to Change or Reject, a reason for this selection must be entered into the Reason field for Oracle to process the change.
Note: An action must be selected on EVERY shipment line in this approach. Otherwise, the Buyer or Material Planner will not be able to process the purchase order/release.
If applicable, enter any Additional Change Requests into the field provided.
Click “Submit,” a Change Order Confirmation page will load indicating the change request has been submitted for approval to a Tecumseh Buyer for purchase orders or a Material Planner for releases. If the request is approved, a notification will appear in the Notifications box indicating the approval.

Tecumseh Products Company - iSupplier User Guide Page 28 of 47
Revision 1.3, 01-JUL-2013
Splitting PO/Release Shipments With iSupplier, a supplier is able to make a recommendation to split an order/release shipment into multiple shipments.
Find the purchase order/release by using one of the methods indicated in the “View Purchase Orders” section of this document that will result in viewing the Purchase Orders page (shown below).
Once the document is visible on the Purchase Orders page, select the circle next to the PO Number that needs to be adjusted and select “Request Changes.”
Once the Request Changes Order Details screen loads, select the “Show All” link directly below the PO Details portion of the page to display the shipment information for each line on the order/release. Locate the shipment that needs to be split and select the “ “ icon for that line (towards the right side of the screen). This will reload the Change Request Order Details page.

Tecumseh Products Company - iSupplier User Guide Page 29 of 47
Revision 1.3, 01-JUL-2013
Once the page has reloaded, click on the “Show” link next to the line that was split, a blank shipment line will appear.
Adjust the quantity ordered amount in Shipment 1 to represent the actual quantity of items available to process for the initial shipment. Next, enter the promised date for this shipment to provide Tecumseh a date that we can expect the shipment. As this shipment is changing from the original request, enter a reason for the change request in the “Reason” field and select the Action “Change.”
Enter the remaining number of parts not able to be shipped with Shipment 1 in the quantity ordered field for Shipment 2. Example: If the original request by Tecumseh was for a quantity of 5 pieces and Shipment 1 will only be shipping 2 pieces, the quantity in the new shipment (Shipment 2) must equal 3 to satisfy the original release of 5 pieces. Next, enter the promised date for this shipment to provide a date that Tecumseh can expect the 2nd shipment. Enter a statement for the need of Shipment 2 in the “Reason” field.
Add any additional comments/note to the Additional Change Requests text box at the bottom of the page and click “Submit.”
A change order confirmation page will load indicating the request has been forwarded to a Tecumseh Buyer for purchase orders or a Materials Planner for releases. After a Buyer or

Tecumseh Products Company - iSupplier User Guide Page 30 of 47
Revision 1.3, 01-JUL-2013
Materials Planner has reviewed the request, a notification will be sent to the supplier account indicating whether it was approved or rejected.

Tecumseh Products Company - iSupplier User Guide Page 31 of 47
Revision 1.3, 01-JUL-2013
Viewing Change Order History
Tecumseh’s iSupplier portal allows a supplier to view the change requests submitted by the supplier for a standard (spot) order, blanket purchase agreement or blanket release along with the Buyer or Planner’s response to determine whether the changes have been accepted or rejected. Note: Once a change request has been reviewed by a Tecumseh Buyer or Materials Planner, and a decision has been made, a notification will appear in the supplier’s Notifications.
Click on the “Orders” tab in the upper right hand corner of the screen. This will display the Purchase Orders page.
Locate the purchase order/release desired and select the PO Number link to load the Order Details screen.
Select “View Change History” to open the Change History for Order page.

Tecumseh Products Company - iSupplier User Guide Page 32 of 47
Revision 1.3, 01-JUL-2013
Any change requests that have been submitted for the selected order/release will be displayed.
Note: On the change request lines, any field with the “ “ icon indicates a new value. Any field with the “ ” icon indicates a cancellation for the change.
As all change request submitted by the supplier require approval by a Tecumseh Buyer for purchase orders or Materials Planner for releases, the “Buyer Response” field displays the current state of the request. The available options for this field are Pending, Accepted, or Rejected.
If the Buyer Response indicates the change request has been rejected, click the “Show” button to the left of the specific change request to display additional comments by the Buyer or Materials Planner. The reason the request was rejected will be stated in the “Response Reason” field.
Click “Ok” to return to the Order Details screen.

Tecumseh Products Company - iSupplier User Guide Page 33 of 47
Revision 1.3, 01-JUL-2013
Purchase Order Revision History The Purchase Order Revision History page allows a supplier to search for details related to the revision history of a standard (spot) purchase order, blanket purchase agreement or blanket release. The document history is available to compare each revised order/release to the original document, the most recent revision, or view all changes made over the life of the document. Note: Only approved changes will be displayed on the document revision history.
Begin by clicking the “Orders” tab in the upper right hand corner of the screen.
Once the Purchase Orders page loads, select the “Purchase History” link located in the blue bar towards the top of the screen.
The Purchase Order Revision History page will load with a document simple search displayed towards the upper half of the page. Enter the search criteria in the appropriate fields and select “Go.” (Refer to the Searching section or the View Purchase Orders for more information on entering search criteria.)

Tecumseh Products Company - iSupplier User Guide Page 34 of 47
Revision 1.3, 01-JUL-2013
The page will reload displaying the search results. To the right of the results will appear three options to displays different versions of the revision history.
Compare to Original PO – Compares the current revision of the document (in this example revision 77) to the original document (revision 0).
Compare to Previous PO – Compares the current revision (revision 77) to the last revision of the document (revision 76).
Show all PO Changes – Displays all of the changes to the document through its revision history. (Changes from revision 0 through 77 will be displayed.)
Select the “ ” icon below the desired history type to review the PO Comparison Results page.
The PO Comparison Results page displays the revision history by individual changes made to the document by identifying the revision level when change took place, the line number on the document, Tecumseh’s item number (if the change was applied to an item), the field that was altered, the changed from data (the original value of the field), and the changed to data (the new value of the field).
Shipping Information
The iSupplier Portal enables suppliers to view information related to shipments including delivery schedules, receipts, and overdue receipts.

Tecumseh Products Company - iSupplier User Guide Page 35 of 47
Revision 1.3, 01-JUL-2013
View Delivery Schedules When viewing delivery schedules in iSupplier, only order/release lines that are not fully receipted will appear.
Begin by clicking the “Shipments” tab in the upper right hand corner of the screen.
The Delivery Schedule page will appear automatically. Enter the search criteria into the simple search fields as desired and select “Go.” The page will reload displaying any results that meet the search criteria. Note: Leaving the fields blank and selecting “Go” will display all open schedules.
When the results have loaded, click on one of the raised column headings to sort by the information in the column. Note: Clicking the column heading a second time will reverse the sort order from ascending (A-Z) to descending (Z-A).
Clicking on the links under PO Number, Quantity Received, and Ship-To Location will display further details about the pending delivery transaction.

Tecumseh Products Company - iSupplier User Guide Page 36 of 47
Revision 1.3, 01-JUL-2013
Viewing Receipts The Receipts Transactions page provides a historical view of all receipts that have been recorded for any goods that have been delivered and received.
Begin by clicking on the “Shipments” tab in the upper right hand corner of the screen.
Once the Delivery Schedules page loads, click on the “Receipts” link located in the blue bar towards the top of the screen. This will load the “View Receipts” page.
The View Receipts page will load with simple search fields on the screen. Enter the search criteria into the search fields as desired and select “Go.” The page will reload displaying any results that meet the search criteria. Note: Leaving the fields blank and selecting “Go” will display all receipts listed in Oracle.
Clicking on the links under Receipt Number will display the receipt transaction details associated with the receipt indicating the date of receipt (shown as the creation date) and packing slip number.

Tecumseh Products Company - iSupplier User Guide Page 37 of 47
Revision 1.3, 01-JUL-2013
View Overdue Receipts The Overdue Receipts page enables the supplier to view the details associated with order/releases that have shipments past their need-bay date that have not been received.
Begin by clicking the “Shipments” tab in the upper right hand corner of the screen.
Once the Delivery Schedules page loads, click on the “Overdue Receipts” link located in the blue bar towards the top of the screen. This will load the “Overdue Receipts” page.
The Overdue Receipts page will load with simple search fields on the screen. Enter the search criteria into the search fields as desired and select “Go.” The page will reload displaying any results that meet the search criteria. Note: Leaving the fields blank and selecting “Go” will display all overdue receipts.
Clicking on the links under PO Number will open the Order Details page allowing the supplier to review the order/release that is late. Clicking on the links under Ship-To Location or Buyer will display further information about either subject such as a mailing or email address.

Tecumseh Products Company - iSupplier User Guide Page 38 of 47
Revision 1.3, 01-JUL-2013
Planning Information Through the use of iSupplier, Tecumseh is able to provide our forecast information directly to the Supplier providing an estimate of requirements 6 to 12 months in advance. Forecast information is viewable by individual items or as a “summary view” listing the forecast information for several items on one screen.
Note: Forecast information is not a request for material. Only blanket releases or standard (spot) orders are official requests for material by Tecumseh.
Forecast Information Begin by clicking the “Planning” tab towards the upper right corner of the iSupplier Portal Homepage.
The Planning Schedule Summary screen will load displaying simple search fields. Leave the fields blank and select “Go” to display all of the forecast schedules available.
The page will reload displaying any search results available.

Tecumseh Products Company - iSupplier User Guide Page 39 of 47
Revision 1.3, 01-JUL-2013
Within iSupplier, forecasts are described as “Schedule Numbers.” Every time a new forecast is issued by Tecumseh a new schedule number will appear. Schedule numbers will never be duplicated.
Each forecast (schedule number) released by Tecumseh refers to the forecast of an individual Ship-To location (ex: ATP US TUPELO, ACP US COOL PRODUCTS) within Tecumseh Products.
Every forecast (schedule number) also contains a creation date (the date the forecast was created), a Schedule Horizon Start date (the date the forecast begins), and a Schedule Horizon End date (the last date considered by the forecast). To view the most up-to-date forecast information available, make sure the “Creation Date” column has a “ “ image next to it. This icon indicates the most recent schedules are displayed on the screen.

Tecumseh Products Company - iSupplier User Guide Page 40 of 47
Revision 1.3, 01-JUL-2013
Click on a specific Schedule Number (forecast) to display the items available within the forecast.
The Plan Schedule Lines page will load showing the items available within the forecast data.
Note: If an individual item is not visible on the page, click on the “Next 10” link to load another page of items.
Two options are available for viewing forecast information:
Item View – displays forecast information for one item
Summarized View – displays forecast data for multiple items on one screen.

Tecumseh Products Company - iSupplier User Guide Page 41 of 47
Revision 1.3, 01-JUL-2013
Item View
Click on an individual item link to view forecast data for this particular item.
Clicking on the item will load the Horizontal Schedule (forecast) information page.
This page is divided into two areas: generic item information and forecast data.
Generic item information displays the Tecumseh item number, a description of the item, the primary unit of measure, and the minimum order quantity entered into Oracle.
Forecast Data breaks the forecast into “Buckets” or date ranges providing the estimated future need by Tecumseh.

Tecumseh Products Company - iSupplier User Guide Page 42 of 47
Revision 1.3, 01-JUL-2013
Forecast Data Forecast information is presented with the following screen:
The forecasted requirements are grouped into ranges of time called “Buckets.” Buckets will be represented in weekly, monthly, and quarterly (3-month periods) with the beginning date of the bucket range being displayed.
Summarized View To view a summary of the forecast information for multiple items, select the “Summarized View” button from the Plan Schedule Lines screen.
Bucket Number
Time Period of the Bucket
(Ex: The week beginning September 14, 2009)
Cumulative quantity of parts forecasted from Bucket 1 through Bucket 6 Quantity of parts forecasted for Bucket 6
Total quantity of parts for Bucket 6

Tecumseh Products Company - iSupplier User Guide Page 43 of 47
Revision 1.3, 01-JUL-2013
The Horizontal Schedule (Summarized View) page will load displaying the forecast for multiple items. The summarized view will show Tecumseh’s item number (item), Supplier item number (if available), a description of the item, and any forecast information within the presented bucket periods.

Tecumseh Products Company - iSupplier User Guide Page 44 of 47
Revision 1.3, 01-JUL-2013
Invoice and Payment Information Using the iSupplier Portal a supplier is able to view any invoice information that has been received and entered into Oracle by Tecumseh; the supplier is also able to view any payment information related to an invoice.
Viewing Invoice Information
Use the View Invoices feature to view any supplier’s invoice that has been entered into Tecumseh’s Accounts Payable system. Only invoices that have been processed by Tecumseh’s Accounts Payables department will be available. If an invoice is not visible using the following steps, it is likely that the invoice has not yet been processed by Tecumseh’s AP department.
Begin by clicking on the “Account” tab in the upper right hand corner of the screen.
The Invoice Summary screen will load by default presenting various simple search fields. Enter search criteria into the fields as desired and select “Go.” The page will reload displaying any results that meet the search criteria. Note: Leaving the fields blank and selecting “Go” will display all invoices listed in Oracle.

Tecumseh Products Company - iSupplier User Guide Page 45 of 47
Revision 1.3, 01-JUL-2013
The Invoice Summary search results provide a high level view of the invoice itself including the following: Invoice Number, Description (basic description of the invoice as entered by Tecumseh’s AP department), Invoice Date (as stated on the invoice), PO Number (provides a list of purchase orders/releases applicable to the invoice), Currency, Gross Amount, Amount Due, Due Date (determined by the payment terms stated on the order/release), Status (whether the invoice is approved, on hold, or rejected), payment number (if available), and the type of invoice.
To view details of the invoice and all associated purchase orders/releases, click one of the Invoice Number links on the far left of the search results.
The Associated POs screen will display is split into two sections:
Invoice Summary – provides basic information about the invoice Note: Clicking on the Payment check number link will load a payments screen providing a payment detail screen listing the various invoices paid by this check number.
PO Associations – provides a link to any orders/releases the invoice is applied to. Note: Clicking on a PO Number from this screen will display a specialized order details page limiting the line and shipment data to only those applicable to the invoice selected.

Tecumseh Products Company - iSupplier User Guide Page 46 of 47
Revision 1.3, 01-JUL-2013
Viewing Payment Information Use the View Payments feature of iSupplier to view payment history and expected payments to a supplier. This feature allows a supplier to view the details associated with a payment including the issue date and the invoice(s) that were covered by the payment.
Begin by clicking on the “Account” tab in the upper right hand corner of the screen.
Once the Invoice Summary page loads, click on the “View Payments” link located in the blue bar towards the top of the screen. This will load the “Payment Summary” page.
The Payment Summary screen will load with simple search fields appear towards the top of the screen. Enter search criteria into the fields as desired and select “Go.” The page will reload displaying any results that meet the search criteria. Note: Leaving the fields blank and selecting “Go” will display all payments noted in Oracle.

Tecumseh Products Company - iSupplier User Guide Page 47 of 47
Revision 1.3, 01-JUL-2013
The Payment Summary search results provide a high level view of the invoice itself including the following: Payment Number (Tecumseh’s payment reference), Invoice(s) indicating any invoice that is paid as a part of the payment number, PO Number (depicts any order/release that is related to the payment), Payment Date (the date payment was issued by Tecumseh), Currency, and the Amount of the payment.
Clicking on a payment number loads the Payment Detail screen for the selected payment.
This Payment Detail screen displays the address the check was issued to, the payment amount, and the payment date. It also provides a link to the Invoice Summary screen for each invoice attached to the payment.