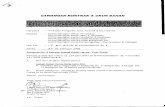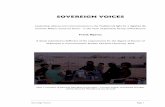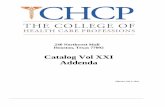Supplier Solicitation Response and Addenda Guide...2020/11/05 · Supplier Solicitation Response...
Transcript of Supplier Solicitation Response and Addenda Guide...2020/11/05 · Supplier Solicitation Response...

Supplier Solicitation Response and Addenda Guide (Updated November 5, 2020)
How to Respond to a Solicitation for CTsource (Click this link to launch WebProcure Help)
1. Access the WebProcure log in page at: https://webprocure.perfect.com/login.do (Remember to
bookmark the link above in your web browser. Internet Explorer (IE) is not a supported browser for
this application)
2. Log in to CTsource
3. Enter your Username and Password.
4. Click Login.
5. When you log in to your account the header section for all solicitations will appear.
6. Located on the right side of the Home page will be the current available opportunities section that are
associated with the commodities you registered for. To view the current available opportunities, you can
either select the number under formal or informal solicitations or you can select the Solicitations
dropdown menu under the header. The Solicitations dropdown menu provides you with access to View
all Organizations Solicitations, View all public solicitations and access to View Past Solicitations.
7. To access the Current Solicitations page, under the Solicitations drop down menu select View Current
Solicitations.
8. Make sure to look under “My List” and “Other Active Opportunities” to see all solicitations.
9. To display the most recent solicitation(s), type the current date in the start date box. If you wish to view
a certain solicitation and know the solicitation number, enter the solicitation number in the “Filter By
Opp. No” box.
Tip: Online help tool click here
NOTE: If you don’t remember your username or password, contact WebProcure at 866-889-8533 Click to register here if you have not registered in CTsource

10. Below lists two ways to create a new response for a solicitation:
Click on the “Add New Response” button below the listed title.
Click on the action three dots to the right of the solicitation listing.
OVERVIEW 11. The bar at the top of the solicitation is referred to as the Header. The Overview section is the first
section you will be taken to when you choose the solicitation you wish to respond to. This section will
review all basic information of the solicitation.
12. Make sure to respond, acknowledge and download all documentation.

13. Once you accept all documents the box with the check mark to accept will change to a double green
check mark in the select and accepted boxes.
14. Once you have downloaded all documents and accepted the information displayed on the Overview
page you must respond to the Electronic Signature section and then “Save Responses”.
15. You can print a copy (or view a PDF version) of the solicitation from the “Print” button at the bottom
of the page. All the bid information, requirements and questionnaire information are provided.
16. Next you must respond to “Respond to the Questionnaire” and/or “Respond to Requirements”
sections. Both must be completed before you can attach your bid documents or Bid on Items. If you
do not complete these sections, you will see a double asterisk note at the top of the page.
The above pop up is a helpful message to provide a real-time status of your response submittal.
NOTE: These are the same tabs that are in the Header. All tabs must be completed before you can submit your bid. It is
best to complete the tabs in the order they are presented: Overview, Requirements, Questionnaire, and Respond tab.

QUESTIONNAIRE 17. In the questionnaire you must complete all questions for each section before the system will allow
you to submit your response.
RESPONSE 18. Upon completion of the last section of the questionnaire, click Done, the system will bring you to the
Review Response page. If responding to a solicitation with line items, you can either:
Click on the “Bid on Item” button to enter a response for each item individually; or Click “Download Response Template”, to open an Excel spreadsheet to enter a response for all
items listed. Save a completed version of the spreadsheet to a desired location on your computer. Go back to the Review Response page and click "Import Response” to upload the completed version of the spreadsheet from your computer. Note: the system will not accept filenames with special characters.
If responding to a solicitation without line items, you must attached your response by clicking the “Add Attachment” button or click the Attach Documents page.

If required, submit documents to be seen by the Buyer on the Attach Documents page and click the “Done” button when complete.
Select the “Add Attachment” button, “Browse” for attachment and click the “Upload” button.
You can upload up to 5 documents at one time and then select Upload.
SUBMIT RESPONSE 19. When ready to submit response to the Buyer, click the “Review & Submit” button.
NOTE: Your submission is not complete until you see the confirmation below.
RETRACT RESPONSE
You may “Retract” your submission to make changes before the due date and time. If addenda is entered by
the Buyer, you will receive a system generated email as such and may be required to review and retract
your submission. All addenda must be reviewed and accepted in order to make changes to your response.
To revise your response – click on the second set of action buttons and select the appropriate menu option.
Review and make all appropriate changes and submit – click either the “Review & Submit” or “Submit”
button is at top of page the Retract button will appear along with a message stating your response was
submitted successfully once again.

VENDOR Q&A CENTER/COLLABORATE
In the Collaborate tab or Q&A Center you may ask the buyer questions. When the solicitation contact has answered the question(s), you will receive an e-mail with a response. You may also return to this page to view the response at another time. All questions and answers will be posted on the Bid Board as an attached addendum.
In the Solicitation Q&A Center you may ask questions by typing in your question in the large text box titled “Ask a Question” and click the “Post” button to send the question to the buyer. After submitting your question click the “Close” button.
Using the “Action” button you can edit, attach or delete your questions.
All questions from suppliers and the buyer’s responses will display under the Q&A Center / Bulletin Board section. The buyer may elect to send a message to all suppliers via the Bulletin Board. You will also receive an email if a Bulletin Board message is added.

How to View a Solicitation Addendum and Accept Change Details
1. Supplier will receive Addendum email with instructions for a solicitation as stated below.
2. Log in with your username and password.
3. Click on the Solicitations navigation menu.
4. From the Solicitations drop down menu, select View Current Solicitations for State of Connecticut.
NOTE: If you don’t remember your username or password, contact WebProcure at 866-889-8533 Click to register here if you have not registered in CTsource
4) Locate the Solicitation by entering the Solicitation # in the Opp No filter.

5. Locate the Solicitation by entering Solicitation number in the “Filter by Opp. No.” field at top of page.
6. Click the Submit button. (if Solicitation does not appear, go to “Other Active opportunities” and re-enter number)
7. Select the Solicitation by clicking on the link in the Opp. No. column on the left-hand side of the page or click on the link Response:#1 to view the changes. Read the messages and prompts to help navigate through.
8. To Review the Solicitation change details, select the action buttons next to the most recent addendum and
select View & Accept Change Details. Then select the Version you want to compare with new addendum and select Show Comparison and click “Close”.