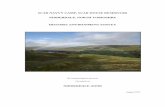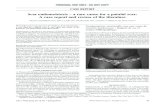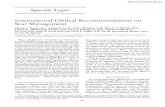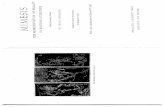Supplier Scar User Manual...user can send an email to the SCAR Administrator to log a request to...
Transcript of Supplier Scar User Manual...user can send an email to the SCAR Administrator to log a request to...

SCAR and Supplier Report Card User’s Manual AQP 00001 Rev000 Published Jun-2021
USERS MANUAL
AUTOCAR Supplier Corrective Action Report (SCAR) & Supplier
Report Card

SCAR and Supplier Report Card User’s Manual AQP 00001 Rev000 Published Jun-2021
2 | P a g e
Table of Contents Introduction: .................................................................................................... 4
Login and user authentication: ....................................................................... 4
Accessing the SCAR system: ..........................................................................................................................4
Resetting passwords: ....................................................................................................................................5
Disabled accounts: .........................................................................................................................................5
What to do if a supplier disagrees with the SQAM: .....................................................................................6
How to use the website: ................................................................................. 7
Main header and site navigation: .................................................................................................................7
Homepage: .....................................................................................................................................................7
Key Documents: .............................................................................................................................................8
User maintenance: ........................................................................................................................................9
General: .........................................................................................................................................................9
Navigating SCARs on the homepage: ......................................................................................................... 10
SCAR status indicators: ............................................................................................................................... 11
SCAR access buttons: .................................................................................................................................. 12
Update/Edit icon: .................................................................................................................................. 12
Revision history icon: ........................................................................................................................... 12
SCAR document: ............................................................................................ 13
General layout: ........................................................................................................................................... 13
Important information before managing SCARs: ...................................................................................... 14
Adding attachments: .................................................................................................................................. 14
Adding attachments to tab 1: AUTOCAR TRUCK QE: ................................................................................ 14
Adding attachments to tab 4: Supplier SCAR Manager: ........................................................................... 15
Saving SCAR progress: ................................................................................................................................ 17

SCAR and Supplier Report Card User’s Manual AQP 00001 Rev000 Published Jun-2021
3 | P a g e
General information section (tab 1): ........................................................... 20
Emergency Response actions (tab 2): .......................................................... 22
What AUTOCAR is responsible to enter (tab 2):........................................................................................ 22 What the supplier is responsible to enter (tab 2): .................................................................................... 26
Cost recovery activity tab (tab 3): ................................................................ 28
What AUTOCAR is responsible to enter (tab 3):........................................................................................ 29
What the supplier is responsible to enter (tab 3): .................................................................................... 32
Understanding Tab 4 .................................................................................................................................. 33
Extension request / SCAR approval (tab 5): ................................................ 35
Understanding Tab 5: ................................................................................................................................. 36
Extension request tab 5:............................................................................................................................. 37
SCAR approval: ........................................................................................................................................... 38
AUTOCAR TRUCK SCAR approval (bottom of screen menu): .................................................................... 38
Supplier SCAR approval tab 5: ................................................................................................................... 40
Supplier Objections: ................................................................................................................................... 40
SCAR document “LOCK” function: ................................................................ 42
Supplier report card: ..................................................................................... 43
General layout: ........................................................................................................................................... 43
User account maintenance: .......................................................................... 45
General information: .................................................................................................................................. 45
Editing an existing user account: ............................................................................................................... 45
Adding a new user account: ....................................................................................................................... 47
SV (Supplier Visualization): ........................................................................... 49
Email notifications: ........................................................................................ 50
Past due reports: ............................................................................................. 51

SCAR and Supplier Report Card User’s Manual AQP 00001 Rev000 Published Jun-2021
4 | P a g e
Introduction: The Supplier Corrective Action Report (SCAR) website, website https://scar.autocartruck.com/ is more than a place to access or work on issues requiring correction or response. It is also the place where any supplier can go to access documents and see their current performance metrics. As such it has been set up with helpful tabs to help navigate the system and hovering features to help explain how to interpret scores. In this system the following documents will be available
• Supplier Quality Assurance Manual (SQAM) • Packaging, Labeling, and Traceability Requirements • AUTOCAR PPAP Requirements • AUTOCAR PPAP Template • Supplier User’s Manual
To use this system, several steps must be completed:
• The supplier representative must have been entered into the system as a user • The supplier representative must set a password • The supplier organization’s AUTOCAR Account Manager must sign in and acknowledge the SQAM
With the documents and data available through this site AUTOCAR hopes to make a supplier’s experience trouble free and usable to track performance and avoid any extra costs or effort associated with non-conformance. Please inform AUTOCAR TRUCK any ideas to make the supplier experience more meaningful and productive.
Login and user authentication: Accessing the SCAR system: Users can access the system by navigating to https://scar.autocartruck.com/ . To identify the users and assign relevant security settings, users are required to log in with a username and password.

SCAR and Supplier Report Card User’s Manual AQP 00001 Rev000 Published Jun-2021
5 | P a g e
Requesting login credentials: Autocar will initially register one Supplier Account Manager contact for each supplier. Once registered, it will be the responsibility of the Supplier Account Manager to register appropriate contacts within their plant facility who will be responsible over handling and communicating quality issues with Autocar SQE’s. Autocar can also register supplier roles for suppliers but only after the Supplier Account Manager acknowledges the SQAM. For new users that do not have login credentials yet, a “contact us” link at the bottom on the login-box is provided which opens an email window to request details from the SCAR Administrator. This email will be sent to [email protected] When requesting access, the following information will be required:
• Full first and last name of the person needing access • The job title of the person requesting access • The phone number of the person requesting access • The AUTOCAR Supplier Number (supplier code)
o IMPORTANT: If a person is representing more than one supplier site or supplier code, a unique access for each site must be provided. A unique username for each site must be generated
o Be sure to list all supplier codes to which the user will need access o If this does not happen the risk is that the user will not be notified of important notifications
and updates unique to that site, such as notifications of SCAR actions due
Resetting passwords: If a password needs to be reset, click the “Forgot your password?” link. It will direct the user to enter their username and email address. Users will receive a link in the email where a new password can be registered.
Disabled accounts: If, for some reason, the user’s account has been disabled, a warning message in red (“Your account has been disabled. Please contact the Administrator”) will be presented. By clicking on the blue Administrator link, the user can send an email to the SCAR Administrator to log a request to reactivate their account.

SCAR and Supplier Report Card User’s Manual AQP 00001 Rev000 Published Jun-2021
6 | P a g e
AUTOCAR Supplier Quality Assurance Manual (SQAM) acknowledgement: When Supplier Account Managers log into the system for the first time, they will be prompted to either “I agree” or “I disagree” with the SQAM Acknowledgement dialog. For more details on the terms the user can click the SQAM hyperlink and will be able to download a copy of the SQAM.
Once the user clicks “I agree” they will be admitted into the system. NOTE that if this step is not completed, the other employees associated with the supplier code will not be able to access the SCAR website. If a supplier changes Account Managers, each new Account Manager will need to complete this step.
What to do if a supplier disagrees with the SQAM: If the user clicks “I disagree”, they will be presented with another dialog that will ask them to explain their choice. Once the user clicks “Send” on this dialog, their username, email address and comment will be emailed to the Purchasing Team at Autocar and they will be admitted into the system. If the user clicks the “Cancel” button they will be redirected to the homepage.
In the SQAM document there is a place to record any objections. Should there be any, contact the AUTOCAR buyer. Or, set up a meeting with the AUTOCAR Supplier Quality Engineer (SQE) and the AUTOCAR buyer to discuss proposed alternatives. See depiction from the SQAM.

SCAR and Supplier Report Card User’s Manual AQP 00001 Rev000 Published Jun-2021
7 | P a g e
How to use the website: Main header and site navigation: The header and navigation will indicate the currently logged in user as well as the date. The user will be able to navigate to the main sections via the navigation buttons: Home, Supplier Report Card, User Maintenance and Links. The user can log out using the Logout button in the far right of the menu.
Homepage header view
Homepage: This page is accessed by clicking on the “Home” button. It is also first page to which the user is directed upon successful authentication and login. From the homepage a supplier will be able to do the following actions:
• Search for, access and edit SCARs • Review the status of SCARs and view the SCAR revision history • Receive a link to a preferred sorting service should it be needed
Sorting company service already approved by AUTOCAR TRUCK. Others may also be used
Header legends to be used to manage SCAR timing, ownership, and progress

SCAR and Supplier Report Card User’s Manual AQP 00001 Rev000 Published Jun-2021
8 | P a g e
Key Documents: By hovering the cursor over “Links+” a drop-down list will appear. To download a current revision of each document simply click on the document needed. The link will present a copy of the document at the latest revision level released.
• View key documents: o Supplier Quality Assurance Manual (SQAM) o Packaging Labeling and Traceability Requirements o Production Part Approval Process (PPAP) Manual o SCAR and Supplier Report Card User’s Manual o Standard Terms and Agreements for Purchases
Process to view available documents on the SCAR system
The Standard Terms and Agreements for Purchasing can be accessed by clicking the link at the bottom of the SCAR pages
1) Hover the cursor over the Links + tab and the list of documents will appear.

SCAR and Supplier Report Card User’s Manual AQP 00001 Rev000 Published Jun-2021
9 | P a g e
User maintenance:
General:
Users are managed, created, updated, deleted, and assigned to roles in this User Maintenance section. All persons using the SCAR system are known as SCAR Managers. • Username: The log-on name given to the person being added.
o NOTE: If a supplier has more than 1 site or supplier code, a unique log on for each active site will need to be created
• Created: This shows the date the username was created • Full Name: The full name of the approved SCAR Manager appears here • Email: The email contact detail for the SCAR Manager appears here • Role: For all added persons a Role must be assigned
o AUTOCAR TRUCK: Roles can be: Author: Can view, edit. and create SCARS Supervisor: Can view, edit, create, approve, reassign, and reject SCARs Supplier Account Manager: Can add and remove personnel and perform the
functions of a supplier Supplier: Can view, edit, create, approve, and object to SCARs
o SUPPLIERS: The roles can be: Supplier Account manager: Can add and remove personnel and perform the
functions of a supplier Supplier: Can view, edit, create, approve, and object to SCARs
• Supplier Name: The name of the supplier will be auto populated based on the supplier code
Example of supplier contact list
Supplier information
hidden:

SCAR and Supplier Report Card User’s Manual AQP 00001 Rev000 Published Jun-2021
10 | P a g e
Navigating SCARs on the homepage: From the home page a user will be able to navigate SCARs, review, modify and manage them. To help with SCAR status visual management cues, columns and buttons have been created to help the user know if a SCAR is new, on time, late, open, awaiting action or closed. Those cues are explained per the following:
• Blue lines: If a SCAR has been open within the last 24 hours, it will appear as a blue highlighted line • Red boxes: Red boxes indicate an action is late without activity. Due dates are listed for each action
on the home page. For timing required in each section of the SCARs, refer to the Supplier Quality Assurance Manual (SQAM)
• Red text: If a date is entered for any action and the text is red, that means it was entered beyond the due date of the action
• Searching for SCARs: Search field at the top right allows SCAR search by part number or SCAR #. AUTOCAR TRUCK employees can search by supplier name as well
• The supplier column: Only SCARs from the login supplier code should be present. If any other supplier shows, contact the AUTOCAR Supplier Quality Engineer immediately
• Reconciliation of late dates: If an item which is red boxed as late is in error, reach out to the AUTOCAR Quality Engineer (QE) managing the SCAR for assistance
• Assigned To: AUTOCAR TRUCK Employees can use this drop-down list to sort SCARs by selecting to who the SCAR has been assigned

SCAR and Supplier Report Card User’s Manual AQP 00001 Rev000 Published Jun-2021
11 | P a g e
SCAR status indicators: Scar status indicators tell the supplier and AUTOCAR representative the status of an active SCAR. Note: “Draft” and “Cancelled” SCARs are not viewable to suppliers. They are defined as follows:
• Draft: Draft SCARs are opened until a decision to move forward to scar submit or cancel is made • Open – Supplier Objection: When it is time to approve and close a SCAR, the supplier has an
opportunity to post an objection if they see a discrepancy in the SCAR they feel needs to be resolved • Open – Awaiting Approval: If a supplier has approved a SCAR before the AUTOCAR QE this status is
recorded so the AUTOCAR QE can review and disposition the SCAR • Open – Autocar Approved: If the AUTOCAR QE approves the SCAR before the supplier, an email
informing the supplier that the SCAR will AUTO-CLOSE in 10 business days if objections are not in the SCAR before that time
• Open: SCARs listed here are actively being worked towards closure • Closed: SCARs listed here are completed • Cancelled: SCARs listed here have been cancelled

SCAR and Supplier Report Card User’s Manual AQP 00001 Rev000 Published Jun-2021
12 | P a g e
SCAR access buttons: To review a SCAR or the SCAR history, buttons are on the right of the screen. SCAR managers can view, and update “Open” SCARs. “Closed” SCARs can be viewed but not updated unless they are reopened. Note: Reopening a SCAR may cause costs to be charged a second time, manage them carefully
Update/Edit icon: Click on this button to do any of the following:
• Review, approve, or reject a SCAR • Update SCAR information • Request a SCAR extension • Add attachments to a SCAR • Record RMA’s and shipping details for product to be returned • Report the first shipment of contained or “CLEAN” product • Add counts of inspected product at the supplier as “GOOD”, “REJECTED”, and “REWORKED” • Review chargebacks pending for parts, labor, and other charges
Revision history icon: Click on this button to see a history of communications for a scar. When clicked, a box will pop up showing a chronology of communications. These are used to communicate histories of activity for each SCAR.
Symbols for reviewing the history and to update SCARs

SCAR and Supplier Report Card User’s Manual AQP 00001 Rev000 Published Jun-2021
13 | P a g e
Example of the revision history document
Review SCAR icon: From the revision history click this icon and a non-editable version of the SCAR will open representing the SCAR as it was on the creation date for the note which was added.
SCAR document: General layout: The SCAR document consists of 5 tabs. Tabs 1 and 2 are used to manage the activity of the SCAR. Tab 3 is designated to recover costs associated with managing the SCAR. Tab 4 is used to manage corrective and preventive action. Tab 5 is used to manage approvals, objections, and extensions of the SCAR activity.

SCAR and Supplier Report Card User’s Manual AQP 00001 Rev000 Published Jun-2021
14 | P a g e
Important information before managing SCARs: For any step and on any tab, there are common functions which must be understood by any person managing a SCAR. It is important to know how to attach files, save, approve, object, reject, reassign, or cancel SCARs when necessary. These functions are managed through SCAR management buttons located at the bottom of each SCAR page.
• Objections: Objections to SCARs is covered in the section for Tab 5
SCAR management buttons as seen by the AUTOCAR TRUCK SCAR manager
SCAR management buttons as seen by the Supplier SCAR manager
Adding attachments: Attachments are an important part of managing a SCAR. Attachments shorten descriptions and break down language barriers by providing a visual way to show problems and solutions.
Adding attachments to tab 1: AUTOCAR TRUCK QE: The purpose is to aid suppliers understand the issue by providing a visual depiction of the issue.
• Follow the below to make attachments: o Click the Upload file button located above the ATTACHEMENTS box o A box opens with a cloud symbol in the center o Click on the cloud symbol and the files system will appear o Files are added by selecting files and pressing open or drag and dropping file o Files simultaneously appear in the attachment box and the attachments list o If the file was added in error, click the trash can symbol and it will be removed
Note: It is also necessary delete the file in the SCAR attachments list Once delete is pushed a box will appear to confirm the delete decision

SCAR and Supplier Report Card User’s Manual AQP 00001 Rev000 Published Jun-2021
15 | P a g e
Adding attachments to tab 4: Supplier SCAR Manager: The process for attachments on tab 4 is identical to tab 1. Attachments to tab 4 provide evidence of an improvement. The following information must be considered.
• The purpose is to provide evidence to management that an improvement has been made. To do this the following need to be attached:
o INTERIM CONTAINMENT ACTIONS Visual representation of what is being done N Charts to show inspection results Proof of internal corrective action kick off
o ROOT CAUSE: HOW DID THE DEFECT OCCUR? Presentation showing the issue: Refer to the standard which should have
controlled the defect and what happened 5W (Who, What, Where, When, Why) and 2H (How, How many) report
o ROOT CAUSE: WHY WASN’T THE DEFECT DETECTED? Presentation showing the issue: Refer to the standard which should have
detected the defect and what happened Updates to the standard to detect the issue
o PERMANENT CORRECTIVE & PREVENTATIVE ACTIONS VERIFICATIONS Updated PFMEA Showing updated improvement in RPN Updated Control Plan showing new detection and controls Updated work instructions Completed 8D, or other internal problem-solving technique

SCAR and Supplier Report Card User’s Manual AQP 00001 Rev000 Published Jun-2021
16 | P a g e
Process to add or delete attachments as necessary. The process for Tab 1 and 4 is identical.
2) Select a file and hit open. Or, Drag and drop them in the box with the cloud.
1) Click upload file. When the cloud appears, click on the cloud.
3) If a file was added by mistake, click the trashcan symbol 4) Make sure the file is also removed from the attachment list by clicking next to the file. 5) Click Ok

SCAR and Supplier Report Card User’s Manual AQP 00001 Rev000 Published Jun-2021
17 | P a g e
Saving SCAR progress: It is important to remember that after each time a SCAR is created, updated, cancelled, or rejected it will need to be saved. If it is not saved, then anyone else wanting to update the SCAR will receive a dialogue box informing the SCAR manager trying to access the SCAR that it is not saved. This may also mean the person indicated is currently in the SCAR and working on its content. If this happens, reach out to the person indicated and ask them if it is ok to work in the SCAR. Document not saved dialogue box: If this box pops up the SCAR manager can either save the SCAR or contact the person indicated and ask them if they are currently working on the SCAR. The SCAR will remain read only until the SCAR is saved. Using the save feature: At the bottom of the SCAR will be the save button. Press it and a dialogue box will pop up. In the dialogue box enter what was updated. The save will be added to the history of the SCAR along with time and date. This record helps validate the work progress, so it is important.
• Send email notification box: By default, the SCAR will email the team when an update is saved. If an email is not necessary, it can be deselected before saving the SCAR progress
• Saving the SCAR progress: Once the revision details and the decision to email the team, or not, is made, press the save button. A dialogue box will pop up verifying the SCAR is saved
Steps to save a SCAR after making revisions, or if a SCAR dialogue box indicating the SCAR was not saved appears
NOTE If this dialogue box appears click ok. 1) At the bottom of the screen click Save.
2) Fill in the revision details. 3) Decide if the team is to be emailed. 4) Click Save.

SCAR and Supplier Report Card User’s Manual AQP 00001 Rev000 Published Jun-2021
18 | P a g e
Approving a SCAR: Closure agreement by AUTOCAR TRUCK and suppliers is important. Closing meetings are important to discuss the actions, costs, and terms for re-opening the SCAR. It is the responsibility of both companies to plan to facilitate 30 days closure. The section for tab 5 approval and extending SCARS. Reassigning a SCAR: The responsibility of a SCAR can move from time to time. SCARS can be reassigned to ensure work on them keeps on moving forward.
• Reassign SCAR: A drop-down list will pop up when the reassign button is clicked. o Select the new assignee: Simply click the new assignees name. o Save: Be sure to save the changes to the SCAR before closing the page.
Process to reassign a SCAR (available only to the AUTOCAR TRUCK QE)
Process to reassign a SCAR 1) Click on the arrow next to select user. 2) Select the person to who the SCAR should be assigned.
Process to reassign a SCAR 3) Be sure to save before closing

SCAR and Supplier Report Card User’s Manual AQP 00001 Rev000 Published Jun-2021
19 | P a g e
Rejecting a SCAR: AUTOCAR TRUCK employees can reject the content of a SCAR.
• Reject button: A box will pop up requesting which area of the SCAR is being rejected. • Selecting rejected area: Click the box next to the section being rejected.
o Pop up box: Add an actionable statement explaining the rejection. o Actionable Statement: Add an actionable explanation for why the information is rejected. o Send Button: Click the send button when complete. The supplier will be emailed.
Process to reject a SCAR (available only to the AUTOCAR TRUCK QE)
Condensed SCAR Reject Box
Full SCAR Reject Box
Process to reject a SCAR 2) At the bottom of the SCAR page, click Reject 3) Select the areas to be rejected 4) Fill in an actionable statement in each area 5) Click Send
Process to reject a SCAR 6) Save the SCAR progress before closing the screen
Process to reject a SCAR 1) Click the Reject button at the bottom of the SCAR page

SCAR and Supplier Report Card User’s Manual AQP 00001 Rev000 Published Jun-2021
20 | P a g e
General information section (tab 1): Tab 1 is completed by AUTOCAR TRUCK. It provides details about the issue being reported.
• SCAR number: Unique numeric identifier for each SCAR o Auto populated in sequential order and based on the year the SCAR is open
The SCAR code: <current year> - <sequential number> (SCAR# 2021-6130) • Part number: Refers to the AUTOCAR TRUCK number identifying a part.
o Input the AUTOCAR part number o Choose the part number corresponding to the plant in which it is found o Choosing the incorrect plant can affect part piece price
• Part description: Refers to the way in which AUTOCAR TRUCK chose to describe the part o Auto populated based on engineering database
• Affected Models: All potentially affected models need to be identified o Auto populated based on part number
• Plant Where Detected: Choosing the correct plant is important to know who owns the issue o Originally auto populated but can be changed
• Attachments: Visual representation of the problem is the quickest way to communicate o Attachments are necessary to present evidence of the issue o Including traceability information in the attachments is important for containment
• Problem description: An actionable statement comparing the standard against what was found o AUTOCAR has the obligation of providing the supplier the following:
Who found the nonconformance? What is the noted nonconformance compared to the standard? When the nonconformance was discovered? Where the nonconformance was discovered (online or, other departments)? How was the nonconformance discovered? How many parts are suspect? What traceability information is available?
• Activity due dates: Dates which are to be used for planning closure of the SCAR o Initially auto populated by the SCAR system:
Emergency Response (ER): Notification + 1 business day Root Cause Analysis: Notification + 15 Calendar days past the ER due date Permanent Corrective and Preventive action: ER Due Date + 30 calendar days
• SCAR type: For issues which can be quickly resolved, choose Condensed o Does the SCAR require a condensed or a full answer?
• Is the issue a repeated nonconformance: It is important to indicate repeat problems. o Scan closed SCARs for the supplier verifying if the issue has happened previously.
Refer to the previous SCAR # allowing the supplier to verify the past corrective action is still in place.

SCAR and Supplier Report Card User’s Manual AQP 00001 Rev000 Published Jun-2021
21 | P a g e
When starting a new SCAR it is important to be sure either to save as a draft or submit to send it to the supplier before closing the screen. Choose the NEXT button to go to the next tab to enter data
Supplier name hidden
Supplier contact information hidden: This area is auto populated by the system based on the
selected supplier.

SCAR and Supplier Report Card User’s Manual AQP 00001 Rev000 Published Jun-2021
22 | P a g e
Emergency Response actions (tab 2): Tab 2 is initially completed by AUTOCAR. After sending, the supplier must complete the INSPECTION RESULTS COMPLETION and Emergency Response Complete section within 24 business hours. AUTOCAR reserves the right to require shipping activity be under control of AUTOCAR, the supplier or a 3rd party. Please note that when parts are sent back the supplier is immediately debited the cost of the parts. It is important to ensure the parts returned have suspect defects from the supplier only.
What AUTOCAR is responsible to enter (tab 2): • Controlled Shipping Activity: Required when the supplier has failed to contain an issue
o Refer to the SQAM for requirement details under Controlled Shipment (CS) o If Implemented is selected AUTOCAR has implemented a CS level
The supplier must take ownership of the activity to the level as requested o If Completed is selected, AUTOCAR agrees the CS level is achieved and complete o If N/A is selected, controlled shipping activity is not requested
• Controlled Shipping Activity Level (CS/ ECS): Escalation level if containment is not working o If Controlled Shipping Activity = Implemented; CS1, CS2, or ECS2 must be entered
Refer to the SQAM for the requirements of each CS level o If Controlled Shipping Activity = N/A; the box will be auto populated with NONE
• ADDITIONAL COMMENTS FOR CONTROLLED SHIPPING ACTIVITIES: o A free text area where comments on controlled shipping activities may be entered
• Supplier requested to sort/certify supplier inventory in house & in transit?: o Select Yes or No
• Supplier requested to sort/certify Autocar inventory: o Select Yes or No
If YES is selected, a check mark must be made next to each plant where the sort must be accomplished
• Certification of trucks required in field required?: o Select Yes, No, or To Be Determined
IF Yes is selected, the QE and Supplier will make plans to meet with AUTOCAR TRUCKS Service to verify how the containment will be performed
• Who will perform the sort at Supplier: o Refers to the party responsible to certify inventory located at AUTOCAR:
If Autocar sort is selected: Autocar will perform the sort and report results If 3rd Party Sort is selected: 3rd parties are paid by the supplier for sort and reporting If Supplier is selected: Supplier arranges representatives to perform sort and
reporting

SCAR and Supplier Report Card User’s Manual AQP 00001 Rev000 Published Jun-2021
23 | P a g e
• Who will perform the sort at Autocar: o Refers to the party responsible to certify inventory located at AUTOCAR:
If Autocar sort is selected: Autocar will perform the sort and report results If 3rd Party Sort is selected: 3rd parties are paid by the supplier for sort and reporting If Supplier is selected: Supplier arranges representatives to perform sort and
reporting • Who will perform the sort in Field:
o Refers to the party responsible to certify inventory located at the end customer If 3rd Party Sort is selected: 3rd parties are paid by the supplier for sort and
reporting If Autocar is selected: Autocar performs containment. Supplier is billed at a
dealership rate • Refer to the SQAM for labor rates
If Autocar & 3rd Party is selected: Autocar performs containment and bills the supplier at a dealership rate + Supplier pays for the 3rd party representation
• Refer to the SQAM for labor rates If Supplier is selected: Supplier arranges personnel to perform sort and reporting
• The AUTOCAR QE must select the locations with inventory to sort If Supplier & 3rd Party is selected: Supplier performs containment + Supplier pays
for the 3rd party representation for sort and reporting If Supplier & Autocar is selected: Supplier and Autocar jointly perform sort
• INSPECTION RESULTS COMPLETION: It is important for containment that both the supplier and AUTOCAR are accurate when providing sorting information. If the quantity (GOOD + REJECT + REWORK) does not equal the available stock, then parts have been missed and must be located.
o The QE pulls an inventory report to identify all inventory, ensuring containment of parts • Total Rejected By Autocar: Auto populated by the number located in the inspection results completion
table. • Fill request form: To return or scrap parts, the supplier must have entered an RMA on Tab 3 and their
transportation company’s account number o Press the Fill request form Button: o A dialogue box will pop up and will request information
All boxes will auto populate except for Quantity, Action and Delivery Method. The person filling out the box must make sure the address is not to a PO box
• If the address is a PO Box, contact the QE to get a current address Quantity: Type in the number of parts to be returned or scrapped Action: Select Scrap or Return Delivery Method: Select the correct method of return from the drop-down list

SCAR and Supplier Report Card User’s Manual AQP 00001 Rev000 Published Jun-2021
24 | P a g e
Tab 2 appears the same for both AUTOCAR TRUCK and the supplier

SCAR and Supplier Report Card User’s Manual AQP 00001 Rev000 Published Jun-2021
25 | P a g e
The process for this form must be complete before parts can be processed in the AUTOCAR TRUCK MRP system for return or scrap. (Available to AUTOCAR TRUCK QE only)
Supplier parts return address
Supplier Point Of Contact and Phone Number
Hidden
Any information special for returning parts
To process a return or scrap of a product: 1) Click on the fill request form button on tab 2. 2) Make sure the information on the PART SCRAP/RETURN FORM is correct.
To process a return or scrap of a product: 3) Click the Save button on the bottom of the form. 4) Make sure the line showing the return is visible on tab 2. 5) Save the SCAR before closing.

SCAR and Supplier Report Card User’s Manual AQP 00001 Rev000 Published Jun-2021
26 | P a g e
What the supplier is responsible to enter (tab 2): NOTE: It is important that the supplier read tab 2 very carefully. Depending on the options that the AUTOCAR quality representative has selected, the required action by a supplier will change. For an explanation of each block refer to the section What AUTOCAR is responsible to enter (tab 2): During the first 24 hours the supplier must plan and respond with the following information:
• INSPECTION RESULTS COMPLETION: o It is important for containment that both the supplier and AUTOCAR are accurate when
providing sorting information. If the quantity (GOOD + REJECT + REWORK) does not equal the available stock, then parts have been missed and must be located
• Emergency Response Completed: o Only after the supplier and AUTOCAR have verified the entire suspect population is
contained should the supplier check the Emergency Response Completed box o If the Emergency Response Completed box is checked the Emergency Response Actions
Submission date will be auto populated. If not, the Emergency response will become past due
o If the supplier does not enter numbers for GOOD, REJECT, and / or REWORK, or note that there is 0 parts at the supplier in the ADDITIONAL COMMENTS FOR EMERGENCY RESPONSE / INSPECTION RESULTS box, the SCAR emergency response should be rejected
o Once the Emergency Response Completed button is clicked, the supplier will need to confirm that they have checked their inventories and the number of parts listed by the supplier in their section of the INSPECTION RESULTS COMPLETION box accounts for all inventories still at their holding sites If the supplier does not confirm, the Emergency Response will become late and
the date remain blank on tab 1 • Piece Cost:
o Auto populated based on part number and supplier code • First certified shipment from supplier:
o Date of first certified shipment must be entered o It is understood that the shipment may occur in the future when there is no
requirement to replace inventory or when replacement inventory might not be able to be available before 24 hours
• Purchase Order #: o Certified shipment’s PO must be entered
• Shipped Quantity: o Quantity must be agreed upon by AUTOCAR and supplier and be entered

SCAR and Supplier Report Card User’s Manual AQP 00001 Rev000 Published Jun-2021
27 | P a g e
This dialogue box is used for the supplier to acknowledge and affirm they have reviewed all inventories available at their facilities and warehouses and can account for all pieces. It is important to read the content of the dialogue box
Process to complete Emergency Response: 1) Read the instructions carefully. 2) Account for all inventory.
Process to complete Emergency Response: 3) Determine clean point. 4) Click Emergency Response Complete.
Process to complete Emergency Response: 5) Acknowledge the confirmation. 6) Save the SCAR progress before closing.

SCAR and Supplier Report Card User’s Manual AQP 00001 Rev000 Published Jun-2021
28 | P a g e
Cost recovery activity tab (tab 3):
Because of the nature of a SCAR, there will inevitably be costs associated for the creation and management of them. The purpose of Tab 3 is to set a standard where the collection of costs can be transparent, standardized and fairly administered. To ensure the supplier and the customer have a way to see accrual of costs tab 3 will always be available for review by either Autocar Truck or the supplier. It is highly recommended that these costs are reviewed regularly. When it comes time to close a SCAR, the AUTOCAR TRUCK employee managing the scar must meet with the supplier to discuss and resolve the chargebacks. Some costs are negotiable. However, the administrative fee is not negotiable. It is incumbent upon the Autocar Employee wishing to open a SCAR to weigh the options of fixing a low cost and low severity issue against the cost of opening and managing the SCAR. Tab 3 is used for tracking the costs associated with the following:
• Containment • Rework • Repackaging • Fixing affected trucks
o In the plant o Before warranty
• Administrative Fees • Sorting, Measuring, Testing, or Verification of suspect material • Travel, if necessary
Standard costs are listed in the final appendices of the following publications:
• Supplier Quality Assurance Manual • Packaging, Labeling and Traceability Standard

SCAR and Supplier Report Card User’s Manual AQP 00001 Rev000 Published Jun-2021
29 | P a g e
What AUTOCAR is responsible to enter (tab 3):
AUTOCAR will specify reimbursements due by the supplier by each AUTOCAR department to work with the supplier to contain, sort, package, move and rework nonconforming material.
• COST RECOVERY ACTIVITIES: The cost recovery must be specific, backed by facts and true to the cost incurred. No costs are to be punitive by nature or purpose
o To enter a cost to be recovered, press the add activity button o A box will appear, and the costs can be entered
From the drop-down box, select the department performing the work Make sure the costs reflect the actual costs of the work and enter the hourly rate Enter the number of hours Describe the activity to ensure any reviewer of the SCAR will understand what was
accomplished When all is completed press the ADD button and the charge will be added to the SCAR
o If a charge needs to be reviewed or edited, select the Edit symbol The charge box will pop up and any changes can be made
o If a charge needs to be deleted, select the Remove symbol The unwanted charge will be removed from the SCAR
• Total labor charges: Total labor charges are automatically totaled based on the items added to the Cost Recovery Activities
• Other charges: Other charges can be tools, packing material, services contracted, shipping and any expense associated with containing or reworking or returning or transporting materials, people or vehicles directly due to the defect noted and the effect of the defect to the AUTOCAR TRUCK product and/or services
• Administrative Fee: Nonnegotiable fee designed to account for initial work to study, quantify and quarantine a detected defect, inform the supplier, and manage the SCAR through the process
o If the supplier can prove the issue was not theirs, it is the AUTOCAR TRUCK QE’s responsibility to attach the proof information to tab 4 and save then cancel the SCAR. Failure to cancel the SCAR will result in the Administrative Fee being charged to the supplier
• Total: This field automatically adds up all recorded costs not associated with part costs • N/C Tag: The Autocar QE should enter the number of the reject tag

SCAR and Supplier Report Card User’s Manual AQP 00001 Rev000 Published Jun-2021
30 | P a g e
To add labor costs, follow these steps. Follow the cost schedule from the SQAM Appendix A
Adding labor for cost recovery 1) Click Add Activity. 2) Select the department claiming labor.
Adding labor for cost recovery 3) Add number of hours and hourly cost. 4) Add details of the activity performed.
Adding labor for cost recovery 6) Verify the line appears in the cost recovery activities box. 7) If an item was entered incorrectly, modify, or remove the item with these icons. 8) Save the SCAR progress before closing. Note: If this is done while creating a new SCAR either Save as draft if the SCAR is not ready or Submit to move it to the supplier.
5) Click Add.

SCAR and Supplier Report Card User’s Manual AQP 00001 Rev000 Published Jun-2021
31 | P a g e
The AUTOCAR TRUCK Quality Engineer should enter all the above information

SCAR and Supplier Report Card User’s Manual AQP 00001 Rev000 Published Jun-2021
32 | P a g e
What the supplier is responsible to enter (tab 3):
Tab 3 is a very important tab for the supplier. Here is where costs, which will eventually be processed as a debit to the supplier, will be summed and calculated. The supplier must also provide data in the eventuality that parts will need to be returned.
• Supplier Return of Materials Authorization (RMA): The purpose for this block is to ensure a supplier agrees to accept returned parts. It is understood, to balance Autocar Truck inventory, the piece cost of returned parts will be debited back to the supplier. If the suspect parts are deemed as ok, the supplier must work with the AUTOCAR TRUCK QE to determine what must be done to return the parts. The supplier’s obligation is to assure that internal authorization for payment of parts returned is assured before providing the Return of Material Authorization Numbers.
• Supplier UPS Account #: The supplier must provide a means to return the material at their cost. This can be via an account number for any cargo carrier who will pick-up and deliver the product. The supplier carrier billing account number must be entered to allow return of material.
• SUPPLIER LOGISITICS / CARRIER INSTRUCTIONS INCOMING TO PICK UP PARTS IF CAN’T BE RETURNED VIA USPS: This is usually used by suppliers who have their own logistics companies. Also, when parts are too heavy, too large, too fragile, or potentially hazardous for normal carrier. The supplier must list the carrier, the tracking number/trailer number and the scheduled time and date for pickup.

SCAR and Supplier Report Card User’s Manual AQP 00001 Rev000 Published Jun-2021
33 | P a g e
Corrective actions activities (tab 4):
The Supplier is responsible for tab 4. To keep correction activities planned, on track and verified, tab 4 has been created to be a record for information, updates, and a provide space in which to place data. The supplier and AUTOCAR TRUCK should be working in a systematic way to correct issues, as a team. Regular meetings should be held between the companies to ensure tab 4 is being updated, agreed, and reviewed. The SCAR function becomes weakened if either company works alone which is why the team approach is necessary. Tab 4 is often used as evidence of the good will of both the supplier and AUTOCAR TRUCK in solving detected issues.
Understanding Tab 4 Full SCAR: There are 4 blocks in this version, and each is required before closing the SCAR:
• INTERIM CONTAINMENT ACTIONS: Within 5 workdays from the Emergency Response, a method to temporarily detect or Poke Yoke the problem must be implemented and 100% of all material must go through the poke yoke
o ATTACHMENTS: A picture of the Poke Yoke method must be attached to the SCAR • ROOTCAUSE: HOW DID THE DEFECT OCCUR?: Within 15 Calendar Days from when the SCAR was
opened, the method for how the defect was made must be determined. What happened must be stated in a way that makes clear what the right thing to do should have been and what was different from the standard. Also, it needs to be specific to the initial point of failure. This information is used to update the PFMEA and, potentially, DFMEA
o ATTACHMENTS: Attach the control document which shows what should have controlled the failure and a presentation showing how it was not properly done. Also, the updated PFMEA showing the defect occurrence
• ROOT CAUSE: WHY WASN’T THE DEFECT DETECTED?: Within 15 Calendar days from when the SCAR was opened, a description of what can be done to detect the failure must be entered and in place. The expectation is that it will be used to improve the PFMEA detection number thus showing an improvement in the Risk Priority Number (RPN)
o ATTACHMENTS: Attach a presentation showing the detection method being used and the updated PFMEA showing the current RPN
• PERMANENT CORRECTIVE & PREVENTATIVE ACTIONS VERIFICATIONS: Within 30 Calendar days from when the SCAR was opened, all changes must have been made permanent and need to be described in terms of the new standard set to correct the issue
o ATTACHMENTS: To show the permanent correction attach a presentation showing both the updated process and the updated PFMEA

SCAR and Supplier Report Card User’s Manual AQP 00001 Rev000 Published Jun-2021
34 | P a g e
NOTE: It is important that all work be saved before closing the SCAR page

SCAR and Supplier Report Card User’s Manual AQP 00001 Rev000 Published Jun-2021
35 | P a g e
Condensed Scar: Condensed scars are, as the name suggests, an abbreviated form of the SCAR. These are used when the issue is small in scale but still incurs cost that must be reclaimed from a supplier.
• Within 30 Calendar days from when the SCAR was opened, all changes must have been made permanent and need to be described in terms of the new standard set to correct the issue
o ATTACHMENTS: To show the permanent correction attach a presentation showing both the updated process and the updated PFMEA
NOTE: It is important that all work be saved before closing the SCAR page
Extension request / SCAR approval (tab 5):
Note: Tab 5 can be used by AUTOCAR TRUCK QE’s to manage a supplier who has become inactive or is delaying in disposition of SCAR activity. Important: Once an AUTCOAR TRUCK QE approves the SCAR, in 10 business days the SCAR will automatically close and charges will be debited with or without supplier approval. However, suppliers have an opportunity to object to closure during this period. Tab 5 is a very important tab and performs the following functions:
• Request for extension timing for SCARs • Records supplier objections to a SCAR • Ensures a supplier understands to what they are agreeing when closing a SCAR • Allows the AUTOCAR TRUCK QE to manage approvals of the SCAR

SCAR and Supplier Report Card User’s Manual AQP 00001 Rev000 Published Jun-2021
36 | P a g e
Understanding Tab 5: Key fields:
• Implemented Permanent C.A. (PCA) due date: This is the date automatically set by the SCAR system informing the SCAR mangers of the current timing for the SCAR.
• Proposed extension due date: This date can be entered either by the supplier or by the AUTOCAR TRUCK QE as a proposed extension for the PCA submission and closure.
• SUPPLIER APPROVAL: It is important to understand the way this section is utilized. Either the supplier or the customer can fill in the approval in this section. The purpose for this is to avoid delays caused by stagnation of the process, or inactivity by either Autocar or the supplier. A supplier should read and be aware of what approval in this section means. If this section prematurely costs might be added after approval. It is highly recommended that AUTOCAR TRUCK and the supplier have a closing meeting where this section is discussed and closed with mutual understanding. The responsibility for calling the closing meeting is with the AUTCAR TRUCK QE.
Autocar Truck view of tab 5
Supplier view of tab 5

SCAR and Supplier Report Card User’s Manual AQP 00001 Rev000 Published Jun-2021
37 | P a g e
Extension request tab 5: If necessary, the supplier can request an extension for the 30-day “Implemented Permanent Corrective Actions” due date. If Autocar disagrees with the proposed extension date they can reject it and provide a custom date and explain why the proposed date was rejected. This rejection information will then automatically be emailed to the supplier contact(s). The AUTOCAR TRUCK QE may also manually assign a new due date as necessary.
Supplier due date extension request process
AUTOCAR TRUCK QE disposition of an extension request process
To request an extension (Supplier) 1) Add the proposed date to the Proposed extension due date field 2) Save the SCAR and an email will be sent to the AUTOCAR TRUCK QE
To approve or reject an extension request (AUTOCAR TRUCK QE) 1) Select either Approve or Reject 2) Save the SCAR and an email will be sent to the supplier
If approved the new due date will appear to the right-hand side of the page. NOTE: The AUTOCAR TRUCK QE might set a different date than requested

SCAR and Supplier Report Card User’s Manual AQP 00001 Rev000 Published Jun-2021
38 | P a g e
SCAR approval: Either the AUTOCAR TRUCK QE or the supplier can approve SCAR progress first. There is no set order in which this can happen. It is important to understand that once a supplier approves a SCAR, the AUTOCAR TRUCK QE can still reject the SCAR. Also, if the AUTOCAR TRUCK QE approves a SCAR the supplier can still object to costs associated. This is so both companies can agree to the extent possible.
AUTOCAR TRUCK SCAR approval (bottom of screen menu): Approval of a SCAR cannot happen unless all the submission dates have been populated. If any are blank a validation box will pop up warning the SCAR manager that some dates are missing. That must be resolved before approval can be given.
• Press the Approve button at the bottom of the page: • Approve Validation box:
o Submission dates should be filled!: If this box pops up resolve the missing information preventing the closure of the SCAR. Click the OK button.
o Supplier RMA# should be filled!: If this box pops up resolve the missing information preventing the closure of the SCAR. If no parts were returned enter NONE in the RMA box. Then click the OK button.
• Save SCAR progress: Once all issues are resolved save the SCAR progress. The Revision Details box will appear
o Revision details: Enter any comments necessary to explain the closure of the SCAR • Click the Save button: Once the Save button is clicked, a box verifying document approval appears • Verify closure status: Click on the OK button and the status of the SCAR will change from OPEN to
OPEN- AUTOCAR APPROVED • NOTE: IF the supplier previously approved the SCAR, it moves to Closed status • EMAIL Notification: The supplier will receive an email notification that they need to review the
SCAR within 10 days or the SCAR will automatically close

SCAR and Supplier Report Card User’s Manual AQP 00001 Rev000 Published Jun-2021
39 | P a g e
Process for the AUTOCAR TRUCK QE to approve a SCAR
To APPROVE a SCAR (AUTOCAR TRUCK QE) 1) Click Approve button. 2) If the Approve validation box pops up, press OK and resolve the issue noted.
To APPROVE a SCAR 3) Once the issue is resolved, click the SAVE button. 4) Enter revision details. Click Save.
To APPROVE a SCAR 6) Verify that the status has changed from Open to Open-Autocar Approved. NOTE: If the supplier previously approved the SCAR, then the SCAR will move to the Closed status.
To APPROVE a SCAR 5) A status box will appear showing the document was approved.

SCAR and Supplier Report Card User’s Manual AQP 00001 Rev000 Published Jun-2021
40 | P a g e
Supplier SCAR approval tab 5: A supplier can enter their approval at any time, even if they have not submitted any information on any of the tabs. Tab 5 is where a supplier can approve a SCAR. Important: The statement in the approval block needs to be read carefully. When a supplier approves a SCAR, they are providing an agreement to the terms of the SCAR as laid out on the supporting tabs 1 through 4
• Enter the name of the approving person: This needs to be the person who can verify the details of the SCAR approval, should future questions arise
• Enter the date of approval: The date on which the supplier agrees they approve of the terms for closure of the SCAR
• Click the Save button: Once the Save button is clicked, a box verifying document approval appears o Revision Details: Enter an explanation for the approval of the SCAR
• Verify closure status: Click on the OK button and the status of the SCAR will change from OPEN to OPEN- AWAITING APPROVAL
o NOTE: If AUTOCAR TRUCK previously approved the SCAR, it moves to Closed status • EMAIL Notification: AUTOCAR TRUCK will receive an email notification that the status of the SCAR
has changed
Important: Suppliers must read this statement before approving on Tab 5
Supplier Objections: Per the standard terms and agreements suppliers are responsible for the costs associated with any defect in material or workmanship, which can include effects to usability, fit, and function issues, aesthetics, warranty, or premature failure of components, or designs where a supplier is design responsible. At the bottom of tab 5, a supplier can enter an objection to the costs associated with a SCAR by clicking the OBJECT button. When pressed a dialogue box will appear asking the supplier which of costs is being disputed and why. Once logged, a meeting with the AUTOCAR TRUCK QE must be called to discuss and resolve the objections to the extent possible. When an impasse is reached, both companies need to escalate to their commercial departments for resolution, however the SCAR will be forced to closure while resolution is being reached.

SCAR and Supplier Report Card User’s Manual AQP 00001 Rev000 Published Jun-2021
41 | P a g e
Process for Supplier to approve a SCAR
To APPROVE a SCAR 3) In the Revision details box add the explanation of the approval. 4) Click Save. 5) Verify that the SCAR has moved to Open – Awaiting Approval. NOTE: If AUTOCAR TRUCK previously approved the SCAR, then the SCAR will move to the Closed status.
To APPROVE a SCAR (Supplier) 1) Enter the approving authority name in Approved By. 2) Add the effective approval date. 3) Click Save

SCAR and Supplier Report Card User’s Manual AQP 00001 Rev000 Published Jun-2021
42 | P a g e
SCAR document “LOCK” function:
A “LOCK” feature ensures a single SCAR manager updates a SCAR at a time. If inactivity is detected for 15 minutes, a prompt will allow the manager to continue current session. If inactivity persists for 5 additional minutes, the SCAR manager is directed to a help message explaining why the session is terminated.
• Inactivity: After 15 minutes of inactivity a box will pop up appears. After 5 more minutes the SCAR manager will be logged off. The SCAR manager may choose to continue before the timer counts to 0:00
o Yes: Click this button and the SCAR manager will be taken back to the SCAR o No: If this button is clicked, the SCAR manager will be logged out
NOTE: If a SCAR manager logs out without saving work, the SCAR will be locked for editing until the SCAR is accessed and saved
If this box appears, click the button identifying whether to continue, or not
• Read Only Mode: When opening a Locked SCAR document, it will be open in read-only mode o As the name suggests, no changes can be made to the SCAR in read-only mode
On the read only mode screen, the save buttons are missing and the fields cannot be updated

SCAR and Supplier Report Card User’s Manual AQP 00001 Rev000 Published Jun-2021
43 | P a g e
Supplier report card: General layout: The Supplier Report Card lists Performance Delivery and Quality metrics for both AUTOCAR TRUCK and the suppliers. The data is grouped based on its status of either Early, Late, Over and Under. AUTOCAR TRUCK can view data for any supplier, while suppliers will only be able to see their own supplier data.
• Supplier Code: (AUTOCAR TRUCK MANAGER ONLY) Either the supplier name or supplier number can be entered into the supplier code box
o This will be automatically populated for supplier managers • Date Range: Suppliers are measured based on a 30-day rolling metric. However, it is possible to
view performance over any date range by changing the dates. • Show Report: After choosing the dates click the Show Report button • Possible Points: This corresponds to the % and is always 100
o Delivery Score%: Measures how reliably the schedule is maintained. Early delivery counts against the supplier the same as late delivery. This is important so AUTOCAR TRUCK Can manage their warehouses. = (Total Receipt Counts - SUM (Late + Early)) / (Total Receipt Counts) * 100
o Quality Score%: This score is based on the parts per million (PPM) calculation = (Total count of parts rejected / Total count parts received) * 1,000,000
• 0 to 500 PPM = 100% • 501 to 1000 PPM = 75% • 1001 to 5000 PPM = 50% • 5001 to 10,000 PPM = 25% • >10,001 = 0%
o Supplier Rating%: This is a composite average of Delivery and Quality Scores. = Average (Delivery Score+ Quality Score)
• Excellent: 91% to 100% • Good: 81% to 90% • Average: 71% to 80% • Bad: 61% to 70% • Poor: <61%
Example of how a supplier performance report card will appear

SCAR and Supplier Report Card User’s Manual AQP 00001 Rev000 Published Jun-2021
44 | P a g e
Process to view the supplier Score Card: Note Supplier code is auto entered when suppliers view the Report Card
Supplier Name Hidden
Viewing the Supplier Score 3) Click Show Report. 4) Review the score.
Viewing the Supplier Score 1) Enter the supplier name or code. 2) Enter the Date Range.

SCAR and Supplier Report Card User’s Manual AQP 00001 Rev000 Published Jun-2021
45 | P a g e
User account maintenance: General information: Users with the role Supplier Account Manager, or Supervisor can view and update user details for accounts. They will be able to create new users for this Supplier. Users with the role of Supplier and Author are only able to see and update their own account information in this section and are able to view a list with all registered users, however, will not be able to alter the accounts. An email notification is sent to the user once AUTOCAR TRUCK or Supplier User Account Manager creates a new account and/or the account has been updated. In the event of a new account being created, the user is supplied with a link in the email and are immediately prompted to enter a new password. The system will not proceed to the next step of logging in until this step is completed successfully.
Actions available to the SCAR user account managers:
• To update the user account, use the Update/Edit Icon. • To add a new user (Supplier Account Managers only), use the Add New User Icon:
Editing an existing user account:
When editing a user, it is important to gather information which to help in making the edits. One pitfall is with users with multiple log ins because they represent more than one site or supplier code within a supplier. Since usernames are unique per site, be sure to know which usernames which need updating, or if multiple usernames for the same person need updating. Also understand if activation or deactivation is necessary for the username. If a change in role is necessary, and it changes the Supplier Account Manager is changing, inform the new Supplier Account Manager they will need to acknowledge the SQAM on first log in. If the only Supplier Account Manager is being deactivated, be sure a new one is assigned by the supplier to ensure progress on SCARs and performance monitoring can continue.
• To update the user account:
o Click Update Icon: o The Edit User Account box will appear: The following must be available:
The information which might be changed: • Full Name • Email Address • Phone Number (cannot be blank) • Role of the person • If activating or disabling an account
Change the relevant information Click the Update button

SCAR and Supplier Report Card User’s Manual AQP 00001 Rev000 Published Jun-2021
46 | P a g e
Process for editing an existing user account.
Supplier Information
Hidden
Supplier Information Hidden
Edit an existing account 1) Click Edit icon
Edit an existing account 2) Update required information.
Edit an existing account 3) Verify if the user should be active 4) Click Update

SCAR and Supplier Report Card User’s Manual AQP 00001 Rev000 Published Jun-2021
47 | P a g e
Adding a new user account: When adding a user, the username, current active status, full-name, email address, supplier role and phone number is required. IT is important to research the person being added by using the search box in the User Maintenance Screen to ensure the person does not already exist. Sometimes people change suppliers and leaving the active as the old supplier can give them access to sensitive information if their old account is not deactivated. Periodically a person might have a change of name, in these cases their old log in needs to be deactivated and a new one created if the username contains their previous name. Usernames cannot be modified.
• To add a user account:
o Click Update Icon: o The New User Account box will appear: The following must be available:
Add the relevant information: • Full Name. • Email Address. • Phone Number (cannot be blank). • Role of the person. • Supplier Number:
o This will be auto populated for the Supplier Account Manager o If the supplier name or number is entered, the system will
present a list of alternatives as the entry is typed o If the correct supplier name or number cannot be determined,
consult with the AUTOCAR TRUCK buyer. Click the Register button.
o NOTE: If information added is not correct, prompts will show to help prevent mistakes. If not corrected the user cannot be registered

SCAR and Supplier Report Card User’s Manual AQP 00001 Rev000 Published Jun-2021
48 | P a g e
Process for adding a new user account
Create a new account 1) Click the Add new user icon
Create a new account 2) Enter the contact information for the new user. 3) Select the role for the new user.
Create a new account 4) If the information is formatted incorrectly, a prompt will be displayed. Correct any errors. 5) Select the supplier for the new user
Create a new account 6) Click the Register button

SCAR and Supplier Report Card User’s Manual AQP 00001 Rev000 Published Jun-2021
49 | P a g e
SV (Supplier Visualization):
To gain access to supplier schedules, the Supplier Visualization website can be accessed by pressing on the SV tab in the header of the SCAR page. Once pressed the login page for the supplier visualization website will be displayed. The site can be found at SV.AUTOCARTRUCK.COM .
Press the SV link to enter the Supplier Visualization website login page.
Login per normal to access the supplier schedules

SCAR and Supplier Report Card User’s Manual AQP 00001 Rev000 Published Jun-2021
50 | P a g e
Email notifications:
The system will send email notifications to various users based on certain events that occur. All the emails that are sent out has a “From” address of [email protected].
• SQAM agreement decision: o Sends an e-mail notification to the Autocar Purchasing Team. Supplier user information
(who agreed/disagreed) and additional comments (when disagreed) is included in the message
• User maintenance update: o Sends an e-mail notification with account details when a new user is added to the SCAR system
• New SCAR document submitted: o Sends an e-mail notification to the supplier contacts when a SCAR has been
submitted from Autocar • SCAR Document updates:
o When Autocar or a Supplier updates the SCAR document, an e-mail is sent to the recipients containing revision comments provided by the user who made the changes
o When Autocar updates the SCAR an email is sent to each of the registered supplier contacts, when the Supplier updates the SCAR an e-mail is sent to Autocar. An e-mail will also be sent when the SCAR is closed or cancelled
• SCAR extension granted: o When Autocar rejects the proposed extension date an e-mail will be sent to the supplier
containing details provided by Autocar • SCAR data rejected:
o When Autocar rejects the SCAR data, an e-mail will be sent to the supplier contacts

SCAR and Supplier Report Card User’s Manual AQP 00001 Rev000 Published Jun-2021
51 | P a g e
Past due reports: Two reports will be automatically emailed to Autocar and suppliers. These emails will provide information about SCARs with due dates that have been passed. Autocar users will receive an email listing all suppliers with past due dates. Suppliers will receive an email listing all SCARs for that supplier only with due dates passed.
• Passed emergency response actions due date report: o Generated daily
• Passed root causes & implemented permanent corrective actions due dates report: o Generated weekly
• Red cells: o Indicates the information is past due and has not been submitted
• Blank cells: o Indicates the item is on time but not yet submitted
• Red lettering: o Indicates the information was submitted late
Sample Past Due report: