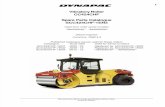Supplier Manual - Dynapac
Transcript of Supplier Manual - Dynapac

Supplier Manual
WebEDI – PipeChain
2018 Rev.2
Dynapac Compaction
Equipment AB

2
Content
1 GENERAL INFORMATION ........................................................................................................ 4
1.1 Support ...........................................................................................................................................4
1.2 Login ...............................................................................................................................................4
2 INFORMATION ABOUT MENUS .............................................................................................. 5
2.1 Menu headings ...............................................................................................................................5
2.1.1 Icons ...................................................................................................................................6
2.1.2 Action button .....................................................................................................................6
2.1.3 Expendables .......................................................................................................................7
2.1.4 Order changes ....................................................................................................................7
2.1.5 Column sortable.................................................................................................................8
2.1.6 Edit View ............................................................................................................................8
2.1.7 Search ................................................................................................................................9
2.1.8 Excel Friendly .................................................................................................................. 10
3 ORDER LIFE CYCLE IN PIPECHAIN ........................................................................................... 11
3.1 Delivery plan/ Kanban ................................................................................................................. 11
3.2 Purchase Order ........................................................................................................................... 11
4 FORECAST/DELIVERY SCHEDULE ............................................................................................ 12
4.1 View delivery schedules .............................................................................................................. 12
4.1.1 Forecast .......................................................................................................................... 12
4.1.2 Forecast Delivery Period ................................................................................................. 13
4.2 Forecast History Detail ................................................................................................................ 13
5 ORDER CONFIRMATION ........................................................................................................ 14
5.1 View the order or confirm the order directly from the Orders to Confirm screen .................... 14
5.1.1 Initiate the confirmation of the order ............................................................................ 15
5.2 Edit the order head before confirmation .................................................................................... 16
5.2.1 Edit order lines ................................................................................................................ 16
5.2.2 Confirm the order ........................................................................................................... 17
5.3 Initiate the confirmation of an order with status Change Requested ........................................ 17
5.4 Reconfirm an order ..................................................................................................................... 17
6 SHIPMENT ............................................................................................................................ 18
6.1 Order Lines to Ship ...................................................................................................................... 18
6.2 Delivery note and Odette Label .................................................................................................. 19
6.2.1 Reprint the shipping documents .................................................................................... 20
6.3 Delete a Despatch ....................................................................................................................... 20

3
6.4 Partially Delivery ......................................................................................................................... 21
7 INVOICING ............................................................................................................................ 22
7.1 Invoice ......................................................................................................................................... 22
7.2 Create Invoice ............................................................................................................................. 23
8 DELIVERY REPORT/DELIVERY PERFORMANCE ........................................................................ 25
8.1 How to see the your Delivery report .......................................................................................... 25
9 SETTINGS .............................................................................................................................. 27
9.1 Change password ........................................................................................................................ 27
9.2 Change date format, time zone and start page .......................................................................... 28
9.3 Notifications from PipeChain ...................................................................................................... 28
9.3.1 Change settings for notifications .................................................................................... 28

4
1 GENERAL INFORMATION
Welcome to Dynapac WEB-EDI Portal - PIPECHAIN!
In PIPECHAIN you will handle all transactions for Purchase Orders and
Delivery Schedules for Dynapac Compaction Equipment AB.
* Monitor and collect Delivery Schedules and Purchase Orders
* Create and send Purchase Order Confirmation.
* Create and send Dispatch Advices.
* Create and send Invoices.
This document is aimed to be used by the suppliers to Dynapac. It should be used to understand the whole daily working process and the way that you work with PipeChain web portal to confirm, ship and invoice your purchase orders. Functionalities for searching and printing are also described.
The document could also be used to get a quick overview of the menus and where you can find the information you are looking for.
1.1 Support
If you are in need of support in the WEB-EDI system, then contact
PIPECHAIN Support email: [email protected]
phone: +46 31 727 8610
If you have questions regarding the Purchase Orders or the Delivery Schedules, please contact
the Call-Off team at Dynapac.
1.2 Login
1. Login at: https://hosting.pipechain.com/dynapac/login 2. Type login information. 3. Click the Login button.

5
2 INFORMATION ABOUT MENUS
In this section the general menues and functions are described. More information about each heading are found in separate chapters.
2.1 Menu headings
In the main menu you will see the following headings: click on the drop menu to get fully access to all screens.
Forecast
Here you will find your delivery schedules from Dynapac.
Forecast - Here you can see forecasts sorted by dates and product id.
Forecast Delivery Period – Here you see the forecast sorted by customer product ids.
Forecast History – Here you can find historical forecast. o Item Forecast History can be viewed from all forecast screens by clicking on the
customer/supplier product id (blue link)
Order
Here you can see all information about orders from Dynapac.
Orders to Confirm – Orders that you can confirm.
Orders to Reconfirm – Orders that you can reconfirm after first confirmation.
All Orders – Here you can find all orders independent order status.
All Order Lines – Here you can find all order lines independent order status.
Finished Order - Here you can see all orders that are fully “Invoiced” but only with receipt time that is passed todays date.
Finished Order Line - Here you can see all orders lines that are fully “Invoiced” but only with receipt time that is past todays date.
Shipment
Here you can see all confirmed orders that are ready to be shipped and all despatches.
Order Lines to Ship – Here you can find all confirmed order lines that are ready to be shipped. It is shipment of individual order lines. See more information in chapter 5.
Order to Ship- Here you can find all confirmed orders that are ready to be shipped. It is shipment of complete orders.
All Shipped Orders - Display all orders that are shipped.
All Dispatches – Display all shipments (dispatch advices sent to Dynapac)

6
Invoice
This is where you will create and send an invoice to Dynapac. And display all invoices that been invoiced.
Dispatches to Invoices – Here you can see all dispatches to be invoiced. See more information in chapter 6.
All Invoices – here you can see all dispatches that are invoiced and/or Paid
Monitor
In the Monitor screen, you have full control of your supply situation.
Monitor Supplier Overview – Here you can monitor your supply chain aggregated on supplier number, or site level. So if your company have different supplier number at Dynapac you can switch between them without logging out and using different username and password.
Deviation – Here you can the detailed information about your delivery situation. Red marks means a broken promise and you need to take care of it right away. Yellow mark means that there are deliveries that you need to take care of today but it is not too late. You can click on the bubble to get directly to the specific screen.
2.1.1 Icons
If you press this icon it takes you back to your start page.
Click here to open the KPI’s Follow up screens.
Here you can see and change the settings on user and supplier.
Here you can find information and visit PipeChain website, contact PipeChain support, download the User Manual for WebEDI process or other logistic documents.
Click here to Logout the web portal.
2.1.2 Action button In all screens you can use the action button for confirmation, ship and invoice for open an dialog where you can handle the order instead of open the detail screen and do the same action. In this action button you can print an order and reject order, if you have the right access.

7
2.1.3 Expendables In most screen you will find expendables that you can unhide to view more information about your order. Click on the Text and a view will be open. Click on the text again to hide it. The system will remember your last settings.
2.1.4 Order changes If you as a supplier or customer has changed the order it is possible to see it with a Supplier Change or Customer Change flag depending on who’s did the last changes.

8
In the detail screen you will found the Order Changes as an expandable view.
2.1.5 Column sortable In all screen it is possible to sort the columns just by click on the column and it appear a small arrow abow the headline so you easily can see what you sorted last time.
2.1.6 Edit View
By using the Edit View button, you can choose which columns you want to appear on the screen.
Click on the Edit View button in the Select View menu or View Settings to handle your view settings. The View Settings you will found in all screens and be found to the right of the screen or above the Row No.
Edit View - will display all hidden columns and visible columns. Select the columns you want to be visible or hidden by click on the columns, it is also possible to multi select more columns. After this move the column(s) to the other field. After you done add a name for this view in the Setting Name. click Ok to save and close.
Select View – will show all views that you can choose.

9
Delete View – give you right to delete a view.
Close –If you change your mind, click on the Close button.
2.1.7 Search
I almost all screens you have possible to use the “speed search“ or / and the Advanced search.
In this above open field you can put your Purchase Order Id and Sales Order Id and click Enter or press the magnifying glass. You will find this search functionality in all screens and it will display in the field what you are able to search.

10
Click on the Advanced button. The different fields for searching will appear.
Type your search criteria. Please note that if you wish to search for orders with the same first numbers you can type the number and %. For example, if you type 362536% you will see all the orders with the order number beginning on 362536(3625360001, 3625360002).
When you are ready, click on the Search button.
The order/s you choose will appear.
If you want to make a new search, click the Search button again.
If you want to erase the search criteria, click the Close button.
2.1.8 Excel Friendly
To transfer the data from the screen to Microsoft Excel, press the Action button and choose Export to Excel. If you have problems with date format in your excel you can be needed to change the date format in the user settings screen. See chapter Change password and other user changes.

11
3 ORDER LIFE CYCLE IN PIPECHAIN
Dynapac works with three different order types; Delivery Plan, Kanban and purchase order. The two first ones generates a forecast, you can read more about our forecasts in our supplier manual.
Please note that the previous step must be made in PipeChain in order to make a dispatch or an invoice. For example, if you can’t find an order in the invoice tab, check if the dispatch is made.
3.1 Delivery plan/ Kanban
3.2 Purchase Order

12
4 FORECAST/DELIVERY SCHEDULE
Dynapac will send delivery schedule on a weekly basis (normally). A new delivery schedule replaces the previous one.
Forecasts can have three different status; Firm, the line is converted to a Purchase Order line. Commitment for manufacturing, commitment of the Quantity within the period to be purchased by Dynapac. Planning/Forecast, forecast period. The length of these periods varies so please contact your purchaser if you have questions about this.
4.1 View delivery schedules
In the main menu, choose Forecast. You can either choose to view your delivery schedules in a list or view them by shipping period. Choose either Forecast or Forecast Delivery Period.
4.1.1 Forecast
In Forecast Overview you find all the delivery schedule lines in a list sorted by shipment time. If you wish to change sort order, please click the column header you wish to sort by. You can search for a specified product id by using the Search function.
Dmd Qty (Demanded quantity) can be marked with two different colors. If it’s marked with blue, the demand has increased since previous demand. If it’s marked with yellow, the demand has decreased. It is also possible to confirm the order here by clicking “mark line”.

13
4.1.2 Forecast Delivery Period
In Forecast Delivery Period Overview you can choose to view the delivery schedule in a specified period.
Fill in the shipment time period you wish to view.
Choose the level of detail. You can choose either day, week or month.
Click on the OK button.
All the delivery schedule lines matching your criteria will be displayed.
4.2 Forecast History Detail
In the Forecast Overview screen you can click on the customer product id to come to see the forecast history of that specific product. Increased demand is marked with blue background. Decreased demand is marked with yellow background. Besides the day level the quantities can be shown on week and month level as well.
In the second tab the current forecast number is shown and below the cumulated quantities for some sites are shown (what sites depends on what input PipeChain gets).

14
5 ORDER CONFIRMATION
You as a supplier will always get a notification every time you receive a new order or changed order from Dynapac in the web portal.
To display the order in the web portal click on the blue link in the mail.
All the orders with status Requested or Change Requested are displayed in the Orders to Confirm screen. Requested = new purchase order from Dynapac, Change Requested = already existing purchase order that are changed by Dynapac.
5.1 View the order or confirm the order directly from the Orders to Confirm screen
In the main menu, choose Order and Orders to Confirm.
In the list you will find all orders that need an Order Confirmation.
Open an order by clicking on the row number to the left.
If you want to see additional information for an order line, you have to click on the row number on the order line.

15
To get back to the order detail screen you must click the “back” button on the web browser menu.
Before the order is confirmed in PipeChain you should handle the order according to your internal routines (for example, register the sales order in your own order handling systems and check the stock status).
5.1.1 Initiate the confirmation of the order
When you are ready to confirm the order click on the button to open the order into edit mode.
An alternative way is to press the “Confirm” button in the action list in the task column.

16
5.2 Edit the order head before confirmation
Fields that can be changed is Sales Order Id (and it’s mandatory) and Shipment time.
Sales Order Id - Your internal order number from your order system
Shipment time –The date you will ship from your supplier site.
5.2.1 Edit order lines
When the information on the order header is complete, the information on order line needs to be checked. Changes can be made in the following fields:
Reception / Shipment Time – The date when the order line will be shipped from supplier site. Could be different dates for different order lines.
Acc Qty – The Accepted Quantity is the quantity that you confirm for delivery. Change the Dynapac demand quantity if needed. Reject – If the you have to reject (no delivery at all) an order line, you have to confirm Accepted quantity = zero (0). Please contact your call-off contact at Dynapac if you reject an order.
Deviation Code –Deviation Code should be added if you confirm another date or quantity according to Dynapac demand. Choose deviation code from the drop-down list.
Text information – This field is used for the supplier to give some information back to Dynapac at confirmation of an order line. This only optional information.

17
5.2.2 Confirm the order When you are ready, you can press:
Confirm Order – To Confirm the order, click on the Confirm Order button. When this is done, the order confirmation message will be send to Dynapac.
Close – If you change your mind and want to erase what has been entered (before Confirm Order), click on the Close button in the registration box.
NOTE!
If Dynapac change an order, they can change “Shipment Time”, “Reception Time” and “Quantity” The result will be seen in the “Dmd” (Demanded) fields.
5.3 Initiate the confirmation of an order with status Change Requested
The changed order lines in an order with status ”Change Requested” needs to be confirmed again. Not changed order lines will keep previous statuses. The new demanded values are shown in the (Dmd) columns. As a supplier you can decide if you want to copy the customer changes into the editable (Acc) columns or if you want to keep the previous confirmed values in the editable (Acc)
columns and do a manual change if needed. When you click on the button you will get following popup.
After you have decided if you want to copy the new values or keep previous confirmed values you should continue with next step.
5.4 Reconfirm an order
If the ability to deliver what previously has been confirmed is changed it’s important to reconfirm the order before dispatch is performed and this is done under “order” and “orders to reconfirm”. It’s very important that the date you deliver match the latest confirmation in order to keep a good delivery performance but also to maintain updated dates in Movex.

18
6 SHIPMENT
When an order is confirmed and ready to be shipped it should be dispatched in PipeChain. The information will be transferred to Dynapac and the call-off department will know that the order have been shipped.
6.1 Order Lines to Ship
In the main menu, choose Shipment and Order Lines to Ship.
In this screen you can select order lines related to different orders, if you would like to ship order lines from different orders with the same Delivery Note identity. Select the order lines you want to ship as joint shipment by ticking the Mark Line boxes on the lines and then click the button “Ship”.
One shipment = one invoice.
You can only ship orders in the same box (same address) together.
After click the “Ship” button you will end up in the Create Dispatch screen.
The Create Dispatch screen:

19
Delivery Note Id - The delivery note number has to be unique for every shipment, and should normally be the same number as on the delivery note.
Waybill No – Enter the Way bill No here, it could be a tracking number or a shipment number.
Forwarding Agent – The freight forwarder for this shipment. Use the dropdown list or enter a text directly in the field.
Shipment Time – This is the real date when you physical ship the goods
Qty to Ship - Quantity to ship (deliver).
Qty per package – Enter the number items in each package. This field is mandatory and do not fill in with 0.
Order line complete – If you want to close the order on a lower qty, click the box “order line complete”. If you want to dispatch the remaining qty at a later time please leave the box unchecked.
When you are ready, press the Ship Dispatch button. A Dispatch Advice transaction will also be send to Dynapac.
6.2 Delivery note and Odette Label
When you press the “Ship Dispatch” button two new windows will open with the shipping documents. Please print these and apply to the goods according to instructions found in the “Supplier Manual”.
Delivery note:

20
Odette Label:
6.2.1 Reprint the shipping documents
To reprint the shipping documents go to “Invoice” and “Dispatches to Invoice”. Look for the right order/dispatch, click on the small arrow to the lest under “Tasks” and click on “Print Delivery Note” and/or “Print Odette Label”.
6.3 Delete a Despatch
If you want to delete or redo a despatch you have to contact Dynapac or PipeChain support!
The order/orders will be back to “Shipment” and “Orders/order lines to ship” and you are able to redo the shipment.

21
6.4 Partially Delivery
In PipeChain you can’t split an order when you do the confirmation. Partially delivery can be done in two ways:
Confirm a part of the order – For example if the order is on 10 pcs but you can only ship 5 pcs the current shipment day you can confirm only 5 by changing the qty in the confirmation or reconfirmation stage. The remaining 5 will vanish.
Partially deliver in the dispatch stage – If you have confirmed 10 pcs but the day of shipment you can only deliver 5. You can change the delivered qty when doing the shipment, the remaining qty will be left to ship another time. If you don’t want to ship the remaining qty please check the box “Order Line Complete”.
Please note you must contact the call-off department if you want to partially deliver an order since this information don’t go automatically to our system Movex.

22
7 INVOICING
All orders in PipeChain should also be invoiced there. Please do not send the invoice outside of PipeChain if not instructed to do so, with two exceptions, if you invoice packaging on a separate invoice or if the order hasn’t by some reason been sent through PipeChain these invoices should be sent in an email to [email protected]
Remember, one dispatch – one invoice!
7.1 Invoice
Go to Invoice and Dispatches to Invoice in the main menu. A list of all shipments that are not yet invoiced will show in the screen.
Select Create Invoice in the action button menu.

23
7.2 Create Invoice
In the Create Invoice dialog:
Invoice No – Invoice number. Same number as created in you invoice system. This is compulsory. Our system takes away letters so use only numbers if possible.
Invoice Date – The date when you create the invoice.
Payment Expires – The due date for the payment of the invoice. Is not changeable!
Terms of Payment – Cannot be changed, Agreed with Dynapac
Delay Interest – Fill in, if you use this.
In the Invoice Rows:
Price – Price confirmed for the order line will show. Is not changeable!
Confirmed Discount – Discount confirmed for the order line will show. Possible to change.
Tax – Choose the tax fee that you would like to use. (See how to add new tax rate under chapter “Taxes”)
Add Fee – N/A for individual invoice line.
In the Fees And Totals:
FC, Freight Cost - Normally our supplier ship on our freight contract, in that case do not add freight cost. If you have agreed with Dynapac to ship on your freight contracts please add the freight cost here.
PC, Packaging Cost – Add the packaging cost here, the total sum. If you buy packaging from our packaging pool please make sure you follow our price list.

24
Rate of Exchange – When a Swedish supplier is using another currency then SEK, then the exchange rate must be entered in the invoice menu.
If something is changed in the invoice will be calculate automatically when you leave an open field.
Press the Print Invoice button if you want to see the result of the invoice before you click on the Invoice button for sending the invoice message to Dynapac.
Then press “Invoice” button to send the invoice from PipeChain portal to Dynapac. An invoice transaction will be transmitted to Dynapac.
NOTE!
You do NOT need to print the invoice and send it to Dynapac as a copy. If you have any questions about paper invoices please contact Dynapac financial department.

25
8 DELIVERY REPORT/DELIVERY PERFORMANCE
In PipeChain we measure the delivery performance in three ways:
DP (DMd)
The difference between our demanded delivery date and real dispatch date.
DP (FC)
The difference between your first confirmed delivery date and the real dispatch date.
DP (LC)
The difference between your last confirmed delivery date and real dispatch date.
Note that the orders only show under Delivery report if all steps in PipeChain is completed,
confirmation to invoice. + 0 days and -5 for an on time delivery.
8.1 How to see the your Delivery report
1. Click on “Delivery Report” up in the right corner.
2. Choose what you want to see in your report. You can search for an item, a to and from date, delivery ID, purchase order etc. We recommended you to click “group by” by delivery ID, purchase order ID and date. But can of course try different type of searches. Always click Update when you have made a change to the search.
3. Under “Totals” you can see the different percentages for the measurements described above.

26
4. All details can be seen under “Lines”.
5. If you prefer you can export the result to Excel.

27
9 SETTINGS
9.1 Change password
Go to Settings and User Settings.
Press Change Password and type the old and the new password in the window that will appear. Press OK to confirm the new password.
Please note that your password must be at least 4 characters long, but no longer than 11 characters. Try to make a mix of capitals, small letters and figures. Minimum 8 characters with Capital letter and figures. PipeChain new pwd policy.
Language – Choose between Swedish or English for printing the order pdf file.

28
9.2 Change date format, time zone and start page
Go to Settings and User Settings.
9.3 Notifications from PipeChain
The following notification and reminders will be sent to the supplier. If and to whom these emails is send is changed directly in PipeChain.
Order Confirmation Notification
When an order is created in PipeChain will be sent an up notification mail out to a new order's confirmation.
The mail is always sent immediately after the order is created. An email per order sent to the appropriate supplier. You as a supplier can decide if you want the notification.
Order Confirmation Reminder
Reminder emails are generated by a night job and sent out after midnight. An email containing all the reminders is sent out to the supplier.
3 days after the order is created by Dynapac a reminder email is sent out if the order has not been confirmed. This reminder email is sent daily until the order is confirmed.
Forecast Notifications
The forecast/delivery schedules is normally updated every Saturday.
Deviation Notification
If an order is confirmed with quantity and/or date to differ from requested values a deviation mail will be sent to the buyer contact at Dynapac.
9.3.1 Change settings for notifications
Go to Settings – Supplier.
Click on the number to the left.

29
Here you can change or add Email Addresses for Receiving notifications. It is important that you add addresses if you want notifications.
Click Save when ready!

30
Dynapac Compaction Equipment AB, Box 504, SE-371 23 Karlskrona, Sweden.
Tel: +46 455 30 60 00