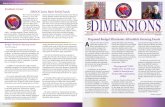Supplementary Installation Tasks Guide EHDOC-X138-En-410
Transcript of Supplementary Installation Tasks Guide EHDOC-X138-En-410

8/15/2019 Supplementary Installation Tasks Guide EHDOC-X138-En-410
http://slidepdf.com/reader/full/supplementary-installation-tasks-guide-ehdoc-x138-en-410 1/96
Experion HSSupplementary Installation Tasks Guide
EHDOC-X138-en-410AJuly 2013
Release 410

8/15/2019 Supplementary Installation Tasks Guide EHDOC-X138-En-410
http://slidepdf.com/reader/full/supplementary-installation-tasks-guide-ehdoc-x138-en-410 2/96
Document Release Issue Date
EHDOC-X138-en-410A
410 0 July 2013
Disclaimer
This document contains Honeywell proprietary information. Information containedherein is to be used solely for the purpose submitted, and no part of this document or itscontents shall be reproduced, published, or disclosed to a third party without the express
permission of Honeywell International Sàrl.
While this information is presented in good faith and believed to be accurate, Honeywell
disclaims the implied warranties of merchantability and fitness for a purpose and makesno express warranties except as may be stated in its written agreement with and for itscustomer.
In no event is Honeywell liable to anyone for any direct, special, or consequentialdamages. The information and specifications in this document are subject to changewithout notice.
Copyright 2013 - Honeywell International Sàrl
2 www.honeywell.com

8/15/2019 Supplementary Installation Tasks Guide EHDOC-X138-En-410
http://slidepdf.com/reader/full/supplementary-installation-tasks-guide-ehdoc-x138-en-410 3/96
Contents
Changing computer names .......................................................................................................About computer names ................ .................................................................... .......................................... 8Changing a Flex Station computer name checklist .................................................................................... 9
Changing the computer na me ......................................................................................................... 9Changing the Experion acc ount passwords .................................................................................. 10Resetting the log on accou nts for DCOM Servers and services ................................... ............... 11
About this guide ......................................................................................................................... Installing HMIWeb Display Builder ............................................................................................Changing the security settin gs of an Experion server ........................................................... 1Setting up a third-party OPC clien t or server ...........................................................................
Installing a remote third-party OP C client checklist ................................................................................ 20Installing a remote third-party OP C server checklist ............................................................................... 22Installing the OPC Server Connec t package ............................................................................................ 24Creating the Windows mngr accou nt ....................................................................................................... 25Creating the third-party OPC Win dows account ..................................................................................... 26Configuring DCOM on the Experi on OPC server ................................................................................... 27Configuring DCOM to receive OP C callbacks ........................................................................................ 28Configuring DCOM on a third-pa rty OPC server .................................................................................... 29Configuring OPC Server Service Settings ............................................................................................... 31Controlling read/write acc ess ................................................................................................................... 32
Setting up Microsoft Excel f or reports checklist ..................................................................... 3Installing Microsoft Excel ........................................................................................................................ 36Installing Microsoft Excel or Microsoft Office service packs ................................................................. 37Disabling the Deny log on locally policy for the Local Servers account ................................................ 38Setting up Microsoft Excel for Excel Rep orts ......................................................................................... 39Setting up Microsoft Excel for Batch Rep orts ..................... ........................ ............................................ 42Installing the Experion ODBC client ....... ................................................................................................ 44Setting up network printers for Mi crosoft Excel reports ......................................................................... 45Re-enabling the Deny log on local ly policy for the Local Servers account ............................................ 46
Setting up a file server chec klist ...............................................................................................Setting up a shared folder ......................................................................................................................... 48
3

8/15/2019 Supplementary Installation Tasks Guide EHDOC-X138-En-410
http://slidepdf.com/reader/full/supplementary-installation-tasks-guide-ehdoc-x138-en-410 4/96
Assigning a drive letter on a client computer to a shared folder ......................... ........................ ............. 49
Changing license and server configuration details ................................................................ 51Changing the Experion license ................................................................................................................ 52Changing the displays search path, history archive, and history restore search folders .......................... 53
Changing the report paper type or report font .......................................................................................... 54Configuring the databa se setup ................................................................................................................ 55Adjusting Histo ry retention .......................................................................................................... 55Adjusting sizing of non-licens ed items ........................................................................................ 55
Common Experion tasks ......... ................................................................................................... 57Starting and stopping Experion server s ............................................................................................... .... 58Stopping Experion services .... .................................................................................................................. 60
Using the Experion PKS Servi ces Control Panel ......................................................................... 60Displaying the Computer Man agement services console ............................................................ 61Start and stop services using a command line (ssservices.exe) ............................................. ...... 61
Configuring a Systech terminal serve r ..................................................................................... 63Specify the IP Address ....................... ...................................................................................................... 65Logging into the Terminal Server usin g Internet Explorer ............................................... ....................... 66Changing the TCP/IP Address ........... ...................................................................................................... 67Configuring the Router /Gatew ay Address ............................................................................................... 68Configuring the TCP k eep alive timer .............................................. ....................................................... 70Configuring Serial Ports ......... .................................................................................................................. 71Adding the IP address to the s erver's hosts file ........................................................................................ 73Upgrading the Systech Termin al Server to Current Release .................................................................... 74Configuring the Terminal Serv er for use with Fast Failover ................................................................... 75
Connecting Controllers .......... .................................................................................................................. 76Installing specialized hardware on a computer ....................................................................... 77
Installing a printer .................. ....................... ............................................... ............................................ 78Installing a printer driv er for a local printer ................................................................................. 79Installing a printer driv er for a local shared printer .................................................................. ... 79Installing a prin ter driv er for a shared network printer (with a suitable share name) .................. 80Installing a prin ter driver for a shared network printer (whose existing share name is
unsuitable) ........................ ...................................................................................................... 81Setting up the print job spool f older ............................................................................................. 82Creating a guest account ......... ..................................................................................................... 82
Serial adapter installation chec klist .......................................................................................................... 83Installing a Stallion Ea syConnection ........................................................................................... 83
Connecting an integrat ed keyboard (IKB) to an OEP/IKB adapter ......................................................... 85Connecting an integrat ed keyboard (IKB) to a USB port ........................................................................ 86
To configure the USB Serial p ort ................................................................................................. 86
Notices ......................................................................................................................................... 89
CONTENTS
4 www.honeywell.com

8/15/2019 Supplementary Installation Tasks Guide EHDOC-X138-En-410
http://slidepdf.com/reader/full/supplementary-installation-tasks-guide-ehdoc-x138-en-410 5/96
Documentation feedback .......................................................................................................................... 90How to report a security vulnerability ............................................................................................. ........ 91
CONTENTS
5

8/15/2019 Supplementary Installation Tasks Guide EHDOC-X138-En-410
http://slidepdf.com/reader/full/supplementary-installation-tasks-guide-ehdoc-x138-en-410 6/96
CONTENTS
6 www.honeywell.com

8/15/2019 Supplementary Installation Tasks Guide EHDOC-X138-En-410
http://slidepdf.com/reader/full/supplementary-installation-tasks-guide-ehdoc-x138-en-410 7/96
Changing computer names
You can change a computer name after the installation of the Experion software.However, you can only change the computer name prior to the configuration of thenode, and only for the following nodes:
• Flex StationAttentionYou cannot change the computer name of Experion servers.
CAUTIONIf you rename the computer after you have started configuring Experion server, you willneed to either reinstall Experion server or possibly even restore the computer from a
backup.
Related topics
“About computer names” on page 8“Changing a Flex Station computer name checklist” on page 9
7

8/15/2019 Supplementary Installation Tasks Guide EHDOC-X138-En-410
http://slidepdf.com/reader/full/supplementary-installation-tasks-guide-ehdoc-x138-en-410 8/96
About computer names
Every Experion node (for example, Experion server and Flex Station computers) musthave a unique name and IP address. The unique name must comply with the followingrules:
• The length of the node name must comply with the table below.• The name must begin with an alphabetic character, such as a to z, or A to Z.• The name must not contain spaces or other non-standard characters.• The names of redundant server pairs consist of a common ‘base name’ (which must
follow the other naming restrictions), plus an ‘A’ suffix for the primary server and a‘B’ suffix for the backup server.
For example, if the base name of the redundant servers is HSSERV:
– The name of the primary server is HSSERVA. – The name of the backup server name is HSSERVB.
• The node name must not end with ‘A’ or ‘B’. (The use of A and B as the last letter ina name is reserved for naming redundant servers.)
• To avoid potential confusion, the node name should not end with a ‘0’ or ‘1’, as thesenumbers are used in hosts files to identify redundant links.
Table 1: Length of node name for Dual Ethernet networks
Node type Dual Ethernet
Flex Station 14 characters 1
Example: HSCSTN010
Redundant Experion server 13 characters 2
Example: HSCSVR01A0
Non-redundant Experion server 14 characters 3
Example: HSCSVR010
1 The last character is reserved for 0/1 redundant link suffix.2 The last two characters ares reserved for A/B redundant server suffix and the 0/1 redundant link
suffix.3 The last character is reserved for 0/1 redundant link suffix.
CHANGING COMPUTER NAMES
8 www.honeywell.com

8/15/2019 Supplementary Installation Tasks Guide EHDOC-X138-En-410
http://slidepdf.com/reader/full/supplementary-installation-tasks-guide-ehdoc-x138-en-410 9/96
Changing a Flex Station computer name checklist
You can rename a Flex Station computer before starting any configuration tasks on thesecomputers.
CAUTIONYou can only rename a Flex Station computer before configuring the Experion software.If you rename the computer after you have started configuration tasks for the Experionsoftware, the Experion software on the computer will become unstable and you willneed restore the computer from a backup or reinstall the Experion software.
The following topics describe how to change the computer name for a Flex Stationcomputer.
Related topics
“Changing the computer name” on page 9“Changing the Experion account passwords” on page 10“Resetting the log on accounts for DCOM Servers and services” on page 11
Changing the computer name
This is part of the change computer name procedure on nodes where changing thecomputer name is supported.
Prerequisites• You understand the computer name restrictions.
To change the computer name
1 Log on to the computer using a Windows account with local administrator rights.
2 Do one of the following:
Option Description
Windows Server 2008 1. Choose Start > Server Manager
2. If prompted, click Continue in the User AccountControl dialog box.
3. Under Computer Information in the Server Summary ,click the Change System Properties link.
The System Properties dialog box appears.
CHANGING COMPUTER NAMES
9

8/15/2019 Supplementary Installation Tasks Guide EHDOC-X138-En-410
http://slidepdf.com/reader/full/supplementary-installation-tasks-guide-ehdoc-x138-en-410 10/96
Option Description
Windows 7 1. In the Windows Control Panel large or small icon view,click System .
2. Under Computer name, domain, and workgroupsettings
, clickChange settings
.The System Properties dialog box appears.
3 Click the Change button.The Computer Name/Domain Changes dialog box appears.
4 In the Computer name box, type the new computer and then click OK .
5 If a restart your computer message dialog box appears, click OK .
6 Click OK in the System Properties dialog box.
7 In the restart your computer message dialog box, click Yes to restart the computer.After the computer restarts, an unable to locate dll event message may be displayed.This message can be ignored. Click OK to continue.
Changing the Experion account passwords
Account passwords must meet the following rules:
• Passwords must be minimum of six characters and a maximum of 32 characters.• Passwords cannot contain the user’s account name or any part of the user’s full name
that exceeds two consecutive characters.• Passwords must contain characters from three of the following four categories:
– English uppercase characters (A through Z) – English lowercase characters (a through z) – Base 10 digits (0 through 9) – Non-alphabetical characters (-@#$%^&+='~!*()_+={}\\|:;\"<>,.?/)
To change the Experion account passwords
1 In Windows Explorer, browse to <install folder>\Honeywell\Experion PKS \Utilities\pwdutil , where <install folder> is the location where Experion isinstalled, and then double-click on pwdutil.exe .
2 In the User Account Control dialog box, click Yes .The Change Password Utility window appears. On this window is a button for eachExperion account.
3 Click on the account name for which the password has to be changed.The Password Information dialog box appears.
CHANGING COMPUTER NAMES
10 www.honeywell.com

8/15/2019 Supplementary Installation Tasks Guide EHDOC-X138-En-410
http://slidepdf.com/reader/full/supplementary-installation-tasks-guide-ehdoc-x138-en-410 11/96
4 In the Password and Confirm Password boxes, type the account password, and thenclick OK .This does not need to be a new password. You can type the current password for thisaccount. The password must follow the rules described above.
5 Once you have completed changing the account password(s), click Done .A WARNING message appears.
6 Click OK to close the warning message box.
Resetting the log on accounts for DCOM Servers and services
You need to reset any existing account names that include the old computer name.
To change the log on account and password
1 Choose Start > All Programs > Honeywell Experion PKS > System Management> Windows Services & DCOM Servers Log on Tool .
2 In the User Account Control dialog box, click Yes .The Set Log on Account and Password on Servers window appears.
3 In the Account Name list, select an account associated with the old computer name(the account name is <old computer name> \<account name> ).The account name appears in the User Name box.
4 In the User Name box, edit the account name, replacing the old computer name withthe new computer name (the updated account name should be <new computer name> \<account name> )
5 In the Password box, type the password for the account.This does not need to be a new password. You can type the current password for thisaccount.
6 Click Apply New Account .
7 Repeat steps 3 to 5.
8 Once all accounts have been updated, click Cancel .
CHANGING COMPUTER NAMES
11

8/15/2019 Supplementary Installation Tasks Guide EHDOC-X138-En-410
http://slidepdf.com/reader/full/supplementary-installation-tasks-guide-ehdoc-x138-en-410 12/96
CHANGING COMPUTER NAMES
12 www.honeywell.com

8/15/2019 Supplementary Installation Tasks Guide EHDOC-X138-En-410
http://slidepdf.com/reader/full/supplementary-installation-tasks-guide-ehdoc-x138-en-410 13/96
About this guide
This guide describes how to complete additional tasks once you have completed aninitial installation or upgrade of Experion.
Intended audience
This guide is for people who are installing an Experion system.
Prerequisite skills
You should have completed planning your Experion system, and know the Experioncomponents that you have licensed and need to install and configure. You should alsoknow how to complete system administration tasks in the Windows operating system.
Related documents
For more information about installing Experion, see:
• Software Installation User's Guide• the Experion migration documentation
13

8/15/2019 Supplementary Installation Tasks Guide EHDOC-X138-En-410
http://slidepdf.com/reader/full/supplementary-installation-tasks-guide-ehdoc-x138-en-410 14/96
ABOUT THIS GUIDE
14 www.honeywell.com

8/15/2019 Supplementary Installation Tasks Guide EHDOC-X138-En-410
http://slidepdf.com/reader/full/supplementary-installation-tasks-guide-ehdoc-x138-en-410 15/96
Installing HMIWeb Display Builder
This section describes how to install the HMIWeb Display Builder software on acomputer, without the need for installing all Station or server software.
To install HMIWeb Display Builder
1 Insert the Experion R410 media into the appropriate drive.
2 In Windows Explorer, browse to Packages > ServerClient > station and double-click HMIWeb Station and Display Builder.msi .
3 On the HMIWeb Station and Display Builder welcome screen, click Next .
4 On the Customer Information screen, type the User Name and Organization .
5 On the Destination Folder screen, click Next .
6 On the Setup Type screen, select Custom , and then click Next .
7 On the Custom Setup screen, select HMIWeb Display Builder , and then click
Next .8 On the Ready to Install the Program screen, click Install .
The HMIWeb Station and Display Builder are installed.
9 On the InstallShield Wizard Complete screen, click Finish .
10 If prompted, click Yes to restart the computer.The computer restarts.
15

8/15/2019 Supplementary Installation Tasks Guide EHDOC-X138-En-410
http://slidepdf.com/reader/full/supplementary-installation-tasks-guide-ehdoc-x138-en-410 16/96
INSTALLING HMIWEB DISPLAY BUILDER
16 www.honeywell.com

8/15/2019 Supplementary Installation Tasks Guide EHDOC-X138-En-410
http://slidepdf.com/reader/full/supplementary-installation-tasks-guide-ehdoc-x138-en-410 17/96
Changing the security settings of anExperion server
The Windows operating system provides security measures that include enhanced RPC,DCOM, and Windows Firewall settings.
While these security features are supported by Experion R410, some of the settings needto be modified if your system includes any one of the following:
• OPC connections (for example, HSC OPC Server, or other third-party OPCconnections).
To ensure that your Experion system operates correctly if you have any of the abovenodes in your system, the Experion R410 installation process modifies the defaultWindows operating system security settings. This modification at installation time setsthe initial security of your Experion nodes to “unrestricted” mode.
You can check the current security settings of a given node, and if appropriate, changethem from “unrestricted” to “restricted” mode to tighten the modified security settings.
17

8/15/2019 Supplementary Installation Tasks Guide EHDOC-X138-En-410
http://slidepdf.com/reader/full/supplementary-installation-tasks-guide-ehdoc-x138-en-410 18/96
CHANGING THE SECURITY SETTINGS OF AN EXPERION SERVER
18 www.honeywell.com

8/15/2019 Supplementary Installation Tasks Guide EHDOC-X138-En-410
http://slidepdf.com/reader/full/supplementary-installation-tasks-guide-ehdoc-x138-en-410 19/96
Setting up a third-party OPC client or server
This section describes how to set up a third-party OPC client or third-party O PC server on a remote computer to com municate with an Experion server.
Attention
If you are installing the third-party OPC software on an Experion server, follow theinstructions supplied by the manufacturer; there are no additional configuration stepsrequired. Additional configuration is only required when you are installing third-party OPCsoftware on a remote computer.
If you are installing third-party OPC software on a remote computer, follow theappropriate instructions for your installation.
To install a third-party Go to
OPC client “Installing a remote third-party OPC client checklist” on page 20
OPC server “Installing a remote third-party OPC server checklist” on page 22
Related topics
“Installing a remote third-party OPC client checklist” on page 20“Installing a remote third-party OPC server checklist” on page 22“Installing the OPC Server Connect package” on page 24“Creating the Windows mngr account” on page 25“Creating the third-party OPC Windows account” on page 26“Configuring DCOM on the Experion OPC server” on page 27
“Configuring DCOM to receive OPC callbacks” on page 28“Configuring DCOM on a third-party OPC server” on page 29“Configuring OPC Server Service Settings” on page 31“Controlling read/write access” on page 32
19

8/15/2019 Supplementary Installation Tasks Guide EHDOC-X138-En-410
http://slidepdf.com/reader/full/supplementary-installation-tasks-guide-ehdoc-x138-en-410 20/96
Installing a remote third-party OPC client checklist
This section describes the steps to install a third-party OPC client on a remote computer.
For more information about OPC, see the “Configuring OPC” section of the Server and Client Configuration Guide .
Prerequisites
• The relevant installation media, license, and documentation for the thir d-party OPCsoftware.
• Experion R410 media.• You must be logged on to the computer using a Windows account with local
administrator rights.
Tasks
Task Go to Done?
Install the third-party OPC client software on theremote computer using the instructions supplied bythe manufacturer.
Install the Experion OPC Server Connect packageon the remote computer.
“Installing the OPC Server Connect package” on page 24
Create the Windows mngr account on the computer where you installed the third-party OPC client.
“Creating the Windows mngr account” on page 25
If the Windows account that the third-party OPCclient runs under is unknown to the Experion server,create that Windows account on the server.
The Windows account will be unknown to theExperion server in any of the following situations
• The Windows account is a workgroup account.• If the computers are on the same domain but the
Windows account that the third-party OPCclient runs under is local to the remotecomputer, rather than a domain account.
• If the computers are on different domains.
“Creating the third-party OPCWindows account” on page 26
Configure the Experion OPC server's DCOMsettings to grant access to the Windows account thatthe third-party OPC client runs under.
“Configuring DCOM on theExperion OPC server” on page 27
SETTING UP A THIRD-PARTY OPC CLIENT OR SERVER
20 www.honeywell.com

8/15/2019 Supplementary Installation Tasks Guide EHDOC-X138-En-410
http://slidepdf.com/reader/full/supplementary-installation-tasks-guide-ehdoc-x138-en-410 21/96

8/15/2019 Supplementary Installation Tasks Guide EHDOC-X138-En-410
http://slidepdf.com/reader/full/supplementary-installation-tasks-guide-ehdoc-x138-en-410 22/96
Installing a remote third-party OPC server checklist
This section describes the steps to install a third-party OPC server on a remote computer.
After installing the third-party OPC server, refer to the “Configuring OPC” section in theServer and Client Configuration Guide for further information.
Third-party OPC servers can either be run as:
• A service, or • A foreground application (when it requires an application to be launched).
AttentionThe instructions for configuring DCOM security settings and OPC Server service settingsapply only to third-party OPC servers running as a service. For third-party servers notrunning as a Windows service, refer to the third-party server documentation.
If the third-party server application includes a means to control the runtime behavior of theserver, including starting and stopping the server, then it is advisable to restrict the server'sDCOM configuration so that only local launch is permitted. That is, always utilize the third-
party vendor's utilities to control the server and disallow remote launch from externalclients, which may cause the server to start in an improper state.
Prerequisites
• The relevant installation media, license, and documentation for the third-party OPCsoftware.
• You must be logged on to the computer using a Windows account with local
administrator rights.
Tasks
Task Go to Done?
Install the third-party OPC server software on theremote computer using the instructions supplied bythe manufacturer.
Create a Windows mngr account on the computer where you installed the third-party OPC server.
“Creating the Windows mngr account” on page 25
SETTING UP A THIRD-PARTY OPC CLIENT OR SERVER
22 www.honeywell.com

8/15/2019 Supplementary Installation Tasks Guide EHDOC-X138-En-410
http://slidepdf.com/reader/full/supplementary-installation-tasks-guide-ehdoc-x138-en-410 23/96
Task Go to Done?
If the Windows account that the third-party OPCserver runs under is unknown to the Experionserver, create that Windows account on the server.
The Windows account will be unknown to theExperion server in any of the following situations
• The account is a workgroup account.• If the computers are on the same domain,
however, the Windows account that the third- party OPC server runs under is local to theremote computer, rather than a domain account.
• If the computers are on different domains.
“Creating the third-party OPCWindows account” on page 26
Configure the third-party OPC server's DCOMsettings to:
• Define security permissions (this only applies toan OPC Server running as a service).• Grant access to the Windows mngr account.
“Configuring DCOM on a third- party OPC server” on page 29
Configure the OPC Server Service Settings. “Configuring OPC Server ServiceSettings” on page 31
SETTING UP A THIRD-PARTY OPC CLIENT OR SERVER
23

8/15/2019 Supplementary Installation Tasks Guide EHDOC-X138-En-410
http://slidepdf.com/reader/full/supplementary-installation-tasks-guide-ehdoc-x138-en-410 24/96
Installing the OPC Server Connect package
For an Experion server to communicate with a third-party OPC client, you must installthe OPC Server Connect package on the computer where the third-party OPC client isinstalled.
Prerequisites
• Software Installation User’s Guide (SIUG).
To install the OPC Server Connect package
• For instructions on how to install the OPC Server Connect package, see the“Installing optional features” topic of the “Optional features” section of the Software
Installation User’s Guide .
SETTING UP A THIRD-PARTY OPC CLIENT OR SERVER
24 www.honeywell.com

8/15/2019 Supplementary Installation Tasks Guide EHDOC-X138-En-410
http://slidepdf.com/reader/full/supplementary-installation-tasks-guide-ehdoc-x138-en-410 25/96
Creating the Windows mngr account
This section describes how to create the Windows mngr account.
To create the Windows mngr account
1 Choose Start , right-click Computer and choose Manage .
2 Expand the System Tools item and then expand the Local Users and Groups item.
3 Click Users .
4 Choose Action > New User to open the New User dialog box.
5 In the User Name box, type mngr .
6 In the Full Name box, type Experion Server Manager .
7 In the Password and Confirm Password boxes, type the password for this user.The Windows mngr account password must be the same on all computers.
8 Clear the User must change password at next logon check box and then select thePassword never expires check box.
9 Click Create to add the account.
10 Close the Computer Management dialog box.
SETTING UP A THIRD-PARTY OPC CLIENT OR SERVER
25

8/15/2019 Supplementary Installation Tasks Guide EHDOC-X138-En-410
http://slidepdf.com/reader/full/supplementary-installation-tasks-guide-ehdoc-x138-en-410 26/96
Creating the third-party OPC Windows account
This section describes how to create the Windows account that the third-party OPCsoftware runs under on another computer.
Prerequisites
• The name and password of the Windows account that the third-party OPC softwareruns under.
To create the third-party OPC Windows account
1 Choose Start , right-click Computer and choose Manage .
2 Expand the System Tools item and then expand the Local Users and Groups item.
3 Click Users .
4 Choose Action > New User to open the New User dialog box.
5 In the User Name box, type the Windows account that the third-party OPC softwareruns under.
6 In the Full Name box, type a meaningful name for this account.
7 In the Password and Confirm Password boxes, type the password for this account.The Windows account password must be the same on all computers.
8 Clear the User must change password at next logon check box and then select thePassword never expires check box.
9 Click Create to add the account.10 In the Local Users and Groups item, click Groups .
11 Double-click the Product Administrator group to the display the ProductAdministrator Properties dialog box.
12 Click Add to display the Select Users or Groups dialog box.
13 Click the name of the Windows account you have created and then click Add .
14 Click OK .
15 Click OK to close the Product Administrator Properties dialog box.
16 Close the Computer Management dialog box.
SETTING UP A THIRD-PARTY OPC CLIENT OR SERVER
26 www.honeywell.com

8/15/2019 Supplementary Installation Tasks Guide EHDOC-X138-En-410
http://slidepdf.com/reader/full/supplementary-installation-tasks-guide-ehdoc-x138-en-410 27/96
Configuring DCOM on the Experion OPC server
This section describes how to configure the DCOM settings on the Experion OPC server to grant access to the Windows account that the third-party OPC client runs under.
To configure DCOM on an Experion server
1 Choose Start > All Programs > Accessories > Run to display the Run dialog box.
2 Type dcomcnfg and click OK to display the Distributed COM ConfigurationProperties dialog box.
3 In the Applications list, click the OPC server you want to configure ( Experion OPCServer through Experion OPC Server 5 ), and then click Properties .
4 Click the Security tab.
5 Click Customize in the Access Permissions group, and then click Edit .
6 Click Add to display the Select Users, Computers or Groups dialog box.
7 If the Experion server and the third-party OPC client computer are on differentWindows domains, click Location and select the name of the Experion server fromthe correct domain.
8 In the Enter the object names to select box, type the name of the Windows accountthat the third-party OPC client is running under.
9 Click Check name .
10 Click OK .
11 In the Permissions for [account name] box, allow Local Access and RemoteAccess for the account that was added.
12 Click OK to close the Access Permission dialog box.
13 In the Properties window for the Experion OPC Server, click Customize in theLaunch and Activation Permissions group, and then click Edit .
14 Repeat steps 6 to 11 to add the Windows account that the third-party OPC client isrunning under.
15 In the Permissions for [account name] box, allow Local Launch, Remote Launch,Local Activation and Remote Activation for the account that was added, and thenclick OK to close the Launch Permission dialog box.
16 Close the Distributed COM Configuration Properties dialog box.
SETTING UP A THIRD-PARTY OPC CLIENT OR SERVER
27

8/15/2019 Supplementary Installation Tasks Guide EHDOC-X138-En-410
http://slidepdf.com/reader/full/supplementary-installation-tasks-guide-ehdoc-x138-en-410 28/96
Configuring DCOM to receive OPC callbacks
For any node running Microsoft Windows version 6.0 or later and hosting an OPC clientapplication, it is necessary to configure DCOM settings so that it can receive OPCcallbacks.
To configure DCOM callbacks
1 Choose Start > Run to open the Run dialog box.
2 Type dcomcnfg and click OK to open the Component Services dialog box.
3 Click Component Services , then Computers , and then My Computer .
4 Click the ( Configure My Computer ) toolbar button to open the My Computerdialog box.
5 Click the COM Security tab.
6 In the Access Permissions section, click Edit Limits .The Access Permission dialog box appears.
7 Select ANONYMOUS LOGON , and then select the Allow check box for RemoteAccess .
8 Click OK .
9 Click Apply .
10 Close the My Computer dialog box.
11 Close the Component Services dialog box.
StopYou have completed this task. Return to the checklist that led to this task.
For more information about OPC callbacks, see the 'About the OPC Data Accessstandard' topic in the Server and Client Configuration Guide .
SETTING UP A THIRD-PARTY OPC CLIENT OR SERVER
28 www.honeywell.com

8/15/2019 Supplementary Installation Tasks Guide EHDOC-X138-En-410
http://slidepdf.com/reader/full/supplementary-installation-tasks-guide-ehdoc-x138-en-410 29/96
Configuring DCOM on a third-party OPC server
This section describes how to configure the DCOM settings on a third-party OPC server to grant access to the Windows mngr account.
When the target server is running as a service, you need to set the DCOM launch permissions to exclude all users except the local SYSTEM account so that the servicecan only be started and stopped using the local service control. If the service is set toenable DCOM launch permissions for remote users, then a remote connection requestwill cause the service process to start if it is not presently running. This can result ininitialization problems for the service and a problematic connection for the client.
To configure DCOM on a third-party OPC server
1 Choose Start > All Programs > Accessories > Run to display the Run dialog box.
2 Type dcomcnfg and click OK to display the Distributed COM ConfigurationProperties dialog box.
3 In the Applications list, click the name of the third-party OPC server and then click Properties .
4 If you are setting up a third-party OPC Server to run as a service, click the Securitytab.If you are setting up a third-party OPC Server to run as a foreground application, gotto step 11.
5 In the Launch and Activate Permissions group. click Customize and then click Edit .
6 In the Launch Permissions dialog box, set the permissions for users follows and thenclick OK.Administrator : Allow Local Activation
Network : Allow Local Activation and Remote Activation
Mngr : Allow Local Activation and Remote Activation
Network Service : Allow Local Activation and Remote Activation
System : Allow Local Launch and Local Activation
7 In the Access Permissions group, click Customize and then click Edit .
8 In the Access Permissions dialog box, set the permissions for users as follows andclick OK :Administrator : Allow Local Access
Network : Allow Local Access and Remote Access
Mngr : Allow Local Access and Remote Access
Network Service : Allow Local Access and Remote Access
SETTING UP A THIRD-PARTY OPC CLIENT OR SERVER
29

8/15/2019 Supplementary Installation Tasks Guide EHDOC-X138-En-410
http://slidepdf.com/reader/full/supplementary-installation-tasks-guide-ehdoc-x138-en-410 30/96
System : Allow Local Launch and Local Access
9 In the Configuration Permissions group, click Customize and then click Edit .
10 In the Change Configuration Permission dialog box, set the permissions for usersas follows and then click OK .
Administrator : Allow Full Control and ReadCreator/Owners : Deny Full Control and Read
Power Users : Deny Full Control and Read
System : Allow Full Control and Read
Users : Deny Full Control but allow Read
11 Click the Identity tab of the Properties sheet.
12 Click This user and then click Browse .
13 In the Select User dialog box, select the local mangr account and close the dialog
box.14 On the Identity tab, enter and confirm the password for the local mngr account and
click Apply to apply the settings and close the Properties sheet.
SETTING UP A THIRD-PARTY OPC CLIENT OR SERVER
30 www.honeywell.com

8/15/2019 Supplementary Installation Tasks Guide EHDOC-X138-En-410
http://slidepdf.com/reader/full/supplementary-installation-tasks-guide-ehdoc-x138-en-410 31/96
Configuring OPC Server Service Settings
To configure OPC Server service settings1 Choose Start > All Programs > Accessories > Run to display the Run dialog box.
2 Type services.msc and click OK .
3 In the list of services, click the name of the third-party OPC server and then click Properties .
4 Click the Recovery tab and choose the following settings:First failure : Restart the Service
Second failure : Restart the Service
Subsequent failure : Restart the Service
Reset fail count after : 0 days
Reset service after : 1 minutes
5 Click Apply to apply the settings, and then click OK to close the Properties sheet.
SETTING UP A THIRD-PARTY OPC CLIENT OR SERVER
31

8/15/2019 Supplementary Installation Tasks Guide EHDOC-X138-En-410
http://slidepdf.com/reader/full/supplementary-installation-tasks-guide-ehdoc-x138-en-410 32/96
Controlling read/write access
By default, any OPC client connected to the Experion OPC server has full read and writeaccess to the Experion point database. It is possible to deny OPC clients read/writeaccess to the Experion point database based on the Windows account that the third-partyOPC client runs under.
To deny read/write access for a Windows account
1 On the Experion server, use Windows Explorer to locate the following files in the<data folder>\Honeywell\ProductConfig\Security , where <data folder> is thelocation where Experion data is stored. For default installations, <data folder> is C:\ProgramData .
For this ProgID… …choose these files
HWHsc.OPCServer XPKSOPCRead
XPKSOPCWrite
XPKSOPCHDARead
HWHsc.OPCServer2 XPKSOPCRead2
XPKSOPCWrite2
XPKSOPCHDARead2
HWHsc.OPCServer3 XPKSOPCRead3
XPKSOPCWrite3
XPKSOPCHDARead3 HWHsc.OPCServer4 XPKSOPCRead4
XPKSOPCWrite4
XPKSOPCHDARead4
HWHsc.OPCServer5 XPKSOPCRead5
XPKSOPCWrite5
XPKSOPCHDARead5
2 For each file
a Right-click it and choose Properties to display the Properties dialog box.b Click the Security tab.c Click Add to display the Select Users of Groups dialog box.d Click the Windows account name that you want to deny access and then click
Add .
SETTING UP A THIRD-PARTY OPC CLIENT OR SERVER
32 www.honeywell.com

8/15/2019 Supplementary Installation Tasks Guide EHDOC-X138-En-410
http://slidepdf.com/reader/full/supplementary-installation-tasks-guide-ehdoc-x138-en-410 33/96
e Click OK .f In the Permissions list, select all check boxes displayed in the Deny column.g Click OK .
It is not possible to deny read access to a Windows account while giving write access
to the same Windows account. If a Windows account is denied read access, any third- party OPC clients that run under that Windows account are denied access to theExperion point database. It is possible, however, to only deny write access to aWindows account.
SETTING UP A THIRD-PARTY OPC CLIENT OR SERVER
33

8/15/2019 Supplementary Installation Tasks Guide EHDOC-X138-En-410
http://slidepdf.com/reader/full/supplementary-installation-tasks-guide-ehdoc-x138-en-410 34/96
SETTING UP A THIRD-PARTY OPC CLIENT OR SERVER
34 www.honeywell.com

8/15/2019 Supplementary Installation Tasks Guide EHDOC-X138-En-410
http://slidepdf.com/reader/full/supplementary-installation-tasks-guide-ehdoc-x138-en-410 35/96
Setting up Microsoft Excel for reportschecklist
The following topics describes how to set up Microsoft Excel reports using either Microsoft Excel Data Exchange (MEDE) or the Experion ODBC driver.
Related topics
“Installing Microsoft Excel” on page 36“Installing Microsoft Excel or Microsoft Office service packs” on page 37“Disabling the Deny log on locally policy for the Local Servers account” on page 38“Setting up Microsoft Excel for Excel Reports” on page 39“Setting up Microsoft Excel for Batch Reports” on page 42“Installing the Experion OD BC client” on page 44“Setting up network printers for Microsoft Excel reports” on page 45
“Re-enabling the Deny log o n locally policy for the Local Servers account” o n page 46
35

8/15/2019 Supplementary Installation Tasks Guide EHDOC-X138-En-410
http://slidepdf.com/reader/full/supplementary-installation-tasks-guide-ehdoc-x138-en-410 36/96
Installing Microsoft Excel
If you install Microsoft Excel on a remote computer (that is, a computer other than theserver), it uses the full name of the primary server when requesting information from theserver.
AttentionMicrosoft Office 2010 is available as 32-bit and 64-bit versions. Honeywell supports onlythe 32-bit version of Office 2010 for both 32-bit and 64-bit operating systems.
Prerequisites
• Microsoft Office or Microsoft Excel installation media.• You must be logged on to the computer using a Windows account with local
administrator rights.
To install or upgrade Microsoft Excel
1 Insert the Microsoft Office or Microsoft Excel installation media into the computer.
2 In Windows Explorer, browse to the drive and double-click on the setup.exe file.
3 Follow the on-screen instructions to complete the installation.
Attention
• If you plan to use Microsoft Excel to fetch data from Experion with the ODBCDriver, you must perform a custom install and choose to install Microsoft Query ,located in the Office Tools folder.
• When installing Microsoft Office on Experion nodes, note the following:
– Select the Custom Installation option. – Select Office shared feature . This is necessary to ensure that VBA is installed. – Do not install Microsoft Outlook on Experion server nodes.
4 Restart the computer.
SETTING UP MICROSOFT EXCEL FOR REPORTS CHECKLIST
36 www.honeywell.com

8/15/2019 Supplementary Installation Tasks Guide EHDOC-X138-En-410
http://slidepdf.com/reader/full/supplementary-installation-tasks-guide-ehdoc-x138-en-410 37/96
Installing Microsoft Excel or Microsoft Office service packs
Prerequisites• You have the latest supported Microsoft Office service pack for your version of
Microsoft Office or Microsoft Excel.
TipYou can download Microsoft Office service packs from the following location: http://office.microsoft.com/Downloads/default.aspx, or you can order Microsoft Officeservice pack media from Microsoft.
• You may also need the Microsoft Office or Microsoft Excel installation media,depending on which version is installed and how you installed it.
To install the Microsoft Office service pack
1 Close any applications that are running.
2 In Windows Explorer, browse to the folder containing the Microsoft Office service pack, and double-click on the setup.exe file.
3 Follow the on-screen instructions to complete the installation.
4 Restart the computer.
Related topics
“Disabling the Deny log on locally policy for the Local Servers account” on page 38“Re-enabling the Deny log on locally policy for the Local Servers account” on page 46“Setting up Microsoft Excel for Batch Reports” on page 42
SETTING UP MICROSOFT EXCEL FOR REPORTS CHECKLIST
37

8/15/2019 Supplementary Installation Tasks Guide EHDOC-X138-En-410
http://slidepdf.com/reader/full/supplementary-installation-tasks-guide-ehdoc-x138-en-410 38/96
Disabling the Deny log on locally policy for the LocalServers account
There may be times when you need to perform Windows configuration tasks that use theWindows MNGR account. By default, Experion prevents this account from logging onlocally to the computer by enforcing the Windows Deny log on locally security policy.Therefore, you need to disable the security policy temporarily so that you can performyour configuration tasks. Immediately after completing your tasks, you m ust re-enablethe Deny log on locally security policy.
CAUTIONThis procedure changes the Windows security policy and allows the Windows MNGR account to log on locally to this computer, which is a potential security risk.
You should only use this procedure when you need to perform Windows configurationtasks. Once complete, you must change the security policy back to its previous state. If you fail to do this, anyone who has knowledge of the Windows MNGR or LocalComServer account passwords could have privileged access to this computer.
1 Log on to the computer using a Windows account with local administrator rights.
2 Choose Start and type secpol.msc in the search box.The Local Security Policy window appears.
3 Expand the Local Policies item and then click on the User Rights Assignment item.
4 Double-click on the Deny log on locally policy.The Deny log on locally Properties window appears.
5 Click the Local Servers item, and then click Remove .
6 Click OK .
7 Close the Local Security Policy window.
Next steps
• Complete your Windows configuration tasks.• Re-enable the Deny log on locally security policy for the Local Servers account.
Related topics
“Re-enabling the Deny log on locally policy for the Local Servers account” on page 46“Installing Microsoft Excel or Microsoft Office service packs” on page 37“Setting up Microsoft Excel for Batch Reports” on page 42
SETTING UP MICROSOFT EXCEL FOR REPORTS CHECKLIST
38 www.honeywell.com

8/15/2019 Supplementary Installation Tasks Guide EHDOC-X138-En-410
http://slidepdf.com/reader/full/supplementary-installation-tasks-guide-ehdoc-x138-en-410 39/96
Setting up Microsoft Excel for Excel Reports
If you are setting up Microsoft Excel for usage with Excel Reports, you need to ensureMicrosoft Excel is setup correctly under the MNGR account.
Prerequisites
• Microsoft Excel is installed, but not yet started.• You have followed the procedures to temporarily disable the Deny log on locally
policy for the Local Servers account.
See the topic “Disabling the Deny log on locally policy for the Local Serversaccount” on page 38 for more information.
CAUTIONWhen following this procedure, you must complete all the steps, including the finalsteps to restore Local Servers to the Deny log on locally policy. If you fail to do this,anyone who has knowledge of the Windows MNGR or LocalComServer account
passwords could have privileged access to this computer.
To set up Microsoft Excel for Excel Reports
1 Log on to the Windows operating system using the Windows MNGR account.
2 In Windows Explorer, go to <install folder>\Honeywell\Experion PKS\Client \Xldataex .Where <install folder> is the location where Experion is installed.
3 Right-click on the excel reports.reg file, and choose Merge .If prompted, enter the password for a Windows administrator user.
4 Close Windows Explorer.
5 Do the following:
a Choose Start > Run .The Run dialog box appears.
b In the Open box, type the following:<install folder>\Honeywell\Experion PKS\Client\Xldataex\activatemede.vbs
Where <install folder> is the location wher e Experion is installed.
6 Click OK .Type the MNGR password, if prompted. Ignore any failure to write to log error.
The Microsoft Office installation application may start.
7 Choose Start > Run .The Run dialog box appears.
SETTING UP MICROSOFT EXCEL FOR REPORTS CHECKLIST
39

8/15/2019 Supplementary Installation Tasks Guide EHDOC-X138-En-410
http://slidepdf.com/reader/full/supplementary-installation-tasks-guide-ehdoc-x138-en-410 40/96
8 In the Open box, type the following:<folder_to_excel_executable> \excel.exe
and then click OK .
Officeversion
Example
Office 2007 For Office 2007, where the default installation folder is C:\Program Files (x86)\Microsoft Office\Office12\Excel.exe , you would type:
C:\Program Files (x86)\Microsoft Office\Office12\Excel.exe
Office 2010 For Office 2010, where the default installation folder is C:\Program Files (x86)\Microsoft Office\Office14\Excel.exe , you would type:
C:\Program Files (x86)\Microsoft Office\Office14\Excel.exe
Office 2013 For Office 2013, where the default installation folder is C:\Program Files (x86)\Microsoft Office\Office15\Excel.exe , you would type:
C:\Program Files (x86)\Microsoft Office\Office15\Excel.exe
9 Start Microsoft Excel. if not already started.
10 If prompted, complete the details in any Microsoft Excel dialog boxes, such as typingthe user name and initials, and selecting the help and Windows update options.
11 Choose Office Icon > Excel Options .The Excel Options window appears.
12 Click Trust Center .
13 Click Trust Center Settings .The Trust Center window appears.
14 Click Add-ins on the left side of the window.
15 Clear all the add-in check boxes.
16 Click OK to close the Trust Center window.
17 Click Add-Ins on the left side of the Excel Options window.
18 Under the Active Application Add-ins group, check that MEDE is listed.
19 If MEDE (Microsoft Excel for Data Exchange) is not listed, do the following:
a In the Manage list, click Excel Add-ins .b Click Go .
The Add-Ins dialog box appears.c Install the MEDE add-in.
20 Click OK to close the Excel Options window
21 Close Microsoft Excel.
SETTING UP MICROSOFT EXCEL FOR REPORTS CHECKLIST
40 www.honeywell.com

8/15/2019 Supplementary Installation Tasks Guide EHDOC-X138-En-410
http://slidepdf.com/reader/full/supplementary-installation-tasks-guide-ehdoc-x138-en-410 41/96
22 If you have a Microsoft Excel file that you want to use as input to the report, confirmthat you can open this file in Microsoft Excel and that no Microsoft Excel dialog
boxes appear when you open the file.If you don't have an existing Microsoft Excel file, you can skip this step.
To open the Microsoft Excel report, you will need to open the file using the Rundialog box.
For example, you would type:
C:\Program Files (x86)\Microsoft Office\Office12\excel.exe \ C:\ProgramData\Honeywell\Experion PKS\Server\Data\Report\MyExcelReportTemplate001.xls\
Note the back slash character (\) before the quote characters (") that enclose the pathto the Microsoft Excel file.
23 Log off the Windows operating system and log on using a Windows account withadministrator privileges.
Next steps
• Re-enable the Deny log on locally security policy for the Local Servers account.
See the topic “Re-enabling the Deny log on locally policy for the Local Serversaccount” on page 46 for more information.
SETTING UP MICROSOFT EXCEL FOR REPORTS CHECKLIST
41

8/15/2019 Supplementary Installation Tasks Guide EHDOC-X138-En-410
http://slidepdf.com/reader/full/supplementary-installation-tasks-guide-ehdoc-x138-en-410 42/96
Setting up Microsoft Excel for Batch Reports
Attention
Follow this procedure if you are setting up Microsoft Excel to only run Batch Reports.If you want to run Batch Reports as well as Excel Reports, do not follow this procedure.Instead, see the topic “Setting up Microsoft Excel for Excel Reports” on page 39.
Prerequisites
• Microsoft Excel is installed, but not yet started.• You have followed the procedures to temporarily disable the Deny log on locally
policy for the Local Servers account.
See the topic “Disabling the Deny log on locally policy for the Local Servers
account” on page 38 for more information.CAUTIONWhen following this procedure, you must complete all the steps, including the finalsteps to restore Local Servers to the Deny log on locally policy. If you fail to do this,anyone who has knowledge of the Windows MNGR or LocalComServer account
passwords could have privileged access to this computer.
To set up Microsoft Excel for Batch Reports
1 Start Microsoft Excel.If prompted, complete the details in any Microsoft Excel dialog boxes, such as typingthe user name and initials, and selecting the Help and Windows update.
2 Do one of the following:
Option Description
Microsoft Excel 2007 Close Microsoft Excel.
Microsoft Excel 2010 1. Restart Microsoft Excel for the changes to take effect.2. Close Microsoft Excel.
Next steps
• Re-enable the Deny log on locally security policy for the Local Servers account.See the topic “Re-enabling the Deny log on locally policy for the Local Serversaccount” on page 46 for more information.
Related topics
“Disabling the Deny log on locally policy for the Local Servers account” on page 38
SETTING UP MICROSOFT EXCEL FOR REPORTS CHECKLIST
42 www.honeywell.com

8/15/2019 Supplementary Installation Tasks Guide EHDOC-X138-En-410
http://slidepdf.com/reader/full/supplementary-installation-tasks-guide-ehdoc-x138-en-410 43/96
“Re-enabling the Deny log on locally policy for the Local Servers account” on page 46“Installing Microsoft Excel or Microsoft Office service packs” on page 37
SETTING UP MICROSOFT EXCEL FOR REPORTS CHECKLIST
43

8/15/2019 Supplementary Installation Tasks Guide EHDOC-X138-En-410
http://slidepdf.com/reader/full/supplementary-installation-tasks-guide-ehdoc-x138-en-410 44/96
Installing the Experion ODBC client
For Microsoft Excel, Microsoft Access applications, and other applications to accessExperion server data using the Experion ODBC driver, you need to install the ODBCclient on the same computer as the application.
If the application is installed on the Experion server, you do not need to install theODBC client as it is already installed as part of the Experion installation. However, if theapplication is on another computer, you must install the ODBC client on that computer.
Prerequisites
• Software Installation User’s Guide (SIUG).
To install the ODBC client
• For instructions on how to install the ODBC client, see the “Installing optionalfeatures” topic of the “Optional features” section of the Software Installation User’sGuide .
Next steps
After installing the ODBC client, configure the Experion ODBC driver. For moreinformation, see the Server and Client Configuration Guide .
SETTING UP MICROSOFT EXCEL FOR REPORTS CHECKLIST
44 www.honeywell.com

8/15/2019 Supplementary Installation Tasks Guide EHDOC-X138-En-410
http://slidepdf.com/reader/full/supplementary-installation-tasks-guide-ehdoc-x138-en-410 45/96
Setting up network printers for Microsoft Excel reports
If you want to print Microsoft Excel reports to a network printer, you must be logged onusing the Windows MNGR account when configuring that printer. Printers configured usingother accounts cannot be used because the connection to the network print queue will notalways be visible to other accounts on the same computer.
Prerequisites
• Microsoft Excel is installed.• You have followed the procedures to temporarily disable the Deny log on locally
policy for the Local Servers account.
See the topic “Disabling the Deny log on l ocally policy for the Local Serversaccount” on page 38 for more information.
CAUTIONWhen following this procedure, you must complete all the steps, including the finalsteps to restore Local Servers to the Deny log on locally policy. If you fail to do this,anyone who has knowledge of the Windows MNGR or LocalComServer account
passwords could have privileged access to this computer.
To set up network printers for Microsoft Excel reports
1 Log on to the computer using the Windows MNGR account.
2 Configure the printer.
For more information about configuring printers, see the “Configuring printerschecklist” topic in the “Printers” section of the Server and Client ConfigurationGuide .
3 Log off the Windows operating system and log on using a Windows account withadministrator privileges.
Next steps
• Re-enable the Deny log on l ocally security policy for the Local Servers account.
See the topic “Re-enabling the Deny log o n locally policy for the Local Serversaccount” on page 46 for more information.
SETTING UP MICROSOFT EXCEL FOR REPORTS CHECKLIST
45

8/15/2019 Supplementary Installation Tasks Guide EHDOC-X138-En-410
http://slidepdf.com/reader/full/supplementary-installation-tasks-guide-ehdoc-x138-en-410 46/96
Re-enabling the Deny log on locally policy for the LocalServers account
This procedure reinstates the Windows security policy that prevents the Windows MNGR account from logging on locally to this computer.
1 Log on to the Windows operating system using a Windows account withadministrator privileges.
2 Choose Start and type secpol.msc in the search box.The Local Security Policy window appears.
3 Expand the Local Pol icies item and then click on the User Rights Assignment item.
4 Double-click on the Deny log on locally policy.The Deny log on locally Properties window appears.
5 Click Add User or Group .The Select Users, Computers, Service Accounts, or Groups window appears.
6 Click Locations .The Locations window appears.
7 In the Location list, select the computer name, and then click OK .
8 Click Object Types .The Object Types window appears.
9 Select the Groups check box and click OK .
10In the Enter the object names to select box, type
Local Servers.
11 Click Check Names and ensure that the name can be resolved.
12 Click OK .
13 Click OK to close the Deny log on locally Properties window.
14 Close the Local Security Policy window.
15 Log off the Windows operator system and log on as an Experion user.
Related topics
“Disabling the Deny log on locally policy for the Local Servers account” on page 38
“Installing Microsoft Excel or Microsoft Office service packs” on page 37“Setting up Microsoft Excel for Batch Reports” on page 42
SETTING UP MICROSOFT EXCEL FOR REPORTS CHECKLIST
46 www.honeywell.com

8/15/2019 Supplementary Installation Tasks Guide EHDOC-X138-En-410
http://slidepdf.com/reader/full/supplementary-installation-tasks-guide-ehdoc-x138-en-410 47/96
Setting up a file server checklist
A file server allows other computers to share its files over a network. Experion uses thefile-sharing capabilities of the Microsoft Windows Network.
Experion uses a file server to store displays.
Tasks
Task Go to Done?
Set up the folder as a shared folder. “Setting up ashared folder”on page 48
On each computer that needs access to the shared folder, assign adrive letter.
“Assigning adrive letter ona clientcomputer to ashared folder”on page 49
Related topics
“Setting up a shared folder” on page 48“Assigning a drive letter on a client computer to a shared folder” on page 49
47

8/15/2019 Supplementary Installation Tasks Guide EHDOC-X138-En-410
http://slidepdf.com/reader/full/supplementary-installation-tasks-guide-ehdoc-x138-en-410 48/96
Setting up a shared folder
To set up a shared folder 1 Log on to the computer using a Windows account with local administrator rights.
2 In Windows Explorer, right-click the folder you want to share and choose Share .
3 Select the user(s) who will be able to access this folder and click Add .
4 Click Share . A progress bar displays.
5 When the share is successful, click Done .
6 Click OK to share the folder, and then close the dialog box.
SETTING UP A FILE SERVER CHECKLIST
48 www.honeywell.com

8/15/2019 Supplementary Installation Tasks Guide EHDOC-X138-En-410
http://slidepdf.com/reader/full/supplementary-installation-tasks-guide-ehdoc-x138-en-410 49/96
Assigning a drive letter on a client computer to a sharedfolder
In order for a client computer to access to files in a shared folder, you must assign adrive letter to the shared folder.
To assign a drive letter on a client computer
1 In Windows Explorer, select Computer and click Map Network Drive . The Map Network Drive dialog box appears.
2 In the Drive list, select an unassigned letter.
3 Click Browse and browse to the shared folder and click OK .
4 Click Finish .
SETTING UP A FILE SERVER CHECKLIST
49

8/15/2019 Supplementary Installation Tasks Guide EHDOC-X138-En-410
http://slidepdf.com/reader/full/supplementary-installation-tasks-guide-ehdoc-x138-en-410 50/96
SETTING UP A FILE SERVER CHECKLIST
50 www.honeywell.com

8/15/2019 Supplementary Installation Tasks Guide EHDOC-X138-En-410
http://slidepdf.com/reader/full/supplementary-installation-tasks-guide-ehdoc-x138-en-410 51/96
Changing license and server configurationdetails
The following topics describe supplementary tasks that are either part of an installationor upgrade, or can be completed, if required, after an installation.
Related topics
“Changing the Experion license” on page 52“Changing the displays search path, history archive, and history restore search folders”on page 53“Changing the report paper type or report font” on page 54“Configuring the database setup” on page 55
51

8/15/2019 Supplementary Installation Tasks Guide EHDOC-X138-En-410
http://slidepdf.com/reader/full/supplementary-installation-tasks-guide-ehdoc-x138-en-410 52/96
Changing the Experion license
This section describes how to change the Experion license.
Prerequisites
• The new Experion license.• You have backed up the database, especially if the database size is being changed.• Some major license changes require you to run the setup program from Experion
Application DVD. The setup program will notify you if this is the case.• If you have a redundant server system, you have to perform this procedure on each
server.
To change the Experion license
1 Log on to the server using a Windows account with local administrator rights.
2 Stop the Experion server in Database Only mode.
3 Choose Start > All Programs > Honeywell Experion PKS > Server , then right-click Experion PKS Server Configuration Panel and choose Run asadministrator .The Experion PKS Server Configuration Panel dialog box appears.
4 Click View License .The license details dialog box appears.
5 Click Change License .
6 Type the new system and authorization numbers.
7 Click OK .
8 Click Close .
9 Click OK to close the Experion PKS Server Configuration Panel dialog box.
Related topics
“Starting and stopping Experion servers” on page 58
CHANGING LICENSE AND SERVER CONFIGURATION DETAILS
52 www.honeywell.com

8/15/2019 Supplementary Installation Tasks Guide EHDOC-X138-En-410
http://slidepdf.com/reader/full/supplementary-installation-tasks-guide-ehdoc-x138-en-410 53/96
Changing the displays search path, history archive, andhistory restore search folders
Prerequisites
• Changing the folders requires you to stop and restart the Experion server.
To change the folder
1 Log on to the server using a Windows account with local administrator rights.
2 Choose Start > All Programs > Honeywell Experion PKS > Server , then right-click Experion PKS Server Configuration Panel and choose Run asadministrator .
The Experion PKS Server Configuration Panel dialog box appears.3 In the appropriate box, type the path to the folder, or click Browse and then browse
to the location of the folder, select it, and then click OK .
4 Click OK to close the Experion PKS Server Configuration Panel dialog box.
5 Stop the Experion server and unload the database.
6 Return the Experion server to system running status.
CHANGING LICENSE AND SERVER CONFIGURATION DETAILS
53

8/15/2019 Supplementary Installation Tasks Guide EHDOC-X138-En-410
http://slidepdf.com/reader/full/supplementary-installation-tasks-guide-ehdoc-x138-en-410 54/96
Changing the report paper type or report font
Prerequisites• Changing the report paper type or report font requires you to stop and restart the
Experion server.
To change the report paper type or report font
1 Log on to the server using a Windows account with local administrator rights.
2 Choose Start > All Programs > Honeywell Experion PKS > Server , then right-click Experion PKS Server Configuration Panel and choose Run asadministrator .The Experion PKS Server Configuration Panel dialog box appears.
3 In the Report paper type list, select the new report paper size.
4 In the Report font list, click the new report font.
5 Click OK to close the Experion PKS Server Configuration Panel dialog box.
6 Stop the Experion server and unload the database.
7 Return the Experion server to system running status.
Related topics
“Starting and stopping Experion servers” on page 58
CHANGING LICENSE AND SERVER CONFIGURATION DETAILS
54 www.honeywell.com

8/15/2019 Supplementary Installation Tasks Guide EHDOC-X138-En-410
http://slidepdf.com/reader/full/supplementary-installation-tasks-guide-ehdoc-x138-en-410 55/96
Configuring the database setup
After installing Experion, you can adjust the database sizing for history samples andother non-licensed items to meet your system's requirements.
Related topics
“Adjusting History retention” on page 55“Adjusting sizing of non-licensed items” on page 55
Adjusting History retention
You can adjust history retention periods, including the duration and number of samples,with the sysbld utility. For details about this utility, see the Server and Client
Configuration Guide .For more information about history collection refer to the "History collection" section of the Server and Client Planning Guide and the "History collection and archiving" sectionof the Server and Client Configuration Guide .
Adjusting sizing of non-licensed items
You can adjust the sizing of non-licensed items, so that the sizing meets your needs, withthe sysbld utility. The following table lists the non-licensed items whose sizing you canadjust. For details about this utility, see the Server and Client Configuration Guide .
AttentionBecause some non-licensed items affect disk space and memory requirements, you need totake care when setting their sizes.
Item Default number Max number Additional diskspace required/item
(kilobytes)
Algorithm blocks 6,000 6,000 0
Areas 1,000 1,000 0
Concurrent alarms 1,000 1,000 0
Concurrent delays 1,000 1,000 0
Concurrent messages 1,000 1,000 0
Controller channels 90 99 0
Controllers 100 255 0
CHANGING LICENSE AND SERVER CONFIGURATION DETAILS
55

8/15/2019 Supplementary Installation Tasks Guide EHDOC-X138-En-410
http://slidepdf.com/reader/full/supplementary-installation-tasks-guide-ehdoc-x138-en-410 56/96

8/15/2019 Supplementary Installation Tasks Guide EHDOC-X138-En-410
http://slidepdf.com/reader/full/supplementary-installation-tasks-guide-ehdoc-x138-en-410 57/96
Common Experion tasks
Related topics
“Starting and stopping Experion servers” on page 58
“Stopping Experion services” on page 60
57

8/15/2019 Supplementary Installation Tasks Guide EHDOC-X138-En-410
http://slidepdf.com/reader/full/supplementary-installation-tasks-guide-ehdoc-x138-en-410 58/96
Starting and stopping Experion servers
You can stop and start Experion servers using the Experion PKS Server dialog box.
CAUTIONTo avoid synchronization issues while Experion servers are offline, and while servicesare stopped, avoid making engineering changes to the system, such as adding controllersor changing tag names.
In addition, it is best practice to bring Experion servers back online in the reverse order in which they were taken offline. This also helps to reduce database-relatedsynchronization issues.
To stop the Experion server
1 Choose Start > All Programs > Honeywell Experion PKS > Server > Start-Stop
Experion PKS Server .The Experion PKS Server dialog box appears.
Simple mode Full mode
2 If the Experion PKS Server dialog box appears in simple mode, click the icon to theleft of the title bar, and choose Advanced > Full mode .
3 There are three stop modes available in Full mode; Database Unloaded , Database& Daemons , and Database OnlyClick the stop mode specified in the task or step that led you to this task.
4 If prompted, click Yes to confirm the action.Wait for the server to change its state. It may take several minutes for the Experionserver to stop.
To start the Experion server
1 Choose Start > All Programs > Honeywell Experion PKS > Server > Start-StopExperion PKS Server .The Experion PKS Server dialog box appears.
2 If the Experion PKS Server dialog box appears in simple mode, click the icon to theleft of the title bar, and choose Advanced > Full mode .
3 To start the Experion server, click System Running .
4 If prompted, click Yes to confirm the action.
COMMON EXPERION TASKS
58 www.honeywell.com

8/15/2019 Supplementary Installation Tasks Guide EHDOC-X138-En-410
http://slidepdf.com/reader/full/supplementary-installation-tasks-guide-ehdoc-x138-en-410 59/96
Wait for the Experion server to change its state. It may take several minutes for theExperion server to start.
Related topics
“Changing the Experion license” on page 52“Changing the report paper type or report font” on page 54
COMMON EXPERION TASKS
59

8/15/2019 Supplementary Installation Tasks Guide EHDOC-X138-En-410
http://slidepdf.com/reader/full/supplementary-installation-tasks-guide-ehdoc-x138-en-410 60/96
Stopping Experion services
This section describes how to stop Experion services on a computer.
CAUTIONTo avoid synchronization issues while servers are offline, or while services are stopped,avoid making Engineering changes to the system, such as adding controllers or changingtag names.
In addition, it is best practice to bring servers back online in the reverse order in whichthey were taken offline. This also helps to reduce database-related synchronizationissues.
Related topics
“Using the Experion PKS Services Control Panel” on page 60“Displaying the Computer Management services console” on page 61“Start and stop services using a command line (ssservices.exe)” on page 61
Using the Experion PKS Services Control Panel
This control panel provides the following options:
• Start/stop SQL services.• Start/stop Engineering Tool services.• Start/stop Server/Station services.• Start/stop common components infrastructure/TPS services.• Start/stop all Experion services.
Prerequisites
• The Experion PKS Se rvices Control Panel can be accessed by the following methods
– If you have install ed Experion, in the <install folder>\Honeywell\Experio n PKS \Utilities\SSSer vices folder, double-click the ssservices.exe file, where<install folder> is the location where Experion is installed.
– In the Experion Application DVD, go to the Packages\Utilities\SSServices
folder and double-click the ssservices.exe file.
To use the Experion PKS Services Control Panel
1 Open the Experion PKS Services Control Panel.See the Prerequisites section above for more information on how to start this utility.
COMMON EXPERION TASKS
60 www.honeywell.com

8/15/2019 Supplementary Installation Tasks Guide EHDOC-X138-En-410
http://slidepdf.com/reader/full/supplementary-installation-tasks-guide-ehdoc-x138-en-410 61/96
2 Click the required start or stop command option.
3 Click OK .A message displays the success of stopping the services.
Displaying the Computer Management services console
To display the Computer Management Services Console
1 Click Start , right-click the Computer and choose Manage .
2 Expand the Services and Applications item.
3 Click the Services item.The services are displayed on the right pane of the console. Most Experion-related
process names are prefixed with “Experion”.
Start and stop services using a command line (ssservices.exe)
Description
Using the ssservices.exe command, you can start and stop Experion services from acommand line, or use the command in .bat files.
Syntax
ssservices.exe {-start_sql | -start | -start_hsc | -start_cc | -start_all | -stop_sql | -stop | -stop_hsc | -stop_cc | -stop_all} [ path_to_ssstatus.txt ]
Arguments Description
-start_sql Start SQL services.
-start Start Engineering Tools services.
-start_hsc Start Experion server services.
-start_cc Start all common component infrastructure services.
-start_all Start all services (SQL services, Engineering Tools services, Experionserver services, and all common component infrastructure services).
-stop_sql Stop SQL services.
-stop Stop Engineering Tools services.
-stop_hsc Stop Experion server services.
-stop_cc Stop all common component infrastructure services.
COMMON EXPERION TASKS
61

8/15/2019 Supplementary Installation Tasks Guide EHDOC-X138-En-410
http://slidepdf.com/reader/full/supplementary-installation-tasks-guide-ehdoc-x138-en-410 62/96
Arguments Description
-stop_all Stop all services (SQL services, Engineering Tools services, Experionserver services, and all common component infrastructure services).
path_to_ssstatus.t
xt
The path to the folder where the ssstatus.txt . This file contains the
output of the command. If this path is not specified, the output isdisplayed in the command window.
If the path contains spaces, the path should be contained within quotes.
Example
" <install folder> \Honeywell\Experion PKS\Utilities\SSServices\ssservices.exe" -start_hsc " <install folder> \Honeywell\Experion PKS\Install"
Where <install folder> is the location where Experion is installed.
This example will start Experion server services. The ssstatus.txt file located in the<install folder>\Honeywell\Experion PKS\Install folder will contain the output of the command.
COMMON EXPERION TASKS
62 www.honeywell.com

8/15/2019 Supplementary Installation Tasks Guide EHDOC-X138-En-410
http://slidepdf.com/reader/full/supplementary-installation-tasks-guide-ehdoc-x138-en-410 63/96
Configuring a Systech terminal server
This section describes how to configure a Systech NDS—5016RM or NDS—6204terminal server so that the server can communicate with devices, such as controllers,connected to it's serial ports.
Prerequisites
• You have installed the Systech terminal server as described in the NDS/5000 and NDS/ 6000 Hardware Manual .
• You have installed the NativeCOM software.
Tasks
Task Go to Done?
Specify the Systech's IP address. “Specify the IP
Address” on page 65
Log on to the Systech via Internet Explorer. “Logging into theTerminal Server using InternetExplorer” on
page 66
Change the TCP/IP settings. “Changing theTCP/IP Address”on page 67
If the Systech is connected to the Experion server via a router,configure the route from the Systech to the Experion server.
“Configuring theRouter/GatewayAddress” on
page 68
Configure the TCP keep alive timer. “Configuring theTCP keep alivetimer” on page 70
63

8/15/2019 Supplementary Installation Tasks Guide EHDOC-X138-En-410
http://slidepdf.com/reader/full/supplementary-installation-tasks-guide-ehdoc-x138-en-410 64/96

8/15/2019 Supplementary Installation Tasks Guide EHDOC-X138-En-410
http://slidepdf.com/reader/full/supplementary-installation-tasks-guide-ehdoc-x138-en-410 65/96
Specify the IP Address
You specify the Systech's IP address using the NativeCOM software. The NativeCOMsoftware and manual are available on the media you received with your Systech terminalserver, or from the Systech web site (http://www.systech.com)
Prerequisites
• NativeCOM software is installed.
To specify the IP address
1 Log on to the server using a Windows account with local administrator privileges.
2 Click Start > All Programs > NativeCOM > NativeCOM Configuration Utility .
3 In the Port Server group, click Add .The Add Multiple NativeCOM Ports dialog box appears, containing a list of theSystech terminal servers available on your local network. Some terminal serversrunning older software will not appear in this list.
4 If the Systech terminal server appears in the Step 1 — Select a port server list, clickon the IP address/Hostname value and type the new IP address. Continue to step 9.
5 If the Systech terminal server does not appear in the Step 1 — Select a port serverlist, click Add Unlisted Port Server .
6 In the Existing IP Address/Hostname box, type the currently assigned IP address of the Systech terminal server.
7 Click Assign IP Address .8 Type the Ethernet Address and the New IP Address of your Systech Terminal Server
and click Assign IP Address .After assigning an IP address the Add Port Server dialog box will appear.
9 In the Step 1 - Select a port server area, click the terminal server.
10 In the Step 2 - Configure the port template area, type a name for the serial portsand click Driver Settings .
11 In the Driver Settings dialog box, make sure only Write Errors on Failed Network Connection is selected and clear the Retain Network Connection After Close
check box, and then click OK .12 In the Step 3 - Select COM ports area, leave the defaults.
Although this dialog will assign virtual COM ports COM3 and COM4, this feature of the terminal server must not be used. The Experion terminal server driver must beused instead.
13 Click OK and then click Close .
CONFIGURING A SYSTECH TERMINAL SERVER
65

8/15/2019 Supplementary Installation Tasks Guide EHDOC-X138-En-410
http://slidepdf.com/reader/full/supplementary-installation-tasks-guide-ehdoc-x138-en-410 66/96
Logging into the Terminal Server using Internet Explorer
Once your terminal server's IP address is configured it is recommended to continue theconfiguration of the terminal server using Microsoft Internet Explorer.
To log on using Internet Explorer
1 Start Microsoft Internet Explorer.
2 In the address bar type: //a.b.c.d
Where a.b.c.d is the IP address of your Systech terminal Server. For example: //220.0.0.1.
The main configuration menu appears.
CONFIGURING A SYSTECH TERMINAL SERVER
66 www.honeywell.com

8/15/2019 Supplementary Installation Tasks Guide EHDOC-X138-En-410
http://slidepdf.com/reader/full/supplementary-installation-tasks-guide-ehdoc-x138-en-410 67/96
Changing the TCP/IP Address
If you ever reconfigure your network, you have to define the Systech's new TCP/IPaddress.
To change the TCP/IP address
1 Click the IP Address link.
2 Type the IP address and IP Netmask addresses.
3 Click Apply Changes .
4 Click Save Changes .You need to restart the terminal server for the new settings to take effect. Do this bycycling the power.
CONFIGURING A SYSTECH TERMINAL SERVER
67

8/15/2019 Supplementary Installation Tasks Guide EHDOC-X138-En-410
http://slidepdf.com/reader/full/supplementary-installation-tasks-guide-ehdoc-x138-en-410 68/96
Configuring the Router/Gateway Address
If your Systech terminal server is connected to the Experion server via a router, you needto configure the route from the terminal server to the Experion server.
AttentionFor the terminal server to be able to be reached by all computers on a different subnet, usethat subnets router or gateway address, as the destination address in the terminal server.
To configure the gateway
1 Click the Routing/Gateways link.
2 Type the Destination address.This is the address of your Experion Server.
3 Type the Gateway address.This is the address of the router that the terminal server communicates with.
4 From the Flags options, select net .“net” indicates that the destination IP address is a computer on the specified network.
5 In Metric, specify the number of jumps to reach the destination address.
6 From the Gateway type options, select address .Address indicates that the Gateway is an address.
7 Click Add Entry .
8 Click Save Changes .
9 You need to reboot the terminal server for the new settings to take effect. Do this bycycling the power.
Example
Your server is connected and has IP address 192.168.0.3 and the Systech TerminalServer is connected and has IP address 220.0.0.1.
The settings would be
Parameter ValueDestination 192.168.0.3
Gateway 220.0.0.240
Flags net
Metric 1
CONFIGURING A SYSTECH TERMINAL SERVER
68 www.honeywell.com

8/15/2019 Supplementary Installation Tasks Guide EHDOC-X138-En-410
http://slidepdf.com/reader/full/supplementary-installation-tasks-guide-ehdoc-x138-en-410 69/96
Parameter Value
Gateway Type address
CONFIGURING A SYSTECH TERMINAL SERVER
69

8/15/2019 Supplementary Installation Tasks Guide EHDOC-X138-En-410
http://slidepdf.com/reader/full/supplementary-installation-tasks-guide-ehdoc-x138-en-410 70/96
Configuring the TCP keep alive timer
It is highly recommended that you configure the TCP keep alive timer. This will ensurethat a TCP connection will quickly be released if one side of the connection isterminated abnormally. The TCP keep alive timer is essential in redundant systemswhere it is vital that the backup server can connect to the terminal server if the server acting as primary fails.
To configure the TCP keep alive timer
1 Click the TCP Keep Alive link.
2 Set the tcp_keepidle to 10.This sets the keep alive timer to 10 seconds.
3 Set the tcp_keepcnt to 8.
This sets the number of TCP keep alive packets.4 Click Apply Changes .
5 Click Save Changes .
CONFIGURING A SYSTECH TERMINAL SERVER
70 www.honeywell.com

8/15/2019 Supplementary Installation Tasks Guide EHDOC-X138-En-410
http://slidepdf.com/reader/full/supplementary-installation-tasks-guide-ehdoc-x138-en-410 71/96
Configuring Serial Ports
To configure the serial ports1 Click the Port Parameters link.
2 Click either Port 1 or Port 2 .
3 Use the following table to set the ports characteristics.
Command Option Typical Setting
Baud 300 to 115,200 9600
Inactivity Timeout 0 (default) 60
Character size 5
6
7
8
8
Stop Bits 1
2
1
Parity None
Even
Odd
Mark
Space
None
Interface Type RS-232
RS-422
RS-485
RS-232
Flow Control Input Software Flow Control
Output Software FlowControl
RTS/CTS Hardware FlowControl
DTR/DSR Hardware FlowControl
No to all
Need DCD to open port Ignore
Required
Ignore
CONFIGURING A SYSTECH TERMINAL SERVER
71

8/15/2019 Supplementary Installation Tasks Guide EHDOC-X138-En-410
http://slidepdf.com/reader/full/supplementary-installation-tasks-guide-ehdoc-x138-en-410 72/96
Command Option Typical Setting
Reverse-Telnet (RTN) Enabled
Disabled
Enabled
4 After you have made the changes, click Apply Changes .
5 Click Save Changes .
CONFIGURING A SYSTECH TERMINAL SERVER
72 www.honeywell.com

8/15/2019 Supplementary Installation Tasks Guide EHDOC-X138-En-410
http://slidepdf.com/reader/full/supplementary-installation-tasks-guide-ehdoc-x138-en-410 73/96
Adding the IP address to the server's hosts file
You must add the IP address and name of the Systech to the server’s hosts file.
To add the IP address to the hosts file
1 Log on to the server using a Windows account with local administrator.
2 Choose Start > All Programs > Accessories > Command Prompt to open aCommand Prompt window.
3 At the command prompt, change to the folder for the hosts file.For example:
cd %windir%\system32\drivers\etc
4 Open the hosts file by typing:
notepad hosts
5 Move to the last line and type:
a.b.c.d terminal_server_name
where a.b.c.d is the IP address and terminal_server_name is the TCP Host Name.You must specify this name in Quick Builder when configuring a controller that isconnected to this Systech terminal server.
For example:
220.0.0.1 systech
After editing the server’s hosts file, it is recommended that you confirm that thecomputer can resolve the name that you have added.
To confirm the information added to the hosts file
1 Choose Start > All Programs > Accessories > Command Prompt to open aWindows Command Prompt window.
2 At the command prompt, typeping terminal_server_name
where terminal_server_name is the TCP Host Name which you added to the hostsfile.
For example:
ping systech
CONFIGURING A SYSTECH TERMINAL SERVER
73

8/15/2019 Supplementary Installation Tasks Guide EHDOC-X138-En-410
http://slidepdf.com/reader/full/supplementary-installation-tasks-guide-ehdoc-x138-en-410 74/96
Upgrading the Systech Terminal Server to Current Release
The Systech terminal server software consists of the following components
• Firmware—boot-time code• Operational Software—run-time code• Factory Configuration—the configuration to return to if you corrupt your current
configuration
To upgrade the Systech
1 Download the latest files from the Systech web site, . Save these files in a locationaccessible during the upgrade.
2 Choose Start > All Programs > NativeCOM > Port Server Utilities .
3 If the Systech terminal server is not listed, do the following:a Click Add Unlisted Port Server .b In the Existing IP Address/Hostname box, type the IP address of the terminal
server and click Add this Port Server .
4 Click the Update/Reboot Unit tab.
5 In BDNL Files to Update , type the path of the file that will update the terminalserver.
6 Select Reboot unit (required for new BDNL to take effect) .
7 Click the terminal server from the list.
8 Click Update/Reboot Unit .
CONFIGURING A SYSTECH TERMINAL SERVER
74 www.honeywell.com

8/15/2019 Supplementary Installation Tasks Guide EHDOC-X138-En-410
http://slidepdf.com/reader/full/supplementary-installation-tasks-guide-ehdoc-x138-en-410 75/96
Configuring the Terminal Server for use with Fast Failover
In a redundant server system, the backup server must be able to communicate with thefield devices as soon as it becomes the primary server.
Terminal servers implement the concept of a TCP keep alive timer . The TCP keep alivetimer ensures that the terminal server automatically disconnects and frees a connectionto one of its ports if communication with the server is lost (if the server fails or thenetwork connection is broken). This enables the backup server to take over communication with the field devices.
Once the keep alive time has expired, a keep alive packet is sent from the Systechterminal server to the server. The interval between these keep alive packets is the greater of 2 seconds and the keep alive time/96. If the server does not respond to a configurednumber of keep alive packets the terminal server assumes that the connection has been
broken and it allows the backup server to establish a connection.
This means that the Systech terminal server will free up a connection to one of its portsif communication with a server has been lost for the keep alive time + number of keepalive packets * 2 seconds. That is, for a 10-second keep alive time, the connection to oneof its ports is freed up after 26 seconds of lost communication with the server (assumingthe number of keep alive packets is 8).
The following table shows the recommended settings for the keep alive time and thenumber of keep alive packets for various redundant server configurations.
Servers configured for:
Normal failover communicating withterminal servers on a
high-speed LAN
Fast failover communicating withterminal servers on a
high-speed LAN
Normal or fast failover communicating withterminal servers on low-
speed WAN
Recommended keepalive time (seconds)
10 5 20
Recommendednumber of keepalive packets
8 3 8
CONFIGURING A SYSTECH TERMINAL SERVER
75

8/15/2019 Supplementary Installation Tasks Guide EHDOC-X138-En-410
http://slidepdf.com/reader/full/supplementary-installation-tasks-guide-ehdoc-x138-en-410 76/96
Connecting Controllers
This section provides general instructions on connecting controllers to a Systech. Notethat you must also read the appropriate Controller References to see if there are anyspecific restrictions applicable to the controllers you want to connect.
Cabling
For cable wiring information that is specific to the controller that you are connecting tothis terminal server, see the controller's interface reference guide.
Configuring the Port in Quick Builder
You use Quick Builder to configure each controller that is connected to the Systech.
The following properties (see Port tab) are specific to a Systech.
Property Description
Port Type Click Terminal Server.
Terminal Server TCP Host Name The name you defined in the server's hosts file for theSystech to which the controller is connected.
If you have not added the terminal server's details to thehosts file, you can type its IP address.
Terminal Server TCP Port No The number of the TCP port to which the controller isconnected, which is equal to 8000 plus the serial portnumber. For example, if the controller is connected toserial port 2, you would type 8002 .
Idle Timeout Leave at 180 sec.
CONFIGURING A SYSTECH TERMINAL SERVER
76 www.honeywell.com

8/15/2019 Supplementary Installation Tasks Guide EHDOC-X138-En-410
http://slidepdf.com/reader/full/supplementary-installation-tasks-guide-ehdoc-x138-en-410 77/96
Installing specialized hardware on acomputer
The topics in this section describe how you install or configure the following hardwarefor an Experion system:
• Printers• Serial adapters• Integrated keyboards (IKB)
– Using an OEP/IKB ad apter – Using a USB port
Related topics
“Installing a printer” on page 78
“Serial adapter installation checklist” on page 83“Connecting an integrated keyboard (IKB) to an OEP/IKB adapter” on page 85“Connecting an integrated keyboard (IKB) to a USB port” on page 86
77

8/15/2019 Supplementary Installation Tasks Guide EHDOC-X138-En-410
http://slidepdf.com/reader/full/supplementary-installation-tasks-guide-ehdoc-x138-en-410 78/96
Installing a printer
This topic describes how to install a printer.
Prerequisites
• A supported printer.• You must be logged on to the computer using a Windows account with local
administrator rights.• If you are installing an alarm printer, such as an Epson LQ 1070+ ESC P2, the paper
size is usually set to US Std Fanfold.
Tasks
Task Go to Done?Connect the printer to the computer as specified bythe manufacturer.
Install the print driver. Choose one of the followingmethods:
• Local printer “Installing a printer driver for alocal printer” on page 79
• Local shared printer “Installing a printer driver for alocal shared printer” on page 79
• Shared network printer with a suitable sharename
That is, the share name does not contain morethan 30 characters and does not contain anyspaces.
“Installing a printer driver for ashared network printer (with asuitable share name)” on page 80
• Shared network printer whose existing sharename is unsuitable
“Installing a printer driver for ashared network printer (whoseexisting share name isunsuitable)” on page 81
Specify the location of the print job spool. “Setting up the print job spoolfolder” on page 82
If this is an alarm/report printer and it is connectedto a computer other than the server, create a guestaccount.
“Creating a guest account” on page 82
Configure the printer, as described in the Server and Client Configuration Guide .
INSTALLING SPECIALIZED HARDWARE ON A COMPUTER
78 www.honeywell.com

8/15/2019 Supplementary Installation Tasks Guide EHDOC-X138-En-410
http://slidepdf.com/reader/full/supplementary-installation-tasks-guide-ehdoc-x138-en-410 79/96
Related topics
“Installing a printer driver for a local printer” on page 79“Installing a printer driver for a local shared printer” on page 79“Installing a printer driver for a shared network printer (with a suitable share name)” on
page 80“Installing a printer driver for a shared network printer (whose existing share name isunsuitable)” on page 81“Setting up the print job spool folder” on page 82“Creating a guest account” on page 82
Installing a printer driver for a local printer
This procedure is only applicable if the printer is connected to the computer, and is onlyused by this computer.
To install the printer driver
1 Log on to the computer using a Windows account with local administrator rights.
2 Choose Start > Devices and Printers > Add a Printer .
3 Click Add a Local Printer .
4 Click the port to which the printer is connected. Click Next to continue.
5 Select the printer manufacturer from Manufacturer .
6 Select the printer model from Printers , and then click Next .
7 Name the printer. The name cannot contain spaces, and must not contain more than30 characters.
8 Click Next to continue.
9 Specify whether or not the printer can be shared by other network users then click Next .
10 If you want to, specify Location and Comments .
11 Click Next .
12 Click Yes to print a test page.
13 Check the information is correct and click Finish to finish installing the printer.
Installing a printer driver for a local shared printer
This procedure is only applic able if the printer is connected to the c omputer, and it isshared by other computers.
INSTALLING SPECIALIZED HARDWARE ON A COMPUTER
79

8/15/2019 Supplementary Installation Tasks Guide EHDOC-X138-En-410
http://slidepdf.com/reader/full/supplementary-installation-tasks-guide-ehdoc-x138-en-410 80/96
To install the printer driver
1 Log on to the computer using a Windows account with local administrator rights.
2 Choose Start > Devices and Printers > Add a Printer .
3 Click Add a Local Printer .
4 Click the port to which the printer is connected. Click Next to continue.
5 Click the printer manufacturer from Manufacturer .
6 Click the printer model from Printers , and then click Next .
7 Name the printer. The name cannot contain spaces, and must not contain more than30 characters.
8 Click Next to continue.
9 Click Share as , type the same name as above, then click Next .
10 If you want to, specify Location and Comments .
11 Click Next .12 Click Yes to print a test page.
13 Check the information is correct and click Finish to finish installing the printer.
Installing a printer driver for a shared network printer (with a suitable share name)
This procedure is only applicable if the printer is connected directly to the network, andthe current share name does not contain spaces or more than 30 characters.
To install the printer driver 1 Log on to the computer using a Windows account with local administrator rights.
2 Choose Start > Devices and Printers > Add a Printer .
3 Click Add a network, wireless or Bluetooth printer . A list of available printersdisplays.If the printer you wish to connect to does not display, click The printer that I wantisn't listed to browse a list of shared printers on the network.
4 Click the printer you want to add and click Next .
5 Specify whether or not you want the network printer to be the default and click Next .
Experion does not require the printer to be the default. However, if it is your only printer, and you wish to print screen dumps, you must make it the default printer.
6 Check the information is correct and click Finish to complete the installation.
To set the paper size
1 Choose Start > Devices and Printers .
INSTALLING SPECIALIZED HARDWARE ON A COMPUTER
80 www.honeywell.com

8/15/2019 Supplementary Installation Tasks Guide EHDOC-X138-En-410
http://slidepdf.com/reader/full/supplementary-installation-tasks-guide-ehdoc-x138-en-410 81/96
2 Click the printer.
3 Right-click the printer and choose Printing Preferences from the menu whichdisplays.
4 Click the correct paper size and click OK .
5 Select the orientation: Portrait or Landscape .6 Click Apply and then click OK to close the Printing Preferences dialog box.
Installing a printer driver for a shared network printer (whose existing share name isunsuitable)
This procedure is only applicable if the printer's current share name contains spaces or more than 30 characters.
To install the printer driver 1 Log on to the computer using a Windows account with local administrator rights.
2 Choose Start > Devices and Printers > Add a Printer .
3 Do one of the following:
Option Description
Windows 7, WindowsServer 2008, WindowsServer 2008 R2
1. Click Add a printer .2. Click Add a local or network printer as an
administrator .3. Click Add Local Printer .
4 Click Create a new port and click Next .
5 Type the full network UNC path for the printer in the Port Name dialog box andclick OK .
6 Click the printer manufacturer from Manufacturer .
7 Click the printer model from Printers , and then click Next .
8 Name the printer. The name cannot contain spaces, and must not contain more than30 characters.
9 Click Next .
10 Click Do not share this printer and click Next .11 If you want to, specify Location and Comments.
12 Click Next .
13 Click Yes to print a test page.
14 Check the information is correct and click Finish to finish installing the printer.
INSTALLING SPECIALIZED HARDWARE ON A COMPUTER
81

8/15/2019 Supplementary Installation Tasks Guide EHDOC-X138-En-410
http://slidepdf.com/reader/full/supplementary-installation-tasks-guide-ehdoc-x138-en-410 82/96
To set the paper size
1 Choose Start > Devices and Printers .
2 Select the printer.
3 Right—click the printer and select Printing Preferences .
4 Click Advanced .
5 Click the correct paper size and click OK .
6 Select the orientation: Portrait or Landscape .
7 Click Apply and then click OK to close the Printing Preferences dialog box.
Setting up the print job spool folder
When you install a printer, Windows creates a folder to temporarily store print jobs before sending them to the printer. By default, the folder is %windir%\System32\Spool
\Printers .
To change the spool folder
1 Choose Start > Devices and Printers > Printers to display the Printers window.
2 Select a printer and click Print server properties and click the Advanced tab.
3 Type a path for the print spool folder that is not in the primary partition.
4 Click Apply and then click OK to save your changes.
Creating a guest accountWhen printing alarms, events, or reports on a printer that is connected to a computer other than the server, network security becomes a factor. This is because Experion runsunder the Mngr account. When Experion attempts to print via another computer, it logsinto that computer using the Mngr account and associated password. The print job willfail if the logon fails.
To ensure that security does not become an issue when printing, you must create a 'guest'account on the other computer named Mngr . If this account is only used for printing, youcan set it up for only printing privileges.
INSTALLING SPECIALIZED HARDWARE ON A COMPUTER
82 www.honeywell.com

8/15/2019 Supplementary Installation Tasks Guide EHDOC-X138-En-410
http://slidepdf.com/reader/full/supplementary-installation-tasks-guide-ehdoc-x138-en-410 83/96
Serial adapter installation checklist
This section describes the prerequisites while installing a serial adapter.
Prerequisites
• Serial adapter is qualified for use with Experion R410.• When installing a Windows operating system recommended serial adapter, the device
will be detected and automatically configured during the Windows operating systeminstallation.
Related topics
“Installing a Stallion EasyConnection” on page 83
Installing a Stallion EasyConnection
Electrostatic dischargeEnsure that you are properly earthed when installing any hardware in a computer.Honeywell recommends that you use an antistatic wrist strap. Alternatively, frequentlytouch metal parts on the computer to prevent the buildup of static electricity.
The Stallion EasyConnection serial adapter can connect RS-232, RS-422, and RS-485devices. The following figure shows a typical configuration.
Server
Stallion Adapter
Controller Controller Controller
RS-485
Prerequisites
• Stallion EasyConnection adapter.• Disk or CD supplied with the adapter.
INSTALLING SPECIALIZED HARDWARE ON A COMPUTER
83

8/15/2019 Supplementary Installation Tasks Guide EHDOC-X138-En-410
http://slidepdf.com/reader/full/supplementary-installation-tasks-guide-ehdoc-x138-en-410 84/96
• For details about connecting controllers to the adapter, see the Server and Client Configuration Guide .
To install a Stallion EasyConnection and configure its driver
1 Install the adapter in accordance with the manufacturer's instructions, using thedefault DIP switch settings.
2 Do one of the following:
Option Description
WindowsServer 2008
• In the Windows Control Panel classic view, double-click AddHardware .
The Add Hardware Wizard is displayed.
Windows 7 1. In the Windows Control Panel large or small icon view, click Devicesand Printers .
2. Click Add a Device .
The Add a device wizard is displayed.
3 Follow the prompts on the wizard to install the driver.
INSTALLING SPECIALIZED HARDWARE ON A COMPUTER
84 www.honeywell.com

8/15/2019 Supplementary Installation Tasks Guide EHDOC-X138-En-410
http://slidepdf.com/reader/full/supplementary-installation-tasks-guide-ehdoc-x138-en-410 85/96
Connecting an integrated keyboard (IKB) to an OEP/IKBadapter
This section shows how to connect the Honeywell OEP/IKB adapter to a computer and anon-USB integrated keyboard (IKB).
CAUTIONDo not connect the AC power cord to the AC power outlet unless the OEP/IKB adapter is connected to the IKB and the COM1 and PS/2 ports of the computer.
To connect an IKB to an OEP/IKB adapter
1 Shutdown and turn off the computer.
2 Turn off the IKB.
3 Connect the OEP/IKB, COMM, and PS/2 ports on the OEP/IKB adapter as shown inthe following diagram.
IKB
Powersource
OEP/IKB Comm port
Power PS/2
AC power cord
To AC power outlet
OEP/IKB adapter
To COM1 port onclient computer
To PS/2 keyboard porton client computer
4 Connect the power source to the OEP/IKB adapter.5 Connect the AC power cord to the power source and the AC power outlet.
6 Turn on the computer and the IKB.
INSTALLING SPECIALIZED HARDWARE ON A COMPUTER
85

8/15/2019 Supplementary Installation Tasks Guide EHDOC-X138-En-410
http://slidepdf.com/reader/full/supplementary-installation-tasks-guide-ehdoc-x138-en-410 86/96
Connecting an integrated keyboard (IKB) to a USB port
This section describes how to connect a USB integrated keyboard (IKB) to a USB portor USB hub connected to the computer.
Prerequisites
• The IKB service is installed.• You know the location of the USB drivers on your computer. If you accepted the
default path when you installed the IKB service, the location of the USB drivers is
C:\Program Files (x86)\Honeywell\IKB_USB_Drivers
To connect the Integrated Keyboard and install USB drivers
1 Insert the integrated keyboard (IKB) USB cable into a USB port on the computer or the USB hub that is connected to the computer.
2 Insert the IKB power plug into a power outlet.
3 Ensure the power to the IKB is switched on.
4 The Found New Hardware wizard starts. Click Next to continue.
5 Click Specify a location and then click Next .
6 Type the location of the USB drivers and then click OK .
7 The Found New Hardware wizard restarts.
8 Click Next to continue.
9 Click Specify a location and then click Next .The location you typed in the step above appears.
10 Click OK to continue.
11 Click Next
12 Click Finish .
13 Restart the computer.
To configure the USB Serial port
1 Click Start , right-click Computer and choose Manage .
2 Click the Device Manager item to display a list of devices.
3 Expand the Ports (COM & LPT) item.In the list of ports is the USB Serial item with the port name displayed next to theitem name. The port name must be COM3.
INSTALLING SPECIALIZED HARDWARE ON A COMPUTER
86 www.honeywell.com

8/15/2019 Supplementary Installation Tasks Guide EHDOC-X138-En-410
http://slidepdf.com/reader/full/supplementary-installation-tasks-guide-ehdoc-x138-en-410 87/96
4 If the port name is not COM3
a Right-click on the USB Serial item and choose Properties .b Click the Port Settings tab.c Click Advanced .
d In the COM Port Number list, choose COM3 .e Click OK to close the Advanced Settings dialog box.f Click OK to close the USB Serial Properties dialog box.
5 Close the Computer Management dialog box.
INSTALLING SPECIALIZED HARDWARE ON A COMPUTER
87

8/15/2019 Supplementary Installation Tasks Guide EHDOC-X138-En-410
http://slidepdf.com/reader/full/supplementary-installation-tasks-guide-ehdoc-x138-en-410 88/96
INSTALLING SPECIALIZED HARDWARE ON A COMPUTER
88 www.honeywell.com

8/15/2019 Supplementary Installation Tasks Guide EHDOC-X138-En-410
http://slidepdf.com/reader/full/supplementary-installation-tasks-guide-ehdoc-x138-en-410 89/96
Notices
Trademarks
Experion ®, PlantScape ®, and SafeBrowse ® are registered trademarks of Honeywell
International, Inc.
Other trademarks
Microsoft and SQL Server are either registered trademarks or trademarks of MicrosoftCorporation in the United States and/or other countries.
Trademarks that appear in this document are used only to the benefit of the trademark owner, with no intention of trademark infringement.
Third-party licenses
This product may contain or be derived from materials, including software, of third parties. The third party materials may be subject to licenses, notices, restrictions andobligations imposed by the licensor. The licenses, notices, restrictions and obligations, if any, may be found in the materials accompanying the product, in the documents or filesaccompanying such third party materials, in a file named third_party_licenses on themedia containing the product, or at http://www.honeywell.com/ps/thirdpartylicenses.
89

8/15/2019 Supplementary Installation Tasks Guide EHDOC-X138-En-410
http://slidepdf.com/reader/full/supplementary-installation-tasks-guide-ehdoc-x138-en-410 90/96
Documentation feedback
You can find the most up-to-date documents on the Honeywell Process Solutionswebsite at:
http://www.honeywellprocess.com/
If you have comments about Honeywell Process Solutions documentation, send your feedback to:
Use this email address to provide feedback, or to report errors and omissions in thedocumentation. For immediate help with a technical problem, contact your local supportcenter.
NOTICES
90 www.honeywell.com

8/15/2019 Supplementary Installation Tasks Guide EHDOC-X138-En-410
http://slidepdf.com/reader/full/supplementary-installation-tasks-guide-ehdoc-x138-en-410 91/96
How to report a security vulnerability
For the purpose of submission, a security vulnerability is defined as a software defect or weakness that can be exploited to reduce the operational or security capabilities of thesoftware.
Honeywell investigates all reports of security vulnerabilities affecting Honeywell products and services.
To report a potential security vulnerability against any Honeywell product, please followthe instructions at:
https://honeywell.com/pages/vulnerabilityreporting.aspx
Submit the requested information to Honeywell using one of the following methods:
• Send an email to [email protected].
or • Contact your local Honeywell Technical Assistance Center (TAC) or support center
listed in the “Support and other contacts” section of this document.
NOTICES
91

8/15/2019 Supplementary Installation Tasks Guide EHDOC-X138-En-410
http://slidepdf.com/reader/full/supplementary-installation-tasks-guide-ehdoc-x138-en-410 92/96
NOTICES
92 www.honeywell.com

8/15/2019 Supplementary Installation Tasks Guide EHDOC-X138-En-410
http://slidepdf.com/reader/full/supplementary-installation-tasks-guide-ehdoc-x138-en-410 93/96
Index
Aaccounts
passwords, changing 10resetting log on accounts for DCOM Serve
rs and services 11assigning a drive letter to a shared folder 49
Cchanging
account passwords 10archive folders 53computer names 7Console Extension Station computer name
9Console Station computer name 9displays search path 53Experion account passwords 10Flex Station computer name 9font for reports 54history folders 53license details 51, 52
passwords 10report font 54report paper type 54restore folders 53search path for displays 53security settings on server 17server configuration details 51
checklists
changing a computer name 9configuring a Systech terminal server 63installing a remote third-party OPC client
20installing a remote third-party OPC server
22Microsoft Excel
reports 35setting up a file server 47
clientsOPC client
setting up a third-party OPC client 19commands and utilities
ssservices.exe 61common Experion tasks 57
Computer Management services console 61computer names 7–9configuring
DCOM 27–29OPC 20, 22, 27, 31Systech terminal server 63
Console Extension Stationschanging the name of 9
Console Stationschanging the name of 9
consolesComputer Management services console
61control panel, services 60creating
mngr account 25third-party OPC Windows account 26user accounts 25Windows mngr account 25
Ddatabases
configuring items 55history retention 55sizing 55
DCOMconfiguring 27–29resetting 11
displays
93

8/15/2019 Supplementary Installation Tasks Guide EHDOC-X138-En-410
http://slidepdf.com/reader/full/supplementary-installation-tasks-guide-ehdoc-x138-en-410 94/96
changing search paths 53search paths 53
drive letter, assigning 49
Ffile server
setting up 47Flex Stations
changing the name of 9folders
shared folders 48, 49
Hhistory
archive folders 53restore folders 53retention 55specifying retention period 55
HMIWeb Display Builder installing 15
IIKB (Integrated Operator Keyboard) 77installing
HMIWeb Display Builder 15
Microsoft Excel 36Microsoft service packs 37ODBC driver 44OPC Server Connect package 24remote third-party OPC client 20remote third-party OPC server 22specialized hardware 77
Llicense
changing 51, 52
MMicrosoft Excel
Data Exchangesetting up 39
installing 36installing service packs 37Microsoft Excel for Data Exchange (MED
E) 39reports
setting up 35, 39, 42, 45Microsoft Officeinstalling service packs 37
mngr account (Windows)creating 25
Nnaming conventions
computer names 7, 8networks
printers 45
OODBC driver
installing 44OEP (Operator Entry Panel) 77OPC
callback 28configuring 20, 22, 31configuring DCOM 27–29DCOM 27–29
OPC Clientsetting up a third-party OPC client 19OPC Server
OPC Server Connect package 24setting up a third-party OPC server
19read/write permissions 32
Server OPC Server Connect package 24
setting up a third-party OPC client or ser ver 19
third-party OPC client or server, setting up
19third-party OPC server, configuring 29third-party OPC Windows account 26
P passwords
INDEX
94 www.honeywell.com

8/15/2019 Supplementary Installation Tasks Guide EHDOC-X138-En-410
http://slidepdf.com/reader/full/supplementary-installation-tasks-guide-ehdoc-x138-en-410 95/96
changingExperion account passwords 10
POK (Parallel Operation Keyboard) 77 printers
configuring 45
installing 77
Rread/write permissions
OPC 32reports
batch 42font 54Microsoft Excel 39, 42network printers 45
paper type 54
printers 45resetting
log on accounts for DCOM Servers and ser vices 11
retention periods for collecting history 55
Ssearching for
display search paths 53security
server settings 17
serial adaptersinstalling 77
serverscomputer names 8configuring 51naming rules 8
OPC server setting up a third-party OPC server
19
starting 58stopping 58
service packs (Microsoft Excel, Microsoft Off ice), installing 37
services
Computer Management services console61control panel 60DCOM 11OPC server service 31starting 61stopping 60, 61
shared folders 48, 49sizing non-licensed items 55specialized hardware, installing 77ssservices.exe command 61starting
server 58services with the ssservices.exe command
61stopping
server 58services 60, 61
Systech terminal server 63
Ttasks
common Experion tasks 57terminal servers
Systech terminal server 63third-party OPC client or server 19
WWindows
account for third-party OPC 26mngr account 25
INDEX
95

8/15/2019 Supplementary Installation Tasks Guide EHDOC-X138-En-410
http://slidepdf.com/reader/full/supplementary-installation-tasks-guide-ehdoc-x138-en-410 96/96
INDEX