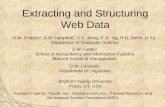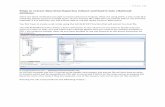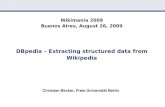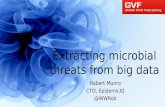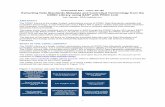Supplemental Material—Chapter 21 Extracting Table Data · Extracting Table Data You can reuse...
Transcript of Supplemental Material—Chapter 21 Extracting Table Data · Extracting Table Data You can reuse...

Extracting Table Data 1Copyright Goodheart-Willcox Co., Inc.
May not be reproduced or posted to a publicly accessible website.
AutoCAD and Its Applications BASICSSupplemental Material—Chapter 21
Extracting Table DataYou can reuse data from existing AutoCAD drawing content to create a table.
This is an example of data extraction. Data extraction is the process of gathering data, often from drawing content, for a specifi c use or purpose. You can extract data from most AutoCAD objects, including the size and locations of drawing geometry and attributes. You can also extract data from fi le properties, such as Title and Author. Attributes are explained later in the textbook.
Using existing drawing data increases productivity and table accuracy. The data is already available, so you can add it to a table without having to type the information. Extracted data is also associated with the table. As a result, when you make changes to the extracted data in the drawing, the corresponding information in the table updates.
NOTENOTEThe data to be extracted must be in the current drawing or in another drawing that you include in the data source.
Data Extraction WizardData Extraction WizardTo create a table that references drawing data, use the TABLE command to open
the Insert Table dialog box. Pick the From object data in the drawing (Data Extraction) radio button in the Insert options area, as shown in Figure 21B-1. Then pick the OK button to launch the Data Extraction wizard.
NOTENOTEYou can use the DATAEXTRACTION command to start the Data Extraction wizard without opening the Insert Table dialog box.
The Data Extraction wizard allows you to choose the information to extract from the drawing. Data extraction has many applications, and multiple data extraction
TA
BL
ERibbon
Home > AnnotationAnnotate > Tables
Table
Type
TABLETB
DA
TA
EX
TR
AC
TIO
NRibbon
Insert > Linking & ExtractionAnnotate > Tables
Extract Data
Type
DATAEXTRACTIONFigure 21B-1. Pick the radio button for data extraction.
Pick to create atable by extracting
drawing information

Extracting Table Data 2Copyright Goodheart-Willcox Co., Inc.
May not be reproduced or posted to a publicly accessible website.
commands and options are available. The following information focuses on a basic example of using data extraction to develop a table. You can apply this information to a variety of similar and more advanced data extraction requirements, as explained later in this textbook. Figure 21B-2 shows an example of a basic wiring diagram. The wires are line and arc objects drawn using appropriate layers. The layer names identify the size (18 and 20 gauge) and color code. This example uses data extraction to extract the size, color, and length of each wire to create a wire list.
Begin PageThe Begin page of the Data Extraction wizard begins the data extraction process
by creating, editing, or referencing a data extraction fi le. See Figure 21B-3. To create a new data extraction (DXE) fi le, select the Create a new data extraction radio button and then pick the Next button to display the Save Data Extraction As dialog box. See Figure 21B-4. Use the dialog box to create a DXE fi le. Saving the DXE fi le displays the next page of the wizard.
To use an existing DXE fi le to form a new data extraction, pick the Create a new
data extraction radio button and the Use previous extraction as a template (.dxe or .blk) check box on the Begin page. Pick the ellipsis (…) button to open the Open Template dialog box and select the existing data extraction (DXE) or block template (BLK) fi le. Pick the Next button to display the next page of the wizard.
You also have the option of modifying an existing data extraction fi le by picking the Edit an existing data extraction radio button. Pick the ellipsis (…) button to open the Select Existing Data Extraction File dialog box and choose the DXE fi le to modify. Then pick the Next button to display the next page of the wizard.
Figure 21B-2. An example of a basic wiring diagram drawn using lines and arcs. Extract the layer name and the length of each line and arc to form a wire list.

Extracting Table Data 3Copyright Goodheart-Willcox Co., Inc.
May not be reproduced or posted to a publicly accessible website.
Defi ne Data Source PageThe next page of the wizard, Define Data Source, allows you to specify the draw-
ings, sheet set, or individual objects from which to gather data. See Figure 21B-5. The Drawing files and folders: list shows the fi les and folders added to the data source. Pick the Drawings/Sheet set radio button to gather information from the current drawing and, if necessary, other drawings. Select the Include current drawing check box to add the current drawing fi le to the data source.
Figure 21B-3. Use the Begin page of the Data Extraction wizard to create a new data extraction file, reference a data extraction template, or edit an existing data extraction file.
Pick to modifyan existing
data extraction
Pick to use anexisting template
Figure 21B-4. Save the data extraction file. In this example, name the new DXE file Wire List because you will be extracting data to draw a wire list table.

Extracting Table Data 4Copyright Goodheart-Willcox Co., Inc.
May not be reproduced or posted to a publicly accessible website.
To add other drawing fi les or sheet set data fi les to the data source, select the Add
Drawings… button and use the Select Files dialog box to choose the fi les. To select all drawings associated with a sheet set fi le, change the Files of type: option to *.dst and navigate to the sheet set fi le. Pick the Add Folder… button to add the fi les in a folder to the data source using the Add Folder Options dialog box. Sheet sets are covered later in this textbook.
NOTENOTETo remove a fi le or folder from the Drawing files and folders: list, select the fi le or folder and pick the Remove button or right-click on the fi le or folder and pick Remove.
Another option for gathering data is to select specifi c objects in the current drawing. Pick the Select objects in the current drawing radio button and then pick the Select
objects in the current drawing button to return to the drawing area to select objects to include in the data source. You can only select objects from the current drawing.
PROFESSIONAL TIPPROFESSIONAL TIPAdd multiple fi les or a sheet set to the data source to compile fi le properties such as Title, Comments, Drawing Revision, and File Name. You can use this data to draw a bill of materials, parts list, or similar table.
Figure 21B-5. Select the drawing or drawings, sheet set, or objects from which to extract data. This example shows selecting the current drawing of the wiring diagram as the data source.
Pick to extractdata only fromselected objects
in the currentdrawing
Pick to extract data froma drawing or sheet set
Pick to display thecurrent drawing
in the list box
Currentdrawing

Extracting Table Data 5Copyright Goodheart-Willcox Co., Inc.
May not be reproduced or posted to a publicly accessible website.
Select Objects PageAfter you select a data source, pick the Next button to display the Select Objects
page. See Figure 21B-6. This page lists all data source objects. The wire diagram drawing contains arcs, lines, polylines, and text.
Use the Select Objects page to choose objects that contain the data, or properties, to reference to create the table. For example, select only arc and line objects to create the wire list because the wires are arcs and lines, not polylines or text. Pick the check box corresponding to the objects to reference to create the table. Right-click on an object in the list to access a shortcut menu with options for selecting all objects, deselecting all objects, or inverting the selection.
You can change the display name of an object by right-clicking and selecting Edit
Display Name or by slowly double-clicking in the Display Name text box. Changing the object display name can be a critical step when extracting certain types of data. Using the same display name for different objects is effective for grouping data into a single item. For example, Figure 21B-6 shows how renaming the default display renames Arc and Line to WIRE. Renaming is an important step in this example because some of the wires include both line and arc segments. The arcs and lines must be calculated together to determine the length of each wire. Renaming Arc and Line objects to WIRE results in a wire list that displays the length of wires, not the length of each line or arc object used to represent wires. Changing the display name also provides a more descriptive name for the item in the table.
Select Properties PageAfter selecting objects using the Select Objects page, pick the Next button to
display the Select Properties page. See Figure 21B-7. This page lists all the properties found in the selected objects and the data source fi les. Every object and fi le contains certain properties, or data. For example, a line contains length, color, linetype, and position properties.
Figure 21B-6. Select the objects in the data source from which to extract properties. This example will only extract data from arcs and lines to create the wire list.
Select theobjects from
which toextract
properties
Change thedisplay name
to a moredescriptivename, or to
group objects

Extracting Table Data 6Copyright Goodheart-Willcox Co., Inc.
May not be reproduced or posted to a publicly accessible website.
The Select Properties page allows you to choose the object properties to use to create the table. The selected properties correspond to table columns. For example, pick the layer and length properties to create the WIRE (layer name) and LENGTH (length property) table columns. Pick the check box next to the properties to create the table. Right-click on a property in the list to access options for selecting all objects, dese-lecting all objects, or inverting the selection. The display name of properties defi nes the table column header. You can adjust the name during the next phase of data extraction.
NOTENOTEReduce the number of properties shown in the list by deselecting the appropriate check boxes in the Category filter area.
Refi ne Data PageAfter selecting the properties to extract, pick the Next button to display the Refine
Data page. See Figure 21B-8. The Refine Data page allows you to adjust table content and display characteristics before inserting the table. The results of the extraction appear in a table format, with selected properties displayed in columns and each object in a separate row.
You can access most options by right-clicking on a column to display the shortcut menu shown in Figure 21B-8. Pick the Sort Ascending option to sort the rows in ascending alphanumeric order. You can also set ascending row order by picking the heading once to display an up arrow to the right of the column name. The wire list example sorts the Layer column in ascending order. Choose the Sort Descending option to sort the rows in descending alphanumeric order. You can also set descending row order by picking the heading twice to display a down arrow to the right of the column name. Pick the Sort Columns Options… option to open the Sort Columns dialog box, used for sorting columns.
Figure 21B-7. Choose the properties to extract from the selected objects. In this example, only the layer and length properties need to be extracted to create the wire list.
Select theobject
propertiesto extract
Right-click to accessshortcut menu options

Extracting Table Data 7Copyright Goodheart-Willcox Co., Inc.
May not be reproduced or posted to a publicly accessible website.
Select the Rename Column option to rename the column heading. For the wire list example, change the default Layer column name to WIRE and retype the Length column name using uppercase letters. Right-click on a column and pick the Hide Column option to hide the column. Hidden columns are not included in the extraction. Select Show Hidden Columns to display a cascading menu that provides options for redis-playing the Count and Name columns, or pick Show All Hidden Columns to redisplay all hidden columns.
Pick the Set Column Data Format... option to access the Set Cell Format dialog box. The Data type: area lists the following options for formatting the selected table cell: Angle, Currency, Date, Decimal Number, General, Percentage, Point, Text, and Whole
Number. Select a format to display options for adjusting the format characteristics. Different options are available depending on the selected format. The wire list example uses a Text cell format for data in the WIRE column and a Decimal Number cell format for data in the LENGTH column.
Select the Insert Formula Column… option to access the Insert Formula Column dialog box, which you can use to add a column that uses a formula to calculate cell data. The Combine Record Mode cascading menu is available only when you select the Combine identical rows check box. Pick the Separate Values option to display a row for each unique data value. Using the wire list example, you can see in Figure 21B-8 how the LENGTH column shows each arc or line segment of a different length. This may be appropriate for some applications, but in this example, the LENGTH column should show the total length of each type of wire. To accomplish this, select the Sum Values option. See Figure 21B-9.
Figure 21B-8. Use the Refine Data page to adjust table content and display characteristics before inserting the table into the drawing.
Property columnsRight-click to access
shortcut menu options

Extracting Table Data 8Copyright Goodheart-Willcox Co., Inc.
May not be reproduced or posted to a publicly accessible website.
The Count and Name columns are available in addition to the selected property columns. You can add the Count and Name columns to the table by picking the Show Count Column and Show Name Column options. You can also toggle the Count and Name columns on and off using the Show count column and Show name column check boxes. For the wire list example, the Count and Name columns are unnecessary and are therefore hidden.
Pick an Insert Totals Footer cascading menu option to add a cell at the bottom of the selected column that calculates and displays column data cell values. Choose the Sum option to calculate the sum of all values in the column data cells. Pick the Max option to show the largest single value displayed in the column, or select Min to show the lowest single value. Choose Average to calculate the average value of the column data cells. Select Remove Totals Footer to delete the cell. Select Filter Options… to open the Filter dialog box. Any rows unchecked in the Filter dialog box are not included in the extrac-tion. The Reset Filter option resets any fi lters for the column you right-clicked. The Reset
All Filters option resets all fi lters in all columns. Pick the Copy to Clipboard option to copy information to the Windows Clipboard in the same format as displayed in the table.
To display a preview of the data, pick the Full Preview… button below the list of data. The window that opens displays the data as it will appear when extracted. Close the preview window by pressing [Esc] or picking the Close button.
NOTENOTEYou can add existing data entered in a Microsoft Excel spreadsheet or a comma-separated (CSV) fi le to the table by picking the Link External Data… button to access the Link External
Data dialog box.
Choose Output PageAfter you adjust the data using the Refine Data page, pick the Next button to
display the Choose Output page. See Figure 21B-10. In the Output options area, choose whether to display the data as a table in the current drawing, extract the data to an external fi le, or both. To create a table, check Insert data extraction table into drawing.
Figure 21B-9. Use the Sum Values option to combine the lengths for each type of wire to create a total length for each type.

Extracting Table Data 9Copyright Goodheart-Willcox Co., Inc.
May not be reproduced or posted to a publicly accessible website.
To save the data to an external fi le, check Output data to external file (.xls .csv .mdb
.txt). Then pick the ellipsis (…) button to display the Save As dialog box. Specify a fi le name and location for the fi le. Select the type of fi le to save using the File of type: drop-down list. The available fi le formats are CSV and tab-separated (TXT). If Microsoft Excel or Microsoft Access is installed on your computer, the XLS and MDB formats are also available. Pick the Save button to return to the Choose Output page.
Table Style PagePick the Next button to continue to the next page of the wizard. If you checked the
Insert data extraction table into drawing option in the Choose Output page, the Table
Style page displays next. See Figure 21B-11. Select a table style from the Table style drop-down list, or pick the button to create or modify a style. The preview area shows a preview of a table with the current table style settings. The preview area shows table style properties only and does not adjust to the column and row settings.
If you select a starting table style, you can pick the Use table in table style for label
rows radio button to use the starting table style title and headers. If you do not select a starting table style, or you do not want to use the starting table style title and headers, pick the Manually setup table radio button. Enter a title for the table in the Enter a title
for your table: text box. Select a title, header, or data cell style from the drop-down lists if necessary. Pick the Use property names as additional column headers check box to use the column display names shown in the Refine Data page as the table column heads.
Figure 21B-10. Choose whether to create a table in the current drawing or save the table to an external file.
Choose to display atable in the drawing
Figure 21B-11. Choose a table style and add a title and column headers.
Select atable style
Namethe table

Extracting Table Data 10Copyright Goodheart-Willcox Co., Inc.
May not be reproduced or posted to a publicly accessible website.
Finish Page and OutputThe Finish page is the last page of the Data Extraction wizard. See Figure 21B-12.
Pick the Finish button to fi nish the data extraction. AutoCAD prompts you to specify an insertion point for the table if you selected the Insert data extraction table into drawing check box on the Choose Output page. Specify a location for the table to complete the extraction process. Figure 21B-13 shows the wire list table example described throughout this supplement.
NOTENOTEWhen you create a table using data extraction, you can update it when the data extrac-tion fi le changes. A notifi cation in the status bar tray indicates changes. You can also update a data extraction at any time using the DATALINKUPDATE command.
Figure 21B-13. The result of the wire list table extraction described in this supplement.
WIRE LISTWIRE LENGTH
18-BLK 2.99
18-BLU 7.24
18-GRN 3.36
18-RED 7.61
20-BLK 6.50
20-BLU 6.50
20-GRN 6.50
Figure 21B-12. The Finish page allows you to finish the procedure and insert the table or save the external file.

Extracting Table Data 11Copyright Goodheart-Willcox Co., Inc.
May not be reproduced or posted to a publicly accessible website.
Activity 21B-1Perform the following steps to practice extracting drawing data to create a
table. 1. Open the file WIRE DIAGRAM.dwg from the companion website. 2. Save a copy of the WIRE DIAGRAM.dwg file as ACT21B-1.dwg. 3. In the ACT21B-1.dwg file, make the MECH table style current. 4. Open the Insert Table dialog box. 5. Pick the From object data in the drawing (Data Extraction) radio button from
the Insert options area. 6. Extract the wire list table shown in Figure 21B-13. 7. Resave and close the file.