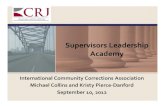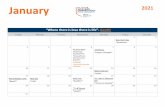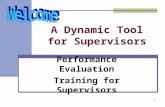SUPERVISORS - wcsu.edu
Transcript of SUPERVISORS - wcsu.edu

END USER MANUAL
Core-CT Self–Service
SUPERVISORSof Full-time Employees

Index
Topic Page #
Logging into Core-CT & Approving a Timesheet 2
Editing a Submitted Timesheet (Correcting Time Entered) 7
Editing a Submitted Timesheet (Adding Additional Time Reporting Codes) 9
Logging out of Core-CT 12
Important Items 13
Core-CT Documentation and Website Link 14
Questions 14

Page | 2
Logging into Core-CT & Approving a Timesheet
Core-CT is accessed by going to the following website address:
http://www.core-ct.state.ct.us/
You will then be brought to the following website:
'
Click on the “login” option in the upper left hand corner and you will then be brought to the following
login page

Page | 3
Once accessing this screen you need to enter your User ID and Password and click the “Sign In” button.
When logging in for the first time you will be prompted to change your password and to setup a password
recovery. Instructions on doing this are included in supplement # 1 at the end of this manual.
After successfully logging into Core-CT you will be brought to a screen that looks as follows:
Click on the “Main Menu” as marked by the arrow above
You will then be brought to the below screen
Next click on the “Core-CT HRMS” option
Click on the “Manager Self Service” option
Click on the “Time Management” option
Click on the “Approve Time and Exceptions” option
Click on the “Payable Time” option
This will then bring you to the below “Approve Time for Time Reporters” screen

Page | 4
In the box entitled “Time Reporter Group” enter the time & labor group number for your
department/location. If you don’t have this you can obtain it by contacting Fred Cratty in the
Human Resources Department.
In the boxes next to “Start Date” and “End Date” be sure to erase any date information in them
and make sure that both boxes are empty.
Click on the “Get Employees” box at the right hand side of the screen noted by the arrow. By
entering the above parameters it will return the records of all of the employees that you need to
approve time for.
You will now be brought to the following screen:
Elmer Fudd
Daffy Duck 80.000
0

Page | 5
As you can see at the bottom of the screen you will see a listing of all of the employees that report
to you that have timesheets pending your approval. Also, as noted by the arrow, you will see the
total number of hours worked for each employee during the pay period.
In this example lets say that you want to review and approve the timesheet for Daffy Duck first.
In order to do so click on his name.
After doing so you will be brought to the following screen:
At this point you need to verify that the hours entered next to each date are correct. If any of the
hours submitted are not correct go to the section entitled “Editing a Submitted Timesheet.” If you
have verified that the submitted hours are correct then click on the “Select All” option at the
bottom of the screen and verify that all of the boxes are checked next to each date for which you
are approving time.
Click on the “Approve” button
You will then receive the following confirmation:

Page | 6
Click on the “OK” button. After doing so you will be brought to the following screen:
At this point you should continue to approve pending time sheets for any other employees.
Simply do so by clicking on the “Return to Approval Summary” link and then by following the
same approval process as before and continue do so until no employees are remaining.
Once you have approved the time for all of your employees proceed to the section entitled “Logging
out of Core-CT.”
Daffy Duck 123456

Page | 7
Editing a Submitted Timesheet (Correcting Time Entered)
If when you are reviewing the time sheet that was submitted to you for approval you notice a
discrepancy that you need to correct click on the “Adjust Reported Time” link on the line that
contains the date in question. Below is a screen print of this:
After doing so you will be brought to a different screen that looks as follows:

Page | 8
For this example let’s say that the employee entered that they worked 8.00 hours on Fri, 9/5 when
they actually only worked 6.50 hours. Go to the box under Fri, 9/5 and erase the 8.00 hours and
enter 6.50 hours. After doing this your screen will look as follows:
Click on the “Submit” button.
Unfortunately anytime a change is made to a timesheet at this stage it must go through the
overnight processing before you can make the final overall approval of it. With this being the
case you must wait until tomorrow and then pull up the corrected timesheet and then approve it as
described in the “Logging into Core-CT & Approving a Timesheet” section above.

Page | 9
Editing a Submitted Timesheet (Adding Additional Time Reporting Codes)
If when you are reviewing the time sheet that was submitted to you for approval you notice a
discrepancy that you need to correct click on the “Adjust Reported Time” link on the line that
contains the date in question. Below is a screen print of this:
After doing so you will be brought to a different screen that looks as follows:

Page | 10
In this situation let’s say that the individual reported all of their hours worked as REG and they
should have reported Mon, 9/8 as SICK. Click on the “+” sign to the left of Fri, 9/5.
After doing so your screen will look as follows:
You will now notice that there has been an additional line added under the original one.
On the first line go to Mon, 9/8 and remove the 8.00
Go to the new line and go to Mon, 9/8 and enter 8.00
Go all the way to the right hand side of the new line and enter SICK in the box for the Time
Reporting Code
After doing so your screen will look as follows:

Page | 11
Click on the “Submit” button.
Unfortunately anytime a change is made to a time sheet at this stage it must go through the
overnight processing before you can make the final overall approval of it. With this being the
case you must wait until tomorrow and then pull up the corrected time sheet and then approve it
as described in the “Logging into Core-CT & Approving a Time Sheet” section above.

Page | 12
Logging out of Core-CT
Click on the “Sign Out” option at the upper right hand corner of the screen.

Page | 13
Important Items
All employees must submit their timesheet(s) in Core-CT by 8:00pm on the last day of the pay
period. For example if the pay period is Friday, March 8, 2013 – Thursday, March 21, 2013,
then your time sheet(s) must be submitted by 8:00pm on Thursday, March 21, 2013.
Department supervisors must approve all timesheet(s) in Core-CT by 8:00pm on the Friday
following the last day of the pay period. For example if the pay period is Friday, March 8,
2013 – Thursday, March 21, 2013, your department supervisor(s) must approve your timesheet(s)
by 8:00pm on Friday, March 22, 2013.
If for some reason an employee’s timesheet is not processed according to the above timeframes
then they will receive their paycheck in the following paycheck cycle, or in the paycheck cycle
when the above timeframes are met.
Core-CT is only available for employees and department supervisors to use during the following
time period:
Monday – Sunday (4:00am – 8:00pm*)
* On the Thursday in the middle of the pay period every two weeks the system becomes
unavailable at 2:00pm instead of 8:00pm
After an employee enters their hours into Core-CT the department supervisor must wait until the
following day in order to approve the time sheet. This is necessary in order for an overnight
batch process to run in Core-CT.
Set a recurring reminder on your Outlook calendar for every other Friday (following payday) to
approve your employee’s timesheets.
Add the Core-CT login page to your favorites on your web browser.

Page | 14
Core-CT Documentation and Website Link
All information regarding Core-CT, including a direct website login link, is located on the Human
Resources Department website at the below link:
http://www.wcsu.edu/hr/
Once you are logged into the Human Resources Department website click on the following option:
Core-CT Self-Service
Questions
If you have any questions or concerns regarding using the Core-CT please feel free to contact
Michele Cazorla, Assistant Director of Human Resources – Benefits Administration. Ms. Cazorla is
located on the first floor of University Hall in the Human Resources Department. Her e-mail address
is [email protected] and her work phone number is 203-837-8497.