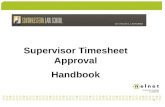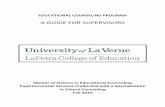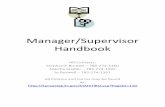Supervisor Handbook
Transcript of Supervisor Handbook
2
Objective: The purpose of this handbook is to provide your timekeepers
and approvers with the essential information that they will need to
complete their normal tasks within TimeNet.
3
Terminology. ................. …………………………………………………………………………………………………………………4
Logging into Timenet ............................................................................................................................................................. 5
Home Section............................................................................................................................................................................. 6
My Announcements ................................................................................................................................................................ 6
My Unread Messages .............................................................................................................................................................. 7
My Transaction Requests ..................................................................................................................................................... 7
Exception Messages ................................................................................................................................................................ 9
Employee Pending Requests ............................................................................................................................................. 11
Employee Overtime Percentages (Actual)/Employe Approval Percentages ............................................... 11
My Expiring Licenses ........................................................................................................................................................... 15
Rules/Parameters/Issues with Hire Date or Term Date/Employee Statuses ............................................. 16
Rounding Chart/Holiday Pay ............................................................................................................................................ 17
Daylight Savings/Benefits Reporting ............................................................................................................................ 15
Quick Badge Screen .............................................................................................................................................................. 16
List of Special Codes ............................................................................................................................................................... 17
Employee Section/Searching for Records ................................................................................................................... 18
Add Clocking Instructions .................................................................................................................................................. 23
Edit/Delete Clocking ............................................................................................................................................................ 25
Add Transaction Note .......................................................................................................................................................... 26
Add Calendar Entry .............................................................................................................................................................. 27
Transactions Lists Actions: ................................................................................................................................................ 30
Other Buttons under the Employee Actions Card .................................................................................................... 26
Employee Sections ................................................................................................................................................................ 27
Actions Sections/Change Password/PIN........................................................ Error! Bookmark not defined.
Employee LaborView ........................................................................................................................................................... 28
Transaction Requests .......................................................................................................................................................... 29
Auto Forward Employee Assignments ......................................................................................................................... 36
Bookmark ................................................................................................................................................................................. 31
24 Hour Conversion Table ................................................................................................................................................. 32
4
Terminology
Calendars
Scheduled activity where the employee is NOT clocked in and working. Some examples of Calendar entries are: vacation, sick, jury duty. This is also known as non-productive time. This time is paid to the employees. Furthermore, this time may also be spent in meetings, orientation, or on-call.
Clockings
Time punch entered into the system (similar to “punching a clock”) when an employee starts and ends their shift. This is also known as productive time.
Clocking Pair
Two consecutive punches that the system identifies a specific period of time in order to apply pay policies to the associated time.
Pay Codes
Indicate the type of pay an employee will receive, such as Regular, Overtime, Shift Differential, Vacation, Sick, etc. When productive clockings are entered, the Pay Code is generated automatically by the system based on the time when the work was/is being done.
Special Codes
Special Codes may only be attached to productive clockings to indicate special processing circumstances. When Special Codes are used, they indicate that something other than the normal Pay Code calculation should occur. Examples of special codes are No Lunch, Lunch Out, On Call, etc.
5
Logging into Timenet
Type in URL for API: http://timenet.gru.edu/APIHealthcare/Login.aspx
The username and password will be the same user name and password that you use to login into
your Outlook Express e-mail box.
If you accessing the system strictly to badge in then you may select the “Quick Badge Only” option
located at the bottom of your login screen, and then click “Login”. You should receive the following
message after a successful punch:
6
Home Section
If you do not choose the “Quick Badge Only” option when logging in you will be taken to the Home
Section of the system. You Home Section should look like this:
1. This displays the yellow halo indicating the section you are in.
2. Greeting (For example: Good Morning, Good Afternoon, Good Evening, Happy
Birthday, Happy Anniversary), along with your user name.
3. The yellow bars across the screens are referred to as Cards. The Cards displayed
here are My Announcements, My Unread Message, My Transaction Requests, My
Calendar – Month View, and My Bookmarks. Cards used on the Home Section can be
configured specifically to your organization.
4. The red arrows on the far right of the cards are detail buttons. Selecting the red
arrow will display the details of that specific card.
5. This is a quick reference to log out of the solution.
My Announcements
The Announcements card displays announcements sent to selected labor distribution. Recipients of the Announcement have a Home labor distribution included in the Organization Units selected to receive it.
The number in parentheses indicates the number of announcement records present on the Announcements card.
Click on the card arrow to view the announcements. This red arrow button is used throughout the system to expand and collapse cards.
The icon in the Importance column indicates if the announcement has a High
importance or a Low importance . Announcements with a Normal importance do not display an icon.
An announcement will continue to appear on the Home page until the configured expiration date. If there is no expiration date for the announcement record, it will display indefinitely.
7
My Unread Messages
The My Unread Messages card displays any messages sent to the employee which are not marked as Read. The screen displays an icon for High or Low priority messages, shows the severity of the message, indicates if there is an attachment, shows who sent the message, displays the subject of the message, and shows the date and time the message was sent.
To open and read a message, click on the folder icon to the left of the message. Once a message is opened, it is marked as Read, and is automatically removed from the My Unread Messages card because it is no longer unread.
To bring a read message back to the My Unread Messages screen, click on the View Messages button open the Actions section>Employee card>Messages screen. Check the box to the left of the record and click on the Mark as Unread button.
Messages that have been read are still available in the Actions section>Employee card>Messages screen. To permanently remove the message, check the box to the left of the record and click on the Delete Selected button.
My Transaction Requests
The My Transaction Requests card lists the status of submitted requests for calendars, clockings, and adjustments for the employee.
Click on the folder to the left of a specific request to open the record and view the details, or to edit or cancel requests that have not been approved or denied.
Once a request has been viewed, click on the box to the left of the record to enter a
check mark . and then click the Hide Selected button. The request is now hidden on the card and will no longer display. If the status of the request changes, the record will again be displayed on this card.
8
The following fields are displayed on this card:
Folder Click on the folder icon to open the record and view the details
Selection Box To select records to hide (once they have been viewed), click
on the selection box to enter a check mark . Then click on the Hide Selected button.
Type
The icons under the Type column indicate the type of transaction:
* Add Adjustment
* Edit Adjustment
* Delete Adjustment
These icons indicate a request to add, edit, or delete an adjustment transaction.
Green color coding indicates the adjustment will pass to the payroll interface, red indicates it will not pass, and gray indicates it has not yet been determined.
* Add Calendar
* Edit Calendar
* Delete Calendar
These icons indicate a request to add, edit, or delete a calendar transaction.
* Add Clocking
* Edit Clocking
* Delete Clocking
These icons indicate a request to add, edit, or delete a clocking transaction.
Status
The icons under the Status column indicate the status of the transaction request.
Approved The request is approved by the supervisor, and is added to the employee schedule.
Canceled The request has been canceled by either the supervisor or the employee.
9
Denied The request is not allowed by the supervisor.
Requested The request has been submitted and is pending approval or denial from the supervisor.
Pending Review The supervisor is indicating he or she has seen the request but hasn't updated the status.
Reason
The reason submitted by the employee for the transaction (for example, if submitting PTO, the employee might indicate it is for vacation or for surgery).
Reviewer Comments
A comment entered by the supervisor handling the transaction, giving additional information. For example, if the request is denied, the reason for the denial can be entered in this field.
My Calendar-Monthly View: Allows users to view punches, time off requests, and
schedules for the entire month. For more information on this feature, enter “My Calendar-Monthly
View” in the search window of the help section if you want more detail about using this feature.
My Bookmarks
Allows the user to add their most frequently visited areas for faster and more convenient access.
For details on how to personalize, please use the Help feature.
Employees with Exceptions Counts
The Employees with Exception Counts card displays the number of a supervisor's employees who have Critical exceptions, handled or unhandled Warning exceptions, handled or unhandled Informational exceptions, Pending exceptions, or no exceptions (nothing) in the selected pay group instance. Depending on preference settings, this information can be either displayed as a pie chart or a bar graph depending on the setting in the Preferences section>My Preferences card>Home Page screen.
Click on the Choose a Pay Group Instance drop down menu to select a pay group instance, or select All Current or All Future.
Level of Exception Messages
In addition to the types of exceptions, there are exception messages that are classified as
informational, warning, or critical.
Critical Messages
Employees are not paid for the pay period if a critical message is not corrected; a critical cannot be
‘handled’. For example: An odd clocking occurs if an employee clocks in and forgets to clock out
10
and there are 16 hours between punches. The system will generate a critical message because
there is no designated block of time to use for application of a pay policy.
16 Hour Rule: The solution will detect a punch in the following 16 hours of the initial punch to find
another punch to pair with the first. However, if there is not another punch to associate with the
punch, there is an odd clocking and therefore a critical message.
Warning Messages
The employees will be paid, but it may not be how they expected; therefore, this message needs
evaluation. For example: If an employee’s vacation balance is 32 hours, but they submit 40 hours
of vacation, the system will generate an “Insufficient Benefit Balance” message. This alerts the user
that the employee submitted more time than they have available.
Informational Messages
Employees will be paid. Informational messages can be generated for a variety of reasons, but one
common example is when an employee uses a badge reader that is assigned to a different
department.
Handling Exception Messages
Handling an exception message indicates that the situation causing the exception has been
reviewed by the supervisor. Exception messages are found on the employee’s Time Card Screen.
Handle an Exception Message
Select the employee’s Time Card Screen
Employee section > TCS button
Select the employee’s Exceptions card (default location is the bottom middle pane of
the TCS).
Select the exception messages you want to handle and select Handle Selected.
Information Regarding Exception Messages
Critical exception messages must be corrected. They may not be handled.
Warning exception messages must be corrected or handled (depending on the
exception).
11
Informational exception messages may be either corrected or handled.
Handling a warning exception message eliminates the unhandled warning message
from LaborViews.
Employee Pending Requests
The Employee Pending Requests card displays a graph indicating the types of pending requests for a supervisor in the selected pay group instance. This information can be either displayed as a pie chart or a bar graph. Values can either be displayed as counts or percentages. Totals can be displayed by either the numbers of employees or as a percentage of total employees. Details can be number of requests or employee name.
Click on the Choose a Pay Group Instance drop down menu to select a pay group instance, or select All Current or All Future.
Click on the color for Calendar to open the Employee LaborView for the Has Calendar Requests view.
Click on the color for Clocking to open the Employee LaborView for the Has Clocking Requests view.
For more information on changing the view options see the Preferences section>My Preferences card>Home Page.
Employee Overtime Percentages (Actual)
The Employee Overtime Percentages (Actual) card displays the percentage of a supervisor's employees with Overtime and Non-Overtime hours. Depending on preference settings, this information can be either displayed as a pie chart or a bar graph.
12
This information is based on actual clocking and calendar information from the time and attendance system.
Click on the Choose a Pay Group Instance drop down menu to select a pay group instance, or select All Current or All Future.
Click on the graph on the Overtime color to open the Employee LaborView to the Has Overtime view.
Click on the graph on the Regular color to open the Employee LaborView to the Has No Overtime view.
Note: Information only displays in this section when accessed by a supervisor with assigned employees.
Employee Approval Percentages
The Employee Approval Percentages section displays the supervisor's employees with Approved and Not Approved time cards. Depending on preference settings, this information can be either displayed as a pie chart or a bar graph.
Click on the Choose a Pay Group Instance drop down menu to select a pay group instance, or select All Current or All Future.
Click on the graph in the Approved section to open the Employee LaborView screen to the Is Approved view.
Click on the graph in the Not Approved color section to open the Employee LaborView screen to the Not Approved view.
Note: Information only displays in this section when accessed by a supervisor with assigned employees.
My Expiring Licenses
The My Expiring Licenses card displays any licenses for this employee that are expired, will be expiring, and/or any required licenses that are missing from this employee's record. This feature will be available when the Staffing and Scheduling module is implemented.
Note: Required licenses are set up on the Position configuration screen. When employees are assigned a position in a Primary Home, Alternate Home, or Alternate labor distribution, they must have all required licenses for the specified position before they are scheduled to work that position. For more information, see the Configuration screen>Labor Distribution card>Position screen.
The following fields are displayed on this card:
Status
Indicates whether this license requirement is expired, expiring or missing.
13
Expired License where the expiration date has already passed.
Expiring License with an expiration date that is within X number of days from the current date.
Missing Licenses where there is currently no matching license code in the employee record
Code
The identification code of the license.
Description
The label describing the license.
Expiration
The date the license will expire and will no longer be valid.
Review of Rules and Parameters built into the TimeNet system:
Issues with Hire Date/ Term Date/Employee Status
When employees have productive or non-productive hours that occur prior to their hire
date, all hours are reported and a Warning exception message is generated on the
employee’s time card screen.
When employees have productive or non-productive hours recorded after their termination
date, all hours are reported and a Critical exception message is generated on the employee’s
time card screen.
Employees with an Employee Status with a category of Active have all hours from
productive and non-productive entries reported.
Employees with an Employee Status with a category of Inactive all hours are reported from
productive and non-productive entries. A Warning exception message is generated on
employee’s time care screen.
Employees with an Employee Status with a category of Terminated have all hours reported
and a Critical exception message is generated.
Issues with Posted Day
Productive hours are posted based on the rounded In-Punch of the shift. Hours are posted to the
day that contains the rounded In-Punch.
Override
14
The functions described below are not available for anyone other than the Functional System
Administrators for GHSMC / Hospital employees.
The Post to Prev Day override code is used to post hours to the previous day.
When the override code is used, all hours in the continuous shift are posted to the previous day.
For example: When an employee works from 21:00 Sunday to 03:00 Monday and the Post to Prev
Day override code is used, all hours post to Sunday.
The Post to Next Day override code is used to post hours to the next day.
When the override code is used, all hours in the continuous shift are posted to the next day. For
example: When an employee works from 21:00 Sunday to 03:00 Monday and the Post to Next Day
override code is used, all hours post to Monday.
Rounding Chart:
In/Out-Punch Low Value In/Out-Punch High Value Rounded Value
:57 :02 :00
:03 :08 :06
:09 :14 :12
:15 :20 :18
:21 :26 :24
:27 :32 :30
:33 :37 :36
:39 :44 :42
:45 :50 :48
:51 :56 :54
Middle In-Punches, Middle Out-Punches and Non-productive hours and times are not rounded.
Lunch punches are not rounded.
PTO Pay:
Supervisors/Timekeepers will not have to manually enter data In Timenet in order for employees to be paid PTO time.
Timenet will automatically add PTO to an employee’s Timecard based on their FTE. This automatic entry will occur every Saturday.
If the employee does not want to use PTO, then he or she must enter a calendar entry for called off. Keep in mind that the only time employees can take Leave Without Pay is if they are called off, if their department is closed and they are working on call that day, or if they are currently receiving disability payments because they are on FMLA.
15
Holiday Pay (GHSU/Leased Employees ONLY) Supervisors/Timekeepers will not have to manually enter data into TimeNet for employees
to be paid Holiday Pay.
TimeNet will automatically add Holiday pay to an employee’s timecard based on their FTE.
A full time 40 hour per week employee will have 8 hours of Holiday pay added to their
timecard. A 20 hour per week employee will have 4 hours of Holiday Pay added to their
timecard.
If you do not wish for the employee to be paid for the holiday, then it will be necessary to
remove the holiday benefit entries from the Time Card Screen.
When an employee does not have REG, VAC/AL, UHLDY EX or UHLDY NEX on the day
before the Holiday, then no Holiday benefit is automatically generated.
Benefits Reporting (GHSU/Leased Employees ONLY)
If Sick balance is 0, pay vacation.
If UH balance is 0, pay vacation.
If AL balance is 0, report LWOP.
Daylight Savings
Spring Daylight Savings Period is between 2:00 AM and 3:00 AM.
Productive hours that begin before the Spring Daylight Savings Period start time and end
after the Spring Daylight Savings Period end time qualify for Daylight Savings processing.
Productive hours that begin or end within the Spring Daylight Savings Period do not qualify
for Daylight Savings processing.
The Fall Daylight Savings Period is between 01:00 and 02:00.
Productive hours that begin before the Fall Daylight Savings Period start time and end after
the Fall Daylight Savings Period end time qualify for Daylight Savings processing.
Productive hours that begin or end within the Fall Daylight Savings Period do not qualify
for Daylight Savings processing.
Non-Productive entries do not qualify for Daylight Savings.
Payment
An hour of NIGHT is deducted at 3:00 AM when an employee works a qualifying shift that
overlaps the Spring Daylight Savings Period.
An extra hour of NIGHT is automatically added at 1:00 AM when an employee works a
qualifying shift that overlaps the Fall Daylight Savings Period.
16
Quick Badge Screen
If an employee chooses to log into the portal and selects the Quick Badge icon from the
menu bar.
The following screen will be displayed:
1. Select Save if you are working in your home labor distribution, department, etc.
Take note of the date and time when selecting save, this will be your clocking time.
2. If you need to alter your labor distribution, department, enter a special code, or quick
code, enter the information and select Save.
3. Once the clocking information is entered an informational message will appear stating
the clocking was submitted.
The clocking entered will be displayed on the Time Card Screen.
17
List of Special Codes
EXS, SC, TR, & TL will only be used by employees of the Medical Center.
CB: A minimum of three hours will be recorded on the employee’s time card when this code is used.
If a call back shift exceeds 3 hours then the employee will not receive call back minimum.
LO: Lunch out must be used to indicate when an employee is clocking out for lunch. All employees
are now required to badge out for lunch and then back in from lunch.
When the unrounded time between the Middle Out-Punch associated with the LO special code and
the next Middle In-Punch is less than 20 minutes, all time is repaid to the employee.
When the unrounded time between the Middle Out-Punch associated with the LO special code and
the next Middle In-Punch is 20 minutes or more, the time badged out is considered the employee’s
lunch.
OR: Used to identify shifts that would be classified as Orientation.
VTR: Employees are required to use the VTR special code on both the Middle In- and Middle Out-
Punches to denote the Time Badged Out as Voting time.
The use of the VTR special code generates a Critical exception message. The employee’s Supervisor
must change the VTR special code as follows:
VTV: Voting Time Verified
Code Description Clocking
Category
Number
EXS Extended Shift Out 1
CB Called Back Both 2
LO Lunch Out Out 3
SC Surge Capacity Both 4
TR Transport Pay Both 5
TL Team Lead Both 6
OR Orientation Both 7
VTR Voting Time Requested Both 8
VTV Voting Time Verified Both 9
VTD Voting Time Denied Both 10
18
VTD: Voting Time Denied
The use of VTV will pay the employee back for the Rounded time badged out.
The use of the VTD will not pay the employee back for the time badged out.
Voting Time Badged Out is repaid to the employee as Day hours.
**Additional special codes may be added during the testing phase.
Employee Section
Most of your responsibilities and tasks will occur within the Employee section. When the Employee
section opens, the Time Card Screen (TCS) appears by default. This is where modifications, time off,
benefit balances, and pay information are located.
Searching for Records On the general Employee search screen, you can search for employees or access their employee
information. There are three main ways to search.
1. Leave the search fields blank and click the Search button.
2. Type search criteria in a field and click the Search button.
3. Click Advanced (left menu) to search on more fields.
Search results appear in the lower portion of the window.
19
Add Clocking
Select the Pay period to add clocking for, and click on the “Add Clocking” button**:
**Add Clocking will not be available to regular employees. Data Editors or Approvers will have to
enter manual clockings in the system when the employees fail to badge in or out.
By clicking “Add Clocking” the system displays the screen that allows you to manually add clocking:
All fields that have an “*“next to it are required.
Date
Entering a value of “T” in the date pre-populates the field with today’s date,
20
OR Click on the calendar to select a date,
OR Manually key the date. The format is mm/dd/yyyy
Time
The time must be entered in a 24 hour format (ie Military Time). If entered in a non 24 hour
format, the system reformats the time into a 24 hour format.
Once you have entered the time, click the “Save” button at the bottom of the screen. For entering
normal time worked the transaction is finished.
Edit a Clocking
Click on the details arrow to edit the necessary clocking.
Make any modifications or edits to the clocking and then select Save.
Notice the tabs available once the clocking details are opened. Supervisors with
appropriate authorization can access these tabs and make changes as necessary.
21
Delete a Clocking
Select the clocking you want to delete by selecting the check box next to the
transaction.
Under Transaction List Items on the left pane, select Delete Selected.
Select Yes when the confirmation dialog box appears .
Add a Transaction Note
Click on the details arrow .
Select the Notes tab.
Enter free-text in the Predefined Note Code field or click on the list selector to
choose from pre-defined values.
o
22
Enter the subject and text (if not automatically populated).
When information is entered and ready to be submitted, select Save.
Add Calendar Entry
To enter non productive time, click on the “Monthly View” button.
This screen displays the current month and highlights the current day. For my example, I am going
to enter annual leave on November 2, 2012 – November 4, 2012.
Step 1: Click on forward arrow to navigate to November.
Step 2: Click on November 2 dark bar
Step 3: Hold the Ctrl key and click on the dark bar for November 3 and November 4th
Click on the dark bar for
the 2nd.
Hold the Ctrl key down while clicking on the dark bar for the
3rd and 4th
23
Once you have selected the days they will appear as highlighted, Click on the “Add Calendar”
button:
The “Add Calendar” button displays the general employee info screen, verify you have selected the
correct date range, and then enter the appropriate pay code:
Click in the Pay Code field. Click on the
appropriate Pay Code for the
calendar request from the Field Look
Up Values pane.
24
Enter the start of the transaction time:
Enter the duration of the time you are requesting off, Click Save, this completes your transaction.
Transactions List Actions Section
Approve/Delete/Deny requests can all be done in this section.
Pending Review Selected
The Pending Review status is used to let employees know that their request has been seen, but has not yet been handled.
Click in the Time field. Enter a start time for all entries. Use your common start time for an
entry submitted for an entire day. Military format must be used.
For example enter 1500 for 3 pm.
Click in the Hours/Units field
and enter the number of hours
for each day submitted.
The system will generate a decimal to two places. For example enter 8 for 8.00 hours,
enter 4.5 for 4.50 hours. Click Save.
25
To set the status of a record to Pending Review, complete the following steps:
1. Click on the selection box to the left of each record to be set to this status.
2. A check mark is displayed.
3. Click on the Pending Review Selected button.
4. If a single record is open, click on the Pending Review button (there are no boxes to select the record).
5. A message is displayed verifying the record should be set to this status. Click on Yes to continue.
Set Requested Selected
The Set Requested Selected button is used to change a request that was previously set to Pending Review back to the status of Requested.
To assign one or more requests to this status, complete the following steps:
1. Click on the selection box to the left of each record to be set.
2. A check mark is displayed.
3. Click on the Set Requested Selected button.
4. A message is displayed verifying the record should be reset. Click on Yes to continue.
5. The status is updated.
26
Other Buttons under the Employee Actions Card
Calc Me Now: immediately runs the calculation process on the employee
Add Pay Period Note
Use the Add Pay Period Note action to add a notation to this pay period. The note can be a Predefined note as selected from the Field Look Up Values, or can be a new note.
Approve Time Card: Needs to be for each employee, each pay period. (This can only be done by supervisor).
Carbon Copy TCR: can be used to open a screen to send a copy of this employee's time card
report to another supervisor or employee.
Courtesy Lock/Courtesy Unlock
The Courtesy Lock indicates an authorized user has taken responsibility for handling this specific time card record. The record is still accessible and editable by other users, but displays the courtesy
lock icon in the Employee LaborView.
In the upper left pane of the employee record, point to the icon with the cursor to view a tool tip indicating the supervisor who has placed the courtesy lock.
The Courtesy Unlock button releases the courtesy lock from the indicated employee's time card record. This button is only enabled if the courtesy lock was previously set for this employee. The courtesy lock can only be removed by the supervisor who set the lock or by a user with a system role of Administrator or Controller.
Unapprove Time Card
27
Employee Sections
The main Employee section offers you the opportunity to look at your general information, your
time in the monthly view, educational transactions (if available), as well as other employee-related
information.
General
Your general information, including your birth date, hire date, phone number, login, and other
information may be kept within the General card. These fields are view only.
Time Card Report: Provides detailed information for pay period that appears in the Employee
Navigator screen. The current pay period is available as well as the prior pay period and the next
pay period.
TCS (Time Card Screen): Click on this button to access the main time card screen. Here are details
on some of the cards that you will find under this section:
Exceptions: See page 10 for information on how to handle these.
Benefit Balances: Will be updated immediately after time off is approved by your supervisor. The
system will not wait until the actual day the leave is taken before reducing the balances.
Requests: Shows the status of your calendar requests such as Vacation Time Requested.
Pay Distribution cards that may be displayed:
Pay Distribution (Daily Hours)
The number of hours an employee worked per day, which may be broken out by pay type, week, job class, and department.
Pay Distributions (Actual Hours)
The number of hours an employee worked, which may be broken out by the pay type for the pay period (or criteria designated during the implementation process).
Pay Distributions (Standard Categories)
The pay distributions that may appear within this card include: total hours, dollars, units, as well as overtime hours, dollars, and units.
Pay Distributions (Transactions)
Clockings (in/out punches) for employees in the pay period.
This section gives you the ability to complete different functions and displays various processing
options available to you.
28
Employee LaborView As a supervisor you can also access Employee LaborViews under the Approval card in the Actions
section (in addition to the Link to Employee LaborViews on the Homepage). The initial LaborView
that is displayed will be the Default LaborView set in the Preferences section or the last LaborView
that was displayed during the session.
Symbol Definition
Open Folder
Send carbon copy to authorized users within the system
Status of the record (For example: Finalized, Pending, Approved)
Courtesy Lock
Lock Employee
Lock Supervisor/Employee
Critical Exception
Warning Exception
Informational Exception
Pending Exception
*Other icons may be displayed depending on the settings and configuration of the individual
LaborViews.
1. Choose LaborView: Use to select specific LaborViews to view; therefore altering the
results displayed.
29
2. Choose a Pay Group Instance: Use to select the specific Pay Group to view the appropriate
LaborViews.
To change the sort option, click on the column header to change from ascending to descending. Resorting in descending order can be useful for numeric columns, such as Overtime, to quickly position the largest numeric values at the top of the list.
To view the description field, place your cursor over the LaborView field to
Transaction Requests
Depending on your authorization, you can view, edit, and handle existing transaction requests for
calendars, clockings, adjustments, or deductions on the Transaction Request screen. You can search
for specific transactions and handle those transactions accordingly.
Navigation: Actions > Transaction Requests > Add
You can narrow your search by entering values in the Organization Unit fields or Schedule Group.
As a supervisor, you may be allowed to approve requests from this screen; however, it is more
efficient to approve them from the employee’s TCS.
Two ways to review requests
1. Select the Employee’s Pending Requests or Has Calendar Requests LaborViews on
the Homepage.
2. Navigate to the Requests card on the employee’s TCS.
a. Unapproved request have the symbol displayed next to them.
Auto Forwarding Employee Assignments
Complete the following steps to temporarily transfer your employee authorization rights to another supervisor:
1. From the Actions section>Employee card, select the Auto Forward Assignment icon.
30
2. Select the Employee Forward button.
3. Enter an Effective date and an Expiration date to indicate the date range to forward authorization to another supervisor.
1. Click the Next button in the left pane to continue.
2. The Employee Search screen is displayed to search for a supervisor or employee to forward the assignment to. Enter the selection criteria and click on the Search button.
3. A listing of all employees, meeting the specified criteria, is displayed. Click on the icon to the left of the selected supervisor's name.
1. The list of the current supervisor's employees is displayed.
To auto-forward all employees to the same supervisor, check the box on the very top line. All employees are now selected.
To auto-forward some employees to the selected supervisor, and others to another supervisor, check the box to the left of the names of the employees to forward to the indicated supervisor only.
1. Once employee records are selected, click on the Forward Selected button.
2. To auto-forward unselected employees to a different supervisor, repeat steps 5-8 above. The wizard will not finish until all employees have been forwarded.
3. The employees are now temporarily assigned to the selected supervisor during the indicated effective/expiration date time frame.
Note: To cancel the auto forwarding feature, click the Disable Auto Forwarding button in the left pane. This button is only visible if there are employee records
31
set up to be auto-forwarded. When selected, it will only cancel employee auto-forwarded records, not supervisor auto-forwarded records.
Bookmark
The Bookmark page is used to select shortcuts to often-used pages within the system. Individual users can modify this list in by accessing the Bookmark icon in the My Preferences card in the Preferences section.
These shortcuts are also visible in the lower left pane of all the main pages. Left mouse click on the link to the selected page to automatically open that page.
The left column displays all the Available Bookmarks in the system, the right column shows the selected Your Bookmarks.
To add a new bookmark, point with the cursor to the selection in the Available Bookmarks column, hold down the left mouse button, and drag the selection to the Your Bookmarks column.
To remove a bookmark, point with the cursor to the selection, hold down the left mouse button, and drag the entry back into the Available Bookmarks column.
Bookmarks may be moved around within the Your Bookmarks column according to the order they should display. Point the cursor to the bookmark, hold down the left mouse button, and drag the entry above or below another entry. The red arrow indicates where the bookmark will display.
Select the Save button before exiting the screen.
Bookmarks set up in the Preferences>System Preferences section are the defaults for all users in the system. Click on the Reset button to return the bookmarks to default configuration of the System Preferences page.
32
Time/Data Input Tables
24 Hour Conversion Table
Regular Time Military Time
1:00am 100
2:00am 200
3:00am 300
4:00am 400
5:00am 500
6:00am 600
7:00am 700
8:00am 800
9:00am 900
10:00am 1000
11:00am 1100
12:00pm (noon) 1200
1:00pm 1300
2:00pm 1400
3:00pm 1500
4:00pm 1600
5:00pm 1700
6:00pm 1800
7:00pm 1900
8:00pm 2000
9:00pm 2100
10:00pm 2200
11:00pm 2300
12:00am (midnight) 0