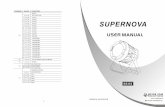Super proLIGHT™ 1000...6 Spindle speed control 7 Emergency stop button 8 Chip tray Control box...
Transcript of Super proLIGHT™ 1000...6 Spindle speed control 7 Emergency stop button 8 Chip tray Control box...

Super proLIGHT™ 1000 Machining Center
User Guide 34-1000-0000 Rev-A 09-05


Components Item # Description
1 Safety shield
2 Draw bar
3 Spindle motor
4 Back pack
5 Cross slide
6 Spindle speed control
7 Emergency stop button
8 Chip tray
Control box
Item # Description
1 Machine power switch
2 Power lock-out switch
3 Inputs terminals
4 Outputs terminals
5 Spindle display
6 Machine state indicators
34-1000-0000 Rev-A 09-05 Super proLIGHT 1000 User Guide 3

Accessory kit (Part # 21-0900-0022)
Qty Description Part #
2 3/8" - 16 clamp nut 31-0160-9011
2 3/8" - 16 x 2" stud 31-0190-3920
2 Steel step block 31-0800-0097
2 Step clamp 31-2070-0004
1 Synthetic grease lubricant 39-0000-0007
1 ¼" end mill, 3/8" shank 31-0900-0051
1 3/8" ISO 20 tool holder 10-5622-0000
1 11 pc Allen wrench set 31-0900-0307
1 Power supply cord 32-5300-0080
4 Chip tray hole plug 31-2050-0012
1 Oil can 39-0000-0019
Optional accessories
4-station Automatic Tool Changer
Item # Description
1 Cross slide
2 ISO 20 tool holder
3 Tool post (3 per station)
4 ATC base
Factory installed. Automatically change up to 4 tools while machining.
Requirements:
Minimum 90 psi (625 kPa) air Optional tool holder package or individual ISO 20
tool holders. Power drawbar Maximum tool diameter: 0.5" (10mm) Maximum tool length: 2.5" (63.5 mm) X-axis travel with ATC: 10" (254 mm)
ISO 20 Tool Holder sets 4 and 12 piece ISO 20 tool holder sets for use with the tool changers, as well as individual tool holders are available in metric and imperial.
4th Axis 5C Rotary Table Machine 4 axes simultaneously
4 Super proLIGHT 1000 User Guide 34-1000-0000 Rev-A 09-05

Installation Requirements
Computer system requirements Setting Up Your Computer in a Shop Environment Follow these guidelines while setting up and using your computer in typical machine shop conditions:
Computer and Peripherals:
Use grounded, three-prong outlets for the computer and peripherals.
Use a surge suppressor to reduce the risk of equipment damage.
Keep the vents in the computer unblocked.
Minimize exposure to direct sunlight, heat, cutting fluid, grease / oil, metal chips, dust.
CD-ROM Disks:
Only handle disks by the edges. Do not touch the reflective bottom surface of the CD.
Do not allow solvents, such as machining fluid, to contact the disks surface.
Sharp objects and ink solvents may damage the CD. Do not label a disk with a ballpoint pen. If you must write on the label, use a specially formulated CD marker. Do not peel a label off a CD.
Store disks in a jewel case in a cool dry area away from sunlight, heat, and dust.
Backup all disks and print copies of all NC programs to protect against data loss.
2 GHz Pentium IV
Windows XP Pro
256MB RAM, 512 recommended
20MB available HD space
CD-ROM
An available PCI slot
VGA graphics controller and monitor
A Windows-compatible mouse
Workspace requirements
Power: 120VAC, 15 Amp grounded outlet
Note: For international users: 220VAC, 8-amp outlet
Bench/table: stable, flat and level
capable of supporting 400 lbs.
Air supply
For power drawbar / air options only:
minimum 90 psi (625 kPa) air
Required items for installation A small flat-head screwdriver
The manufacturer's documentation for your computer
Installing the machining center
Step 1: Unpacking and setting up the machine Before you begin
Set up your personal computer in accordance with the directions in the computer owner's manual.
Locate and wear the anti-static wrist strap supplied with the hardware components.
Important! Keep the original packaging in which the machine was shipped. If you need to return components to the factory, pack them for shipping exactly as they were received. intelitek is not responsible for damage incurred during shipping when components are not returned in the original packing materials. 1. Remove the staples holding the bottom of the cardboard container to the pallet.
2. Lift the cardboard container off the pallet.
WARNING Lifting hazard! The machine weighs approximately 365 pounds. Use proper lifting techniques to lift the machine. intelitek recommends using mechanical means to lift the machine:
• Attach an appropriate lifting device, such as a forklift, to the lift ring on the top of the base. To lift the machine without mechanical means requires four persons:
• Lift the machine by the carriage poles attached to the chip tray. Do not lift the machine by its motor boxes!
3. Lift the machine onto the work surface.
34-1000-0000 Rev-A 09-05 Super proLIGHT 1000 User Guide 5

Step 2: Installing the motion control card
Caution: Before opening the computer case, make sure the power switch is off and the power cord is unplugged. Wear the anti-static wrist strap during installation. (See the wrist strap packaging for instructions.) Do not plug the power cord from the PC into an AC outlet until instructed to do so.
1. Remove the cover of the personal computer. Refer to your computer’s documentation for details on removing the cover.
2. Locate an available PCI slot in which to install the motion control card.
3. If there is a slot cover, remove it. You may discard the cover, but save the screw for securing the motion control card.
4. Locate the motion control card. (The card is shipped in an anti-static envelope in a separate box.)
Caution: To avoid damaging the card, handle the card by the outside edges only. Avoid touching any of the electrical components on the card.
5. Remove the motion control card from the anti-static envelope.
Note: Inspect the card for signs of damage. If damage is noted, contact intelitek immediately.
6. Carefully insert the card into the PCI slot until it is firmly seated. Components on the motion control card should not touch adjacent cards or other components.
7. Secure the motion control card to the rear panel of the computer with the slot cover screw.
8. Replace the computer case.
Step 3: Installing the control program software
Install the control card drivers 1. Turn on the computer. The operating system will prompt drivers for the control card.
2. When prompted insert the installation disk on the CD drive and navigate to the installation disk to locate the drivers.
Install the CNCBase software: 1. From the Start menu, choose Run.
2. Click Browse, and navigate to the Install folder on the installation CD.
3. Double click the iCNC.exe file to start the installation.
4. When prompted, choose CNCBase for intelitek CNC.
6 Super proLIGHT 1000 User Guide 34-1000-0000 Rev-A 09-05

5. When prompted choose the Super proLIGHT 1000 Machining Center.
6. Follow the instructions on the screen.
Setup your machine options:
1. Once CNCBase has installed successfully, open the iCNC Setup utility (Start > All Programs > iCNC for intelitek CNC > iCNC Setup)
2. Select the Options tab.
3. If there are options listed under Installed Options that are not included with your machine, highlight the option and click
Remove.
4. If there are options included with your machine that are not listed under Installed Options, click Reinstall.
5. Highlight the option you wish to install in the Removed Options list, and click Reinstall.
34-1000-0000 Rev-A 09-05 Super proLIGHT 1000 User Guide 7

WARNING Read all the safety instructions in this guide before you use the Control Program to operate the machine.
Note: To un-install the Control Program, double click the Remove Program icon, located in the same folder as the Control Program. Un-installing the program will not delete any NC files that you have created with the software.
Step 5: Connecting the cables
Caution: Avoid damage to the machine. Never connect or disconnect cables with the power on!
1. Attach the machine I/O cable (7) from the machine to the machine I/O connector on the control box.
2. Attach the machine motors cable (8) from the machine to the machine motors connector on the control box.
3. Attach the machine power cable (5) from the machine to the top receptacle on the control box.
4. Attach the interface cable (6) from the control box COMPUTER port to the PCI card on the rear of the computer.
5. Attach the power cord (10) to your facility’s power outlet.
If you have the optional automatic tool changer:
6. Attach the ATC cable (9) to the tool changer connector on the control box.
Step 6 (optional): Installing the 4th axis The optional 4th axis ships in a separate box with its mounting hardware.
1. Position the 4th axis body in an appropriate location on the cross slide so that the mounting holes in the 4th axis base line up with the tapped holes in the cross slide.
Note: Be sure to line up the 4th axis as required for your application.
2. Locate the 4 mounting screws in the 4th axis kit.
3. Insert the mounting screws through the mounting holes in the 4th axis base and thread each screw into the cross slide.
4. Tighten the mounting screws securely.
Caution: Avoid damage to the machine. Never connect or disconnect the 4th axis cable with the power on!
5. Connect the insulated cable from the 4th axis to the connector on the machine’s backpack.
8 Super proLIGHT 1000 User Guide 34-1000-0000 Rev-A 09-05

SafetyWARNING
Wear approved eye protection!
Operate only with the safety shield in place.
In an emergency, always press the emergency stop button before opening the safety shield.
Rotating cutter hazard!
Keep hands clear.
Wait until all motion has stopped before opening shield.
Do not wear loose fitting clothing or jewelry when operating machine.
Read safety instructions before starting or operating the machine.
Safety Instructions Keep the machine and work area clean. Do not use the machine in damp locations or use with corrosive or flammable materials. Do not open the machine’s electrical enclosures while the power cord is plugged in. Keep all unauthorized people away from the work area. Store idle tools and fixtures away from the machine. Clamp or fixture the stock securely to the machine. Use sharp cutting tools only for their intended purposes. Handle cutting tools carefully. Use appropriate feed rates and spindle speeds while machining.Dress properly. Do not wear loose clothing or jewelry. Remove tools, keys, and wrenches when not in use. Check for damaged tools, clamps, fixtures, and guards before using the machine. Wear safety glasses or goggles while using the machine.Keep your body clear of the machine’s moving parts. Stay alert. Do not operate the machine when tired or under the influence of medication, alcohol or drugs. Follow instructions for lubrication and inspection of the machine.Do not remove safety guards, modify, or misuse the machine.
SERVICE AND REPAIRS Only personnel familiar with the machine’s service instructions should service the machine.
Only authorized intelitek service centers or authorized intelitek service agents should repair the machine.
Safety Checklist
Before you enter the work area:
Put on safety glasses.
Tie back loose hair and clothing.
Remove jewelry including rings, bracelets andwristwatches.
Before machining a part:
Only operate the machine after beingproperly trained in its use.
Keep fluids away from all electrical connections, outlets, electronic devices, and the computer.
Make sure you have the correct tool for the job.
Secure the tool properly.
Make sure all tool positions have been properly initialized.
Verify the NC program before machining.
Remove all loose parts and pieces from the machine.
Remove adjusting keys and wrenches from the machine.
Close the safety shield.
Perform a dry run
Secure the workpiece properly.
While machining a part:
Do not touch moving or rotating parts.
Only open the safety shield after all motionhas stopped rotating.
In an emergency, press the Emergency Stopbutton before opening the safety shield.
Pull the Emergency Stop button out only afterclosing the safety shield.
Keep all unauthorized persons away from the work area.
34-1000-0000 Rev-A 09-05 Super proLIGHT 1000 User Guide 9

Guidelines for safe usage Before operating, adjusting or maintaining the machine:
Wear safety glasses Always put on safety glasses or eye shields before starting up the machine to provide protection from harmful chemicals or projectiles.
Dress appropriately Do not wear loose clothing or jewelry that can get caught in moving parts. Keep your hair away from moving parts by wearing a hat or hair net, or by tying your hair back.
Know your machine tool Read all instructions carefully before you use the machine. Keep the usage and safety instructions readily accessible for quick reference. Know the intended applications and limitations of the machine as well as its hazards.
Avoid a dangerous environment Never operate the machine in the following dangerous environments:
• damp or wet locations
• in the presence of volatile and/or flammable solvents and lubricants.
Keep untrained visitors away from the equipment
Keep children and visitors unfamiliar with the hazards of rotating machinery away from the work area.
Prevent unauthorized users from operating the machine
Lock and remove the key from the machine Control box when the system is not in use.
Do not operate the machine under the influence of alcohol or drugs
Alcohol or drugs impair your judgment and reaction time, and increase the risk of accident.
Setting up the machine
Check machine components Always examine components to be sure they are free of shavings and particles from previous operations. Remove such debris to avoid possible binding of components that may result in damage to the machine, the workpiece or the operator. Always make sure the machine is properly lubricated.
Avoid accidental starting Make sure the power switch is off before plugging in the machine power cord.
Ground the machine The machine has an AC power cord terminated by a three-prong plug. The power cord should be plugged into a three-hole, grounded receptacle. Never remove the third prong from the plug on the AC power cord.
Keep the work area clean Cluttered work areas and bench tops invite accidents.
Remove adjusting keys and wrenches
Be sure keys and adjusting wrenches are removed from the machine before operating the machine.
Do not force a tool Select the feed rate and depth of cut best suited to the design, construction and purpose of the cutting tool. It is always better to take too light a cut than too heavy a cut.
Use the right tool Select the type of cutting tool best suited to the operation. Don't force a tool or attachment to do a job it wasn't designed to do.
Secure the cutting tool Each cutting tool used in the machining operation must be properly secured.
Secure the workpiece Be certain that you have firmly secured the workpiece before turning on the spindle motor.
Keep coolant away from electrical components
Do not allow coolant to splash into or near the computer.
Use the proper spindle rotation speed
Consider the material, tool and application to determine the proper spindle speed.
Tighten all holding, locking and driving devices
Tighten the work holders and tool holders. Do not over tighten these devices. Over tightening may damage threads or warp parts, thereby reducing accuracy and effectiveness.
Use recommended accessories Use only those accessories designed for use with the machine, available through intelitek.
10 Super proLIGHT 1000 User Guide 34-1000-0000 Rev-A 09-05

Tending the machine
Keep the enclosure door closed The enclosure door should remain closed whenever the spindle motor is on or the cross slide is moving.
Do not overreach Keep your footing and balance at all times so you won't fall into or grab the moving machine.
Avoid distractions Pay attention while operating the machine.
Maintaining the machine
Disable the machine before servicing before performing maintenance or service to the machine: press the emergency stop button
turn off the power switch
lockout power using the spindle lockout switch
disconnect the power cable.
Maintain cutting tools in top condition
Keep cutting tools sharp and clean. Lubricate and clean machine components on a regular basis.
Stopping the machine in case of emergency WARNING Avoid injury! In the case of an emergency ALWAYS use the emergency stop button!
It is essential to stop the machine immediately if an emergency arises. The Emergency Stop button is located on the front panel of the machine; it has an oversized red cap. Pushing in the Emergency Stop button terminates the part program and completely disables the spindle, even if the computer is turned off.
1. Push in the emergency stop button.
2. Wait until the machine has completely stopped moving before opening the safety shield.
WARNING Rotating cutter hazard! The spindle requires 10-seconds coast-down time before coming to a complete stop even when the emergency stop button is pressed! Always wait for all motion to stop before opening the safety shield.
To resume operation of the machine: 1. Be sure the cause of the emergency is resolved.
2. Close the safety shield.
3. Pull the emergency stop button out.
4. Home the machine.
5. Reset the tool position.
Note: You must home the machine after pressing the emergency stop button
34-1000-0000 Rev-A 09-05 Super proLIGHT 1000 User Guide 11

Machine Operation Getting started WARNING Failure to read and understand all safety instructions could result in serious injury. Before using the machine read and understand all the safety and operating instructions. Post the safety instructions in the work area.
To complete the procedures that follow in this guide, you will need to understand the following procedures:
Start the machine 1. Turn the lockout switch to the unlocked position.
2. Turn on the power switch.
3. Turn on the computer
4. Click Start > Programs > CNCBase for intelitek CNC > CNCBase for intelitek CNC.
Set machine home Before you can perform many of the machine and software functions you must establish a point of origin at the ends of travel on the machine. The machine uses this point - called machine home - as a reference for all movements.
To set machine home:
1. Select Setup > Set/Check Home. The Machine Home/Reference Point dialog box will appear.
2. Click Home. The machine will move the axes to the positive end of travel (home position).
Move the axes
Using the jog panel
Use the jog panel to move the machine along its axes. The jog panel should be visible on the right side of the control software window.
Note: If the jog panel is not visible, select View > Jog Control
1. Determine the type of motion you wish to initiate on the machine. For continuous rapid traverse click the Cont button, then click the appropriate speed for the move. For precise moves in small increments, click one of the step buttons with the appropriate increment.
2. Click the X Y or Z axis button in the appropriate direction to make the move. For rapid traverse moves, click and hold the mouse. The machine will move until you release the mouse button. For incremental moves, the machine moves the selected increment, then stops.
Shut down the machine 1. Close the control software.
2. Turn off the power switch on the control box.
3. Turn the lockout switch to the off position.
4. Remove the lockout key and store it.
12 Super proLIGHT 1000 User Guide 34-1000-0000 Rev-A 09-05

Using the Control box
Item # Description
1 Machine power switch
2 Spindle lock-out switch
3 Inputs terminals
4 Outputs terminals
5 Spindle display
6 Machine state indicators
Power and Lock-out switch The power switch (1) turns machine power on / off. The spindle lockout switch (2) prevents power from reaching the spindle. The spindle will not operate unless the lockout switch is in the unlocked position. All other machine functions are useable while the spindle is locked.
Inputs / Outputs The Inputs and Outputs panels (3 & 4) provide standard terminal blocks for robotic interface. By wiring between the terminals you enable communication between the machines. The LED indicator lights when an input/output signal is enabled.
On the inputs panel you connect between one of four COM contacts and Inputs 1 - 8.
On the outputs panel, connect between outputs 1 - 8 (using the COM contact) and either NO (normally open) or NC (normally closed) as required for your application.
34-1000-0000 Rev-A 09-05 Super proLIGHT 1000 User Guide 13

I/O NC codes:
Use the corresponding NC codes shown below to control specific I/O signals and the machines response to them:
H Specifies the I/O number
G25 Wait until input is ON
G26 Wait until input is OFF
Use G25 to cause the machine to wait until the specified input is ON before executing the operations on the block.
Use G26 to cause the machine to wait until the specified input is OFF before executing the operations on this block.
Use an H code to specify an input which corresponds to inputs 1 – 8 on the machine control box (see table below).
M25 Output ON
M26 Output OFF
Use M25 to set the specified output On.
Use M26 to set the specified output Off
Use an H code to specify an output which corresponds to outputs 1 – 8 on the control box (see table below).
Example 1
G25H13: wait for input #3 to be ON. This line of code causes the machine to wait until the device wired to input #3 (on the control panel) is ON before executing the next line of code.
If the signal returned from the external device is OFF, the machine pauses until it receives the ON signal. If there's no change to the signal, the machine does not execute the next line of NC code in the program.
Example 2
M25H13: Turn ON output #3. This line of code causes the machine to turn the device wired to output #3 (on the control panel) ON before executing the next line of code.
I/O Reference Table
I/O: 1 2 3 4 5 6 7 8
Code: H11 H12 H13 H14 H15 H16 H17 H18
Results when used with:
M25 Output 1 ON
Output 2 ON
Output 3 ON
Output 4 ON
Output 5 ON
Output 6 ON
Output 7 ON
Output 8 ON
M26 Output 1 OFF
Output 2 OFF
Output 3 OFF
Output 4 OFF
Output 5 OFF
Output 6 OFF
Output 7 OFF
Output 8 OFF
G25 Wait for Input 1 ON
signal
Wait for Input 2 ON
signal
Wait for Input 3 ON
signal
Wait for Input 4 ON
signal
Wait for Input 5 ON
signal
Wait for Input 6 ON
signal
Wait for Input 7 ON
signal
Wait for Input 8 ON
signal
G26 Wait for Input 1
OFF signal
Wait for Input 2
OFF signal
Wait for Input 3
OFF signal
Wait for Input 4
OFF signal
Wait for Input 5
OFF signal
Wait for Input 8
OFF signal
Wait for Input 7
OFF signal
Wait for Input 6
OFF signal
Spindle (5) Enable: Lights green when power to the spindle is enabled
Speed: Graphically displays the speed (from minimum to maximum) of the spindle when in operation.
Machine state indicators (6) Safety shield: Lights red when the shield is open
Emergency stop: Lights red when the emergency stop is pushed in.
Axis motor power: Lights green when power is available to the axis control.
Axis Limits: Lights red when an axis travel limit is hit on one of the XYZ axes. If the positive limit is hit, the indicator labeled + lights on the respective axis, if the negative limit is hit, the indicator labeled - lights.
Axis enable: Lights green when power to the respective axis is enabled. Lights red if a fault occurs on one of the axes.
Circuit breakers (not shown) The control box houses circuit breakers for the spindle, axis motor and the main circuit. These are accessible from the rear panel of the control box (see Maintenance).
In case of spindle overload, such as during a tool crash, the spindle breaker will trip. If that happens follow the procedure for resetting the circuit breaker in the maintenance section.
14 Super proLIGHT 1000 User Guide 34-1000-0000 Rev-A 09-05

Installing the tool WARNING Rotating cutter hazard! Handle cutting tools carefully:
• Use gloves or other protective means when handling tools. • Always handle the tool by the shank.
Install the cutting tool to the tool holder 1. Insert the tool into the ISO 20 tool holder.
2. Line up the flat part of the tool with the setscrew on the side of the tool holder and tighten the setscrew.
Note If you have the optional automatic tool changer, proceed to “Using the ATC” for further instructions.
Insert the tool holder into the spindle head
WARNING Pinch hazard! Avoid injury! The machine uses considerable force to hold the tool in the spindle.
• Do not allow your fingers to be caught between the tool and the spindle while installing:
If you have a manual drawbar:
1. Locate the drawbar on the top of the spindle head.
2. Turn the drawbar fully clockwise to open the drawbar.
3. Insert the tool holder into the spindle taper.
4. Turn the handle counter-clockwise to secure the tool in the spindle.
If you have a power drawbar:
Note: You must have the software running to operate the power drawbar 1. Insert the tool holder into the spindle.
2. In the control software, click the drawbar button on the toolbar. The drawbar will lock the tool holder in place.
Note: Once you have installed a tool, you must define the tool in the control program software. See “Configuring Tools”.
34-1000-0000 Rev-A 09-05 Super proLIGHT 1000 User Guide 15

Using the ATC The optional automatic tool changer allow tool changes to be incorporated into the NC program and automatically executed by the machine with no user intervention.
The 4-tool table-ATC is factory-mounted on the cross slide.
Note: The tool changers are factory installed requiring no installation. To use the automatic tool changer you must first complete all the hardware and software installation procedures
Setting up the tool stations To use the ATC you must install the tools into ISO 20 tool holders (see the section “Installing the tool”) and place
them in the ATC station.
4-tool ATC
Note:
Stations are numbered front-to-back as shown
Once the tools are installed you must complete the following steps:
1. Configure the tools in the software.
2. Configure the ATC to recognize the tools.
3. Initialize each tool.
Configuring tools
Creating and editing tools To create a new tool you can either start from scratch or copy and paste an existing tool.
To manually create a new tool:
1. With the software open, click Tool > Setup Library. The Setup Tool Library dialog box appears.
2. Select an unassigned tool number from the Tool Library list.
3. Select a tool type, such as End Mill, from the Tool Type drop-down menu.
4. Enter a name for the tool in the Description field.
5. Select a Station for the tool. Station numbers are provided for those systems that are equipped with an Automatic Tool Changer. If you do not have an Automatic Tool Changer, select Station #1.
6. Enter the number of teeth (Num Teeth) on the tool.
7. Enter the Material Type from which the tool should be made. You can also edit or create a material type.
8. Enter a tool Diameter.
9. Apply the new parameters to the selected tool number by clicking the Apply button.
10. Press Enter or click on OK to accept the new tool information.
16 Super proLIGHT 1000 User Guide 34-1000-0000 Rev-A 09-05

To copy an existing tool:
1. Open the Setup Tool Library dialog box (Tools > Setup Library).
2. Select the tool you want to copy from the left panel.
3. Click Copy Tool.
4. Select an undefined tool from the left panel.
Note: If you paste a tool onto a tool that is already defined, you will overwrite the tool settings. Assigned tool numbers are displayed with a tool icon. Unassigned tool numbers have no tool icon.
5. Click Paste Tool.
To edit an existing tool:
1. Select an existing tool from the Tool Library list.
2. Make the desired changes to the tool parameters, then click the Apply button.
3. Click OK to accept the new tool information. Click Cancel to exit the Tool Library dialog box without changing the tool library
Configuring the ATC Select Tools > Configure ATC to define the tools in the specific tool stations on the Automatic Tool Changer. You must use the Configure ATC dialog box to tell the software which tools have been placed in each station.
1. Select Tools > Configure ATC.
2. Using the drop-down menu for each station, select the tool you defined for each station. • If one of the tools is currently held in the spindle, select the In Use button for that station. • If the station is empty and that stations tool is not the one in the spindle, select the empty tool holder icon from the list.
3. If one of the tools is currently held in the spindle, select the In Use button for that station.
4. Click OK to accept the new configuration.
Note: Be sure to establish tool heights before running multiple-tool programs.
Initializing tools in the ATC To initialize a tool:
1. Home the Machining Center.
2. Open the draw bar by clicking the draw bar button on the toolbar.
Note: When the drawbar opens, a continuous blast of air pressure issues from the spindle taper. This ensures no debris enters the spindle shaft and interferes with tool holding.
3. Jog the cross-slide to position the spindle shaft directly over the top of the tool holder in the station you wish to initialize.
4. Using 0.010” incremental steps, jog the spindle down so that the spindle taper encompasses the tool holder. Adjust the X – Y positioning as you go so that the spindle taper and the tool holder taper match up.
5. Stop jogging the spindle when you notice the spring-loaded tool post on the ATC start to move down from contact with the spindle
6. Jog the spindle up one 0.010” step.
7. Select Tools > Initialize Station Location
8. Select the appropriate tool number from the fly-out menu.
Repeat this sequence for each tool station you are using.
34-1000-0000 Rev-A 09-05 Super proLIGHT 1000 User Guide 17

Automatically changing tools using the ATC To perform an automatic tool change:
1. Select Tools > Insert Tool From
2. Select the appropriate station from the fly-out menu. The menu contains a list of the available tool stations. If you select Station 1, the Machining Center moves to Station #1 and inserts the tool located there.
Selecting a tool to use 1. Click Tools > Select Tool. The Select Tool for Use dialog box appears.
2. Select a tool from the drop-down Tool list. The tool parameters appear in the window to the right of the list.
3. Select an action to exit the dialog box:
Click Select Tool button if the tool is already in the mounted spindle.
Click Insert Tool to perform a tool change cycle. When the spindle stops, you are prompted to insert a tool. After you insert the tool and press F5, the machine returns to its original position.
Using the cross slide
1 3/8" - 16 nut
The cross slide consists of a matrix of 3/8”-16 tapped holes spaced 1” on center. This enables precise and repeatable work holding and fixturing for custom applications.
Use the 3/8" - 16 x 2" stud (2) with the 3/8" - 16 nut (1) to secure work-holding fixtures to the cross slide.
Two 3/8 - 16 studs and two 3/8" - 16 nuts are included in the accessory kit with step clamps for work holding.
2 3/8" - 16 x 2" stud
Stock holding options
Step Clamps
Step clamps are used to hold stock that does not fit well into a manual vise or has and odd shape.
Manual Vise
The manual vise can be mounted anywhere on the cross slide. The vise can also be rotated on the cross slide 90, 180 or 270 degrees enabling the user to position the fixed jaw of the vise in the desired orientation.
Precision Air Vise
The precision air vise option can be linked to any of the eight available outputs. The vise can be opened or closed in the software by turning on either of the outputs manually or programmed using M25/M26. The vise automatically adjusts to the size of the stock. This vise is typically used when a robot is integrated with the machine to load and unload the work piece as in Flexible Manufacturing Systems (FMS).
Dual Axis Air Vise
The dual axis air vise option can be linked to any of the eight available outputs. Both pistons of the vise are operated using a single output. The vise can be opened or closed automatically in the software using the outputs manually, or programmed using M25/M26. The vise automatically adjusts to the size of the stock. This vise is typically used when a robot is integrated with the machine to load and unload the work piece as in a CIM cell.
Low Profile Clamping
The low profile clamping option allows the stock to be held without any obstructions that the tool can come in contact with. Three clamps can be positioned on either side of the reference bar to secure the stock. The clamps are manually operated and automatically adjust to the size of the stock.
18 Super proLIGHT 1000 User Guide 34-1000-0000 Rev-A 09-05

Setting up for machining Setting the point of origin You must define a point in the work area as the origin. The origin is a point where the axes meet. The coordinates for the origin are zero on all axes.
Defining the origin creates a reference point for all the coordinates in the NC program.
Note: Before you set the work piece origin you must home the machine. The tool length and the workpiece position on the cross slide may vary from one tooling setup to another. Therefore, the point of origin (zero position) must be set each time the setup is changed.
To set the point of origin manually: 1. Use the Jog Control box to carefully move the spindle until the tool is close to the point you wish to establish as the
origin (ie. level with the top corner of the stock.) As you get the tool closer to the workpiece, it is important that you move the tool very slowly.
2. On the Jog panel, select Slow, and select one of the incremental step modes (0.01 or 0.001 are recommended to position the tool most accurately).
3. Jog the axes until you get the tool tip to just touch the workpiece.
4. Select Setup > Zero Position
5. Click on OK to set the workpiece origin.
To set the origin using tool radius You can also define the origin using the tool radius as an offset value.
For example, if you want the origin to be at the corner of the stock, you can jog the tool to touch the edge of the stock, and use the tool radius as the offset value to set the origin.
Note: The following procedure assumes your application requires the origin to be set the top left front corner of the stock.
To set the X axis:
1. Jog the tool to the left of the side of the work piece below the top of the stock.
2. Using the smallest jog steps possible, carefully jog the tool to just touch the side of the stock. This process is called touching off the stock.
Tip: Use a piece of paper between the tool tip and the stock to determine when the tool touches. 3. Select Setup > Set Position.
4. Enter the following value for the X axis: [(tool diameter / 2) x –1]
Example: 0.25” diam end mill: 0.25 / 2 = 0.125 x –1 = -0.125 x-axis value
To set the Y axis:
1. Jog the tool to the front of the stock and touch the front of the stock using the same precision as you used for the X-axis.
2. Select Setup > Set Position.
3. Enter the same value for the Y-axis as used for the X-axis.
To set the Z axis:
1. Jog the tool over the top of the stock and touch off the top of the stock.
2. Select Setup > Set Position.
3. Enter 0 (zero) for the Z-axis.
34-1000-0000 Rev-A 09-05 Super proLIGHT 1000 User Guide 19

To set the origin using Set Axis to Zero Use Set Axis to Zero to set the origin as a point offset in relation to the current position of the tool.
Note: Not available when equipped with the optional 4th axis For example, if you want the origin to be at the corner of the stock, you can jog the tool to touch the edge of the stock, and use the tool radius as the offset value to set the origin.
To set the X axis:
1. Jog the tool to the left of the side of the work piece below the top of the stock.
2. Using the smallest jog steps possible, carefully jog the tool to just touch the side of the stock. This process is called touching off the stock.
Tip: Use a piece of paper between the tool tip and the stock to determine when the tool touches.
3. Select Setup > Set Axis to Zero.
4. Make sure the X-axis radio button is selected.
5. Make sure the Use Tool Radius radio button is selected.
6. Select the center picture, which represents the orientation of the tool with respect to the stock (the blue line).
7. Select OK. Notice in the Machine Info window the X-axis position is set to a dimension that equals half the diameter of
the tool and was taken directly from the tool library.
To set the Y axis:
1. Jog the tool to the front of the stock and touch the front of the stock using the same precision as you used for the X-axis.
2. Select Setup > Set Axis to Zero.
3. Select the Y-axis radio button.
4. Make sure the Use Tool Radius radio button is selected.
5. Select the middle picture because that represents the orientation of the tool with respect to the stock (the blue line).
6. Select OK. Notice in the Machine Info window the Y-axis position is set to negative 0.25”.
20 Super proLIGHT 1000 User Guide 34-1000-0000 Rev-A 09-05

To set the Z axis:
1. Jog the tool over the top of the stock and touch off the top of the stock.
2. Select Setup > Set Axis to Zero.
3. Select the Z-axis radio button.
4. Select OK. Notice in the Machine Info window the Z-axis position is set to zero.
5. Jog the Z-axis up off of the work piece. Select Setup > Go To Position. Set the X,Y and Z-axis values to zero and select OK. The machine will move to what it thinks is the work piece origin. This will confirm if the work piece origin was set correctly.
Setting spindle speed Use the Spindle command in the Setup Menu to specify a spindle speed if you have not used an S code in your NC program.
Note: This feature does not override an S code in the NC program. The Spindle Speed Switch on the machine front panel primarily controls spindle speed. If the switch is set to CNC, spindle speed is determined by an S code in the NC program. (M03- spindle on, followed by the S code with the value of the spindle speed.) If there is no S code in the NC program, spindle speed is determined by the Setup Spindle dialog box.
To specify a spindle speed: 1. Select the Spindle command from the Setup Menu. The Spindle Setup dialog box appears.
2. Select a spindle speed by entering a value in the RPM box, or by using the slider and arrow buttons.
Adjusting soft limits You can use soft limits to confine the tool travel to an area smaller than the normal maximum travel. This is helpful when working with devices such as robots, or when you have installed fixtures within the normal work area that you don't want the tool to hit.
If the spindle motion exceeds the defined soft limit, the machine shuts down.
Note: You must home the machine before using soft limits.
To establish software limits on the machine: 1. Home the machine.
2. If necessary, jog to a location within the range of the soft limits you intend to establish.
Note: The spindle must be inside the work area defined by the soft limits in order to enable Soft Limits. If you are not, the settings you enter in the Setup Soft Limits dialog box will have no effect. 3. Select Setup > Soft Limits. The Setup Soft Limits dialog box appears.
4. Enter the coordinates that define the software parameter you wish to establish.
5. Click the Enable Soft Limits option. Once you have set up your parameters, you may use this option to turn the soft limits on or off, as you need to use them.
6. Click OK to apply the new soft limit parameters.
Resetting the machine after a limit switch stop To restore normal operation of the machine after a limit switch stop:
1. Select Jog Control from the View Menu or from the Standard Tool Bar.
2. Click the appropriate jog key on the jog keypad, to move the spindle away from the triggered limit switch.
3. Check your initial machine set up and/or the part program to locate the cause of the incorrect movement.
34-1000-0000 Rev-A 09-05 Super proLIGHT 1000 User Guide 21

Running NC programs Before you begin
All hardware, tooling and accessories must be properly installed
You must be familiar with all safety precautions
Opening an NC Program 1. Select File > Open.
2. Navigate to the folder containing the file.
3. Select the file and click Open.
Setting machine home Before you can perform many of the machine and software functions you must establish a point of origin at the ends of travel on the machine. The machine uses this point - called machine home - as a reference for all machine coordinate movements and work coordinate settings.
To set machine home:
1. Select Setup > Set/Check Home. The Machine Home/Reference Point dialog box will appear.
2. Click Set Home. The machine will move the axes to the positive end of travel (home position).
Note: Before you can use any homing, Soft Limits or Coordinate Systems commands, you must use the Set/Check Home command to establish an initial reference point. You can also Implement homing commands (G27, G28, G29) in your NC program to return to and check this established position. 3. Set the point of origin.
Verifying an NC program Using tool path verification, you can check for programming errors before running a part program.
1. Select Program > Verify. The Verify Program dialog box appears.
Note: The default starting line for a program is Line 1. When verifying a program for the first time, you should begin on Line 1. If necessary, adjust the settings to match your part.
2. Click Verify Program, then watch the Verify Window.
3. When the program pauses, click Go.
4. When the verification is completed, the Normal Program Stop dialog box appears. Click OK.
Running an NC program
WARNING Avoid injury! Unless you are in simulate mode: Before executing any program be sure all safety precautions have been taken:
• Be sure the safety shield is closed. • Wear safety glasses. • In case of an emergency, immediately press the emergency stop button.
To run a program: 1. After reviewing the Safety Checklist, select the Run/Continue command from the Program Menu. The Run
Program dialog box appears.
2. Make sure that the Start Line box is set to line 1 of the program.
3. Click the Run Settings button. The Run Settings dialog box appears.
4. Make desired changes in the Run Settings dialog box, then select OK.
5. Click the Run Program button to begin running your program.
6. After the part is finished, wait until all motion has stopped before opening the safety shield and removing the finished part.
22 Super proLIGHT 1000 User Guide 34-1000-0000 Rev-A 09-05

Maintenance Super proLIGHT 1000™ maintenance schedule The table below shows the recommended schedule for maintenance.
Action Every use 50 Hours 100 Hours 250 Hours
Clean chips out of machine X
Coat exposed surfaces with light oil X
Lubricate ball screws X
Lubricate linear rod pads X
Adjust linear bushings X
Check spindle shaft tension X
Maintaining the spindle
Part Maintenance required
Spindle circuit breaker Reset if needed
Resetting the spindle circuit breaker The spindle circuit breaker located inside the control box. In case of spindle overload, such as during a tool crash, the spindle breaker will trip. If that happens follow the procedure below to reset the circuit breaker:
1. Shut down and unplug the machine.
2. Locate the breaker labeled "Spindle" on the rear panel of the control box.
Note: If the circuit has tripped, the switch will be in the "off" position – pointing down. If the breaker switch is pointing up, it does not need to be reset.
3. If the breaker has tripped, move the switch back to the "on" position.
34-1000-0000 Rev-A 09-05 Super proLIGHT 1000 User Guide 23

Lubricating the Ballscrews The machining center uses pre-loaded ballscrews on all three axes. The screws are lubricated at the factory with a special long-life, waterproof ballscrew lubricant. This lubricant should last for at least 200-250 hours of machine use. After 200 hours, apply more lubricant to the screws.
Note: If you run your machine continuously (8 hours per day) at high feed rates, you should lubricate your machine every 16 hours of use.
To lubricate the ballscrews: 1. Jog the cross slide and spindle to the extreme negative end of travel on all axes just before the limits are tripped.
2. Remove the bellows cover by removing the two button head cap screws from the bracket holding the bellows at one end.
3. Use a small brush to apply grease sparingly but evenly along the entire length of the ballscrew.
The illustration above shows the Z axis bellows cover removed to expose the Z axis linear rods and ballscrew.
Maintaining the Linear Slides The saddle engages the linear rods that are attached to the base of the machining center. A ball screw moves the saddle along the Y axis. The linear rods running through the top of the saddle engage the cross slide. A ball screw moves the cross slide along the X axis. The oil ports for the X axis and Y axis linear rods are located on the saddle.
The linear slides consist of linear rods and linear bearings.
Note: It is very important that a thin film of lubricant be maintained on the surface of the linear rods to minimize wear. The linear rods will wear very quickly with no lubrication.
Lubrication Use the small oil can included in the accessory kit and 10W engine oil for lubricating the linear rods.
24 Super proLIGHT 1000 User Guide 34-1000-0000 Rev-A 09-05

There are thick oil-impregnated felt pads between the bearings in the saddle which keep a thin film of oil on the linear rods. Each rod (there are six) can be lubricated through its own oil port which is located on the saddle for the X and Y axes, and on the spindle head for the Z axis.
Lubricate the rods every 30 days or 100 hours of use, whichever comes first. When applying oil to the oil ports, pull the trigger on the oil gun very slowly to allow the oil to be soaked up by the felt.
Adjustment You can adjust the linear bearings to remove any play in the saddle or spindle. The bearings are factory-adjusted and should not require adjustment for at least 250 hours of use. To adjust the linear bearings, follow the steps below.
1. Jog to the extreme positive end of motion on the axis you are adjusting. Stop just before the limit switch trips.
2. Shut off power to the system and unplug the machine.
WARNING Always unplug the machine before making adjustments.
3. Remove part of the motor cover for the axis you are adjusting.
4. Loosen the screws.
CAUTION Do not remove the whole cover at once or you may damage the wiring. Do not remove the portion of the motor cover that has the wires coming out of it.
5. Loosen all eight recessed allen setscrews on the axis you are adjusting. They are located on the four sides of the saddle for the X and Y axes, and on the sides of the spindle for the Z axis.
CAUTION Do not to over-tighten the bearings. Over-tightening can cause overworking and overheating of the motor, and excessive wear to the rods, bearings and ball screws.
6. Tighten the two setscrews for each bearing while checking the force it takes to turn the ball screw. Apply approximately 3-8 in/lb of torque until the force it takes to turn the ball screw pulley increases when turning it by hand. If you need to use excessive force to turn the lead screw, you have adjusted the bearing too tightly.
7. Back the setscrews off by 1/8-turn.
8. Repeat this procedure for all four bushings on each axis.
9. Replace the motor cover.
Maintaining the Spindle
Caution Do not attempt to align the spindle head without first contacting intelitek.
The spindle motor on the machining center is a 1hp DC permanent magnet motor. The wearing parts on the motor are the ball bearings on the motor shaft and the brushes. The brushes, although replaceable, have a long life-span. The ball bearings are sealed, lifetime-lubricated bearings that do not require special maintenance.
Checking for Spindle Shaft Play The spindle shaft is preloaded against sealed ball bearings that do not require lubrication or user maintenance. You should, however, check the spindle shaft for both radial play (side to side) and axial play (up and down). If the spindle shaft starts to develop play (or begins to make unusual noises while in operation), contact intelitek.
To check for play, grip the spindle shaft and push and pull it in each direction along both axes. The spindle shaft should be firm against your pressure.
CAUTION Adjusting the spindle shaft preload is a very precise procedure. Do not attempt to adjust the preload without first contacting intelitek for information.
Spindle Fuse There is a 15-amp fuse mounted on the bottom left side of the back (looking from the rear of the machine). If the spindle does not work, check this fuse as well as the spindle fuse on the Controller Box to see if either has blown. If you replace the fuses and the spindle still doesn't work, call intelitek's Technical Support Department.
Note: When replacing fuses, use only similar 15-amp 250 volt, slow blow, 5x20 mm fuses.
34-1000-0000 Rev-A 09-05 Super proLIGHT 1000 User Guide 25

Spindle Belt The spindle motor drives the spindle shaft with a timing belt. If the belt becomes loose, it will wear out quickly.
Indications of a loose or worn belt:
The belt squealing at slow speeds is an indication of a loose or worn belt.
You can feel backlash between the spindle motor shaft and the spindle shaft.
Tip: To check for backlash, rotate the spindle shaft back and forth slightly and observe the fan inside the motor. The fan should rotate as soon as you reverse the direction of the spindle shaft. If you notice any of these indications, adjust or replace the belt as instructed below:
WARNING Always unplug the machine before making adjustments.
To adjust the spindle timing belt:
1. Make sure all power to the system is shut off and unplug the machine.
2. Remove the four socket head cap screws from the spindle top cover.
3. Pull the spindle motor up and slide it forward.
4. Remove the spindle motor and cover along with the drive belt.
5. Check the belt for wear such as frayed edges or missing teeth. Replace the belt if necessary. Replacement belts are available from intelitek.
6. Slide the spindle motor back on the top cover until you have removed all play from the belt.
7. Remount the spindle motor and top cover assembly on the spindle.
Note: Make sure you properly put the belt over the two pulleys as you lower the assembly onto the spindle. 8. Fasten all four allen-head screws.
Note: If you have to push the spindle top cover backwards with some force in order to get the top cover screws to fit, then you have adjusted the belt too tightly. 9. Turn the spindle shaft to make sure the spindle runs freely by hand and the spindle motor turns.
If everything appears all right, try turning on the spindle motor and slowly turning up the spindle speed. Check for excessive vibration.
26 Super proLIGHT 1000 User Guide 34-1000-0000 Rev-A 09-05

Limited Warranty Products sold by intelitek (excluding high-frequency spindles, computer hardware and software) are warranted for a period of one (1) year from date of purchase from intelitek to be free of defects in material and workmanship.
Spindles: intelitek warrants its spindles to be free of defects in material and workmanship for the following periods:
High-frequency spindles greater than 10,000 rpm
Six (6) months or 2000 hours from date of purchase from intelitek, whichever comes first
All other spindles One (1) year from date of purchase from intelitek.
intelitek software is licensed in accordance with the Software License Agreement accompanying each software product. Opening the package in which the software is delivered constitutes acceptance of the terms of such license. Software is sold “AS IS” without warranty of any kind, expressed or implied, except as may otherwise be contained in the Software License agreement.
This warranty covers the repair or replacement, at intelitek’s option, of any intelitek product or part that proves defective, subject to the limitations and exclusions listed below.
This warranty is the buyer’s sole remedy in the event of defective product. The warranties of merchantability and fitness for a particular purpose are specifically excluded. In no event shall a warranty extend beyond one year from the date of shipment.
Hardware and software not manufactured by intelitek will not be covered under any intelitek warranty. These products will only be covered by the warranties, if any, accompanying these products when shipped to you.
Limitation of liability Intelitek shall not be liable in any event for lost profits, lost production time, shipping costs, delays in shipment, incidental or consequential damages of any kind arising out of the sale, use, or inability to use its products, or any other expenses related to the failure of the defective part, including the failure of its products. In no event shall intelitek have any liability in excess of the cost of the product. Some states do not allow the exclusion of or limitation of consequential damages, so the above limitation or exclusion may not apply to you.
Exclusions The following conditions will void the warranty:
Failure to install, maintain and operate the equipment in accordance with the recommendations in the documentation.
Failure to comply with industry standards in usage, including proper feeds and speeds
Unauthorized alterations, repair or service to the machine or any of its components
Unauthorized modifications to software, hardware or electrical input
Unauthorized modifications to control settings on amplifiers, invertors, drivers and any other electronic device
Improper air settings to all systems
Use of unbalanced, worn or improperly fitted tools and tool holders
Misalignments due to lack of maintenance, including the ATC
Tool crash, impact or excessive local vibration
Accidental instantaneous overloads
Contamination resulting from failure to maintain a clean work area
Failure to maintain a good credit standing with intelitek THE FOREGOING WARRANTY IS THE SOLE WARRANTY APPLICABLE TO THE PRODUCTS SOLD HEREUNDER.
This warranty gives you specific legal rights. You may also have other rights, which vary from state to state.
Technical Support If you need technical assistance, contact your intelitek dealer.
Free technical support is also available through intelitek:
Phone: (800) 221-2763
Fax: (603) 625-2137
Email: [email protected]
Web: www.intelitek.com
What you need when calling The product serial number The name of the owner of the product The specifications of your computer Notes on any Control Program error messages Access to the hardware and software
components of your system
Return procedure In no case are goods to be returned without first
obtaining a return authorization from intelitek.
Goods built to order are not subject to return for credit under any circumstances
Any goods returned without a return authorization from intelitek will remain property of the sender and intelitek will not be liable for loss by theft, fire, or other damage.
All shipping and transportation charges related to returns are the responsibility of the owner.
IMPORTANT! Keep the original packaging in which the machine was shipped. To return components to the factory, pack them for shipping exactly as they were received. intelitek will not be responsible for any damage incurred during shipping when components are not returned in the original packing materials. Any cost incurred by intelitek to put goods in proper packaging will be charged to the owner. If you need to return a product:
1. Contact intelitek. A Technical Support representative will issue you a return materials authorization number (RMA).
2. Write the RMA and your return address on the outside of the product carton or crate. Failure to do so can result in a delay in the return of your product.
3. Ship the product to intelitek.
34-1000-0000 Rev-A 09-05