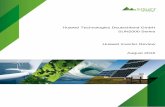SUN2000-(3KTL-10KTL)-M0 Quick Guide...SUN2000-(3KTL-10KTL)-M0 Quick Guide Issue: 07 Part Number:...
Transcript of SUN2000-(3KTL-10KTL)-M0 Quick Guide...SUN2000-(3KTL-10KTL)-M0 Quick Guide Issue: 07 Part Number:...
-
SUN2000-(3KTL-10KTL)-M0
Quick Guide
Issue: 07
Part Number: 31509649
Date: 2019-10-28
HUAWEI TECHNOLOGIES CO., LTD.
-
1
(1) LED (2) Front panel
(3) Hanging kit (4) Mounting bracket
(5) Heat sink (6) Ventilation valve
(7) Ground screw (8) AC output port (AC)
(9) Communication port (COM) (10) Smart Dongle port (GPRS/4G/WLAN-FE)
(11) Battery terminals (BAT+/BAT–) (reserved) (12) DC input terminals (PV2+/PV2–)
(13) DC input terminals (PV1+/PV1–) (14) DC switch (DC SWITCH)
1 Overview
Copyright © Huawei Technologies Co., Ltd. 2019.
All rights reserved.
2. Before installing the device, read the user manual carefully to get familiar with product information and safety precautions.
3. Only qualified and trained electrical technicians are allowed to operate the device. Operation personnel should understand the composition and working principles of the grid-tied PV power system and local regulations.
4. Before installing the device, check that the package contents are intact and complete against the packing list. If any damage is found or any component is missing, contact your dealer.
5. Use insulating tools when installing the device. For personal safety, wear proper personal protective equipment (PPE).
6. Huawei shall not be liable for any consequences caused by the violation of the storage, transportation, installation, and operation regulations specified in this document and the user manual.
1. The information in this document is subject to change due to version upgrades or other reasons. Every effort has been made in the preparation of this document to ensure accuracy of the contents, but all statements, information, and recommendations in this document do not constitute a warranty of any kind, express or implied. You can download this document by scanning the QR code.
-
2
Dimensions
Tilt and Space
2 Installing the DeviceInstallation Requirements2.1
Two M6 screw holes are reserved on both left and right sides of the inverter for installing an awning.
-
3
Installing the SUN20002.2
Prepare an anti-theft lock suitable for the lock hole diameter (Ф8 mm) by yourself. An outdoor
waterproof lock is recommended.
2. Install the SUN2000 on the mounting bracket. 3. (Optional) Install an anti-
theft lock.
• M6x60 expansion bolts are delivered with the SUN2000. If the length and amount of the bolts
do not meet installation requirements, prepare M6 stainless steel expansion bolts by yourself.
• The expansion bolts delivered with the inverter are used for solid concrete walls. For other
types of walls, prepare bolts by yourself and ensure that the wall meets the load bearing
requirements of the inverter.
• Loosen the nuts, flat washers, and spring washers of the two expansion bolts below.
1. Install the mounting bracket.
When drilling holes, avoid the water pipes and power cables buried in the wall.
-
4
• Connect cables in accordance with the local installation laws and regulations .
• Before connecting cables, ensure that the DC switch on the SUN2000 and all the switches
connecting to the SUN2000 are set to OFF position. Otherwise, the high voltage of the
SUN2000 may result in electric shocks.
Preparing for Installation3.1
Installing the PE Cable3.2
3 Electrical Connections
No. Item Type Specifications
1 PE cableSingle-core outdoor copper
cable
Conductor cross-sectional area ≥ 4
mm2
2 AC output power cable Outdoor copper cable
• Conductor cross-sectional area:
4–6 mm2
• Cable outer diameter: 10–21 mm
3 DC input power cable
Standard outdoor PV cable in
the industry (recommended
model: PV1-F)
• Conductor cross-sectional area:
4–6 mm2
• Cable outer diameter: 4.5–7.8 mm
4
(Optional) RS485
communications cable
(used to cascade
inverters or connect to
the RS485 signal port
on the SmartLogger)
Two-core outdoor shielded
twisted pair cable
• Conductor cross-sectional area:
0.2–1 mm2
• Cable outer diameter: 4–11 mm
5
(Optional) RS485
communications cable
(used to connect to the
RS485 signal port on
devices such as the
Smart Power Sensor
and the energy storage
device)
Two-core outdoor shielded
twisted pair cable
• Conductor cross-sectional area:
0.2–1 mm2
Note: When devices such as the
Smart Power Sensor and the
energy storage device are both
connected to the inverter, use
0.2–0.5 mm2 cords.
• Cable outer diameter: 4–11 mm
6(Optional) Grid
scheduling signal cableFive-core outdoor cable
• Conductor cross-sectional area:
0.2–1 mm2
• Cable outer diameter: 4–11 mm
-
5
• The PE point at the AC output port is used only as a PE equipotential point, not a substitute for
the PE point on the enclosure.
• It is recommended that silica gel or paint be used around the ground terminal after the PE cable
is connected.
Installing the PE Cable3.2
Do not connect the neutral wire to the enclosure as a PE cable. Otherwise, electric shocks may occur.
Ensure that the protection layer of the AC output power cable is inside the connector, the core
wires are totally inserted into the cable hole, and the cable is connected securely. Failing to do so
may cause device malfunction or damage.
Installing the AC Output Power Cable3.3
-
6
1. Connect the AC output power cable to the AC connector.
Three-core cable (L1, L2, and L3)
Click
Four-core cable (L1, L2, L3, and PE)
Click
Four-core cable (L1, L2, L3, and N)
Click
-
7
Five-core cable (L1, L2, L3, N and PE)
Click
AC output port (AC)
2. Connect the AC connector to the AC output port.
3. Check the route of the AC output power cable.
-
8
Installing DC Input Power Cables3.4
1. Use the Amphenol Helios H4 PV connectors supplied with the SUN2000. If the PV connectors
are lost or damaged, purchase the connectors of the same model. The device damage caused
by incompatible PV connectors is not covered under any warranty.
2. Crimp the metal stamping forming contacts using crimping tool H4TC0003 (Amphenol,
recommended) or H4TC0002 (Amphenol).
3. Ensure that the PV module output is well insulated to ground.
4. The DC input voltage of the SUN2000 shall not exceed 1100 V DC under any circumstance.
5. Before installing the DC input power cable, label the cable polarities to ensure correct cable
connections.
6. If the DC input power cable is reversely connected, do not operate the DC switch as well as
positive and negative connectors immediately. Failing to do so may cause device damage, which
is not covered under any warranty. Wait until the night when solar irradiance declines and the PV
string current drops to below 0.5 A. Then set the DC switch to the OFF position, remove the
positive and negative connectors, and correct the polarities of the DC input power cable.
-
9
Pull back the DC input power cable to
ensure that it is in position.
Click
DC input
terminals Battery
terminals
Positive connector
Negative
connector
Positive metal
terminal
Negative metal terminal
Ensure that the cable
cannot be pulled out
after being crimped.
Ensure that the locking nut
is secured.
Ensure that the cables are
correctly connected. (The DC
voltage of a multimeter should
not be less than 1100 V).
Click
-
10
(Optional) Installing the Smart Dongle3.5
Smart Dongle port (GPRS/4G/WLAN-FE)
The WLAN-FE Smart Dongle is delivered with the SUN2000. For details, see the
SDongleA-05 Quick Guide (WLAN-FE). You can scan the QR code to obtain it.
LED Description
Color Status
Yellow (blinking green
and red simultaneously)
Steady on The Dongle is secured and powered on.
Red Blinking at short intervals (on
for 0.2s and then off for 0.2s)
The parameters for connecting to the
router are to be set.
Green Blinking at long intervals (on
for 0.5s and then off for 0.5s)
Connecting to the router
Green Steady on Successfully connected to the
management system.
Green Blinking at short intervals (on
for 0.2s and then off for 0.2s)
The inverter is communicating with the
management system through the Dongle.
Inverter
USB port
WLAN Communication
FE Communication
You are advised to use a CAT 5E outdoor shielded network cable (outer diameter < 9 mm; internal
resistance ≤ 1.5 Ω/10 m) and shielded RJ45 connectors.
-
11
(Optional) Installing the Signal Cable3.6
• Not all SUN2000 models are delivered with
the signal cable connector.
• When laying out the signal cable, separate it
from the power cable and keep it away from
strong interference sources to avoid strong
communication interference.
• Ensure that the protection layer of the cable is
inside the connector, surplus core wires are
cut off from the protection layer, the exposed
core wire is totally inserted into the cable hole,
and that the cable is connected securely.
• If the Smart Dongle is configured, you are
advised to install the Smart Dongle before
connecting the signal cable.
Communication Port Pin Definition
Pin Definition Function Description Pin Definition Function Description
1 485A1-1
RS485A,
RS485
differential
signal+
Used to
cascade
inverters or
connect to the
RS485 signal
port on the
SmartLogger
2 485A1-2
RS485A,
RS485
differential
signal+
Used to
cascade
inverters or
connect to
the RS485
signal port
on the
SmartLogger
3 485B1-1
RS485B,
RS485
differential
signal–
4 485B1-2
RS485B,
RS485
differential
signal–
5 PEShielding
groundN/A 6 PE
Shielding
groundN/A
7 485A2
RS485A,
RS485
differential
signal+
Used to
connect to the
RS485 signal
port on devices
such as the
Smart Power
Sensor and the
energy storage
device
8 DIN1
Dry contact
for grid
scheduling
N/A
9 485B2
RS485B,
RS485
differential
signal–
10 DIN2
11 ENEnabling
signal
Reserved.
Used to
connect to the
enable signal
port on an
energy storage
device
12 DIN3
13 GND GND N/A 14 DIN4
15 DIN5Rapid
shutdownReserved. 16 GND
-
12
• When the RS485 communications cables of devices such as the Smart Power Sensor and the
energy storage device are both connected to the inverter, 485A2 (pin 7), 485B2 (pin 9), and PE
(pin 5) are shared.
• When the enable signal cable of the energy storage device and the signal cable of the rapid
shutdown switch are both connected to the inverter, GND (pin 13) is shared.
Smart Dongle Networking Scenario
SmartLogger1000A Networking Scenario
• In the Smart Dongle networking scenario, the SmartLogger1000A cannot be connected.
• The Smart Power Sensor is necessary for export limitation. Only the DTSU666-H Smart Power
Sensor (provided by Huawei) can be used.
• In the SmartLogger1000A networking scenario, the Smart Dongle cannot be connected.
• A maximum of 80 devices can connect to a single SmartLogger1000A, such as inverters, Smart
Power sensor, and EMI. You are advised to connect fewer than 30 devices to each RS485 route.
• The Smart Power Sensor is necessary for export limitation. Select the Smart Power Sensor
according to the actual project.
• To ensure the system response speed, the Smart Power Sensor is recommended to be
connected to a COM port separately from inverter COM port.
-
13
Communication port (COM)
(Optional) Installing the RS485 Communications Cable (Inverter Cascading)
1. Connect the signal cable to the signal cable connector.
2. Connect the signal cable connector to the Communication port.
-
14
1. Connect the signal cable to the signal cable connector.
2. Connect the signal cable connector to the Communication port.
Communication port (COM)
(Optional) Installing the RS485 Communications Cable (Only Smart Power Sensor
Connected)
-
15
1. Connect the signal cable to the signal cable connector.
2. Connect the signal cable connector to the Communication port.
Communication port (COM)
(Optional) Installing the RS485 Communications Cable (Smart Power Sensor and
Energy Storage Device Connected)
-
16
1. Connect the signal cable to the signal cable connector.
2. Connect the signal cable connector to the Communication port.
(Optional) Installing the Grid Scheduling Dry Contact Signal Cable
Communication port (COM)
-
17
1. Turn on the AC switch between the SUN2000 and the power grid.
2. Turn on the DC switch between the PV string and the SUN2000 if there is any.
3. Turn on the DC switch at the bottom of the SUN2000.
4. Observe the LED indicators to check the SUN2000 operating status.
No. Acceptance Criteria
1 The SUN2000 is installed correctly and securely.
2 Cables are routed properly as required by the customer.
3 The Smart Dongle is installed correctly and securely.
4 Cable ties are evenly distributed and no burr exists.
5 The PE cable is connected correctly, securely, and reliably.
6 The DC switch and all the switches connected to the SUN2000 are set to the OFF position.
7 The AC output power cable, DC input power cable, and signal cable are connected correctly,
securely, and reliably.
8 Unused terminals and ports are locked by watertight caps.
9 The installation space is proper, and the installation environment is clean and tidy.
4 Verifying Installation
5 Powering On the System
Before turning on the AC switch between the SUN2000 and the power grid, check that the AC
voltage is within the specified range using a multimeter.
Blinking at Long Intervals: On for 1s and then Off for 1s; Blinking at Short Intervals: On for 0.2s
and then Off for 0.2s.
Category Status Meaning
Running
indicator
N/A
Steady green Steady green The SUN2000 is operating in grid-tied mode.
Blinking green at
long intervalsOff The DC is on and the AC is off.
Blinking green at
long intervals
Blinking green at
long intervals
The DC is on, the AC is on, and the SUN2000 is
not exporting power to the power grid.
Off Blinking green at
long intervals
DC is off and AC is on.
Off Off DC and AC are both off.
Blinking red at
short intervals
N/A DC environmental alarm
N/A Blinking red at
short intervals
AC environmental alarm
Steady red Steady red Faulty
-
18
Category Status Meaning
Communication
indicator
N/A
Blinking green at short
intervals
Communication is in progress. (When a mobile
phone is connected to the SUN2000, the indicator
first indicates that the phone is connected to the
SUN2000): blinks green at long intervals.)
Blinking green at long
intervalsThe mobile phone is connected to the SUN2000.
Off There is no communication.
6 CommissioningScenario 1: Smart Dongle Networking Scenario6.1
1. Downloading the App
The latest Android version is
required for local
commissioning. The iOS
version is not updated and can
be used only for viewing PV
plant information. You can
search for "FusionSolar" in App
Store or scan the QR code to
download the iOS version.
Search for "FusionSolar" in Google Play or
scan the corresponding QR code, download
the latest installation package, and install the
FusionSolar app by following the instructions.
Google Play
(Android)
App Store
(iOS)
Android• In areas (such as the UK) where the FusionSolar app is not available, or when a third-party
management system is used, only the SUN2000 app can be used for commissioning. This
document uses the FusionSolar app as an example to describe the commissioning method. For
the SUN2000 app, perform operations as required.
• Search for "SUN2000" in Huawei AppGallery, download the latest installation
package, and install the SUN2000 app by following the instructions. The
SUN2000 app version should be 3.2.00.002 (Android) or later.
• The initial password for connecting the inverter WLAN is Changeme
• The initial password of the installer is 00000a
• Use the initial password upon first power-on and change it immediately after login. To ensure
account security, change the password periodically and keep the new password in mind. Not
changing the initial password may cause password disclosure. A password left unchanged for a
long period of time may be stolen or cracked. If a password is lost, devices cannot be accessed.
In these cases, the user is liable for any loss caused to the PV plant.
SUN2000 app
-
19
2. (Optional) Installer Account Registration
If you have an installer account, skip this step.
Creating the first installer account will generate a domain named after the company.
To create multiple installer accounts for the same company, log in to the FusionSolar app and tap
New User.
-
20
For details, see the FusionSolar
App Quick Guide. You can scan
the QR code to obtain it.
3. Creating a PV Plant and an Account for User
1. Access Device commissioning.
Scenario 2: SmartLogger1000A Networking Scenario6.2
Scenario 3: FusionSolar App Cannot Access the Internet6.3
See the Distributed PV Plants Connecting to Huawei Hosting Cloud Quick Guide
(Distributed Inverters + SmartLogger1000A + RS485 Networking).
You can scan the QR code to obtain it.
-
21
3. (Optional) Set RS485 parameters.
The RS485 addresses of different inverters must be different.
2. Connect to the inverter WLAN. Log in as installer, and perform Quick settings.
• The initial password for connecting the inverter WLAN is
Changeme
• The initial password of the installer is 00000a
• Use the initial password upon first power-on and change it
immediately after login. To ensure account security, change
the password periodically and keep the new password in
mind. Not changing the initial password may cause password
disclosure. A password left unchanged for a long period of
time may be stolen or cracked. If a password is lost, devices
cannot be accessed. In these cases, the user is liable for any
loss caused to the PV plant.
• To set more parameters, tap Parameter configuration.
-
22
Customer Service Contact
Region Country Service Support Email Phone
Europe
France
[email protected] 0080033888888
Germany
Spain
Italy
UK
Netherlands
Other countries For details, see solar.huawei.com.
Asia
Pacific
Australia [email protected] 1800046639
Turkey [email protected] -
Malaysia
0080021686868
/1800220036
Thailand
(+66) 26542662 (charged by
local call)
1800290055 (free in Thailand)
Other countries [email protected] 0060-3-21686868
Japan Japan [email protected] 0120258367
India India [email protected] 1800 103 8009
South
KoreaSouth Korea
North
America
USA [email protected] 1-877-948-2934
Canada [email protected] 1-855-482-9343
Latin
America
Mexico
018007703456
/0052-442-4288288
Argentina 0-8009993456
Brazil 0-8005953456
Chile 800201866 (only for fixed)
Other countries 0052-442-4288288
Middle
East and
Africa
Egypt
08002229000
/0020235353900
UAE 08002229000
South Africa 0800222900
Saudi Arabia 8001161177
Pakistan 0092512800019
Morocco 0800009900
Other countries 0020235353900
7 Customer Service Contact
solar.huawei.com
-
Huawei Technologies Co., Ltd.Huawei Industrial Base, Bantian, Longgang,
Shenzhen 518129, People's Republic of China
solar.huawei.com