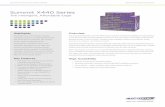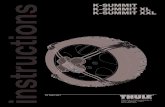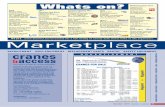Summit Basic
Transcript of Summit Basic

Summit Basic TRAINING AND REFERENCE MANUAL

Getting Started ...................................................................................... 4
Understanding the RO List View ....................................................................................... 1
CSR / Estimator Daily Responsibilities .................................................. 2
Customer Vehicle Deliveries ............................................................................................. 3
Customer Payments ........................................................................................................ 4
Writing an Estimate and Importing into Summit ................................... 5
Write an Estimate ............................................................................................................ 5
Import the Estimate to Summit ........................................................................................ 5
Totaling the Estimate ...................................................................................................... 6
Scrubbing the Estimate .................................................................................................... 8
Creating a Repair Order ....................................................................... 10
With an Estimate ............................................................................................................ 10
Print the RO Document Pack ........................................................................................ 11
Without an Estimate (Towed Vehicles) ............................................................................ 12
Moving an Estimate to the Open RO List ....................................................................... 12
Printing the RO Document Pack .................................................................................... 14
Parts Management ............................................................................... 15
The Summit Parts View................................................................................................... 15
Locating Parts ............................................................................................................. 16
Late Parts ................................................................................................................... 16
IOU’s .......................................................................................................................... 17
Ordering Parts ............................................................................................................... 18
Receiving Parts .............................................................................................................. 19
Back Ordered and Credit Returned Parts .......................................................................... 19
Print the Parts Labels ................................................................................................... 20
Print the Parts Status and Parts List Reports .................................................................... 21
Production Management ...................................................................... 22
Assign Technicians to Jobs .............................................................................................. 22
Move the Vehicle Through Production Stages ................................................................... 23
Warning Flags ................................................................................................................ 23
Change Scheduled In Date.............................................................................................. 24
Change Scheduled Out Date ........................................................................................... 25
Job Costing .......................................................................................... 26
Entering a Manual Vendor Cost ....................................................................................... 26
Entering Manual Job Costing ........................................................................................... 26
Manually Flagging Flat Rate or Commission Labor Costs ................................................ 26
Manually Entering Hourly Labor Costs ........................................................................... 27
Manually Entering Hourly Labor Costs for Multiple Repair Orders .................................... 27
Costing Paint Materials, Hazardous Waste, and Shop Supplies ........................................... 28

Vehicle Delivery ................................................................................... 28
Vehicle Delivery Process ................................................................................................. 28
Customer Pay .............................................................................................................. 29
Vehicle Delivery Process (DRP) ........................................................................................ 30
DRP ............................................................................................................................ 31
Pre-Close Process ................................................................................ 33
Synchronizing and Parts Price Changes ............................................... 39
Synchronizing a Summit Repair Order with an Estimating System Supplement ................... 39
Sending Parts Price Changes BACK into Your Estimating Systems ...................................... 41
Accessing and Utilizing Reports ........................................................... 42
Recommended Reports: RO Reports ................................................................................ 43
Job Cost Analysis ......................................................................................................... 43
Overall Gross Profit ...................................................................................................... 43
Recommended Reports: Daily, Weekly, Monthly Reports................................................... 44
Weekly Payroll............................................................................................................. 44
Sales and Gross Profit: Weekly ..................................................................................... 44
Sales and Marketing: Weekly ....................................................................................... 45
Work in Process: Monthly ............................................................................................. 45
Technician Efficiency: Weekly ....................................................................................... 46
Payment Report: Daily ................................................................................................. 46

Getting Started 1) Double Click on the Summit CRS Icon to launch the program 2) Summit CRS login screen will pop up. There you will log in with your user name and
password. 3) Here you will log in to any of the system modules (1) Which are: System, Administration,
Tech Central, and Accounting. (Once selected each one will lead to a different screen)
4) Other features the Summit login screen has is: (2) Location is choosing the location of your auto shop and which database you want to connect with. (3) Sever shows the IP Address and port number that you need to connect with in order for Summit to be fully functional. (4)
This button is used for quick tech remote access to log into your computer for help. This button is used for quick access to Summit’s support website www.summitcrs.net (5) Software Version shows the latest version of Summit.
3
5
1
2 4

Copyright 2016. All Rights Reserved. 1
Understanding the RO List View 1. Log in to Summit (System Module) 2. Open the Open RO's tab 3. Choose RO List View from ICON choices on the left side of the screen,
Customer, Vehicle, and other RO related information is always at the top of your screen.
Body, Paint, and Current Tech, on
existing Repair Order
Scheduled IN, OUT, and (OP ) Original Promise Dates
Vehicle Status, Production “Warning Flag, and Parts Status
Jobs, Admin, Line Items, and Job Costs, tabs allow you to “drill down” into selected RO.
Reports tab provide you with access to dozens of textual and graphical reports.
These icons provide you with access to the Summit Phonebook, Quick Contact, IOU, Calendar, DRP Rules, and Job History features.
# of Active RO’s
C.O.P.S. unique customizable “control panel” provides each user with quick, easy access to any information on any Repair Order
with a single mouse click!
Search Status
Location
Log-in

Copyright 2016. All Rights Reserved. 2
CSR / Estimator Daily Responsibilities Customer Calls and Communication Documentation (incoming, outgoing, and entering notes):
1. Select RO View on the left-hand column 2. Click on any name in the Customer Column 3. Select the ESC Key to clear previous search 4. Begin typing customer name and Summit will locate closest name 5. Once you have located the customer “click on” the NOTES ICON and begin entering a note describing your conversation. 6. To enter a note click on NEW and begin typing in the blank area below the last note.

Copyright 2016. All Rights Reserved. 3
Customer Vehicle Deliveries NOTE: Prior to delivering a vehicle the repair order file must be pre-closed by a Collision Center Estimator OR Manager. All RO’s MUST be PRE-CLOSED by the file handler/estimator prior to delivery. Pre-closed being defined as all checks in the Summit Analysis Pre-Close Screen are GREEN. If there is a RED X you MUST correct the RO PRIOR to giving the file to the CSR for delivery. (The above screen depicts an RO that CANNOT be given to a CSR to be delivered. All checks MUST BE GREEN.) Once the RO is properly “pre-closed” the following steps should be followed by the CSR. Upon the arrival of the customer: 1. Review the customer file to ensure ALL paperwork is enclosed. 2. Select RO View on the left-hand column 3. Click on any name in the Customer Column 4. Select the ESC Key or Backspace to clear previous search 5. Begin typing customer name and Summit will locate closest name 6. If the customer has brought payment, the CSR will need to access the A/R View. This will launch the Summit Accounts Receivable screen.

Copyright 2016. All Rights Reserved. 4
Customer Payments Once you have accessed the A/R View it is now time to enter payments: To enter a payment on a specific RO simply “double click” on the screen line and the following screen will appear: 1.Click on the NEW ICON 2. Once you have selected new a new dialog box will appear
Enter in the Amount, Pay Method, Check #, Paid By, and Notes related to the
payment.

Copyright 2016. All Rights Reserved. 5
Writing an Estimate and Importing into Summit
Write an Estimate
1. Create an estimate in your estimating system. Verify that everything is correct in the estimate, and then save it. NOTE: When importing estimate data from ADP, CCC, or Mitchell please beware of the following changes that MIGHT NEED to be made in the Summit RO Line Items under the Type column:
Flex Additive: Remove R&R and Change to Paint Materials Corrosion Protection: Change to Shop Supplies Collision Repair Materials: Change to Shop Supplies
Hazardous Waste: Change to Hazardous Waste Tire Tax: Change to NJ or PA Tire Tax Cover Car: Change to Paint Supplies Anti-Freeze: Change to Shop Supplies Bulbs: Change to Shop Supplies
Pinstripes Tape: Change to Shop Supplies Clean Up for Delivery: Change to Shop Supplies
2. Create the export file in the estimating system. In ADP Select File Export, In Mitchell select save and the estimate will automatically export to the EMS folder. CCC has several different EMS export settings.
Import the Estimate to Summit
1. Log into Summit. (System Module) 2. Open the Estimates OR Open RO's tab and select the RO List view from the drop down menu to the right of the Open RO's tab. 3. Click on “New” to import a new estimate. It is located in the tool bar on the top left side of the screen.
4. From the tool bar across the top of the screen (seen below), choose the estimating system you wrote the estimate in. 5. Choose the estimate from the list by highlighting it

Copyright 2016. All Rights Reserved. 6
6. Click the IMPORT ICON button in the lower hand of the screen 7. Review the preview screen to ensure that it is the right estimate. Then click the Import button to import NOTE: Once you have imported the estimate go back to the import icon and delete the last estimate you have imported!
Totaling the Estimate
1. After the estimate has been imported, click the Estimates tab and highlight the estimate. It will be the first estimate in the list. Calculate the estimate by clicking the Quick Job Calculation button located in the menu bar above the list of estimates or repair orders. IMPORTANT NOTE: Each estimate MUST be calculated before another estimate is imported. 2. Click the Line Items button at the top of the screen to view and verify the line items are correct. It is VERY important to review the line items of the estimate to insure they match the estimating system and to make any changes to lines that need a part type change (i.e.: shop supplies, etc) or need Hours Changed to $ for sublet purposes. If you make a change to a line item and you would like to “protect” the LaborOp, Part Type, or any other changes that were made, select Locked from the Pay Column and the changes you made to the line item WILL NOT change upon Synchronization.

Copyright 2016. All Rights Reserved. 7
NOTE: Labor Operations, Labor, Pay, and Part Types can be changed within the Summit Line Items screen. Simply “click on” the field and a “drop down” box appears. You can also change descriptions, prices, and labor time within this screen. If you want to retain these changes you must select locked from the pay column. When importing estimate data from ADP or CCC please beware of the following changes that MUST BE made in the Summit RO Line Items, TYPE column:
Flex Additive: Remove R&R and Change to Paint Materials Corrosion Protection: Change to Shop Supplies Collision Repair Materials: Change to Shop Supplies Hazardous Waste: Change to Hazardous Waste Tire Tax: Change to NJ or PA Tire Tax
Cover Car: Change to Paint Supplies Anti-Freeze: Change to Shop Supplies Bulbs: Change to Shop Supplies Pinstripes Tape: Change to Shop Supplies Clean Up for Delivery: Change to Shop Supplies
3. When you have completed any changes and are ready to check your totals “click on” the Totals tab.
4. Select Estimate Only option from the options that appear, and click Save. Verify the totals.

Copyright 2016. All Rights Reserved. 8
Scrubbing the Estimate
An automated scrubber is now available in the Line Items tab. The scrubber allows you to
automatically add or change your RO line items. Left click on the scrub icon (1) to open this feature.
Once in the Scrubber, you will see your list of Scrub Items (2). Use the arrows at the bottom of the screen (3) to add a Scrub Item base cycle through line items. Arrow over to the desired line item and select the new button (4) to add the Scrub Item. You can also Add, Change, Delete, or Execute your Scrub Items by right clicking on your current Scrub Items. (5) When you select the New Button, Add Scrub Item, or Change Scrub Item, you will be taken to the Change Scrub Item screen:
1
3
2
5
4

Copyright 2016. All Rights Reserved. 9
You will find several options that are the same in most of the drop down boxes. Skip will leave the field untouched, as imported from the estimating system. Blank will erase what has been
imported from the estimating system, leaving the field empty. If you use the new button to add an existing line, most of the information will be filled out for you, as shown above. The Priority number (1) shows the order the Scrub Items are executed in. The three options available in Line Action (2) determine what the Scrub Item will accomplish. Your Description (3) needs to match the way it will be imported from your estimating system. Each Action (4) box applies to the numeric value entered just before it. You can set the line’s Part Type (5) to be anything in the drop down list.
The Refinish option under the Labor Hrs Action box (6) will transfer any hours you have entered to Refinish Labor. Labor Type (7) and Labor Operation (8) can be set to anything in the drop down list.
1 2 3 4 5
6 7 8 9

Copyright 2016. All Rights Reserved. 10
The Paint Hrs Action (9) also applies only to the numbers entered in the Paint Hours box before it.
Creating a Repair Order with an Estimate
Now that your estimate has been imported and calculated, you can create a Repair Order. 1. “Click on” the Jobs Tab and your estimate will be visible in the estimate list.
2. Select the Estimate, “Left Click” and “Drag” it up to the Open RO’s Tab.
3. Once you “drag” it up, the Summit “RO Wizard” appears. The following screens will appear. Please fill in all fields with a RED * select Next when you have completed the appropriate fields. 4. The Job Data window provides you with information related to the repair dollars and hours, Insurance Company and Claim information as well as areas to enter in the estimator, actual RO creation data, and how many hours per day you or your insurer would like to spend repairing the
vehicle. This helps in the scheduling process. NOTE: Summit can automatically “classify” your repairs if you have set up your Repair Classification profile in the Summit System Administration module.

Copyright 2016. All Rights Reserved. 11
5. Choose current status/dept., click finish, and then click close. The system will assign an RO number and then tell you what the new RO number is. The RO can now be found under the open RO’s tab. (it should be the first RO in the list) 6. Once you have successfully completed the RO Wizard Process Summit will generate your Repair Order #.
Print the RO Document Pack
1. Find the RO that was just created in the Open RO’s tab, highlight it and right click. Choose Reports. This will bring up a menu that will allow you to choose to print any or all of the following reports/forms:
Vehicle Inspection Vehicle Identification Report Job Worksheet Repair Authorization
Warranty Quality Control Checklist Job File Cover Sheet Tech Supplement/Supplies
2. Click Print to preview each report, and then print the reports. NOTE: Once you have selected the report(s) you would like to print from this print box, or others, Summit will remember the reports so you DO NOT have to re-select them in the future.

Copyright 2016. All Rights Reserved. 12
Without an Estimate (Towed Vehicles)
Moving an Estimate to the Open RO List 1. Click the Estimates tab and Select the NEW ICON.
2. Follow the screens below and complete the forms in their entirety. 3. After you complete the basic Customer Information Screen the system will take you directly to the detailed ADMIN section for that Repair Order. Beginning with the Customer Tab, and working “left to right”, simply fill out all the appropriate information in each tab and “click on” the SAVE ICON when you are completed. 4. After SAVE, “click on” the Jobs Tab and your estimate will now be visible in the estimate list.

Copyright 2016. All Rights Reserved. 13
5. Select the Estimate, “Left Click” and “Drag” it up to the Open RO’s Tab.
6. Once you “drag” it up the Summit “RO Wizard” appears. The following screens will appear. Please fill in all fields with a RED * select Next when you have completed the appropriate fields. 7. The Job Data window provides you with information related to the repair dollars and hours, Insurance Company and Claim information, as well as areas to enter in the estimator, actual RO creation data, and how many hours per day you or your insurer would like to spend repairing the vehicle. This helps in the scheduling process. NOTE: Summit can automatically “classify” your repairs if you have set up your Repair Classification profile in the Summit System Administration module. On tow-ins select Bypass Scheduling. 8. Choose Current Status/Dept., click Finish, and then click Close. The system will assign an RO number and then tell you what the new RO number is. The RO can now be found under the Open RO’s tab (it SHOULD be the first RO in the list).
NOTE: For Tow-in’s select Vehicle Here Dept. 9. Once you have successfully completed the RO Wizard Process Summit will generate your Repair Order #.

Copyright 2016. All Rights Reserved. 14
Printing the RO Document Pack 1. Find the RO that was just created in the Open RO’s tab, highlight it and right click. Choose Reports, then click RO Pack. This will bring up a menu that will allow you to choose to print any or all of the following reports/forms:
Vehicle Identification Report Job Worksheet Repair Authorization
Warranty Quality Control Checklist Job File Cover Sheet Tech Supplement/Supplies
2. Click Print to preview each report, and then print the reports. NOTE: Once you have selected the report(s) you would like to print from this print box, or others, Summit will remember the reports so you DO NOT have to re-select them in the future.

Copyright 2016. All Rights Reserved. 15
Parts Management
NOTE: Parts can account for over 50% of your revenues so it is VERY important to implement controls for all aspects of the parts procurement process.
The Summit Parts View The Summit Parts View has been designed to provide your collision repair facility with the easiest, yet most complete parts management system available.
Scheduled In and Out Dates, Parts Status Filters, combined with Color Coded Parts Statuses insures accurate, up to
the minute parts management and control!
The Parts View menu includes the ability Locate Parts, view Late Parts, IOU’s, Refresh your connection to the Summit Server, and Print Parts related reports.

Copyright 2016. All Rights Reserved. 16
Locating Parts
To Locate Parts that you have on an RO or have received from a vendor: 1. “Click on” the Locate link and Summit will launch the search screen below. 2. Enter in the part # or Vendor Invoice # and Summit will display the RO#, Vendor Code, Vendor Invoice #, Part #, Cost, and Description. Please beware that to locate a part, the part # or invoice number MUST BE an exact match.
Late Parts To locate Late Parts, “click on” the Late Parts ICON. Summit will display a list of late parts and parts on order based on an “as of date”. This feature will help you identify parts that are late or have been ordered.

Copyright 2016. All Rights Reserved. 17
IOU’s
There are many situations where a collision repair facility delivers a vehicle that still needs a molding, label, or other small part that is not crucial to the repair but still needs to be tracked and delivered to the customer. Summit’s IOU tracking system provides collision repairers with an easy to use, proactive methodology to improve customer satisfaction and communications. To see what outstanding IOU’s you have in your business “click on” the IOU ICON and Summit will launch the screen below:
By selecting the Print ICON in the Parts, Summit allows you to print the following reports:
Open RO’s Parts Report Photo Report Missing reports names

Copyright 2016. All Rights Reserved. 18
Ordering Parts 1. Click on the Open RO’s button and choose the RO List view 2. Highlight the RO that parts will be ordered for. 3. Click the Parts button. 4. Verify that all parts are under the All Parts tab 5. Select the “Part Type” that you need. This filters out all other “Part Types”. stick 6. “Tag” the parts to be ordered by putting a check mark in the box located to the left of the part name (it is in the Tag column) 7. Click-and-drag ONE of the parts that were tagged up to the On Order tab. IMPORTANT NOTE: By clicking-and-dragging ONE tagged part to the On Order tab, you move ALL tagged parts to the On Order tab.
The RO Parts Menu provides the user with the following options: Order Parts, Receive Parts, Backorder, Select and Print Purchase Orders, Enter Invoices, Return Parts, Transfer Parts Costs, Enter New Parts on RO’s, Print Parts Reports and Labels.

Copyright 2016. All Rights Reserved. 19
8. Choose a vendor, verify the date and PO#, then click OK. NOTE: If you have set up default vendors in the Summit System Administration module your vendor will be chosen automatically. 9. To print, fax, or e-mail the parts order, click on one of the Vendor Delivery Options, then click OK. NOTE: To e-mail parts orders the business must have a broadband connection. To fax parts orders the business must have a dedicated fax line connected to the server.
Receiving Parts 1. Click on the On Order tab 2. Check the Estimated List and Actual Cost against the vendor invoice. Make changes in Summit to match the invoice. If the list price changed, enter the new list price in the Adjusted List column. If the actual price changed, enter the new price in the Actual Cost column.
3. “Tag” the parts to be received, and click-and-drag one of the parts to the Received tab (same procedure as ordering parts) 4. Fill in the remaining invoice information in the Receive Parts window, then click OK NOTE: The invoice is automatically posted to the Vendor Costs tab under the Job Costs button.
Back Ordered and Credit Returned Parts Follow the same procedure to place parts on Back Ordered and Credit Return.

Copyright 2016. All Rights Reserved. 20
IMPORTANT NOTE: Clicking-and-dragging a part to the Credit Return tab will cause the line item containing the part to be deleted from the Repair Order. This is used when the part is not needed. If you want to return a part and reorder another to replace it, highlight the part and click the Return and Reorder button, located in the menu bar above the parts line items. This will place one part in Credit Return and a copy of it in On Order.
Print the Parts Labels To print the appropriate label, you MUST be in the received tab
1. Click the Parts tab. Then click the Labels icon located in the menu bar on the top-middle of the screen
3. Once you have selected the Label ICON the following print box appears.
Click OK and Summit will print the same # of labels as you have on the order. NOTE: Summit recommends SEIKO printers for parts labels
2. Once you have selected the Labels icon you need to select the desired PO and click Save. A labels preview will appear and you can print either standard size or small size.

Copyright 2016. All Rights Reserved. 21
Print the Parts Status and Parts List Reports 1. Click the All Parts tab. 2. Then click the Print icon located in the menu bar on the left side of the screen 3. In the menu that appears, place a check mark in the box next to Parts Status or Parts List and click the Print button.

Copyright 2016. All Rights Reserved. 22
Production Management Assign Technicians to Jobs
1. Click the Open RO’s tab and choose the RO List view. 2. “Right Click” on the specific RO you want to allocate, Select Assign Labor and the “Assign Labor Box appears. (You will notice there are different colors. GREEN = Already assigned, BLUE = Needs to be assigned, RED = No hours available to be assigned)

Copyright 2016. All Rights Reserved. 23
3. Once you select the specific department you want to assign labor, the Labor Allocation window will appear. Choose a technician from the drop down list. 4. Put a check in the box next to Apply to Line Items to apply the tech to all body labor line items for that RO. Click Save. 5. Follow the same procedure for the other labor types. The other labor types are located to the right of the blue body labor “B”.
Move the Vehicle Through Production Stages
1. Click the Open RO’s tab and go to the Production view. 2. Select an RO. 3. Left click on the “car image” and drag it to the next department to move it through the production stages. Note: The vehicle has to go through each individual department, it can’t skip departments.
Warning Flags
Warning Flags can be used for a variety of purposes such as identify a production delay, communicating that an RO needs specific repairs such as an alignment, glass, etc. 1. Click the Open RO’s tab and go to the RO List view. 2. Choose the RO you want to create or remove the warning flag for.

Copyright 2016. All Rights Reserved. 24
3. Right click Warning for the selected RO. To add a warning flag, choose Add Warning Flag. The Warning Flag screen will appear. Choose one of the “preset” reasons from the drop down list and click Save. 4. The warning flag will appear in Red Letters in the customer information at the top of the screen 5. To remove a warning flag, right click on the vehicle icon and choose Remove Warning Flag. The warning flag will be removed.
Change Scheduled In Date 1. Click the Open RO’s tab and go to the RO List view. 2. Choose the RO you want to change the Scheduled In Date for. 3. The Scheduled In and Scheduled Out dates are found in the customer information at the top of the screen (they are underlined and highlighted in blue)

Copyright 2016. All Rights Reserved. 25
4. Click on the Scheduled In date. Select the new Scheduled In date by clicking on the day in the drop down calendar that appears. Verify the hours of work per day for the RO and the new Scheduled Out date, and click OK.
5. The Reason for Target Date Change window will appear. Choose a reason for the change from the drop down list and click Save.
Change Scheduled Out Date Follow the same procedure as Scheduled In to change the Scheduled Out date.

Copyright 2016. All Rights Reserved. 26
Job Costing
Entering a Manual Vendor Cost Summit automatically posts vendor costs as parts are received. 1. Vendor Costs can also be entered manually. Choose the RO you would like to add a vendor cost to (in the RO List). 2. Click the Job Costs button and then click the Vendor Costs tab. 3. Click the add a New Cost button in the menu bar on the left side of the screen.
4. In the window that appears, fill in the vendor, invoice date, invoice #, amount, cost center, due date and any notes pertaining to the invoice. When all information has been entered, click Save.
Entering Manual Job Costing
Manually Flagging Flat Rate or Commission Labor Costs
1. To manually flag labor, choose the RO you would like to flag labor to (in the RO List). 2. Click the Job Costs button and the Flag Labor tab. 3. Click the add a New Cost button in the menu bar on the top of the screen 4. Enter the appropriate information in the window that appears. After all information has been entered, click the Save Icon.

Copyright 2016. All Rights Reserved. 27
5. The new labor cost will be posted in the Flag Labor tab.
Manually Entering Hourly Labor Costs
Hourly Job Costing and Technician Efficiency Measurement
1. Click the Job Costs button and the Timesheets tab and then select the New ICON.
2. Select the Technician, Cost Center, Date of Cost, and then enter in the hours applied to that Repair Order.
Manually Entering Hourly Labor Costs for Multiple Repair Orders Hourly Job Costing and Technician Efficiency Measurement
1. Select Timesheets Tab and then select Multiple ICON.
2. Enter the RO #, Select Technician, Date, and then enter in the # of hours accrued on that RO and then Select NEXT. This will allow you to enter in the costs of multiple RO’s from a single entry point!

Copyright 2016. All Rights Reserved. 28
Costing Paint Materials, Hazardous Waste, and Shop Supplies
1. Choose the RO you would like to add the costs to. (in the RO List view) 2. Click on the Job Costs button and choose the Analysis tab. 3. The numbers in the Cost column for Paint Materials, Hazardous Waste and Shop Supplies will be highlighted in blue. 4. To post a cost for any of these categories, click the blue highlighted number in the Cost column. 5. The Calculate Cost window will appear. Choose a percent margin and click Save. 6. The cost will be posted in the Vendor Costs tab
7. If you want this costs to occur automatically you must set up your Goals in the System Administration Module and those goals will apply costs based on your shop’s individual goals.
Vehicle Delivery
Vehicle Delivery Process
1. ALL RO’s must be “pre-closed” prior to giving the paperwork to the CSR.

Copyright 2016. All Rights Reserved. 29
2. Once the paperwork has been delivered to the CSR, the CSR should contact the customer and schedule a delivery date and time. The CSR should then “drag” the image of the vehicle to the “Ready” department.
Customer Pay For all RO’s that are Customer Pay the following processes should be followed: 1. CSR to collect funds from customer and provide them with the following documents:
CCC Estimate Summit Invoice with Rates Summit Collision Centers
and Insurance Warranty documents.
2. CSR to enter in payments into Summit software. “Click on” Accounts Receivable View. 3. Locate the customer name. 4. “Double Click” on the customer name and the following screen appears. 5. “Click on” the NEW ICON and the Payment Screen will appear.

Copyright 2016. All Rights Reserved. 30
6. Enter in the appropriate payment information and “click on” the SAVE ICON. 7. Once you have saved your entries “click on” the PRINT ICON and the Print dialog box will appear. Select Customer Receipt and Print. Print 2 copies.
Vehicle Delivery Process (DRP)
1. ALL RO’s must be “pre-closed” prior to giving the paperwork to the CSR.

Copyright 2016. All Rights Reserved. 31
2. Once the paperwork has been delivered to the CSR, the CSR should contact the customer and schedule a delivery date and time. The CSR should then “drag” the image of the vehicle to the “Delivered” department.
DRP
For all RO’s that are Direct Repair the following processes should be followed: 1. CSR to collect funds from customer and provide them with the following documents:
CCC Estimate Summit Invoice W/ Rates Summit Collision Centers and Insurance Warranty documents.
2. CSR to enter in payments into Summit software. 3. “Click on” Accounts Receivable Tab 4. Locate the customer name

Copyright 2016. All Rights Reserved. 32
5. “Double Click” on the customer name and the following screen appears.
6. “Click on” the NEW ICON and the Payment Screen will appear. 7. Enter in the appropriate payment information and “click on” the SAVE ICON. 8. Once you have saved your entries “click on” the PRINT ICON and the Print dialog box will appear. Select Customer Receipt and Print. Print 2 copies.

Copyright 2016. All Rights Reserved. 33
Pre-Close Process 1. Open Summit Software and Access Repair Order in RO View. 2. Locate RO file. 3. “Click on” Job Cost Tab. The following screen will appear. 4. Open physical RO File and insure all invoices that are listed on screen are in the file. If the Estimators/File Handlers locate invoices in the file that are not on the screen the Estimators/File Handlers should look at the top of the screen to review the Parts Status. In most cases the Estimators/File Handlers will notice parts still on order. If parts are still on order they should be received at this time.

Copyright 2016. All Rights Reserved. 34
5. If an invoice needs to be entered in from the Job Cost screen, simply click on the NEW ICON and the following screen will appear. 6. Enter in the appropriate invoice information.

Copyright 2016. All Rights Reserved. 35
7. “Click” on the FLAG LABOR Tab. Please verify all labor has been flagged. To validate all labor is flagged, look at the Cost Centers to see if hours have been “flagged” against the repair order. If you do not see “buff detail” all the hours HAVE NOT been flagged.
8. If the hours have not been flagged “click on” the NEW ICON and the flag labor screen will appear. Click on “Cost Center” drop down arrow and select Labor: Body and the system will display the # of hours that need to be flagged. 9. “Click on” the Technician drop down arrow and select the appropriate technician that should be flagged, enter in the remaining hours, and “click on” the Save Icon.

Copyright 2016. All Rights Reserved. 36
10. Select the Analysis Tab. Once the tab is selected the following screen will appear. The key here is to make sure that for EVERY Income there is an associated Cost. Also check for appropriate GP% in the Parts areas.
11. “Click on” the GREEN Check Mark. This will launch the following “pre-close” checklist.
ALL items must have a GREEN Checkmark next to it BEFORE the file is ready for delivery! If an item has a RED X in front of it something has not been completed. To see what needs to be completed “click on” the associated tab at the
bottom of this screen.

Copyright 2016. All Rights Reserved. 37
12. Once the “pre-close” process is complete you should select PRINT and print a “Pre-Close” Report. 13. Once the ‘Pre-Close” Report is printed “click on” the Job History/Notes ICON.
Enter in a note “File Pre-Closed”.

Copyright 2016. All Rights Reserved. 38
14. Print Customer Invoice: a. Locate customer name in RO View b. “Click on” Line Items
c. “Click on” Invoice d. “Click on” Totals e. Verify all totals are correct f. “Click on” the Print Icon.
g. Select Final Invoice with Rates. 15. Turn completed file over to CSR. NOTE: All Files should include the following paperwork:
Summit Invoice ADP, CCC, or Mitchell Estimate Summit Pre-Close Report
Copies of all invoices Signed Repair Authorization and Power of Attorney Signed Insurance Authorization and Direction to Pay (when applicable) Copy of Faxed Assignment (When applicable)

Copyright 2016. All Rights Reserved. 39
Synchronizing and Parts Price Changes
Synchronizing a Summit Repair Order with an Estimating System Supplement 1. Identify a Supplement in Summit (If a part price has changed or additional labor has been added IN SUMMIT a potential supplement will be identified with a GREEN “box” on the part price or labor column)
2. Click the Line Items tab and you will see that any Summit generated supplemental items will be highlighted in GREEN. 3. To view the details of the supplement, click on the Supplement tab. This will the provide you with the supplement details. 4. Click on the Print icon to print the Summit Parts Price Change report.
5. Create the export file in the estimating system.

Copyright 2016. All Rights Reserved. 40
6. Re-select the Repair Order in Summit and then click on the Sync button. This will automatically “grab” the changes made in the estimating system and “synchronize” them with your P-Page Estimating system.
Summit’s Unique “Synchronization” process eliminates Estimate/Repair Order “Ping Pong”. This feature alone could help you eliminate up to 30 minutes per Repair Order.
After clicking on the Sync Button the Import Review screen will appear providing you with the ability to “preview” the new information that is being “synchronized”. All GREEN lines are NEW supplement lines that will be imported. When you are ready to “synchronize” click on the Import button.

Copyright 2016. All Rights Reserved. 41
Sending Parts Price Changes BACK into Your Estimating Systems Due to the CIECA EMS standard, you can send parts prices changes from Summit BACK to your estimating system. 1. Re-select the Repair Order in Summit with a Part Price Change (PPC). You can identify PPC’s via the RO List Screen in the PPC Column. 2. “Click” on the PPC ICON and the PPC Selection Box appears. 3. “Tag” the parts with price changes that you want to send back to the estimating system and then “Click on” the Send PPC button. NOTE: to configure your system to benefit from this feature, please check with your estimating system company and ask them how to set up your estimating system to accept PPC’s from Summit.

Copyright 2016. All Rights Reserved. 42
Accessing and Utilizing Reports Information is Power! The following pages will provide you with an overview of Summit’s reporting capabilities. As you have seen there are many reports that are available in each section of the Summit application. In addition to the feature specific reports, Summit also offers you an unlmited number of business, operational, and financial reports by clicking on the Reports tab. Once you access the Reports tab you will have hundreds of report options at your fingertips. You can select a Report Type by clicking on the Report Folder and then the specific Report #
Once you select a report type place a check in the box of the report you would like to print. You can print multiple reports if you place multiple checks in multiple boxes. When you are ready to print, “click” on the Print Icon at the top left of the screen.
Once you select the Print ICON you will be asked to select a start and end date. You will also be given the opportunity to Sort by Insurance Company, Estimator, and/or RO#, Scheduled In, Out, and Estimator. Once you have completed this selection you now can select individual, multiple, or All Companies, Repair Classifications, Estimators, and CSR’s. You can also any report to Excel and customize it for your needs!

Copyright 2016. All Rights Reserved. 43
Recommended Reports: RO Reports
Job Cost Analysis To review the profitability of each Repair Order review the RO Job Cost Analysis. To access this report, locate the Repair Order, select the Job Costs tab, and select the Analysis tab.
The goal of every RO is 42%
REMEMBER...each Profit Center MUST have an offsetting cost!
Overall Gross Profit
1. To review the Overall Gross Profit of all Open Repair Orders select the Job Cost View. 2. This view will provide you with an overall GP% view of all Open Repair Orders. If the RO is GREEN then it is presently within your GP% goals of 45% and 60%. 3. If the RO is RED then it presently DOES NOT meet your GP% goals of 45% and 60%. To look into more details on a specific RO “double click” on that specific RO and you will be taken to the JOB COST tab. Once inside the JOB COST tab you can evaluate all costs on the repair order.

Copyright 2016. All Rights Reserved. 44
Recommended Reports: Daily, Weekly, Monthly Reports Weekly Payroll
Sales and Gross Profit: Weekly
This report to be used for hourly employees
This report to be used for Flat Rate Payroll
This report to be used to give to techs re: payroll info

Copyright 2016. All Rights Reserved. 45
Sales and Marketing: Weekly
Work in Process: Monthly

Copyright 2016. All Rights Reserved. 46
Technician Efficiency: Weekly
Payment Report: Daily